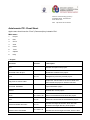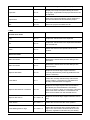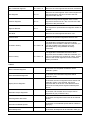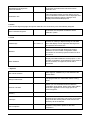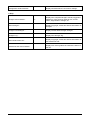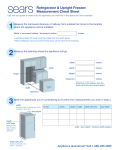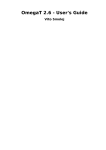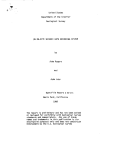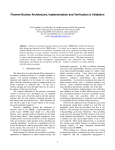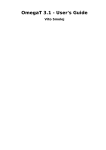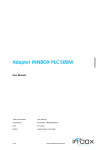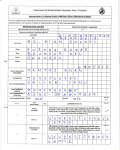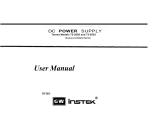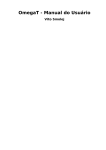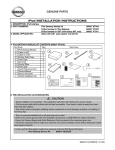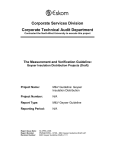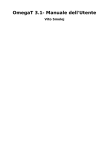Download Autshumato ITE: Cheat Sheet
Transcript
Centre for Text Technology (CTexT®) Private Bag X6001, Potchefstroom South Africa, 2520 Web: http://www.nwu.ac.za/ctext Autshumato ITE: Cheat Sheet Apple users should use the "Cmd" (Command) key instead of Ctrl. Main menu 1. Project 2. Edit 3. Go To 4. View 5. Insert 6. Tools 7. Options 8. Help 1. Project Functions Shortcut Description New Creates and opens new project. Download Team Project Downloads created Team project Open Ctrl + O Navigates to previously created project Copy Files to source folder Copies the selected files to the source folder and then reloads the project to load the new files. Download MediaWiki Import MediaWiki pages. Reload F5 Reloads the current project. Close Ctrl + Shift + W Saves the translations and closes the project. Save Ctrl + S Saves the current state of the translation project. Create translated document Ctrl + D Creates the target documents, which are then located in the target directory of the project. Create Current Translated Ctrl + Shift + D Creates the current target document, which is then Autshumato ITE: Cheat Sheet Document located in the target directory of the project. Properties Ctrl + E Displays the Project Properties Dialog where the languages, segmentation and project directories can be adjusted. Project Files Ctrl + L Opens the Project Files Dialog, which displays the documents loaded into this translation project. Quit Ctrl + Q Saves the projects and Quits the ITE. Copy Ctrl + C Copies the selected text to the clipboard. Cut Ctrl + X Copies the selected text to the clipboard and deletes the selected text. Paste Ctrl + V Pastes the text from the clipboard at the cursor position. Undo Last Action Ctrl + Z Restores the status before the last editing action was taken. Redo Last Action Ctrl + Y Restores the status before the last editing action was cancelled. Replace with Match Ctrl + R Replaces the whole target segment with the currently selected fuzzy match (by default the first match is selected). Insert Match Ctrl + I Inserts the currently selected fuzzy match at the cursor position. It overwrites any translated text already contained within the segment. Replace with Machine Translation Ctrl + M Replaces the target segment with the translation provided by the selected Machine Translation service. No action is taken if no Machine Translation service has been activated or no translation has been received back from the selected service. Replace with Source Ctrl + Shift + R Replaces the whole target segment with the source text. Insert Source Ctrl + Shift + I Inserts the source text at the cursor position. Insert Missing Source Tags Ctrl + Shift + T Inserts the source tags at the cursor position. All tags in the source will be inserted into the current segment, regardless of whether they are already 2. Edit Context menu items Main menu items Autshumato ITE: Cheat Sheet there or not. Insert Next Missing Tag Ctrl + T Inserts the next missing tag at the cursor position. Export Selection Ctrl + Shift + C Exports the current selection to a text file for processing. If no text has been selected, the current source segment is written to this file. Create Glossary Entry Ctrl + Shift + G Opens the Create Glossary Entry Dialog where a new glossary entry can be created for your personal glossary file for this project. Search Project Ctrl + F Opens a new search window. Switching cases from Lower case, Upper case and Title case Switch Case To Cycle Shift + F3 Select Match Cycles between lower-, upper- and title-case for the currently selected word. Select Match Select Previous Match Ctrl + Up Select the previous match Select Next Match Ctrl + Down Select the next match Select match #1 Ctrl + 1 Select the first fuzzy match Select Match #2 Ctrl + 2 Selects the second fuzzy match Select Match #3 Ctrl + 3 Selects the third fuzzy match. Select Match #4 Ctrl + 4 Selects the fourth fuzzy match. Select Match #5 Ctrl + 5 Selects the fifth fuzzy match. Use as Default Translation Use the current translation as the default translation for this segment. Create Alternative Translation Creates an additional translation for the current segment. 3. Go To Next Untranslated Segment Autshumato ITE: Cheat Sheet Ctrl + U Moves to the next segment that has not yet been translated. Next Translated Segment Ctrl + Shift + U Moves to the next segment that has been translated. Next Segment Ctrl + N Moves to the next segment. If the current segment is the last segment in the file, it moves to the first segment of the next file. Previous Segment Ctrl + P It moves to the previous segment. If the current segment is the first one in a file, it moves to the last segment of the previous file. Segment Number Ctrl + J The segment is opened when its segment number is entered. Next Note Moves to the next segment that has a note. Previous Note Moves to the previous segment that has a note. Forward in History Ctrl + Shift + N The application remembers the order in which segments were translated. With this command, you can step forward to the segment you have previously left by using the Back in History command. Ctrl + Shift + P The application remembers the order in which segments were translated. With this command, you can move backward one segment at a time. To later return to the current segment, use the Forward in History command. Back in History 4. View Mark Translated Segment If checked, the completed translations will be marked in yellow. Mark Untranslated Segments If checked, the untranslated segments will be marked in violet. Display Source Segment If checked, the source segments will be shown and marked in green. If not checked, the source segments will not be shown. Note that the source text of the currently active segment will always be shown. Mark Non-Unique Segments If checked, ITE will mark all non-unique source segments in grey, if there are any. Mark Segments with Notes If checked, the segments with notes will be marked in blue. Mark Non-breakable Spaces If checked, non-breakable spaces will be marked in light grey. Mark Whitespaces If checked, whitespaces will be marked in dark grey. Autshumato ITE: Cheat Sheet Mark Bidirectional Algorithm Control Characters If checked, the bidirectional characters will be marked in red. Modification Info This command provides you with options on how your modification information can be displayed and it displays the following options, Displays none, Displays selected and Displays all. 5. Insert If the chosen target language has special characters, the shortcut keys are automatically assigned. If checked, the completed translations will be marked in yellow. Mark Translated Segment 6. Tools Validate tags Ctrl + Shift + T Checks for missing or displaced tags in formatted files. Will display a list of segments with tag errors and possible inconsistencies. Statistics Opens a new window that displays the project statistics, such as number of segments, words, characters for the entire project as well as for each document. Match Statistics Displays the Match Statistics for the project, i.e. the number of repetitions, exact matches, fuzzy matches and no-matches, for segments, words and in characters 7. Options Use TAB to Advance Sets segment validation key to Tab instead of the default Enter. Always Confirm Quit The program will see confirmation before closing down. Machine Translate Allows you to activate/deactivate the Machine Translation tools offered. When active, Ctrl + M will insert the suggestion into the target part of the current segment. Glossary TransTips Configures the TransTips to only match exact words. Only words that exactly match words found in the Glossary will be underlined. Auto-completion Contains configuration options for the autocompletion. Autshumato ITE: Cheat Sheet Glossary… Opens the Auto-completer Glossary View configuration dialog. Auto-text… Opens the Auto-text configuration dialog. Character table… Opens the Character table auto-completer options dialog. Font Opens the Font Dialog on which the font used in the editor could be adjusted. Note that this has no effect on the font of the source and target documents. File Filters Displays the File Filters dialog to configure file handling and parsing. Segmentation Opens the Source Segmentation dialog to configure text segmentation. Spell checking Displays the Spell Checker setup window to install, configure and activate the spell checker. Editing Behaviour Displays the Translation Editing dialog to configure. Tag Validation Opens a dialog in which to configure the Tag Validator. Team Enter your name here and it will be attached to all segments translated by you. External TMX's This function gives you options to select how tags of non-OmegaT TMXs should be displayed. View Contains the options to have all source segments in bold and to mark the first non-unique segment. Proxy Login Enter your proxy host, port, user name and your password if you require Internet access behind a proxy. Restore Main Window Restores the components of the main window to their default state. Use this feature when you have undocked, moved, or hidden one or more components and you are unable to restore the desired arrangement. Language Checker Enables the language checker. Configuration Autshumato DNS Configure the Autshumato document naming system. Rename documents Renames the source (and target) documents according to the configuration set on the DNS. Autshumato ITE: Cheat Sheet Configuration Autshumato MT Displays Autshumato MT connections settings. 8. Help OmegaT User’s Manual... F1 Displays the complete OmegaT manual; suggested reading for more technical aspects such as File Filters, Segmentation settings, etc. About OmegaT... Displays copyright, credits and license information of OmegaT. OmegaT Last Changes... Displays all the latest OmegaT changes. OmegaT Log... Displays the OmegaT log. About Autshumato ITE... Displays copyright, credits and license information of the Autshumato ITE. Autshumato ITE User’s Manual Displays ITE user's guide that contains the basics of the ITE. Autshumato ITE: Cheat Sheet Documentation license and notices Copyright This document was created by referencing the OmegaT User Manual (Copyright ©2013, Vito Smolej) as distributed with version 3.0.6 of the OmegaT application. All the Autshumato specific addition is Copyright ® ©2015 CTexT (NWU). Distribution and modifications This document and the OmegaT User Manual are free documents; you can redistribute it and/or modify it under the terms of the GNU General Public License as published by the Free Software Foundation; either version 3 of the License, or (if you prefer) any later version. For more information visit: http://www.gnu.org/licenses/gpl.txt. Warranty The documentation is distributed in the hope that it will be useful, but WITHOUT ANY WARRANTY; without even the implied warranty of MERCHANTABILITY or FITNESS FOR A PARTICULAR PURPOSE. See the GNU General Public License for more details. Autshumato ITE: Cheat Sheet