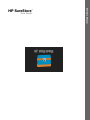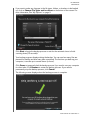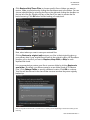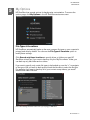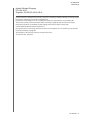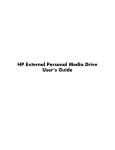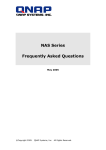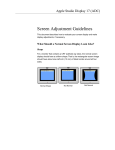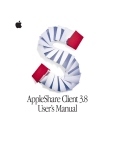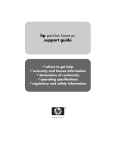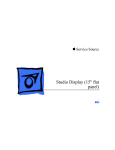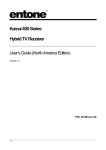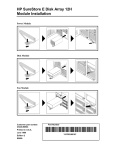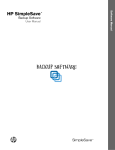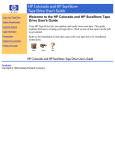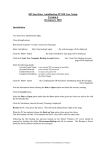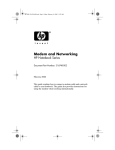Download HP SureStore User Manual
Transcript
User Guide ™ Software Manual HP SureStore HP Service and Support Software Technical Support HP provides software technical support for HP Software, HP pre-installed third-party software and third-party software purchased from HP and is available through electronic media and telephone, for 30 days from date of purchase. Contacting HP If you need warranty or technical support during the warranty support period, you can locate the HP support location nearest you on: http://www.hp.com/support When you contact HP or an authorized HP service provider, please have available the product model name and model number, the applicable error messages, and the type of operating system. HP Customer Care Online Visit the HP Customer Care Support Web site at http://www.hp.com/support for up-to-date information 24 hours a day, seven days a week. You’ll find troubleshooting documents, maintenance and efficiency tips, and ideas for using your product. Customer Care Phone Numbers Use the HP Customer Care number below during and after your product’s warranty period. Support is provided free of charge during the warranty period. A per-incident charge applies after the warranty period. Note: Long distance charges may apply. During Warranty Period US Free phone support is available for customers whose media drives are still within their stated warranty period. 1 800 474 6836 Canada HP Customer Care in English and French 1 800 474 6836. Europe Austria Belgium Denmark Finland France Germany Italy Netherlands Norway Portugal Republic of Ireland Spain Sweden Switzerland United Kingdom Asia Pacific 0820 87 4417 070 300 004 70202845 0203-66-767 0892-696022 0180 5652 180 848-800-871 0900-2020-165 0815 62 070 0808-201-492 01890 92 39 02 902-010-059 077-120-4765 0848-672 672 0870-010-4320 Australia China Hong Kong SAR India Indonesia Korea Malaysia New Zealand Philippines Singapore Taiwan Thailand 1-300-721-147 800-820-6616 2802-4098 1-800-114772 21-350-3408 1588-3003 1-800-8588 0-800-441-147 2-867-3551 6272 5300 8722-8000 (2) 353-9000 Latin America Mexico Mexico City 800/474-6836 55-5258-9922 Table of Contents 1 About HP SureStore . . . . . . . . . . . . . . . . . . . . . . . . . . .1 HP SureStore Backup Software Features . . . . . . . . . . . . . . . . . . . . . . 1 Supported Operating Systems . . . . . . . . . . . . . . . . . . . . . . . . . . . . . . . 1 2 Getting Started . . . . . . . . . . . . . . . . . . . . . . . . . . . . . . .2 3 How to Back Up Your Files . . . . . . . . . . . . . . . . . . . . .3 Backup Notes . . . . . . . . . . . . . . . . . . . . . . . . . . . . . . . . . . . . . . . . . . . . . 3 Backing up Multiple Computers. . . . . . . . . . . . . . . . . . . . . . . . . . . . . . . 5 About the HP SureStore Monitor. . . . . . . . . . . . . . . . . . . . . . . . . . . . . . 5 4 How To Restore Files . . . . . . . . . . . . . . . . . . . . . . . . . .6 5 My Options . . . . . . . . . . . . . . . . . . . . . . . . . . . . . . . . . . .9 File Types & Locations . . . . . . . . . . . . . . . . . . . . . . . . . . . . . . . . . . . . . . 9 About This Software . . . . . . . . . . . . . . . . . . . . . . . . . . . . . . . . . . . . . . . 10 HP SureStore User Guide . . . . . . . . . . . . . . . . . . . . . . . . . . . . . . . . . . 10 Language Preferences . . . . . . . . . . . . . . . . . . . . . . . . . . . . . . . . . . . . . 10 TABLE OF CONTENTS – i HP SURESTORE USER MANUAL 1 About HP SureStore Welcome to HP SureStore, a utility you can use with your HP Personal Media or HP Pocket Media drive (PMD) that makes it easy to protect the valuable information on your computer. HP SureStore Backup Software Features • • • • Easily back up all of your digital music, photo, video, recorded TV, gaming, or other data files. Easily restore any or all of your backed up files. Automatically backs up changes whenever the computer is idle for 5 minutes. Can be used to back up multiple computers. Note: HP SureStore does NOT back up your operating system or applications. Supported Operating Systems • Windows Vista /XP ® ® Note: Compatibility may vary depending on user’s hardware configuration and operating system. HP SureStore software only supports Windows. Important: For highest performance and reliability, it is recommended that you install the latest updates and service pack (SP). Go to the Start menu and select Windows Update. ABOUT HP SURESTORE – 1 HP SURESTORE USER MANUAL 2 Getting Started HP SureStore does not need to be installed on your computer. The software runs directly from your HP PMD. 1. Navigate to your PMD by clicking My Computer in Windows XP or Computer in Windows Vista 2. Double-click the HP SureStore application icon. 3. The first time you use HP SureStore, you need to agree to the End User License Agreement (EULA) by clicking the Accept button. 4. Each time you start HP SureStore, it automatically checks for a software update. To turn off this feature, see “Turning Off Automatic Updates” on page 10. GETTING STARTED – 2 HP SURESTORE USER MANUAL 3 How to Back Up Your Files After you open HP SureStore, it automatically begins backing up the most common file types on your computer’s primary hard drive. To change backup options including file types and locations, see “My Options” on page 9. Click Start or wait for the automatic timer to finish counting down (25 seconds) to start the backup process. Backup Notes • • It can take several hours (or more) to back up your computer for the first time. You should consider performing your first backup at a time when your computer is idle. It is highly recommended to close any other programs to ensure files being backed up are not in use. HP SureStore prepares your backup by first scanning your computer. This may take a few minutes depending on the amount of content on your computer. You will be presented with a summary of the files found on your computer, grouped into different content categories. All the most common file types on your primary drive are backed up by default. If you need to add a custom file extension, see “My Options” on page 9. The name of the backup is automatically created based on your computer’s name. The backup name will appear below the summary of the files found on your computer. HOW TO BACK UP YOUR FILES – 3 HP SURESTORE USER MANUAL If you want to make any changes to the file types, folders, or locations to be backed up, click on Change File Types and Locations on the bottom of the screen. For more information, see “My Options” on page 9. Click Start to begin the backup process or wait for the automatic timer to finish counting down (15 seconds). Your backup progress displays during the backup. You can see how many files are planned for backup and how many have completed. The first time you back up your computer, it can take up to several hours (or more). Click Pause to temporarily halt the backup process if you need to use your computer for other tasks. Click Resume to restart the backup process. If you need to permanently stop the backup process, click Cancel. The following screen displays when the backup process is complete. HOW TO BACK UP YOUR FILES – 4 HP SURESTORE USER MANUAL Sometimes a file cannot be backed up. If this occurs you will be notified to click the View Report button. The report outlines which files could not be backed up. If you need help, go to the HP support website at http://www.hp.com/support. You can unplug your PMD after your initial backup. However, it is recommended that you leave it plugged in to ensure automatic backups. As long as your PMD remains plugged into your computer and the HP SureStore Monitor is running, your computer will be backed up automatically each time your computer remains idle (not used) for five minutes. If you unplug your PMD, just plug it back in and run HP SureStore by clicking the HP SureStore application icon. The software automatically backs up any modified files and all new files since your last backup from your computer to your HP PMD. Backing up Multiple Computers If you want to back up another computer, simply unplug your PMD drive and plug it into the designated computer. Follow the same steps as detailed in “How to Back Up Your Files” on page 3. About the HP SureStore Monitor The HP SureStore Monitor appears in your system tray after the initial backup is performed. The HP SureStore Monitor continuously watches your computer for any new or changed files and automatically backs up those files after your computer is idle (not used) for five minutes. Your PMD drive must be left plugged into your computer for the HP SureStore monitor to work. Before disconnecting your HP PMD drive, exit HP SureStore by right-clicking the HP SureStore Monitor, then clicking Exit. Note: If you exit the HP SureStore Monitor, any new or changed files will NOT be backed up. HOW TO BACK UP YOUR FILES – 5 HP SURESTORE USER MANUAL 4 How To Restore Files Use HP SureStore to restore files you have backed up on your HP PMD drive. Plug the HP PMD drive into the computer onto which you want to restore your files. Double-click the HP SureStore icon in your system tray to start the HP SureStore application. When the “Welcome to HP SureStore” screen appears, click the Restore button at the bottom of the screen. Restore only appears if there is a backup file on the drive. Select the backup file you want to restore files from, then click Open. Next, select what you want to restore. Restore Everything is selected by default. Choose this option if you want to restore everything that was backed up. HOW TO RESTORE FILES – 6 HP SURESTORE USER MANUAL Click Restore Only These Files to choose specific files or folders you want to restore. Make your selections by clicking the check boxes next to the folders. You can choose individual files by selecting the files on the right and clicking the checkbox on the top left of the file. Double-click any of the files if you want to preview the file before restoring. Click OK when finished making your selections. Next, select where you want to save your restored files. Clicking Restore to original path restores your files to their original location on your primary drive. If your original files still exist in the original location, HP SureStore prompts you to decide if you want to Replace, Keep Both, or Skip for each duplicate file found. It is recommended you restore your files to one new folder by clicking Restore to one folder. By default, your files are saved to a new folder found at ‘C:\Restore Files.’ Click Change Folder to specify a different location. Click OK to continue. Your files will be restored in the same folder structure as when they were originally backed up. Note: It may take several minutes to several hours to restore your files depending on the amount of files you are restoring. HOW TO RESTORE FILES – 7 HP SURESTORE USER MANUAL The following screen appears when the restore process is complete. Sometimes a file cannot be restored. Click View Report if this occurs. The report outlines which files could not be restored. If you need help, go to the HP support website at http://www.hp.com/support. HOW TO RESTORE FILES – 8 HP SURESTORE USER MANUAL 5 My Options HP SureStore has several options for backup plan customization. To access the options page, click My Options in the HP SureStore welcome screen. File Types & Locations HP SureStore automatically backs up the most common file types on your computer’s primary hard drive by default. You can use the File Types & Locations option to modify these settings. Click Search only these locations to specify drives or folders you want HP SureStore to back up. If you want to back up only the “My Documents” folder, you can back up only that folder and no others. If you want to specify only certain file types to be backed up, use the “+” to navigate to the type of file you want to back up and check the blue box to select the file type. For example, if you want to back up all of your content except videos, you would deselect the Video Files box. Note: These settings will remain saved even if you unplug your PMD drive. MY OPTIONS – 9 HP SURESTORE USER MANUAL Adding a New File Type Extension HP SureStore backs up a defined set of file types. If you have special programs that use an uncommon file type, you may need to add a new extension to the list of file types to be backed up. If you need to add a custom file type extension, click on the green “+” located in the bottom right of the screen. Type in the extension and click Save. Click OK to save your preferences. About This Software In the “About this Software” window you can easily check on the HP SureStore version information, manually check for a software update, and review the End User License Agreement. Turning Off Automatic Updates If you do not want HP SureStore to check for updates each time the program starts, click Check for Update, then click In the future do not check for updates. Click OK. HP SureStore User Guide If you ever need to reference this user guide, you can easily access it by clicking on the HP SureStore user guide link or you can check the HP support site at at http://www.hp.com/support. Language Preferences HP SureStore matches the language of your operating system by default. To change the language, select a different language from the list, click OK, then restart HP SureStore for the change to take effect. MY OPTIONS – 10 HP SURESTORE USER MANUAL Hewlett-Packard Company P.O. Box 4010 Cupertino, CA 95015-4010 U.S.A. The only warranties for HP products and services are set forth in the express warranty statements accompanying such products and services. Nothing herein should be construed as constituting an additional warranty. HP shall not be liable for technical or editorial errors or omissions contained herein. HP assumes no responsibility for the use or reliability of its software on equipment that is not furnished by HP. This document contains proprietary information that is protected by copyright. No part of this document may be photocopied, reproduced, or translated to another language without the prior written consent of HP. © 2009 Hewlett-Packard Development Company, L.P. HP supports lawful use of technology and does not endorse or encourage the use of our products for purposes other than those permitted by copyright law. The information in this document is subject to change without notice. 4779-705021-A01 May 2009 MY OPTIONS – 11