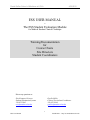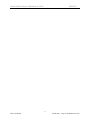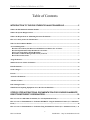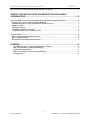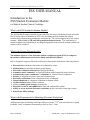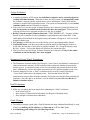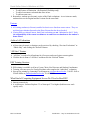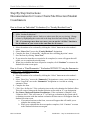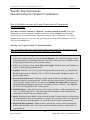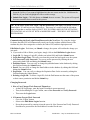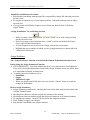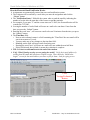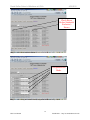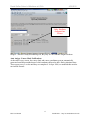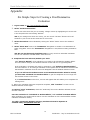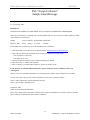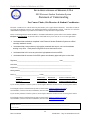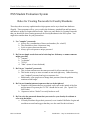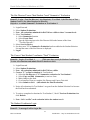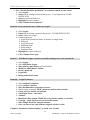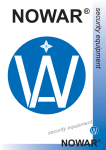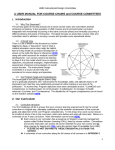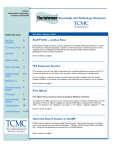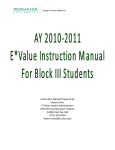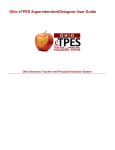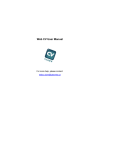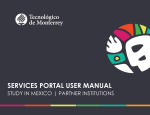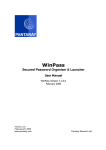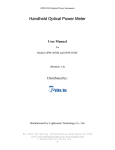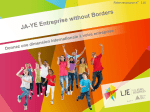Download ESS USER MANUAL - Medical Student Education
Transcript
David Geffen School of Medicine at UCLA 4/26/2012 ESS USER MANUAL ~ The ESS Student Evaluation Module for Medical Student Clinical Clerkships Training/Documentation for Course Chairs Site Directors Student Coordinators Direct any questions to: Evie Kumpart, Director Student Information Systems 310-825-1045 [email protected] Gezelle Miller Clinical Curriculum Coordinator 310-825-3848 [email protected] 1 ESS User Manual ESS Website: http://ess.medstudent.ucla.edu David Geffen School of Medicine at UCLA 4/26/2012 2 ESS User Manual ESS Website: http://ess.medstudent.ucla.edu David Geffen School of Medicine at UCLA 4/26/2012 Table of Contents INTRODUCTION TO THE ESS STUDENT EVALUATION MODULE ............................ 5 What is the ESS Student Evaluation Module? .......................................................................................................... 5 What is the System Designed to Do? .......................................................................................................................... 5 What is the Requirement for Submitting Electronic Evaluation? .......................................................................... 5 How to Use the System to Its Full Potential .............................................................................................................. 6 Who Uses the Evaluation Module? ............................................................................................................................ 6 Account Management: ................................................................................................................................................ 7 How Do Course Chairs, Site Directors and Student Coordinators Get Accounts? ........................................... 7 How Do Departmental Faculty/Residents Get Accounts?.................................................................................... 7 Why Create Login Ids For Faculty/Residents? ..................................................................................................... 7 How Will Accounts Be Managed and Security Assured? .................................................................................... 7 How To Re-Set Passwords: ..................................................................................................................................... 7 Assign Evaluators ........................................................................................................................................................ 8 Summarize/Create “Final” Evaluations .................................................................................................................... 8 Final Evaluations ......................................................................................................................................................... 8 Grade Changes............................................................................................................................................................. 8 Externs .......................................................................................................................................................................... 9 Archival of Evaluations ............................................................................................................................................... 9 “All Sites” Feature ....................................................................................................................................................... 9 ESS Training Sessions ................................................................................................................................................. 9 What Kind of Computing Equipment/Access Do I Need to Run ESS?................................................................... 9 STEP BY STEP INSTRUCTIONS: DOCUMENTATION FOR COURSE CHAIRS/SITE DIRECTORS/STUDENT COORDINATORS ................................................................. 10 How to Create an “Individual” Evaluation (Use “Faculty/Resident Form”) .......................................................10 How to Create a “Final/Summative” Evaluation WITHOUT Using the Summarize Feature (Use “Summative Form”) ........................................................................................................................................................................ 10 How to Create a “Final/Summative” Evaluation Using the Summarize Feature (Use “Summative Form”) .... 11 3 ESS User Manual ESS Website: http://ess.medstudent.ucla.edu David Geffen School of Medicine at UCLA 4/26/2012 How to Modify an Existing Individual/Final/Summative Evaluation ................................................................... 11 STEP BY STEP INSTRUCTIONS: DOCUMENTATION FOR STUDENT COORDINATORS ......................................................................................................... 12 How to Establish Accounts and Assign Permissions for Departmental Faculty/Residents ................................. 12 Entering “New Login Accounts” for Faculty/Residents ..................................................................................... 12 Communicating the New Login ID and Password to the New User:................................................................. 13 Edit/Delete Logins.................................................................................................................................................. 13 Changing Passwords.............................................................................................................................................. 13 Annual Review/Deletion of Accounts:.................................................................................................................. 14 “Assign Permissions” for an Existing Account ................................................................................................... 14 Assign Evaluator: ...................................................................................................................................................... 14 Before Using the Assign Evaluators Function: ................................................................................................... 14 How to Assign Evaluators: .................................................................................................................................... 14 How the Electronic Email Notification Works: .................................................................................................. 15 APPENDIX: ................................................................................................................... 18 Six Simple Steps for Creating a Final/Summative Evaluation ...................................................................... 18 ESS “Assign Evaluator” Sample Email Message ........................................................................................... 19 Statement of Understanding ……………………………………………………………………………….. 20 Rules for Creating Passwords for Faculty/Residents ..................................................................................... 21 Training Demo ................................................................................................................................................... 22 4 ESS User Manual ESS Website: http://ess.medstudent.ucla.edu David Geffen School of Medicine at UCLA 4/26/2012 ESS USER MANUAL Introduction to the ESS Student Evaluation Module for Medical Student Clinical Clerkships What is the ESS Student Evaluation Module? The ESS Student Evaluation Module is part of the ESS Electronic Scheduling System used at the David Geffen School of Medicine at UCLA for scheduling medical students into clinical rotations and evaluating their performance electronically. The system supports all of our clinical students: UCLA, Drew, UCR and visiting medical students/externs. The combination of student evaluation and scheduling in one integrated program ensures that the students schedule in courses will be evaluated. What is the System Designed to Do? The ultimate objective of our electronic student evaluation program (ESS) is to improve the student evaluation process for more timely and efficient feedback. ESS is designed to support a full-scale web-based evaluation that includes the following features: Electronic list of students who need to be evaluated by course Student photo on each form to insure proper identity Electronic evaluation collection from Faculty/Residents Automatic email “reminders” to Faculty/Residents when evaluations need to be done Automatically creates “summative” evaluations for Course Chairs/Coordinators Externs are included on course rosters and evaluation lists Electronic verification of form completion at time of submittal Instant submission of completed evaluations to Student Affairs On-line student access to Final evaluations Ability to submit grade changes electronically Electronic record of who submitted the form and evaluated the student Ability to access archived electronic evaluations on-line; no need to retain paper copies Daily Deans Office backups What is the Requirement for Submitting Electronic Evaluation? All Required Clinical Clerkships and Clinical Electives in the 3rd/4th year curriculum are required to submit “final” evaluations electronically to SAO as July 1, 2006. 5 ESS User Manual ESS Website: http://ess.medstudent.ucla.edu David Geffen School of Medicine at UCLA 4/26/2012 How to Use the System to Its Full Potential Establish accounts for departmental Faculty/Residents to use to submit “individual” evaluations. Utilize the Assign Evaluator feature to “assign” Faculty/Residents to evaluate specific medical students. They will receive an automatic email from ESS with the names of the students to be evaluated, a link to ESS and their login and password. Utilize the “summarize” feature that automatically summarizes all “individual” faculty/resident evaluations into a “Final/Summative” evaluation. You can prepare summative evaluations for your course chair to edit/submit. Who Uses the Evaluation Module? Faculty/Residents: Faculty/Residents submit “Individual” evaluations for each student with whom they have worked. Site Directors (for Required Clerkships at UCLA only): Site Directors submit “Summative” evaluations to the system for Course Chair review. They have the ability to use the “automatic summative” feature of the program like the Course Chair, but can not submit grades directly to Student Affairs. Course Chairs: Course Chairs are responsible for submitting “Final” evaluations to Student Affairs. They can complete/submit the form on-line personally or have the official Student Coordinator for the course make the submission on his/her behalf. Course Chairs also have the ability to see all Faculty and Resident preliminary evaluations, and utilize the “automatic summative” function that creates an electronic “final” evaluation. Student Coordinators: Has the ability to submit “Final/Summative” evaluations on behalf of the Course Chair or Site Director, creates/maintains/deletes faculty/resident accounts, and “assigns evaluators” for the collection of “individual” evaluations. Student Affairs Staff: A number of Student Affairs Staff access the Scheduling and Evaluation modules. Their responsibilities include running the scheduling process, maintaining course information, processing add/drops, graduation checks, verification of final evaluations, tracking Fails/Inc grades and Letters of Distinction, and entering Extern records and course assignments. Students: UCLA medical students currently use ESS to view their schedules, check for course openings, and read evaluations. Students only see the “final” evaluation submitted to Student Affairs; they do not see the “individual” or “summative” evaluations submitted by Faculty/Residents or site directors. 6 ESS User Manual ESS Website: http://ess.medstudent.ucla.edu David Geffen School of Medicine at UCLA 4/26/2012 Account Management: How Do Course Chairs, Site Directors and Student Coordinators Get Accounts? Course Chairs, Site Directors and Student Coordinators at UCLA, Drew, and all affiliated teaching hospitals request accounts from Evie Kumpart, Director of Student Information Systems. (310-825-1045, [email protected] ). The Course Chair determines the level of access or type of account (i.e., Site Director, Faculty/Res, Student Coordinator/Chair, or Student Coordinator/Site Director) for anyone who receives an account for their course. Gezelle and Evie must receive authorization from the course chair to assign Site Director and Student Coordinator accounts. After receiving verification from the appropriate Dean, curriculum manager, or course chair, a Statement of Understanding will be provided for completion via email. Upon receipt of the Statement of Understanding, a login ID and password is created with specific permissions to the appropriate courses. New account notification is via email. ESS training is available for holders of course chair, site director or student coordination accounts on an as needed basis. How Do Departmental Faculty/Residents Get Accounts? Departmental Faculty/Resident accounts are established by the Student Coordinator for each course. Accounts created for Faculty/Residents who are submitting “Individual” evaluations only do not need to complete a Statement of Understanding or attending training. Why Create Login Ids For Faculty/Residents? There are 2 reasons to create Login Ids for Faculty/Residents in your department: In order for them to enter evaluations into the system. For their names to appear in the drop down menu for the “Evaluated By” field on the form. How Will Accounts Be Managed and Security Assured? Submitting student evaluations is an official university function and is audited intermittently by upper campus. Therefore, security guidelines must be followed. The system is designed with a login and password system. The security of these accounts is taken very seriously. As with any login account, you should never use anyone else’s account. Each time an evaluation is submitted, the name of the person entering the data is automatically and permanently recorded on the student evaluation. This means that if a Student Coordinator is going to be entering all of the summative evaluations for his/her course chair, he/she must use their own account, NOT THE COURSE CHAIRS ACCOUNT. There is a place on the form for the person entering the data to record who “evaluated” the student. How To Re-Set Passwords: Student Coordinators reset passwords for faculty/resident accounts. Evie Kumpart and Gezelle Miller can re-set passwords for Course Chairs, Site Coordinators and Student Coordinators. To Re-Set a Password, go into Logins, then Edit/Delete Logins. Enter the new password in the 2 password fields provided next to the name of the account holder and “Submit”. 7 ESS User Manual ESS Website: http://ess.medstudent.ucla.edu David Geffen School of Medicine at UCLA 4/26/2012 Assign Evaluators Assigning Evaluators in ESS means that individual evaluators can be selected/assigned to evaluate individual students. When this is done, the ESS system will automatically email the evaluator a request with the students name, course information, a link to ESS and the evaluator’s personal ESS login and password. The system will automatically re-send weekly reminder emails until the evaluation is complete. Once you elect to use the Assign Evaluator function, the evaluators (Faculty/Residents) will only see the names of students on the list that they have been assigned. This means that everyone will need to be assigned in order to see any list of students. Before Using the Assign Evaluators Function: VERY IMPORTANT: You must validate that all of your evaluators (faculty/resident)have email addresses entered into ESS. If the email address field is blank in the Logins section, their name will appear in “red” text on the Assign Evaluator page. To Unassign, re-check the box next to the faculty you are unassigning and hit Submit. Notification Starts: tells the system when to send the email by indicating the number of weeks after the start date of the course to send the reminder. See “Assign Evaluators--Step By Step” section. Leaving this blank will default to the current date/time. Once you elect to use the Assign Evaluator function, the evaluator will only see the names of students on the list that they have been assigned. Summarize/Create “Final” Evaluations The Summarize Function enables Site Directors, Course Chairs, and Student Coordinators to obtain an automatic summary of all Faculty/Resident evaluations submitted electronically into the system. It calculates average scores for each student and presents the data in chart form. Additionally, it shows all written comments from all evaluators together in one view. From the Summary Screen, a “final” evaluation can be created by simply clicking the “Create Final” button above the student's name. This function inserts all of the summarized/averaged values from the Summary Screen into an evaluation form including all comments. Once the data is on the form, it can be modified and then Save for Review or Submit to Student Affairs. Final Evaluations Make sure everything has been done before submitting the “Final” evaluation: o Is the exam score in? o Have Letters of Distinction been decided? (for Required Clerkships only) o Have enough evaluations been submitted? Grade Changes The ability to change a grade after a Final Evaluation has been submitted should only be used if there is a challenge by the student or to follow-up on a “F” or “Inc” grade. Avoid making grade changes for the following reasons: 8 ESS User Manual ESS Website: http://ess.medstudent.ucla.edu David Geffen School of Medicine at UCLA 4/26/2012 o To add Letters of Distinction (for Required Clerkships only) o To add a last minute evaluation that came in late. o To add an exam score. Remember, students get electronic copies of the Final evaluations. As revisions are made, students then see the original and the versions for the same final. Externs All visiting students (or Externs) enrolled in electives are listed on course rosters. They are not listed on evaluation lists unless the Show Externs box has been checked. If using ESS to evaluate Externs, their Final evaluations are not “Submitted to SAO”. It is the responsibility of the course coordinators to send Extern evaluations to the student’s home school. Archival of Evaluations All previous electronic evaluations can be retrieved by checking “Previous Evaluations” or “Finals Only” and clicking the "Refresh" Button. “All Sites” Feature “All Sites” is used to list all students for all courses under one login account together. Click the box in front of “All Sites” and then click the “Refresh” button. ESS Training Sessions ESS training is available to all new Course Chairs, Site Directors and Student Coordinators. Training is not necessary for Faculty/Residents who complete the “individual” evaluation. Sign-up for training by contacting Evie Kumpart at [email protected] ; 310-825-1045 or Gezelle Miller at [email protected], 310-825-3848. What Kind of Computing Equipment/Access Do I Need to Run ESS? Internet connectivity A web browser: Internet Explorer 5.5 or Netscape 4.72 or higher (both browsers work equally well). 9 ESS User Manual ESS Website: http://ess.medstudent.ucla.edu David Geffen School of Medicine at UCLA 4/26/2012 Step By Step Instructions: Documentation for Course Chairs/Site Directors/Student Coordinators How to Create an “Individual” Evaluation (Use “Faculty/Resident Form”) 1. Logon to ESS at http://ess.medstudent.ucla.edu . 2. Select “Student Evaluations”. 3. If you manage multiple courses, look to see what course list you are viewing. Change courses by highlighting the course title in the drop down box and clicking “Refresh”. TIP: If you manage more then one course, you can use the “All Sites” function to list all students on your screen at the same time for all courses. 4. Select the student to be evaluated by clicking the “Select” button next to the student’s name. 5. Select “Enter New” next to the “Faculty/Resident” designation. 6. Complete the form; ‘Evaluated By’ should state the evaluating physician’s name. 7. Save the form by clicking “Store New”. 8. If you missed an item that was required to be completed, a screen will appear that will enable you to complete the missing items. 9. When your evaluation has been accepted as complete, click “Continue” to return to the Student Selection screen again. How to Create a “Final/Summative” Evaluation WITHOUT Using the Summarize Feature (Use “Summative Form”) Follow Steps 1-3 above. 4. Select the student to be evaluated by clicking the “Select” button next to the student’s name. 5. Select “Enter New” next to the “Summative” designation to create a new Summative or select “Copy/Edit” next to the “Summative” designation to view/edit an existing summative form. 6. Complete the form. 7. Click “Save for Review” if the evaluation is not ready to be submitted to Student Affairs. This will create a listing on the Student Selection screen with an “S” type designation. 8. For Course Chairs and Student Coordinators: If the evaluation is complete, click “Submit to SAO”. This will create an “F” or Final type evaluation in the system and all evaluations associate with that students evaluation for that course will disappear from the Student Selection screen. a. If you missed an item on the form, a screen will appear that will enable you to complete the missing items. b. When your evaluation has been accepted as complete, click “Continue” to return to the Student Selection screen again. 10 ESS User Manual ESS Website: http://ess.medstudent.ucla.edu David Geffen School of Medicine at UCLA 4/26/2012 9. To retrieve previous “Final” evaluations, check the “Finals Only” box on the Student Selection screen and click “Refresh”. Note the date range. How to Create a “Final/Summative” Evaluation Using the Summarize Feature (Use “Summative Form”) Follow Steps 1-3 above. 4. Select the student to be evaluated by clicking the “Select” button next to the student’s name. There should be multiple “I” type or “individual” evaluations submitted by Faculty/Residents. 5. Select the “Summarize” button. A chart will appear that displays the numeric values associated with the 7 point scale questions from each “individual” evaluation, the name of the faculty/resident completing the evaluation, calculated averages, and the text comments. A “Legend” button is available to see which letter on the chart corresponds to which question from the evaluation form. 6. Once reviewed, select “Create Summative from Individual”. This will create a Summative form with the average score from each question already filled in and all text comments appended in the Comment section of the form. The “Create Final from Summatives” option is only used by the required Medicine clerkship because each location submits a summative evaluation that needs to be summarized by the course chair. 7. Review the electronically generated Summative evaluation. Remove all faculty/resident names from the text comments section and using standard “cut and paste” functions, modify the ‘comment’ section to become an appropriate “Summary” statement about the student’s performance. Make any changes to the ratings electronically generated as needed. 8. Click “Save for Review” if the evaluation is not ready to be “Submitted to Student Affairs”. This will create a listing on the Student Selection screen with an “S” type designation which stands for “Summative”. 9. For Course Chairs and Student Coordinators: Click “Submit to SAO” if the evaluation is complete. This will create an “F” or Final type evaluation in the system and all evaluations associated with that student for that course will disappear from the Student Selection screen and send the Final to Student Affairs. 10. If you missed an item on the form, a screen will appear that will enable you to complete the missing items. 11. When your evaluation has been accepted as complete, click “Continue” to return to the Student Selection screen again. 12. To retrieve “Final” evaluations, check the “Finals Only” box on the Student Selection screen and click “Refresh”. How to Modify an Existing Individual/Final/Summative Evaluation Follow Steps 1-3 above. 4. Select the evaluation to modify. If a Final has already been submitted, check “Previous Evaluations” box and click “Refresh” button. 5. Select “Copy/Edit” next to the Individual (“I” type) evaluation or Summative (“S” Type) designation to view/edit an existing evaluation. 6. Modify the form. 7. Complete as above. 11 ESS User Manual ESS Website: http://ess.medstudent.ucla.edu David Geffen School of Medicine at UCLA 4/26/2012 Step By Step Instructions: Documentation for Student Coordinators How to Establish Accounts and Assign Permissions for Departmental Faculty/Residents We want to avoid the creation of "duplicate" accounts as much as possible. The Login Maintenance screen is designed to enable coordinators to find existing Faculty/Resident accounts by use of a search function. Existing accounts are given "permission" to evaluate students in the course(s). If you have any questions, please contact Evie Kumpart at 310-8251045 or [email protected]. Entering “New Login Accounts” for Faculty/Residents Note: You cannot “Enter New Login” until you have tried a Search first. Remember to scroll down the page to see the list of names that is generated by your Search. Login to ESS and click Logins. Check for existing accounts by using the Search Function. If you find an existing account, click on the button corresponding to the name and click on the course you would like to give that person permission to access to evaluate students. If there is no existing account, select “Enter New Login”, fill in the form, and “Submit New Login” according to the guidelines below: LoginID: Enter the First and Last name of the person the account is for, e.g. "Mark Noah". Do not include prefix or suffix like "Dr." or "M.D." in the loginID. Do not use initials. Do not use middle initials. Password\Verify Password: Make up a unique string of characters & digits at least 4 characters long as a start up password. Re-enter the same password into Verify Password to verify accuracy. Instruct your new account user to initialize their password by logging in and immediately changing the password to something only they will know. (See Appendix for "Rules for Creating Passwords" in this packet.) Published Name: Enter the FirstName and Lastname and degree of the person the account is for, e.g. "Mark Noah, M.D.". This is the name that will appear on the evaluation form automatically each time the user submits a form. Email: Enter their email address so that when the Assign Evaluator function is utilized, they can automatically be sent email reminders to complete the evaluation. This is also important for receiving system announcements, e.g., when the system is down for maintenance. Expiration Date (optional): Whatever date is entered, the account will be automatically deleted when that date occurs. This can be used for Residents who have a limited time at your institution. 12 ESS User Manual ESS Website: http://ess.medstudent.ucla.edu David Geffen School of Medicine at UCLA 4/26/2012 Course Number: Select the course number(s) for which the user will have access. Hold down the Ctrl key if you want to highlight more then one course on the list. Hold down the Shift key if you want to highlight all courses within a range. Submit New Login: Click this button to Submit the new account. The system will respond that an account has been created for this person. TIP: If you select “Enter New Login” and the information your entry is rejected, conduct a Search again. If it still rejects you, contact Evie. There may be a conflict with an old student login account that we need to resolve. DON’T TRY TO WORK AROUND THE SITUATION BY CREATING AN ACCOUNT WITH A MODIFIED NAME…THIS WILL NOT RESOLVE THE PROBLEM. Communicating the New Login ID and Password to the New User: By using the Assign Evaluator function, ESS will automatically email your faculty/resident with the names of the students they have been assigned to evaluate, the link to ESS, and their login/password. Edit/Delete Logins: Each time you Submit a change, the system will confirm the change you just made. If you need to Edit or Delete your logins, simply click on the Edit/Delete Logins button. Login ID: To change a Login ID, edit the text in that field, and hit the Submit button. Login Date/Login Time: This tells you when this person has last logged on to the system. New Password/Verify Password: You can re-set the password by entering the new password in both fields and hitting the Submit button. Published Name: You can verify or change the published name in the database by editing this field and hitting the Submit button. Email: You can verify or change the Email address in the database by editing this field and hitting the Submit button. Expiration: You can verify or change the Expiration Date for the account by editing this field and hitting the Submit button. Deleting a Login ID: To delete a login ID, click the Delt button next the name of the person or their course permission and hit the Submit key. Changing Passwords How a User Changes Their Password Themselves o At the ESS Login page, enter the login ID and their current password. o Then, before hitting the ‘Login’ button, enter a New Password and Verify Password. o Then enter the Login button. If Someone Forgets Their Password o Go to the ‘Logins’ button. o Select to the Edit/Delete Logins function. o Re-set the password by entering it into the space for New Password and Verify Password. Send the new password to the email address recorded for the user. 13 ESS User Manual ESS Website: http://ess.medstudent.ucla.edu David Geffen School of Medicine at UCLA 4/26/2012 Annual Review/Deletion of Accounts: Each Student Coordinator entering login IDs is responsible to delete IDs when the person has left the system. We suggest an annual review of your logins each July 1 when the residents come in and go out each year. If you just want to Edit/Delete Logins or reset a Password, then click the “Edit/Delete Logins” button. “Assign Permissions” for an Existing Account Search o Before Creating a New login account, you must “search” to see if the faculty/resident already has an account. o Enter a text string or their last name in the “search” text box provided on the Logins screen, and click the Search button. o A list will appear for you to select from. Simply click on the correct name. o Highlight the course number for which you are giving permission to evaluate and click “Submit New Permission”. Assign Evaluator: The “Assign Evaluator” function is located on the Student Evaluation Selection Screen. Before Using the Assign Evaluators Function: VERY IMPORTANT: You must validate that all of your evaluators have email addresses. If any of the Faculty/Residents names listed on the Assign Evaluator screen are in Red, there is no email address entered for that person. To modify/enter email addresses, go to: o MainMenu o Logins o Edit/Delete Logins o When you edit the email field, make sure you click the “Submit” button to record the changes in the database. How to Assign Evaluators: Assign evaluators to students by “checking the boxes before both student and evaluator and click the "Submit" button Checking more than one evaluator assigns all evaluators to the student. Checking more than one student assigns the checked evaluator(s) to all checked students. To unassign an evaluator, "uncheck" the box before the assigned evaluator. Click "Submit" to apply your changes. Only Student Coordinators can assign evaluators. 14 ESS User Manual ESS Website: http://ess.medstudent.ucla.edu David Geffen School of Medicine at UCLA 4/26/2012 How the Electronic Email Notification Works: Assignments are automatically entered into an e-mail notification system. The evaluator will be notified by e-mail after you enter the assignment and click the “Submit” button. The "Notification Starts:" field tells the system when to send the email by indicating the number of weeks after the start date of the course to send the reminder. For example, if you enter "2" and the course starts on 7/1/2003, the first notification will be e-mailed on 7/15/2003. Leaving the number of weeks blank will cause an e-mail to be sent about 1 hour from the time you press the “Submit” button. Entering the word “now”, will cause an e-mail to be sent 30 minutes from the time you press the “Submit” button. The Time/Date field: o Next to each evaluator's name is a field containing the "Time/Date" the next email will be sent in increments of 1 week. o You may make one of two changes to the time/date field: o Blanking out the field will stop e-mails from being sent. o Entering the word "now" will cause an e-mail to be sent within the next half hour. o If this field already shows blank, it means the evaluation is complete. TIP: It is best to send emails out at the end of the rotation. FAQ: What if faculty say they are not getting the emails? Verify their email address by sending them an email and ask them to confirm receipt. Then check the “Edit/Delete Logins” screen for the email address you have on file for them. Look for typing errors. Click “Assign Evaluators” Button Image 1: Select “Assign Evaluators” 15 ESS User Manual ESS Website: http://ess.medstudent.ucla.edu David Geffen School of Medicine at UCLA 4/26/2012 Check Boxes Before Student & Evaluator’s Names Image 2: Check Boxes and click “Submit” Assignments are Made. Image 3: After clicking the “Submit” button, assignments will be shown by student. 16 ESS User Manual ESS Website: http://ess.medstudent.ucla.edu David Geffen School of Medicine at UCLA 4/26/2012 Only Students Assigned are Listed. Image 4: When a Faculty/Resident logs on, they only see the students assigned to them. Auto Assign: Course Chair Notifications At the end of every course, the course chair and course coordinator gets an automatically generated email that reminds them of which students still need to have final evaluations done. These repeat every 2 weeks until they are completed. In Sept. 2008, we modified this email to not include Externs. 17 ESS User Manual ESS Website: http://ess.medstudent.ucla.edu David Geffen School of Medicine at UCLA 4/26/2012 Appendix: Six Simple Steps for Creating a Final/Summative Evaluation 1. Logon to ESS at http://ess.medstudent.ucla.edu. 2. Select “Student Evaluations”. Look to see what course list you are viewing. Change courses by highlighting the course title in the drop down box and clicking “Refresh”. TIP: If you manage more then one course, you can use the “All Sites” function to list all students on your screen at the same time for all courses. 3. Select the student to be evaluated by clicking the “Select” button next to the student’s name. 4. Select “Enter New” next to the “Summative” designation to create a new Summative or select “Copy/Edit” next to the “Summative” designation to view/edit an existing summative form. TIP: Do not use the Faculty/Resident Form as it only records an individual evaluation. You can not 'Submit to Student Affairs' from this form. 5. Complete the form and Save/Submit your work: Click “Save for Review” if the evaluation is not ready to be submitted to Student Affairs. This will create a listing on the Student Selection screen with an “S” type designation. If the evaluation is complete and ready for submission, click “Submit to Student Affairs”. This will create an “F” or Final type evaluation in the system and all evaluations associate with that student’s evaluation for that course will disappear from the Student Selection screen. If you can still see the student's name on the Student Evaluation Selection screen, you have NOT submitted it to Student Affairs. A goal for completion is to no longer see the students names on the screen. If you missed an item on the form, a screen will appear that will enable you to complete the missing items. 6. When your evaluation has been accepted as complete, click “Continue” to return to the Student Selection screen again. To retrieve “Final” evaluations, check the “Finals Only” box on the Student Selection screen and click “Refresh”. Once the evaluation is "Submitted to Student Affairs", it is ‘verified’ in Student Affairs. After verification, the student will be able to view the evaluation on-line. Student Affairs verifies submitted evaluations weekly. For Help, contact Evie Kumpart, Director, Student Information Systems at 310-825-1045; [email protected] . 18 ESS User Manual ESS Website: http://ess.medstudent.ucla.edu David Geffen School of Medicine at UCLA 4/26/2012 ESS “Assign Evaluator” Sample Email Message To: Test Faculty, M.D. Reminder # 2 PLEASE DO NOT PRINT OUT THIS EMAIL AS IT CONTAINS CONFIDENTIAL INFORMATION We need your assistance in evaluating UCLA medical students who were on your team or rotation. Students needing your evaluation are listed below. Student Bruin, Joe 2007 Course # Rotation SU019 Surgery Rotation Date Assign Date 4/17/2006 5/8/2006 Please follow these 5 simple steps to access and submit your evaluation(s): 1. Click on this link to access the on-line evaluation program: ESS Electronic Evaluation System 2. Login with your ESS Login ID and Password. We have provided it for your ease of use. Your Login ID is: Test Faculty Your Password is: tfac33 3. Click the "Student Evaluation" button to begin evaluating your students. 4. Click "Store New" to submit each evaluation. 5. Click "Continue" to evaluate another student or "Logoff" to end the session. If you did not work with the students listed above, please contact the course coordinator to have you "unassigned". Thank you for your continued commitment to our education process and the timely evaluation of our students. For your convenience, here is some contact information for you in case you need assistance. SU019 : Rebecca Bernstein : [email protected] SU019 : Joyce Pellam : [email protected] Neil Parker, M.D. Senior Associate Dean, Student Affairs This e-mail is produced by an automatic reminder system; replies to this address are ignored. If you have questions, please contact your departmental course/student coordinator. 19 ESS User Manual ESS Website: http://ess.medstudent.ucla.edu David Geffen School of Medicine at UCLA 4/26/2012 DAVID GEFFEN SCHOOL OF MEDICINE, UCLA ESS Electronic Student Evaluation System Statement of Understanding For Course Chairs, Site Directors & Student Coordinators Electronic evaluations are "official university documents" just as paper-based evaluations. Your ESS account for accessing the Evaluation System is your authorization that the grade submitted is official. Therefore, it is critical to understand the importance of your ESS account and the security that must be implemented. Please read and sign this document and fax it to the Student Information Systems Office to the attention of Evie Kumpart at 310-794-9574. An account will be created and sent to you as soon as we receive the signed form. I understand that evaluations completed in the Electronic Student Evaluation System are official university academic records. I understand that I cannot share my login and/or password with anyone, not even an assistant working in my office. Each person using ESS must use their own account. I understand that I will not use anyone else’s login/password to access ESS. I understand that all accounts for the ESS system are ultimately approved by the course chair. Signature______________________________________________________ Date:________________ Print Name__________________________________________________________________________ Department _________________________________________________________________________ Mailing Address______________________________________________________________________ Phone #________________________________ E-mail______________________________________ Course # : Course Chair Site Director Student Coordinator (staff) Course # : Course Chair Site Director Student Coordinator (staff) If you need any assistance with the system or need to inquire about the creation of a new account, please contact: Evie Kumpart, Director of Information Systems (310-825-1045, [email protected]) or Gezelle Miller, Clinical Curriculum Coordinator (310-825-3848, [email protected]) If you need any assistance with the system or need to inquire about the creation of a new account, please contact: Evie Kumpart, Director of Information Systems (310-825-1045, [email protected]) or Gezelle Miller, Clinical Curriculum Coordinator (310-825-3848, [email protected]) or For Internal purposes only Approved Course #s): __________________________________________________________________________________ Type of Account: ______________________________________________________________________________________ 20 ESS User Manual ESS Website: http://ess.medstudent.ucla.edu David Geffen School of Medicine at UCLA 4/26/2012 ESS Student Evaluation System Rules for Creating Passwords for Faculty/Residents These days there are many sophisticated tools/programs used to try to break into databases illegally. These programs will try every word in the dictionary, standard first and last names, and numeric strings on Logins and Passwords. Below are some Rules for Creating Passwords that you should use when creating passwords for Faculty/Residents in the ESS system. You might also consider them for your personal use. 1. Use "complex" passwords a. Always use a combination of letters and numbers (Ex: r6un85) b. They should be at least 4 characters long c. Leave no spaces between characters d. Always give each person a unique password 2. Do Not use simple words that can be looked up in a dictionary or names someone might guess like a. "summer" b. "evaluation" c. "UCLA" d. "John" (name of son or husband) 3. Do Not use "standard" passwords a. This is when someone uses the same password for all accounts they create. b. This breaks security as some accounts are not used right away. Others knowing your "standard" password can log in as someone else. c. Additionally, some people never change their password, thus the problem continues much longer. 4. Do Not use formulas/patterns/sequences that can be deciphered a. Formulas with patterns that are recognized easily such as the initials of the first and last name of a person plus "UCLA" should not be used. (Ex: "npucla" for Neil Parker ) b. Sequences such as "abcdef" are easily broken as well. 5. Do Not write the passwords down that you create for your faculty & residents to refer to in the future a. If Faculty/Residents forgets their password, re-set it under Edit/Delete Logins and send them an email and suggest that they save the email for their reference. 21 ESS User Manual ESS Website: http://ess.medstudent.ucla.edu David Geffen School of Medicine at UCLA 4/26/2012 Training Demo for the ESS Student Evaluation Module for DOC 101 -- Evaluation Module Test Course Logging onto the System To enter ESS, go to http://ess.medstudent.ucla.edu For purposes of Training, a fictitious course (DOC101) and test accounts with passwords (login/password) have been created. I will be demonstrating the system using these test accounts. The Faculty/Resident Evaluation Demo #1: Login = Test Faculty 1 Password = 1111 Objective: to submit an evaluation on Test Student #1 for course: DOC 101 Login/Password Select Student Evaluations Select Test Student 1 from the student list Enter data into the form leaving a field on the form empty to demonstrate Missing Items function Store New Review list of missing items and go back to complete Store New Select Print View to view the "printed" version of the evaluation Select Text View to view the "short" version of the evaluation Select Continue to return to the Student Selection List The Evaluation is now recorded on the Student Selection List with an "I" indicator for "Individual" Faculty/Resident evaluation and the name of the Evaluator is displayed * Note that Test Faculty 1 cannot see any other evaluations submitted on that student Logoff Demo #2: Login = Test Faculty 2 Password = 2222 Objective: to show that Faculty/Residents only see their own evaluations. The Test Faculty 1 evaluation on Test Student 1 will not be visible to Test Faculty 2. Login Select Student Evaluations; review which evaluations can be seen. Logoff 22 ESS User Manual ESS Website: http://ess.medstudent.ucla.edu David Geffen School of Medicine at UCLA 4/26/2012 The Site Director/Course Chair/Student Coord “Summative” Evaluation Demo #3: Login = Test Site Director 1 (for Required) / Test Chair 1 (for Elective) or Test Student Coord 1 (for either Required or Elective) Objective: to submit Summative Evaluation on Test Student 1 Login/Password Select Student Evaluations Note: All evaluations submitted for DOC101 are visible to these 3 account levels. Select Test Student 1 Select Summarize function Select Create Final Type the following into to the Site Director field at the bottom of the form: "Test Site Director 1". Select Save for Review See that a new "S" or Summative Evaluation has been added to the Student Selection List and the name of the Site Director is displayed. Logoff The Course Chair/Student Coordinator “Final” Evaluation Demo #4: Login = Test Chair 1 [This same demo works for Student Coordinators] To view all evaluations and submit Final Evaluation to SAO Login/Password Select Student Evaluations Note: All evaluations submitted for DOC101 are visible. Create a "F" or final evaluation for Test Student 1 Select the Site Director 1 "S" Summative evaluation for Test Student 1 Select Copy and Edit (Summative) to retrieve form Make change to the form. Go to bottom of form to complete Site Director and Course Chair info Select Submit to SAO (this submits the Final Evaluation) Notice all evaluations for Test Student 1 are gone from the Student Selection List because the Final has been submitted. To retrieve completed evaluations for Test Student 1, "check" Previous Evaluations then click Refresh Note: SAO “verifies” each evaluation before the student sees it. The Student Coordinator Login Demo #5: To manage Fac/Res Login IDs. 23 ESS User Manual ESS Website: http://ess.medstudent.ucla.edu David Geffen School of Medicine at UCLA 4/26/2012 Give a Faculty/Resident “permission” to evaluate a student in your course. Select Logins. Search for an existing account for the person. *Very important to AVOID DUPLICATES Select the person from the list. Highlight the course number. Click “Submit New Permission” Demo #6: If not on the list, select “Enter new Login” Select Logins. Search for an existing account for the person. *AVOID DUPLICATES Select “Enter New Login”. Complete the Form: Login ID (First and Last Name; no initials; no single name) Password Verify Password Published Name Email address Expiration Date. Highlight the course number(s). Click “Submit New Login” Demo #7: Edit/Delete Logins (to delete or modify existing accts, re-set a password) Select Logins. Select Edit/Delete Logins Show missing email address on Test Faculty 2 Modify an email address, Submit. Re-set a password. Login Date Delete permission/account Demo #8: Assign Evaluators Select Student Evaluations. Select Assign Evaluators Show Documentation on bottom of screen… Notice faculty account in ‘RED” (means no email account entered) Check boxes for faculty and students Notification Starts…enter the #. “Submit” Blank Date/Time stamps: Blank out to stop further emails; or eval done. Unassign—check the boxes next to the faculty names Show Sample Email for Assign Evaluators Once you start to use, only students assigned will show on list. Complete “Statement of Understanding” to obtain your account. 24 ESS User Manual ESS Website: http://ess.medstudent.ucla.edu