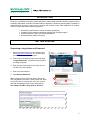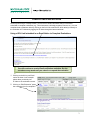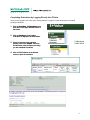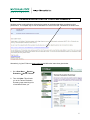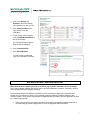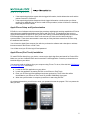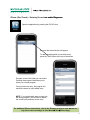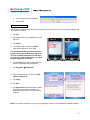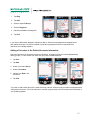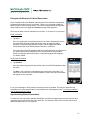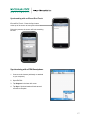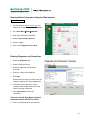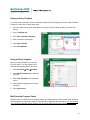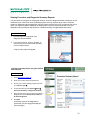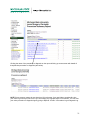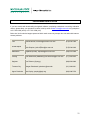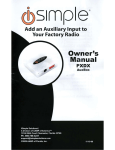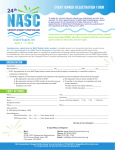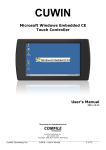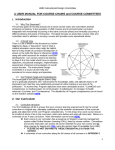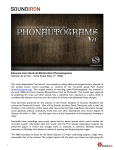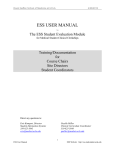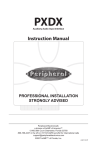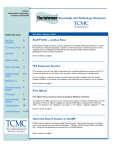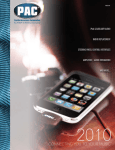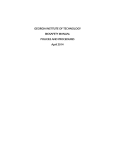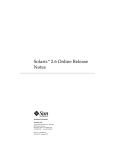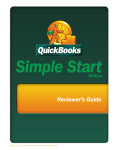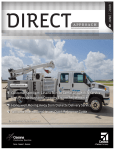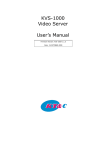Download Instruction Manual Prepared by Helen Irvine E*Value
Transcript
Instruction Manual Prepared by Helen Irvine E*Value System Administrator CHM Clinical Education Program A106D East Fee Hall (517) 355‐0264 [email protected] AY 2010-2011 E*Value Instruction Manual For Block III Students TABLE OF CONTENTS INTRODUCTION ............................................................................................................. 2 GETTING STARTED....................................................................................................... 2 Requesting a Login Name and Password.................................................................... 2 COMPLETING EVALUATIONS ...................................................................................... 3 Using a URL Link Imbedded in an Email Notice to Complete Evaluations .................. 3 Completing Evaluations by Logging Directly Into E*Value ........................................... 4 SUSPENDING EVALUATIONS ...................................................................................... 5 VIEWING EVALUATIONS ON YOUR PERFORMANCE ................................................ 6 EvPxDx PATIENT ENCOUNTER LOG ........................................................................... 7 Apple iPhone Setup and Synchronization .................................................................... 8 Apple iPhone (iPod Touch) Installation ........................................................................ 8 iPhone (iPod Touch) -- Entering Procedures and/or Diagnoses .................................. 9 Wireless Download of EvPxDx for Windows Mobile PDA and Smartphones ............. 10 Download of EvPxDx with PDAs or Smartphones attached to a PC.......................... 11 Entering Patient Encounters Using a PDA/Smartphone ............................................ 14 Adding a Diagnosis to the Patient Encounter Information ...................................... 14 Adding a Procedure to the Patient Encounter Information ..................................... 15 Preceptor Verification of Patient Encounters ............................................................. 16 Synchronizing Patient Encounters ............................................................................. 16 Synchronizing with an iPhone/iPod Touch ............................................................. 17 Synchronizing with a PDA/Smartphone ................................................................. 17 Entering Patient Encounters Using the Web Interface ............................................... 18 Saving an Entry Template ...................................................................................... 19 Using an Entry Template ........................................................................................ 19 Mid-Clerkship Progress Check .................................................................................. 19 Viewing Procedure and Diagnosis Summary Reports ............................................... 20 PROBLEMS/QUESTIONS ............................................................................................ 22 INTRODUCTION E*Value is a web-based evaluation system designed to help manage medical education programs. Being completely web-based, important information about evaluations, procedures and schedules is available to authorized users 24 hours a day from any computer with Internet access. MSU-CHM Block III students use the E*Value web-based evaluation system to: ¾ ¾ ¾ ¾ Evaluate the performance of clinical educators (preceptors) Complete end-of-clerkship evaluations regarding the clerkship program Check evaluations of their own clinical performance Record and track patient encounters GETTING STARTED Requesting a Login Name and Password 1. Open an internet browser on your computer and enter https://www.e-value.net. The E*Value login screen will appear on your computer. 2. Click the link just below the login boxes that says: “Forgot Password?” A screen showing a code in an image will appear. 2 3. Enter the pass code shown in the image. (Do not use the one in this example.) 4. Enter your email address. 5. Click Request Password. Within minutes you will receive an email; click on the URL embedded in the email. Clicking on the URL takes you into E*Value to a screen where you can create a new login and password (see screen image below). Don’t delay; the URL is only good for 24 hours. 3 4 5 2 COMPLETING EVALUATIONS At some point during a clerkship rotation, you will receive email notifications that you have been scheduled to complete evaluations (e.g., clinical educators, clerkship programs, lectures, etc.) You can complete these evaluations either by clicking on the link in the email notice, which takes you directly to the evaluation in E*Value or by logging into E*Value through the Internet web site. Using a URL Link Imbedded in an Email Notice to Complete Evaluations You will continue to receive Email notification reminders like the one above every week until you submit or suspend the evaluation. 1. Clicking on the link in your Email notice as shown in the example above takes you directly into E*Value to the evaluations screen. 2. Clicking on “Edit Evaluation” opens the evaluation form for completion. 3 Completing Evaluations by Logging Directly Into E*Value Once you are logged into E*Value (see “Getting Started” on page 2), follow these steps to complete pending evaluations:: 1. Click on User Menu Æ Evaluations in the User Menu in the upper left hand corner of the screen. 2. Click on Pending. A list of pending evaluations is displayed, as shown below. 3. If there is more than one evaluation pending, look in the “Subject” column to find the name of the preceptor (or activity) you are scheduled to evaluate. 4. Click on Edit Evaluation in the leftmost column to open the evaluation. Clinical Fac 4 SUSPENDING EVALUATIONS If you receive an evaluation in error or you did not spend enough time with a clinical educator to adequately complete an evaluation, you can and should suspend the evaluation. 1. When the “Evaluations” screen appears, click on “Suspend” instead of “Edit Evaluation.” 2. You will be prompted to give a reason for suspending the evaluation. You can use the default reason or type a reason in the text box, e.g., “I did not work with this clinical educator” NOTE: Evaluations completed by students are anonymous. Reports are completed in aggregate form only and clinical educator (preceptor) evaluation reports cannot be generated until at least three evaluations are in the system for a particular preceptor. 5 VIEWING EVALUATIONS ON YOUR PERFORMANCE Students receive email notifications informing them when an evaluation has been completed on their performance. The simplest way to view an evaluation is to click on the URL imbedded in the email notice. Alternatively, log into E*Value at www.e-value.net and follow the instructions given below: 1. Go to User Menu Æ Reports Æ Evaluation Æ About Trainees. 2. Then click Next. This will take you to the Trainee Evaluation Summary page containing a list of evaluations about you. 6 3. Look in the Activity and Evaluator columns to identify the evaluation you want to view. 4. Click View Evaluation in the right column to see the evaluation. 5. To get a copy of the evaluation, click on Email Me this Report at the top of the page. The Trainee Evaluation Report Request will be displayed. 6. Click Condensed View. 7. Click Submit Request. You will receive a condensed copy of the evaluation via email. EvPxDx PATIENT ENCOUNTER LOG Block III students are required to keep an electronic log of patient encounters for all clerkships. The E*Value logbook software (EvPxDx) is used in the Family Medicine, Pediatrics, Psychiatry, Ob/Gyn, Junior Surgery and Senior Surgery clerkships. Each clerkship rotation has different requirements for the verification of diagnoses, procedures and student level of involvement. Refer to your clerkship syllabus (handbook) for details related to each clerkship rotation. The minimum requirements for diagnoses and procedures must be logged and verified by a supervising physician. • Once you synchronize your patient encounter, an email is automatically generated and sent to the supervising physician asking he/she to verify the diagnosis and/or procedure. 7 • • If the supervising physician agrees with the logged information, he/she deletes the email and the patient encounter is confirmed. If the supervising physician disagrees with the logged information or believes that you did not perform at an adequate level to receive credit for the procedure, he/she will inform the clerkship office and you will be notified. Apple iPhone Setup and Synchronization EvPxDx is a set of software tools that extend the procedure and diagnosis tracking capabilities of E*Value and make these capabilities available on the iPhone and iPod Touch. This application also serves to communicate between the iPhone or iPod Touch and E*Value. Procedures and diagnoses recorded into EVPxDx application on the iPhone or iPod Touch are sent to E*Value over the Internet during a synchronization. These items are treated the same way as if they had been entered into E*Value using the traditional web interface. You will need an Apple iStore account from which to purchase the software and a data plan or wireless Internet access for the iPhone or iPod Touch. You will also need your E*Value login ID and password. Apple iPhone (iPod Touch) Installation To install EvPxDx directly from your device, connect to the Apple App Store and search for Evalue PxDx. Make sure you have located EvPxDx and not another E*Value application. Press the purchase button to install the App on your device. You can also install the software from your computer using iTunes. To do so, follow this link: EvPxDx from the iTunes App Store. Initial setup – Locate the EvPxDx application on your device Launch the application by starting EvPxDx on the iPhone or iPod Touch Enter your E*Value login and password and press synchronize. The E*Value lists will be downloaded to your iPhone or iPod Touch for the MSU-CHM Block III program. When the synchronization is complete, press Enter to start using EvPxDx On subsequent launches, you will have to enter your password to start the program. This is to protect the data you enter. 8 iPhone (iPod Touch) -- Entering Procedures es and/or Diagnoses Open the application by pressing the EvPxDx icon A screen that looks like this will appear. To add a new diagnosis or procedure entry, press the “Add” button at the top of the screen. Family Medicine Program is one of the fields you can select. Pressing the program field allows you to select your current program. Once you save an entry, the program will remain the same for each added entry. NOTE: If you accidentally save an entry into the wrong program, you will have to delete the current entry and start a new entry. For additional iPhone instructions, refer to the EvPxDx for iPhone User Manual 5.3. Log into e-value.net and go to User MenuÆPxDxÆiPhone App). 9 Wireless Download of EvPxDx for Windows Mobile PDA and Smartphones First get a Wireless internet connection (StartÆSettingsÆConnections). 2 1. Open Internet Explorer on your PDA 2. Log in to E*Value at www.e-value.net 3 3. Enter your login name and password 4 4. Tap Login 5 5. Select the Michigan State University, Family Medicine clerkship 6. Scroll to the bottom and tap on Continue Login 7. In the Menu drop-down list select Download PDA Applications. 8 8. Tap Go. 7 9. Select Download E*Value PxDx – for Windows Mobile 10. Tap Yes. The program will begin downloading. 11 11. Once download is successful exit by tapping OK. 10 10 Launching EvPxDx 12 It is recommended that you launch the EvPxDx program during the initial download process. This will complete the process so that when you start your clinical experience, you will be ready to log patient encounters. 12. Tap the Start icon at the top left of the PDA screen. A dropdown menu will appear. 13 13. Tap Programs 14. Tap on EvPxDxPPC in the list of available programs. 15. When prompted enter your E*Value login name and password on your PDA then tap Login 15 16. Tap Save 17. Tap Synchronize 1. Synchronization will begin and will take several minutes because the system is downloading the logs for all of the clerkship programs 16 NOTE: You need to synchronize your log at the beginning of each subsequent clerkship rotation. Download of EvPxDx with PDAs or Smartphones attached to a PC Windows Mobile 5 users may need to install additional software components from Microsoft (.Net Compact Framework Version 2 and SQL Server CE). Download of the additional software must be done with the PDA attached to the computer. Important -- Fully charge your PDA according to the instructions that came with it (typically 4 hours) and set the date and time. Attach your PDA to your computer and run Active Sync (either using the CD that came with your PDA or from Microsoft (http://www.microsoft.com/windowsmobile/en-us/help/synchronize/activesyncdownload.mspx) 11 Open your computer’s Internet browser and log into E*Value (https://www.e-value.net), If you don’t remember your login ID or password, you can request it from E*Value (instructions on page 2). 1. Select your current clerkship from the Programs list and click on Continue Login Æ 2. From the left menu, click on PxDx and then click on Pocket PC Setup The following instructions will appear: 1. Attach your PDA to the computer with the ActiveSync cable. 2. (Windows Mobile 5 and some Windows Mobile 6) Download .Net Compact Framework Version 2. This will open in a new window or tab to maintain your connection to E*Value. When the download is complete, run the installer. You may be prompted on your PDA to accept the installation. It is best to install this software on the device rather than an external memory card. 3. (Windows Mobile 5 and some Windows Mobile 6) Download SQL Server CE. This is a customized installer of the Microsoft database software. When the download is complete, run the installer. You may be prompted on your PDA to accept the installation. It is best for this software to be installed on the device as well. Note, this installer requires .Net Framework from Microsoft (Not Compact Framework). The software will prompt you and help you to locate the software if you need it. 4. Download E*Value PxDx Version 5.2. Run the installer to put the software on the PDA. This software can be on either the device or an external memory card but it will only be available when the card is inserted in the device. 5. Once installed, run the software (Start->Programs->EvPxDx. 6. Enter your E*Value login ID and password. and press Login. If it does not validate, see the notes below on checking network connectivity. 7. Once the login and password are validated, press Save and then press Synchronize on the next screen to obtain the lists for your program. 8. Vista users will have to install Windows Mobile Device Center from Microsoft. It should be available here. EvPxDx does not use ActiveSync to transfer data to E*Value. It must be done manually from within EvPxDx by selecting Synchronize from the menu. 12 3. Your computer screen will display 4. Click on OK On Your Mobile Device Your screen may display a box that says the program you want to open is from an unknown publisher and do you want to continue. 2. Tap Yes. 3. If prompted, save to your device, not to your SD Card. 4. Tap Install. 5. If installation was successful, tap OK in upper right-hand corner of the PDA. It is recommended that you launch the PxDx program during the initial download process. This will complete the process so that when you start your clinical experience, you will be ready to log patient encounters. 6. Tap the Start icon at the top left of the PDA screen. A dropdown menu will appear. 7. Tap Programs Æ EvPxDxPPC. 8. When prompted enter your E*Value login name and password. 9. Tap Login. 10. Tap Save. 11. Tap Synchronize. Synchronization will take several minutes because the system is downloading the logs for all of the clerkship programs. NOTE: You need to synchronize your log at the beginning of each of your subsequent clerkship rotations. 13 Entering Patient Encounters Using a PDA/Smartphone To open the E*Value log on your mobile device: 1. Tap Start. 2. Tap Programs. 3. Tap the EvPxDxPPC icon to open the log. (After the first time you enter a patient encounter, EvPxDx will appear on your Start menu along with the icon). 4. Tap New. 5. Select the Program or Clerkship. (You only have to enter this once. It will stay the same until you change clerkships.) 6. Enter your patient information according to the pulldown menus. 7. Some clerkships use Notes fields. Tapping on the Notes field opens the keyboard, type your notes, then tap on the keyboard icon to close the Notes field. 8. Leave Activity blank or select None. 9. Select a Supervisor for all required entries. If a supervisor is not on the dropdown list, select Admin_[clerkship], [community] and type the supervisor’s name in the “Notes” field. (e.g., if you are a Flint student on Family Medicine, you would select Admin_FMP, Flint) The Community Clerkship Assistant will automatically receive a notice from E*Value and will enter the supervisors name into E*Value. After synchronizing your patient encounters, you can go into the E*Value web site and add the supervisor’s name to your patient encounter information. NOTE: The general patient information and supervisor selected for your first patient entry will remain as the default for all future entries. You need to be sure to change fields as appropriate for the next patient (such as age, gender) and add the diagnoses and procedures appropriate to this new patient entry. The fields on the Main menu screen will default this way until you change clerkships. Adding a Diagnosis to the Patient Encounter Information Now add a diagnosis to the patient encounter information. The possible diagnoses are listed alphabetically and by groups. You can choose from either the group lists or the alphabetical lists. 14 1. Tap Diag. 2. Tap Add. 3. Select a diagnosis Group. 4. Select a Diagnosis. 5. Indicate your Role in the diagnosis. 6. Tap Pick. If you wish to add another diagnosis, repeat from Step 2. Select as many diagnoses as appropriate for each patient encounter. You will be required to meet the log diagnoses minimum requirements as outlined in your clerkship syllabus. Adding a Procedure to the Patient Encounter Information Now add a procedure to the patient encounter information. Possible procedures are listed alphabetically and by groups. You can choose from either the group lists or alphabetical lists. 1. Tap Proc. 2. Tap Add. 3. Select a procedure Group. 4. Select a Procedure. 5. Indicate your Role in the procedure. 6. Tap Pick. If you wish to add another procedure, repeat from Step 2 above. Select as many procedures as appropriate to each patient encounter. You will be required to meet the log procedures minimum requirements as outlined in your clerkship syllabus. 15 Preceptor Verification of Patient Encounters Every clerkship rotation has different requirements for the verification of diagnoses, procedures and student level of involvement. Refer to your clerkship syllabus for details related to each clerkship rotation. The minimum requirements for diagnoses and procedures must be logged and verified by a supervising physician. There are two ways in which verification can be done: 1) via email or 2) on the spot. Email Verification 1. Tap Save. Once you synchronize your patient encounter, an email is automatically sent to the supervising physician, asking that he/she verify the diagnosis and/or procedure. If the supervising physician agrees with the logged information, he/she deletes the email and the patient encounter is confirmed. If the supervising physician disagrees with the logged information or believes that you did not perform at an adequate level to receive credit for the procedure, he/she can disagree with the procedure. If a supervising physician disagrees, you will be notified. On-the-Spot Verification 2. Tap Confirm Have the supervising physician sign his/her name on the PDA/Smartphone using the stylus. Tap Save – the encounter will be saved and no email will be generated. The next time you synchronize your PDA/Smartphone, saved on the spot encounters will appear on your log report. It is to your advantage to enter patient encounters as soon as possible. This way the supervisor will remember your involvement and there is less likelihood of a challenge occurring. You only get credit for what is documented in E*Value. Synchronizing Patient Encounters To lessen the risk of lost data, students should plan to synchronize logged patient encounters from their mobile devices with E*Value at the end of each day. This will save entries to the E*Value web site and download updated lists for your program. 16 Synchronizing with an iPhone/iPod Touch iPhone/iPod Touch – Press the Sync button at the top of the screen to start synchronization. During the process, the screen will look something like this: Synchronizing with a PDA/Smartphone 1. Connect to the Internet (wirelessly or attached to your computer) 2. Open EvPxDx 3. Tap Support in the lower left corner 4. Tap Sync. Synchronization will take several minutes to complete. 17 Entering Patient Encounters Using the Web Interface On Your Computer 1. Log into E*Value at www.e-value.net, and select your current clerkship then click Next. 2. Go to User MenuÆPxDxÆAdd New. 3. Enter the initial patient information. 4. Select a Supervising Physician. 5. Activity = None 6. Click on the Diagnoses Tab or Next. Entering Diagnoses and Procedures 1. Select the Diagnoses tab. 2. Select a Diagnosis Group 3. Select the diagnosis for this patient encounter. 4. Select your Role in the Diagnosis. 5. Click Add. Repeat steps 2 through 4 as many times as needed, changing your role as appropriate. 6. Click Next to add a procedure (or the procedure tab) and follow the same steps used for entering a diagnosis 7. Click Save Record to save your information. If you do not click Save Record, patient encounter entries will NOT be saved. 8. Click on the Review tab to review entries 18 Saving an Entry Template If you want to save the “Main Screen” template (for different clinical settings) so that the fields will default to those you have set up, follow these steps. 1. Fill in the “Main Screen” basic information such as Site, Type of Patient, Setting, Supervisor and Activity. 2. Click the Review tab. 3. Click Save Template Parameters. 4. Enter a name for the template 5. Click Save Template. 6. Click Close Window. Using an Entry Template After you save a template, you can use it for future entries. You will need to select and load that template prior to each entry. 1. Click User MenuÆPxDxÆAdd New. 2. Click Saved Templates then select the template. 3. Click Load Template (under dropdown menu). 4. Add information appropriate for current encounter. 5. Click Save Record. Mid-Clerkship Progress Check During the fourth or fifth week of a clerkship rotation, the clerkship director will meet with each student to review progress on meeting the minimum requirements for diagnoses and procedures. You should notify your community clerkship director earlier if you are having difficulty finding the required experiences. 19 Viewing Procedure and Diagnosis Summary Reports You can check your progress in meeting the minimum number of diagnoses and/or procedures on your mobile device or via the web. Some clerkship programs not only require that you meet a minimum number of diagnoses and procedures but may also require a minimum level of involvement. Be sure to check your clerkship syllabus regarding clerkship-specific minimum requirements and review your diagnoses and/or procedures log reports for a detailed summary of logged patient encounters. On a Mobile Device 1. EvPxDx keeps an ongoing list of all diagnoses and procedures 2. If you don’t see a list, click on “Support” in the lower left corner of the screen and then click on “Report Status” A log summary report will appear. Viewing a Summary Report using the E*Value Web Interface On a Computer 1. Go to https://www.e-value.net 2. Enter your E*Value user ID and password. 3. Choose your current clerkship program and click on Continue Login Æ 4. On the User Menu click on ReportsÆPxDxÆ Procedure Summary or Diagnosis Summary. 5. Using the drop-down arrow for either Procedure or Diagnosis Group click All Active Procedures or All Active Diagnoses. 6. Click Next A summary report of the diagnoses or procedures you have logged is displayed (see next page). 20 Clicking the name of the procedure or diagnosis on the report will bring up a new screen with details of that particular procedure or diagnosis (see below). NOTE: Since summary reports do not show level of involvement, it’s a good idea to occasionally view your entire log so that you can be sure you are meeting any required levels of involvement. You can view your entire procedure or diagnosis logs by going to Reports Æ PxDx Æ Procedure Log or Diagnosis Log. 21 PROBLEMS/QUESTIONS If you have trouble with downloading the logbook software, completing evaluations or receiving evaluation notices, please direct your questions to Helen Irvine by email at [email protected] or by telephone at 517.355.0264 (office) or 517.331.9298 (cell) Below is a list of technical support personnel within each community campus who can assist with Internet access problems: Flint Michael Worrell, [email protected] (810) 232-7000 Grand Rapids Rob Sisson, [email protected] or Josh Simpson, [email protected] (616) 234-2640 (616) 234-2640 Kalamazoo Helpdesk (KCMS), [email protected] (269) 337-4409 Lansing John Williamson (OMERAD) [email protected] (517) 355-9525 Saginaw Don Ziehmer (Synergy) (989) 583-6880 Traverse City Meagan Polakowski, [email protected] (231) 392-8221 Upper Peninsula Patti Copley, [email protected] (906) 338-7970 22