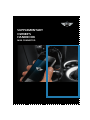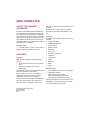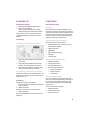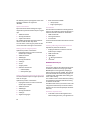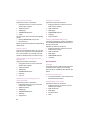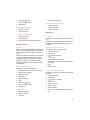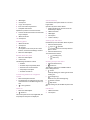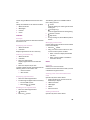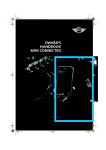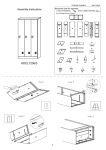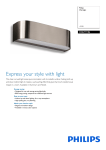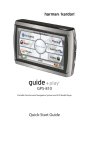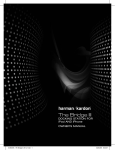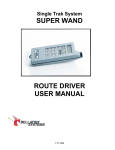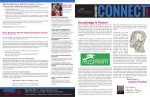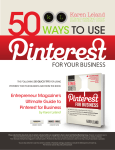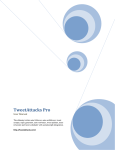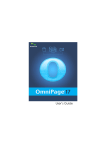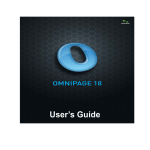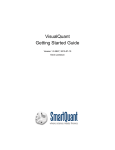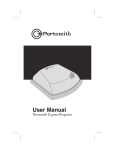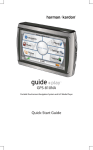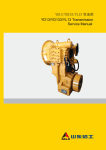Download Supplementary Owner`s Handbook
Transcript
Supplementary Owner's Handbook MINI CONNECTED MINI Connected About this Owner's Handbook This Owner's Handbook describes all MINI Connected functions for all standard, national market and optional equipment offered. Therefore, it also describes functions that may not be available on some vehicles on the basis of the model, the equipment level, the production version or the national variant. The same applies to safetyrelated functions and systems. effect that an active function will have to be terminated. Please also refer to the information on MINI Connected in the Owner's Handbook for your car. Functions The MINI Connected app includes the following functions: > Driving Excitement > MINIMALISM Analyser Symbols used > Dynamic Music "…" Identifies menus or options on the control display or iPhone for selecting functions. > Mission Control > Web radio > Send to Car Overview > Google™ Local Search Principle > foursquare® MINI Connected integrates iPhone apps into your car. > Twitter > The apps are shown on the car's control display. > News > They are controlled by means of the MINI Joystick. Some of the functions on the iPhone can be used without a connection to the vehicle. When you select a function in the vehicle it might take a few seconds for the function to load and be ready for use in the vehicle. Certain functions are basically incompatible with each other and cannot be used at the same time. In this case, a message is issued to the © 2012 Bayerische Motoren Werke Aktiengesellschaft Munich, Germany VII/12 > Facebook > Calendar > PlugIn Requirements > A compatible iPhone: iPhone 3GS or higher. > Compatible software. iOS5 or higher recommended. MINI Connected app on the iPhone. > Corresponding mobile phone contract. Extra charges may be incurred for data transfer, depending on usage and the terms and conditions of the mobile phone contract. Starting up Functions Connection options Driving Excitement > Audio/video adapter for Apple iPhone. > Media snap-in adapter Only on models with Bluetooth mobile phone prewiring with USB audio interface. Contact Service for more information about compatible adapters and other connection options. Connecting Connection by USB audio interface Principle Driving Excitement makes it possible to view functions that impart a sporty driving sensation. The sport instruments and the forcemeter show information about the engine and the style of driving. Tutorials on steering, gearshifting and braking provide tips for safe driving. Activating Driving Excitement Operation by means of the iPhone. 1. Unplug the iPhone or remove it from the media snap-in adapter. 2. "MINI Connected" 3. "MINI Apps" 4. "Driving Excitement" 5. "Settings" 6. "Activate app" 1. Plug audio/video adapter into the iPhone, see arrow 1. Starting Driving Excitement 1. "MINI Connected" 2. Plug audio/video adapter USB connector into the car's USB interface, see arrow 2. 2. "Driving Excitement" 3. Plug audio/video adapter jack plug into the car's AV-IN connection, see arrow 3. 4. Select the desired function: Connection by media snap-in adapter The iPhone can also be connected by means of a media snap-in adapter, see the Owner's Handbook for your car. Activating Operation by means of the iPhone. 1. Connect the iPhone or dock it into the media snap-in adapter. 2. "MINI Connected" Operation by means of on-board monitor. 3. "MINI Connected" All the available MINI Connected functions are displayed. 3. "Driving Excitement on" > "Sports instruments" > "Check condition" > "Forcemeter" Check of vehicle status The car's condition is checked automatically when you start Driving Excitement; the scope of the check includes engine temperature, fuel level, outside temperature and, if applicable, precipitation. To start the function manually: 1. "MINI Connected" 2. "Driving Excitement" 3. "Check condition" 3 The following status report appears if the corresponding conditions are registered: "BE MINI" Sport instruments Sport instruments show readings for engine temperature, power and either torque or engine rpm. 1. "MINI Connected" 2. "Driving Excitement" 3. "Sports instruments" The needles temporarily show the maximum values reached and then drop back. You can set the unit for engine power and the unit for the scale on the right on the iPhone. Setting unit for engine power Operation by means of the iPhone. 1. Unplug the iPhone or remove it from the media snap-in adapter. 2. "MINI Connected" 3. "MINI Apps" 4. "Driving Excitement" 5. "Settings" 7. Select the desired variable: > "Torque (Nm)" > "Engine speed (rpm)" Forcemeter The forcemeter visualises the centrifugal forces acting on the vehicle and shows the direction in which the vehicle accelerates or decelerates. 1. "MINI Connected" 2. "Driving Excitement" 3. "Forcemeter" For more information about Forcemeter: tutorial on iPhone. Viewing a Driving Excitement tutorial Operation by means of the iPhone. 1. Unplug the iPhone or remove it from the media snap-in adapter. 2. "MINI Connected" 3. "MINI Apps" 4. "Driving Excitement" 5. "Tutorials" MINIMALISM Analyser 6. "Units" 7. "Engine power" Principle 8. Select the desired unit: This function analyses how efficiently the driver accelerates, brakes and changes gear. MINIMALISM points can be gained by adopting as efficient a driving style as possible. They indicate how fuel-efficient the current driving style is in comparison with other MINI drivers taking part in the online ranking. > "Kilowatt (kW)" > "Horsepower (hp)" Setting the unit for the scale on the right You can view either torque or engine rpm on the scale on the right. Operation by means of the iPhone. 1. Unplug the iPhone or remove it from the media snap-in adapter. 2. "MINI Connected" 3. "MINI Apps" The number of stars in the acceleration, braking and gearshifting categories indicate the rating for the last ten minutes. The Allstar timer starts if you score five stars in all categories simultaneously. The timer indicates how long you drive uninterruptedly at maximum efficiency. 4. "Driving Excitement" 5. "Settings" Function requirements 6. "Right-hand gauge" > To be able to activate the highscore and online ranking functions, your agreement to 4 local storage of the driving style data on your iPhone is required. Stopping trip analysis 1. "MINI Connected" > No points can be added to your MINIMALISM score while telephone calls are in progress. 2. "MINIMALISM Analyser" > The gearshifting category is available only if the car has a manual gearbox. Starting a new trip assessment Confirming data storage 2. "MINIMALISM Analyser" Operation by means of the iPhone. 3. 1. Unplug the iPhone or remove it from the media snap-in adapter. Allstar timer 3. "MINIMALISM Analyser" 1. "MINI Connected" "MINIMALISM Analyser" 4. "MINIMALISM Analyser" The function shows how long you are able to drive in consumption-optimised mode. The Allstar timer starts automatically as soon as you score five stars in all MINIMALISM categories. 5. "Settings" The readout shows: 6. "Activate saving" > Current time 2. "MINI Connected" 3. "MINI Apps" Activating MINIMALISM Analyser 1. "MINI Connected" 2. "MINIMALISM Analyser" 3. "Analyser on" A trip analysis is not stored until you have driven a distance of at least 5 km. Up to 100 trips can be stored on the iPhone. Once this maximum has been reached the oldest trip is deleted whenever a new trip is written into memory. > Best time > MINIMALISM points To call up your personal best times: 1. "MINI Connected" 1. "MINIMALISM Analyser" 2. "My best Allstar times" The list shows the best time for the current trip and the four best times ever achieved for comparison. Viewing high score Analysis of own trips 1. "MINI Connected" Operation by means of the iPhone. 2. "MINIMALISM Analyser" 1. Unplug the iPhone or remove it from the media snap-in adapter. 3. "My high score" The following details of the current journey are shown: 2. "MINI Connected" 3. "MINI Apps" > The absolute MINIMALISM score. 4. "MINIMALISM Analyser" > The average MINIMALISM score per km. 5. "Overview" > The mileage for the current journey. In the top part of the screen, you can scroll through all stored trips. The average MINIMALISM score is not calculated until you have driven a distance of at least 5 km. The list below shows the previous trips with the highest average points scores in descending order. The number of stars shows the rating in the category concerned. The lower part of the screen details the average MINIMALISM scores achieved per km and trip over time. 5 Sorting the saved trips Deleting saved trips Operation by means of the iPhone. Operation by means of the iPhone. 1. Unplug the iPhone or remove it from the media snap-in adapter. 1. Unplug the iPhone or remove it from the media snap-in adapter. 2. "MINI Connected" 2. "MINI Connected" 3. "MINI Apps" 3. "MINI Apps" 4. "MINIMALISM Analyser" 4. "MINIMALISM Analyser" 5. "Trips" 5. "Settings" The saved trips can be sorted by the following criteria: 6. "Delete all data" > Average MINIMALISM score per km. Viewing a MINIMALISM tutorial > Date of the trip. Tutorials on accelerating, braking, gearshifting and the MINIMALISM Analyser provide tips for driving economically. Selecting a specific trip opens the corresponding detailed view. Online ranking Once five trips have been stored, you can compare your own high score with other MINI drivers. For that purpose, your average score per 100 km is calculated from your best five trips. Online ranking: viewing the ten best MINI drivers Operation by means of the iPhone. 1. Unplug the iPhone or remove it from the media snap-in adapter. 2. "MINI Connected" 3. "MINI Apps" 4. "MINIMALISM Analyser" 5. "Ranking" 6. "Top 10" Online ranking: viewing your own ranking position Operation by means of the iPhone. 1. Unplug the iPhone or remove it from the media snap-in adapter. 2. "MINI Connected" 3. "MINI Apps" 4. "MINIMALISM Analyser" 5. "Ranking" 6. "My position" 6 Operation by means of the iPhone. 1. Unplug the iPhone or remove it from the media snap-in adapter. 2. "MINI Connected" 3. "MINI Apps" 4. "MINIMALISM Analyser" 5. "Tutorials" Dynamic Music Principle The tempo of music tracks specially composed for Dynamic Music adjusts to your driving. These tracks are available for download on the iPhone. Function requirements > To use Dynamic Music, music tracks have be downloaded to the iPhone. Downloading music tracks Operation by means of the iPhone. 1. Unplug the iPhone or remove it from the media snap-in adapter. 2. "MINI Connected" 3. "MINI Apps" 4. "Dynamic Music" 5. "Edit" 6. Select the symbol. 7. Select the desired track. 8. "Download" 4. Select the desired topic. Activating Mission Control 1. "MINI Connected" Starting Dynamic Music 2. "Mission Control" 1. "MINI Connected" 3. "Mission Control" 2. "Dynamic Music" Activating a music track 1. "MINI Connected" 2. "Dynamic Music" 3. Select desired music track from playlist. Mission Control Principle Mission Control enables playback of predefined audio commentaries informing the driver about vehicle characteristics and the present driving style. Web radio Principle Enables you to receive web radio stations in the car. Reception quality depends on the location of the vehicle and the broadband data connection available. Station search: A-Z search Searching for specific station names. 1. "MINI Connected" 2. "Web radio" Topics are available to download on the iPhone for playback of audio commentaries. Topics include buckling the seat belts, checking fuel level and using the air-conditioning system. Each topic has effects on the properties of the commentaries. 3. Downloading topics 7. Select station. Operation by means of the iPhone. 1. Unplug the iPhone or remove it from the media snap-in adapter. 2. "MINI Connected" 3. "MINI Apps" 4. "Mission Control" 5. "Edit" 6. Select the symbol. 7. Select the desired topic. 8. "Download" Select topic 1. "MINI Connected" "Search for station" 4. "A-Z search" 5. Select at least three letters. Enter letters, see the Owner's Handbook for the vehicle. 6. "OK" Station search: by location Searching for stations in particular geographical locations. 1. "MINI Connected" 2. "Web radio" 3. "Search for station" 4. "By location" 5. Select continent. 6. Select country. 7. Select state/city. 8. Select station from alphabetically arranged list. 2. "Mission Control" 3. "Themes" 7 Station search: by genre 3. Searching for stations featuring specific genres. 4. Select station. 1. "MINI Connected" 2. "Web radio" 3. "Search for station" 4. "By genre" 5. Select genre. 6. Select station. Station search: in the local area Search for stations in the vicinity of the vehicle's location. "More stations like this" Saving favourites 50 stations can be saved as favourites. 1. "MINI Connected" 2. "Web radio" 3. Select the desired station. 4. "Add to favourites" Opening favourites 1. "MINI Connected" 1. "MINI Connected" 2. "Web radio" 2. "Web radio" 3. 3. 4. Select favourite. "Search for station" 4. "Local stations" 5. Select station. "Favourites" Deleting favourites 1. "MINI Connected" Station search: MINI Top Stations 2. "Web radio" Search for the most popular web radio stations accessible through MINI Connected and for these MINI music stations: MINI Space, MINI United, MINI International and MINI Cross. 3. 1. "MINI Connected" 2. "Web radio" 3. "Search for station" 4. "MINI top stations" 5. Select station. Latest results Displaying the latest search results. 1. "MINI Connected" 2. "Web radio" 3. "Recent results" 4. Select station. Similar stations View stations recommended on the basis of the current choice of web radio station. 1. "MINI Connected" 2. "Web radio" 8 "Delete from favourites" Station details View additional information on the station currently selected, e.g. station name, logo, address or phone number. 1. "MINI Connected" 2. "Web radio" 3. "Station details" Sound quality Bit rate, format and overall quality can be selected. 1. "MINI Connected" 2. "Web radio" 3. "Audio quality" 4. Select sound quality. Send to Car Principle Destinations selected in Google Maps can be transferred to the car's navigation system with the aid of the iPhone. Entry of the destination in the car is not required. 3. By entering keywords you can search for nearby places for the following locations: Function requirements > "At current location" The current location of the vehicle. > To receive destinations via the iPhone and transfer them to the navigation system: Active MINI Connected user account. Selecting the desired destination > "At destination" The current navigation system destination. Requirement: route guidance must be active. 2. Send the selected destination to the MINI Connected user account. > "At another location" A location entered manually. Enter the address data of the location of your choice. Transferring destination to navigation system 4. Enter keyword for places to be searched for. All search terms used to date are also listed and can be selected. 1. "MINI Connected" 5. "OK" 2. "Send to Car" List of all available destinations. The last 30 destinations are saved. The destination last received is at the top of the list. 6. Select place from list. 3. Select destination from list. Transferring address to navigation system 1. Select the destination in Google Maps. 4. The destination co-ordinates are set as the new destination in the MINI navigation system. 5. "Start guidance" Selecting the destination's phone number Address, phone number and website address are displayed if available. 1. Select desired place from list. 2. The destination co-ordinates are set as the new destination in the MINI navigation system. 3. "Start guidance" If the details include a phone number, you can select that number directly in MINI Connected. Selecting the phone number of the address 1. "MINI Connected" 3. Select destination from list. If the details include a phone number, you can select that number directly in the MINI Connected app. 4. 1. "MINI Connected" 2. "Send to Car" "Call" 2. "Send to Car" Google™ Local Search Principle Google™ Local Search allows you to search for places by location. Starting search 1. "MINI Connected" 3. Select desired place from list. 4. "Call" Facebook Principle Allows you to view posts and send predefined status messages via Facebook. 2. "Google™ Local Search" 9 Function requirements Reading comments on a post > Active Facebook account. 1. "MINI Connected" > Permission for the MINI Connected app to access the user's profile data. 2. "Facebook" Logging on Operation by means of the iPhone. 1. Unplug the iPhone or remove it from the media snap-in adapter. 2. "MINI Connected" 3. "MINI Apps" 4. "Facebook" 3. Select post. 4. "Comments" 5. Select comment. Sending a predefined post 1. "MINI Connected" 2. "Facebook" 3. "What's on your mind?" 5. "Log in to Facebook" 4. Select predefined post from list. Post templates can be created on the iPhone. 6. Enter user name and password. 5. "Share" 7. Complete confirmation. Operation by means of on-board monitor. Creating tweets in PostEditor 8. Connect the iPhone or dock it into the media snap-in adapter. The PostEditor enables you to create, edit and delete posts on your iPhone. The posts created in the PostEditor can be sent as predefined posts using the MINI Connected Facebook function. 9. "MINI Connected" 10. "Facebook" This can also mean signing on in the Facebook app if it is installed on the iPhone. In this case you will have to sign out separately in the app. Call up the PostEditor on the iPhone as follows: 1. "MINI Connected" 1. "MINI Apps" 2. "Facebook" Reading post 1. "MINI Connected" 2. "Facebook" 3. Select post. To switch between posts: > Preceding post. > Next post. 3. "Posts" foursquare® Principle Allows location-related, interactive exchange of information via foursquare®. Function requirements Rating post > Active foursquare® account. 1. "MINI Connected" > Permission for the MINI Connected app to access the user's profile data. 2. "Facebook" 3. Select post. 4. "Like" A link to the selected post is shown on your profile page. "Unlike" The link to the post is removed from your profile page. 10 Logging on Operation by means of the iPhone. 1. Unplug the iPhone or remove it from the media snap-in adapter. 2. "MINI Connected" 3. "MINI Apps" Check-in history 4. "foursquare" 5. "Log in to foursquare" View the last foursquare® check-ins in chronological order. 6. Enter user name and password. Operation by means of the iPhone. 7. Complete confirmation. 1. Unplug the iPhone or remove it from the media snap-in adapter. Operation by means of on-board monitor. 8. Connect the iPhone or dock it into the media snap-in adapter. 2. "MINI Connected" 3. "MINI Apps" 9. "MINI Connected" 4. "foursquare" 10. "foursquare" 5. "Check-in history" Selecting place Viewing tips and offers 1. "MINI Connected" Detailed entry and information about the place. 2. "foursquare" 1. Select the desired place. 3. 2. "Venues" List of places in the vicinity of the current location, sorted incrementally by distance. 4. Select the desired place. "Tips" or "Specials" List of entries about the currently selected place is shown. 3. Select the desired entry. To switch between entries: Details about the place > Preceding entry. 1. Select the desired place. > Next entry. 2. "Venue info" The following information is listed: Reading out tips and offers > Address 1. Select the desired entry. > Number of tips and possibly offers 2. > Distance from current location The following options are available while an item is being read out: > Mayorships of the place > Number of check-ins Transferring address to navigation system > 3. "Start guidance" "Pause" Interrupt reading-out. Select again to restart reading-out. > 1. Select desired place from list. 2. The destination co-ordinates are set as the new destination in the MINI navigation system. "Read out" "To beginning" Read out entry from the beginning. > Go back a section. > Skip section. To stop reading-out, tilt the MINI Joystick to the left. Check-in Friends list 1. Select the desired place. 1. "MINI Connected" 2. 2. "foursquare" "Check In" The current points score and, if applicable, the mayorships for the place are displayed. 11 3. "Friends" View friends list. The list can be filtered: > "All friends" > "nearby" 4. Select the desired entry from the list. The detail view shows the user profile and information about the person's last check-in. Viewing post history 1. "MINI Connected" 2. "Twitter" 3. Select sender. 4. "Timeline" Setting favourite 1. "MINI Connected" 2. "Twitter" Twitter 3. Select post. Principle 4. Allows you to view Twitter posts and send predefined tweets via Twitter. Sending a predefined tweet Requirements "Favourite" 1. "MINI Connected" 2. "Twitter" > Active Twitter account. 3. Logging on 4. Select predefined post from list. Post templates can be created on the iPhone. Operation by means of the iPhone. 1. Unplug the iPhone or remove it from the media snap-in adapter. 2. "MINI Connected" 5. "Post tweet" "Post tweet" Retweeting 1. "MINI Connected" 3. "MINI Apps" 2. "Twitter" 4. "Twitter" 3. Select post. 5. "Log in to Twitter" 4. "Retweet" 6. Enter user name and password. 5. "Post tweet" Operation by means of on-board monitor. 7. Connect the iPhone or dock it into the media snap-in adapter. Setting update interval 8. "MINI Connected" 1. Unplug the iPhone or remove it from the media snap-in adapter. 9. "Twitter" Reading tweets Operation by means of the iPhone. 2. "MINI Connected" 3. "MINI Apps" 1. "MINI Connected" 4. "Twitter" 2. "Twitter" 5. "Update interval" 3. Select post. 6. Select interval. To switch between posts: 12 > Preceding post. Creating tweets in PostEditor > Next post. The PostEditor enables you to create, edit and delete tweets on your iPhone. The posts created in the PostEditor can be sent as predefined tweets using the MINI Connected Twitter function. The following options are available while an item is being read out: Call up the PostEditor on the iPhone as follows: > 1. "MINI Connected" "Pause" Interrupt reading-out. Select again to restart reading-out. 2. "MINI Apps" > 3. "Twitter" "To beginning" Read out appointment from the beginning. 4. "Posts" Calendar Principle You can view and read out calendar entries from the iPhone in-car. Displaying the calendar 1. "MINI Connected" > Go back a section. > Skip section. > To stop reading-out, tilt the MINI Joystick to the left. Managing contact data Contact data saved on the iPhone can be viewed in the Control Display. 1. Select the 2. "Calendar" Displays appointments for the current day. Selecting a calendar day 1. "MINI Connected" symbol. 2. Using on-board monitor or iPhone to view contact or select a phone number: > Select a contact to display the detailed view for it. > Select a phone number to establish a connection directly. 2. "Calendar" 3. Select the desired week. Displays appointments for the selected week. News 4. Select the required day or date. Principle To switch calendar months, choose between the following entries in the months view: Allows you to view news feeds. > "Previous month" > "Next month" Displaying appointments 1. Select the desired appointment. 2. Scroll through the appointment if necessary: > Turn the MINI Joystick. > Select the symbol. Interface with the news feeds to which you have subscribed through the iPhone. Viewing news from subscribed news feed Operation by means of the iPhone. 1. Unplug the iPhone or remove it from the media snap-in adapter. 2. "MINI Connected" 3. "MINI Apps" Reading out an appointment 4. "News" 1. Select the desired appointment. 5. Select news item. 2. "Read out" 3. Select the symbol. Adding an RSS feed Operation by means of the iPhone. 13 1. Unplug the iPhone or remove it from the media snap-in adapter. 8. Delete the RSS feed. 2. "MINI Connected" PlugIn 3. "MINI Apps" Principle 4. "News" 5. "Edit" 6. Select the symbol. 7. Enter the URL for the RSS feed. Selected functions of an iPhone/iPod are videolinked to the Control Display. Operation by means of the MINI Joystick and the MINI buttons. 8. Select RSS feed and confirm your choice. Function requirements Selecting an RSS feed > A compatible iPhone or iPod: iPhone 3GS or higher or iPod with iOS 4.1 or higher. 1. "MINI Connected" 2. "News" 3. "Source/RSS feed" 4. Select RSS feed. 5. Select news item. Scrolling is not possible while you are driving. To switch between news items: > Preceding news item. > Next news item. > The MINI Connected app is not necessary. Contact Service for more information about compatible adapters and interfaces. Activating Operation by means of on-board monitor. 1. Connect the iPhone/iPod or dock it into the media snap-in adapter. 2. "MINI Connected" Reading news out loud 3. "PlugIn" 1. Select RSS feed. 4. "Activate PlugIn" 2. Select news item. 3. "Read out" > Start reading out. > Restart reading out. > Read out the previous paragraph. > Read out the next paragraph. Deleting an RSS feed Operation by means of the iPhone. 1. Unplug the iPhone or remove it from the media snap-in adapter. 2. "MINI Connected" 3. "MINI Apps" 4. "News" 6. Select RSS feed. 14 When PlugIn is activated, the graphical interface of the connected device is shown on the control display. As a result, the control functions of the MINI Joystick and the MINI buttons are different and remain so until PlugIn is deactivated again. The PlugIn controls depend on the iOS version used, e.g. iOS 4.1. Controls: Home button > Press once: opens the display menu bar > Press twice: opens the main menu. > Press once and tilt MINI Joystick once to the left: opens MINI Connected menu > Press once and tilt MINI Joystick twice to the left: opens the main menu. 5. "Edit" 7. Select the Operation symbol. Controls: Toggle button 3. Restart the MINI Connected app. > Press once: returns to next higher menu level on iPhone/iPod. If the problem persists, proceed as follows: Controls: MINI Joystick > Press: select/play/pause. > Turn: navigate through lists. > Tilt to the left: skip to the beginning of the current music track or to previous music track in the playlist. > Tilt to the left and hold: rewind. > Tilt to the right: skip to the next music track in the playlist. 1. Switch off iPhone. 2. Switch on iPhone again. 3. Restart the MINI Connected app. If the problem still persists, reset the iPhone. To do so, simultaneously press and hold the following buttons for at least ten seconds: > Home > Standby If the problem still persists, initiate a self-diagnosis. > Tilt to the right and hold: fast forward. Self-diagnosis: carrying out Deactivating PlugIn The self-diagnosis tests the connection between the car and the iPhone. There are several ways of deactivating PlugIn and returning to the MINI control environment. Operation by means of the iPhone. Deactivating using the Home button 1. Unplug the iPhone or remove it from the media snap-in adapter. > Press once: returns to Activate PlugIn. 2. "MINI Connected" > Press twice: opens the main menu. 3. "Information" > Press once and tilt MINI Joystick once to the left: opens MINI Connected menu. 4. "Check connection" > Press once and tilt MINI Joystick twice to the left: opens the main menu. 6. Reconnect the iPhone or dock it into the media snap-in adapter. Deactivating using the button: change Audio Source Self-diagnosis: result Press once: switches to the last selected audio source. > No fault present: "OK" 5. "Self-diagnosis" > Successful connection: "Connection OK" > Fault present: self-diagnosis aborts. Help with problems Self-diagnosis: fault rectification Malfunction 2. Follow the instructions as they appear. In the event of malfunctions or error messages, proceed as follows: If the problem persists, visit the MINI Connected support site at: www.mini.com/connectivity or contact MINI Service. Operation by means of the iPhone. 1. Unplug the iPhone or remove it from the media snap-in adapter. 2. Connect the iPhone or dock it into the media snap-in adapter. 1. Select the symbol. If the iPhone has been restarted Try unplugging and reconnecting the iPhone or removing it from and redocking it in the media 15 snap-in adapter in order to use the MINI Connected app. MINI Connected app is closed The MINI Connected app is closed in the following situations: > If an incoming call is received. The MINI Connected app is restarted after the phone call is finished. There may be delays in the process. > When making an outgoing call. The MINI Connected app must be restarted after the phone call is finished. 16