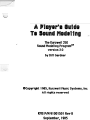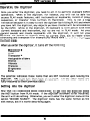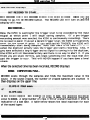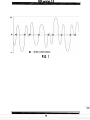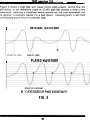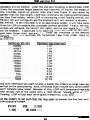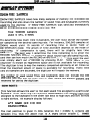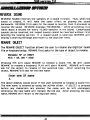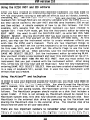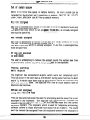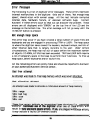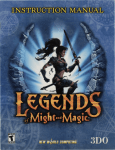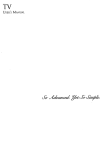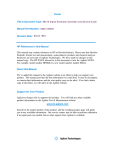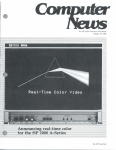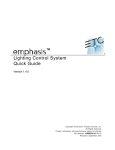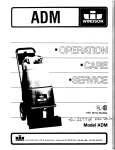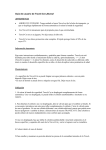Download sound - Free
Transcript
-- The Kurzweil250 Sound Modeling ~rograrn'~ version 2.0 by Bill Gardner @Copyright 1985, Kurzweil Music Systems, Inc. All rights reserved KMS PIN 91001501 Rev 0 September, 1985 P- - SMP version 2.0 -- Contents inputs ror sarnpi Operating the D i ................................................................ £I RIM SOUND........................................ i........................... 24 LOOP SOUND.................................................................... 27 U11l. -1 IU.... i k ET KBD CROSSOVER L LANEOUS OPT1 REVERSE SOUND..... NAME OBJECT........................... KBD and INST editors.,........ h and MacDuptex..................... w ror messages...... SMP version 2.0 About your warranty The Sound Modeling Program warranty covers parts and labor for one year from date of purchase. It is IMPORTANT that you send in your warranty card as soon as possible so that your warranty Is activated and you are included in our mailing list for user information and notification of future products. Introduction The Kurzweil Sound Modeling programTM(SMP) gives you, the user, the tools you need to sample sounds into the K250, modify them, and play them from the keyboard. The techniques used in the Sound Modehng Program are simplified versions of the Contoured Sound odel ling^' system used to create the K25U's factory preset sounds. Do not confuse the Sound Modeling Program with i t s software subset, the "digitizer". The Sound Modeling Program is the trademarked name for the option as a whole, both hardware and software. The operational software is more briefly termed the "digitizer". As used in this manual, the terms are essent ia11y synonymous. This manual describes SMP version 2. As this is the second release of SMP, some of you w il I be receiving it as an upgrade from SMP version 1. I f you are one of these users, you w i l l be pleased to see that SMP version 2 not only fixes bugs found in SMP version 1, but offers many new features as well. However, YOUMUST read the section on compatibility before using SMP version 2 to modify sound disks made with SMP version 1. You w i l l not lose your sounds made with SMP version 1, but in some cases the keyboard setups must be rebuilt using SMP version 2. SMP version 2.0 This is a brief list of some of the version 2: new features available with SMP S a m p / m ~rates up to 50kHz Four new sampling rates (3 1250, 3571 4, 41667,and 50000 Hz.)have been added. Compression modes are avai lable at 3 1 250 Hz. only. flu//fp/e soundfffe assignmen&! Sounds may now be assigned t o different root positions on the same keyboard setup or different keyboard setups with no transposition side effects. BMP version 2.0 Set high andlow sp//tpoints. The user may now manually select the split points of an assigned sound. Re-/r/ggerrecorcf//y Up to 50 mi lliseconds of sound may be recorded prior to the trigger level being exceeded. Oct3vep//chshfftin TR/H Octave pitch shift SHOW ROOT5 funotjon. Is usable in the TRIM function. This function allows the user to see root assignments to' keyboards. DUPL/CATEKBDfuno//on. Allows the user to duplicate keyboards. The digitizer menu en changed slightly. now has opt ion submenus. The Setting up Hooking up a Kurzweil 250 with SMP installed Is exactly the same as the procedure for hooking up a standard K250 base unit, except that i f you wish to save your sound files via ~ a c ~ t t a c the h ~ Macintosh ~, computer should be hooked up before you begin sampling. (For information on hookup procedures for the K250 and Macintosh, consult A Player's Guide t o the Kurzwell 250 and Welcome t o MacAttach.1 The first time you use your K250 with SMP installed, It is a good idea to power the unit up while simultaneously holding down the READ, SEND, and LIST buttons in the Media section of the K250 front panel. This is a hard reset, which initializes all K250 internal memory. Your service center should have done this already, but It's better t o be sure. When the K250 is powered up, the LCD display should read "KURZWEIL GRAND PIANO/PLAY MODE" Just as usual. If you release the READ button a little late when doing a hard reset, the display will show "LOAD FILE FROM COMPUTER?" Simply hit NO or PLAY and you w i l l return to PLAY mode. Inputs for sample sources We input. The K250 Mic input is a 1/4" mono phone jack, designed to accept high level, high impedance dynamic microphones, If you are using a low level mic, you will need a line transformer (female XLR t o mono phone connector). Use the mic input with great care, and watch out for situations where feedback loops could occur. if you've just sampled a sound, i t is not a good idea t o leave the open mic lying on top of the K250. If the mic should jlggle or fall on the floor, the resulting transient can feed through the input electronics of the K250 and can result in a very loud popping sound. Similar situations can occur i f the mic is live while monitoring through speaker systems. If problems occur, you should disable the rnic while monitoring your take. Input The K250's line input is also a mono I / & phone jack. The line input is suitable for sampling from line sources such as keyboards, tape recorders, or mixing boards. ///TIP A level check should always be done before sampling. Based on the level check, you may decide to sample using the other input. For instance, some guitars are too "hot" to go into mfc input; they can be sampled into line input Instead. SHP version 2.0 Operating the Digitizer Once you enter the digitizer, you need t o exit It t o perform standard K250 operations. When in the digitizer, for instance, you w i l l not be able t o access PLAY mode features, edit instruments or keyboards, record or play sequences, or transfer files to/from the Macintosh. This Is not a big limitation because it Is easy to exit the digitizer (by hitting PLAY) and when you have left the digitizer, any objects you have created will be accessable by the K250. While In the digitizer, the keyboard is still active with the current keyboard and Instrument, but you are not In PLAY mode. As you record sounds and create keyboards with the digitizer, it will let you preview the sounds by making them the current ones, but to ftddle with chorusing and transpose (for example) you would have t o exit the digitizer to PLAY mode, When you enter the digitizer, It turns off the following: Sequencer * SYNC * Transpose * Assignable sliders Bins The asterisk indicates those items that are NOT restored upon leaving the digitizer. You must turn them back on yourself. All the other items are fully restored to their previous state. Getting Into the digitizer Now that you understand these limitations, to get into the digitizer press the INST button from PLAY mode. I f the digitizer software is not Installed, the unit will do nothing. Otherwise, you wilt enter the digitizer menu at the option "RECORD SOUND?". The digitizer menu has the same format as the edit menus, but it's worth describing again. SMP version 2.0 Menu operation See the following diagram of themenustructure for thedigitizer. At the top level, there are the functions RECORD, TUNE, TRIM, and LOOP, and five opt ion sub-menus. Whi le in a menu, the LCD looks t ike: A 24 CHARACTER PROMPT NAME 1 A 24 CHARACTER PROMPT is the name of the menu Item you are currently at. When you enter the digitizer, you will find yourself at the "RECORD SOUNOT menu item. 1, 2. NAME Is a 0 to 4 character name of the menu you are in. For the digitizer, the name Is "DIG". 3. I Is the number of the item In the menu you are currently at. Every Item In the menu has a unique number whfch can range from 0 to 99. The menu Item displayed refers to a function of the digitizer. To execute a digitizer function you must get to the function you desire and select i t by pressing SELECT or DOWN-ARROW. To move to a different Item, you can navigate to It using the cursor buttons (these are UP-ARROW, DOWN-ARROW, LEFT-ARROW, RIGHT-ARROW), If the function desired is on the same level as you are, youcan simply use the left and right cursor buttons to get there. If the function is located in an option sub-menu, you must get to the desired option sub-menu and select It with SELECT or DOWN-ARROW. This will put you In the option sub-menu, where you can use the left and right cursors to get to the desired function. To get out of a sub-menu, press the UP-ARROW cursor button. Because each menu Item has a unique Identification number, you can get to any itern by entering the number of the item and pressing SELECT. Also, all of the functions are "mapped" to buttons on the front panel. For instance, pressing the ASS4 GN-TO-KEY button will take you to the ASSIGN SOUND TO KBD menu Item. See the following diagram of button mappings for the digitizer. Thus, there are three different ways of getting to a function; navigation with the cursor buttons, Item number entry, and front panel button mapping. To exit the digitizer menu back to PLAY mode press the PLAY button. All digitizer functions can be aborted back to the digitizer menu by pressing PLAY. Rename object Show version Tune sound Digitizer [m]mm]m button mapping Ploy /Abort Enter Digitizer Record sound Edit KBD crossover Show free samples Duplicate sound Duplicate KBD Initialize memory MP version 2. RECORD SOUND (^I, RECORD) TUNE SOUND (*2, DETUNE) TRIM SOUND (*3, SET POI LOOP SOUND (*4, LOOP) KBD EDIT OPTIONS (5) ASS1GN SOUND TO KBD (*6, ASS1GN TO KEY REMOVE SOUND FROM KBD (*7, MODE 1 ET KBO CROSSOVER LEVEL (*8, EDIT) DELETE OPTION ELETE KBD (*1 I , INSERT) €LE LOOP (*1 2, MODE21 INITIALIZE MEMORY LIST) REMOVE SOUND FROM KBD (*14, MODE 1 1 DUPLICATE OPTIONS (x 1 DUPLICATE DUPLICATE KBD (*I 7, SEND) DISPLAY OPTION MISCELLANEOUS OPT1 REVERSE SOUND RENAME OBJECT P24, ALPHA) SMP version 2.0 Selection of objects Many of the digitizer functions require you t o select a particular sound file or keyboard or performance key. In this manual, sound files are referred t o as SFs and sounds, and keyboard setups are referred t o as KBDs and keyboards. Mien the digitizer wants you t o select a keyboard, it w i l l use the same keyboard selection feature as the K250 uses. The up and down arrows select global keyboards, and the l e f t and right arrows select user (digitizer) keyboards. SELECT confirms the choice of keyboard. The sound file selection is pretty much the same as keyboard selection except that the up and down arrows confine you to user sound files. This is done to prevent users f rorn travel ling through our ROM-based sound f iles. Perf orrnance key selection is always indicated by the message "strike key to ------. This means that the K250 i s waiting for you t o hit a performance (piano) key from A 0 t o C8. This i s much the same as the keyboard editor, The digitizer creates only three types of objects: Instruments, sound files, and keyboard setups. All of these are numbered starting from 500. The digitizer creates one special object of each type for its own use and each 1s number 500. The digitizer only creates one instrument definition which is totally generic (no effects). The user must use the instrument and keyboard editors to change instrument assignment to digitizer keyboards. This instrument i s number 500 and is called "DIGITIZER INSTRUMENT*. Keyboard number 500 is called "DfG PREVIEW KBD" and is used for previewing sounds. Sound f i l e 500 i s called "DIGITIZER SF" and is used to hold the sounds played on the preview keyboard. The user may create sound files and keyboards starting at number 501. The digitizer keeps track of the last SF and KBD that the user has modif led and w i l l always default the SF and KBD selection to the object last used. When the user attempts to process a sound (1.e. TRIM, LOOP, TUNE), the digitizer asks for the sound t o process and a keyboard setup to use while processing. This is because the user will need to play the sound while processing f t and may desire that a certain keyboard setup be used. The digitizer wilt first ask for the sound to process. If the sound is not assigned t o any keyboard, the digitizer w i l l automatically assign i t t o the DIG PREVIEW KBD and use that. If the sound i s assigned to a keyboard, the digitizer will ask for the keyboard. If the user picks a keyboard that does not use the sound, the digitizer w i l l use the lowest numbered keyboard that does use the sound. In all cases where the digitizer is thinking for the user, it w i l l display descriptive messages (see Warning messages). --- SHP version --- 2.0 -- Warnings about 4/5/SELECT The 4/5/SELECT feature of the 250 enables the user to restart the machine at any time without losing any presets. 4/S/SELECT can usually be used safely, but there is no guarantee that everything will be back to normal and some data may get corrupted as a result. The digitizer Is particularly good about 4/5/SELECT, although PLAY should ALWAYS be tried first. 4/5/SELECT should not be used in the TUNE SOUND or the SET KBD CROSSOVER LEVEL function (PLAY works fine) and i f used in TRIM, LOOP. or during the level check meter, i t may cause your slider assignments t o be lost. NEVER abort "REPLACING..." with 4/5/SELECT or you risk scrambling all your sounds. 4/5/SELECT can safely be used to abort "PROCESSING SOUND...". which is the only reasonable appication of 4/5/SELECT in the digitizer. I f 4/S/SELECT Is used to abort out of a function this w i l l often leave partially built objects. Thus, the next function invoked may cause the "freeing partially built objects" warning message to appear, The following is menu. a description of the functions that appear in the digitizer RECORD This Is the function used to record a sound onto the K250. RECORD first asks you for the sound type: - The sound type refers to the mode of recording and processing that RECORD will use to digitize your sound. There are currently 6 modes of operation: hkx 1 2 3 4 5 6 QUICK TAKE DE-EMPHASIS SLOW DECAY NORMAL DECAY FAST DECAY SPEECH cQmmm no processing, bright de-emphasis only compression, de-emphasis compress ion, de-emphasis compression, de-emphasis compression, de-emphasis QUICK TAKE does what is says. It lets you record a sound and listen t o It immediately. Recording sounds with the QUICK TAKE mode will result in overly bright sounds due to high frequency pre-emphasis (read on), but this can be a useful feature. DE-EMPHASIS instructs the K250 to do a high-frequency de-emphasis filter on the sound after it has been recorded. As the sound enters the K250, the high frequencies in the sound are boosted. in order to get the original balance of frequencies in the sound, the K250 must de-emphasize the high frequencies. By doing this, the K250 actually obtains a better quality sound. Any high frequency noise picked up In the circuitry of the digitizer will also be de-emphasized and thus reduced, whereas the sound itself is simply being restored to its original equalization. Because of the pre-emphasis, recording sounds with the QUICK TAKE mode will result in overly bright sounds, but this Is a useful feature. The DE-EMPHASIS mode Is great for recording sustained sounds. Note that the processing time required for DE-EMPHASIS Is only half the processing time required for compression processing, described below. SMP version 2.0 SLOW DECAY instructs the K250 to extract the natural amp11tude envelope from the sound as t t is being recorded, thus compressing the d~namicrange of the sound. For this reason, SLOW DECAY i s called a compression mode. The K250 digitizer calculates the proper amplitude envelope segments to expand the compressed sound back to its original dynamic range. This results in an improved signal t o noise ratio overall. There are currently four compression modes and each is optimized t o accomodate a different type of envelope. The SLOW DECAY mode is optimized to compress a sound with a slow decay such as low piano notes, vibes, etc. Each of the compression modes requires processing in add1t ion to the de-emphasis processing and thus they are more time consuming. The processing time is about 1.5 milliseconds per sample, thus a 2 second sound at 25kHz will take 75 seconds t o process. Note that all the compression modes automatically do the de-emphasis f 1 l ter, NORMAL DECAY 1s a compression mode that is optimized t o compress sounds that decay similar to a mid to upper piano note. Other examples Include synth swept filter sounds, acoustic bass, marimba, etc. NORMAL DECAY will work better than SLOW DECAY for sounds that have a pulsating decay. FAST DECAY Is a compression mode that is optimized for pretty fast decays, such as quick percussive sounds. Examples are high piano notes, snare drum, wood block, etc. SPEECH is a compression mode optimized Tor sounds with square wave envelopes, such as speech. Put another way, SPEECH Is useful on sounds that have silent sections in them. On playback, the quiet sections will be made quieter to avoid noise problems associated with quantization of the sound samples. SPEECH mode i s less robust than the others, so if you have excessive problems using It, try another mode. Remember that the first three compressed modes work best on sounds that decay. There is nothing to gain by using them on sustained sounds. Sustained sounds should be recorded with QUICK TAKE or DE-EMPHASIS. The sound type can be chosen by entering the associated sound type index ( 1 -61. A much easier way of entering the sound type is t o use the left and right cursor buttons to step through the sound type choices. When you are sat isf led w f th your select ion, press SELECT to confirm your choke. RECORD next asks for the sampling rate: Sampling rate (1-14): 25000 10 There are fourteen sampling rates provided and they can be chosen by entering the corresponding sampling rate Index (1-14). The sampling rates and their indices are given in the table below: * No compression. Also given in the table is the amount of recording time available in the QUICK TAKE mode, the f il ter corner frequency by the 2/5ths sampling rate rule, and the transpose up ltrntt in semitones. If you have selected a compression mode, you will not be able t o use a sampling rate greater than 3 1250 HZ. AS w I t h the sound type, you may use the left and right cursor buttons to move you through the sampling rate choices. Press SELECT t o confirm your choice. RECORD next asks for the length of sound you wish to record: Here, nn ts the maximum time ~n seconds Wailable for recording. The number is based on the amount of free memory In the sound RAM, the sampling rate you chose, and the sound type. Compressed types require additional space In sound RAM to store temporary data; thus, you will notice smaller estimates of time remaining when selecting the compressed types. If you want to use up the remaining sound RAM, press SELECT, If you desire a different amount of time (RECORD will not accept a larger number) enter It using the numeric keypad and press SELECT twice. RECORD only accepts Integer number of seconds. If there Is no more sample memory available RECORD will display "Out of sample space" and return to the digitizer menu. RECORD next asks for the trigger level: The trigger level refers to the level of Input signal necessary before recording w i l l start. This Is a useful feature that prevents the recording of unwanted silence at the beginning of sounds. The various trigger levels have corresponding indices from 0 to 6 given in the table below: As with the sampling rate, these choices can be selected using the left and right cursor keys and confirmed by pressing SELECT. NO TRIGGER means that recording wi l l start as soon as you hit the RECORD button. The other choices refer to the number of bits that must be changing In the digitized Input signal, 6 dB per bit. Thus, the dB's do not really correspond to the actual power In the Input signal, but they're close. The best trigger level t o use depends a lot on the level of sound you want t o catch and the background noise level you want to avoid. Larger triggers must be used with the microphone input because it is inherently noisier than the tine 'input. In general, 18-24 dB for quiet line Input and 30-36 dB for noisy mfc Input w i l l catch the first event without recording the background noise. If you select a trigger, RECORD w i l l ask If you want any pre-trigger recording: Pre-trigger recording? NONE 0 ~ h i feature s allows sound to be saved prior t o the record trigger level being exceeded. The use of a large trigger level t o Initiate recording normally results in the loss of the very start of the sound (that part of the attack below the trigger level). Invoking this feature will cause the digitizer t o save samples in a FIFO buffer (analogous t o a continuous tape loop) until the trigger level is exceeded, at which point recording resumes as usual The FIFO buffer wilt then contain the sound prior t o the trigger level being exceeded. The amount of pre-trigger recording Is selectable from 0 t o 50 milliseconds. This feature works with at1 recording modes at all sampling rates, provided the user has selected a trigger level. The possible selections are given below. hw 0 1 5 pre-triager recording NONE 1 0 msec 20 msec 30 msec 40 msec 50 msec The default Is not to do any pre-trigger recording. Use the left and right cursors to select the amount of pre-trigger recording. RECORD next asks whether you wish to check the input level using the software driven LCD level meter: Check level (YfN)? To respond, press either the YES or NO button. If you choose NO, RECORD proceeds to "HIT RECORD TO START" described below. Choosing YES pops you Into the level check meter which looks like the following: CONTINUOUS PEAK HOLD CONTINUOUS PEAK HOLD * -4+ + (cHpped1 line of the display acts as a contlnous level meter and the bottom line holds peak values. The leftmost asterisks are always present. The The top <J meter bars can extend all the way to the right hand Side of the display SMP version 2.0 which represents a clip. Clips are represented by a + in the meter bars. A clip also causes the LED on the SPLIT KEYBOARD button to light. The duration of time the LED stays lit after a clip Is the same as the time the peak hold bar holds. To use the level check meter to set a proper Input gain, do the following. Ffrst, make sure the master volume slider is turned all the way up, The master volume control will control the input gain to the digitizer, but doing so will also Increase the distortion In the gain circuit, so leave It up. If you have NOT selected a compression mode (either QUICK TAKE or DE-EMPHASIS), do the followhg to set the input level. When in non-compression mode, the rightmost sllder (slider 3) serves as a gain adjust. At I t s lowest position, the gain boost is 0 dB; at the highest position it is 30 dB. With the slider at halfway, produce an input signal that you consider typical and watch the meter, Using the sltder adjust the input gain until the meter readings are very full but do not quite clip. This is the best setting. If this 1s not possible using the range of the slider, than you must affect the signal strength with some external means (also check that you are plugged into the proper input, either mic level or line level). I f you do not enter the meter function, slider 3 will not affect the gain, and the gain w i l l be defaulted to 6 dB boost. If you HAVE selected compression, the rightmost assignable slider has no effect on the input gain and it will default to 6 dB boost. Thus you must use some external means to adjust the gain until you get a level reading just below clipping. While checking the level, pressing the CHORUS button will cause the digitizer to send the input signal through to the K25Q'soutput. While In this monitor mode the CHORUS LED will be H t . Pressing the CHORUS button again turns off monitoring and extinguishes the CHORUS LED, The monitor output is assigned to group A, so the monitor can be panned to either left or right as desired by using the group A slider. This will not affect the input level to the digitizer or the level check meter. Note that the monitor signal comes out brighter because of the pre-emphasis circuitry. WARNING: when using sensitive microphones, beware of feedback when monitoring is turned on. Always turn down the input level or pan the monitor to an unused channel (If this Is your setup) before turning on monitoring. To leave the level check meter, press the SELECT button. The monitoring of the Input signal will end. SMP version 2.0 The RECORD LED on the RECORD button will start to blink. When you are ready to go, hit the RECORD button. The RECORD LED will turn on and the display will read RECORDING.. . Now the K250 Is watting for the trigger level to be exceeded by the input signal at which point It will begin saving samples. (If a pre-trigger recording amount was selected, the K250 Is continuously recording). There is no need to panic if you set a decent trigger level; the K250 w i l l patiently waft for the sound t o arrive. If you selected NO TRIGGER, the K250 will immediately start saving samples. Note that there Is no indication as to when the digitizer actually sees the trigger and starts recording. Also, if you have selected a large trigger and no signal is coming in to the digitizer, the K250 w i l l sit there Indefinitely and there is no way to abort it. If you think you are stuck like this, just blast something into the input that w i l l get the trigger to occur. This will NEVER happen if you have done a level check. When the selected time has been recorded, RECORD displays: DONE. COMPUTING MAX... RECORD scans through the samples and finds the maximum value in the sound. If the sound clipped, the number of clipped samples are counted. It then displays on the upper 1 he: K the sound clipped. The number of clips is nnn, the absolute maximum value Is mmm. A large number of clips 0 50)or a small maximum U 200)ts indicative of a bad take. A table below shows the ideal maximum for each of the sound types: sll!muE QUICK TAKE DE-EMPHASI S SLOW DECAY NORMAL DECAY FAST DECAY SPEECH If you have selected a compression mode, it is not desirable to get as high a maximum as possible. Trying to force the maximum out of the ranges given above w i l l not necessarily result in a better quality sound. If you have selected compression or de-emphasis, RECORD will ask you i f you wish to continue with the processing based on your knowledge of the maximum and number of clips. It displays on the lower line: Continue (Y/Nl? If you answer NO, RECORD will assume you want to re-record and w i l l ask you if you want to use the same setup. See the setup question described below. If you answer YES, RECORD wUl go off and process the sound. It wit1 display: PROCESSING SOUND... mm:ss Where mm:ss Is the estimated time remaining t o process in minutes and seconds accurate t o within a few seconds. The time display will count down as processing continues. The time to process a compressed sound is currently about 1.5 ms per sample (you can abort by hitting 4/5/SELECT simultaneously which w i l l reset the K250). Thus, a 2 second sound at 25kHz (50000 samples) would take about 75 seconds t o process. Just doing de-emphasis takes about half this time. When the processing Is finished the disp l ay should read: This message would have come up Immediately after the "DONE. EVALUATING..." message If you had not selected compression or de-emphasis. What the dig1tizer has done here Is place the sound you have just recorded onto a special keyboard called the DIG PREVIEW KBD. This keyboard has a SMP version 2.0 single root at C4 Thus, you can now listen to the sound you have just recorded by playing C4, and you can play i t polyphonically, but remember you are not in PLAY mode so many effects won't work. When satisfied (or not, as the case may be) press the SELECT button. RECORD now asks: Save this sound W N ) ? Here you must decide whether you want t o keep this sound or not. If you select NO, don't save the sound, you w i l l lose this sound and free up the memory associated with the sound. RECORD then asks: Retake W N ) ? If you select NO retake, RECORD exits back to the digitizer menu. If select YES retake, RECORD asks: you Use same setup (Y/N)? If you select YES, use same setup, RECORD will record the next sound with the same parameters and w i l l put you at the "Check level (Y/N)?" quest ion. Selecting NO, don't use same setup, will put you back at the very beginning at the sound type question. If you had selected YES, save the sound, RECORD asks you to name the sound: Input sound f i l e name: A The ALPHA LED will light, indicating that you should use the ALPHA slider and ALPHA button to enter characters to make the sound file name. When satisfied, hit SELECT to enter the name. t f you hit SELECT without forming a name with the ALPHA mechanism, RECORD wilt assign a name to the sound file for you. The format of the name is "DIG SF nnn", where nnn is the next available sound f i l e number. Users are urged to assign meaningful names to sounds recorded, because you WILL get confused later when each sound has the same name and different numbers. You can later rename sounds or keyboards with the RENAME OBJECT function, After naming the sound f ile, RECORD asks; Assign to a KBD €Y/N If you wish t o assign the sound file to a digitizer keyboard, selecting YES will pop you Into the ASSIGN TO KEY digitizer function, described later. You can always assign any sound file to any keyboard with the ASSIGN TO KEY function, so answering NO here does not restrict you In any way. If you answer NO, RECORD exits t o the digitizer menu. If you answer YES, then after you have assigned the sound t o a keyboard, RECORD will exit back to the digitizer menu. SMP version 2.0 TUNE SOUN The TUNE function allows the user to set various performance parameters associated with a sound, These are the volume, pitch, decay and release rate of the sound, and whether the anti-alias filter tracks the sound as i t is played or "anti-tracks" the sound (explained below). The TUNE function allows the user to adjust these parameters while the sound i s being played. The TUNE function first asks for the sound file to tune, and then the keyboard to make Into the performance keyboard for tuning. I t real ly doesn't make sense t o tune a sound file without Being able t o hear It by playing a keyboard that the sound is assigned to. Once the sound file and keyboard are chosen, TUNE asks for the volume adjustment: VOLUME adjust (dB): nn nn Is the current volume adjust In decibels. After recording, this will always be 0. The format of this input is found throughout the K250. The user may enter a number with the keypad and SELECT, or the user may use the VALUE slider to input the adjustment. Using the VALUE slider is the preferred method. Press the VALUE button and then move the VALUE slider as you play the sound. The number of dB's volume adjustment will appear in the display and w i l l be applied to the sound as you play (you must re-attack the note to hear each change). The amount of volume adjustment possible Is from -42 dB to +42 dB; however, i f a large number is used here it will reduce your keyboard dynamics dramat ical ly, possibly resulting In the loss of touch sensitivity altogether, so be very conservative (+/- 1 0 dB). When satisfied with the adjustment, hit SELECT. TUNE now asks for the pitch adjustment step size: The three choices here are: 0 No PITCH adjust 1 cents semitones 2 This Input works just like all the other enumerated Input. Selecting No PITCH adjust will bypass the pitch tuning altogether. Selecting cents causes the pitch adjustment to have a range of - 100 to + 100 cents in one cent increments. Selecting sernitones causes the pitch adjustment t o have a range of -48 sernitones (4 octaves down) to + 12 semitones (one octave up) in one semitone steps. If semitones were selected, TUNE would ask for the pitch adjustment in semitones: nnn i s the current pitch adjustment in semitones. After digitizing, this number will be 0. After fnputing the semitone adjustment, TUNE automatically asks for adjustment in cents: PITCH adj (cents): nnn nnn is the current pitch adjustment in cents (hundredths of a semitone), TUNE would have jumped directly to the above question If cents adjustment was originally selected, After selecting the pitch adjustment, TUNE asks for the decay rate: DECAY RATE (dB/sec): nnn nnn Is the current decay rate of the sound expressed in decibels per second. Because the decay rate only applies to the looping section of a sound, TUNE will not ask this question if the sound has not been looped. After setting the decay rate, TUNE asks for the release rate: RELEASE RATE (dB/sec): nnn is the current release rate of the sound expressed In decibels per second. The release rate is the rate at which the sound decays after you have physically released the performance key. After digitizing, this number defaults to 1000 dB/sec. The release rate is currently adjustable from 1 dB/sec to 2000 dB/sec. After setting the release rate, TUNE asks: nnn Filter tracking (ON): ON 1 TUNE Is looking for I (meaning ON) or 0 (meaning OFF). It Is a1so possible to use the left and right cursor keys or the yes and no buttons to respond What does filter tracking mean? Filter tracking is simply the fact that the anti-alias filter tracks the sound as you play it higher or lower in pitch. That is, If you sampled a sound at 25kHz and played it at root position you will hear the original sound. The anti-alias filter will be set to cutoff a t 10kHz (2/5 ths the sampling rate). tf you play the sound up an octave the filter w i l l be at 20kHz, and i f you play down an octave the f i l t e r will be at SkHz Thts Is filter tracking The alternative t o filter tracking is called "filter anti-tracking". This is just like filter tracking except that as you play up from a root position, the filter moves DOWN rather than up. Playing up an octave w i l l cause the filter to behave as If you were playing down an octave. This doesn't seem useful at first, but it is. Consider the following situation. You have sampled two piano notes, C4 and C6, a t 25kHz and you have assigned these to the C4 and C6 keys of a keyboard. Playing at C5 w i l l cause the C4 root to be played up one octave. With filter tracking enabled, the anti-alias filter will be at 20kHz. As you move from C5 t o C*5, you will now be hearing the C6 root being played down almost one octave causing the anti-alias filter to cutoff at about 5kHz. Thus, moving up one semi tone has caused the frequency response of the K250 to change from 20kHz to 5kHz. and this is clearly audible. With anti-tracking enabled, both roots would have a cutoff of SkHz about C5, and thus the transition between adjacent roots would be smoother. Antl-tracking i s thus useful when creating musical instrument keyboards (as opposed to "random sounds" keyboards). You may want every root sound file to anti-track except for the top root of such a Keyboard. When creating "random sounds* keyboards, you may want to select normal tracking. The user is urged to think about the sampling rates used and the spacing between roots, and to experiment with filter tracking modes h e . LISTEN to the keyboard as you switch between modes). Normal filter tracking Is selectable with ON (or 11, and filter anti-tracking Is selectable with OFF (or 0). After selecting filter tracking mode, TUNE exits to the digitizer menu. SMP version 2.0 TRIM SOUND The trimming option allows the user t o t r i m sound files, resulting in a new sound file w i t h fewer samples. The most common use for trimming i s t o eliminate unwanted silence at the beginning and/or end of the sound, but this Is only one of many possible uses. Sound may be trimmed from the beginning and end of an existing sound by using the assignable sllders to set the start and end point of the sound while playing the sound on the keyboard. If the sound has already been looped, sound may only be removed from the start. This can be used to remove all sound but the looping section. TRIM first asks for the sound file and keyboard in the same manner as other digitizer functions. The keyboard selected becomes the current playable keyboard and the display w i l l look something like: START 0.000 END 2.000 The display always shows the selected start and end points of the sound in seconds. Assignable slider 1 sets the start of sound and assignable slider 2 sets the end of sound. As the start and end sliders are moved, TRIM creates the proper sound f i l e header t o play the sound for the specified range. The user must play the sound on the keyboard t o hear the effects of trimming. The sound may be played polyphonically with itself or other sounds on the same keyboard. Only the selected sound i s trimmed; other sounds that may happen to be on the same keyboard are unaffected. Each slider spans the duration of the sound; the lowest position of the slider means the start of the sound (0.000 seconds) and the highest position of the slider means the end of the sound. There i s a small deadband at each end of each slider to ensure that the start and end are achievable by pegging the sliders to their rails. Thus, the above display would occur i f the sound was 2 seconds long and slider 1 was at i t s lowest position and slider 2 was at i t s highest position. This would result in the original sound being available (i.e. no trimming). Until the user decides to replace the original sound with the trimmed sound, the effects of trimming are totally non-destructive. The original sound Is s t i l l intact within the machine. Thus, the philosophy of trimming is to adjust the sliders and play the sound, adjust and play again, etc. until the desired final sound is achieved or the user decides to abort with no changes made. If the sllders are set such that the start Is greater than or equal to the end, the display will read: SHP version 2.0 START - - NO SPAN END --- In the above situation, TRIM w i l l create a NULL sound that contains no samples except for those samples in the looping section i f there is one. The K250 can potentially play extremely short sounds. However, in heavy performance situations with a l l channels steaming, LFOs on, and the sequencer running w i t h MIDI, sounds less than 0.05 seconds must be avoided or the CPU won't be able t o keep up. For this reason, the digitizer prevents the creation of sound segments with a duration of 0.05 seconds or less. If the sound you are trimming has already been looped with LOOP, TRIM w i l l peg the end postion t o the end of the sound and only let you adjust the starting position. In general, you should trim a sound before looping f t, but this feature allows the user to eliminate all sound except for the looping section, Although TRIM is pretty interactive, there are some limitations. Once you play a sound, the sliders wit1 have no effect on that sound. Also, you must wait f o r a l l sounds t o fully release t o silence before re-adjusting the sliders w i l l have any effect. This seems easy t o do, but most players can't keep their hands o f f the keyboard. Remember that the display always reflects the actual sound you are going to hear ff you play. The sliders each have a range of two hundred ticks (the smallest possible slider change). This means that the resolution of your trimming i s only 1/200th the total length of the sound. For a 100 second sound, each slider tick w i l l result in a 1/2 second endpoint change which is clearly unacceptable for precision trimming. To get more precision out of the sliders, there 1s a a which works as follows. Each slider is normal ly in "coarse" mode as described above. Each tick represents 1/200th the length of the sound. For more precision, you can put either slider In "fine" mode by pressing the slfder select button above the slider. The LED on the button w i l l light, indicating that the slider is in fine mode. In this mode each tick represents M o t h the length of a coarse tick, or 1/10,00Oth the length of the sound. When going Into fine mode, TRIM remembers the last coarse setting such that the fine adjustments are relative to the last coarse mode setting. The fine mode adjustment i s zero at the center of the slider, negative on the lower half, and positive on the upper half. Thus, when you pop into fine mode, you must center the slider to get the original coarse setting. To get out of fine mode back t o coarse mode, simply press the slider select button again. The LED w i l l go out indicating that the slider is in coarse mode. Note that the slider postion will be interpreted as a coarse mode setting which may result in a large change from the previous fine mode setting. In general, the fine mode adjustments w i11 only be necessary for long sounds. TRIM can trim compressed sounds as well as non-compressed sounds. When trimming compressed sounds, the envelope of the trimmed section is normalized to 0 dB, thus the trimmed section wilt play out at the maximum volume possible for that section. While trimming, the transpose buttons are operational and provide the OCTAVE PITCH SHIFT function. This is useful for pitch shifting down several octaves to hear a slow version of the sound. The allowed range of pitch shift Is down five octaves to up one octave (sounds recorded at sampling rates greater than 25kHz will not transpose up an entire octave). The only indicators of the transposition are the LEDs on the transpose buttons, which work as they do in PLAY mode. Also, the transposition is only temporary and w i l l not apply to the sound after leaving TRIM. At any time during TRIM, pressing the PLAY button will cause TRIM to return to the digitizer menu without making any changes t o the original sound file. I f you are satisfied wtth your trimmed sound, press the SELECT button. TRIM w i l l respond with: Replace existing sound with trimmed sound (Y/N)? Pressing the YES button will cause TRIM t o replace the existing sound with your new, trimmed sound. This means that all keyboard setups that used the original sound w i l l now use the new, trimmed sound. The name and number of the sound do not change. TRIM will now return to the digitizer menu. Note that the original sound is no longer available and that the number of free samples should increase. Pressing NO w i l l return you to the digitizer menu with no changes made t o the original sound. LOOP SOUND LOOP allows the user to create a looping section fora sound file. A looping section always occurs at the end of a sound file and repeats itself indefinitely until the sound ends. The sound may end because: I ) the key that caused the sound to play is released, 2) the mute pedal is depressed, 3) the decay section of the envelope causes the sound output to decay to silence, 4) the channel the sound is playing out on i s stolen by another sound. There are many uses for looping, but they all result in an artificial extension of the sound without using up extra memory. Loops can be separated Into two categories, the long "natural" loop, and the short "cycle" loop. Both of these can be created with the LOOP function, The long natural loop refers to a looping section of sufficient length that the sound changes noticablv during the course of the loop. I f one was to digitize the spoken alphabet "A 0 C D E F G.,."and loop the "D E F" part, the final sound would be "A B C D E F D E F O E F..." This is somewhat like a record skip. A different example would be looping the sound of a terrifying car skid. The original "SCREEECH!" could be turned into "SCREEEEEE..." by looping the intermediate part of the sound. To do this kind of sound properly, the loop has to be long enough so that the repetition rate of the loop is not extremely noticable, To help with this, it is possible to do a crossfade at the end of the loop with the sound that immediately proceeds the start of the loop, In the alphabet example, the T" would get blended with the "C" to make the transition t o "D" smoother. Note that a long crossfade length tends to make the 1 oop sound chorused. However, this long loop technique works best when looping sustained chorused sounds such as a car skid (4 tires each with l i t t l e "treadlets"an making a skidding noise), a bowed string section, rain, applause, etc. The short cycle loop refers to a short looping section consisting of a small number of cycles of the fundamental frequency of the sound. The purpose of cycle looping Is to extend the timbre of a tonal sound. In order to properly select the cycles to loop, the loop must start and end on a zero-crossing. Figure 1 shows negative t o positive zero-crossings of a waveform; these are all candidates for start and end points of a loop. SMP version 2.0 FIG. 1 SMP version 2.0 Cycle loops are only successful when applied to strongly pitched sounds. If there i s no clear fundamental, looping a few cycles may result in a bizarre sound not well connected with the previous timbre, Also, the loop points must be carefully chosen with repeated listening t o get a good loop. Figure 2 shows how looping between START and END w i l l result in a big pitch jump. Choosing point A for the start point would result in a better loop. I PLAYED WAVEFORM , START OF DRAMATIC TIMBRE FIG. 2 SMP version 2.0 - .--- - Figure 3 shows a loop that will cause clicks when played. Notice how the difference in the waveform slope a t START and END creates a cusp in the waveform. Applying a crossfade would smooth out the cusp somewhat, but in general, crossfades cannot f i x a bad choice. Choosing point A and then crossfading would result in a better loop. I I ORIGINAL WAVEFORM PLAYED WAVEFORM 4 - CLICKS CAUSED BY PHASE DISCONTINUITY FIG. 3 SMP version 2.0 Figure 4 shows the looping process in more detai l. Notice how the crossf ad@ occurs at the end of the looping section and how f t causes the loop to blend into itself. Operation of LOOP LOOP works by allowing the user to select the start of loop, end of loop, and duration of crossfade. These three values can be input by using the assignable sliders (SLIDER mode) or by single stepping the values (STEP mode). After the values have been input, LOOP finds the proper zero-crossings closest t o your values, creates the looping sect ion, and then allows the user to play the creation on the keyboard. The type of loop created depends only upon the values selected by the user. I f you want a long loop, select the loop values such that start and end are far apart; for a short loop, select start and end such that they are close together. In essence, LOOP always does the same processing regardless of the slider postions, but the results categorize themselves into the two groups mentioned above. The operation of LOOP from a user perspective is similar to TRIM; you should read about TRIM before continuing. LOOP first asks the user for the sound file t o loop, and the keyboard setup t o use for review. If the sound selected has already been looped, LOOP w i l l display an error message and return t o the digitizer menu. After the user has selected these, the display will look something like the following: START 1.400 END XFADE 2.350 0.950 The display always shows the current start, end, and crossfade times in seconds. LOOP always starts up in SLIDER mode, meaning the start, end, and crossfade values are input using the sl iders. SLIDER mode Assignable slider 1 controls the start of loop; slider 2, the end of loop; slider 3, the duration of crossfade. The length of the loop created is always the difference between end and start. The sliders work the same as with TRIM, including the fine precision capabilities. However, the display may not seem to respond as well to movements of the sliders as with TRIM. One reason for this is that LOOP uses the start and end sliders as initial search points in its quest for zero-crossings. After it finds the start zero-crossing, i t limits the end of loop point based on the start of loop point. This Is necessary because there Is a maximum loop length of 64K samples. The table below gives the maximum loop time available for each sampling rate given that there is at least 64K free samples at the time of looping. If there are fewer free samples than this, the maximum loop time SMP version 2.0 available w i l l be smaller. After the end zero-crossing Is determined, LOOP Umits the crossfade length based on start and end. Of course, the length of the crossfade cannot be greater than start (see figure 4) and cannot be greater than the loop length. LOOP now constructs the looping section based on these final values. While LOOP Is calculating a new looping section, the SELECT LED will extinguish and the keyboard will not respond to attacks BE PATIENT. If the crossfade is of an appreciable length, it will take some time for LOOP to compute the crossfade (several seconds). Finally, the new values are displayed, the SELECT LED lights, and the new sound is playable on the keyboard. A good idea Is to leave the crossf ade slider on zero until you have chosen start and end, then raise the crossfade to the desired amount This will decrease the turnaround time from slider input to playability. - 13.10 As with TRIM, once you start to play a sound, the sliders no longer have an effect on the sound playing. Also, al l sounds must release fully before LOOP wf l l compute a new sound. Because of this, LOOP will temporarily replace the release rate of the sound with a 1000 W s e c release while you are looping. LOOP will put back the original release rate when done. If the sliders are set such that the loop start is greater than the loop end, the display will show; START 1.400 END XFADE ---NOLOOP--- SMP version 2.0 In this case LOOP w i l l act very much like TRIM, playing only the first 1.4 seconds of sound. STEP mode STEP mode is extremely useful f o r creating cycle loops. STEP mode i s entered a t any time by pressing the SPLIT KBD button. The LED on the button will light, indicating that LOOP is in STEP mode. In STEP mode It is possible to single step start and end t o achieve far better accuracy when creating a cycle loop. The two buttons over slider I control the start of loop point; the ASSIGN- I button retreats the start point t o the previous zero crossing, the ALPHA button advances the start point to the next zero crossing. Similarly, the two buttons over slider 2 control the end of loop point; the ASSIGN-2 button retreats the end point t o the previous zero crossing, the VALUE button advances the end point t o the next zero crossing. The crossfade amount Is still read from sl ider 3 as before. Because the display resolution is in milliseconds, i t is possible that changing a zero crossing w i l l not result in a display change i f there is more than one zero crossing during that millisecond of sound. Note also that the same limiting applied to slider Input values applies here. Thus, it i s possible that you will get "stuck" advancing the end point because you are attempting to create a loop larger than the available free space. When in STEP mode, the start and end sUders are de-activated, although the LED5 on the assignment buttons (which Indicate the sliders are in FINE mode) do not change. Pressing the SPLIT KBD button again will return you to S U E R mode, the SPLIT KBD LED w i l l extinguish, and the start and end points will be read from the sliders. Note that this will probably result in the values changing. Regardless of the input mode, pressing PLAY w i l l abort LOOP and return you to the digitizer menu with no changes made. If you like the loop you have made, press the SELECT button. LOOP w il l respond with: Replace existing sound w i t h looped sound (Y/N)? Pressing the YES button w i n cause LOOP to replace the existing sound with your new looped sound. This means that all keyboard setups that used the original sound will now use the new, looped sound. The name and number of the sound do not change. LOOP will now return to the digitizer menu. Note that the original sound is no longer available and that the number of free samples may Increase as a result of looping. Pressing NO will return you to the digitizer menu with no changes made to the original sound, SMP version 2.0 A decay rate can be applied to the looping section with the TUNE function. LOOP always uses a decay rate of zero (no decay) when playing loops, After a sound has been looped, it cannot be looped again until the loop is deleted with DELETE LOOP. Also, the TRIM function can be used to isolate just the looping section by setting the start slider to its highest position. ASSIGN SOUND TO KBD The ASSIGN SOUND TO KBD functton allows the user to build keyboards that contain sounds recorded by the digitizer. This is done by assigning a sound me to a performance key of a keyboard, When the key is struck, the original sound 1s played back, Playing higher or tower keys wll l af feet the pitch of the sound correspondingly. When sounds are assigned t o different keys, there are points on the keyboard between the assigned keys where one sound ends and another begins; these are called "split points". ASSIGN can automatically calculate split points or allow the user t o enter them manually, ASSIGN will allow sound flies to be assigned t o more than one keyboard at a time, and w i l l allow multiple assignments to the same keyboard. It is also possible to assign two sounds t o the same key such that one sound plays when the key 1s struck softly and the other sound plays when the key is struck forcefully. This is know as hardness mapping, multiple-hardness keyboards, or timbre-dynamic keyboards. ASSIGN allows the user t o Construct both single and dual amplitude keyboards. ASSIGN has no keyboard edit functions other than assigning a sound file to a hardness level of a key. Thus, ASSIGN Is a keyboard creator and editor, but performs wholly different functions than the K250 keyboard editor. ASSIGN first asks for the sound file to assign. I f ASSIGN is being called by RECORD It w 1 l l use the sound that RECORD Just recorded. The format of the sound file select ion Is as described earlier. ASSIGN next asks if you wish t o assign the sound to an existing digitizer keyboard or i f you wish to create a new keyboard: Assign t o existing KDD (YIN)? If you answer YES, ASSIGN will ask you Tor the keyboard to assign to. The format for keyboard selection is as described earlier. I f you answer NO, ASSIGN w i l l create a new keyboard for you and will ask you to name it; Input new KBD name: A This name entry Is identical to the naming of sound files in RECORD. If you press SELECT, ASSIGN w i l l create a name for you of the format "DIG KBD nnn",where nnn Is the next available keyboard number, SMP version 2.0 ASSIGN Is pretty smart about the number of keyboards that the digitizer has created, If none have been created, it will not ask you If you wish t o assign to an existing keyboard (remember that you can only assign to digitizer [RAM-based] keyboards); Instead, I t will create a new keyboard for you and ask you to name it. Conversely, if you have created the maximum number of digitizer keyboards (this is 151, ASSIGN will not allow you t o create a new keyboard. If you have selected an old keyboard, ASSIGN will let you review It before you assign the new sound file to it: it SELECT t o conti Now ft 1s time to actually make the assignment. There are two things you can do when assigning a sound f ile to a keyboard: 1 ) Assign the new sound file to a previously unassigned key. ASSIGN figures out the split points based on adjacent roots or will ask you to enter them manually. I f the keyboard happens t o be a dual amp1I tude keyboard, the assignment will be made t o both the hard and soft strikes. 2) Assign the new sound f 1 le to a hardness level of a previously assigned key. If the assignment Is made to the soft strike, the previously assigned sound becomes the hard strtke, and if the assignment Is made to the hard strike, the previously assigned sound becomes the soft strike. If the keyboard Is a single amplitude keyboard it wtll automatically be converted to a dual amplitude keyboard. No means do 0, YES means do 2). The tricky part Is to avoid selecting 2) until you have already assigned one of the strike levels to the keyboard and you now have the other. Note that ASSIGN wit) not ask you the above question unless the keyboard has at least one root already assigned to It. If you answer YES, assign to multiple hardness, ASSIGN asks: This establishes the hardness level of the sound you are assigning. I f you are assigning to multiple hardness, strike the previously assigned key you wish to make into dual hardness; ASSIGN w i l l only accept a key that has already been assigned, displaying "key not assigned" i f you err. I f you are NOT assigning to multiple hardness, strike an unassigned key you wish t o assign; ASSIGN will only accept an unassigned key, displaying "key already assigned" tf you err. Unti I this process is understood, users get confused with these messages and want to abort. Because ASSIGN is looking for a performance key strike, It will not abort immediately i f you hit PLAY. To abort, hit PLAY and then strike a key; ASSIGN w i l l return to the digitizer menu with no assignments made. If you are assigning to multiple hardness, ASSIGN will already establ ished for the previously assigned sou assigning t o multiple hardness, ASSIGN asks: he split points f you are not Automatic split points (YES)? Answering YES w i l l cause the digitizer to create split points exactly between adjacent root positions. Answering NO allows the user to set the rangemanually. ASSIGN will ask: (User strikes desired highest key In range of sound.) Note that ASSIGN w i l l not allow the range of one sound t o extend over an adjacent root, nor will It allow the range of a sound to extend beyond the transpose l i m i t of the sound. Ail sounds can transpose down 5 octaves regardless of sampling rate. However, the amount a sound can be transposed up varies with the sampling rate. After this limit is exceeded the sound will no longer play. The following table gives the maximum amount a sound can be transposed up for each sampling rate: I octave and min. 6 t h t octave and maj. 7th 2 octaves and maj. 2nd 2 octaves and tritone 2 octaves and maj, 7th 3 octaves and maj. 2nd 3 octaves and tritone A sound file may be assigned to more than one keyboard or may be assigned to different keys on the same keyboard without using up any sample memory. The sound w i l l play at root pitch at each assigned root position. The SHOW ROOTS option allows the user to see which sound files are assigned to a keyboard. After the assignment Is made, ASSIGN returns to the digitizer menu. REMOVE SF FROM KBD REMOVE SF FROM KBD is a keyboard edit function which removes a sound from a keyboard without deleting the sound; thus, the sound can still be assigned to any keyboard. REMOVE first asks for the sound file t o remove and the keyboard to remove it from. REMOVE next asks the user whether t o extend the range of sounds adjacent t o the sound that is being removed: Extend the range of adjacent sounds (YES)? The default is to extend v adjacent sounds; new split points will be automatically calculated as in ASSIGN SOUND TO KBD.. The alternative is t o replace the existing sound with dead (silent) keys. An exception t o this occurs when the sound you are removing is assigned to the soft or hard strike (not both) on a single key. When the sound file is removed, the hardness that is left w i l l become assigned to both hardness levels, regardless of your answer to the extend question. when removing a sound from a keyboard, all occurrences of the sound will be removed from the keyboard, a message to this effect w i l l be displayed, and REWOVE will return to the digitizer menu. I f the sound is not assigned to the keyboard, a warning message wilt be displayed and REMOVE will return to the digitizer menu. SET KBD CROSSOVER LEVEL SET KBD CROSSOVER LEVEL allows the user t o change the sensitivity of dual hardness keyboards. The keyboard crossover level is the key strike level at which the keyboard will play the hard strike sound instead of the soft strike sound. SET KBD CROSSOVER LEVEL first asks for the keyboard to edit, I f the selected keyboard is not a dual amplitude keyboard, SET KBD CROSSOVER LEVEL wit1 display a warning and return t o the digitizer menu. After selecting a dual hardness keyboard, SET KBD CROSSOVER LEVEL asks for the crossover level: KBD crossover l eve I: 235 The range is from 0 to 255 and 235 i s the default amount. Selecting 255 will cause the soft strike sound to always play. Selecting 0 w i l l cause the hard strike sound to always play. You w i l l notice that the useful range of the crossover amount i s over 200. As you change the value with the VALUE slider, play the keyboard until you are comfortable with the transition point. When satisfied, hit SELECT. SET KBD CROSSOVER LEVEL will now return to the dig1t izer menu. DELETE SOUND DELETE SOUND deletes a sound file from the digitizer, DELETE SOUND first asks for a sound file to delete. Then DELETE SOUND asks whether to extend the range of sounds adjacent to the sound that is being deleted (every occurrence of this sound must be removed from all keyboards that use it, and the digitizer needs t o know how t o remove it; see the section on REMOVE SOUND FROM KBD). The sound f ile 1 s removed from all keyboards that use f t , the sound Die is deleted, and the memory Is reshuffled t o free up fragmented space caused by the deletion. If the memory is very full, the reshuffling can take a while (possibly ten seconds). During this interim, DELETE displays "DELETING...", DELETE KBD DELETE KBD deletes a keyboard setup from the digitizer without affecting any sound files. DELETE KBD asks for a keyboard t o delete, deletes the keyboard, and returns to the digi t izer menu, DELETE LOOP DELETE LOOP deletes the looping section of a sound. Several functions cannot be performed on looped sounds; these are t looping a sound, 2) trimming the endof a sound, and 3) reversing a sound. By deleting the existing looping section, these functions can be used on the sound, For Instance, i f you have looped a sound and you decide you don't like it, you can delete the loop and loop the sound again. Keep in mind that the sound in the looping section will not be available after it is deleted. DELETE LOOP first asks for the sound tile, then it deletes the looping section and compacts the memory. DELETE LOOP displays "DELETING..." while this processlhg Is taklng place, If the sound you select has no looping section, DELETE LOOP will display an error and return to the digitizer menu. INITIALIZE MEMORY INITIALIZE MEMORY does Just what Is says: CAUTION: Initialize digitizer memory (Y/N)? Answering YES wipes out the sound RAM; all digitizer sound files and keyboards will be deleted and can NOT be recovered. This is a quick and effective way of starting over from scratch. U DUPLICATE SOUND DUPLICATE SOUND makes an exact duplicate of any existing digitizer sound. The duplicate sound will be assigned a new name and number; the number will be the lowest currently available sound tile number, but the name may be entered by the user. DUPLICATE SOUND first asks for the sound to duplicate, and then DUPLICATE SOUND attempts t o copy the sound Into free sound space. If there is not sufficient space t o make a copy, DUPLICATE SOUND w i l l give a warning message and return to the digitizer menu. Otherwise, DUPLICATE SOUND wUl display "DUPLICATING..." and copy the sound. DUPLICATE SOUND then asks for the new sound Tile name. This is implemented as in the RECORD function; use the ALPHA slider to spell out the name, or hit SELECT to get a default name. DUPLICATE SOUND w i l l then return t o the digitizer menu. Consider the following example of how DUPLICATE SOUND is useful. Let's say you have just recorded the sound "One for the money, two for the show", and you want to split the sound up into two parts and assign them t o different keys. You can first duplicate the sound, creating two identical sounds which you might call "50UND1"and "50UND2. Using TRIM, you trim SOUND1 so that It becomes "One for the money", and you trim SOUND2 so that it becomes "Two for the show" You can now use ASSIGN SOUND TO KBD to assign these t o different performance keys of a keyboard setup, DUPLICATE KBD DUPLICATE KBD makes an exact duplicate of any existing digitizer keyboard. The duplicate keyboard will be assigned a new name and number; the number wilt be the lowest currently avallabie keyboard number, but me name may be entered by the user. DUPLICATE KBD asks for the keyboard to duplicate, and then DUPLICATE KBD copies the keyboard and asks you to name it. As with all names, you can use the ALPHA slider t o spell the name, or hit SELECT to get a default name. DUPLICATE KBD w i l l then return to the digitizer menu. if there is no more space to create another keyboard, DUPLICATE KBD w i l l give a warning message and return to the digitizer menu. An exampleof how thisoption Isuseful follows. Let's say that youhave an electric bass keyboard with a lot of dual amplitude roots. You have just recorded a second A l soft root and you are not sure whether it is better than the original A1 soft root recorded. You can duplicate the electric bass keyboard, remove the A l soft root, and replace f t with the new A l soft root (use DUPLICATE KBD, REMOVE SOUND FROM KBD, and ASSIGN SOUND TO KBD). Now you have two keyboards, each w i t h a different A l soft root. E x i t the digitizer into play mode and assign these two keyboards to the keypad bins. Now you may play and freely switch between the two different keyboards until you have decided which one is better. SMP version 2.0 SHOW FREE SAMPLES SHOW FREE SAMPLES shows how many samples of memory are available for recording and also shows the number of sound files and keyboards currently used by the digitizer, i f SHOW FREE SAMPLES was selected immediately after initialization, the display would look like: free: 500000 samples used: 0 SFs, 0 KBDs To determine how much time is available, the user must dtvlde the number of samples by the desired sampling rate. For Instance, 500,000 samples at 50kHz would yield 10 seconds of recording time in QUICK TAKE or DE-EMPHASIS mode. The amount of time available depends on the mode of digitizing. If compression is used, there w i l l be slightly less time available. The best way to determine the time remaining is to enter the RECORD function, answer the questions about sound type and sampling rate, and then see how much time RECORD offers t o record. A t this point the user can simply abort out of RECORD by pressing PLAY. Some space in the digitizer is known as fragmented space and is not available for recording, The digitizer tries to keep the memory compacted optimally at all times so that the maximum amount of space is available for recording. Every time any old samples are discarded, the digitizer w i l l repack the memory. The number of used sound f ftes and keyboards does not include the DIG PREVIEW KBD 500 and the DIGITIZER SF 500,which are always present and reserved for use by the dig1t tzer. This function allows the user to Hst each sound file assigned to a particular keyboard. After selecting the keyboard, SHOW ROOTS w i l l display each root assigned to the keyboard in the order low keys to high keys and soft strikes to hard strikes. An example display follows: Ax3 HARD (A0 C4) 501 CRASH CYMBAL The root position i s given In ASA notation (C4 = middle C, octaves are between C's), thus the above root is A sharp below rniddle C. HARD Indicates that the root is assigned t o the hard strike of a dual amplitude keyboard, SOFT indicates soft strike, BOTH indicates both hard and soft strikes, and DO specifier is given i f the keyboard is a single amplitude keyboard. The notes given in parentheses specify the range of the sound. In the example, (A0 C4) Indicates the range of the sound is from A0 to C4, inclusive (lowest piano note through middle 0. The sound file number is given on the far right, in this case 501. The sound f i l e name appears on the lower line. Use the left and right cursor buttons t o scan through the list of roots. Pressing SELECT, PLAY, or the up cursor will cause SHOW ROOTS to return to the digitizer menu. I f no roots are assigned t o the keyboard, SHOW ROOTS wilt display "No roots assigned" and exit. SHOW VERSION This function tells the user the version number and date of release of the current software. For instance: SMP version 2.0 Sept 1 1, 1985 SMP version 2.0 REVERSE SOUND REVERSE SOUND reverses the samples of a sound in-place. Thus, when the sound is played, tt will have the same effect as playing the sound backwards. REVERSE first asks for the sound t o reverse, then it proceeds to reverse the sound. REVERSE displays "REVERSING..." while processing; this takes about a second for every 10,000 samples In the sound. Compressed sounds can be reversed, but looped sounds cannot be reversed without first deleting the looping section. I f a looped sound is selected, REVERSE will display a warning message and return t o the digitizer menu. RENAME OBJECT The RENAME OBJECT function allows the user to rename any digitizer sound file or keyboard setup. RENAME first asks for the type of object to rename: Rename SF or KBD? YES = SF. NO = KBD Pressing YES will cause RENAME to rename a sound file, NO will cause RENAME to rename a keyboard, PLAY will abort RENAME. RENAME will now ask for the object to rename of the selected type. After selecting the object, RENAME wilt ask for the new name: The above display would occur i f the user selected to rename a sound file. The new name Is entered by using the ALPHA slider. If SELECT is pressed before any characters are entered, the name will be left unchanged, otherwise the new name will replace the old one. After entering the new name, RENAME will return to the digitizer menu. Using the K250 INST and KBD editors After you have created an interesting digitizer keyboard, you may want t o edit the Instrument voicing t o add special effects such as vibrato, tremolo, chorusing, etc. The DIGITIZER INST (number 500) and digitizer keyboards (numbers 501 through 564)are not directly editable w i t h the K250 editors, but they can be copied to the user INST and KBD area (numbers 250 on up) and then edited. A simple example of how t o do this follows. For this example, let's assume that the digitizer keyboard you have created ts number 501. From PLAY mode, get into the instrument editor by entering EDIT INST. You want to edit the DIGITIZER INST, so enter NO YES 500 SELECT SELECT. Now the DIGITIZER INST has been copied t o the INST EDIT BUFFER and you will find yourself at the VOICING OPTIONS menu. At this point, you may use the instrument editor to create whatever effects you wish (see the K250 user's manual). There are two important things t o remember; you MUST set the current keyboard t o be the digitizer keyboard (In this case 5011, and you MUST set the effects flags t o use the local effects you have set up. When satisfied, save the instrument by entering SAVE NO SELECT SELECT. Exit the instrument editor by entering PLAY. Now you must create a new keyboard and layer this instrument on top of It. To do this, enter EDIT KBD NO NO YES INST. Now you must select the instrument that you just created with the instrument editor. After doing this, strike key A0 (low key) and C8 (high key). Save the new keyboard by entering SAVE YES SELECT SELECT. Now you have created a keyboard that is a copy of keyboard 501, except that i t uses the new instrument with effects that you created. Using ~ a c ~ t t a cand h ~MacDuplex In order t o save your digitized sounds for future use, you must save them on the Macintosh wtth the MacAttach utility. You should read the MacAttach user's manual; this section is only Intended as a reinforcement of key concepts. For use saving sounds, the MacAttach utility is best set up as follows. The MacAttach program should reside on a disk that includes a sytem folder. If this Is not already so, MacAttach should be copied to a Macintosh system disk; this disk now becomes your MacAttach disk. Boot MacAttach in the external disk drive by powering up the Macintosh and placing the MacAttach disk in the external drive. The internal disk drive should now be used f o r ail your data disks. There are two Important numbers to remember when creating your own library of sounds. In order t o save the digitizer memory on one disk, there SMP version 2.0 must be at least 205,500 free samples remaining. In order t o create a single disk ffte that can properly be renumbered with MacDuplex, there must be at least 262,145 free samples remaining. Use the SHOW FREE SAMPLES function to see i f these constraints are met. currently have a set of sounds in digitizer memory, and you wish t o load a MacOuplex image to the top of digitizer memory, there are certain things to keep in mind. First, the existing digitizer memory must have at least 262,145 free samples remaining. I f not, some data w i l l be destroyed when you load In the MacDuplex image t o the top of digitizer memory. Also; after loading in the MacDuptex Image, you w i l l not be able t o freely use the digitizer without destroying the sounds that are loaded at the top of memory. You may TUNE sounds, and you may record new sounds, provided that after recording there are st I 11 at least 262,145 samples free. If you Compatibility All Macintosh disks created by SMP version 1 (or any other version, for that matter) will ALWAYS be playable when loaded into the K250. Even disks that contain 50kHz samples will be playable on K250s that do not have the 50kHz digitizer installed. The compatibility issues concern whether or not the sounds and keyboard setups created by other versions of SMP can be edited using the current version of SMP. Using SMP version I disks with SMP version 2 software Disks made with SMP version 1 are almost compatible with SMP version 2. The difference lies in the keyboard setups. If SMP version 2 is used with SMP version 1 data in the sound RAM, care must be taken not to assign or de-assf gn sounds to/f rom the keyboard setups. The functions ASSIGN SOUND TO KBD, REMOVE SOUND FROM KBD, SHOW ROOTS, and DELETE SOUND will not work, If you use these functions, the error message "ERROR: Corrupted KBD" will show up. Before these functions can be used, the WP version 1 keyboards must be rebuilt using the SMP version 2 software. This can be done by first deleting all the old keyboard setups with the DELETE KBD function and then rebuilding them using the ASSIGN SOUND TO KBD function. This requires that you remember the root assignments t o the old keyboards and that you name the new keyboards correctly. This task will be easier i f the names of the sounds contain the instrument, pitch, and hardness, such as 'piano C*3 hard". If they have not been named 1n this fashion, you may have t o do some detective work to figure out the old assignments. Rebuilding will fully upgrade the old keyboard setups so that all the functions may be SMP version 2.0 used. Using SMP version 2 disks with SMP version t software I f SMP version 1 is used with data from SMP version 2 in the sound RAM (this is an unlikely situation), care must be taken not t o edit (TUNE, TRIM, or LOOP) any sound that was recorded with a sampling rate greater than 25kHz. SMP version 1 simply doesn't know about those sampling rates, so you can expect unpredictable results. In order to assign or de-assign sounds to/from the keyboard setups, the SMP version 2 keyboards must be deleted and then rebuilt w i t h the older software. This will fully downgrade the new keyboard setups. Note that there will be no error message given by SMP version 1 when U is editing SMP version 2 keyboards. Warning Messages The following is a list of digitizer warnings that are displayed when the user makes an error. The messages are displayed for 1.6 seconds after which the digitizer w i l l take the appropriate action (usually returning to the main menu). No user keyboards The user has attmped an operation that requires a digitizer keyboard setup, and there are non SS16N SOUND TO KBD creates digitizer keyboard setups. NO user The user has attempted an operat ion that requires a digitizer sound file, and there are none. RECORD SOUND creates digitizer sound f iles. No more roots The user Is attempting to assign too many root positions to an individual keyboard setup. The maximum i s 3 No roots assigned The user Is attempting to Keyboard list full SHOW ROOTS of a keyboard that has no sounds Out of sample space There is no more free space in sample memory. No more sounds can be recorded (or dupl icated) unt il something is deleted. DELETE SF, DELETE LOOP, TRIM, and LOOP can all free up sample memory. Key not assigned The user is attempting to assign a sound file t o mu1t i p l e hardness levels and is, an already assigned has specified a key which i s not assi key must be specified. Key already assigned The user is attempting t o assign a sound file to a single hardness level and has specified a key which is already assigned. To do this, a unassigned key must be specified. SF nnn not assigned t o KBD mmm (de-asstgn) sound file number nnn from keyboard mmm and the sound file is not assigned t o the keyboard, The user is attempting to remove Freeing partially built objects The digitizer has encountered objects which were not completely built. This can occur ff the user does a 4/5/SELECT during some function t o abort out of It, in which case there may be data objects which are only partially built and cannot be used. The digitizer w i l l free all such objects (akin t o deletion) and continue. nnn not assigned, using DIG PREVIEW KBD SF The user has selected sound f i l e nnn for processing and the sound file is not assumed to any keyboard. The digitizer has automatically assigned the sound to the DIG PREVIEW KBD (number 500)and has made this the current playable keyboard. This keyboard, which is used for temporary previewing, always contains a single amplitude root sound file at middle C. The sound w i 1 l be removed (de-assigned) from this keyboard whenever the keyboard is SMP version 2.0 needed to preview another sound. SF nnn not assigned t o KBD mmm... using KBD xxx The user has selected a sound file for processing and has selected a KBD that the sound is not assigned to. The digitizer has automatically chosen the lowest numbered KBD that the sound IS assigned to, and is using that instead. This is a two screen message. Sound already looped The user is attempting to loop asound that already has a looping section. If a new loop is desired, the old one must first be deleted with DELETE LOOP. Not a loopable sound ?l The user is attempting to loop a sound which (miraculously enough) has no zero crossings. This w il 1 probably never occur. Not enough free sample space The user is attempting an operation which requires free sample space and there i s not enough available. The LOOP and DUPLICATE SOUND functions both need free sample space to operate. Not a dual amplitude KBD The user is attempting to edit the keyboard hardness crossover level and has selected a single amp1itude keyboard setup. Can't reverse a looped sound The user is attempting to reverse a sound which has been looped. The must be deleted before the sound can be reversed. SF nnn has no loop loop SMP version 2.0 and it doesn't have one. Not enough space t o compact memory The digitizer cannot reliably compact sample memory because there is not enough free space. This means that the last operation which caused the digitizer t o try t o compact memory did not result in the memory behg compacted. Too many expansion segments ... cl ipping There are too many expansion segments required t o property expand the compressed sound (250 segments i s the maximum that can be used for expansion). The digitizer is taking the easy way out and simply clipping o f f all extra segments. During playback, the sound will be properly expanded for the first 250 segments and then end. This should only happen when compressing lengthy sounds more than 20 seconds long. SMP version 2.0 Error Messages The following is a list of digitizer error messages. These errors represent Internal malfunctions in the digitizer. Only one of these, "Not enough heap space", should occur with normal usage. At1 the rest indicate corrupted Internal data, hardware failure, or unknown software bugs. Contact Kurzweil if these errors occur so that we can discover the problem. These errors are all displayed with "ERROR:" on the top line of the LCD and the message on the bottom line. The error message w i l l not go away until the lit SELECT button is pressed, Not enough heap space Thjs error may occur If you have created a large number of sound files and keyboards and you are engaged in processing (TRIM or LOOP). The heap space is where the digitizer saves sound file headers, keyboard setups, and lots of other internal data that is largely invisible t o the user. Under certain circumstances, the heap may run out of space before the maximum number of objects ( 15 KDBs, 63 SFs) has been exceeded. TRIM and LOOP both require a lot of temporary space in the heap to perform their functions. To free up heap space, delete keyboards and/or sound f iles. A11 the remaining errors are pretty fatat and should be reported to KurzweH or your authorized Kurzwei1 Service Center. An attempt was made to free heap memory which was never allocated. memory). result in n ft may indicate a faulty CGP (memory) board. errors will these errors, i SMP version 2.0 ^ RAM memory fails test Upon initialization, the digitizer performs a quick w r i te/read test of each memory chip In the soundRAM. This isNOT arobust test, but shoulddetect the majority of gross Installation mistakes (1.e. chip put in backwards or chip missing). This error indicates that this simple test failed, and the memory is not working correctly. Corrupted KBD The selected KBD has an inconsistent structure. This keyboard should be deleted and rebuilt. This is possibly the result of editing data created by SMP version 1. See the section on compatibility. The following errors all indicate corrupted data. Fatal collision find-hdr: can't find hdr remsf: can't find root Bad del-obj Bad sr_alloc Bad sl-passi Bad s1-pass2 Bad sl_pass3 sl-pass3: f il e request