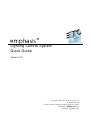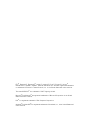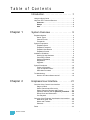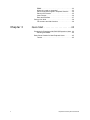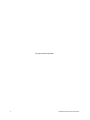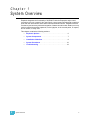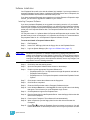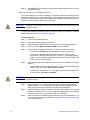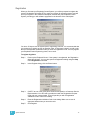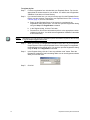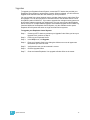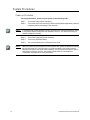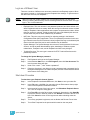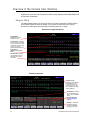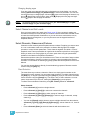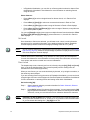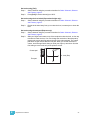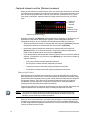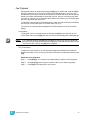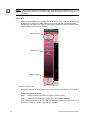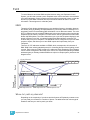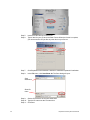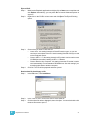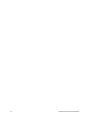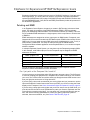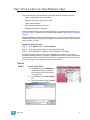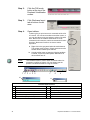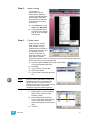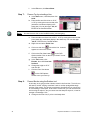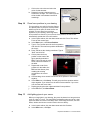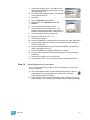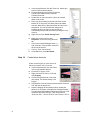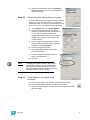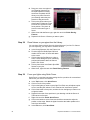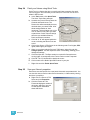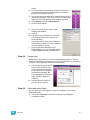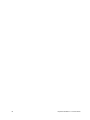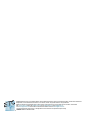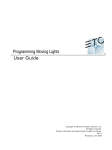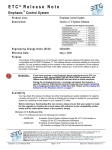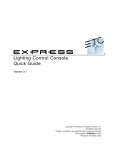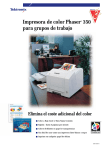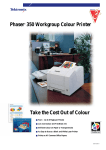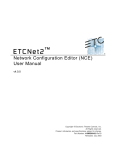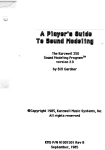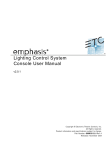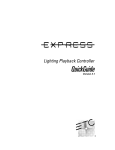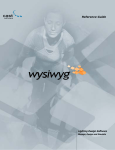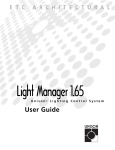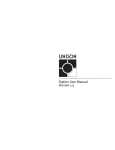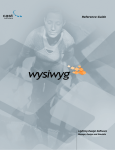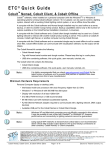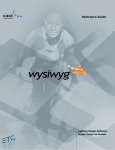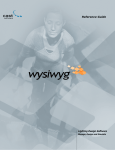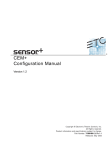Download emphasis™
Transcript
emphasis™ Lighting Control System Quick Guide Version 1.4.0 C o p y r i g h t © E le c tr o n i c T h e a t r e C o n t r o l s , I n c . All Rights reserved. P r o d u c t in f o r m a t i on a n d s p e c i f i c a t i o n s s u bj e c t t o c h a n g e . P a r t N u m b e r : 4200M1300-1.4.0 R e v A R e l e a s e d : S e p te m b e r 2 0 0 3 ET C ®, E m p h a s i s ™ , E x p r e s s io n ®, In s i g h t ™ , I m a g i n e ™ , F o c u s ™ , E x p r e s s ™ , U n i s o n ®, O b s e s s i o n ® II , E T C N e t 2 ™ , E D M X ™ , S e n s o r ®, a n d W Y S IL i n k ™ a r e e i th e r r eg i s t e r e d t r a d e m a r k s o r t r a d e m a r k s o f E l e c t r o n i c T h e a t r e C o n t r o l s , I n c . i n th e U n i t e d S ta t e s a n d o t h er c o u n t r i e s . T h e n a m e W Y S IW Y G ™ i s a tr a d e m a r k o f C A S T L i g h t i n g L i m i t e d . M i c r o s o f t ® a n d W in d o w s ® a r e r e g i s t e r e d t r a d e m a r k s o f M i c r o s o f t C o r p o r a t i o n i n t h e U n i t e d S t a t e s a n d o t h e r c o u n tr i e s . D e l l ® i s a r e g i s t e r e d t r a d e m a r k o f D e l l C o m p u t e r C o r p o r at i o n . A u t o d e s k ® a n d A u to C A D ® a r e r e g i s t e r e d t r a d e m a r k s o f A u t o d e s k , I n c . , i n t h e U n i t e d S t a te s a n d o th e r c o u n t r i e s . Table of Contents Introduction . . . . . . . . . . . . . . . . . . . . . .1 Using this Quick Guide . . . . . . . . . . . . . . . . . . . . . . . . . . . . .2 Help from ETC Technical Services . . . . . . . . . . . . . . . . . . . .3 Americas . . . . . . . . . . . . . . . . . . . . . . . . . . . . . . . . . . . .3 Europe . . . . . . . . . . . . . . . . . . . . . . . . . . . . . . . . . . . . .3 Asia . . . . . . . . . . . . . . . . . . . . . . . . . . . . . . . . . . . . . . . .3 Chapter 1 System Overview . . . . . . . . . . . . . . . . .5 Emphasis Options . . . . . . . . . . . . . . . . . . . . . . . . . . . . . . . . .6 Server Types . . . . . . . . . . . . . . . . . . . . . . . . . . . . . . . . .6 Channel Counts . . . . . . . . . . . . . . . . . . . . . . . . . . . . . . .6 Facepanels . . . . . . . . . . . . . . . . . . . . . . . . . . . . . . . . . .6 System Components . . . . . . . . . . . . . . . . . . . . . . . . . . . . . . .7 Emphasis Server . . . . . . . . . . . . . . . . . . . . . . . . . . . . . .7 Emphasis Facepanel . . . . . . . . . . . . . . . . . . . . . . . . . . .7 Emphasis Visualization . . . . . . . . . . . . . . . . . . . . . . . . .8 Emphasis Console . . . . . . . . . . . . . . . . . . . . . . . . . . . . .8 Installation Guidelines . . . . . . . . . . . . . . . . . . . . . . . . . . . . . .9 Hooking Up the Hardware . . . . . . . . . . . . . . . . . . . . . . .9 Connecting a Printer . . . . . . . . . . . . . . . . . . . . . . . . . .10 Software Installation . . . . . . . . . . . . . . . . . . . . . . . . . .11 Registration . . . . . . . . . . . . . . . . . . . . . . . . . . . . . . . . .13 Upgrades . . . . . . . . . . . . . . . . . . . . . . . . . . . . . . . . . . .15 System Procedures . . . . . . . . . . . . . . . . . . . . . . . . . . . . . . .16 Power-up Procedure . . . . . . . . . . . . . . . . . . . . . . . . . .16 Login as a Different User . . . . . . . . . . . . . . . . . . . . . . .17 Shut-down Procedure . . . . . . . . . . . . . . . . . . . . . . . . .17 Troubleshooting. . . . . . . . . . . . . . . . . . . . . . . . . . . . . . . . . .18 How do I find the software version? . . . . . . . . . . . . . . .19 Chapter 2 Emphasis User Interface. . . . . . . . . . .21 Overview of the Console User Interface . . . . . . . . . . . . . . .22 Stage vs. Blind . . . . . . . . . . . . . . . . . . . . . . . . . . . . . . .22 Select Channels and Set Levels . . . . . . . . . . . . . . . . .23 Select Channels, Dimmers and Fixtures . . . . . . . . . . .23 Captured channels and the [Release] command . . . .26 Record Cues and Submasters . . . . . . . . . . . . . . . . . . .28 Cue Playback . . . . . . . . . . . . . . . . . . . . . . . . . . . . . . . .29 Overview of the Emphasis Visualization User Interface . . .30 Mode and Layout Tabs . . . . . . . . . . . . . . . . . . . . . . . .30 Menus and Toolbars . . . . . . . . . . . . . . . . . . . . . . . . . .30 Shortcuts . . . . . . . . . . . . . . . . . . . . . . . . . . . . . . . . . . .32 Patch . . . . . . . . . . . . . . . . . . . . . . . . . . . . . . . . . . . . . . . . . .33 Table of Contents i EDMX . . . . . . . . . . . . . . . . . . . . . . . . . . . . . . . . . . . . .33 Where do I patch my channels? . . . . . . . . . . . . . . . . .33 Patch Conventional Lights in Emphasis Console . . . .34 Patch in DATA mode . . . . . . . . . . . . . . . . . . . . . . . . . .35 Insert Fixtures . . . . . . . . . . . . . . . . . . . . . . . . . . . . . . .36 Enter and Edit Data . . . . . . . . . . . . . . . . . . . . . . . . . . .37 Saving Your Work . . . . . . . . . . . . . . . . . . . . . . . . . . . . . . . .38 File structure and disk functions . . . . . . . . . . . . . . . . .38 Chapter 3 Quick Start . . . . . . . . . . . . . . . . . . . . .43 Emphasis for Experienced WYSIWYG/Expression Users .44 Patching and EDMX . . . . . . . . . . . . . . . . . . . . . . . . . .44 Basic Show Creation for New Emphasis Users . . . . . . . . .45 Tutorial . . . . . . . . . . . . . . . . . . . . . . . . . . . . . . . . . . . . .45 ii Emphasis Control System Quick Guide Introduction This quick guide covers the basic installation and operation of the Emphasis Control System. Specifically, this guide contains basic information about creating a show in Emphasis, including a step-by-step tutorial covering all the basic functions of Emphasis. The introduction contains the following sections: Introduction • Using this Quick Guide . . . . . . . . . . . . . . . . . . . . . . . . . . . . . . 2 • Help from ETC Technical Services . . . . . . . . . . . . . . . . . . . . . 3 1 Using this Quick Guide This quick guide is intended for use in conjunction with the Emphasis Visualization and Emphasis Console User Manuals. This guide assumes that you have a basic familiarity with the Microsoft Windows® operating system, opening and closing files, closing and resizing windows, using Windows Explorer, and performing basic disk operations. In order to be specific about where features and commands are found, the following naming and text conventions will be used: Note: • Emphasis™ Server (hardware): the computer used to run the Emphasis applications. This is also referred to simply as the “Server”. • Emphasis Facepanel (hardware): the control console hardware. This is also referred to simply as the “Facepanel”. • Emphasis Visualization (software): the application that resides solely on the Server and provides WYSIWYG™-based functionality. • Emphasis Console (software): the application that drives the Facepanel. The Console displays resemble the traditional Facepanel displays, and can be viewed on either the Server or Facepanel monitors. This application usually remains hidden, as the displays can be accessed through the Facepanel and Visualization. • Menus and commands found on the Server are indicated in bold text. For example: In the File menu, click Open. • Server keyboard buttons are indicated in all CAPS. For example, TAB or CTRL. • Facepanel buttons and softkeys are indicated in bold [brackets]. For example, [Stage] or [Enter]. Optional keys are indicated in <angle brackets>, for example, <Dim> or <Channel>. A note about <S7 - More Softkeys>: this command is always indicated as optional, and is only indicated once in an instruction regardless of how many pages of softkeys exist. This is because there is no way to predict what softkey page you are on at any given time. Press <S7 - More Softkeys> until you find the required command. • References to other parts of the manual are indicated in italics. When viewing this manual electronically, click on the reference to jump to that section of the manual. Notes are helpful hints and information that is supplemental to the main text. CAUTION: WARNING: A Caution statement indicates situations where there may be undefined or unwanted consequences of an action, potential for data loss or an equipment problem. A Warning statement indicates situations where damage may occur, people may be harmed, or there are serious or dangerous consequences of an action. Please email comments about this manual to: [email protected] 2 Emphasis Control System Quick Guide Help from ETC Technical Services If you are having difficulties, your most convenient resources are the references given in the manual and the Help system. To search more widely, try the ETC website at www.etcconnect.com. If none of these resources is sufficient, contact ETC Technical Services directly at one of the offices identified below. Emergency service is available from all ETC offices outside of normal business hours. When calling for help, please have the following information handy: • Console model and serial number (located on back panel) • Emphasis Server serial number (located inside the door on the front of the Server case) • Software version (see How do I find the software version?, page 19) • Dimmer manufacturer and installation type • Moving light information (manufacturer, mode, data cable type) • Other components in your system (Unison®, other consoles, etc.) Americas ETC International Technical Services Department 3030 Laura Lane Middleton, WI 53562 +1-800-775-4382 +1-608 831-4116 [email protected] Europe ETC Europe Ltd. Technical Services Department 5 Victoria Industrial Estate Victoria Road, London W3 6UU England +44 (0)20 8896 1000 [email protected] Asia ETC Asia, Ltd. Technical Services Department Room 605-606 Tower III, Enterprise Square 9 Sheung Yuet Road Kowloon Bay, Kowloon, Hong Kong +852 2799 1220 [email protected] Introduction 3 This page intentionally blank. 4 Emphasis Control System Quick Guide Chapter 1 System Overview Emphasis integrates the functionality of WYSIWYG with the Expression-style control consoles to give you a powerful, but user-friendly, control system offering both a graphical, point-and-click environment and a tactile button-and-wheel interface. Emphasis ensures consistency and accuracy with total integration of data across all modes. Data input in any mode is applied through the paperwork, on the light plot, in the console patch, on reports, and on screen, in every view. This chapter contains the following sections: 1 • Emphasis Options . . . . . . . . . . . . . . . . . . . . . . . . . . . . . . . . . . 6 • System Components . . . . . . . . . . . . . . . . . . . . . . . . . . . . . . . . 7 • Installation Guidelines . . . . . . . . . . . . . . . . . . . . . . . . . . . . . . . 9 • System Procedures . . . . . . . . . . . . . . . . . . . . . . . . . . . . . . . . 16 • Troubleshooting . . . . . . . . . . . . . . . . . . . . . . . . . . . . . . . . . . . 18 System Overview 5 Emphasi s Opti ons Emphasis systems are created by choosing the server type, maximum channel count and Facepanel type. Emphasis is offered as an upgrade to an existing Express or Expressionstyle console (see below for compatible Facepanel types), or as a complete package. Server Types • 3D - Includes full console feature set and full visualization functionality: paperwork and presentation tools, data tasks, 3D CAD drafting, complete visualization and rendering. WYSIWYG Design stand-alone software is included. The 3D Server supports up to two monitors. • 2D - Includes full console feature set and limited visualization functionality: paperwork and presentation tools, data tasks, and 2D CAD drafting. WYSIWYG Report standalone software is included. The 2D Server supports one monitor. Channel Counts • 500 channels • 1000 channels • 2500 channels • 5000 channels Channel counts refer to the maximum number of control channels you can have in a show. All channel options have 32,767 EDMX™ addresses available. Facepanels 6 • Expression with Emphasis (Expression ECS), Expression 3, Expression 2x, Expression LPC, Imagine™ 3 • Insight™ with Emphasis (Insight ECS), Insight 3, Insight 2x, Insight LPC, Focus™ • Express (all varieties), Express LPC Emphasis Control System Quick Guide System Components Emphasis Server The Emphasis Server is a Dell® computer optimized by ETC for the best performance of the Emphasis Visualization and Emphasis Console applications. The Server is provided pre-configured and should not require any software installations for its initial use. This section contains information on specific differences between your Server and a regular PC. The Server contains all of the software required for Emphasis to run, a hard drive for show data storage, a CD-RW drive for show data storage, and a 3.5” floppy drive for Facepanel Software Disk creation. There is a special hardware key called a “dongle” inside your Server, coded for the software features you have purchased. If this is removed, Emphasis will not run. This dongle is not usable on other computers and cannot be used with WYSIWYG stand-alone applications. Note: There are two USB ports located behind the door on the front of your Server. The Emphasis dongle is connected internally to the rear port of this pair, so it may not be used for other USB devices. The front port is available for your use. A keyboard and mouse are included with your Server. The keyboard may have a number of buttons designed for use with common internet tasks. These buttons have been disabled, as the Server should not be connected to the internet at any time. When you power up your Server, it will automatically launch the Emphasis applications. The first time you do this, the Registration dialog box will appear (see Registration, page 13). Emphasis Servers can be configured for 2D or 3D operation. The following table illustrates the differences between the standard 2D and 3D Servers: Feature Monitors CAD Views Emphasis Views Rendering 2D Server 1 Wireframe only Wireframe only No 3D Server Up to 2 Wireframe, Isometric and Shaded Wireframe, Isometric and Shaded Yes Emphasis Facepanel The Emphasis Facepanel can be any of the following consoles: • Expression with Emphasis, Expression 3, Expression 2x, Imagine™ 3 • Insight™ with Emphasis, Insight 3, Insight 2x, Focus™ • Express (all varieties) When used in an Emphasis system, the Facepanel becomes an input device on the network, rather than a stand-alone device. You are limited to some of the constraints of the individual Facepanel types, such as submaster quantities, channel-fader availability and monitor counts; however, you gain cue-, channel- and dimmer-counts when connected to an Emphasis Server. When a Facepanel has been upgraded to Emphasis operation, it will no longer operate as a stand-alone console. The Facepanel essentially becomes a keyboard with some DMX Node functionality. As such, the Facepanel cannot operate without the Emphasis Server online. In case of an emergency, you can export your Emphasis show file as a v3.1 show, reload the v3.1 software to your Facepanel and run it as a stand-alone console. The 1 System Overview 7 procedure for exporting your show to v3.1 format is described in the Emphasis Visualization User Manual. The procedure for returning your Facepanel to v3.1 operation is described in the Emphasis Console User Manual. Emphasis Visualization Emphasis Visualization is the software application that provides the graphic interface to the Emphasis Control System. It is based on the powerful WYSIWYG suite of software applications. This is where you patch your show, create your plot and prepare your paperwork. You can also select and control fixtures, pre-cue your show and preview recorded cues using the visualization features. While Emphasis Visualization is based on WYSIWYG, there are some significant changes that allow for interaction with the Emphasis Console. Emphasis Console Emphasis Console is the software application that drives the Facepanel. This application usually remains hidden. You can access the settings and controls either from the Facepanel or from the virtual Facepanel in Emphasis Visualization. For more information on using the Emphasis Console features, please see the Emphasis Console User Manual. 8 Emphasis Control System Quick Guide Installation Guidel ines Hooking Up the Hardware Emphasis systems can range from a simple Server and Facepanel combination to fully integrated network systems. Regardless of the size of your system, there are some basic connections that are common to all systems. Note: See the Emphasis Console User Manual for the correct network settings. Incorrect settings will not allow your Facepanel and Server to communicate. Emphasis uses UTP (Unshielded Twisted Pair) cable and a hub or switch for communication between the Facepanel and Server. A hub or switch is required for network connections between Facepanels, Servers and other network devices such as ETCNet2™ Nodes and Unison Architectural Controls. In all cases, networking equipment and cables must meet or exceed the Cat 5 standard. To connect your system devices: Note: Step 1: Place your Facepanel and Server on a stable, flat surface. The Server may be placed flat (horizontally) on the table or on its edge (vertically). The Server’s CD tray is designed to work in either orientation. Step 2: Connect the Facepanel Twisted Pair jack to the Server using UTP cable through a hub or switch. Step 3: Connect DMX cables to the Facepanel DMX outputs. You may also connect DMX cables to Nodes, if available. Step 4: Note: 1 Connect RFU cable to the Facepanel RFU connector. You may also connect your RFU cable to a Node, if available. Step 5: If you have ETCLink in your system, the cable must be connected to an ETCLink-enabled DMX Node. The ETCLink connector on your Facepanel is not supported in Emphasis. Step 6: Connect any MIDI or SMPTE cables to the appropriate connectors on the Facepanel. Step 7: Connect the Dell keyboard and mouse that came with the Server to the appropriate connectors on the Server. These connections are colour coded. You may also have a second keyboard connected to the Facepanel, if desired, for labeling items on the console, such as cues, groups and submasters. The second keyboard is not required, but may be added for convenience. Step 8: Connect your monitors. There will be at least one monitor on the Server and one on the Facepanel. • Servers configured for 2D operation will only support one monitor. System Overview • Servers configured for 3D operation are supplied with a dual-video card. Monitors are connected to this card using a Y-cable, provided with your Server. • Expression and Insight consoles support two monitors. Express consoles support one monitor only. 9 Step 9: CAUTION: Connect power cables to Server, Facepanel, and hubs or switches. When you plug in the server it may boot - it may not wait for you to press the power button. If the keyboard and/or mouse are not plugged in when you power up, they will not be recognized by the Server. You will have to force the Server to power down, plug them in, and restart. Connecting a Printer Connecting a printer to your Emphasis Server follows the same setup rules as any Windows computer. If your printer requires a software installation, you will need to logon as the System Manager. If you have problems connecting a printer to your Emphasis Control System, please contact ETC Technical Services (see Help from ETC Technical Services, page 3). Install a printer from the System Manager login: Step 1: Login as the System Manager (see Login as a Different User, page 17). Step 2: Right-click on Start menu on task bar and click Explore. Alternatively, you can press á+E to launch Windows Explorer at any time. Step 3: Click to expand My Computer in the file tree. Step 4: Click Control Panel. Step 5: Double-click Printers and Faxes. Step 6: Double-click Add Printers. Step 7: Uncheck Automatically detect and install my Plug and Play printer. If this is left checked, you will be asked for a password that you do not have. Step 8: Continue through the wizard to setup your printer. CAUTION: 10 Modification to hardware or software components or settings may affect the stability of the Emphasis Control System. Consult ETC Technical Services before making any changes. Non-authorized changes resulting in instability may require reloading the operating system, which will restore defaults, remove any changes, and may result in a loss of existing show files. Emphasis Control System Quick Guide Software Installation Your Emphasis Server will arrive with all software fully installed. If you have purchased a complete Emphasis Control System, including an Emphasis Server and a Facepanel, the Facepanel Software should also be loaded and ready to use. If you have purchased Emphasis as an upgrade to an existing Express or Expression-style console, you will need to upgrade the software in your console. I n s ta l l i n g F a c e p a n e l S o f t w a r e If you have purchased Emphasis as an upgrade to an existing console, or if you install a new version of software on your Emphasis Server, you will also need to update the software version in your Facepanel. If Facepanel Software disks are not provided or are lost, you can create your own Facepanel Software disk. The Facepanel Software Disk must be a 3.5” HD floppy disk. You may also create v3.1 software disks for Express and Expression-style consoles. This provides a way to return a Facepanel to v3.1 operation as a backup. It is recommended to keep separate disks for v3.1 and Emphasis Facepanel software on hand. To create and install a Facepanel Software Disk: Step 1: Exit Emphasis. Step 2: Insert a 3.5” HD floppy disk into the floppy drive on the Emphasis Server. Step 3: Login as System Manager (See Login as a Different User, page 17). CAUTION: Modification to hardware or software components or settings may affect the stability of the Emphasis Control System. Consult ETC Technical Services before making any changes. Non-authorized changes resulting in instability may require loading the operating system, which will restore defaults, remove any changes, and may result in a loss of existing show files. Step 4: Click OK to clear the warning screen. Step 5: Open the Facepanel Software folder located on the desktop. Step 6: Double-click the appropriate Facepanel Software file. • EmphExpression.exe - for Expression and Insight facepanels used with an Emphasis Control System. • EmphExpress.exe - for Express facepanels used with the Emphasis Control System. Step 7: Click Unzip to extract the software onto the floppy disk. Step 8: Click OK when completed. Step 9: Close the WinZip window and the Facepanel Software window. Step 10: In the Windows Start menu, click Log Off. Click the Log Off button in the dialog that opens. This will return you to the Emphasis Login screen. Step 11: Click Emphasis to login as the Emphasis User. Step 12: Eject the floppy disk from the Emphasis Server. Insert the floppy disk into the disk drive on the Facepanel. Step 13: Power up the Facepanel. The software will load automatically. Step 14: When completed, eject the floppy disk from the disk drive and restart the Facepanel. Step 15: Press [u] or [v] to select the Emphasis Server (processor) to connect to. You will need to arrow-down to select the processor, even if only one processor is listed. 1 System Overview 11 Step 16: Press [Enter]. The Facepanel will boot and the Stage displays will open on the attached monitor(s). I n s ta l l i n g S o f t w a r e o n t h e E m p h a s i s S e r v e r If you are installing a new version of software, you will be provided specific instructions for installation with the release notes for that version. When installing Emphasis software, you are given the opportunity to install only Emphasis program files (located on the C drive) or to install a full disk image for both the C and D drives. CAUTION: Installing a full disk image for the C and D drives will delete show files stored on the Emphasis Server. It is highly recommended to backup all show files before loading new software. To backup existing show files see Saving Your Work, page 38. To install software: Step 1: Power up the Emphasis Server. Step 2: When the Dell screen appears, press F12. Step 3: Insert Emphasis Software CD #1 into the CD drive on the Emphasis Server. Step 4: Press “4” to select Boot from IDE CD ROM and press ENTER. Step 5: A warning screen appears allowing you to choose to continue or cancel: • If you want to continue with the installation process, press any key. • Step 6: The installation type screen appears. Choose the type of installation you want to perform: • Install Emphasis Program files only (press “E”). This option restores the disk image of the C drive only, show files are retained. • CAUTION: 12 If you want to cancel the installation process, Press CTRL+C. When prompted to “Terminate batch job (Y/N)?”, press “Y”. The DOS prompt will appear. You may restart the Emphasis Server (press CTRL+ALT+DELETE) at this point for normal operation. Install full disk image (press “A”). This option restores the disk image of the C and D drives, show files are deleted. Installing a full disk image for the C and D drives will delete show files stored on the Emphasis Server. Step 7: After you press “E” or “A”, the disk image begins to load from the Emphasis Software Disk #1. You will be prompted to load subsequent disks by the disk utility. Eject the first disk and load the next disk and press ENTER. Step 8: When completed, you will be prompted to remove the final CD from the drive and restart the Emphasis Server. You can restart the Emphasis Server by pressing the power button twice, or by pressing CTRL+ALT+DELETE. Step 9: After a new version of software has been installed on your Emphasis Server, you will need to install Facepanel Software. See Installing Facepanel Software, page 11, for that procedure. Emphasis Control System Quick Guide Registration When you first start your Emphasis Control System, you will be prompted to register the system. Registration will enable ETC to track your system for support purposes, and will enroll your system in the software subscription included with your Emphasis Control System, providing you with software upgrades for the duration of the subscription. You have 15 days to use the system prior to registering; however, it is recommended that you register your system as soon as possible. After 15 days have passed, you will not be able to use Emphasis Visualization until you enter the registration code. You may register your Emphasis Control System by phone, fax or email. To register by phone: 1 Step 1: Power up the Emphasis Server. If the system is unregistered, the Registration dialog should open. You can also open the Registration dialog using the Help menu Registration command. Step 2: In the Register dialog, click the Phone button. Step 3: Call ETC at one of the given phone numbers and speak to a Customer Service Representative. You will need to provide them with the Registration Request Code and your contact details. They will provide you with a Registration Validation Code to enter in the dialog. Step 4: Enter the Registration Validation Code in the dialog. Make sure to use all uppercase letters when you enter the code. Step 5: Click Register. System Overview 13 To register by fax: Step 1: Fill out the registration form included with your Emphasis Server. Fax it to the appropriate fax number based on your location. You will be sent a Registration Validation Code within a full business day. Step 2: If you cannot find the form, you can print a new copy from the Emphasis Server. Ensure you have a printer connected to your Emphasis Server. See Connecting a Printer, page 10, for more information. a: Power up the Emphasis Server. If the system is unregistered, the Registration dialog should open. You can also open the Registration dialog using the Help menu Registration command. b: In the Register dialog, click the Fax button. c: Note: 14 Print the form, fill in all the information and fax it to the appropriate number indicated on the form. You will be sent a Registration Validation Code within a full business day. Alternatively, you can email your registration (all the information required on the fax form) to [email protected]. Step 3: When you receive your Registration Validation Code, take it to your Emphasis Control System. Power up the Emphasis Server. If the system is unregistered, the Registration dialog should open. You can also open the Registration dialog using the Help menu Registration command. Step 4: In the Register dialog, click the “I have my validation code” button. Enter the Registration Validation Code in the dialog. Make sure to use all uppercase letters when you enter the code. Step 5: Click OK. Emphasis Control System Quick Guide Upgrades To upgrade your Emphasis Control System, contact the ETC dealer who provided your Emphasis Control System to purchase the upgrade. When purchased, you will receive an Upgrade Code that will unlock the new features you have purchased. You can upgrade from a lower channel count to a higher channel count, and/or from 2D to 3D operation. You can also purchase an activation code for the Wireless Remote Focus Unit (WRFU) and/or WYSILink™. If you want to upgrade from a single monitor system to a dual monitor system to expand your desktop area, you may need to send the Emphasis Server back to ETC for that hardware upgrade. This hardware upgrade does not affect any functional abilities of the Emphasis Control System, only the available monitor space. Emphasis 3D will operate the same on single and dual monitor systems. To upgrade your Emphasis Control System: 1 Step 1: Contact your ETC dealer to purchase your Upgrade Code. When you have your Upgrade Code, continue to Step 2. Step 2: Power up your Emphasis Server. Step 3: In the Help menu, click Upgrade. Step 4: Enter your Upgrade Code in the dialog box. Make sure to use all uppercase letters when you enter the code. Step 5: Verify that the code you have entered is correct. Step 6: Click the Upgrade button. Step 7: Close and restart Emphasis. Your upgrade will take effect on the restart. System Overview 15 System Procedures Power-up Procedure For best performance, power-up your system in the following order: Note: Note: 16 Step 1: Turn on the hub(s) and/or switch(es). Step 2: Turn on the Server and monitor(s). Wait for the Emphasis application to start up completely before proceeding to the next step. In a network with multiple Emphasis Control Systems online, allow one Emphasis Server to fully startup before starting the other Emphasis Servers. This will ensure that your network configures correctly. Step 3: Turn on the Facepanel(s) and monitor(s). Step 4: Turn on any ETCNet2 Nodes. Step 5: Turn on accessories such as Remote Focus Units. When you power-up your Emphasis Control System, the system will default to opening the last valid show file. If the show file is no longer available in the Shows directory, Emphasis will open a new show called “Untitled”. You may setup the system to open a new show on startup if you wish. See Create a Default Show in the Emphasis Visualization User Manual for more information. Emphasis Control System Quick Guide Login as a Different User There are a number of different user accounts contained in the Emphasis system. When the system is turned on, it will open using the Emphasis User settings. To gain access to the other user accounts, exit Emphasis. Note: When you load new system software onto your Emphasis Server, you will see an advisory indicating that the library indices are being rebuilt the first time each user type logs in. This is normal behavior. • Emphasis User: This user account is not password protected, and is the default user when Emphasis launches on startup. When this user type is selected, access is limited mainly to Emphasis. Other applications and computer components are hidden. When this user account is selected, critical program files may not be deleted (this does not include show files) and no other software may be installed. • NCE User: This user account is primarily for adjusting settings in the Network Configuration Editor (NCE) application. There is no password protection for this user type. When this user account is selected, critical program files may not be deleted (this does not include show files) and no other software may be installed. • System Manager: The System Manager has access to set the password for this user account, as well as partial Administrative rights, installation of software, system maintenance, Facepanel code, and all Emphasis and NCE user privileges. • Technical Services: This user type is reserved for ETC Technical Services and is password protected. To change the System Manager password: Step 1: Exit Emphasis and login as the System Manager. Step 2: In the Windows Start menu, click All Programs, then click User Accounts. The User Accounts dialog will open. Step 3: Under “Pick a task...”, click “Create a password”. Step 4: Follow the directions in the dialog to create a password and a password hint for the System Manager account. When complete, click the Create Password button at the bottom of the dialog box. Shut-down Procedure To shut-down your Emphasis Control System: 1 Step 1: In the Emphasis Visualization File menu, click Save to save your show file. Step 2: In the File menu, click Exit. You may also click the Exit button at the top-right corner of the Emphasis Visualization window. Step 3: In the lower-left corner of the Login screen, click Shutdown Emphasis Server. The “Turn off computer” dialog opens. Step 4: Click Turn Off to shut the Server down completely. Alternatively, click Stand By to place the Server in stand by mode or click Restart to cause the Server to reboot. Click Cancel to return to the Login screen without shutting down the Server. Step 5: Turn off any peripheral equipment, such as Nodes and Remote Focus Units. Step 6: Turn off the Facepanel at the power switch located on the rear panel. System Overview 17 Troubleshooting The Emphasis Facepanel type defaults to the Expression 3. This affects the video output of your Facepanel and the virtual facepanel in Emphasis Visualization. If you have an Insight or Express console as your Emphasis Facepanel, or if you swap Facepanels from an Expression-style to an Insight or Express, you will need to change the settings to reflect this in the Emphasis Visualization, Emphasis mode Setup menu. Set the Facepanel type: Step 1: In Emphasis Visualization, click the Emphasis mode button at the top of the window. Step 2: In the Setup menu, click Facepanel Type. The Facepanel Type dialog box opens. The default Facepanel type is Expression 3. Step 3: Click the name of the type of Facepanel you are using. Imagine 3 with ML Module Focus with ML Module Imagine 3 Focus Note: If you have a show open and only the Emphasis mode is available, you are operating in Show Mode. See the Emphasis Visualization User Manual: Load Show, for information on leaving Show Mode. The Emphasis Server is provided fully configured from the factory. It should not be treated as a regular desktop computer. The following modifications to the factory setup are known to cause problems of varying severity: 18 • Screen savers. Do not enable screen savers on the Emphasis server. They can cause unexpected behavior in your system. • Power settings are set to never turn off the monitor(s) or the hard disk. The system is also set to never go into standby mode on its own. The “Sleep” button on the keyboard is also disabled. Do not put your Emphasis Server into standby or sleep mode while running Emphasis software. • Microsoft Windows XP appearance. Windows XP appearance settings are graphics heavy and will impact the performance speed of your system. The appearance settings are set to minimize the impact of the operating system on performance. • View contents while dragging windows. This setting is also graphics-heavy and will impair the performance speed of your system. • Wallpaper on the desktop. Wallpapers are graphics heavy and will impact the Emphasis Control System Quick Guide performance speed of your system. The wallpaper is set to “None” as a default. • Additional software applications (games, internet browsers, word processors, etc.). It is not advisable to load additional applications onto your Emphasis Server. Conflicts may occur between applications that could severely impact your system’s performance. The Emphasis Server should not be connected to the Internet. • On a 3D Server with dual monitors, you may experience problems with shaded views, especially on the second monitor. If your shaded views appear to refresh incorrectly (especially after shaded view windows have been overlapped), you may want to change the OpenGL options to “Safe Rendering”. To change the OpenGL settings: Step 1: In the Emphasis Visualization Options menu, click Application Options. Step 2: Click the OpenGL tab. Step 3: Click the button for the following settings: • Fast Rendering: This is the ideal setting. • Fast Rendering for Primary Display Only: (Default) This sets the primary monitor to Fast Rendering and the second monitor to Safe Rendering and will solve the incorrect refresh problem on the second monitor. • Safe Rendering: This sets both monitors to “Safe Rendering”. If you have problems using your Emphasis Control System, please refer to your manuals for additional information. If you do not find the answer in a manual, please call your local dealer or ETC Technical Services (see Help from ETC Technical Services, page 3). Please have the following information available before you call: • Console model and serial number (located on back panel) • Emphasis Server serial number (located inside the door on the front of the Server case) • Software version (see below) • Dimmer manufacturer and installation type • Moving light information (manufacturer, mode, data cable type) • Other components in your system (Unison, other consoles, etc.) How do I find the software version? Emphasis is actually a suite of software, all with different version numbers. In general, all you need to provide to Technical Services is the suite version number. To find the Emphasis Control System suite version number: Step 1: In the Emphasis Visualization Help menu, click About Emphasis. The About... dialog box will open. Step 2: Find the Emphasis Visualization Version number at the top of the dialog box. The suite version number is indicated in parentheses at the end of the full version number. To find the suite version number outside Emphasis Visualization: 1 Step 1: Minimize Emphasis Visualization and right-click on Start menu on task bar and click Explore. Alternatively, you can press á+E to launch Windows Explorer at any time. Step 2: Right-click My Computer and click Properties. System Overview 19 Step 3: Note: Click the General tab. You will find the Windows version information as well as the Emphasis system version. The Support Info button also displays the version number, as well as the phone numbers for ETC Americas, ETC Europe and ETC Asia. You can also use the shortcut á+PAUSE/BREAK to view the System Properties. If you are asked to provide specific component version numbers, it is recommended that you use the first method below to find all the version numbers at the same time. If that is not possible, use one of the other methods to find the specific information you are looking for. To find the complete list of version numbers on the Server: Note: Step 1: Minimize Emphasis Visualization and right-click on Start menu on task bar and click Explore. Alternatively, you can press á+E to launch Windows Explorer at any time. Step 2: Navigate to this location: C:\Program Files\ETC Step 3: Double-click the Emphasis Component Report. This report contains version information for all the installed Emphasis components. Note that this will not update version information if you have upgraded individual components rather than the whole disk image. To find the Emphasis Visualization version number: In the Help menu, click About Emphasis. To find the Emphasis Console version number: Step 1: Minimize Emphasis Visualization and maximize Emphasis Console. Step 2: In the Help menu, click About. To find the Facepanel version number: Restart the Facepanel and watch CRT1. The Facepanel version number appears on the bottom of the screen just after the boot screen and before the ETC logo. 20 Emphasis Control System Quick Guide Chapter 2 Emphasis User Interface The Emphasis user interface includes the displays, toolbars, menus and commands available on the Emphasis Server, and the displays and commands available from the Emphasis Facepanel. These are used together to create and playback your show file. This chapter contains the following sections: 2 • Overview of the Console User Interface. . . . . . . . . . . . . . . . 22 • Overview of the Emphasis Visualization User Interface . . . 30 • Patch . . . . . . . . . . . . . . . . . . . . . . . . . . . . . . . . . . . . . . . . . . . . 33 • Saving Your Work. . . . . . . . . . . . . . . . . . . . . . . . . . . . . . . . . . 38 Emphasis User Interface 21 Overview of the Console User Interface Emphasis Console drives the Facepanel and the console displays within EMPHASIS mode in Emphasis Visualization. Stage vs. Blind The Stage display shows you the current levels of all active channels.The Blind display looks almost exactly the same as Stage, but is used to view and edit cues, groups, submasters, subroutines and effects without affecting the look on stage. Expression/ Insight facepanels Display Name Indicates the current display and time. Channel Area - Displays the channels in your show in gray, the levels of those channels in various colors, and any focus point reference below the level. Indication of reference to a Focus Point. Attribute Bar - Displays current settings for the selected cue, group or submaster. Express facepanels Keypad Corner: Indicates how Emphasis will interpret the next numerical entry. If you enter a range, only the last number in the range will be displayed. Prompt Area - Shows a prompt related to the next or just -completed action. Playback displays see Cue Playback, page 29. Softkeys - Additional Emphasis Console functions available by pressing [S1] - [S8]. 22 Emphasis Control System Quick Guide Changing display pages If you are using more channels than can be displayed on a single display, you can use softkeys [S4-Previous Page] and [S5-Next Page] to view more channels. You can also use the arrow keys to change pages: left-arrow [s] jumps to the first page of channels, uparrow [u] displays the previous page, down-arrow [v] displays the next page and rightarrow [t] jumps to the last page of channels. Note: On Express facepanels, you may need to press [S7 - More Softkeys] to find [S4 Previous Page] and [S5 - Previous Page]. Select Channels and Set Levels Once you have created your patch (see Patch, page 33), the next step is setting your channels and fixtures to levels so that you can store cues and submasters. Manual control is interactive with Emphasis Visualization, so you can choose to work with the mouse, selecting lights by clicking them, or you may choose to use the keypad interface of Emphasis Console. Select Channels, Dimmers and Fixtures Channels are the means by which Emphasis stores cue data. Everything you want to store in a cue or submaster needs to be patched to a channel. Moving lights use multiple channels to control all their parameters. These channels together are called a “Fixture”. Emphasis uses Fixture personalities to organize the channels required for a moving light. When you want to use moving lights in your show, patch them using the personalities available in the libraries in Emphasis Visualization. Selected channels are under your immediate control. There are a number of ways to select channels and fixtures: directly by number, by selecting a group containing the desired channels. For information on selecting by groups, please see the Emphasis Console User Manual. You can also access dimmers directly for troubleshooting purposes. Dimmers must be selected using the [Dim] key. D i r e c t S e l e c t io n The most direct way to select a channel or fixture is to simply type its number on the Facepanel’s numeric keypad. You can select single channels, or multiple channels using the [And] key, or ranges of channels using the [Thru] key, and you can remove channels from a selection using the [Except] key. The same is true of fixture selections. In most cases, the channel key’s LED is lit, making the [Channel] key press optional. To select Fixtures instead of channels, press [S8 - Fixture] instead of <Channel>. Select channels: 2 • Press <Channel> [x] to select a single channel. • Press <Channel> [x] [And] [z] to select non-consecutive channels. • Press <Channel> [x] [Thru] [z] to select a range of channels. • Press <Channel> [a] [Thru] [g] [Except] [c] to select a range of channels, except channel [c]. • You can use [Except] multiple times to remove multiple channels from the selection: <Channel> [1] [Thru] [1][0] [Except] [5] [Except] [7], selects channels 1-4, 6 and 810. • Press <Channel> [Enter] to select all channels with levels above zero. Emphasis User Interface 23 • In Emphasis Visualization, you can click on a fixture symbol to select its channel. See the Emphasis Visualization User Manual for more information on selecting fixtures using the mouse. Select dimmers: • Press <Dim> [x] to select a single dimmer for dimmer check, or in Patch or Park displays. • Press <Dim> [x] [And] [z] to select non-consecutive dimmers in Patch or Park. • Press <Dim> [x] [Thru] [z] to select a range of dimmers in Patch or Park displays. • Press <Dim> [a] [Thru] [g] [Except] [c] to select a range of dimmers, except dimmer [c] in channel patch or park. You can use [Except] multiple times to remove multiple dimmers from the selection: <Dim> [1] [Thru] [1][0] [Except] [5] [Except] [7], selects dimmers 1-4, 6 and 8-10 in Patch or Park displays. Set Levels Once channels or fixtures are selected, you will want to set a level. Levels indicate the intensity level for conventional channels, or the attribute setting for fixtures. Emphasis Console displays channel levels as a two-digit percentage from 00 to FL (100%). Note: You can view the raw data for 16 Bit channels (pan and tilt) in the fixture box (see Moving Light Control, page 26), otherwise the percentage equivalent is displayed in the channel area of the Emphasis Console displays. Channel levels can be set directly, or by reference to a focus point (see the Emphasis Console User Manual for more information on focus points). Direct levels are recorded into focus points, and can be recorded into cues and submasters. Direct Levels The simplest way to set a channel level is to do it directly using the [At], [Full] and [Level] keys, or the level wheel/trackpad. This is most frequently used for setting levels for channels that control intensity (dimmers). When you use fixtures, you can set levels directly by channel, or by using the encoders, or the arrow keys and trackpad. If you are selecting fixtures using the mouse in Emphasis Visualization, you can set levels using the right-click menu or the Design tools. See the Emphasis Visualization User Manual for more information on selecting fixtures and setting levels within Visualization. Set levels using [At]: Note: 24 Step 1: Select channels using the procedure described in Select Channels, Dimmers and Fixtures, page 23. Step 2: Press [At] [x], where [x] is the two-digit percentage. You can repeat pressing [At] [x] until you have achieved the output you like without re-selecting the channels each time, unless you record those levels or otherwise deselect the channels. <Channel> [1] [At] [5] [Enter] sets channel 1 to a level of 50%. Using this syntax, you can skip the zero in levels like 10, 20, 30 and so on. If you want to set a level lower than 10, you must enter the leading zero - [At] [0][5] to set 5%. Emphasis Control System Quick Guide Set levels using [Full]: Step 1: Select channels using the procedure described in Select Channels, Dimmers and Fixtures, page 23. Step 2: Press [Full] to set the channel(s) to 100%. Set levels using the level wheel (Expression/Insight only): Step 1: Select channels using the procedure described in Select Channels, Dimmers and Fixtures, page 23. Step 2: Roll the level wheel away from you to raise the level, or toward you to lower the level. Set levels using the trackpad (Express only) Step 1: Select channels using the procedure described in Select Channels, Dimmers and Fixtures, page 23. Step 2: Slide your finger from bottom to top of the trackpad to raise the level, or from top to bottom to lower the level. You can change the resolution of the trackpad by pressing the coarse and fine pads to the left of the main trackpad. The coarse pad has a rougher texture than the fine pad. When you set the resolution to coarse, levels change faster when you slide your finger up and down. Use the fine setting to move levels only a few points at a time. Coarse pad Y - Axis (Tilt) X - Axis (Pan) Fine pad 2 Emphasis User Interface 25 Captured channels and the [Release] command When you set channels to levels and then move on to select other channels, the channels you have just set are displayed in red and become captured. Captured channels have been set to levels using manual control, and they may have been recorded into a cue, group, focus point or submaster. Captured channels remain at their set level until you release them. Captured channel indicator Selected channels on the wheel/trackpad Captured channels in red Channels respond to the [Release] command differently, depending on whether they are dependent or independent. Moving lights typically contain independent channels. Independent channels do not respond to the Grandmaster and Blackout functions. • Selected dependent channels are released with the first press of [Release]. Selected independent channels are released with the second press of [Release]. • Unselected (captured) dependent channels are released with the first press of [Release] if there are no selected channels. Unselected (captured) independent channels are released with the second press of [Release]. • If you had dependent and independent channels captured, and some of those channels selected, it’s possible for you to have to press [Release] up to four times to release all captured channels. • First press releases selected dependent channels. • Second press releases selected independent channels. • Third press releases unselected (captured) dependent channels. • Fourth press releases unselected (captured) independent channels. Moving Light Control Moving lights require multiple control channels to control all their attributes. Collectively, these channels are called a fixture. Fixtures are patched in Emphasis Visualization using personalities that automatically match up their control channels to attributes and categories in Emphasis Console. There are tools for controlling fixtures directly from Emphasis Visualization. See the Emphasis Visualization User Manual for more information on selecting fixtures and setting levels within Visualization. There are also features for controlling fixtures directly from the Facepanel. Expression and Insight facepanels have encoders for easily controlling the attributes of fixtures. Note: You can access fixture attributes using the trackpad and arrow keys on Express facepanels. On Expression/Insight 2x facepanels without the MLM (Moving Light Module), use the arrow keys and the level wheel. When you have fixtures patched in your show, they will appear in the console displays as channels surrounded by a gray bar. As you select fixtures, their available attributes and encoder assignments are displayed in the fixture box. You can set levels for channels within a fixture by direct selection as well. 26 Emphasis Control System Quick Guide Fixture channels Fixture Box Encoder assignment Fixture attribute 16 Bit data Current page Control fixtures using the encoders (Expression/Insight 3 or 2x with MLM): Step 1: Press [S8 - Fixture] [x], where [x] is the fixture number you want to select. Use [And], [Thru] and [Except] to select multiple fixtures. The fixture box will be displayed. Step 2: Press [Focus Point] [Enter] to prepare the fixture for control. Step 3: Press the page keys to move from one encoder page to the next. Step 4: Spin the encoder corresponding to the attribute you want to change. Attributes assigned to TX and TY are controlled by a serial trackball or other pointing device connected to the Facepanel or MLM. Step 5: Repeat steps 3 and 4 until you have completed all the changes you want to make. Control fixtures with the arrow keys (Express & Expression/Insight 2x without MLM): 2 Step 1: Press [S8 - Fixture] [x], where [x] is the fixture number you want to select. Use [And], [Thru] and [Except] to select multiple fixtures. The fixture box will be displayed. Step 2: Press [Focus Point] [Enter] to prepare the fixture for control. Step 3: Press up- and down-arrow keys ([u] or [v]) to move from one encoder page to the next. Step 4: Press left- and right-arrow keys ([s] or [t]) to move to the attribute you want to change. Step 5: Use the trackpad or level wheel to adjust the attribute level. Step 6: Repeat steps 3 through 5 until you have completed all the changes you want to make. Emphasis User Interface 27 Record Cues and Submasters Emphasis provides two basic recording functions – [Record] and [Track]. The [Record] function saves all channels at their Stage levels in the cue, group or submaster you specify. When you use [Record] for cues, only the cue you specify is affected. [Track], on the other hand, can make changes across a series of cues (see the Emphasis Console User Manual for more information on [Track]). Record cues: Note: Step 1: Select channels using the procedure described in Select Channels, Dimmers and Fixtures, page 23. Step 2: Set levels using the procedure described in Set Levels, page 24 and Moving Light Control, page 26. Step 3: Press [Record] <Cue> [x] [Enter], where [x] is the target cue number. If the target cue number has already been recorded, a “Cue Recorded” message will blink on the stage display. If you choose to record to a used number, the new look will overwrite the old look. Remember that the [Record] function will store all Stage levels in the cue, group or submaster you specify. Make sure that you have cleared all unwanted channels before recording your cues. Cue timing is assigned as an upfade time and a downfade time. Upfade time is the amount of time it takes channels at a lower level to fade to their new higher level when a cue plays back. Downfade time is the amount of time it takes channels at a higher level to fade to their new lower level when a cue plays back. These times may be the same, or they can be different (known as a split-fade). The timing a channel follows is determined solely by the level the channel is at when the cue is played back. You will only see the effect of timing during the transition from one cue to another. Assign fade time to a cue: Step 1: Record the cue (see above), or press [Cue] [x], where [x] is the cue number you want to select. Step 2: Press [Time] [x] [Enter], where [x] is the upfade time. Step 3: Press <y> [Enter], where <y> is the downfade time, if it is different from the upfade time. Submasters Recording a submaster is very similar to recording a cue. To play back a submaster, simply raise the fader to the desired level, or press the submaster’s bump button to flash the contents of the submaster to full. Record pile-on submasters: 28 Step 1: Select channels using the procedure described in Select Channels, Dimmers and Fixtures, page 23. Step 2: Set levels using the procedure described in Set Levels, page 24 and Moving Light Control, page 26. Step 3: Press [Record] [Sub] [x] [Enter], where [x] is the target submaster number. If the target submaster number has already been recorded, a “Sub Recorded” message will blink on the stage display. If you choose to record to a used number, the new look will overwrite the old look. You may also press [Record] [Sub-Bump] to record a look directly to a submaster. Emphasis Control System Quick Guide Cue Playback Playing back cues is as simple as pressing the [Go] key on a fader pair. With each [Go] press, the selected cue (or next cue) will play back in that fader pair. If you have cues recorded and you have just turned on your system or loaded a new show, the cue with the lowest cue number automatically becomes the next cue, and you are ready to play back your show. If, however, you need to start with a different cue number, you can easily select the cue to play back next at any time. To play back cues using the recorded fade times, make sure that the A/B and C/D faders are at the top of their travel (level 10, furthest away from you). The contents of each fader pair is displayed in the fader display area of the command display. In sequence To play back cues in numerical sequence, simply press [Go] on the fader pair of your choice. Each time you press [Go], the next cue in the cue list will play back in that fader pair. Note: If you alternate between A/B [Go] and C/D [Go], you will see the output of both fader pairs (two cues) on stage at the same time. In general, if you want to crossfade from one cue in the cue list, use only one [Go] key for playback. Out of sequence To play cues out of sequence, or start sequential playback somewhere other than the lowest cue number in your cue list, you will need to select the cue manually and then press [Go]. Select the cue to play back: 2 Step 1: Press [Stage]. You must be in the stage display to select a cue for playback. Step 2: Press [Cue] [x], where [x] is the number of the cue you want to play back. Step 3: Press [Go] on the fader pair of your choice. Emphasis User Interface 29 Overview of the Emphasis Visualization User Interface Emphasis Visualization provides a graphic user-interface designed to facilitate smooth transitions from mode to mode, and to keep the data organized and easy to find. Mode and Layout Tabs The mode buttons are used to access the different modes available within Emphasis Visualization. EMPHASIS is where you select and control fixtures. You can do this through the graphic interface by clicking fixtures in a wireframe view, or by using the virtual console displays. CAD is where you draw venues, set pieces, hang structures and fixtures. In Emphasis 2D, you are limited to 2D views (wireframe) of your plot. In Emphasis 3D, isometric and shaded views are available. DATA is the spreadsheet mode. In this mode, you can view and edit information about your fixtures, including the patch. PRES (Presentation) is where documents to be printed are designed and stored, including plots, reports and renderings. LINK is where you can view WYSILink messages. Beneath the work area in each mode is a series of layout tabs. A layout is a configuration of work views. Views, and therefore layouts, are mode specific and are not editable. To change layouts, click on the tab that corresponds to the layout you wish to use. Menus and Toolbars The menu bar is located within the Emphasis Visualization screen, below the mode buttons and above the work area. The available menus will change as needed when moving from mode to mode. The individual menus will be explained within the context of each mode. Menu Bar Menu commands can be accessed using a pointing device, such as a mouse, by clicking on the menu name and then clicking on the command name. Commands can also be accessed using the keyboard by using shortcuts and hot keys. Hot keys are defined throughout the manual. Keyboard shortcuts follow the Windows® convention below. 30 Emphasis Control System Quick Guide Access menu commands using the keyboard: Step 1: Press ALT+n, where n is the underlined letter in the menu name. The menu will drop down. Step 2: Press the key corresponding to the underlined letter in the command you want to execute. Some commands have shortcuts that do not require menu selection. In those cases, the shortcut keys are listed to the right of the command in the menu. Example: To undo the last command, press CTRL+Z. Toolbars Toolbars are available that provide button access to frequently used commands. You can customize how the toolbars are displayed and which toolbars are open in the different modes. Toolbars that are unavailable in the toolbar list are not used in the selected mode. Toolbars are typically found directly under the menu bar. Toolbars have a grab bar on the left that is used to move the toolbar around the screen. Toolbars may be placed on the edges of the work area; top, bottom, left or right. They may also be dragged off the edge of the work area and into their own window. This window remains on top of the Emphasis Visualization screen and may be dragged anywhere on your display. Docked Toolbars Floating Toolbar Hide and display toolbars: 2 Step 1: In the Options menu, click Application Options. Step 2: Click the Toolbars tab. Step 3: Click to display or hide available toolbars. Unavailable toolbars are not valid for the current mode. Emphasis User Interface 31 Note: You can also right-click on a toolbar to see the toolbar list. A check mark to the left of a toolbar name indicates it is currently visible. Click the toolbar’s name to change its visibility. Shortcuts Shortcuts are available on the left-hand side of the screen. Each mode has different types of shortcuts. To change the visible shortcuts, click on the tab that corresponds to the shortcut type you wish to use. There are some built-in shortcuts, mainly for different views. You can make new shortcuts as needed. Shortcut Tabs Shortcut Icon Shortcut Tabs Navigation Shortcuts Navigation shortcuts are a quick way to get to the modes and layouts you use most often. Create a navigation shortcut: Step 1: Set the window to the mode and layout you want to store. Step 2: Right-click in the Navigation shortcut bar and click New Shortcut. Enter a name for the shortcut and click OK. This shortcut is available in every mode, so you can click it to return to a screen setup that you use often. 32 Emphasis Control System Quick Guide Patch To control dimmers and other DMX controlled devices using your Emphasis Control System, you will need to create a patch. Emphasis uses control channels to record data in cues and submasters. Control channels must have dimmers assigned to them, so that the dimmers (or other DMX controlled devices) know which channel to listen to for level information. This assignment is called the patch. EDMX Though the Patch display indicates that you are patching dimmers to channels, what you are actually doing is patching an EDMX address to your control channel. EDMX is ETC’s proprietary protocol for transmitting DMX information over an Ethernet network. The suite of ETC network protocols is called ETCNet2 and is the communication method used by the Emphasis Server and the Facepanel. ETCNet2 is also used in systems that contain Video Nodes and DMX Nodes. The Video Node allows you to see the Facepanel display(s) and attach a Remote Focus Unit, an optional keyboard and Remote Macro controller at a location away from your Facepanel. The DMX Node can be configured for up to four DMX outputs or inputs, and allows you to have DMX outputs and inputs away from your Facepanel. There are 32,767 addresses available in EDMX, which corresponds to 64 universes of DMX. DMX is the industry-standard protocol for controlling dimmers from a lighting control console. Each universe of DMX contains 512 addresses. Each Emphasis Control System can be custom-configured to the needs of the venue, so to explain how patching to EDMX addresses gets you industry-standard DMX at an output in a simple system, please see the diagram below. Control Channels 12 3 45 Patch 997 998 999 1000 Console Configuration/NCE EDMX Addresses 1 3 5 5133 514 5 5122 1 1 1025 1026 5122 1 32,767 5122 DMX Output Port #1 DMX Output Port #2 DMX Output Port #3 Where do I patch my channels? Depending on the complexity of your show and the features of Emphasis you want to use, you can patch your channels in a number of places. The table below lists various typical situations and how you need to patch your show. 2 Emphasis User Interface 33 Moving Lights Conventional Lights ONLY Show Requirements My show only contains conventional lights. I do not want to draw anything or create any paperwork. My show contains only conventional lights, but I want to create my channel schedule and instrument schedule in Emphasis. My show contains only conventional lights, but I want to create my plot and paperwork in Emphasis. My show contains conventional and moving lights. I do not want to draw anything or create any paperwork. My show contains conventional and moving lights, but I want to create my channel schedule and instrument schedule in Emphasis. My show contains only conventional lights, but I want to create my plot and paperwork in Emphasis. Console (see below) DATA (see below) CAD/Quick Tools (see the Tutorial) Yes. Optional. Not required. No. Yes. Optional, requires drawing. No. Data editing, insert fixtures only. Yes. Draw your plot and insert your fixtures. Use DATA or Quick Tools to patch. No Yes. Insert and patch your Not required. fixtures in DATA mode. No. Yes. Optional, requires drawing. No. Data editing, insert fixtures only. Yes. Draw your plot and insert your fixtures. Use DATA or Quick Tools to patch. Patch Conventional Lights in Emphasis Console While it is possible to create a patch for conventional dimmers in Emphasis Console, it is better to create your patch in Emphasis Visualization. Emphasis Console only limits you to patching conventional dimmers to channels, not moving light fixtures that use personalities. Also, as you patch in Emphasis Console, Emphasis Visualization is entering data into the show file for “Spare Circuits”, as it has no idea what kind of fixture you are patching, or where it is hung in your plot. If you are not using the data management or visualization tools for a show, feel free to patch directly in Emphasis Console. Patch dimmers (spare circuits) in Emphasis Console: 34 Step 1: On your Emphasis Facepanel or from the virtual facepanel in Emphasis Visualization, press [Patch] to access the Patch display. Step 2: Press <Dim> [x] [Enter], where [x] is the dimmer number, to select the dimmer. You can use [And], [Thru] and [Except] to select ranges of dimmers. Step 3: Press <Channel> [y] [Enter], where [y] is the channel number. You cannot patch selected dimmers to more than one channel, nor can you patch selected dimmers across ranges of channels. Step 4: Repeat steps 2 and 3 for additional dimmers. Emphasis Control System Quick Guide Unpatch dimmers in Emphasis Console: Note: Step 1: On your Emphasis Facepanel or from the virtual facepanel in Emphasis Visualization, press [Patch] to access the Patch display. Step 2: Press <Dim> [x] [Enter], where [x] is the dimmer number, to select the dimmer. You can use [And], [Thru] and [Except] to select ranges of dimmers. Step 3: Press [S6 - Unpatch]. You cannot unpatch dimmers assigned to moving light fixtures using [S6 - Unpatch]. You must unpatch the fixture in Emphasis Visualization. Patch in DATA mode When you create your patch in DATA mode, you can also enter information about your channels, such as what type of fixture they control, where they are in your venue, what colour they use, and so on. You can then use this data to create your lighting paperwork. If Create your patch in the DATA mode Spreadsheet layout. A spreadsheet displays data in rows and columns. The Emphasis Spreadsheet view displays data specific to your show file. When you are working in the Spreadsheet, Emphasis provides columns for all the data you can generate about a fixture. Some of this data is entered by you, and some of this data is generated by Emphasis. Emphasis provides a number of preset views of the Spreadsheet in the Views shortcut bar. These are commonly used views, such as a listing by channel or by hanging position. You can create your own views, as well. Note: 2 If there are moving lights in your show, you must patch your show in Emphasis Visualization - either in the DATA mode Spreadsheet, or by using Quick Tools in CAD mode. Quick Tools are described in the tutorial in this quick guide. Emphasis User Interface 35 Insert Fixtures You can insert fixtures directly into the Spreadsheet using the Library. Insert fixtures one at a time: Step 1: In the Library menu, click Browse Library. Step 2: Navigate to the fixture you want to insert. Step 3: Double-click on the fixture name you want to insert. The fixture will be inserted at the bottom of the list of fixtures in the Spreadsheet. Change the properties of the fixture before inserting: Step 1: In the Library menu, click Browse Library. Step 2: Navigate to the fixture you want to insert. Step 3: Right-click on the fixture name and click Property. A dialog box will open with a shaded view of the fixture on the left and an image of its symbol on the right. Step 4: Use the tabs to modify various settings of the fixture. Step 5: Click Insert. Create a shortcut for this fixture: Step 1: In the Library menu, click Browse Library. Step 2: Navigate to the fixture you want to insert. Step 3: Right-click the fixture name and click Create Shortcut. Step 4: Right-click on the newly created Shortcut button and click Properties. Step 5: Set the fixture properties as desired and click OK. Insert multiples of a fixture: 36 Step 1: In the Library menu, click Browse Library. Step 2: Navigate to the fixture you want to insert. Step 3: Right click on the fixture name. Step 4: Click on Insert Multiple. Step 5: Enter the number of fixtures you want to insert and click OK. Emphasis Control System Quick Guide E n t e r a n d E di t D a t a Entering data into the Spreadsheet is as simple as selecting the cell or cells you want to edit and typing in a new value. For data that is generated by the fixture library, you may be asked to select a value from a list. The list contains valid choices for the type of fixture you have selected. In some cases, the data shown in the Spreadsheet is generated by Emphasis, and may not be edited. Enter data in the spreadsheet: Note: Step 1: Click in the cell you want to modify. Step 2: Type the value and press ENTER, or double-click the cell to choose from a list of valid or previously entered values. Click your selection from the list and click OK. Press the ENTER key on the keyboard to move to the next cell in the column. Use the TAB key or the arrow keys to move from column to column within a row. Entering Data in Bulk You can enter the same value across a number of cells in a column. Enter data in bulk: Step 1: Select multiple cells in a column. Step 2: Type the value and press ENTER, or double-click the selection to choose from a list of valid or previously entered values. Click your selection from the list and click OK. Incremental Data Entry If you are entering sequential whole-number values in a column, such as channels or patch values (“next available”), you can use incremental data entry to speed your work. Enter data incrementally: Note: 2 Step 1: Type in the first value in the appropriate cell. Step 2: Press and hold ALT and press the down-arrow for each incremental entry you want to make. Step 3: Press ENTER to complete incremental data entry. You can only enter data in this way from the top down, you can’t start at the bottom of the list and use the up-arrow. Emphasis User Interface 37 Saving Your Work It is important to save your work often during your work session. Emphasis has an Auto Save function that will help to keep your data safe, however it is always a good idea to get in the habit of saving your show document to the hard drive and to an external disk periodically during your work session. Set the Auto Save options: Note: Step 1: In the Options menu, click Application Options. Step 2: Click on the File Options tab. Step 3: In the Auto Save options box, you have the following choices: • Auto Recover will save your document at intervals. If for some reason Emphasis closes unexpectedly, such as in the case of a power loss, your file can be recovered. This recovery will only be up-to-date as of the last Auto Save, so it is recommended that you do not set this interval to be too long. • The default settings for these options are: Auto Recover enabled with an interval of 10 minutes. When you create a new show, use the Save Show As command right away. This not only allows you to name your show at the beginning, but it also makes Auto Recover active from the beginning of your work session. File structure and disk functions Emphasis stores show data in a “show file”. When booting, Emphasis will open to the last valid show file used in the system, if available. If that show file is not available, Emphasis will open to the default 'Untitled' file. It is recommended that you begin by saving the show file to the name you intend to use, rather than work in the “untitled” file. Shows are saved to the hard drive on the Server (typically to the D:/ETC/Shows). You may copy show files to external media, such as to CD, a floppy disk or another computer on your Emphasis network acting as a file server. Note: Be careful using floppy disks, as show files can exceed the maximum capacity of the disk. It is recommended that you use CD-R disks for show file storage. Save a show file to floppy disk (if it is small enough): Step 1: 38 In the File menu, click Save Show As. The Save dialog will open. Emphasis Control System Quick Guide Save destination Show file name Step 2: Insert a 3.5” floppy disk into the drive on the Server. Step 3: Set the floppy drive as the save destination. Step 4: Type the file name into the File name box. Step 5: Click Save. Save a show file to CD: 2 Step 1: In the File menu, click Save Show to save as the current show name, or Save Show As to save to another name. Save your show to the hard drive (Drive D: recommended). Step 2: Minimize the Emphasis application. Step 3: On the desktop, double-click Easy CD Creator 5 Basic. Follow steps to complete the initial license agreement (first time only). Step 4: Click ‘make a data cd’ button and choose 'directCD’. Emphasis User Interface 39 Step 5: Insert new CD-R and click Format CD. Step 6: Type a label for your CD and click Start Format. When the format is complete, you can access the CD just like any other disk on your Server. Step 7: Click Emphasis on the Windows Task Bar to maximize Emphasis Visualization. Step 8: In the File menu, click Save Show As. The Save dialog will open. Save destination Show file name Step 9: Set the CD-RW drive as the save destination. Step 10: Type the file name into the File name box. Step 11: Click Save. 40 Emphasis Control System Quick Guide Eject a CD-R: Step 1: Minimize the Emphasis application and right-click on Start menu on task bar and click Explore. Alternatively, you can press á+E to launch Windows Explorer at any time. Step 2: Right-click on the CD-R’s volume name and click Eject. The Eject CD dialog opens. Step 3: Choose how you want to close the CD: Step 4: • Leave As Is - this setting leaves the DirectCD session open, so you can continue to save shows to the CD. Use this setting if the CD will only be used on the Emphasis Server. • Close to UDF v.1.5 - this setting closes the CD so that it can be read on most CD-ROM devices after installing a UDF v.1.5 Reader. • Close to Read on Any Computer - this setting closes the CD so that it can be read automatically in most standard CD-ROM drives. Use this setting if you are taking show data to another computer. Click OK. The CD will be prepared and then ejected. Read a show file from floppy or CD: 2 Step 1: In the File menu, click Load Show. Step 2: In the ‘Look in’ menu, click on the source of the show file. Step 3: Click the show file name to highlight it, then click Open. You can also double-click the show file name to open it. Emphasis User Interface 41 42 Emphasis Control System Quick Guide Chapter 3 Quick Start This chapter provides a guide for new Emphasis users with WYSIWYG experience, and a tutorial for new Emphasis users with little or no WYSIWYG experience. Note: This chapter takes you quickly through many of the basic functions of your Emphasis Control System. All the features in the tutorial are explained in greater detail later in the Emphasis Visualization and Emphasis Console User Manuals. This chapter contains the following sections: 3 Quick Start • Emphasis for Experienced WYSIWYG/Expression Users . 44 • Basic Show Creation for New Emphasis Users. . . . . . . . . . 45 43 Emphasi s for Experi enced WYSIWYG/Expression Users Emphasis Visualization is based upon the levels of WYSIWYG software. If you have used these applications, you will find the user interface very familiar. Emphasis Visualization replaces the DESIGN and LIVE modes of WYSIWYG Design and WYSIWYG Perform with the new EMPHASIS mode. CAD, DATA and PRES (Presentation) modes all operate as in the WYSIWYG applications. Patching and EDMX In an Emphasis Control System, the patch you create in DATA mode is the actual show patch. This patch is created by using EDMX addresses. EDMX is ETC’s proprietary protocol for distributing DMX information over an Ethernet network (ETCNet2). There are 32,767 available EDMX addresses in a single system, which is equivalent to 64 universes of DMX512. EDMX addresses are assigned to various output ports on DMX Nodes, Facepanels, and Obsession® II Processor Units within the ETCNet2 network. EDMX is also used by Unison CMEi units. You may assign an entire DMX universe (512 addresses) to a port, or only a small number of addresses. This setup is achieved using the ETCNet2 Network Configuration Editor software application on the Emphasis Server, or on another computer within the network. In a simple Emphasis Control System, you may have only the Facepanel generating DMX. In this example, each DMX output port on the Facepanel may be assigned to EDMX addresses as follows: DMX Output Port EDMX Addresses DMX Addresses Port 1 Port 2 Port 3 Port 4 1-512 513-1024 1025-1536 1537-2048 1-512 1-512 1-512 1-512 You can change the assignment of EDMX addresses on your Facepanel. See the Emphasis Console User Manual for more information. Can I just patch at the Facepanel like I used to? You do not have to go through the entire CAD process to program a show. The CAD mode is useful for creating your light plot and, in Emphasis 3D, a model in which you can visualize your cues. The Tutorial in the next section walks you through the basic CAD functions and how your light plot can become a “living document”. If you are doing a show with conventional (not moving) lights and you just want to use the improved Emphasis Console features the Server provides, you can do so using the Patch display on the Facepanel. See Patch Conventional Lights in Emphasis Console, page 34. If you are doing a show with moving lights and you do not want to use the CAD mode, you must at least use the DATA mode spreadsheet to patch your fixtures. Emphasis uses the Fixture library to patch moving lights. You can patch your conventional lights this way as well, and use the resulting spreadsheet to create your lighting paperwork (channel schedule, instrument schedule, etc.) See Patch in DATA mode, page 35. 44 Emphasis Visualization v1.4.0 User Manual Basic Show Creation for New Emphasi s Users This tutorial will take you through many of the basic steps in creating a show file: • Create a CAD drawing for a small show • View and modify your data in DATA mode • Create show paperwork • Control fixtures and store basic cues • [Emphasis 3D] Create a rendering This tutorial assumes that you have already turned on your system, following the Power-up Procedure, page 16. It also assumes you have read Chapter 2: Emphasis User Interface, page 21. Emphasis defaults to using imperial measurements. You can use either imperial or metric measurements at any time by simply entering the correct modifier to any numerical distance entry, such as (“) or (mm). Change the default unit type: Step 1: In the Options menu, click User Options. Step 2: In the User Options dialog, click the Draw Defaults tab. Step 3: Click either Metric or Imperial in the Units portion of the dialog. A completed version of this tutorial (named “Tutorial”) is provided with your system software in the Show directory. If you have upgraded from a previous version of Emphasis, and you did not install both C and D drives, follow the instructions in the readme file in the “Demo Files” folder on the desktop to install the demo shows. Tutorial Step 1: Create a New Show. a. In the File menu, click New Show. A dialog opens asking if you want to save changes to the current show. Click Yes or No. b. In the File menu, click Save Show As. c. In the File Name box, type “TutorialYour Name” and click Save. 3 Quick Start 45 Step 2: Click the CAD mode button at the top of the Emphasis Visualization screen. Step 3: Click Wireframe layout tab at bottom of work area. Step 4: Open toolbars. Toolbars give you quick access to commands at the click of a mouse. You can move toolbars around the screen, or you can dock them at the top, bottom or sides of the work area. We will use the toolbars listed below for some commands in this exercise, and menu commands for other functions. Most menu functions do have a toolbar equivalent. a. Right-click in the gray area below the mode buttons. The toolbar menu will open. Check marks next to the toolbar names indicate open toolbars. b. Use the toolbar menu to open the following toolbars: ComEdit, Layers and CAD Options. Make sure all other toolbars are off. Note: 1 The ComEdit toolbar is used to enter coordinate values for placement or editing of objects. You can simply type the position coordinates instead of using the mouse. 2 3 4 5 6 7 10 8 9 11 Toolbars and Buttons 1 2 3 4 5 6 46 Plan View Left View Right View Front View Rear View Isometric View (Emphasis 3D) 7 8 9 10 11 Assembly Snap Pipe Snap Ortho Buttons Coordinate Entry Layer Database Emphasis Visualization v1.4.0 User Manual Step 5: Insert a Venue. The Venue is a representation of your theatre space. Emphasis provides you with three basic venue shapes: Black Box, Arena and Proscenium Arch. All of these venues can be customized. a. In the Draw menu, click Venue, then Black Box. b. In the dialog that opens, enter 50’-0” for the width and 30’-0” for the Depth and click OK. Step 6: Create Layers. Layers are very useful in CAD drawings. You can think of layers as being different sheets of acetate or tracing paper stacked on top of one another. As you create your drawing, put things like scenery on one layer, pipes on another, props on yet another, and so on. Then you can pick and choose which layers you want to see, edit or print at any given time. a. Click the Layers Database icon on the Layers toolbar. The Layers Database will open. b. Click New. c. Type “Fixtures” and click OK. d. Click Colour Select. e. Click a colour for this layer and click OK. Note: Layers in black will be drawn in white when the background colour is also black. Be careful, the cursor crosshair lines are displayed in the layer colour. A layer in black may cause the cursor crosshairs to “disappear” against a black background. f. Repeat steps c-e for the following layers: Focus, Scenery, Props, Positions, Talent. g. Click on Scenery and click Set Current. This sets the Scenery layer as the current layer. All objects drawn will be placed on the Scenery layer. h. Click OK. 3 Quick Start 47 i. Step 7: In the File menu, click Save Show. Draw a Cyc by extruding a line. a. In the Draw menu, click Line, then click Solid. b. Place the first end of the line at -20’-0”, 14’-0” by moving the mouse to that point (watch the coordinates display in the status bar). You can also type “-20’,14’” ENTER in the ComEdit toolbar. Note: You don’t have to click on the ComEdit toolbar, just start typing. c. Place the other end of the line at 20’-0”, 14’-0” by moving the mouse to that point (watch the coordinates display in the status bar). You can also type “20’,14’” ENTER in the ComEdit toolbar. d. Right-click and select Finish Line. e. Click on a side view to check the line. It should appear as a dot on the screen. f. Click on the Plan View button on the CAD Options toolbar. Click on the line you drew if it is not currently selected. g. In the Tools menu, click Extrude, then click Lines into Surfaces. h. Change the height to 25’-0” and click OK. i. Click the Front View button on the CAD Options toolbar to see your new cyc. Step 8: Draw a Border using the Surface tool. In this step, we’re going to draw a border curtain in the front view. To do this, we will need to set the “missing coordinate” value to set the upstage/downstage position of the curtain. The missing coordinate is the dimension you cannot see in a 2D drawing of a 3D space. In the case of a front view, you can see how wide and how high an object is, but you cannot see how deep the object is, or how far upstage or downstage it sits. a. Change to the front view, if you’re not already there. 48 Emphasis Visualization v1.4.0 User Manual b. Press TAB and change missing coordinate to -6’-0”. c. Click the XZ Ortho button on the CAD Options toolbar to constrain the surface to vertical and horizontal sides. d. In the Draw menu, click Surface. e. Place the mouse at -21’-0”, -6’-0”, 18’-0” and click to place the first corner of the surface. f. Place the mouse at 21’-0”, -6’-0”, 18’-0” and click to place the next corner of the surface. g. Place the mouse at 21’-0”, -6’-0”, 26’-0” and click to place the next corner of the surface. h. Place the mouse at -21’-0”, -6’-0”, 26’-0” and click to place the last corner of the surface. i. Right-click and click Finish Surface. Note: Drawing the surface counter-clockwise from the bottom-left places applied textures on the side of the surface facing you. If you want to use the ComEdit toolbar to enter the points manually, don’t type in the missing coordinate value (-6’-0”). Step 9: Draw a Riser. a. Change to the plan view. b. In the Draw menu, click Riser. The Riser dialog will open. c. Change the width to 6’-0” and click OK. d. Drag the riser to the upstage-left corner and click to place it. e. In the File menu, click Save Show. Step 10: Insert props. Emphasis contains a Library of thousands of objects. You can insert these objects into your drawing to represent scenic objects, seating and props. a. In the Library menu, click Browse Library. b. Click the Objects button at the bottom of the Library Browser. c. Click the “+” next to Ladders. 3 Quick Start 49 d. Right-click the 8’ Ladder and click Property. This allows you to view the object before you place it in your drawing. e. Click Insert. f. Drag the ladder to the upstage-right corner and click to place it. g. Click the “+” next to Outdoors. h. Double-click “BBQ w/Hotplate”. Doubleclicking the BBQ executes the Insert command without having to open the Properties window for the object. The BBQ will attach to the cursor. i. Drag the BBQ to down-center and click to place it. Step 11: Rotate objects. Objects are initially inserted into your drawing parallel to the X-axis (typically stage left to stage right). If you want the object to be placed at an angle, you will need to Rotate it. a. Click the XY Ortho button on the CAD Options toolbar to turn off Ortho constraints. b. Click on the BBQ to select it. c. In the Edit menu, click Rotate. d. Click on the object to set the base point for the rotation. e. Drag the mouse to rotate the object. Click when the object is rotated to the position you want. Note: You can also type in the rotation angle in the ComEdit toolbar. 90 degrees is to the top of the screen in all views except isometric [Emphasis 3D Only], where it is dependent on the working plane. f. Click on the ladder to select it. g. Select the ladder and follow steps c-e to rotate the ladder. Step 12: Place objects on the Riser. So far, you have placed objects directly on the stage floor. The stage floor has a height (Z-coordinate) of 0’-0” in this drawing. If you want to place objects above the floor, such as on top of the riser you have drawn, you will need to tell Emphasis to draw at a different height in the plan view. This new height is the “missing coordinate” for the plan view. Again, it’s the value for the coordinate you can’t see in a 2D representation of a 3D space. In this case, in plan view, you can see how wide and how deep an object is, but you can’t see how high (or how high off the ground) it is. This step shows you how to set the missing coordinate to draw objects above the stage floor while in the plan view. a. b. c. d. 50 In the plan view, press TAB and set the missing coordinate to 2’-0”. In the Library Browser, click the “+” next to Electrical Equipment. Scroll down to find the “ETC Sensor Dimmer”. Double-click ETC Sensor Dimmer. A dimmer pack will attach to the cursor. Emphasis Visualization v1.4.0 User Manual e. f. Step 13: Drag the dimmer pack to the riser and click to place it. Change to a side or front view to see how everything is placed. Place a human figure in the drawing. Emphasis contains a library of hundreds of human figures in various poses. a. In the Layers toolbar, click the down-arrow and click Talent. This sets Talent as the current layer. b. Press TAB and set the missing coordinate to “0”. c. In the Library Browser, click the “+” next to “People”. d. Click the “+” next to “Standing”. e. Double-click Figure Standing 6. The figure will attach to the cursor. f. Click to place the figure behind the BBQ. Step 14: Move Objects. a. Click on the object you want to move. If you want to move multiple objects, use CTRL+click to select them together. b. In the Edit menu, click Move. c. Drag the object(s) to their new position and click to place them. Note: You can also use the ComEdit toolbar to enter the new coordinates for the selected object(s). These can be absolute (move to this point) or relative (move this far in this direction). Use F6 to toggle between absolute and relative movement. Step 15: Change the colour of objects. Objects are drawn in the colour of their layer. Sometimes this is just what you want, sometimes you might want to customize objects individually. You can change the colour of individual objects in their Properties. For some library objects, you can change the colour of individual parts of that object as well. The colours you set for those parts will be visible in shaded views and renderings (Emphasis 3D only). a. Click on the ladder to select it. b. Right-click and click Properties. c. Uncheck “Use Layer Rendering Colour” and click on the colour box below it. d. Click the new colour for the ladder. e. Click OK. f. Emphasis 3D: Some objects can be multicoloured. Click the BBQ to select it. g. Right-click and click Properties. h. Click the Library Item tab. Each of the elements listed on the left can have a different colour. i. Click on an element and uncheck “Use Default Colour”. 3 Quick Start 51 j. k. Step 16: Click on the colour box and select the colour for that element. Repeat for as many elements as you would like to change. The colours you set will be visible in the shaded view and in renderings. Place focus positions in your drawing. Focus positions are useful for focusing fixtures at a specific place in your plot. A focus position defines a point in space at which fixtures are pointed. You can place focus positions anywhere in your drawing, and assign those focus positions to fixtures. If you move the focus position, the fixtures will automatically update their focus information. a. In the Layers toolbar, click the down-arrow and click Focus. This will set Focus as the current layer. b. In the Draw menu, click Focus Position. c. Type in “Fred” as the name for the focus position and click OK. The new focus position will attach to the cursor. d. Press TAB to set the missing coordinate. Type in “5’-0”” and click OK. e. Click to place the focus position on the head of the figure standing behind the BBQ. The focus point is at the small, lower-left crosshair on the label. f. Repeat and create focus positions for the ladder, the BBQ and the dimmer pack, resetting the missing coordinate to the correct height. g. Click and drag a box around Fred and his focus position to select them together. h. In the Edit menu, click Group. This will group the focus position and the object together. If you select one, the other is also selected. If you move one, the other will move with it. i. Repeat grouping the other objects with their focus positions. j. In the File menu, click Save Show. Step 17: Add lighting pipes to your venue. When you hang lights in your drawing, they must be placed on a hang structure, such as a pipe or a truss. The main difference between pipes and truss is that pipes are drawn and trusses are library items. Other hang structures, like floor bases, ladders and booms are also found in the truss library. a. In the Layers toolbar, click the down-arrow and click Positions. b. In the Draw menu, click Pipe. 52 Emphasis Visualization v1.4.0 User Manual c. d. e. f. g. h. i. j. k. l. m. n. o. p. q. r. s. Step 18: Set the pipe length to 50’-0”. The height for the pipe is set in the Draw Pipe dialog. We’ll use the default height of 20’-0”. Click the Position Manager button [...] to the right of the position name list. Click New. Type in “#1 Electric” and click OK. Repeat steps e-f for “#2 Electric” and “#3 Electric”. Click on #1 Electric and click UP twice. Click on #2 Electric and click UP once. This changes the sort order so that in reports the #1 Electric is listed first, #2 Electric is listed next, etc. Click #1 Electric to select it and click OK. Drag the #1 Electric to 0’-0”, -2’-0”. Click to place the pipe. Press the SPACE bar to repeat the last command (in this case, Draw Pipe). Click the down-arrow to access the position name list. Click to select #2 Electric and click OK. Using the ComEdit toolbar, type “0,0” and press ENTER. This places the center of the pipe at 0,0,20’-0”. Press the SPACE bar to repeat the Draw Pipe command. Click the down-arrow to access the position name list. Click to select the #3 Electric. Set the pipe’s length to 30’-0” and click OK. Place the pipe at 0’-0”, 12’-0” using the mouse or the ComEdit toolbar. Add a lighting truss to your venue. Truss is found in the library. Included in the truss category are floor mounts, booms and ladders. a. In the CAD Options toolbar, click the Assembly Snap button. This will group the pieces of truss together as you place them, just as you would bolt them together in reality. b. Press TAB and set the missing coordinate to 20’-0”. Because truss is not drawn like pipes, you must set the trim height using the missing coordinate. 3 Quick Start 53 c. In the Library Browser, click the Truss icon. Unlike pipe, truss is built from library objects. d. Find the following type of truss in the library: Thomas>GP 12inch>Section Imperial> Thomas GP12in 8ft. e. Double-click on the truss name. A piece of truss will attach to the cursor. f. Place your truss starting on the left side of the screen. Build a 40’-0” long truss (five sticks) above the ladder and riser. Make sure to place the pieces of truss on the snap points. You can tell where the snap point is because the piece of truss you are placing will automatically snap to that point when you drag the truss close by. g. Right-click and click Finish Placing Truss. h. Right-click on the truss and click Properties. Click on the Hang Structure tab. i. Click on the Position Manager button [...] and create the “Truss” position. Move it to the end of the sort list. j. Click on “Truss” and click OK. k. In the File menu, click Save Show. Step 19: Create fixture shortcuts. Fixture shortcuts give you quick access to fixtures you want to use in your plot. a. In the Library Browser, click the Fixture icon to view available fixtures. b. Find the ETC Source 4 750. c. Right-click the ETC Source 4 750 and click Property. d. Click the Photometrics tab. Check the lens setting. The default setting is “26 Degree”. e. Click Shortcut. This will create a shortcut named “Source 4 750” with the 26 degree lens. f. Repeat, changing the lens setting before creating the shortcut, for 19 degree, 36 degree and 50 degree lenses. This will create three additional shortcuts for Source 4 750 luminaires with each lens type. They will be named “Source 4 750 1”, “Source 4 750 2”, and ”Source 4 750 3”. 54 Emphasis Visualization v1.4.0 User Manual g. Right-click each shortcut and click Properties. Rename each shortcut to be more descriptive of their lens settings. Step 20: Set an interval for placing fixtures on pipes. There is a feature that constrains placement of fixtures on pipes to a specific hang interval. This feature is called Pipe Snap. You can set a default interval for all pipes and trusses, or by individual hang structures. a. In the Options menu, click Show Options. b. Click the Object Settings tab. The default setting is for all pipes to have a snap interval of 1’-6”, which is a typical distance for hanging conventional fixtures. If you make a change here, all pipes in your drawing will use that interval. c. If you want specific pipes to have interval settings different from the default, right-click the pipe and click Properties. d. Click the Hang Structure tab. e. In the Hang Options box, uncheck Use Document Defaults. f. Click the Snap box and type in the new value in the Interval box. g. Click OK. Note: Step 21: Changing the interval properties, either in the Show Options dialog, or for an individual pipe, after fixtures have been placed will not move those pre-existing fixtures. Fixtures placed after that will use the new interval setting. Place fixtures on your pipes using shortcuts. a. In the Layers toolbar, click the down-arrow and click Fixtures. b. Click the Pipe Snap button on the CAD Options toolbar. c. Click on a fixture shortcut. This will execute the insert command for that fixture type. 3 Quick Start 55 d. Drag your cursor over pipes in your drawing. Note that you must place fixtures on hang structures. Emphasis will not allow you to place fixtures in your drawing unless they are placed on hang structures. e. Click on the pipes and truss to place fixtures of that type. Place a total of four fixtures for each focus position. They don’t all have to be the same type of fixture. f. When done with that fixture type, right-click and click Finish Placing Fixtures. g. Repeat for all Source 4 fixtures you want to place. Step 22: Place fixtures on your pipes from the Library. You can place fixtures directly from the Library Browser if you like. For fixtures you use frequently, you may want to create a shortcut. a. In the Library Browser, click the Fixture icon. b. Find the High End Studio Spot CMY and double-click its name. A fixture will attach to the cursor. c. Click to place the first fixture on a pipe or truss. A notes dialog will open, describing pertinent information about the fixture’s profile. Click Close. d. Click to place three more Studio Spot CMY fixtures in your plot. e. When done, right-click and click Finish Placing Fixtures. Step 23: Focus your lights using Quick Focus. Quick Focus is a tool that automates setting the focus positions for conventional fixtures like your Source 4 luminaires. a. In the Tools menu, click Quick Focus. b. Click on Fred’s focus position. c. Click on the lights you want to use to light Fred. Each one will adjust to point at Fred, and they will indicate “Fred” at the back of each fixture symbol. d. Click on the ladder’s focus point, and then click on the lights you want to use to light the ladder. e. Repeat for the other focus positions in your drawing until all the Source 4 750 fixtures are focused. f. Right-click and click Finish Quick Focus. g. Click on the ladder to select it and use the Move command to adjust its position on the stage. Watch the lights focused at the ladder update to the new focus information. h. In the File menu, click Save Show. 56 Emphasis Visualization v1.4.0 User Manual Step 24: Patch your fixtures using Quick Tools. Quick Tools is a feature that lets you quickly set fixture properties like patch, colour and gobos. All of the data you set with Quick Tools can also be set or edited in DATA mode. a. In the Tools menu, click Quick Tools. The Quick Tools dialog will open. b. Uncheck the Focus box and check the Channel and Patch boxes. The Dimmer box will automatically become checked when you check Patch. All of these settings default to “Auto Increment”, which will allow you to just click on fixtures in the order you want to patch them. Quick Tools will assign them the next available Channel, Patch and Dimmer numbers. c. Click OK. A “Q” will appear beside the cursor, indicating that Quick Tools are active. d. Click on the Source 4 750 fixtures in the following order: Fred’s lights, BBQ lights, ladder lights, pack lights. e. When you are done with the Source 4 750 fixtures, right-click and click Change Options. This will reopen the Quick Tools Dialog, allowing you to change the settings. f. Check the Spot box. The Spot number is required for fixtures that are moving lights. It corresponds to the Fixture number on the Facepanel. g. Click OK. The “Q” should still be beside the cursor. h. Click on each of the Studio Spot CMY fixtures in your plot. i. Right-click and click Finish Quick Tools. Step 25: View your fixtures’ properties. Each fixture now has specific focus and patch information associated with it. You can view this data, as well as other fixture information, in CAD mode by viewing the fixture’s properties. a. Right-click on a Source 4 750 fixture and click Properties. b. Click the Fixture tab. The Fixture tab displays a number of other tabs, which you can use to view specific information about that fixture. 3 Quick Start 57 c. [Emphasis 3D] Click the Shutter tab. The Shutter tab displays the point of view of the selected fixture and gives you sliders to move the shutters. Shutter cuts are visible in the beam of the fixture in wireframe and shaded views, and renderings. d. In the File menu, click Save Show. Step 26: Edit fixture data in DATA mode. DATA mode provides you a spreadsheet view of all the data associated with fixtures and controllable devices (such as colour scrollers, gobo rotators and other DMX-controlled devices) in your plot. You can enter and edit all the data you set with Quick Tools here as well. a. Click on the DATA mode button at the top of the Emphasis Visualization screen. b. Click on the Spreadsheet layout tab at the bottom of the work area, if it is not already selected. Use the Columns shortcuts to change to commonly used views of your show data. c. Click on the All Data (Sortable) shortcut. d. Scroll to find the Focus column. Click on “Focus” at the top of the column to sort by the focus position. e. Select the Colour cells for the Source 4 750 fixtures lighting Fred by clicking in the first cell and dragging to select subsequent cells. f. Type “R65” and press ENTER. All the Source 4 750 fixtures will be given the colour R65. g. Select the Colour cells for the Source 4 750 fixtures lighting the ladder. h. Right-click and click Pick value from the list. A dialog opens with a scroll-down list of the colours already used in your plot. i. Click the Library button. A Library browser opens with the available colour manufacturers listed. j. Find GAM987 and click Select. The selected fixtures will be given the colour GAM987. k. Repeat to assign colours of your choice to the remaining conventional fixtures in your plot. l. In the File menu, click Save Show. Step 27: Create reports. Once the data has been entered for all your fixtures, you will probably want to create paperwork for the Electricians who will hang the show. This is done in the PRES (Presentation) mode. For more information, see the Emphasis Visualization User Manual. a. Click on the PRES mode button at the top of the Emphasis Visualization 58 Emphasis Visualization v1.4.0 User Manual screen. b. Click on the Reports layout tab at the bottom of the work area. Many typical types of show paperwork are already provided in the Reports shortcuts. c. Scroll to find the report shortcuts for “Channel Schedule” and “Instrument Schedule”. Click on each one to view the report layout. You will notice that the report headings are blank. d. In the Options menu, click Show Options. e. Click the Show Info tab. f. Type in the names of your venue, show, designer and assistant. g. Click OK. h. Look at the report headings now. They will now show the names you entered in the Show Info dialog. i. Use the shortcuts to view some of the other reports that are provided. You can customize your own reports, if you like. j. If you have a printer attached to your Emphasis Server, you can print these reports using the Print command in the File menu. Step 28: Create a plot. PRES mode is also where you create the printed light plot layouts. You can create as many different plot layouts as you like. For information on customizing your plot, see the Emphasis Visualization User Manual. a. Click the Plots layout tab at the bottom of the work area. Two basic plot layouts are provided for you. Micro Plot is designed for letter/A4 sized paper. Big Plot is designed for E/A0 sized paper (36”x48” or 840mm x 1188mm). b. Click the shortcut of the plot you want to view or print. Step 29: Select and control lights. You can select and control lights by using the Facepanel, or from within EMPHASIS mode. a. Click on the EMPHASIS mode button at the top of the Emphasis Visualization screen. 3 Quick Start 59 b. Click on the Quad layout tab. c. Click on the top left window in the Quad view and set it to the plan view. d. Click on the top right window in the Quad view and set it to a side view. e. Click on the bottom left window in the Quad view and set it to the front view. f. In a wireframe view, click on a Source 4 750. It will turn green to indicate it is selected. g. Right-click and click Intensity. You can choose one of the default levels, or use the Specify command to open a slider window. Set the level with the slider, or type the level into the “%” box and click OK. You can also use the Facepanel keypad, level wheel (Expression/Insight consoles only) or touch pad (Express consoles only) to set the level. h. Click on a Studio Spot CMY. It will turn green to indicate it is selected. i. Right-click on the fixture and click 50/50 Open White. This will prepare the fixture for control by placing it at its “home” position at zero intensity. You can also select the fixture and prepare it for use by pressing [S8-Fixture] [#] [Focus Point] [Enter] on the Facepanel. Use the Facepanel encoders (Expression/Insight console only) or the arrow keys (Express consoles) and the fixture window to set levels for the fixture. j. [Emphasis 3D] Right-click and click At level and Focus. The level will either be full, or the last level set with the Specify command described above. k. [Emphasis 3D] Click on the screen to place the beam of the fixture. If you place the cursor near a focus position, you will notice that it snaps to that point. You can use this feature to focus beams directly at focus positions. l. [Emphasis 3D] Open the design tools in the Design menu. Use these tools to change the parameters of the fixture. You can also use the right-click menu to change some of the fixture’s parameters. Step 30: Create a look and store cues. a. Using the control methods described above, create a look using one light on each focus position at full intensity. b. Press [Record] [Cue] [1] [Enter] on the Facepanel. c. Create another look, using a different light on each focus position. d. Press [Record] [Cue] [2] [Enter] on the Facepanel. e. Repeat, creating cues three and four using the remaining lights for each focus position. You should end up with four cues, each one using a different light on each focus position. 60 Emphasis Visualization v1.4.0 User Manual f. Play back your cues to verify they look all right. g. In the File menu, click Save Show. Step 31: Emphasis 3D: Create a Rendering. In Emphasis 3D, you can create photo-realistic renderings of your lighting cues. There are many different settings you can play with to find the best look for your own renderings. Be aware that the size of your rendering, and the more realistic you want it to look, will affect the amount of time it takes to generate the image. Some renderings can take more than a day to complete. You can continue working while your rendering is “cooking”, but you may experience some performance slow-down. It is not recommended to process a rendering during show playback. a. Press [Cue] [1] [AB Go]. This plays cue #1 on the AB fader pair. If you have a cue active in the CD fader pair, press [Clear] above those faders. b. In the EMPHASIS mode Design menu, click Render. The Render Wizard will open. c. Click Next until you reach Step 5 Radiosity Options. Click to enable medium radiosity. d. Click Next until you reach Step 8 Antialiasing Options. Click to enable Best Antialiasing. e. Click Finish. Emphasis will begin to create the rendering. f. Make more renderings of the same look. Play with different settings to see how they affect the image quality of your rendering. By default, renderings are stored in PRES mode, in the Images layout tab. g. In the File menu, click Save Show. 3 Quick Start 61 62 Emphasis Visualization v1.4.0 User Manual This page intentionally blank. Americas 3030 Laura Lane, P.O. Box 620979, Middleton, Wisconsin 53562-0979 USA Tel: +608 831 4116 +800 688 4116 Fax: +608 836 1736 +800 555 8912 Europe Unit 5, Victoria Industrial Estate, Victoria Road, London W3 6UU, UK Tel: +44 (0)20 8896 1000 Fax: +44 (0)20 8896 2000 Asia Room 605-606, Tower III Enterprise Square, 9 Sheung Yuet Road, Kowloon Bay, Kowloon, Hong Kong Tel: +852 2799 1220 Fax: +852 2799 9325 Web: www.etcconnect.com Email: (US) [email protected] (UK) [email protected] (Asia) [email protected] Service: [email protected] Toll free: 800 775 4382 Comments about this document: [email protected] Copyright © 2003 Electronic Theatre Controls, Inc. All Rights Reserved. Product information and specifications subject to change. 4200M1300-1.4.0 Rev A Released 9/2003