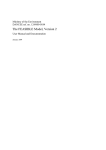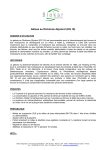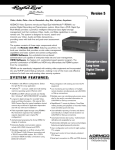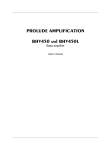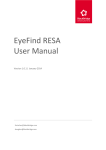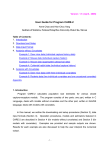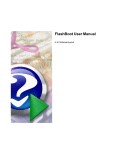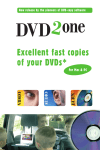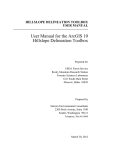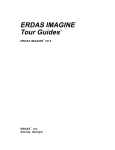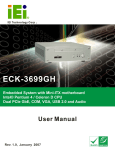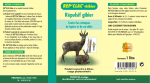Download Preparing raster images - CLC2012 Support Package
Transcript
CLC2012 Support Package Hints
Preparing raster images
Preparing raster images
Converting images by ESRI ArcGIS ArcMap or by GDAL software to optimal image file format
and colouring for achieving the best performance in the InterChange program
(RÓBERT LEHOCZKI – GERGELY MAUCHA)
The InterChange software supports many different raster formats (BMP, ECW, GIF, IMG, JP2, JPG,
PNG, SID, TIF) and there are a couple of them which provide the best performance in the software (3 band
images in BMP, IMG, JP2, JPG, SID format, uncompressed TIF, and multi-band IMG; regarding to the User
Manual of the software, Chapter 2.11. Useful hints).
However if you have difficulties with your images, in the first part of this document we provide a step by
step description about preparing easily usable image format with ArcGIS or GDAL software. So, that is not
necessary to follow our recommendation, this is just a support to facilitate your work if you need it.
Furthermore if you have difficulties to create optimal colours for your colour composite images (e.g. it
contains clouds or larger water surfaces), in the second part of this document we provide step by step
description about setting optimal colours for photo-interpretation.
Image format conversion is possible with the free software tool GDAL (you can find executables and online help starting from http://www.gdal.org/).
All methodological steps are also provided in the widely used software tool ESRI ArcGIS. These steps
have been tested in version 9.3.
Note that after alterations we recommend to check projection parameters of images within InterChange
project and correct them if needed!
1. Preparing easy to use image format
This section will explain how to convert image files which can not be displayed properly in InterChange, to
the ERDAS IMAGINE (.IMG) format which is optimal for this software.
The recommended methodology will result a 3 band image file (e.g. a 4 band IRS image file will be
converted to a 3 band image file:
• original band 3 will be converted to band 1 in new image (displayed with Red),
• original band 4 will be converted to band 2 in new image (displayed with Green),
• original band 2 will be converted to band 3 in new image (displayed with Blue).
For usual CLC interpretation work the use of this 3 band composite image is enough. If you still want to
use more than three band images it is possible in InterChange (optimally in ERDAS IMG format), but the use
of TIFF image format with more than 3 bands or TIFF image format with 16 bit are currently not supported.
Before you start the modification you have to provide enough storage space on your hard disc for the new
images.
1.1. Methodology based on GDAL tools
GDAL tools provide probably the most simple and fast way of image format conversions. You can
download executables and on-line help starting from http://www.gdal.org/ as a ZIP file (tested for windows
users). After extracting files to a folder start command window with clicking on SDKShell.bat. GDAL
commands are to be typed after command prompt. You can find more information of using
gdal_translate command at http://www.gdal.org/gdal_translate.html.
Example 1
To convert 8 bit BIL format IRS image (as provided by ESA for IMAGE2012 coverage1) to 3 band ERDAS
IMG format type in the following command:
C:\GDAL> gdal_translate {input IRS imagefile name with path} {output image filename with path}
–of HFA –b 3 –b 4 –b 2 –stats
Example 2
To convert 16 bit BIL format RapidEye image (as provided by ESA for IMAGE2012 coverage2) to 8 bit
3 band ERDAS IMG format type in the following command. Note that 16 bit ERDAS IMAGINE images may
1
CLC2012 Support Package Hints
Preparing raster images
be used in InterChange as well. If you want to keep 16 bit bandwidth, delete the –ot Byte –scale
parameters from command.
C:\GDAL> gdal_translate {input IRS imagefile name with path} {output image filename with path}
–ot Byte –scale –of HFA –b 5 –b 3 –b 2 –stats
1.2. Methodology based on ArcGIS
1. Start ESRI ArcGIS ArcMap software (e.g. 9.3 version with ArcInfo license).
2. Use the File–Add Data… command to open the original EO images in the software. One time many
images can be loaded, using the Shift or Ctrl keys.
3. Right click on the image name and from the pop-up menu choose the Properties… command.
4. In the Layer Properties window select Symbology tab.
5. In the Show frame select the RGB Composite option.
6. Set the appropriate band combination. We recommend the following
for SPOT and IRS images: RGB – 3,4,2;
and for RapidEye images: RGB – 5,3,2.
7. Press Apply and after the OK button on the lower right corner of the window.
8. Right click on the image name and from the pop-up menu choose the Data–Export Data… command.
9. In the Export Raster Data window:
• In the Extent frame choose the Raster Dataset (Original) option.
• In the Spatial Reference frame choose the Raster Dataset (Original) option.
• In the Output Raster frame:
• Check the Use Renderer option, but take care to uncheck Force RGB option if you do not
want to loose original pixel values.
• Define the Location and the Name of the new image.
• From the Format option we suggest to choose the IMAGINE Image format type.
• From the Compression Type choose the NONE option.
• Check Cell size (cx, cy) whether these are in agreement with original cell size (a rounding
error may appear). Change cell size if necessary.
• Finally save the image.
2. Setting optimal colours for interpretation
InterChange software calculates always its own band statistics from the entire image area (excluding
nodata and zero values) and applies a standard deviations contrast stretch with 2 sigma parameter. In an
average case this method results optimal colours for interpretation. However if the image contains large
homogeneous areas with extreme low or high pixel values (typically water surfaces, snow or clouds), the
values of these pixels will significantly bias band statistics, and the consequence is that displayed colours for
usual landscape features will be over or under saturated, practically useless for interpretation.
Since the optimal colouring is rather hard to derive from original histograms (biased with extreme low or
extreme high pixel values), the recommended solution is to calculate image statistics for areas for a subset
of an image which does not contain biasing pixel values. In the practice it is recommended to exclude cloud
or snow covered areas, cloud shadows and large (dominating) water surfaces from the calculation of image
statistics.
1. Start ESRI ArcGIS ArcMap software.
2. Use the File–Add Data… command to open the original EO image.
3. Once the multispectral (minimum 3 bands) image appears in the software, and it contains clouds or
larger water surfaces first zoom to the largest area which does not contain homogeneous unwanted
features. This is necessary for setting the optimal colouring.
2
CLC2012 Support Package Hints
Preparing raster images
4. Right click on the image name and from the pop-up menu choose the Properties… command.
5. In the Layer Properties window select Symbology tab and set the colour composition used for
interpretation.
6. In Stretch frame set Type to Standard deviations and n to 2.
7. In Stretch/Statistics frame select the From Current Display Extent option.
8. Press the OK button.
9. Now you can move the image, zoom in and out, try to find the optimal colours by changing the image
extent. Once you are satisfied with the image colours, you would like to see the same colours when
opening the image in InterChange.
Now you have two options:
• You may export the image containing the optimized view to an additional image file. To do this right
click on the image name, and from the popup menu choose the Data / Export Data… command.
Set all parameters as described in part 1.2. point 9. when converting image format to ERDAS IMG,
except that you have to check Force RGB option. Disadvantage of this method is, that you need
extra disk capacity to store an image which is optimized for interpretation only and does not contain
all possible information available in original image.
• You save an additional XML file only per image containing information about band statistics of the
image subset. The advantage is that you keep original pixel values in the image and the extra
storage space required by the XML file is minimal.
• Right click again on the image name and from the popup menu choose the Properties…
command.
• In the Layer Properties window select Symbology tab, and in Stretch/Statistics frame select
the From Current Display Extent option again (this way the Apply button will be active), and
click Apply button,
• As you will see Statistics used for current display data will change to actual values. Now click
Save as XML button and save statistics to an XML file. We recommend to store this XML file
in the same folder as the image file is, using the filename:
{raster image filename without extension} .stat.xml
• Use this XML file in InterChange software as described in User Manual chapter 7.7.
Unfortunately the method described above will not lead to optimal results in all cases, and possibility extra
steps are needed. This will happen if at least one of band maximum values for an image file is not equal with
band maximum of the image subset you have chosen to derive image statistics. All you have to do is to read
original band maximum values for the full image area and type in these values into the XML file, substituting
band maximum values saved in step 9. For editing XML file you may use any text editor, but we recommend
a free XML editor, e.g. XML Notepad 2007 (http://www.microsoft.com/en-us/download/details.aspx?id=7973)
Original band maximum values may be read in ArcGIS Layer Properties window selecting Source tab
and scrolling down to band statistics.
3