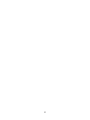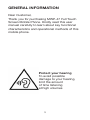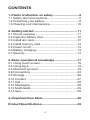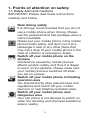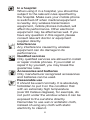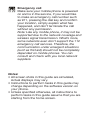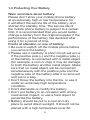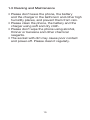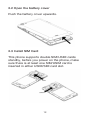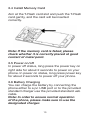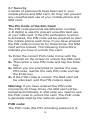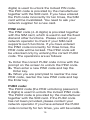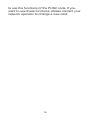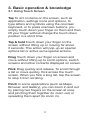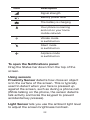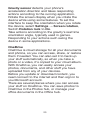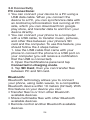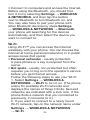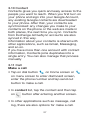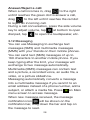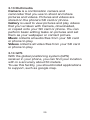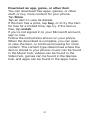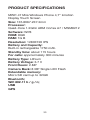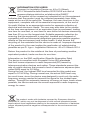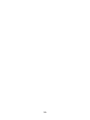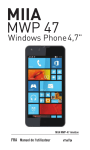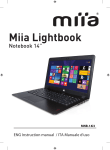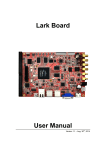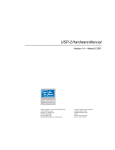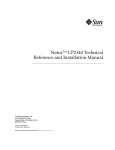Download MWP 47 - Miia Style
Transcript
MIIA MWP 47 Windows Phone 4,7" MIIA MWP-47 iimotion ENG User Manual 2 GENERAL INFORMATION Dear Customer, Thank you for purchasing MWP-47 Full Touch Screen Mobile Phone. Kindly read this user manual carefully to learn about key functional characteristics and operational methods of this mobile phone. Protect your hearing To avoid possible damage to your hearing, limit the amount of time listening at high volumes 3 CONTENTS 1. Points of attention on safety................................5 1.1 Safety alert and cautions.......................................5 1.2 Protecting your battery..........................................8 1.3 Cleaning and maintenance..................................10 2. Getting started.....................................................11 2.1 Phone overview...................................................11 2.2 Open the battery door.........................................12 2.3 Install sim card.....................................................12 2.4 Install memory card.............................................13 2.5 Power on/off........................................................13 2.6 Battery charging...................................................13 2.7 Security................................................................14 3. Basic operation & knowledge............................17 3.1 Using touch screen..............................................18 3.2 Using keys...........................................................19 3.3 Microsoft account................................................19 3.8 Connectivity.........................................................24 3.9 Storage.................................................................26 3.10 Contact..............................................................27 3.11 Call.....................................................................28 3.12 Messaging..........................................................28 3.13 Multimedia.........................................................29 3.14 Gps.....................................................................29 4. Download from Store..........................................30 Product Specifications............................................33 4 1. Points of attention on safety 1.1 Safety Alert and Cautions IMPORTANT! Please read these instructions carefully and follow Note driving safety It is strongly recommended that you do not use a mobile phone when driving. Please use the personal hand free package when a call is inevitable. Please put your mobile phone in the mobile phone holder safely, and don’t put it at a passenger’s seat or any other place that may risk a drop of your mobile phone in the case of collision or emergency brake. Switch off your mobile phone on the airplane Interference caused by mobile phones affects aviation safety, and thus it is illegal to use it on the airplane. Please make sure your mobile phone is switched off when you are on a plane. Switch off your mobile phone in blasting operation area You should strictly obey relevant laws and regulations and switch off your mobile phone in or near blasting operation area. Switch off your mobile phone near dangerous area Your cell phone is not allowed to switch on when the refueling and chemical substance area is nearby. 5 In a hospital When using it in a hospital, you should be subject to the relevant rules specified by the hospital. Make sure your mobile phone is switched off when medical equipment is nearby. Any wireless transmission equipment, mobile phones included, will affect its performance. Other electronic equipment may be affected as well. If you have any question in this regard, please consult relevant doctor or equipment supplier directly. Interference Any interference caused by wireless equipment can do damage to its performance. Qualified services Only qualified services are allowed to install or repair mobile phones. If you install or repair it by yourself, you may break the guarantee rules. Accessories and batteries Only manufacturer recognized accessories and batteries can be used. Reasonable use It should be used normally. It is absolutely forbidden to put it on the condition that with an extremely high temperature (over 60 Celsius degrees), for example, do not put it under the window where it can be exposed to the sunshine directly. Remember to use wet or antistatic cloth, instead of using any cloth with static electricity to clean it. 6 Emergency call Make sure your mobile phone is powered on and is in the service, if you would like to make an emergency call number such as 911, pressing the dial key and confirm your location, simply explain what has happened, and don’t terminate the call without any permission. Note: Like any mobile phone, it may not be supported due to the network coverage and wireless signal transmission. What’s more, some networks even don’t support the 112 emergency call services. Therefore, the communication under emergent situations (such as first aid) should not be completely depended on mobile phones. You can consult and check with you local network suppliers. Notes: • All screen shots in this guide are simulated, Actual displays may vary. • Instructions to perform tasks in this guide may change depending on the software version on your phone. • Unless specified otherwise, all instructions to perform tasks in this guide assume that you are starting from the home screen. 7 1.2 Protecting Your Battery Warn reminders about battery: Please don’t store your mobile phone battery at an extremely high or low temperature, for it will affect the service life of the battery, and shorten the standby time. The service life of the mobile phone battery is subject to a certain limit. It is recommended that you would better change a battery from the original supplier if the performance of the battery has declined after using it for a period of time. Points of attention on use of battery: •Be sure to switch off the mobile phone before you remove the battery. •Please use it carefully. A short circuit will occur if the positive pole (+) and the negative pole (-) of the battery is connected with a metal object (for example, a coin or clip), it may do damage to both the battery and the metal object. Make sure that no metal object will be connected simultaneously with the positive pole and the negative pole of the battery after it is removed and put in a bag. •Don’t throw the battery into the fire, or use it under an extremely high temperature condition. •Don’t dismantle or modify the battery. •Don’t put battery in an occasion with strong mechanical impact, or use a hard object to penetrate the battery. •Battery should be put in a cool and dry place to avoid direct sunlight. It should not be placed with a high temperature (over 60 8 Celsius degrees) environment. •If battery gives out any peculiar smell or getting overheated, you should stop using it. •If the battery is found to have any crack, deformation, damage of other type, or electrolyte leakage, it should be stopped using immediately. •Please clean your skin or clothes immediately with soap and clear water if they contact leaking electrolyte, and wash your eyes completely with clear water if any electrolyte splashes into. •In case of any injury caused by incorrect charge, only original battery is allowed to be charged. •Don’t use the li-ion battery when the temperature is extremely low, for the maximum standby/call time is not available at a low temperature. •Don’t clean the battery with water or organic solvent, or immerse the battery in water. •Make sure the battery is fully charged if it has been out of use for a long period. •It is recommended that the rejected battery be returned to the mobile phone manufacturer or placed in a designated public area for rejected battery recycling. Don’t mix it with other garbage or throw it freely. 9 1.3 Cleaning and Maintenance •Please don’t leave the phone, the battery and the charger in the bathroom and other high humidity places, and prevent them from rain. •Please clean the phone, the battery and the charger using soft and dry cloth. •Please don’t wipe the phone using alcohol, thinner or benzene and other chemical reagents. •The socket with dirt may cause poor contact and power-off. Please clean it regularly. 10 2. Getting Started 2.1 Phone Overview 11 2.2 Open the battery cover Push the battery cover upwards. 2.3 Install SIM Card This phone supports double SIM/USIM cards standby, before you power on the phone, make sure there is at least one SIM/USIM card is inserted in either USIM/SIM card slot. 12 2.4 Install Memory Card Aim at the T-Flash card slot and push the T-Flash card gently, and the card will be inserted correctly. Note: If the memory card is failed, please check whether it is correctly placed at good contact of metal point. 2.5 Power on/off In power off status, long press the power key on right side for about 2 seconds to power on your phone. In power on status, long press power key for about 2 seconds to power off your phone. 2.6 Battery Charging You can charge the battery by connecting the phone either to a pc USB port or to the provided standard charger use the provided standard usb cable. Note: In order to ensure normal operation of the phone, please make sure to use the designated charger. 13 2.7 Security A series of passwords have been set in your mobile phone and SIM card, for they can prevent any unauthorized use of your mobile phone and SIM card. The Pin Code of the Sim Card: The PIN code (personal identification number, 4~8 digits) is used to prevent unauthorized use of your SIM card. If the PIN verification function is activated, the PIN code will be required to start the mobile phone each time. If you have entered the PIN code incorrectly for three times, the SIM card will be locked. The following instructions indicate you how to unlock the card: 1> Enter the correct PUK code in line with the prompt on the screen to unlock the SIM card. 2>Then enter a new PIN code and tap the Enter key. 3>When you are prompted to reenter the new PIN code, reenter the new PIN code and tap the Enter key. 4>If the PUK code is correct, the SIM card will be unlocked, and the PIN code is reset. Warning: If you have entered the PIN code incorrectly for three times, the SIM card will be locked automatically, in that case you need to use the PUK code to unlock the card. The PUK code is generally kept by the network operator. PUK code: The PUK code (the PIN unlocking password, 8 14 digits) is used to unlock the locked PIN code. The PUK code is provided by the manufacturer together with the SIM card. If you have entered the PUK code incorrectly for ten times, the SIM card will be invalidated. You need to ask your network supplier for a new card. PIN2 code: The PIN2 code (4~8 digits) is provided together with the SIM card, which is used to set the fixed dial and other functions. Please contact your network operator to check if your SIM card supports such functions. If you have entered the PIN2 code incorrectly for three times, the PIN2 code will be locked. The PIN2 code will be unlocked only by entering the correct PUK2 code. The operations are as follows: 1>Enter the correct PUK2 code in line with the prompt on the screen to unlock the PIN2 code. 2>Then enter a new PIN2 code and tap the Enter key. 3>When you are prompted to reenter the new PIN2 code, reenter the new PIN2 code and tap the Enter key. PUK2 code: The PUK2 code (the PIN2 unlocking password, 8 digits) is used to unlock the locked PIN2 code. The PUK2 code is provided by the manufacturer together with the SIM card. If the PUK2 code has not been provided, please contact your network operator. If you have entered the PUK2 code incorrectly for ten times, you will be unable 15 to use the functions of the PUK2 code. If you want to use these functions, please contact your network operator to change a new card. 16 3. Basic operation & knowledge 3.1 Using Touch Screen Tap To act on items on the screen, such as application, settings icons and options, to type letters and symbols using the onscreen keyboard, or to press onscreen buttons, you simply touch down your finger on them and then lift your finger without change the touch down position in a short time. Tap & hold Touch down your finger on the screen without lifting up or moving for about 2 seconds. This action will pop-up an special options list or active some special actions. Drag Touch down your finger on screen and move without lifting up to scroll options, switch screens and other contents displayed on screen. Flick Drag quickly and release, To scroll through a list or move quickly, flick across the touch screen, When you flick a long list, tap the screen to stop it from scrolling. Pinch In some applications (such as Maps, Browser, and Gallery), you can zoom in and out by placing two fingers on the screen at once and pinching them together (to zoom out) or spreading them apart (to zoom in). 17 3.2 Using Keys Power key: Press and hold Power key to open the power key menu, where you can power off, restart, set airplane mode, switch silent mode, vibration mode and standard mode. Volume key: Press the volume keys to change the ring volume (on the home screen) or the earpiece volume (during a call). Press the volume button will cancel ringtones when incoming calls. Menu key: Opens a menu with items that affect the current screen or application. When you want to exit from an application or do other operations, if there is no option button displayed on screen, try this menu key. Home key: Press Home to close any menu or app and return to the home screen. On the home screen, press and hold Home to show the last few apps you used, then tap an app to open it. Back key: Opens the previous screen you were working in. If the onscreen keyboard is open, closes the keyboard. 18 3.3 Microsoft account With a Microsoft account, you can access all Microsoft services with a single username and password on your computer or phone. To create a Microsoft account later, open a Microsoft app or service on your phone. Or on the start screen, swipe left, and tap Settings → email+accounts → add an account. Enter start screen When you sign in, you will enter the start screen. Then you can pin your favorite apps, websites, and much more to the start screen, and move or resize tiles as you like. To switch between the start screen and the apps menu, simply swipe left or right. Screen Lock & Display off On the start screen, swipe left, tap Settings → lock screen → Screen times out after, and select the length of time after which the keys and screen are locked automatically. To protect your phone against unauthorized use, you can define a security code, and set your phone to lock itself automatically when you're not using it. On the start screen, swipe left, and tap Settings → lock screen. Switch password to On, and type in a security code (at least 4 digits). Tap Require a password after, and define the length of time after which the phone is locked automatically. 19 Press the power key, drag the lock screen up, and type in your security code to unlock your phone. Personalize the start screen You can set your most-used apps on the start screen. You can pin your favorite apps to the start screen, and move or resize tiles as you like. To pin an app, swipe left to go to the apps menu. Tap and hold the app, and tap pin to start. To move an icon, tap and hold the icon, drag and drop it to the new location, and tap the screen. To resize, tap and hold the icon, and tap the arrow icon. You can change the size of the icon, the bigger the icon is, the more info it can show. To unpin the icon, tap and hold the icon, and tap . 20 Kids corner Switch the kid's start screen on On the start screen, swipe left, and tap Settings → kid's corner, then switch Kids Corner to On. Choose which content your kids can use. Go to your own start screen Press the power key twice, and swipe up on your own lock screen. If you've set a password, type it in. Go back to the kid's start screen On your own lock screen, swipe left, and on the kid's lock screen, swipe up. Change your theme You can change the display colors to match your taste and mood. On the start screen, swipe left, and tap Settings → start+theme. Tap Background or Accent color. Take a screenshot You can capture your screen by pressing the power key and Volume up key at the same time. Status bar The Status bar appears at the top of every screen. It displays icons indicating your phone’s status and notifications. 21 Icon Description Signal strength Battery power level The battery is charging Your phone is roaming and not on your home mobile network Vibrate mode is switched on Silent mode is switched on Airplane mode is switched on To open the Notifications panel: Drag the Status bar down from the top of the screen. Using sensors Proximity Sensor detects how close an object is to the surface of the screen. This is typically used to detect when your face is pressed up against the screen, such as during a phone call. (While talking on the phone, the sensor detects talk activity and locks the keypad to prevent accidental key presses). Light Sensor lets you use the ambient light level to adjust the screen brightness/contrast. 22 Gravity sensor detects your phone’s acceleration direction and takes responding actions according to the running application. Rotate the screen display when you rotate the device while using some features. To set the interface to keep the orientation when you rotate the device, select Settings → Screen rotation, Switch Rotation lock to On. Take actions according to the gravity’s real time orientation angle, typically used in games. Responding to your actions such swing the device in some applications. OneDrive OneDrive is cloud storage for all your documents and photos, so you can access, share, or restore them if needed. You can also set it to back up your stuff automatically, so when you take a photo or a video, it's copied to your cloud album. With OneDrive, you can easily access your photos, documents, and other stuff you have uploaded from any of your devices. Before you update or download content, you need connect to the internet and then sign in to you Microsoft account. There are several places where you can access your stuff on OneDrive. You can save photos to OneDrive in the Photos hub, or manage your office documents in the Office hub. 23 3.8 Connectivity PC connections: •You can connect your device to a PC using a USB data cable. When you connect the device to a PC, you can synchronize data with an Android synchronization tool running at PC side, which you can download from google play store, and transfer data to and from your device directly. •You can connect your phone to a computer with a USB cable, to transfer music, pictures, and other files between your phone’s SD card and the computer. To use this feature, you should follow the 4 steps below: 1. Use the USB cable that came with your phone to connect the phone to a USB port on your computer (you will receive a notification that the USB is connected). 2. Open the Notifications panel and tap Connected in charging mode. 3. Tap SD Card, then you can transfer files between PC and SD card. Bluetooth: Bluetooth technology allows you to connect your phone, using radio waves, to a compatible Bluetooth device within 10 meters (32 feet). With this feature on your device you can: • Transfer files to or from other Bluetooth available devices. • Share multimedia files with other Bluetooth available devices. • Remote control another Bluetooth available devices. 24 • Connect to computers and access the Internet. Before using the Bluetooth, you should first turn it on by selecting Settings → WIRELESS & NETWORKS, and then tap the button next to Bluetooth to turn Bluetooth on, and You may also have to pair your phone with other Bluetooth devices by steps Settings → WIRELESS & NETWORKS → Bluetooth, your phone will searching for the devices automatically, and then select the device you want to connect to. Wi-Fi: Using Wi-Fi™ you can access the Internet wirelessly with your phone. You can browse the Internet at home (personal networks) or in public access zones (hot spots): •Personal networks - usually protected. A pass phrase or a key is required from the owner. • Hot spots - usually non-protected but often requires you to log on to the operator’s service before you get Internet access. Follow the following steps to use your Wi-Fi: 1. Select Settings → WIRELESS & NETWORKS → Wi-Fi to turn it on. (The phone scans for available Wi-Fi networks and displays the names of those it finds. Secured networks are indicated with a lock icon. If the phone finds a network that you connected to previously, it connects to it.) 2. If you want to connect to a newly found Wi-Fi network, tap on the network name under Settings → WIRELESS & NETWORKS → Wi-Fi. 25 3.9 Storage There are 2 kinds of user storage memory with your phone, phone built-in storage and SD card storage. The phone built-in storage is mainly used for installing application space (see install applications section) and other information data, user data can store in external MMC. Application programs and other data you downloaded from internet or transferred from other devices, camera captured photos, recorded videos or recording are all stored in external MMC, some files to be accessed by applications such as music, images, videos etc. must be stored in SD card memory or external MMC, you can also make your application installed in SD card (see install applications section). 26 3.10 Contact Contacts gives you quick and easy access to the people you want to reach. When you first turn on your phone and sign into your Google Account, any existing Google contacts are downloaded to your phone. After that, your contacts are synchronized: any changes you make to your contacts on the phone or the web are made in both places, the next time you sync. Contacts from Exchange ActiveSync accounts are also synced in this way. Information about your contacts is shared with other applications, such as Gmail, Messaging, and so on. If you have more than one account with contact information, Contacts joins duplicates into a single entry. You can also manage that process manually 3.11 Call Make a call: •Tap on dial button on Home screen or on menu screen to enter dial board screen, enter the phone number and tap send out button to make a call. •In contact list, tap the contact and then tap on button after entering another screen. •In other applications such as message, call log, there are also options for make a call. 27 Answer/Reject a call: When a call incomes in, drag to the right until it reaches the green dot to answer a call, drag to the left until it reaches the red dot to reject an incoming call. During a call conversation, press the side volume key to adjust volume, tap at bottom to open dial pad, tap to open the loudspeaker, etc. 3.12 Messaging You can use Messaging to exchange text messages (SMS) and multimedia messages (MMS) with your friends on their mobile phones. You can send text (SMS) messages of up to 160 characters to another mobile phone. If you keep typing after the limit, your message will exchange to two message automatically. Multimedia (MMS) messages can contain text and a picture, a recorded voice, an audio file, a video, or a picture slideshow. Messaging automatically converts a message into a multimedia message if you send it to an email address instead of a phone number, add a subject, or attach a media file. Press on Main menu screen to access message. When new message received, the message notification icon will be shown on the notification bar, drag down the bar and tap on the message to read. 28 3.13 Multimedia Camera is a combination camera and camcorder that you use to shoot and share pictures and videos. Pictures and videos are stored on the phone’s SD card or phone. Gallery is used to view pictures and play videos that you’ve taken with Camera, downloaded, or copied onto your SD card or phone. You can perform basic editing tasks on pictures and set them as your wallpaper or contact picture. Music collects all audio files from your SD card or phone to play. Videos collects all video files from your SD card or phone to play. 3.14 GPS With the global positioning system (GPS) receiver in your phone, you can find your location with in a accuracy about 50 meters. To use this facility, you should install applications to support, such as google map. 29 4. Download from Store To download from Store, you need to be signed in to your Microsoft account on your phone. When you're signed in, you are offered content compatible with your phone. You can search for and download content directly to your phone, or browse Store content on your computer and send links from there to your phone by text message. Using services or downloading content may cause the transfer of large amounts of data, which may result in data costs. 30 Download an app, game, or other item You can download free apps, games, or other stuff, or buy more content for your phone. Tap Store. Tap an item to view its details. If the item has a price, tap buy, or to try the item for free for a limited time, tap try. If the item is free, tap install. If you're not signed in to your Microsoft account, sign in now. Follow the instructions shown on your phone. When the download is complete, you can open or view the item, or continue browsing for more content. The content type determines where the item is stored in your phone: music can be found in the Music hub, videos can be found in the Video hub, games can be found in the Games hub, and apps can be found in the apps menu. 31 Office Microsoft Office Mobile You can work through Microsoft Office Mobile when you away from your office. Go to the Office hub to create and edit Word documents and Excel workbooks. In the office hub, tap Office, you can create, view or edit Microsoft Office documents. Continue with a document on another device When working on an Office document, tap → save as → Save to → OneDrive. You can save your Office document on OneDrive and continue your work on another device. You can now open the document from OneDrive on another device and continue where you left off. 32 PRODUCT SPECIFICATIONS MWP-47 Miia Windows Phone 4,7” iimotion Display Touch Screen Size: 135.8X67.2X7.2mm Processor: Quad-Core 1.2GHz ARM Cortex A7 / MSM8212 Software: WP8 ROM: 8GB RAM: 1G B Resolution: 1280X720 IPS Battery and Capacity: Built-in rechargeable 1750 mAh. Standby time: about 115 hours For calls: approximately 300 minutes Battery Type: Lithium Battery Voltage: 3.7 V Front Room: 2.MP Camera Back: 8 MP Single LED Flash Extendable memory: Micro SD card up to 32GB Bluetooth; Wifi 802.11 b / g / n; USB GPS 33 INFORMATION FOR USERS Pursuant to Legislative Decree no. 49 of 14 March 2014 “Attuazione della Direttiva 2012/19/UE sui rifiuti di apparecchiature elettriche ed elettroniche (RAEE)” The symbol of the crossed out wheeled bin on the equipment indicates that the product must be collected separately from other waste at the end of its useful life. Therefore, the user must turn in the equipment, complete with all its essential components, at the end of its useful lifetime to an appropriate centre for separate collection of electrical and electronic waste. The user may also take to the retailer at the time new equipment of an equivalent type is purchased, trading one item for one item, or one item for zero items for devices measuring less than 25 cm on the longest side. Suitable separate collection for ensuring that the equipment is recycled, handled and disposed of compatibly with environmental obligations prevents possible negative effects on the environment and human health. It also favours the recycling of the materials that the device is made of. Improper disposal of the product by the user implies the application of administrative penalties as per D. Lgs n. Legislative Decree no. 49 of 14 March 2014. Return the product to the retailer at the time of purchasing another equivalent product; trade one item to one item. Information on the SAR certification (Specific Absorption Rate) The device is compliant with European Union (EU) standards that limit human exposure to radio frequencies (RF) issued by telecommunication devices and radios. These standards prevent the sale of mobile devices that exceed a level of maximum exposure (also called SAR) equal to 2.0 W/kg. During the test, the highest SAR level recorded for this model was equal to 0.744 W/kg. During normal use, the actual SAR level may be much lower, since the device was designed to emit only the radio frequency energy needed to transmit the signal to the closest base station. Through the automatic issuance of energy at lower levels where possible, the device reduces the overall exposure to radio frequency energy for users. The product works with batteries covered by European directive 2006/66/CE, which may not be disposed of with normal household waste. Inquire about local regulations relating to the separate collection of batteries: proper disposal prevents negative consequences for the environment and health. 34 35 Produced by: Future Graphics spa Via Domenico Fontana 12 - 00185 Rome - Italy MADE IN CHINA We the manufacturers, Future Graphics SPA, hereby declare that the product Miia MWP-47 meets the requirements of the R&TTE Directive (EC). The complete Declaration of Conformity is available from the company: Future Graphics SPA, Via Domenico Fontana, 12 - 00185 Rome 36