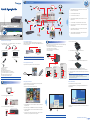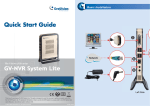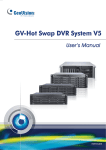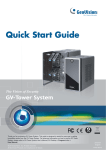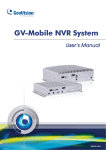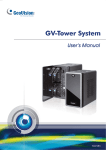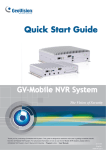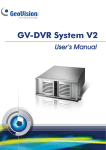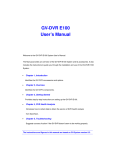Download Quick Start Guide GV-HOT SWAP DVR SYSTEM V3
Transcript
1 Basic Installation Quick Start Guide 8 1. Using the supplied power cord, connect one end to the AC input and the other end to the power outlet. 7 2. Connect the keyboard to the PS/2 input. 3. Connect the mouse to the PS/2 input. 1 4. Using the VGA cable supplied by the monitor manufacturer, connect the VGA monitor. 6 5. For video lost beep, connect speakers to the Audio Line Out port. 2 The Vision of Security 3 GV-HOT SWAP DVR SYSTEM V3 4 5 6. Using the RJ-45 cable, connect one end to the Ethernet port and the other end to Network. 7. Using the BNC video cables, connect one end to the BNC connectors and the other end to video sources. 8. Using the supplied D-type audio cables, connect one end to audio ports and the other end to audio sources. RoHS Thank you for purchasing GV-Hot Swap DVR System V3. This guide is designed to assist the new user in getting immediate results from the GV-Hot Swap DVR System V3. For advanced information on how to use the GV-Hot Swap DVR System V3, please refer to GV-Hot Swap DVR System V3 User's Manual and Surveillance System User's Manual on CD. © 2008 May GeoVision Inc. All rights reserved. DVRHV3-QG-5 Check the Accessories Supplied 2 Connecting GV-Keyboard D-Type Audio Cable x 2 (1 x 1-8 Channels Red Cable, 1 x 9-16 Channels Red Cable) *Not available for GV-NVRH V3 Using the USB cable supplied with the GV-Keyboard, plug one end into the GV-Keyboard and the other end into the assigned USB port (COM6) on the back of the GV-Hot Swap DVR V3. 5. Remove the lid of the drawer. Install the Hard Drive The GV-Hot Swap DVR V3 uses SATA hard drives for video and audio data storage. To install a hard drive into the drive bay: 1. Turn off the power of the drive bay. Make sure the Power LED is off. USB Cable COM6 COM8 2. Turn the safety lock to the OPEN position. 3. Press the safety lock. The drawer handle pops up. GV-Keyboard Package x 1 6. Insert the hard drive in the drawer, and slide the lid back on. IR Remote Control Package x 1 4. Pull out the drive drawer. COM7 GV-Keyboard AC Power Cord x 1 RJ-11 to DB9 Cable x 1 *Not available for GV-NVRH V3 COM9 GV-Hot Swap DVR V3 Rear View Note: If you like to plug the Keyboard into other USB ports of the GV-Hot Swap DVR V3, refer LOCK 2 Safety Lock 3 OPEN 4 Drive Drawer to 3.9.1 GV-Keyboard in GV-Hot Swap DVR System V3 User's Manual. Drawer Handle 7. Turn over the drawer, and secure the hard drive with the supplied 4 screws. Lock Key x 2 Connecting IR Remote Control 1 Front panel of SATA backplane installed in the 10-bay model Plug the Receiver into any USB ports on the GV-Hot Swap DVR V3. RESET Front panel of SATA backplane installed in the 8-bay model Front panel of SATA backplane installed in the 4-bay and 6-bay models Self-Stick Rubber Pad x 4 Recovery DVD x 1 HD1 8. Put the drawer back in the drive bay of the GV-Hot Swap DVR V3. RESET HD2 Nero Express CD x 1 Surveillance System Software CD x 1 Power Button HD1 HD3 GV-Hot Swap DVR System V3 User's Manual x 1 HDD Activity LED Receiver Surveillance System Installation Guide x 1 Power Button and LED Connect to USB Port HD3 GV-Hot Swap DVR V3 IR Remote Control Power Button and LED HD4 Power LED Fan LED Important: Please keep the original carton and all packing materials for future shipping need. 3 2 Turn on the Power 10. Press the Power button. When the Power LED indicates green, the hard drive is ready for use. HD2 GV-Hot Swap DVR System V3 Quick Start Guide x 1 Surveillance System New Feature Guide x 1 9. Push the drawer handle back, and turn the safety lock to the LOCK position. Note: . Ensure to format hard drives before they can be usable. See 3.4 Formatting the Hard Drive in GV-Hot Swap DVR System V3 User's Manual. . To assign hot-swap drives as storage locations, see Adding the Hard Drive to Recording Path later in this guide. Configuring an IP Address Back to GV-Desktop The GV-Hot Swap DVR V3 uses Windows operating system to configure an IP address. For this, you must exit to Windows: Back to GV-Desktop after configuring the IP address: 1. Turn on the monitor. Click the Windows Start button, point to Programs, click GVCombo, and click Key Lock Utility. 1. Exit the main screen to display the GV-Desktop screen. On 2. Turn on the AC power switch on the rear panel. On 2. Click the Settings button, and enter the valid ID and Password to display the Settings dialog box. For details, refer to 3.8 Configuring an IP Address in GV-Hot Swap DVR System V3 User's Manual. 3. Turn on the main power switch on the front panel. 3. Under Desktop Type, select Windows from the drop-down list, and click OK. Power On 4. Click the Log Off button, and enter the valid ID and Password to display the Windows desktop. 2 4 3 5. Configure a static IP address on Windows XP platform. Check your network administrator if you have questions about the configuration. Note: The default ID and Password are "0000". Continued on the reverse 4 3 Adding Hot Swap Drive to Recording Path Main Screen Renaming the Camera Before recording, you need to add the formatted hard drive to the recording path. Note: The default recording path for the hot-swap drives starts from F:\. Click to call up I/O Control Panel Click to call up PTZ Control Panel Status indicators for remote applications Date / Time / Storage Space Camera Name Start/stop recording You can give a new name for each camera. 1. Click on the main screen, point to General Setting, and select System Configure. 1. On the GV-Desktop, click the Programs button, and select Hot Swap HDD Tool. 2. Click the Camera Record Setting tab. 2. If a hard drive is already inserted, right-click it in the MediaMan Tools window, select Add for recording, and then select the storage group from the drop-down list. 3. In the Camera Name field, enter a new name for the camera. 4. Click OK. 3. If a hard drive is not inserted, follow these steps: (1) Insert a hot-swap hard drive or plug a portable hard drive to the GV-Hot Swap DVR V3. This dialog box appears. Choosing Recording Mode Set up recording schedules You can set each camera's recording mode individually for Motion Detection or Round-the-Clock. 1. Click on the main screen, point to General Setting, and select System Configure. 2. Click the Camera Record Setting tab. Access system settings 3. From the Camera Name drop-down list, select one camera. 4. In the Monitor Control section, select Rec Video, and use the drop-down list to select Motion Detect or Round-the-Clock. Access ViewLog to play back video 5. Click OK. For details on setting camera properties, refer to Adjusting Individual Camera, Chapter 1, User's Manual on Surveillance System Software CD. Start/stop screen rotation (2) Select Add to recording path, and select the storage group from the drop-down list. Camera Record Setting tab 4. Click OK to automatically configure the hard drive to the recording path. Access remote applications Logout / Exit / Minimize 5. In the MedianMan Tools window, if the hard drive is successfully added to store data, its Status field should display “Standby”. Select a camera for full screen mode Status field Select screen divisions Select and name a camera Select recording mode 6. To add another formatted hard drive for storage, repeat the above steps. 5 4 Changing Recording Resolution The default recording resolution is 320 x 240. You can set each camera's recording resolution individually. on the main screen, point to A/V Setting, and select Video Source. 1. Click 2. Select the desired video resolution from the drop-down list, and click OK. 6 5 Set Up a Recording Schedule You can program recording to turn on and off at a specific time each day. 1. Click 4. Click the Camera Record Setting tab, and use the Camera Name drop-down list to select one camera. Play Back Video Playback Scroll You can play back video recorded during a particular date and time. on the main screen, and select Schedule Edit. 1. Click 2. Select or enter the Start and End time of the schedule. Audio on/off on the main screen, and select Video/Audio Log. 2. Select the camera you wish to view. 3. Select day(s). 3. Click on the main screen, point to General Setting, and select System Configure. Playback Controls 3. Select a date folder from the date tree. 4. Select Rec, and use the drop-down list to select Round-the-Clock or Motion Detect for recording mode. 4. Select a time from the Video Events list. 5. Select camera(s). 5. Click 6. Click Add Schedule. For details, refer to Playing Back on ViewLog, Chapter 4, User's Manual on Surveillance System Software CD. 7. Click OK. to begin playback. Rewind to Beginning Rewind Frame-by-Frame Reverse For details, refer to Recording Schedule, Chapter 1, User's Manual on Surveillance System Software CD. 4 Play Stop A to B Playback Frame-by-Frame Forward Speed up/ down 2 5. Click the arrow button next to Recording Quality to select the desired resolution. Forward to Zoom in/ End out Frame-by-Frame/ Real Time Playback 6. Repeat steps 4 and 5 to set up each camera. 7. Click OK. 2 4 3 3 5 4 . Zoom out: 5 7 7 6 Playing Backup Files Open the backup folder, run EZViewLog500.exe, and then follow the instructions in the Play Back Video section. You can back up video files of the desired time to CD / DVD. Insert the CD / DVD media into the drive. 2. Click on the main screen, and select Video/Audio Log. 3. Click on the functional panel. 4. Select CD Using OS-Burning to burn files with the inbuilt software of Windows XP. 5. Click Add time frame. 6. Enter the Start Time and End Time for backup. 7. Select the desired camera(s) for backup. The number of video and audio files of each camera is indicated respectively, e.g. “Camera 3 39+0” means the camera 3 has 39 video files and 0 audio file. 8. Select the types of events for backup, e.g. video, audio or both together. 9. Click OK to add the time frame. You can repeat steps 5-8 to create up to 10 time frames. 10. Click OK to start burning. Click the Zoom-out button, and then click on the image to zoom out. Each click will decrease the zoom level. 5 Back Up Video Files 1. . Zoom in: Click the Zoom-in button, and then click on the area you want to magnify. Each click will increase the zoom level. 6 7 Using the Zoom 6 4 5 10 7 8 9 For details, refer to Backing Up Video Files, Chapter 5, User's Manual on Surveillance System Software CD. 9F, No. 246, Sec. 1, Neihu Rd., Neihu District, Taipei, Taiwan Tel: +886-2-8797-8377 Fax: +886-2-8797-8335 [email protected] http://www.geovision.com.tw