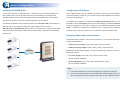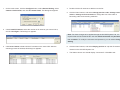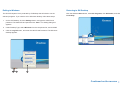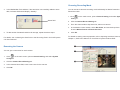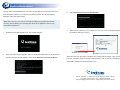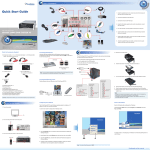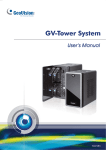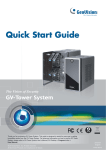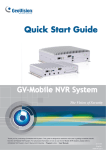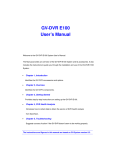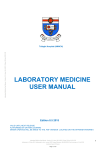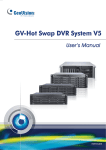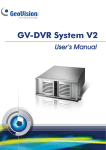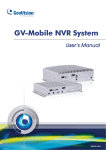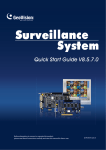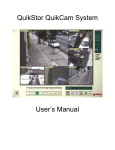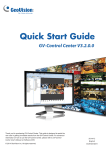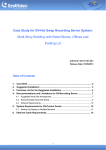Download Quick Start Guide GV
Transcript
1 Basic Installation Quick Start Guide 5 Network 6 The Vision of Security GV-NVR System Lite 8 Left Side RoHS Thank you for purchasing GV-NVR System Lite. This guide is designed to assist the new user in getting immediate results from the GV-NVR System Lite. For advanced information on how to use the GV-NVR System Lite, please refer to GV-NVR System Lite User's Manual on Surveillance System Software DVD. © 2010 May GeoVision Inc. All rights reserved. NVRL-QG-A 3 1. Connect the speakers to the unit. 2. Connect the microphone to the unit. 3. Using the USB cables, connect a keyboard and a mouse to the unit. 4. Connect the GV-USB Dongle to the unit. 5. Using the DVI cable, connect the computer monitor to the unit. 1 6. Using the RJ-45 cable, connect a switch or a hub to the unit. 7. Connect the GV-IPCAM H.264 and the unit to the network or Internet. See 4 Basic Configuration later in this Quick Guide. 4 2 8. Using the supplied power adapter and power cord, connect the unit to the power outlet. The power of the GV-NVR System Lite will be automatically turn on once the GV-NVR System Lite is connected to the power outlet. Note: 1. The monitor you use must be capable of having a screen resolution of 1280 x 1024 and display color of 32 bits. Right Side 2. The GV-NVR System Lite and the GV-IPCAM H.264 have the default IP addresses. The automatic connection between GV-NVR System Lite and GV-IPCAM H.264 only works when they are using the default IP addresses. For details on default IP addresses, see Installing GV-IPCAM H.264 later in this Quick Guide. 2 Packing List The GV-NVR System Lite package includes the following items: 3 Mounting Method Base Stand Important: Please keep the original carton and all packing materials for future shipping need. • GV-NVR System Lite x 1 • GV-IP CAM H.264 x 4 (The shipping models of the GV-IPCAM H.264 are by the orders.) • GV-USB Dongle x 1 • AC Power Cord x 1 • Power Adapter x 1 • Base Stand Kit (1 Base Stand Screw included) x 1 • VESA Monitor Mount Kit (1 Stand Screw and 4 Fix Screws included) x 1 • Surveillance System Software DVD x 1 • GV-NVR System Lite Quick Start Guide x 1 2 1 1. Attach the base stand to the GV-NVR System Lite. 2. Tighten the base stand screw. Monitor Mount Note: The bundled software (no matter pre-installed in the GV-NVR System Lite or included in the Software DVD) is a lite version, specially designed for the GV-NVR System Lite to implement the GV-IPCAM H.264: 1. It includes a lite version of video analysis applications, featuring Advanced Motion Detection, Privacy Mask and Scene Change Detection only. 2. The ViewLog player only supports Single View playback. For Quad View or Multi View playback, you need to additionally install Remote ViewLog from the Software DVD. If any of the items are missing or damaged, contact your dealer to arrange a replacement. VESA monitor mount stand screw 1. Using the 4 fix screws, tighten the VESA monitor mount on the back of the computer monitor. 2. Attach the GV-NVR System Lite to the VESA monitor mount. 3. Tighten the stand screw. 4 Basic Configuration Installing GV-IPCAM H.264 Configuring an IP Address The GV-NVR System Lite supports up to 4 channels and is exclusively designed for The GV-NVR System Lite has a default IP address to connect to the GV-IPCAM GV-IPCAM H.264. The GV-IPCAM H.264 can be automatically connected to the H.264 automatically. However, you can still configure the IP address for network GV-NVR System Lite once the GV-IPCAM H.264 is connected to the same network connection arrangement. with GV-NVR System Lite and the GV-NVR System Lite is turned on. To configure an IP address, use Windows’s Network Connections feature. To access The default IP address of the GV-NVR System Lite is 192.168.0.200 (subnet mask of the feature, click the Programs button on the GV-Desktop, and select Control Panel. 255.255.255.0). The default IP range of the GV-IPCAM H.264 is set from You will be prompted for an ID and a password. The default ID and password are 192.168.0.201 to 192.168.0.204 (subnet mask of 255.255.255.0). Only the GV-IPCAM “0000”. For details to configure an IP address, see 3.7 Configuring an IP Address in H.264 set within the default IP range can be automatically connected to the GV-NVR GV-NVR System Lite User’s Manual on Surveillance System Software DVD. System Lite. Changing Video Codec and Resolution The default video resolution, frame rate and codec for Live View and Recording images are listed below. • Default live view images: 320 x 240 (CIF), 15 fps and H.264. • Default recording images: 1280 x 1024 (1.3M), 15 fps and H.264. Network Besides the default image settings, you have the following options for Live View and Recording images. • Live view images: 320 x 240 (CIF), 30 fps and any codec (H.264 / MJPEG / MPEG4) • Recording images: 640 x 480 (VGA), 30 fps and any codec (H.264 / MJPEG / MPEG4) Note: 1. The default resolution for Live View images (CIF) cannot be changed. 2. Once the GV-IPCAM H.264 is connected to the GV-NVR System Lite, you can only change the video resolution and codec on the GV-NVR System Lite. 1. On the main screen, click the Configure button, select General Setting, select Camera / Audio Install, and click IP Camera Install. This dialog box appears. 4. Double-click the IP cameras to add them to the list. 5. Click the listed camera, and select Change preview codec, Change record codec or Change record resolution to change the Live View codec or Recording codec and recording resolution. 2. Check Install IP Camera, select the number of IP cameras you want to link to, and click Configure. This dialog box appears. Note: For these changes to be applied through the GV-NVR System Lite, it is required that the GV-IPCAM H.264 uses the default username and password that are admin. To modify the username and password, you can select Change Setting. 3. Click Scan Camera to detect all the IP cameras on the same LAN. After the scanning process is finished, this dialog box appears. 6. Click the listed camera, and select Display position to map the IP camera to a channel on the GV-NVR System Lite. 7. The Status column now should display “Connected”. Click OK to exit. Exiting to Windows Returning to GV-Desktop The GV-NVR System Lite is protected by GV-Desktop that is limited to run the Click the Windows Start button, select All Programs, click GVCombo, and click Key selected programs. If you need to exit to Windows desktop, follow these steps. Lock Utility. 1. On the GV-Desktop, click the Settings button, and type the valid ID and password. The default ID and password are “0000”. The Setting dialog box appears. 2. Under Desktop Type, select Windows from the drop-down list, and click OK. 3. Click the Log Off button, and enter the valid ID and Password. The Windows desktop appears. 1 3 2 Continued on the reverse 5 Main Screen Click to call up I/O Control Panel Click to call up PTZ Control Panel Status indicators for remote applications Date / Time / Storage Space Camera Name Formatting the External Hard Drive The GV-NVR System Lite records audio and video to the internal hard drive. You can also use an external hard drive to expand recording space. You must format the hard drive before you can use it. To format an external hard drive, use Windows’s Disk Management. To start initializing and formatting an external hard drive, click the Programs button on the GV-Desktop, and select Disk Management. The feature is protected by an ID and a password. The default ID and password are “0000”. For details to format an external hard drive, see 3.5 Formatting the Hard Drive in GV-NVR System Lite User’s Manual on Surveillance System Software DVD. Adding the External Hard Drive to a Recording Path Before you start recording to the external hard drive, you need to add the formatted external hard drive to the recording path. Note: The default recording path for external hard drives starts from E:\ Select screen divisions Select a camera for full screen mode 1. On the GV-Desktop, click the Programs button, and select Hot Swap HDD Tool. Logout / Exit / Minimize 2. Right-click the hard drive in the MediaMan Tools window, select Add for recording, and then select the storage group from the drop-down list. The Start/stop recording Access ViewLog to play back video Storage 1 is created by default. 3. Click OK to automatically configure the hard drive to the recording path. Set up recording schedules Start/stop screen rotation Access system settings Access remote applications Choosing Recording Mode 4. In the MedianMan Tools window, if the hard drive is successfully added to store data, its Status field should display “Standby”. You can set each camera's recording mode individually for Motion Detection or Round-the-Clock. 1. Click on the main screen, point to General Setting, and select System Configure. Status field 2. Click the Camera Record Setting tab. 3. From the Camera Name drop-down list, select one camera. 4. In the Monitor Control section, select Rec Video, and use the drop-down list to select Motion Detect or Round-the-Clock. 5. To add another formatted hard drive for storage, repeat the above steps. 5. Click OK. For details, see 3.6 Adding the Hard Drive to the Recording Path in GV-NVR System For details on setting camera properties, refer to Adjusting Individual Camera, Chapter 1, DVR User's Manual on Surveillance System Software DVD. Lite User's Manual. Renaming the Camera 2 You can give a new name for each camera. 3 1. Click on the main screen, point to General Setting, and select System Configure. 2. Click the Camera Record Setting tab. 3. In the Camera Name field, enter a new name for the camera. 4. Click OK. 4 6 7 Set Up a Recording Schedule Play Back Video You can program recording to turn on and off at a specific time each day. You can play back video recorded during a particular date and time. 1. Click 1. Click on the main screen, and select Schedule Edit. 2. Select or enter the Start and End time of the schedule. on the main screen, and select Video/Audio Log. 2. Select the camera you wish to view. 3. Select day(s). 3. Select a date folder from the date tree. 4. Select Rec, and use the drop-down list to select Round-the-Clock or Motion Detect for recording mode. 4. Select a time from the Video Events list. 5. Select camera(s). 5. Click to begin playback. 6. Click Add Schedule. For details, refer to Playing Back on ViewLog, Chapter 4, DVR User's Manual on Surveillance System Software DVD. 7. Click OK. For details, refer to Recording Schedule, Chapter 1, DVR User's Manual on Surveillance System Software DVD. 4 2 3 2 5 4 3 6 7 5 8 Playback Controls Back Up Video Files You can back up video files of the desired time to CD / DVD. Playback Scroll Audio on/off 1. Insert the CD / DVD media into the drive. 2. Click on the main screen, and select Video/Audio Log. 3. Click on the functional panel. 4. Select CD Using OS-Burning to burn files with the inbuilt software of Windows XP. Rewind to Beginning Rewind Play Forward to End Zoom in/ out 5. Click Add time frame. 6. Enter the Start Time and End Time for backup. 7. Select the desired camera(s) for backup. The number of video and audio files of each camera is indicated respectively, e.g. “Camera 3 39+0” means the camera 3 has 39 video files and 0 audio file. Frame-by-Frame Reverse Stop A to B Playback Frame-by-Frame Forward Speed up/ down Frame-by-Frame/ Real Time/ Just Key Frame 8. Select the types of events for backup, e.g. video, audio or both together. 9. Click OK to add the time frame. You can repeat steps 5-8 to create up to 10 time frames. 10. Click OK to start burning. For details, refer to Backing Up Video Files Using ViewLog, Chapter 5, DVR User's Using the Zoom . Zoom in: Click the Zoom-in button, and then click on the area you want to magnify. Each click will increase the zoom level. . Zoom out: Click the Zoom-out button, and then click on the image to zoom out. Each click will decrease the zoom level. Manual on Surveillance System Software DVD. Note: You have to connect a USB DVD RW device to the GV-NVR System Lite for video files backup. Playing Backup Files Open the backup folder, run EZViewLog500.exe, and then follow the instructions in the Play Back Video section. 4 5 10 6 7 8 9 9 System Restoration You can restore preinstalled files once they are damaged by running the recovery 3. Select Recovery GeoVision NVR System. 4. Wait until the “Recover your partition now. Are you sure?” message appears. from the hidden partition. To restore the operating system and all preinstalled software, follow the steps below: Note: After recovery, you need to re-install all settings and passwords. But the recovery will not delete your recording files saved in the partition D since it only reformats the partition C. 1. Restart the GV-NVR System Lite. This image appears. 2. Once the above image appears, keep on clicking the F8 button on the keyboard until the following image appears. Then select Return to OS Choices Menu. Click OK to start the recovery. When the recovery process is complete, the confirmation message “The recovery process is finished. Please remove DVD and press “OK” to reboot?” will appear. Click OK to restart the GV-NVR System Lite 9F, No. 246, Sec. 1, Neihu Rd., Neihu District, Taipei, Taiwan Tel: +886-2-8797-8376 Fax: +886-2-8797-8335 [email protected] http://www.geovision.com.tw