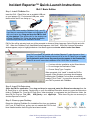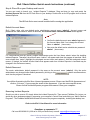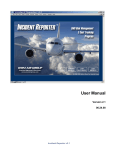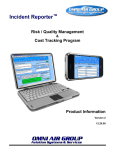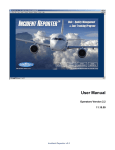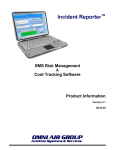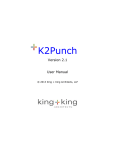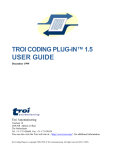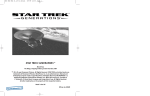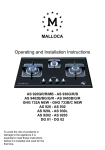Download Incident Reporter™ Quick
Transcript
Incident Reporter™ Quick-Launch Instructions IRv2.1 Basic Edition Step 1: Install FileMaker Pro Insert the IRv2.1 Flash Drive into an available USB port on your laptop or PC. For horizontal USB ports, orient the drive with the IR Icon facing up. The IR Flash Drive contains FileMaker Pro®, your IR User Manual, associated file folders and a Readme file with your license key. Drag and drop the FM Pro Icon to your desktop. Then double-click on the desktop icon to install FileMaker Pro. Follow the default installation instructions provided by the Installation Wizard. FM Pro files will be extracted, and you will be prompted to choose a Setup Language. Select English and click “OK”. When the FileMaker Pro 9 InstallShield wizard appears, click “Next”. When the Customer Information window appears, swipe or highlight whatever User Name appears and enter admin1 under User Name. Your FM Pro software is bundled with Incident Reporter™ under license to Omni Air Group, Inc. Open the Readme License Info file on the IR Flash Drive and enter the Organization and License Key exactly as they appear in the Readme file. Failure to do so will cause the installation to fail. Click “Next” to continue. ● Continue with the installation as the Wizard directs. ● Do not change the Destination Folder. ● Choose Setup Type: Complete. When prompted, click “Install” to install the FM Pro program. When finished, a message should appear indicating that FileMaker Pro has been successfully installed. Click “Finish”. You may then choose to register your FM Pro product with FileMaker. Step 2: Insert File Extensions Close the FM Pro application. Then drag and drop (or copy and paste) the Extensions shortcut from the IR Flash Drive to your desktop. Double-click on your new desktop Extensions shortcut to open the Extensions folder in FileMaker Pro. From the IR Flash Drive, either drag/drop, or copy/paste into the Extensions folder, the three FM Pro Plug-Ins: Troi_URL, USB_Sentry and zippScript. These three Plug-Ins are necessary for Incident Reporter to function. Step 3: Clean up your Desktop Delete the following FileMaker Pro Installation files from your desktop (NOT your IR Flash Drive), as they are not needed after FM Pro has been installed and the three Plug-Ins have been inserted: Omni Air Group Aviation Systems & Services www.omnairgroup.com USA Page 1 of 2 IRv2.1 Basic Edition Quick-Launch Instructions (continued) Step 4: Place IR on your Desktop and Launch You are now ready to launch your Incident Reporter™ database. Drag and drop (or copy and paste) the Incident Reporter file from the IR Flash Drive to your desktop. Double-click on the IR program Icon to launch Incident Reporter. Note: The IR Flash Drive must remain installed while running the application Default Account Name IRv2.1 Basic ships with one default senior administrator account name (admin1). Account names and passwords are case-sensitive. When IR launches, the Account Name / Password window should appear. ● Confirm the default account name admin1 appears in the Account Name field. If not, change the Account Name to admin1 (lower case). ● Now enter the default senior administrator password: admin1 (lower case). It is recommended that the (senior) program administrator enter the User Name: admin1 when first installing Incident Reporter. Thereafter, the account name “admin1” will appear each time the program is launched. Other users should then “swipe” (highlight) the displayed account name and replace it with their assigned account names. (If desired, the default Account Name that appears each time Incident Reporter is launched may be changed in the Preferences menu.) Default Password The senior administrator default password is the same as the account name: (admin1). Only the senior administrator may change his/her default password by clicking on the button as shown above, each time the program is launched. NOTE: You will be directed to the End User License Agreement screen. Please read the EULA Agreement and click on “I Accept”, if you accept the terms of the Agreement. If you do not accept the terms, Please exit the Incident Reporter program and remove it from your computer. Removing Incident Reporter Should you wish to remove IR, simply delete the Incident Reporter file. Then remove FileMaker Pro just as you would any other windows program by accessing your computer’s Control Panel and clicking on “Add or Remove Programs”. The FileMaker InstallShield Wizard will remove the program completely, including the desktop icon. Refer to the IRv2.1 User Manual for more information Questions or comments ?? Call us at 509.838.8121 (9:00 am to 5:00 pm Pacific time) or email: [email protected] Omni Air Group Aviation Systems & Services www.omnairgroup.com USA Page 2 of 2