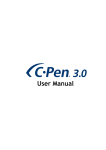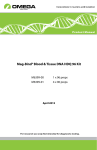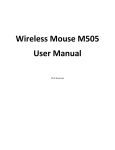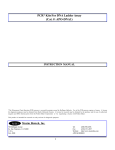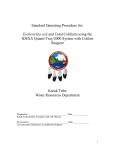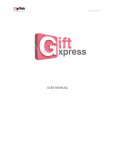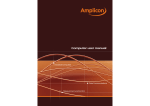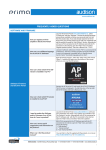Download SampleWare 3.0 Administrator`s Manual
Transcript
Organize and Track Your Samples with Ease SampleWare 3.0 Administrator’s Manual Administrator’s Manual for Installation and Configuration of SampleWare www.biomatrica.com Contents 1. Introduction 2. System Requirements 3. Installation Procedure 4. Configuring Users 5. Structuring the Directory Tree 6. Configuring Data Templates 7. Data Backup and Restore 8. Other SampleWare 3.0 Administrator’s Manual 12/2007 3 3 3 7 9 10 12 13 2 1. Introduction This manual is intended to help SampleWare administrators install and configure SampleWare. It is a complement to the built-in SampleWare Help capability and User’s Manual, and consists of procedures for performing common administrator tasks. 2. System Requirements Minimum • • • • • • • Microsoft® Windows 2000, Service Pack 6 800 MHz Celeron Processor 256 MB RAM 150 MB Free Disk Space CD-ROM Drive Super VGA Graphics (800 x 600 resolution) Keyboard and Mouse Recommended • • • • • • • • • Microsoft® Windows XP Professional, Service Pack 2 1.5 GHz Pentium 4 Processor or Better 1 GB RAM 2 GB Free Disk Space Recordable DVD Drive for backing up database(s) and Attachments XGA Graphics (1024 x 768 resolution) Keyboard and Mouse One free USB port for barcode or RFID reader Attached or networked printer Additional Requirements for Network Edition • • • • Internet connection for computer hosting the MSSQL database Network connection to the hosting computer for all other computers Additional 100 MB of disk space on hosting computer Shared folder on hosting computer that is accessible to all Users 3. Installation Procedure SampleWare has an installation wizard that will guide you through the installation process. The installer will ask a series of questions to determine which setup is required and will then proceed to install the software. Installation of a network version of SampleWare requires designation of a dedicated computer to host the SampleWare database.. SampleWare 3.0 Administrator’s Manual 12/2007 3 Trial Installation A trial version of SampleWare is available for a free evaluation. This version provides the User with all the functionality available in the Desktop version, but storage of sample data is limited to five (5) containers. When a commercial version of SampleWare is purchased, the software will be upgraded during the installation process and existing data entered during the trial period will be preserved. The Trial version of SampleWare uses a Microsoft Access database (.mdb) located on the local machine. Basic Install SampleWare Basic offers all the features of the Desktop version. However, the User is limited to storing up to 5,000 samples. When upgrading to the Desktop or Network version, all data stored using the Basic version is preserved. The Basic version of SampleWare uses a Microsoft Access database (.mdb) located on the local machine. Desktop Install SampleWare Desktop offers unlimited storage of samples. The Desktop version of SampleWare uses a Microsoft Access database (.mdb) located on the local machine. Network Install SampleWare Network includes an MSDE SQL database installation that allows sample data to be accessed across your network. With each additional Network License, another installation of the software can be integrated with your data. Server Configuration During the first installation of the Network version, you must select to install the MSDE component on the server computer which requires an Internet connection or a CD-ROM copy of the SampleWare installation. The MSDE is not included in the standard downloadable install package in order to decrease download time. Once MSDE is installed, check that it is properly configured by opening up SampleWare on the Server, logging in as Admin (default), and going to Admin > Options on the menu bar. In the Database tab, click the radio button for Microsoft SQL Server and verify that the server options are as follows: SampleWare 3.0 Administrator’s Manual 12/2007 4 Once the settings have been verified, click the “Close” button and SampleWare should automatically connect to the database. Attachments Directory Create a shared folder on the network that enables Users to have read and write access. Sample attachments will be saved to this directory. To configure SampleWare to use this directory, select the menu item Admin > Options and click on the Attachment Data tab. Use the Browse feature to locate the shared attachment directory. Select OK to implement the configuration. SampleWare 3.0 Administrator’s Manual 12/2007 5 Client Configuration The Client configuration for a Network installation of SampleWare consists of setting each SampleWare installation to point to the MSSQL database and the shared Attachments folder. Select the menu item Admin > Options. In the Database tab, configure the server settings as follows using the appropriate server name on which the database was installed. Once complete, select the Close option to save the changes. SampleWare 3.0 Administrator’s Manual 12/2007 6 Select the menu item Admin > Options. In the Attachment Data tab, use the Browse feature to locate the shared attachment folder. Select Close to save the settings and close the window. RFID Mousemat Drivers Install the RFID Mousemat Drivers before plugging the Mousemat into your computer. RFID drivers have been included in the installation package as an optional component. You will be prompted by the installer as to whether or not you want to install the drivers. If you have an RFID reader that you want to attach to the computer and use with SampleWare, select Yes. During the installation, you will be asked twice on Windows XP if you want to install the drivers, even though they are not “Digitally Signed.” These drivers have been tested with all supported versions of Windows and do not conflict with the operating system. It is therefore safe to select Continue Anyways. You will again be prompted again by Windows when the Mousemat is plugged into the computer. In Windows Vista, you will be prompted four times when you install the drivers, but will not be prompted again when you plug in the Mousemat. Barcode Reader Installation If you will be using a barcode reader on this computer, follow the installation instructions provided with it. 4. Configuring Users By default, SampleWare is configured not to require Users to log in. This may be appropriate for single-user situations or where a small team of highly trusted members is working together. Users who access SampleWare will have Admin level privileges (see below). If you wish to control access to the SampleWare data base, you will need to require Users to log in with a username and password. Each username is configured with one of the following privilege levels: Privilege Level Guest User Admin Capabilities Guests can open, search and print containers only - they cannot make any changes. Users gain the ability to add, edit, import, export and delete containers, as well as configure their computer’s SampleWare preferences. This is the privilege level appropriate for most Users. Admin gains the ability to change SampleWare configuration settings, add/delete directories in the Directory SampleWare 3.0 Administrator’s Manual 12/2007 7 Tree, and to add, edit, or delete Data Templates and Users. SampleWare is preconfigured with three (3) Users that you may elect to retain or delete. (It is strongly advised that you change the passwords.) Username Guest User Admin Password Guest User Admin Privilege Level Guest User Admin To add a User: 1. Click on Admin > Options and select the Users tab. 2. Check the Require login/password box (if not already checked). 3. Click the Add User button. The Edit User window will appear. 4. Users will typically log in by entering their username and password. In configuring a username, you must minimally enter the User’s Full Name, username, access level, and password. Alternatively, Users may be allowed to log in via a barcode badge and/or an RFID enabled badge: Scanning a barcoded badge – Place the cursor in the BarCode Entry box and scan the barcode in. Note: A password is not necessary when using a barcoded badge for log in. Scanning an RFID enabled badge – Click on the Register RFID Badge button. You will be prompted to scan the RFID badge. Place the RFID badge on the RFID mousepad and the RFID value will be automatically placed in the RFID box. Note: A password is not necessary when using an RFID enabled badge for log in. 5. Click Save. The User Edit window will close and the User’s login will be added. Click OK in the Options window. SampleWare 3.0 Administrator’s Manual 12/2007 8 5. Structuring the Directory Tree The overall Directory Tree structure should be decided before adding any directories. Directories can describe a physical location or some other type of grouping such as projects, teams, organizations or individuals. The Directory Tree hierarchy can accommodate as many levels as needed. There are 3 system directories that are always present and cannot be deleted: Directory Name Directories Unassigned Deleted Containers Function The top-level root directory for the directory tree. By default, when containers are created they are placed into this directory. When a container is deleted, it is moved into this directory that functions like the Windows “Recycle Bin” folder. To delete containers permanently, click on Admin > Empty Deleted Containers Directory. To add a directory: 1. Click on Tools > Directory Tree. The Directory Tree window will appear. 2. Right-click on Directories and select Expand All. All Directories and Containers in the Directory Tree will be displayed. The window can be resized by clicking and dragging the sides or corners of the window. 3. Right-click on the parent Directory to create a new Directory and select Add Directory. The Add Directory window will appear. SampleWare 3.0 Administrator’s Manual 12/2007 9 4. Enter the name of the directory you are creating. You may also optionally enter a description of the directory. 5. Click OK. The Add Directory window will disappear and the new Directory will be created and appear in the Directory Tree window. The Directory’s name and description can be modified at any time by rightclicking on the Directory and selecting Properties. 6. Configuring Data Templates The Data Template allows you to define the specific data associated with a particular sample(s). The samples first must be categorized (e.g. plasmid DNA, genomic DNA, RNA, etc.) and then specific information must be selected that will be maintained and stored with each sample. SampleWare allows you to define as many Data Templates as needed and to define up to 20 custom data fields for each Data Template. Each data field has one of the following types: Text – Any character on your keyboard may be entered including letters, numbers, punctuation and special symbols (e.g., @, #, $, %, etc.). This is the default type. Numeric – Only numbers may be entered 1 . Date – Only dates may be entered 2 . Dates may be of the form mm/dd/yyyy, mm-dd-yyyy, or mm.dd.yyyy. Yes/No – Shown as a checkbox where checked means Yes and unchecked means No. To add a Data Template: 1. Click on Admin > Data Templates > Add/Edit/Remove. This will open the Data Templates window. 2. Enter the name of the Data Template you wish to add in the Name textbox. You may optionally add a description of the Data Template. 1 A typical use of a numeric field is to specify the quantity of the sample and the appropriate unit of measurement (e.g., ml, ul, mg, ng, etc.). One approach is to name the data field “Quantity (ul)” and enter numeric values for each sample’s quantity. A second approach is to name the data field “Quantity” and enter text values for each quantity, such as “10 ul”. In this second approach, the data field type is text, not numeric. The first approach has the advantage that SampleWare will enforce the data being entered as numbers and any sample searches can be done using numeric comparisons (e.g., equal, not equal, greater, etc.). The second approach has the advantage of flexibility: any data may be entered. 2 You may wish to use text fields for dates instead of date fields. Text fields have the advantage of flexibility. However, if defined as a date field, SampleWare will enforce the data being entered as a date and searches can be done using date ranges. SampleWare 3.0 Administrator’s Manual 12/2007 10 Click on the Add Data Template button. This will open the Edit Data Template window. 3. Click on the Add button. This will open the Edit Data Template Fields window. 4. Enter the name of the field in the Field Name box and select the appropriate type. Click the Save button. The Edit Data Template Fields window will close and you will return to the “Edit Data Template” window. 5. Repeat Steps 3 and 4 as needed to add additional fields. 6. The order of the fields may be adjusted by selecting the field and clicking on the up arrow or down arrow on the right hand side. The order from top to bottom is the order the fields will appear from left to right in the Data View (spreadsheet-like) window. 7. Click the Save button. The Edit Data Template window will disappear and the new Data Template will be created. Close the Data Templates window. The name of the Data Template may be changed by clicking on Admin > Data Templates > Add/Edit/Remove, selecting the Data Template. Click the Edit button, change the name, and click Save. Data Templates will often have many of the same data fields. If you are creating a new Data Template with many of the same fields as an existing Data Template, use the Copy Data Template capability. Note that SampleWare is preconfigured with an example Data Template that can be copied or edited. 1. Click on Admin > Data Templates > Add/Edit/Remove. This will open the Data Template window. 2. Select the Data Template to be copied by clicking on its name (for example, Name). 3. Click on the Copy button. A new Data Template called “Copy of Name” will be created. 4. Select the new Data Template by clicking on “Copy of Name” and click on the Edit button. This will open the Edit Data Template window. 5. Change the name of the Data Template by typing the name you wish to give it in the Data Template Name textbox. You may optionally add a description for the Data Template. 6. Remove any unwanted fields by clicking on the field and then on the Remove button. 7. Add new fields and change the order of the fields by following the steps described above in the procedure to add a new Data Template. Click on the Save button to save changes. The Edit Data Template window will disappear and the new Data Template will be created. SampleWare 3.0 Administrator’s Manual 12/2007 11 7. Data Backup and Restore Because the SampleWare data base contains critical information, it is important that backups be performed periodically. There are 3 approaches to perform backups an enterprise file backup program, performing a manual copy or by using SampleWare’s built-in backup and restore capabilities. Enterprise File Backup Program If you have an existing enterprise file backup program, you may be able to include the SampleWare data base under it. You will need to make sure that the file backup program can access the folders where the SampleWare data base and attachments are located. Also, you will need to ensure that the file backup program will be able to handle files and data bases that are "open" (i.e., in-use). Some file backup programs can do this and others cannot. You may need to consult with your IT organization to determine if and how this approach will work. Manual Copy Backups of the database and attachments may be performed manually. Access is needed to the computer and files where the database and attachments are being stored. Perform the following steps: 1. Make sure all Users have exited the SampleWare program. 2. Go to the folder on the computer where SampleWare is installed. 3. For SampleWare Desktop Edition, copy the file called SampleWare.mdb to the folder where you are keeping the backup. For SampleWare Network Edition, you must first stop the SampleWare MS SQL service (see SampleWare help for details). Copy the file called SampleWareNew.mdf to the folder where you are keeping the backup. Start the SampleWare MS SQL service (see SampleWare help for details). 4. Go to the folder on the computer where SampleWare attachments are being stored. Copy the files in that folder to the folder where you are keeping the backup. SampleWare Built-In Backup and Restore SampleWare somes with built-in backup and restore capabilities that make use of the export and import functions. All Container and sample data (including attachment files) are backed up. Should the database become lost or corrupted, the database can be restored to the most recent backup version. This method is recommended if the number of samples in the data base is approximately 50,000 or less. To perform a backup: 1. Click on Admin > Backup. A Save As window will appear. 2. Navigate to select the folder that you wish to save the backup to. is the backup consists of a zip file containing an XML (eXtensible Markup Language) file containing the container and sample data and all attachments files. SampleWare 3.0 Administrator’s Manual 12/2007 12 3. Click Save As. This will initiate the backup process and when done, SampleWare will pop up a window indicating that the backup is complete. Depending on the data base size, number of attachments, processing speed and loading on the computer, this process can take several minutes. To perform a restore: 1. Click on Admin > Restore. An Open window will appear. 2. Navigate to select the folder that contains the zip file containing the backup information that you wish to restore. Click on the zip file to be restored and click on the Open button. 3. A prompt will appear verifying the request to restore the database from the backup copy. Click on the Yes button to initiate the backup restore process. A window will appear once the restore process has been successfully completed. Depending on the data base size, number of attachments, processing speed and loading on the computer, this process can take several minutes. 8. Other Other administrator functions include the following (details can be found in the SampleWare Help or Manual): 1. Emptying the Deleted Containers directory – Containers that are deleted are placed in the “Deleted Containers” directory, which functions like the Window’s “Recycle Bin” folder. To recover a deleted Container, open the Container and move it to the desired directory via the View or Change Directory button located on the right hand side of the Data View window. To permanently delete containers in the “Deleted Containers” directory, click on Admin > Empty Deleted Containers Directory. 2. Unlocking a Container – With the SampleWare Network version, there may be multiple Users accessing the SampleWare data base concurrently. In order to prevent overwriting changes from multiple Users, any open containers are automatically locked. Attempts to open an already opened container are denied and a message will appear displaying the name of the User currently accessing the container. When a container is closed it becomes unlocked. Also, if a User exits SampleWare, any open Containers becomes unlocked. Should the computer running SampleWare crash or terminate abnormally, the Container locked by a User may not be automatically unlocked. To rectify such situations, SampleWare Administrator’s can unlock a container by clicking Admin > Unlock Container(s). SampleWare 3.0 Administrator’s Manual 12/2007 13