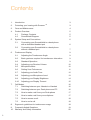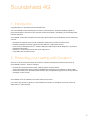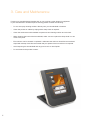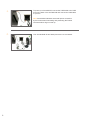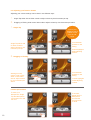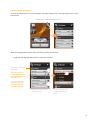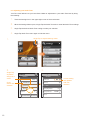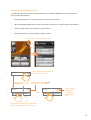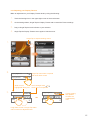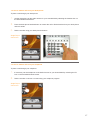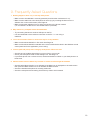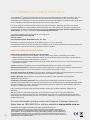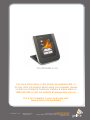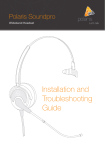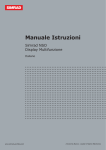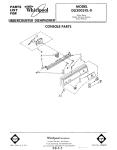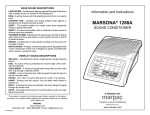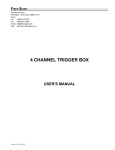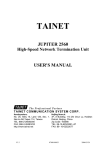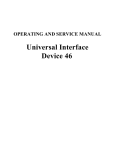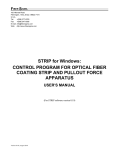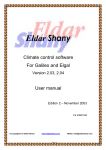Download Soundshield 4G Userguide
Transcript
USER GUIDE Let’s talk SAMPLE IMAGE Soundshield 4G TM The Ultimate in Acoustic Safety and Comfort Contents 1. Introduction 3 2. Protecting your hearing with Sonaron TM 3 3. Care and Maintenance 4 4. Product Overview 5 4.1 Package Contents 5 4.2 Soundshield Diagram 5 5. 6. 7. 2 System Setup and Connections 6 5.1 Connecting your Soundshield to a desk-phone with a dedicated headset port 6 5.2 Connecting your Soundshield to a desk-phone without a headset port 7 Touchscreen Display 9 6.1 Adjusting the Touchscreen Angle 9 6.2 Basic gestures required for touchscreen interaction 9 6.3 Standard Operation 6.4 Adjusting your Receive Volume 10 6.5 Microphone Mute 10 6.6 Setting User Preferences 11 6.7 Adjusting your Audio Tone 12 6.8 Adjusting your Microphone Level 13 6.9 Adjusting your Display Brightness 14 6.10 Adjusting your Display Timeout 15 9 Call Modes 16 7.1 Switching between your Headset or Handset 16 7.2 Switching between your Desk-phone and PC 16 7.3 How to make a call from your Desk-phone 17 7.4 How to make a call from your softphone 17 7.5 How to answer a call 18 7.6 How to end a call 18 8. Ergonomic guidelines for touchscreen usage 18 9. Frequently Asked Questions 19 10. Warranty and Safety Information 20 Soundshield 4G TM 1. Introduction Congratulations on purchasing the Soundshield 4G. The Soundshield 4G was developed by Polaris Communications, Australia’s leading supplier of telecommunications products to both Contact Centres and Offices, specialising in Acoustically Safe Headset Solutions. Soundshield 4G provides exceptional functionality, performance and undoubted Acoustic Safety and Comfort. • • • • • • Designed for headset users of both traditional & VoIP phone systems as well as PCs Provides complete protection against Acoustic Shrieks or high pitched tones Uses Polaris’ patented Sonaron™ software which provides unique Shriek Rejection™ protection Excellent audio quality Intuitive 3.5” colour touchscreen and smart ergonomics Compatible with all office phones 2. Protecting your hearing with Sonaron TM Sonaron is the new Acoustic Safety and Comfort software developed by Polaris and used in all Soundshield products. Sonaron software: • Provides anti-shock protection which instantly rejects acoustic shrieks • Uses Digital Signal Processing (DSP) and Wideband technology for excellence in audio quality • Includes powerful noise dosimetry data collection and storage allowing pinpoint accuracy with the recording of noise events. Soundshield 4G is the ultimate in Acoustic Safety and Comfort. If you have any questions about your Soundshield 4G contact our Firstpoint Customer Service & Sales team on 1800 626 505. 3 3. Care and Maintenance Protect your Soundshield and headset just as you would any other electronic equipment. If your Soundshield or headset requires cleaning please consider the following: 4 • Do not use spray cleaning solutions directly onto your Soundshield or headset. • Clean the product or cables by wiping with a damp cloth as required. • Clean the touchscreen with standard computer-screen cleaning solution and soft cloth. • When cleaning the back of the Soundshield, make sure not to place the damp cloth in or too close to the ports. • Ear cushions can be cleaned or replaced. Leatherette ear cushions should be removed and wiped with a damp cloth. We recommend that you replace foam ear cushions as required. • Avoid exposing the Soundshield and any ports to rain or other liquids. • Do not immerse the product in water. 4. Product Overview 1 4.1 Package Contents 1. Soundshield 2. USB Cable 3. Tail Cord 2 3 1 4.2 Soundshield Diagram 1. 2. 3. 4. 5. 6. 7. Touchscreen USB Port Power Supply Port Headset Port Handset Port Telephone Port Supervisor Headset port 7 2 3 4 56 4.3 Optional Accessories 1. AC Power Supply 5 5. System Setup and Connections This section describes how to connect your Soundshield 4G to your headset and other office equipment. Before following these instructions, you will need to determine whether your desk-phone has a headset port. If you are unsure, please contact our Firstpoint Customer Service & Sales team on 1800 626 505 for further assistance. 5.1 Connecting your Soundshield 4G to a desk-phone with a dedicated Headset Port If your desk-phone includes a dedicated headset port complete the following: 1. Note: The Soundshield tail cord is already connected to the Soundshield’s telephone port. From the Soundshield connect the Soundshield tail cord to the headset port on your desk-phone. 2. Connect the bottom cord (curly cord) to the Headset port of the Soundshield with the headset symbol. Note: Please refer to diagram 4.2 on page 5. The Headset symbol is port 4. 3. To power your Soundshield, connect the USB Cable to the USB port on the back of the Soundshield and connect the USB cable to your PC. Note: Soundshield indicates successful power connection by the touchscreen illuminating and presenting the Polaris Communications logo on start-up. 4. 6 Your Soundshield and desk-phone are now connected. 5.2 Connecting your Soundshield 4G to a desk-phone without a Headset Port If your desk-phone does not include a dedicated headset port complete the following: 1. Disconnect the handset cord from your telephone. 2. Connect the handset cord to the handset port on the Soundshield with the handset symbol. Note: Please refer to diagram 4.2 on page 5. The Handset symbol is port 5. 3. Connect the Soundshield tail cord, to the now available handset port on your telephone. Note: The Soundshield tail cord is already connected to the Soundshield’s telephone port. 4. Connect the bottom cord (curly cord) to the Headset port of the Soundshield with the headset symbol. Note: Please refer to diagram 4.2 on page 5. The Headset symbol is port 4. 7 5. To power your Soundshield, connect the USB Cable to the USB port on the back of the Soundshield and connect the USB cable to your PC. Note: Soundshield indicates successful power connection by the touchscreen illuminating and presenting the Polaris Communications logo on start up. 6. 8 Your Soundshield 4G and desk-phone are now connected. 6. Touchscreen Display Soundshield 4G features a 3.5” colour touchscreen that enables you to customise settings to individual preferences. This section explains how to use the features of the Soundshield 4G touchscreen. 6.1 Adjusting the touchscreen angle The Soundshield 4G touchscreen angle can be adjusted for optimum viewing. Simply tilt the touchscreen back and forth until it sits at your preferred angle. As you adjust the touchscreen you will notice you have free range of up to 15° of forward tilt and 70° backward tilt. Note: Do not press directly onto the screen when adjusting the screen angle. 6.2 Basic gestures required for touchscreen interaction Touch the screen with your finger to activate icons, scroll down a page, and select User Settings. Single Tap Briefly touch surface with fingertip Drag Move fingertip over surface without losing contact Flick Quickly brush surface with fingertip 6.3 Standard Operation During standard operation, the touchscreen displays the phone as the current target Audio Source. The touchscreen also provides access to your Soundshield User Settings and Controls. PC & Tel Audio Source icon & switching control Headset/Handset switching control Settings icon Volume level Receive volume level indicator Receive volume level control Mute control 9 6.4 Adjusting your Receive Volume Adjusting your volume settings can be done in two different ways: 1.Single Tap either side of slider control to adjust volume by One Increment per tap. 2.Dragging or Flicking slider control either side to adjust volume by One Increment per action. 1. Single Tap Single Tap either side of slider control to adjust volume by one increment per tap. Note: If your telephone has a volume control, set it to midrange. Level indicator updates to new setting. Control highlights whilst adjusting volume. 2. Dragging or Flicking Starting from the centre, Drag or Flick slider control either side to adjust volume by one increment per action. Level indicator updates to new setting. Control highlights whilst adjusting volume. 6.5 Microphone Mute To mute your Microphone, Single Tap the Microphone icon and the icon will turn red. 10 To unmute, Single Tap the Microphone icon and the icon will return to white. 6.6 Setting User Preferences To make an adjustment to your User Settings, touch the Settings icon in the upper-right corner of the touchscreen. Single Tap to expand Settings menu When the Settings Menu opens, select functions by doing the following: 1. Single Tap the selected menu items to reveal the submenu. Scroll bar moves with the menu. The dark section of the bar represents the displayed area against the total menu. Submenu expands and selected menu items move as the submenu expands. Drag menu screen up/ down to move. Single Tap menu item to select sub-menu items. 11 6.7 Adjusting your Audio Tone Your Tone Level affects how you hear clients. Make an adjustment to your Audio Tone level by doing the following: 1.Touch the Settings icon in the upper-right corner of the touchscreen. 2. When the Settings Menu opens, Single Tap the Audio Tone tab to reveal the Audio Tone settings. 3. Single Tap the desired Audio Tone setting to make your selection. 4. Single Tap Audio Tone menu again to hide the menu. Single Tap to expand Settings menu 1. 2. Single Tap anywhere along bar to select Circle shows new selection 3. Settings Settings HEADSET HEADSET Audio Tone Bass Mid Range BASE Display Brightness Bass Boost 7 Display Timeout About 12 Mid Mic level Treble Boost Mic Level Audio Tone 6 15 min Current setting text updates with new selection 6.8 Adjusting your Microphone Level Your Microphone level controls how loud people hear you. Make an adjustment to your Microphone Level by doing the following: 1.Touch the Settings icon in the upper-right corner of the touchscreen. 2. When the Settings Menu opens, Single Tap the Mic Level menu to reveal the Mic Level indicator. 3. Drag or Single Tap the level indicator to your selection. 4. Single Tap the Mic Level menu again to hide the menu. Single Tap to expand Settings menu 1. 2. Mic Level 6 Single Tap menu item to expand and show slider control 5 sec Slider control highlighted during use 3. Mic Level Arrow changes from to when menu is expanded Mic Level 6 OR 6 Current setting text updates as slider bar is adjusted by user Drag slider control or Single Tap either side of control to adjust the mic level 13 6.9 Adjusting your Display Brightness Make an adjustment to your Display Brightness level by doing the following: 1.Touch the Settings icon in the upper-right corner of the touchscreen. 2.On the Settings Menu, Single Tap the Display Brightness tab to reveal the Brightness settings. 3. Drag or Single Tap the level indicator to your selection. 4. Single Tap the Display Brightness menu again to hide the menu. Single Tap to expand Settings menu 1. 2. Display Brightness Display Timeout 6 Slider control highlighted during use 3. Display Brightness Single Tap menu item to expand and show slider control 5 sec Arrow changes from to when menu is expanded Display Brightness 6 6 OR Display Timeout 15 min Drag slider control or Single Tap either side of control to adjust the level 14 Display Timeout 15 min Current setting text updates as slider bar is adjusted by user 6.10Adjusting your Display Timeout Make an adjustment to your Display Timeout level by doing the following: 1. Touch the Settings icon in the upper-right corner of the touchscreen. 2. On the Settings Menu, Single Tap the Display Timeout tab to reveal the Timeout settings. 3. Drag or Single Tap the level indicator to your selection. 4. Single Tap the Display Timeout menu again to hide the menu. Single Tap to expand Settings menu 1. 2. Display Brightness Display Timeout 6 Slider control highlighted during use 3. Display Timeout Single Tap menu item to expand and show slider control 30 mins Arrow changes from to when menu is expanded Display Brightness 30 mins OR About About 15 min Current setting text updates as slider bar is adjusted by user Drag slider control or Single Tap either side of control to adjust the level 15 7. Call Modes 7.1 Switching between your Headset or Handset To switch between your Headset or Handset Single Tap the Handset/Headset icon. Single Tap the Handset/ Headset icon. Volume and Mute Controls are inactive when in Handset mode Your current selection icon will be highlighted while the new selection icon slides out. Single Tap the Headset or Handset icon to make your selection Once you have made your selection, both icons will slide back, with your newly selected icon visible. 7.2 Switching between your Desk-phone and PC Soundshield 4G enables you to switch between your Desk-phone and PC. To switch between your Desk-phone or PC, Single Tap the Desk-phone/PC icon. The source icon will highlight and expand to the right. Both source options are now visible. 1. Select the phone icon for desk-phone source, or the computer icon for PC source. 2. If nothing has been selected, the icons slide back to current setting. Single Tap the Phone / PC source icon. 16 7.3 How to make a call from your desk-phone To place a call through your desk-phone: 1. Set the desk-phone as the Audio Source for your Soundshield by selecting the headset icon on the Soundshield touchscreen. 2. Press the desk-phone headset button to answer the call or lift the handset from your desk-phone and set it aside. 3. Dial the number using your desk-phone’s buttons. Single Tap on source icon 7.4 How to make a call from your softphone To place a call through your softphone: 1. If necessary, set the Softphone as the Audio Source for your Soundshield by selecting the PC icon on the Soundshield touchscreen. 2. Dial the number or choose a contact using your softphone program. Single Tap on source icon 17 8. Ergonomic Guidelines for touchscreen usage Screen distance from user The Soundshield 4G should first be placed at arm’s length from the user, and the touchscreen adjusted back and forth to suit individual preference. Vertical adjustments should not result in a change in viewing distance. Screen tilt The screen should be tilted so the user’s line of sight is perpendicular to the screen. This angle creates the most consistent viewing distance when scanning from the top of the screen to the bottom. In some instances, when the screen is tilted backward, the location of the Soundshield may need to be adjusted to avoid screen glare by surrounding light sources. Screen angle This guideline places the centre of the screen at an ideal 15° to 20° viewing angle for most desktop displays. If the display has multiple users, the screen height should be located to ensure easy adjustability to accommodate each user’s height and preference. 18 9. Frequently Asked Questions 1. Nothing happens when I try to use my desk-phone. • Make sure the Soundshield is correctly powered (check that the touchscreen is on). • Make sure the audio link to the desk-phone is active (e.g. by touching the Source icon & Switcher icon on the touchscreen). See Page 18. • Make sure that the telephone has an active connection to the phone network (i.e. its handset is off the hook or its headset button is pressed). 2. Why doesn’t my computer detect Soundshield? • Try connecting the base to another USB port on the PC. • It is recommended to have a direct connection to the PC - i.e. not using a USB hub. 3. I can’t hear sound or listen to music from my PC in my headset. • Make sure that Soundshield is in PC mode. See Page 18. • Make sure that Soundshield is selected as the current audio device both in the Windows sound control panel and in the application you are using. 4. I hear myself talk (echo) when using my desk-phone. What can I do? • Check that your headset microphone is not too close to your mouth • Check your microphone level via the Settings icon. See Page 13. • If your desk-phone has a volume control, set the transmission volume on your desk-phone to a lower level. 5. Callers cannot hear me when I try to make or receive a call through the headset. • Check that the Mute function is not activated. If the Mute icon is displayed on the touchscreen then press the Mute Switch once to de-activate the Mute function. • Check the headset microphone is correctly positioned. • Check the microphone level setting; this level may need to be increased. 19 10. Warranty and Safety Information Soundshield 4GTM comes with guarantees that cannot be excluded under Australian Consumer Law. You are entitled to a replacement or refund for a major failure and compensation for any other reasonably foreseeable loss or damage. You are also entitled to have the goods repaired or replaced if the goods fail to be of acceptable quality and the failure does not amount to major failure. Five year warranty coverage commences from the date of purchase. Warranty does not cover abuse, accidental damage (i.e. liquid spillage, natural disasters, etc.), and normal wear and tear or replacement consumables. To claim your warranty please contact our Firstpoint Customer Service & Sales team on 1800 626 505 (free call) or via email at [email protected] You will be required to send the goods at your expense to: Polaris Communications Pty Ltd Service Centre 393 Flemington Road, North Melbourne Vic 3051 Repaired or replacement goods will be dispatched back to you free of charge. The benefits provided under this warranty are in addition to other rights and remedies under Australian law in relation to the goods and services to which the warranty relates. Important Headset Safety Information Please read carefully before using your new headset: > If your telephone has a volume control, turn the volume down before connecting your headset. > Whilst wearing your headset, adjust the volume to your preferred volume level. Make sure that the ear cushion is resting gently on the exterior of your ear. > Position the microphone approximately two finger widths away from your lips to ensure your voice is not transmitted too loudly. Caution: Telephone Headsets may hold small magnetic objects in the area of the earpiece. Operational Information: Clean the product by wiping with a dry or slightly damp cloth as required. Avoid exposing the product to rain or other liquids. Do not immerse the product in water. Keep out of the reach of children: The packaging, including plastic bags and wrapping parts, are not toys for children. Please be aware that small parts may cause choking if swallowed. Product disposal: Please dispose of the product according to local standards and regulations. www.polaris.com.au/weee Certification and safety approvals: Assurance that the Soundshield 4G meets the relevant safety standards. Soundshield 4G meets the test requirements of the Australian Industry Standard AS/NZS 60950 and the Australian TT4 mode - Acoustic Limiting measurements for Telephones and Headsets and I-ETS 300 245-5 – Wideband mode compatible. It also meets the electrical safety standards AS/NZS CISPR 22, AS/NZS CISPR 24, EN55022 and EN55024. CE: This product is CE marked according to the provisions of the R & TTE Directive (99/5/EC). Hereby, Polaris Communications Pty. Ltd. declares that this product is in compliance with the essential requirements and other relevant provisions of Directive 1999/5/EC. For further information please consult www.polaris.com.au For more information, please contact our Firstpoint Customer Service & Sales team on 1800 626 505 or visit our website at www.polaris.com.au 20 20 Soundshield 4G is a registered trademark of Polaris Communications Pty Ltd Polaris Communications Pty Ltd owns, reserves and retains all copyright in the SonaronTM software and icons in our Soundshield product, which is also the subject of Patent Application No. 2011904477. You are prohibited from copying, distributing, adapting, reverse engineering or otherwise dealing with the product, or any part of it, in a way that would infringe our exclusive rights. We reserve our rights to take any legal action necessary to protect our rights and to seek compensation to the maximum extent. SOUNDSHIELD 4G For more information on the Polaris Soundshield 4G, or for any other information about using your headset, please contact our Firstpoint Customer Service & Sales team on 1800 626 505 or visit our website at www.polaris.com.au. For a list of dealers in your local area visit: www.polaris.com.au/dealers www.polaris.com.au ABN 91 006 102 601 ACN 006 102 601 Polaris Communications 393 Flemington Road North Melbourne Victoria 3051 Firstpoint 1800 626 505 Facsimile 03 9320 1253 [email protected] www.polaris.com.au