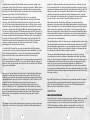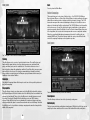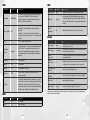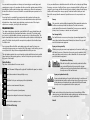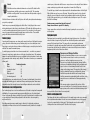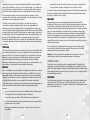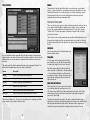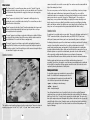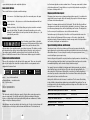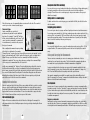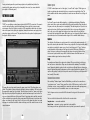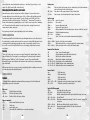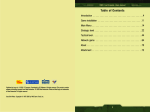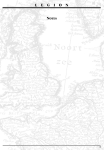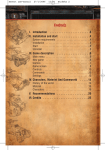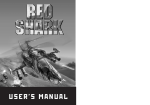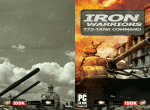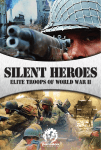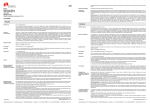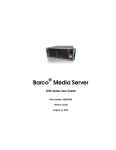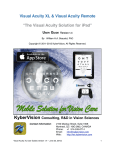Download CMC Manual 10_14.qxd
Transcript
INDEX INTRODUCTION INTRODUCTION.....................................................................................................................................1 Historical Background Historical Background . . . . . . . . . . . . . . . . . . . . . . . . . . . . . . . . . . . . . . . . . . . . . . . . . . . . . . . . . . . . . . . . . . . . .1 Game Basics . . . . . . . . . . . . . . . . . . . . . . . . . . . . . . . . . . . . . . . . . . . . . . . . . . . . . . . . . . . . . . . . . . . . . . . . . . . . .3 GAME INSTALLATION..........................................................................................................................6 System requirements . . . . . . . . . . . . . . . . . . . . . . . . . . . . . . . . . . . . . . . . . . . . . . . . . . . . . . . . . . . . . . . . . . . . . .6 Set . . . . . . . . . . . . . . . . . . . . . . . . . . . . . . . . . . . . . . . . . . . . . . . . . . . . . . . . . . . . . . . . . . . . . . . . . . . . . . . . . . . . . .7 Installation . . . . . . . . . . . . . . . . . . . . . . . . . . . . . . . . . . . . . . . . . . . . . . . . . . . . . . . . . . . . . . . . . . . . . . . . . . . . . . .7 Reinstallation . . . . . . . . . . . . . . . . . . . . . . . . . . . . . . . . . . . . . . . . . . . . . . . . . . . . . . . . . . . . . . . . . . . . . . . . . . . . .8 Uninstall . . . . . . . . . . . . . . . . . . . . . . . . . . . . . . . . . . . . . . . . . . . . . . . . . . . . . . . . . . . . . . . . . . . . . . . . . . . . . . . . .8 Starting the game . . . . . . . . . . . . . . . . . . . . . . . . . . . . . . . . . . . . . . . . . . . . . . . . . . . . . . . . . . . . . . . . . . . . . . . . .8 MAIN MENU ..........................................................................................................................................9 New game . . . . . . . . . . . . . . . . . . . . . . . . . . . . . . . . . . . . . . . . . . . . . . . . . . . . . . . . . . . . . . . . . . . . . . . . . . . . . . .10 Select Campaign . . . . . . . . . . . . . . . . . . . . . . . . . . . . . . . . . . . . . . . . . . . . . . . . . . . . . . . . . . . . . . . . . . . . . . . . . .11 Load game . . . . . . . . . . . . . . . . . . . . . . . . . . . . . . . . . . . . . . . . . . . . . . . . . . . . . . . . . . . . . . . . . . . . . . . . . . . . . . .11 Options . . . . . . . . . . . . . . . . . . . . . . . . . . . . . . . . . . . . . . . . . . . . . . . . . . . . . . . . . . . . . . . . . . . . . . . . . . . . . . . . . .12 Setup "Settings" . . . . . . . . . . . . . . . . . . . . . . . . . . . . . . . . . . . . . . . . . . . . . . . . . . . . . . . . . . . . . . . . . . . . . . . . . . .12 STRATEGIC LEVEL.................................................................................................................................16 Campaign screen . . . . . . . . . . . . . . . . . . . . . . . . . . . . . . . . . . . . . . . . . . . . . . . . . . . . . . . . . . . . . . . . . . . . . . . . .16 Chapter screen . . . . . . . . . . . . . . . . . . . . . . . . . . . . . . . . . . . . . . . . . . . . . . . . . . . . . . . . . . . . . . . . . . . . . . . . . . .17 Equipment storage facility screen . . . . . . . . . . . . . . . . . . . . . . . . . . . . . . . . . . . . . . . . . . . . . . . . . . . . . . . . . . .25 Weapons & Armament Encyclopedia . . . . . . . . . . . . . . . . . . . . . . . . . . . . . . . . . . . . . . . . . . . . . . . . . . . . . . . .26 Article screen . . . . . . . . . . . . . . . . . . . . . . . . . . . . . . . . . . . . . . . . . . . . . . . . . . . . . . . . . . . . . . . . . . . . . . . . . . . .28 Mission screen . . . . . . . . . . . . . . . . . . . . . . . . . . . . . . . . . . . . . . . . . . . . . . . . . . . . . . . . . . . . . . . . . . . . . . . . . . .29 Statistics screen . . . . . . . . . . . . . . . . . . . . . . . . . . . . . . . . . . . . . . . . . . . . . . . . . . . . . . . . . . . . . . . . . . . . . . . . . .31 Load game/Save game . . . . . . . . . . . . . . . . . . . . . . . . . . . . . . . . . . . . . . . . . . . . . . . . . . . . . . . . . . . . . . . . . . . . .33 TACTICAL LEVEL....................................................................................................................................34 <Esc>-menu . . . . . . . . . . . . . . . . . . . . . . . . . . . . . . . . . . . . . . . . . . . . . . . . . . . . . . . . . . . . . . . . . . . . . . . . . . . . . .34 Mission completion menu . . . . . . . . . . . . . . . . . . . . . . . . . . . . . . . . . . . . . . . . . . . . . . . . . . . . . . . . . . . . . . . . . .34 Cursors in the game . . . . . . . . . . . . . . . . . . . . . . . . . . . . . . . . . . . . . . . . . . . . . . . . . . . . . . . . . . . . . . . . . . . . . . .35 Combat screen . . . . . . . . . . . . . . . . . . . . . . . . . . . . . . . . . . . . . . . . . . . . . . . . . . . . . . . . . . . . . . . . . . . . . . . . . . . .38 Combat units . . . . . . . . . . . . . . . . . . . . . . . . . . . . . . . . . . . . . . . . . . . . . . . . . . . . . . . . . . . . . . . . . . . . . . . . . . . . .39 Structures . . . . . . . . . . . . . . . . . . . . . . . . . . . . . . . . . . . . . . . . . . . . . . . . . . . . . . . . . . . . . . . . . . . . . . . . . . . . . . . .40 Game panel . . . . . . . . . . . . . . . . . . . . . . . . . . . . . . . . . . . . . . . . . . . . . . . . . . . . . . . . . . . . . . . . . . . . . . . . . . . . . .41 Object parameters . . . . . . . . . . . . . . . . . . . . . . . . . . . . . . . . . . . . . . . . . . . . . . . . . . . . . . . . . . . . . . . . . . . . . . . .42 Command panel . . . . . . . . . . . . . . . . . . . . . . . . . . . . . . . . . . . . . . . . . . . . . . . . . . . . . . . . . . . . . . . . . . . . . . . . . . .45 Combat unit selection . . . . . . . . . . . . . . . . . . . . . . . . . . . . . . . . . . . . . . . . . . . . . . . . . . . . . . . . . . . . . . . . . . . . . .46 Giving and Carrying Out Commands . . . . . . . . . . . . . . . . . . . . . . . . . . . . . . . . . . . . . . . . . . . . . . . . . . . . . . . . .47 Objective window . . . . . . . . . . . . . . . . . . . . . . . . . . . . . . . . . . . . . . . . . . . . . . . . . . . . . . . . . . . . . . . . . . . . . . . . .48 Mission completion . . . . . . . . . . . . . . . . . . . . . . . . . . . . . . . . . . . . . . . . . . . . . . . . . . . . . . . . . . . . . . . . . . . . . . . .49 Message bars and console . . . . . . . . . . . . . . . . . . . . . . . . . . . . . . . . . . . . . . . . . . . . . . . . . . . . . . . . . . . . . . . . .49 Game speed controls . . . . . . . . . . . . . . . . . . . . . . . . . . . . . . . . . . . . . . . . . . . . . . . . . . . . . . . . . . . . . . . . . . . . . .49 NETWORK GAME..................................................................................................................................50 General information . . . . . . . . . . . . . . . . . . . . . . . . . . . . . . . . . . . . . . . . . . . . . . . . . . . . . . . . . . . . . . . . . . . . . . .50 Game types . . . . . . . . . . . . . . . . . . . . . . . . . . . . . . . . . . . . . . . . . . . . . . . . . . . . . . . . . . . . . . . . . . . . . . . . . . . . . . .51 Connection screen . . . . . . . . . . . . . . . . . . . . . . . . . . . . . . . . . . . . . . . . . . . . . . . . . . . . . . . . . . . . . . . . . . . . . . . .51 Create new game . . . . . . . . . . . . . . . . . . . . . . . . . . . . . . . . . . . . . . . . . . . . . . . . . . . . . . . . . . . . . . . . . . . . . . . . .52 Game room screen . . . . . . . . . . . . . . . . . . . . . . . . . . . . . . . . . . . . . . . . . . . . . . . . . . . . . . . . . . . . . . . . . . . . . . . .52 Game process . . . . . . . . . . . . . . . . . . . . . . . . . . . . . . . . . . . . . . . . . . . . . . . . . . . . . . . . . . . . . . . . . . . . . . . . . . . .53 Game completion . . . . . . . . . . . . . . . . . . . . . . . . . . . . . . . . . . . . . . . . . . . . . . . . . . . . . . . . . . . . . . . . . . . . . . . . .54 Game controls . . . . . . . . . . . . . . . . . . . . . . . . . . . . . . . . . . . . . . . . . . . . . . . . . . . . . . . . . . . . . . . . . . . . . . . . . . . .54 CREDITS..................................................................................................................................................57 TECHNICAL SUPPORT..........................................................................................................................58 Soon after the end of WW2 the relations between former Allies started rapidly changing for the worse. Eastern European countries had come under communist influence when occupied by Soviet Troops, and the leaders of the western world and the US would not put up with the changeover in the political systems. Fearing a world communist revolution, they implemented a new policy on the Soviet Block, the so-called “Iron Curtain”. This soon gave rise to what became known as the “Cold War”. The USSR in turn, focused its activities on developing nuclear weapons of its own, despite the country’s sluggish economy due to the war. In the summer of 1949, the Soviet Union held its first nuclear tests and from that moment on all future international conflicts became a battleground for two diametrically opposed social systems. The civil war that broke out in China between the local Communist party and the Kuomintang (the Nationalist Party, KMT) was the first indirect military-political collision of the US and USSR in the postwar period. The victory of the CPC in the war, lead to the formation of the Chinese People’s Republic and subsequently spread socialism over a substantial area in Asia. The death of Joseph Stalin in 1953 did not alter the relations between the two superpowers, the arms race continued. They both created their first thermal nuclear weapons almost simultaneously, the US in 1954, and the USSR one year later. At this same time both countries began preparing their armed forces for combat in the new world order. They developed new ordnance and materials that would be more likely to survive a nuclear detonation and established radiation reconnaissance detachments. In September 1954, the USSR organized their first military training in the use of nuclear weapons at the Totsk proving ground. The US was holding multiple nuclear tests in the area of Bikini Island. The possibility of using nuclear weapons was introduced into new military regulations. However the mass upgrading of materials was a lengthy process. By the early 1960’s both the USSR and the US had a large number of outdated ordnance that was not equipped with anti-chemical and anti-radiation protection. Between 1950’s and 60’s the conflicts between the two countries were ongoing and almost nonstop. The USSR established a large space program and in parallel developed its first intercontinental ballistic missiles. The US began a similar program. Starting in 1958, the US placed short and middle range missiles in the UK, Italy, and Turkey that were aimed at European Communist targets. In May 1960,an American U-2 recon plane was shot down over Russian air space. The captured pilot, F. Powers, was tried in an open trial. The clashes in Europe of the two countries finally led to the blockade of Western Berlin in 1960-61, and subsequently to the construction of the Berlin Wall. However, the personal contacts between Nikita Khroushchev and John F. Kennedy helped resolve this crisis. In October 1961 the USSR tested the most powerful thermonuclear bomb in the world – a 50 Megaton monster. In 1960 a new location for the global conflict was set in Cuba. In early 1959, rebels led by Fidel Castro overthrew the dictatorship of F. Batista. The anti-American stance of the i 1 new Cuban leader quickly led the United States to impose economic sanctions on the island nation. Seeing this, the USSR began to support of new regime. In 1960, the Soviets started supplying Cuba with modern weapons and military advisers began training the partisan forces. In April of 1961 the Cuban army effectively repulsed an attack by Cuban emigrants supported by the US, in the Playa-Chiron area. The island of Cuba, located a mere 150km from the US coast, presented an advantageous strategic position. That, combined with the need to protect the Cuban revolution, convinced Khroushchev to deploy tactical nuclear missiles on the island. Also, the US had recently positioned nuclear missile bases in Turkey, mush too near the homeland. The plans for the shipment of missiles and the construction of the launching systems were developed over the first half of 1962, and codenamed operation Anadyr. The plan was to deploy a division of 24 R-12 mid-range missiles and 16 R-14 missiles. The overall nuclear potential of the division amounted to some 70 megatons. The shipment of the missiles commenced in August-September of 1962 under strict secrecy. Along with the missiles, the Soviets brought 42 Il-28 Beagle bombers and six nuclear bombs. The United States were oblivious to the deployment in Cuba until October 14, when new aviation recon data was received. On October 16, the leaders of the US started developing plans to neutralize the Soviet missiles. On October 22, all US armed forces were put on combat alert, with 24-hour aviation recon over Cuba. On the same day the island announced mass mobilization. On October 24, the US Navy blockaded Cuba. On October 26, Soviet military command and Fidel Castro took a joint decision to shoot down American planes in Cuban airspace. On October 27, 1962, the first squadron of the missile regiment under the command of LtCol Yu. Solovyov, shot down a USAF U-2 recon aircraft piloted by Major R. Andersen. He died in the crash. The same day the Cuban air defense forces shot down an F-104 fighter plane cruising at low altitude. *** Under pressure from the National Security Council, President John Fitzgerald Kennedy issued orders to bomb Soviet missile positions in Cuba, and to land US troops on the island. The greater part of the Soviet launching system was destroyed. Soviet leadership retaliated with strikes against the US by the surviving five R-12 and R-14 launchers. The missiles hit New York, Washington and several other American mega-cities. Simultaneously, groups of Soviet forces deployed in Europe were given orders to capture US military bases. The US Department of State shifted all blame for starting a world conflict onto the Soviet leaders. In retaliation, the US launched its nuclear missiles against the large industrial targets and military formations in the USSR and Eastern European block. A war with weapons of mass destruction began which lasted till December 1962... *** The exchange of nuclear strikes had catastrophic consequences not only for both major parties involved, but for the rest of the world as well. New York, Washington, Moscow, 2 London, Paris, Berlin and a number of other large industrial cities in Europe, Asia, and the US were wiped off the face of the earth. Hundreds of millions of people perished all over the world, including practically all political and military leaders in the US and USSR. Old borders ceased to exist. A large part of Europe and the US was irradiated. Nuclear explosions destroyed radio communication centers, damaged power lines, telegraph lines, rail, and roads. Due to disturbances in the ionosphere short-wave communications were out of order for several months. The world’s infrastructure was in ruins. Most countries that had suffered in the conflict were now ruled by emergency governments. Key positions were held by middle ranking military men, low ranking party officials, and diplomats. These people had undertaken a huge responsibility to help their nations survive in the coming days, weeks, months… Their first step was to distance themselves from the traitors, whose political lack of responsibility and ambition, had led to the death of millions of people. Secondly, orders were issued to outlawed all nuclear missiles and other weapons of mass destruction, any violators who should attempt to use them were to be shot immediately. The population that was still able to work was put on extraordinary work schedule. Aside from their participation in emergency and relief efforts, and the production of essential products, their primary objective was to restore the production of resources required for the support of the army. These resources included such things as fuel, ammo, and later, the restoration of production facilities to build new equipment. The army was tasked with defending the outside frontiers of the state, especially reconnoitering areas in order to determine contamination levels and the possibility for further use. Also, the army was to identify and seize those resources that had survived the global conflict, as well as protect their own resources from being captured by the enemy. The scarcity of resources and materials made the use of deadly force a necessity, but the capturing of enemy equipment and resources became so paramount as to become part of military regulations. These were updated to include new rules that mandated the capturing of military equipment and sharp penalties for the destruction of their enemy resources. *** By late 1962 the political map of the world has been considerably altered. New political regimes and alliances appeared, that determined the balance of power in the world arena. The new key military political centers were the USSR, the Anglo-American Alliance, the Franco-German Alliance, and China. Game Basics Game Script and Objectives Cuban Missile Crisis is a military strategy game set in a world that experienced a global nuclear conflict between the Soviet Union and the USA. The game includes four separate campaigns, one for each of the powers that formed after the conflict: the USSR, the Anglo-American Alliance, the Franco-German Alliance, and China. The campaigns include battle-grounds in Europe, Asia, and Africa - places where the 3 interests of the four coalitions collided. Those interests being resources and land still suitable for living, both of which are now in small supply after the nuclear conflict... The game unfolds over a period between late 1962 and 1965. Each campaign is divided into several chapters, each of these being related to a certain theater of war and phase of the conflict. All chapters end with a scenario operation which must be completed to advance the history line. Other operations such as capturing and defending territories, and certain designated facilities can be completed at random. At the start of the game the player can choose from four different difficulty levels. Strategic Mode This mode is played on the campaign chapter map. The chapter map shows the location of post-crisis theaters of war on the world map. The dynamically changing frontline shows the territories controlled by the conflicting parties. You are commanding a group of several military detachments, including armored vehicles and self-propelled artillery (after completing the first chapter of each campaign you will also be able to take control aviation squadrons). Each group can include from one to an infinite number of units. This is only limited by the amount of ground and aviation forces at your disposal. The groups remain under your control throughout the entire chapter. The experience and combat ability of units comprising these groups increase with the successful accomplishment of combat objectives. The overall amount of equipment available to you is determined by your military rank. As you proceed through the chapter you can obtain new ordnance within the limits of available resources and regroup existing squads to your at your own convenience. You must supply fuel and ammo to your units, carry out the necessary maintenance work and replenish the losses suffered in the course of combat. Main Chapter Objective — the main objective is to complete the scenario mission (some of the chapters may feature two scenario missions), however prior to that you will have to accomplish a series of preliminary objectives. These include capturing territory occupied by the enemy, capturing enemy resources and facilities, as well as protecting your own territory, resources, and facilities from enemy attacks. Also, you will be collecting, stockpiling and distributing resources required for your own troops. After the completion of each chapter all military detachments used are disbanded. Groups for the next chapter are manned and equipped with upgraded equipment in accordance with the historical period and the objectives set for the player on the next stage of the conflict. Turn-Based Mode The strategic part of the game takes place in turn-based mode: you and the enemy take turns at performing your actions. Each military formation can move a set number of steps across the map within one turn (one step equals 1/3 of map grid, see chapter screen description). Transferring a unit to a remote location may require several turns. The final destination may be either a random point on the map or a particular designated object. By directing your troops to an object (facility) you automatically order them to either capture the landmark (if it is occupied by the enemy) or simply place your troops there for defense. The final destination may also be set onto an enemy group. In this case, encountering the enemy shifts the game into tactical mode (see below). There you will 4 have to directly control your combat units (this can be resolved using automatic combat). Once the battle is ended, the game returns to strategic mode. After your troops have completed all of the commands issued to them within the current turn, you must hand the turn over to the enemy by pressing “End turn”. During your enemy’s turn you cannot give your troops any strategic orders. If the enemy attacks your troops or facilities you can only control your forces on a tactical level. After the enemy ends turn, you regain strategic control over your troops. Resources In order to maintain the combat ability of the military formations under your command and obtain new equipment, you, as well as all the other sides involved in the conflict, will have to find resources: ammo, fuel, and spare parts. These goods can also be exchanged for any equipment and armament. Ammo is required for combat. At the beginning of a mission all your weapons will be provided with a full set of ammo, however in order to successfully accomplish the mission you will have to replenish the regulation rounds for each weapon at least once. Ammo is delivered from field storage by supply vehicles. Fuel and lubricants are needed for any type of mobile equipment (vehicles). Fuel needs depend on the type of the mission; usually offensive missions require at least one refueling. If equipment (vehicles) run out of fuel it stops moving, however it can still shoot. Fuelling trucks supply fuel. Spare Parts are required for repairing equipment in the field, setting minefields, as well as repairing and constructing new installations (such as bridges). Spares parts are used by engineering troops, and can be taken from field storages. Most available resources are stockpiled at your storage facilities and produced in factories. In addition, a small amount of resources are constantly provided by the supreme command from strategic reserves. By capturing enemy storage facilities and resources, you can change the balance of forces to your advantage and successfully accomplish the current objectives of the mission. Objects The strategic map shows a series of objects that play a very important part for all the sides involved in the conflict. First, the resources — storage facilities and factories which each side has managed to save or restore after the first phase of the conflict. It is not possible to do any construction work in the area of combat, so these are very important. All factions try to seize and make use of these facilities. Factories and storage facilities that produce or contain ammunition, fuel and spare parts are very valuable. Fuel consumption during the relocation of troops on the tactical map is calculated similarly to the fuel consumption formula used in the missions. Types of Operations To be successful in the scenario mission of the current chapter, your subdivisions may need to complete a number of separate missions. They will gain experience and 5 advance in rank and more importantly — destroy the main enemy forces. The operations, in which you will have to participate, can be divided into three groups: facility capture, facility defense, and random encounters. Facility capture. This type of operation requires good strategic planning. If the enemy is aware of your plans to attack him, he is able to set several defensive positions. Reconnaissance units may be unaware of the exact strength of the facility’s defensive task forces which can be reinforced with a combat group comprised of several ordnance units. The enemy can use several field storages in the area. The capture of the facility may require a large concentration of forces. Your advantage is the ability to plan the operation beforehand. Facility defense. This type of operation can be sudden and require good tactical preparation from you. Your facilities that are situated close to the battle line, are an obvious target for the enemy. In some cases this may require a rather large combat group to be deployed at the facility. If an attack threatens, you may have some time to reinforce your defensive positions. Strategically, facility defense is based on reducing the enemy’s sudden strike possibility by either moving the front line when the facility is deep in the rear, or by capturing a radar station that provides a detailed look at the enemy’s territory. Random encounter. In is the type of operation, both sides are in approximately equal conditions. As a rule, this happens when your group comes across the enemy while moving. Your objectives in such an operation should be either to capture a fortified area, or to destroy the enemy forces. Random encounters involve a number of difficulties. Information about the enemy could be unreliable, forces could be limited, and air support could be unavailable. GAME INSTALLATION Recommended configuration: • Windows 98/ME/2000/XP, DirectX 8.1 • Pentium IV 1.8 GHz or higher • 512 MB RAM or more • 3D-accelerator AGP 4x with 128 Mb RAM • 2 Gb of free disk space • DVD-drive • Sound adapter • Keyboard, mouse No less than 4 Gb of free space on the hard drive is required for game installation. It is recommended that you have no less than 500 Mb on the drive for Windows swap-file and saved games. If you are operating with Windows 98 you require no less than Internet Explorer 5.01 installed on the system. Set Budget version: • CD (2 disks) • Registration card — inlay. Installation Insert Disk 1 into the CD-drive. The autorun menu will appear on the screen. If the autorun option is disabled on your computer, run Autorun.exe on Disk 1. Select “Install Game” from the menu, and then follow the instructions on the screen. The installation program will ask you to select the folder to install the game. By default it is C:\Program Files\1C\CaribbeanCrisis\ The installation program will offer you to update DirectX. Opt for this if an earlier version of DirectX than is required for the game is installed on your computer (if necessary, you can install DirectX manually from \DirectX catalogue on the disk). The installation wizard will also offer to create a shortcut on your desktop. System requirements Minimum configuration: • Windows 98/ME/2000/XP, DirectX 8.1 • Pentium III 1GHz • 256 Mb RAM • 3D-accelerator AGP 4 with 64 Mb RAM • 2 Gb of free disk space • 4x CD-rom • Sound adapter • Keyboard, mouse Attention! The installation process may take several minutes. During this time it is recommended to stop any other programs on the computer, including the ones in the background. Before the installation it is strongly recommended to stop or switch off the antivirus agent and the screensaver. When the installation is successfully completed, the virus monitoring agent and the screensaver can be activated again. After the game installation the game-folder “CMC” will be created in the computer Start menu with the following links: • “CMC” — runs the game • “Information” — the document containing the last information on the game • “User manual” — this document • Uninstall CMC” — the game uninstall program 6 7 plus web links to the pages of the game editor, developer, and other useful resources. MAIN MENU Reinstallation If you find that the game does not start correctly, or that the links in the game folder do not work, game resource files may have become corrupted. Game reinstallation will allow you to recover the corrupted files. To do this insert Disk 1 into the CD-drive and wait until the autorun program menu appears on the screen, or manually run Autorun.exe from the disk. Select the “Reinstall/uninstall the game” item from the menu and the “Repair” item from the installation program dialog window. Uninstall While uninstalling the game insert Disk 1 into the CD-drive, wait until the autorun program menu appears on the screen, select the “Reinstall/uninstall the game” item from the menu and “Uninstall” item form the installation program dialogue window or select the “Uninstall CMC” item from the game folder “CMC” in the Start menu. Starting the game Option 1: insert Disk 1 into the CD-drive, wait until the autorun program menu appears on the screen. Select the “Start Game” item from the menu. Option 2: insert Disk 1 into the CD-drive and start the game by pressing the “CMC” link from the “CMC” folder in the Start menu. After the introductory trailer, the Main menu will appear on the screen. To start the game select “New game”. You will find a more detailed description of the interface and game features in the following chapters. New game Press this button to start a new game in one of the campaigns. Multiplayer Press this button to start multiplayer game on the LAN. You can either join an existing network game, or start a new game. See “Network game” for more information. Load game Loads a previously saved game. Campaigns are auto-saved at the beginning of each chapter and mission, as well as after each mission completion. Options Access the Options menu where you can alter many game parameters Quit Quit the game. 8 9 New game Back Press to go back to Main Menu. Select Campaign This menu allows you to select one of the four sides — the USSR, UK-USA Alliance, Franco-German Alliance, or China. Each of these Alliance is unique and begins the game with a different starting position, situation, and with a set number of troops. The USSR has modern weapons and a numerical advantage in Europe, but it has little resources and most of its industrial facilities are destroyed. The UK-USA Alliance is well armed but also lacks resources. As well, its objectives are more complicated as its two partners operate on opposite sides of the Atlantic Ocean. The Franco-German Alliance has some hi tech equipment, but a serious lack of manpower and resources complicates warfare. China has a considerable advantage in manpower but most of its artillery units are outdated (WWII level). The political situation within the country is also difficult at the onset of its campaign. Campaigns can be played in any order. Load game The “New game” menu shows the following options: Training This will allow access to a series of special tutorial missions. These will help you get familiar with the game interface, teach you how to manage your combat units and groups, and allow you to practice combat tactics. The missions feature a series of tutorial objectives along with explanations and hints. You will be able to save your game and load it later if necessary. It is strongly recommended to go through the training before starting a scenario game as it will improve your performance and increase your confidence in your tactical abilities. Campaign Selecting the Campaign button will allow you to select one of four possible parties and start a new campaign. Player profile This will allow you to enter your player name, select the difficulty level and the violence level (blood display on/off) on the combat screen. Four difficulty levels are available: low, average, high, and deadly. These refer to the difference in strength between your and the enemy. Selecting the ‘Deadly’ difficulty will allow you to save ONLY between missions. Higher difficulty levels are recommended for experienced players who have already completed the game for several times and who want a real challenge. Note that the difficulty level is selected before starting a campaign and cannot be changed in the middle of the campaign! 10 The load game menu allows you to do the following: Saved games This will allow you to choose from a list of previously saved games. Battle Replay This log is generated after a multiplayer network game. With the help of this log you can analyze your actions and discuss the course of the battle with the other participants. Back • Switches allow you to select one of the several possible options; they change in cyclic order when you click the Left Mouse Button in any field space; Press to go back to Main Menu. • Fields contain numeric or text parameters. Change a parameter by activating its field and clicking the left mouse button; then enter a numeric value or a text line and press <Enter>; Options • The slidebars allow you to change a numeric value gradually or step by step. To do it, "grab" the slider with the cursor and move it holding the button up or down the scale. The left position of the slider shows the minimum parameter value, and the right position shows the maximum parameter value. The menu at the bottom of the screen serves to: The Options menu allows you to do the following: Settings Access to the settings menu where you can alter the following: Video setting, Audio settings, Game Control settings, and Network parameters. Videos Here you can view any cut-scenes played during the game. Credits View the game credits Back Press this button to go back to Main Menu. — recover the default settings of all parameters set by the developers of the game. Graphics "video" — switch to the video set up screen. Sound "audio" — switch to the sound set up screen. Game — switch to the game set up screen. Network — switch to the network game set up screen. Back — accept all changes and get back to the options screen. Setup "Settings" The game parameter setup screen consists of several lists, you can switch between them with the help of the menu at the bottom of the screen (for example, the video set up screen shown in the picture). The lists can include switches, parameter fields, and slidebars. 12 13 VIDEO Parameter Videomode GAME By default 1024x768x32 Texture quality High Blood Destination markers On Separate Description Sets the mission screen resolution (the resolution of other screens is 1024x768). The list includes all videomodes: [pixels in a line] x [number of lines] x [number of color bits in a pixel] High, Low, Compressed — defines the texture quality. High quality is recommended for most of modern videocards Low quality — for those specified in the minimal system requirements, Compressed — for GeForce 256 and higher On, Off — battle violence level Separate, Common — the type of a destination marker after the “Move” command: one marker per each combat unit (recommended for modern systems), or one common marker (recommended for low-power computers) Brightness 50% Image brightness Contrast 50% Image contrast Gamma 50% Monitor gamma correction 100% Allows to reduce the quality of video effects for low-power systems 5 Sets a limit of minimal number of frames per second for the mission screen, where the game speed will be automatically reduced one step down. Please note that the game speed cannot be restored automatically. Setting the value to 0 will switch the limiter off FX quality FPS Limit Parameter By default Description Player name Player Your name is shown on some campaign screens Difficulty Average Low, Average, High, Deadly:Defines your enemy’s strength compared to yours. At the highest difficulty level, you will only be able to save game between the missions. Mouse sensitivity 25% Defines the speed of the cursor on the screen Network Parameter By default Description Player name Player Your name is entered into the network game interface and other players see it Server name Local Game Server name is shown in the server list on the game network connection screen Server password — Password is used to limit access to the network game, Required by default Time to capture the flag 30 Minimal time period during which you must retain hold of a flag for it to change to your side, in seconds Score limit for 0 the flag Amount of captured flags to win Score limit for 0 the killed Amount of kills to win (soldier = 1, tank = up to 100) Time limit 15 Game time limit, in minutes Game speed Average Very slow, Slow, Average, Fast, Very fast The back arrow at the bottom of the menu screen allows you to reset all parameters back to the default settings. AUDIO Parameter By default Description Music Effects 70% 70% Music volume Sound FX volume 14 15 STRATEGIC LEVEL save the current the game; Campaign screen load a previously saved game; switch to the current chapter screen; go back to the campaign selection screen. Press the button to go to the chapter screen and start a strategic game. Chapter screen After selecting a campaign you will be automatically taken to the campaign screen. This is also where you will return between missions. The name of the selected campaign is shown in the screen title. Pressing the button in the top right corner of the screen will activate the help dialogue box. You will also see this button in many other game interface screens. Campaign description The window on the right displays the description of historical events and the list of the main objectives that you must complete. This window is scroll-able. Campaign map The window on the left shows the current battlefield area on the world map. Green circles on the map mark separate operations correlating with game chapters. The current chapter is shown by a circle with multicolored arrows within it. Chapters that have already been completed are shown by circles with a emblem within them. The order of the chapters in a campaign is fixed. You can proceed to the next chapter only after you successfully complete the previous one. Troop disposition and battle lines are not shown on this map. The buttons at the bottom of the screen serve to: view “Weapons & Armament Encyclopedia” installed in the game (see below); 16 The chapter screen appears after you start a campaign, go to the next chapter, or return from a mission. This is the main game screen on the strategic level. The current chapter title is shown at the top of the screen. The left hand window shows the strategic map. The information box in the right window contains the chapter description, the SitRep (situation report), and a list of your combat groups and their composition. Several control buttons are placed at the bottom of the screen. Chapter objectives You have several combat groups containing armored vehicles under your command (on map). Your groups can also summon aviation support if you have the appropriate detachments. A number of facilities on the map can provide you with the necessary resources and tactical support facilities (airfields and radar stations). 17 You can conduct war operations on the map such as moving your combat groups and managing your resources. An operation objective can include capturing enemy facilities, defending your facilities and destroying enemy combat groups. Resource management includes the collection of resources that will be consumed during war operations or for new equipment. Your actual task is to complete the scenario mission that is marked on the map by a circle with multicolored arrows. Click on it to read a detailed mission description in the information box. Some chapters may contain two scenario missions. If the chapter objectives are complete, you will go to the next chapter. Map and description The chapter strategic map shows the current battlefield. The map is divided into a grid. The grid is marked by letters (horizontal) and numbers (vertically). The territory under your control is colored reddish on the map; enemy territory is colored in grey-blue. The bright red and white line shows the current frontline position (a border contested by two parties). The lighter colored part of the enemy territory adjacent to the frontline shows the field of view. Icons represent different facilities and combat groups on the map. Your troops are colored in red, enemy groups are colored in blue. If the enemy is on his territory, you can see only those of his troops that are deployed within the field of your view. The right window contains the current chapter description with historical events and the current position of the opposing parties, as well as the objectives you must complete in the course of the chapter. Let us proceed with a more detailed review of the facilities on the strategic map. Moving the mouse cursor over a facility will cause a pop-up to appear with the facility type and content. For your storage facilities the actual resource amount is shown. Enemy storage facilities will show only their storage capacity. Production facilities (both yours and those of the enemy) show the amount of a particular resource it can generate in one turn. Armory War cannot be conducted without ammunition. Most ammunition production facilities were destroyed in the first offensive. Thos that survived are producing insufficient amounts of ammunition. Prewar reserves remain the primary source for ammo, so armories are well guarded. Fuel storage facility Fuel and lubricants are necessary for any type of powered equipment. You cannot attack without them and will ultimately lose the war. Also, you will need fuel to obtain new equipment. Spare parts storage facility Without spare parts you cannot repair equipment, or the various facilities you will find in the course of the mission. Spare parts are also needed to build and repair bridges, and structures, and set minefields. You also need spare parts to obtain new equipment. Oil production, oil refinery Control buttons After the first conflict, some low-tech production facilities were restored. But, when fuel reserves in the storage facilities are used up, oil wells and refineries will become the only source of fuel and lubricants. The buttons at the bottom of the screen serve to: view “Armament & Weapons Encyclopedia” installed in the game (see below); go to the new materiel storage facility screen; show the list of your combat groups in the right window; save the current moment of the game; Spare parts production facility Spare part production doesn’t require high technology; it can be done at restored production facilities similar to repair shops. Spare part reserves at the armories are limited and in time, production facilities will remain the only source for equipment and structure repair parts. Radar load one of the previously saved games; end your turn and give the turn over to the opponent; Radar centers allow you to look over large areas from a distance. With a radar tower you can detect distant enemy combat groups and take measures to resist them. The radar view area is ringed by dotted lines. Airfield get back to the campaign screen. Facilities on the map 18 19 Airfield Airfields are where aviation detachments are located. The initial conflict destroyed many airfields and new ones cannot be built. The remaining airfields are well guarded. The area to which an airfield provides support is ringed by dotted lines. Click the left mouse button on the facility to see the facility description and advantages you gain by capturing it. Guard troops are permanently deployed on all facilities. Usually they include several infantry detachments, tank chasers, mine throwers, APCs and other light armored cars, as well as auxiliary weapons and resource reserves. You can reinforce facility guard troops by temporarily placing mobile combat groups at the facilities. These mobile groups will then be marked with the facility’s icon. Combat groups Separate mobile army groups are shown on the map by tank icons. Red tanks show your groups, blue tanks show enemy groups. Aviation groups are color coded plane icons. Army troops can be placed on any land area. Aviation groups can only be placed on the airfields. You cannot form mixed groups. A combat group can include no less than one combat unit — a vehicle or a powered weapon for army troops, and a plane or a helicopter for aviation troops. The maximum amount of combat units within one group is unlimited but the total amount of units under your command on the strategic map is limited. This number is based on your commander military rank. Rank Combat unit number Major 17 Lieutenant colonel 22 Colonel 28 Major general 34 Lieutenant general 40 Your combat groups are numbered in order. The name of a detachment is based on its strength and prevailing type of combat unit. Enemy combat groups don’t have names. Information about their strength comes from intelligence data and can be unreliable. Surveillance area, intelligence data Each combat group has a circular surveillance area. Its border is ringed on the map with a dotted line. If an enemy combat group appears within this area, it is detected and shown on the map (the enemy can detect you as well). A radar tower’s surveillance area is noticeably larger. Enemy territory adjacent to the front line is also surveyed by intelligence forces. From the moment an enemy combat group is detected, it is kept under continuous observation. Intelligence forces track all its movements and try to define its strength. A 20 combat group is observed until it leaves a surveyed area or is destroyed. Current data on enemy combat group positions and composition is shown in the SitRep log. To read the log, activate the description mode in the information window: click the Right Mouse Button on any free space of the map. The panel that opens the log is situated under the current chapter description (you can minimize the description by clicking on its title). After opening the log, you can read the latest intelligence reports. The reports look like the following: Growing enemy concentration detected in square :5 Enemy concentration in square D:4 is reducing Group composition can also be viewed on the map by moving the cursor over the selected group. Deployment point Deployment points are marked by a multicolored triangle below an icon. If you obtain new units from a storage facility, they will form at that facility where a new combat group will be formed out of them. This group will get a new number and a name according to its strength and composition. Aviation units are brought into operation in the same way but they won’t be available in the missions until they are move from the deployment point to one of the active airfields. Resources and Storage Facilities Below the information window are your resource counters. They show the amount of each resource you currently possess, as well as incoming resources per turn. Resources are stored at the appropriate storage facilities on the map. One additional storage facility containing each type of resource is located away from the front (it is not shown on the strategic map). The capacity of this storage facility is unlimited. Resources are delivered to storage facilities from production facilities on the map. Storage facilities communicate automatically with each other so the amount of resources within each of them approximately equal. If the enemy captures storage facility, you lose all the resources stored there. If you capture an enemy storage, it is added to your resource storage system, and its contents are distributed amongst your storage facilities (this includes the one captured). Vehicle and Equipment List The button with the tank icon will bring up a list of combat groups under your command in the right information window. You can access more information on a specific group (such as its composition) by clicking on it. This information can also be viewed by clicking on the icon on the map itself. This will select the group. 21 Combat unit Information There is quite a bit of information shown for each combat unit. The stripe to the left of its picture represents the rank. Clicking on the picture, you will send you to the armament encyclopedia and a detailed description of this combat unit and its specifications. The long bar in the center shows the damage level (health) of the unit. This bar is color coded: green — no damage and low damage, yellow and brown — damaged, red — heavily damaged. The color will let you easily determine which unit requires repairs. The icons below the unit picture represent the armor values, the attack values, and the remaining movement points. The four armor numbers show the average thickness of frontal, side, back, and upper combat unit armor. The two attack parameters (cannon, high caliber machinegun, or missile) represent damage and armor penetration. The damage number refers to the amount of damage that a missile can cause if it hits the target. The Armor penetration number shows the armor penetrating capacity of the cannon. The movement points remaining shows the distance in moves that a combat unit can make in one turn. One move is equal to 1/3 of the map grid. The first number shows the total number of moves that a combat unit can make in one turn, and the second number represents the number of moves remaining this turn. Units that have remaining movement points (when the group is at 0) can be disbanded from the group to move on their own. Three control buttons allow you to perform other actions. • The decommission button (crossed out red circle) allows you to decommission a unit. The unit will be then sent back to a storage facility and you will receive compensation in resources equal to its cost minus depreciated damage. • The repair button (wrench) allows you to send a unit for repairs. Repair time (in turns) depends on the extent of damages. While being repaired, a unit cannot move on the strategic map but can take part in defense during an enemy attack. If necessary, you can cut short repairs ahead of schedule by pressing the repair button again and the unit return partially repaired. You will only be able to resume the repair works in the next turn. • The disband button (check) allows you to withdraw the unit from the current combat group. the other hand, the fewer groups you have, the harder it will be to defend a large number of facilities or the front line. Group separation is performed manually. To do this you need to use the Unit list in the information window. Use the disband button (checkmark) to withdraw a combat unit from the group. Three buttons under the list window serve to dispatch all the units from the currently selected current group: • highlight — selects all the units from the list to the group; • cancel highlighting — deselects all the units from the group; • invert — changes highlighting of all the units to the opposite option. The actual group separation is seen after you command the troops to “move”. Only highlighted units will move. Group separation can be useful if you want to reinforce the guard troops at one of the facilities, or to distribute new units from your deployment point. Moving along map To move your combat group on the map you must first select it by left-clicking on it. A selected group will be highlighted in a brighter color and a red flag will appear over it. Note that you can select only one group on the strategic map at a time. After this you can select the final destination point for this group. The final destination point can be: • a random spot on the map; • one of your facilities; • an enemy facility; • an enemy combat group. Select a route for your group by clicking the left mouse button on the selected destination (the group itself remains still while you are doing it). The route is marked by arrows. Each arrow represents one movement point. The destination point is marked by a flag. Colored arrows show the distance your group can cover in one turn and grey arrows show the distance that will remain to be moved. If you attack an enemy facility or a combat group, the shape of the cursor changes (see picture). Group composition management Note that distributing a route over several turns is only possible for army troops. Your aviation groups can move only once per turn and their destination point can be your airfield only. Merging of two groups is automatic if they happen to be in on the same spot on the map. You can merge army groups, or aviation groups, but you cannot form groups with army and aviation units. Along with your movement arrows, blue enemy arrows can be shown on the map. They mark the last move of an enemy combat group and the direction if its movement. To merge two groups send one to the disposition point of the other (cursor “+” will appear). To merge two aviation groups simply send them to one airfield. A merged group will be re-numbered as a larger group and its name will reflect that. Merging several groups will allow to attack facilities and to successfully complete military objectives. On With a group selected, the cursor will show you various routes as you move it on the map (see picture). Simultaneously, the amount of resources necessary to move the group to the selected spot will be shown by red numbers in the resource window. If you want to delete the first destination point and select another one, left-click on the map. 22 23 The old route will be deleted and a new one will be formed. To cancel a group selection, right-click on any free space on the map. choose to have all your troops use up all their movement points, or ignore the warning if it was your strategic decision to stop the group. There are two ways to give the move order to a selected combat group: During his turn, the enemy will be completing his own objectives. He can move armies and aviation groups, combine and separate groups, and form new groups at his deployment point. You can watch those of his groups that are placed within your visual range. • double-click the Left mouse button on the destination point; • press the button under the strategic map (if movement is possible, the arrow will flash in green) To move a group you must have enough resources. If there are not enough, the group will stop before reaching its destination. An aviation group that lacks resources to move to another airfield won’t be able to take off. Destination Point Result Your facility An enemy combat group attacks your facility and tries to capture it. Your permanent guard forces oppose it together with your mobile combat group if it is deployed at the facility. Results in a “Facility defense” mission. If you lose, the enemy combat group will be placed at this facility. You cannot cancel this battle. Your combat group An enemy combat group attacks your group in the field. Results in a “Random encounter” mission. The actual mission objectives can change depending on the terrain and other random factors. You cannot cancel this battle. The result of a group’s movement will depend on the selected destination: Destination Point Result Any spot on the map Your combat group moves to the specified spot. If an enemy combat group is detected on the way, a “Random encounter” mission occurs (see below). Your facility Your combat group is deployed at the facility with orders to defend it. In case of an enemy attack this group enters combat along with the guard forces that are permanently deployed at the facility. Enemy facility Your combat group attacks the facility and tries to capture it. This results in a “Facility capture” mission on the tactical map. If your mission is a success, your combat group is placed at this facility. The battle can be canceled, and your group will retreat at the distance of one move from the enemy. Enemy combat group Your combat group attacks an enemy group in the field. You may suspect the group composition from intelligence data. This results in a “Random encounter” mission. The mission’s actual objectives can change depending on the terrain and other random factors. The enemy can attack your facilities and combat groups by moving his troops. If the enemy captures your territory, the area around his combat groups and facilities comes under his control. Equipment storage facility screen If your combat group stops in the enemy territory, the stop point comes under your control. If the group remains still, the controlled area expands with every turn and can eventually merge with your other territories. Territory around a captured facility is converted in the same way. When all the movements planned within the turn are made and the current missions are complete, your turn is over and control goes to your opponent. Enemy turn Press the Clock button at the bottom of the chapter screen to end your turn. If any of your combat groups has remaining movement, a warning window will appear. You may 24 25 The equipment storage facility screen allows you to obtain new equipment using some of your resources. All new units are ranked as “rookies”. On the strategic map new units always appear at the deployment point. There a new combat group is formed out of them. You can then use it as a separate group, or merge with existing groups. The types of units at a storage facility are shown in the right hand window. Equipment that is not available is shown in grey (see below). Units are divided into three types — armored vehicles, powered ordnance, and aviation (the latter is unavailable in chapter 1). Use the right vertical scroll bar to view the list. The cost of a selected unit (in resources) will be shown in the lower part of the right window. The amount of combat units currently under your command is show at the top of the screen along with the maximum amount of units you can command (according to your rank). Your resources are shown in the lower left part of the screen. Obtaining Equipment First place select a unit that you want to recruit. It should now be highlighted. Two arrows in the middle of the screen serve to recruit units or to decommission units. If this option is available, the arrows will be flashing green. The total cost will be shown in red numbers. As long as you are in the storage facility screen, you can return any recruited unit at its full cost. Limitations An equipment storage facility can accept an unlimited amount of units. The quantity of units that you can have is limited by two factors: your resources and your rank. If you already have the maximum number of military units allowed by your rank, you won’t be able to recruit more at the storage facility. If you do not have enough resources to recruit the selected combat unit, the missing amount will be shown in red numbers in the cost field under the table, and the unit row will be grey. Note: spending too many resources for new equipment will result in a lack of resources for Missions. This may substantially reduce of the combat efficiency of your groups! See a more detailed explanation below in “Mission screen”. The button in the lower part of the screen serves to confirm your actions while obtaining new materiel; it allows you to quit the storage facility screen canceling all the operations. The big panel buttons in the left half of the screen are the menu options for the encyclopedia: All equipment — full equipment and unit list of all the countries involved in the world conflict. China, USSR, USA-UK, Germany-France — operational equipment of each party involved in the conflict. The equipment list grouped in types is shown in the right part of the screen. To open any group, click on it . Click once again to close the list. The list includes the following types of ammo and units: Transport — trucks and motor carriages not equipped with weapons, special transport Artillery — cannons, howitzers, mine-throwers, and high caliber machineguns GMC — self-propelled artillery units, including MLRSs Armored vehicles — tanks, armored cars, APCs, infantry fighting vehicles Aviation — all types of aircraft, including helicopters Weapons & Armament Encyclopedia The opening screen shows the table of contents of the installed encyclopedia. All types of ammo, equipment, and transport vehicles mentioned in the game are listed here except for light small arms. The encyclopedia is accessible from the campaign screen, the storage facility screen, and the chapter screen. 26 27 Article screen Mission screen Click on the picture of the unit to go to the article screen. The mission screen appears during your encounters with an enemy combat group on the chapter screen. Either you have attacked him, or he is attacking you. The mission name is shown in the screen title, and the list of objectives, the SitRep, and the available resources are listed below. The area sketch-map with mission flags is shown in the right part of the screen with the bars for highlighting the resources. The screen title shows the name of the unit described in the article. The pictures of this unit are shown in the left part of the screen, and the information window to the right contains its description and specifications. Usually the description includes the function of this type of unit and some historical reference. The specifications contain tactical and technical specs (TTS). The button in the bottom right corner serves to get back to the previous screen. The control buttons at the bottom of the screen serve to: – save the game; – load one of your previously saved games; – auto-combat (see below); – go to the operation screen and start the mission; – avoid a battle and get back to the chapter screen (this button is inactive if the enemy is attacking you) List of Objectives and SitRep A list of objectives that you must complete during the mission is shown under the screen title. To complete a mission you must complete the main objective (defined by the type of the mission). These include capturing an enemy facility, defending a facility you control from enemy attack, destroying an enemy combat group, capturing the landmark, and many more. As a rule, the main objective will be the last one in the list. The order of 28 29 completion of the missions is not fixed, although following the list order may make the process easier. Nevertheless, it’s up to you to select tactical means — for example, you may elect to skirt an area and take it from the rear instead of with a frontal assault, or postpone the capture altogether until you have completed the main mission objective. To read a mission description, click on the mission name. Click again to close the description. Descriptions often contain valuable hints on how to complete your objective with minimum losses and avoid unnecessary risks. The SitRep is appears under the list of objectives. It contains the enemy troop compositions according to intelligence data (it can be rather approximate) and information on your forces in the mission such as, the strength of your combat groups and the composition of the mission detachments. Also the SitRep includes the availability of aviation support for both parties. Note each party can summon support of only one of its aviation groups if the mission is played within the area of the aviation activity on the strategic level. The SitRep data allow you to estimate the match-up of forces and determine the right tactical decisions to complete the specified objectives.If your forces are obviously outnumbered, it may be a viable option to opt for auto-combat completion (see below) Terrain map The terrain sketch-map is shown in the top right corner of the screen. Forestlands, fields, rivers, roads, bridges, and larger structures are depicted on it. The objective points are marked by arrows. The current target is marked by a circle. The map doesn’t show any information on enemy combat groups or fortified positions. However, you may glean much useful information from the map prior to starting the mission. For example, identifying possible ambushes (curves of the roads, bridges, closed forestlands) is easy using the map, as is finding possible routes around those ambushes. Resources Sliders controlling the resources available to a combat group for the mission are shown under the terrain map. The initial position of the sliders is set at 20% of each resource type available to your units. The numerical value of the given resource is shown under the sliders. The total amount of resources available to you is shown in black under the list of objectives along with the resources available for the mission (red numbers). You must determine your optimal resource allocation. At times it may be advantageous to use the default allocation values (20%). Consider the following when allocating resources: • good tactics can lower the need for spare parts (less repairs required), but the lack of parts when a bridge is needed can be very critical to a mission If a combat group has already participated in missions, it will be helpful to examine how resources were distributed and consumed in those missions when planning for future missions (see “Statistics Screen” below). Autocombat This option allows you to run a mission in automatic mode where the artificial intelligence (AI) will play in your stead. The combat screen doesn’t appear in this mode. You will simply see the mission outcome and proceed to the statistics screen. The outcome of a mission depends on the damage and armor values of combat units in both groups, plus some random factors to allow for a chance of winning or losing in any situation. In some cases, like when your group has sufficient numeric and qualitative superiority, auto-combat eases you of routine missions with a predictable outcome. However, the probability of losing with the AI is slightly higher than running a mission manually. Also even if the mission is successful, the experience gained by your groups is minimized in auto-combat. You can switch to auto-combat mode from the mission screen or from the combat screen even after the mission has begun manually. This mode can be useful while ending a mission when you superiority is obvious. Attention! The Auto-combat option is unavailable in scenario missions. You must complete all these missions by personally managing your combat groups. Statistics screen The statistics screen shows the results of a completed mission. The chapter title in shown in the screen title, and the title of the completed mission is shown in the screen subtitle. Three large windows in the top part of the window contain the combat unit lists, and the statistics window is placed in the lower part of the screen. The right part shows the window with your awards. List windows The list of promoted combat units of your combat group is shown in the left window (see more info on rank in “Combat screen” and “Object parameters” below). The center window shows combat losses (of “permanent” combat units). The right window contains the list of all enemy unit losses. • resources allocated to a mission are not be available to other combat groups for the remainder of the turn no matter how the mission turns out • if you fail a mission, you will lose all the allocated resources beyond recall • be efficient and frugal with your ammo; targeting areas wastes more ammo than targeting specific objects (units) • fuel needs are dependent on mission type: an attack requires much more fuel than defense 30 31 Player statistics Awards The window in the top right part of the statistic screen shows your current combat awards — orders and medals. You get awards by winning a certain battles or for your combat skill. Awards for a victory are given after successfully completing a scenario mission. Awards for skills are not connected with missions and can be given for outstanding tactical and troops management skills. Load game/Save game These screens allow you to save your game or load one a previously saved one. You can access them from the Main Menu, campaign screens, chapter screens, and mission screens. They are also available from the combat screen. Press the <Esc> key (see “Tactical level”). The list of saved games is shown in the top part of the screen, the selected row is framed. The list consists of two columns: data name and record date. By default the dates in the list appear in descending order. You can organize them in reverse order by clicking the left mouse button on the title of the column. Use the right scroll bar to browse through the list. Load game Your current military rank, the game difficulty level, and the amount of completed and missed objectives are shown in the top part of the statistics window. A colored bar in the window shows your current experience compared to that needed to reach your next promotion. The center part of the statistics window shows the troops management efficiency. The lower part of the window shows the score sheet for both parties. Select a game from the list by rolling the marker over it and pressing the button. Save game To save a game, enter its name into the field in the lower part of the screen. The default name includes the name of the chapter. You are free to change it. Any letters, figures, and signs used are valid in file names except for <~> (tilde) and <`> (left apostrophes) — these symbols are already in use. After entering the name press <Enter> or button. If you try to save a game under an existing name the new record will replace the old one. Column Description Damage Number of destroyed enemy combat units Losses Irreparable losses among your combat units Trophies Number of captured enemy combat units Quick save and autosave Fuel Amount of fuel used for fill-up Ammo Amount of ammo delivered to the detachments Spare Parts Amount of spare parts and materials used for repair Quick save allows you to save a game on the combat screen without going to the save game screen. Use <F5>. A game saved with the help of this option always has the name “quick” and is overwritten every time you use the quick save option. Load a quick save game by pressing <F8> (quick load). Note the three bottom rows… the resource consumption of your combat groups allows you to estimate resource needs in future missions. 32 The game has several autosave options. The game is saved automatically at the beginning of each chapter, at the beginning and end of each turn on the strategic level, and at the beginning and end of each mission. The names of these savegames are created in the program and include the campaign, chapter, or mission. They are 33 permanent so the records made in the previous chapter or mission are updated in a new chapter, turn, and at the beginning and end of every new mission. Only the records of different campaigns do not change. Go to Main Menu “Back to Main Menu” — stop the current campaign and go to Main Menu. Note that the current game will be stopped without autosaving if you select this item. TACTICAL LEVEL Quit game — quit the game. Back (Esc) — resume current mission. Tactical level operations in CMC are run on the combat screen. Every time your combat groups encounter enemy troops the game goes to the tactical level. You actually manage your forces; moving them on the terrain and giving orders to your “permanent” and “attached” combat units in an effort to destroy the enemy and succeed in completing all current mission objectives. This chapter describes interface elements connected with the combat screen, the interface, types of commands and troop management. <Esc>-menu At any point when you are on the combat screen, you can press the <Esc> button and open the <Esc>-menu. It serves to open different game options from the combat screen. The menu includes the following items: Save game — save current game. Load game — load a previously saved game after selecting it from the list of saved games Set up “Settings” — go to the game set up screen. Control help — open the game controls help screen (use <F1> as well to open the help screen) Mission objectives — go to the screen with the list of objectives that you must complete in the current mission, see “Mission screen”. Autocombat — continue to mission using auto-combat, see “Mission screen”. Mission completion “Mission ending” — go to the mission completion menu (see below). Resume game “Continue game”(Esc) — close the <Esc>-menu and return to the current game. Note that after you load a game it begins paused. Switch to real time mode and back using the “Space bar”. Mission completion menu This menu appears after selecting “Mission completion” “Mission ending” from <Esc>menu. It includes the following items: Complete mission “Autocombat mission” — complete the mission and go to the statistics screen (this item is available after winning a mission only). Cursors in the game A large number of “context-related” cursors are used on the combat screen to facilitate a tactical game. As a rule, the cursor changes when it is over an object and shows the action that can be performed by clicking the right mouse button. The action also depends on the selected combat unit or group of units that will be given an order. Note: all the units in the group must be able to accept this type of order, otherwise the cursor will not appear. Cursors corresponding to certain situations in the game are listed below and divided into several groups: Information Cursors A simple cursor means that no object is selected; it is also used in all types of menus and with interface elements. “Select cursor” A hand icon appears if you move over your combat unit and shows its availability. Also this image specifies the facility (for example, a structure) where your infantry group is deployed and allows you to select this infantry group. Select it by left-clicking. “Enemy corsor” a skull icon appears if you move over an enemy combat unit or over a structure known to be held by the enemy (no default action here). “Neutral cursor” appears if you move over a neutral structure or building, meaning you have no information on whether or not it is occupied by the enemy (no default action here). “Marker cursor” a flag icon appears if you select “marker” on the game panel. It marks a place that will be seen on the minimap by your allies in a network game. “Wait cursor” the hourglass appears to show you that the game is processing or loading. Restart mission — start the mission from the beginning with the same initial disposition and resources. 34 35 Movement, Unit management Cursors “Move cursor” one arrow shows that one or several combat units are selected at the moment and you can give orders to them (By default - move in the direction of the specified location). “Follow cursor” two arrows appear if you select a combat unit that can move independently and specify another unit for it to follow (for example, you can give orders to an infantry detachment to follow a tank). “Formation cursor” means that when a group of selected combat units reaches the destination point, it must move into a certain compact formation (usually a group tries to recover its initial formation). Do it by pressing <Alt>+”follow”. “Move alert” appears when you select corresponding commands from the menu to give orders to the selected combat unit or group. These troops will attack any enemy within their view moving to the specified point and can temporarily deviate from their route if necessary. “Occupy” appears if you select an infantry group and move the cursor over either a structure or a fortification that can be occupied (for example, a house or an entrenchment), or a transport that can carry infantry. “Leave” appears if you select a structure or a transport that contains infantry. It serves to point the place where the infantry must gather after leaving the structure or the transport means. “Hitch arms” appears by selecting “hitch” in the transport unit menu (only a transport that can carry weapons). You also must specify the weapons. “Unhitch arms” appears by selecting “unhitch” in a transport unit’s menu. Weapons carried will be unhitched at this point. It may be necessary to aim the weapons at the enemy. “Capture vehicle” appears if you move the cursor over an unmanned unit or a lost motor carriage. You can capture the unit with the help of your infantry. “Capture weapons” appears if you move the cursor over an artillery unit whose crew has been killed. You can capture the artillery unit with the help of your infantry. Attack, support, intelligence cursors “Attack” the gun-sight icon appears if you move the cursor over enemy combat units or structures sheltering enemy infantry. It allows you to start an attack by right-clicking. target appears within the shoot in area, it will be hit with higher accuracy and fewer rounds. “Barrage” (fire zone) appears if you select the barrage command from the artillery unit menu and serves to point the area where you wish to lay a barrage (this area can be out of the artillery squad sight). “Change fire zone” appears if you give orders to a combat unit or a group to “change the objective zone”. Right click to turn the vehicle so that the specified point is in the center of the sector. “Summon aircraft” and “summon helicopters” appear by selecting “aviation support”. This sets the target for the aviation: reconnaissance, an intercept area for fighters, a target for bomber, an invasion spot, or a paratrooper drop zone. “Watch” appears when “watch” is selected in the infantry menu (a detachment commander with binoculars or a sniper with a scope sight) and sets the direction for surveillance. Binoculars or a scope sight allow seeing the area at a longer distance but within a narrower field of view. Fortifications, engineering works cursors “Entrench” is used in several cases. On a selected unit, the default action is to entrench the unit (cover it with sandbags). If you select “entrench” from the infantry detachment menu, it allows you to select the entrenchment spot. The detachment shall then dig a standing trench; to start digging you must click one of the soldiers. The trench will be dug along the infantry position line. For engineering vehicles the cursor allows you determine a location where a trench must be dug (right click the start and end-points of the trench, see “Command panel”). “Set mines” appears by selecting one of the “mine-setting” items from the engineering vehicle menu and allows you to determine the area to be mined. “Lift mines” appears by selecting “lift mines” from the engineering vehicle menu and allows you to determine an area to search for mines. “Build bridge” appears by selecting the build bridge command from the engineering vehicle menu. You can build a bridge across a river in certain places only. Look for a semi-transparent bridge outline between the banks. “Decontamination” appears by selecting the decontamination command from the radiation and chemical intelligence forces menu and allows you to determine an area that needs to be decontaminated. “Shoot in” appears if you select the shoot in command from the artillery unit menu; it serves to specify an area spot where you wish to shoot. If a visible 36 37 Other cursors The “ammo supply” cursor will appear when you select “supplies” from the supply truck menu or when you point the cursor to an ordnance unit. This allows you to determine the point where the supply truck must go to start supplying ammo to units. “Refuel” appears by selecting “refuel” command for fuelling trucks or by pointing the cursor to a unit that needs refueling. This cursor allows you direct the fuel truck to refuel vehicles. “Repair” appears by selecting “repair” from the engineering vehicle menu and allows you to determine where the truck must go to repair units or to flag a destroyed structure for restoration. camera (or move the cursor to the screen edge). You can also move the camera with the help of the minimap (see below). You can see any area, as well as fields, trees, rivers, roads, bridges, structures, storage facilities and enemy fortifications at any moment of the game. You can see all the combat units under your command, as well as any object within their view. In a network game you can also see your allies’ troops (see “Network game”). You can only see enemy troops, or any positions and buildings occupied by the enemy when they are in visual range of your troop or within the surveillance area of your intelligence, bombing, attack, and airborne aviation. Your fighters can see air targets only, not land troops. Your troops can see the enemy aviation at any moment and within the whole territory. Combat units “Re-man” appears by selecting a supply vehicle that carries soldiers. It Allows you to specify the spot where the vehicle must go with the reinforcements for your detachment. It is used in the Chinese campaign only. A combat unit is a can take orders as one whole. There are the following combat units in “CMC”: armored unit (tank, self-propelled artillery unit, MLRS, APC, IFV, and so on) artillery unit (cannon, mine-thrower, and so on) any automobile, plane or a helicopter “Re-supply” appears by selecting a supply vehicle and pointing it toward a storage facility. It allows you to give orders to go to that facility and replenish the used up supplies. Usually the vehicle goes to the nearest storage facility on its own when its supplies are used up. An infantry platoon and a special force detachment are infantry combat units. A platoon consists of several soldiers and an officer. Special force detachments consist of 3 people (sniper, machine gunner, and grenadier). Usually a detachment is considered a separate combat unit where both a soldier and an officer take the same orders. You can disband a platoon or a special force detachment, give orders to each soldier and the officer separately, and then band the platoon as one unit again. Its manpower composition will remain the same. Infantry combat units cannot be reformed at random. Combat screen Artillery squads and unit crews are parts of their combat units and cannot act separately. If a unit loses its squad or crew, it becomes uncontrollable and is considered lost (neutral). An icon with a red figure appears over the lost unit. Such vehicles can be captured by infantry detachments of both parties. Damage and losses A colored bar appears over combat units o represent their health. It’s a health level for manpower, and a level of structural damage that a motor unit can withstand. The color of the bar represents the relative damage. • green — no damage or minor damage; • yellow — damaged; • red — heavily damaged. The combat screen shows the action area for the current mission. The area is shown in isometric perspective. Use the “left”, “right”, “up”, and “down” arrows, to move the 38 Once the bar diminishes to zero, it results in the loss of a unit or a soldier. Damaged combat units have a rose bar over them that shows the repair possibility. If the damages didn’t result in the “loss” of a unit it can be repaired to a certain extent. The repairs are done by the engineering crews. Damaged units (yellow or red zond) can be restored only partially (length of the rose bar). Complete repairs can effected only after the mission is complete, at the strategic level. It can take several turns to fix a unit depending on the degree of damage. 39 Lost manpower cannot be replenished during the mission. There is one exception in the Chinese campaign. Wounded infantry units can be treated by field paramedics (somewhere close to a place where a ambulance can stop) or by other servicemen (wounded must be placed in a large building). Slightly wounded units can move themselves and continue to take orders and fight. Those who are seriously wounded lose the ability to move and shoot, and remain in place waiting for medical assistance. The enemy stops attacking them then. Besides wounds, infantry and vehicular unit crews can get sustain damage while passing through contaminated areas. The degree of damage degree depends on the time spent in the area. Infantry inside armored cars that have anti-gas equipment and the crews of such cars can not be damaged. Permanent and Assigned units Troops under your command in a mission include your combat group on the strategic level and the detachments assigned to you by the command for the current mission. In some cases you can manage only assigned detachments, such as in, in “Facility defense” missions (if there is no combat group of yours at the facility). Assigned detachments can include light armored cars, artillery, infantry, and engineering units, but not heavy armored cars, self-propelled artillery units or aviation units. Combat units that are parts of “permanent” detachments can be identified by chevrons (checks) or on the information panel to the left of the title. The number of chevrons signifies the combat unit rank (see a more detailed description in “Object parameters”). Assigned combat units don’t have such checks. resource type. The color of three resource icons reflects the amount of each resource stored in the facility Green — sufficient resources yellow — enough to refill one supply vehicle red — no resource Each party has what is considered a ‘main’ facility that is usually located near the supply vehicles at the beginning of the mission. If you lose the main storage facility, you lose all the available resources and if you capture the main enemy storage facility, his resources become unavailable for him. The other storage facilities are supply points according to the game logic and if you lose or capture them it doesn’t influence the total amount of the available resources. Resources are delivered by supply vehicles (ammo or manpower in the Chinese campaign), fuelling trucks (fuel), and engineering vehicles (spare parts). At the beginning of a mission all vehicles have a full load of resources. If you lose a supply vehicle, you will receive a new one but without resources. Game panel Structures Structures include all man-made installations on the terrain. There are buildings (houses, facility pavilions, stations, churches, and so on), bridges, fortifications (pillboxes, permanent firing points, guard towers), and field storage facilities. Each structure has a specific number of structural points and can be partially damaged or completely destroyed. Damaged structures can be restored by engineering detachments. There are also ground fortifications on the terrain (trenches and parallel trenches). Engineering detachments and infantry platoons can dig them in the course of the mission. Ground fortifications are not structures and don’t have structural points. Storage facilities You can replenish your resources from storage facilities. Each party has a number of storage facilities at the beginning of a mission, but each storage facility can be captured by the opposite party in the course of the mission. Four icons are shown over storage facilities. These indicate ownership (green gates = yours, red house = enemy) and the amount of each 40 The Game panel in the lower part of the screen consists of three main parts: the minimap on the left the command panel with twelve buttons and the aviation support grid in the center and the parameter indicators on the right. The command panel is described in a separate chapter. Action display on the mini-map All actions that unfold on a territory outside of the combat screen view are shown on the mini-map by the following means: • blue rotating triangles show the location of objectives • orange expanding circles show the approximate location of enemy long-range artillery (you will receiving acoustic intelligence data after they start firing) • red expanding circles show the approximate location of enemy anti-aircraft artillery • blue expanding circles show units (yours) destroyed or disabled (disabled crew) by the enemy • red rotating triangles mark failed objectives • green rotating squares mark reinforcements 41 • green rotating triangles mark completed objectives shell and armor depends on various random factors. The average armor value is shown on the information panel. If armor thickness is equal to shell penetration capacity, then the chance of damage will be 1/2. Game control buttons Three control buttons are placed around the minimap: Weapon specifications (specs) <Esc>-menu — this button brings up the <Esc>-menu and pauses the game Latest objective — this gives access to the information window and the last issued objectives Marker positioning — this button allows you to place a marker in a network game by right-clicking. The marker is shown with expanding circles on the minimap. Its main function is to mark a position (for attack, defense, etc…) for your network game allies Aviation support A set of aviation support buttons is placed in the lower part of the game panel if the air units available in this particular mission (if the effective radius of your aviation squads covers the mission area). The buttons correlate with the aviation types: fighter, bomber-fighter, bomber, helicopter, carrier, and scout. The aviation support availability indicator (aircraft icon) is placed to the left of the buttons. It indicates the amount of time left before more aviation support is available. Combat unit condition indicators There are five colored bars in the right part of the game panel. These are color-coded and also, the length of the colored bar correlates with the current parameter value compared to the normal Level. Damage level (health) Main ammo lot or resources Additional ammo lot Fuel Current experience green — close to the normal level yellow and brown — moderate values red — for low values. All weapons have two main specs: damage and penetration capacity. If a combat unit is equipped with several weapons (tanks for example), the properties of the main weapon are shown on the information panel. Damage is the damage dealt on an object (in hit points). This will affect the health level of manpower units and the structural points of equipment (or structures). Weapon specs describe average damage values, while actual damage can fluctuate. This depends on the fire accuracy in the and also on a series of other random factors. Penetration capacity is the capacity of a bullet or a shell to penetrate the armor of an object. An object will be damaged if it has no armor or if its value is lower than the penetration capacity. Weapon parameters show the average value. Actual penetration can fluctuate, and depends on random factors. Types of shooting, radiuses, and fire zones Ordering your troops to fire at a certain area will increase long-range shooting. Any target appearing in a certain radius around that spot (within the shoot-in area) can be hit with minimum misses. Of course, doing this reveals your long-range cannon to any acoustic intelligence your enemy is using. Anti-aircraft guns with ground fire capacity have three length parameters: short and long radii for ground targets and short radius for air targets. Anti-aircraft guns also consider the maximal height they can fire at when firing at an airborne target. The cannon’s fire zone is defined by its aiming angle. Infantry, armored cars, and antiaircraft artillery have a circular fire zone. They can select any target within the fire radius when alert. The fire zone of filed artillery is restricted, so it will be disabled for some time if you need to re-aim outside of the current zone. Entrenched self-propelled artillery units also have a restricted fire zone. Object parameters Infantry in the field has circular fire zones for small arms. The fire zone of the infantry inside a building is dependent on window views and available firing positions. You can view firing zones by selecting a building, and then selecting one of the soldier icons from the top left corner of the screen. Armor Maximal and minimal point-blank fire radiuses Red circles This represents an object’s defensive capacity. Objects with no protective properties have zero armor value. If a shell hits an object, it will take no damage if the armor thickness is higher than the shell penetration ability (with some randomness). Soldiers within the object are likewise protected. Maximal and minimal ballistic fire radiuses Green circles Object defense can vary from front to side to back to roof. As a rule, structural armor will be similar for the entire object, while unit armor will differ more. The interaction of a 42 Air target fire maximal radiuses Point-blank fire zone Red sector Ballistic fire zone Green sector Blue circle 43 You can view the firing radii and firing zones of selected combat units by pressing <Alt> + <R> on the terrain. On the mini-map, press <Alt> + <Z> to see the shoot-in zone of the selected weapons. Damage level This parameter shows the remaining health for manpower units and structural points for vehicles and structures (see “Combat units”, “Damages and losses”). Aside from the colored bar over the object, the damage level is shown on the left colored indicator bar in the lower part of the game panel. The health level of infantry inside a building or a manned unit is shown in the vertical column. Main weapon and additional weapon ammunition lots The ammo consumption speed of any combat unit depends on the gun fire rate. Once the ammo levels have become substantially depleted a yellow icon will appear over unit. When the unit runs of ammo completely it will be indicated by a red icon (see picture). Artillery uses ammo of one type only — artillery rounds. Most types of armored cars have weapons of two types (cannon and machine-gun, for example). Cannon shots would be considered as the main ammo type for this unit, and a machinegun belt — the additional (secondary) ammo. Both main and additional ammo’s are shown by colored indicator bars in the middle of the game panel. Supply vehicles have the current resource indicator instead of the main ammo indicator. Fuel All armored cars and transport vehicles need fuel. Fuel consumption is determined by machine properties (weight and such). A yellow droplet above the unit indicates a substantial drop in fuel reserves. A red droplet means an empty tank. A similar icon is shown in the window near the name of the combat unit. A vehicle that spent all its fuel cannot move but can shoot from its builtin weapon (provided it has one). To avoid spending all the fuel you must refuel your machines with the help of fuelling trucks. Status icons Along with rank, ammo and fuel icons, there are multiple other icons that can indicate a unit’s status. A shovel icon indicates that an artillery or armored car unit is being entrenched. An exclamation mark means an ambush. A cross means that an artillery unit cannot fire because it is being moved or is acquiring a target. You can view the status of a combat unit in the pop-up hint by selecting the unit and moving the cursor over the icon. Experience and rank the successful destruction of enemy units. The amount of experience awarded depends on the type of the unit destroyed. One experience point is awarded for enemy manpower units (infantry, soldiers). The destruction of vehicles adds more points. Heavily armored vehicles and and long-range guns offer the greatest rewards as they are the hardest to eliminate. After a combat unit gets a certain number of experience points, it is promoted to the next rank. Rank is the combat experience indicator for a unit that affects its combat capabilities. When a combat unit is promoted to the next rank its • movement speed increases • fire rate increases • targeting speed increase • shooting accuracy increases A combat unit can be one of four ranks: rookie, regular, veteran, and elite. A unit’s current rank is indicated by the number of chevrons (1 – 4). A unit’s current experience and the number of experience points necessary to be promoted to the next rank are shown as you move the cursor over the rank icon on the information panel. Information panel The information panel is located in the lower part of the screen to the right of the game panel. The name and characteristics of a specified object are shown in this window. You can also see the rank of “permanent” combat units to the left of the name. Status icons are duplicated below. Four armor values (front, back, sides, top) for all objects are shown in the right window of the panel, as well as damage and penetration values for its main weapon. Note: the entire information panel can only be viewed in resolutions no lower than 1024x768. At lower resolutions, the information panel is only partially shown. Use the <B> key to close or open this panel. Command panel The command panel shows a list of commands that a selected combat unit or a group of combat units can carry out. The panel includes 12 buttons whose function will depend on the selected object. Active buttons (valid commands for a unit) are highlighted. Inactive buttons are dimmed and cannot be carried out by the selected unit. Some buttons will open other menus which will determine how a specific command is carried out. For example, the “formation” command for infantry units will allow you to select a specific formation (march, combat, etc…) for a specific situation. In many cases it is convenient to use the keyboard to give frequently repeating commands. Combat units that are included on the list of “permanent” detachments have two additional parameters — experience and rank. Combat unit experience is determined by 44 45 Q W E R A S D F Z V X C Keyboard Group Selection (Click and drag) You can select one or several combat units directly on the territory clicking and dragging a rectangle around them. Release the mouse button to select all units within the rectangle. This will also select combat groups (as long as one member of the group is within the rectangle) Infantry Tank Note: the two top rows of command buttons are universal for all units. These make it easier to give orders to mixed combat groups. Command types Simple commands are carried out instantaneously and don’t require additional directions. For example, “stand still” will stop all the selected combat units, and “cancel” will cancel a previous command. A command will be instantaneously carried out after you press this type of command. More complicated commands require pointing to the objects or landmarks. For example, “change fire zone” requires the player to specify the new area to be targeted (use the terrain, or the minimap), and “Follow” requires the player to specify a combat unit to follow. After you press the button for such a command, it will flash red until the command is completed. The cursor shape changes according to the command. Rightclick to carry out a command and left-click to cancel it. Lastly, some commands, like “dig trench” require defining the position of the trench to be dug on the terrain. After you select a command of this type from the engineering vehicle menu, you must first specify the start point for the trench (right click), then move the cursor in the direction of the end point. A colored line will appear over the terrain indicating the position of the future trench. Right-click once again to specify the end point of the trench. Left-click cancels the command. Combat unit selection Select a combat unit by left-clicking. Click on any combat unit that is a part of a combat group to select the whole group (an infantry detachment or a group that you created, see below). Colored bars with damage level parameters over selected combat units are brighter than those over unselected ones. To cancel a combat unit or group selection, just click the left mouse button on any free space of the terrain. Unit selection by type Double click on one combat unit to select all the units of that type. For example, it is often convenient to select all artillery weapons of one type to begin shooting all of them simultaneously. 46 Adding units to a combat group To add a combat unit to a selected group, press and hold Left Shift, then left-click on the unit to be added. Assigning group numbers It is easier to give orders to a group and have it participate in various tactical maneuvers if you assign a group number to it. Select any combat group and assign a number to it by pressing <Ctrl> + any number (1-0). You will then be able to select any group by simply pressing the appropriate number. The assigned number doesn’t prevent you from giving orders to a unit or including it into any current group. Group focus You can quickly find and focus on a specific numbered group by pressing <Alt> + 1-0 (its assigned number). The camera will quickly move to the area occupied by the combat group. Giving and Carrying Out Commands There are various commands you can use to manage your detachments. Select a combat unit or a unit group to give orders. The list of available commands depends on the combat unit or group composition. Available commands are highlighted. A group consisting of units of one type can carry out all commands available for that type. For example, you can select several artillery units and command a “change fire zone”. Each unit will turn alter its targeting to aim at the specified area. Only general commands are available for combat groups that contain different unit types. For example, the “barrage” command is not available when an artillery unit and a tank are selected (a tank cannot barrage). Use of a pause In many cases it is more convenient to give commands or a sequence commands while the game is paused. Press the “Spacebar” to pause and un-pause the action. Switching to ‘pause’ mode allows you to observe the battlefield, evaluate the current situation, take the right tactical decision, and give the necessary orders. This mode is also convenient for aviation management. Sequence commands Combat units can keep several commands in memory and carry them out successively one after the other. To queue up commands, simply press and hold the <Shift> key while selecting the desired command panel buttons. Units will begin carrying out your orders 47 once the <Shift> key is released. You can interrupt the sequence of commands by giving another order to the combat unit without pressing <Shift>. Please note that some commands requiring “outside” events (for example, “ambush”) can pause or block the next command in the queue. Independent actions If you select a target outside of your combat unit’s fire zone radius (use <Alt> + <R> to view radius), it will until the target is within range and attack it. If your combat unit is immobile, it will not be able to carry out your orders. When given a “Move” command, units will attack enemy units the encounter, but will attempt to reach their destination without deviating fron their route. Please note that WWII era armored cars cannot shoot and move at the same time. Only machinegun fire is possible on the move. In order to shoot from their main weapon these vehicles need to be stopped first. When given a “Move and attack” command, combat units will chase any enemy units they encounter for a s long as possible. Then they will resume moving toward their destination. If the target is out of your combat unit’s sight (long-range cannon) but still within the fire zone and can be seen by your other combat unit (watcher), you can order your forces to attack by selecting the corresponding command. If the target is moving, the watcher will adjust the fire. A recon aircraft or a helicopter can also be a watcher. Attacking aviation can also act independently. Fighters can detect and attack enemy aircraft within their patrol zone. However, they are much more efficient when given the exact location of the enemy (manually by the player). Bombers and bomber-fighters adjust the accuracy of a bomb or missile strike by themselves. For example, they attack a tank or an enemy artillery unit if the latter is located around the point you specified for the attack. Mission completion As a rule, to complete a mission successfully it is necessary to accomplish the main objective that is given by the mission type (capturing an enemy facility, destroying an enemy combat group, etc…). Once the main objective of a mission is completed the “Victory” menu appears on the screen. You can opt to continue playing the mission or move on to the Statictics screen. If you choose to continue playing the mission, you will have the option of ending the mission at any time by selecting “end mission” in the mission completion menu. Please note that accomplishing the main objective of a mission doesn’t necessarily mean that all enemy combat units in the field have been destroyed. You can continue to seek and destroy them and gain experience by continuing. Of course, you losses can also increase in the course of these operations. Message bars and console Message bars All important events happening in the course of a game appear in the top left part of the screen. The color of the message reflects the message type: Green — information about completed objectives, service messages (load and save game, change of game speed, and so on) Yellow — new objectives Red — intelligence on the enemy (enemy aviation take off, enemy long-range artillery fire, etc) Objective window Console You can open the objective window by pressing “Mission objectives” in the <Esc>menu or by pressing <Tab>. Detailed objective descriptions are available as is the current status of an objective. Open the console window by pressing <~> (tilde) key. All message lines that appear on the combat screen in the course of the mission are visible in the console window. To view the message log use <PgUp> and <PgDn>. Press <~> once again to close the window. The latest objective window appears in the top right corner of the combat screen and contains the description of the last objective. As a rule, the information window appears at the beginning of a mission and contains the first objective. Please note that some objectives can be given in the course of a mission as previous objectives are completed, so it is useful to view the contents of this window from time to time. A new objective is signaled by a message in the message bar and is supplemented by an audio warning. 48 Game speed controls The game speed range within scenario missions is wide. Changing the game speed affects all actions on the combat screen. Change the speed by pressing <Numpad +> key — increase speed by 1 grade; <Numpad -> key — decrease speed by 1 grade; <Space bar> — switch to pause mode. The information about speed change will appear in the message bar and in the console window. It is possible to examine the terrain, select combat units and give commands (especially sequenced) while paused. 49 During a network game the speed change option is only available only before the beginning of the game and can only be changed by the server (see a more detailed description in “Network game”). NETWORK GAME Game types A “CMC” network game can be of two types, “assault” and “capture”. Both types are based on capturing and retaining hold of one or several areas marked by a flag. The initial conditions and the winning conditions for each team are different for each type of game. Assault General information “CMC” has a multiplayer network game option with LAN TCP/IP connection. The game is run in the tactical mode on special network maps that are similar to scenario game mission maps. From 2 to 6 players can play in it. The map defines what side each player takes in the game. Each player gets equipment, infantry detachments and supply forces when they appear on the terrain. The game doesn’t have the option of replacing one of the players with the computer. An “assault” game has two different parties — defending and attacking. Defending players must either capture and retain hold of all the points marked by flags throughout the game, or destroy the enemy forces completely. The attacking players’ objective is to capture at least one of the flags and retain hold of it for a certain specified period of time. In the course of the game both sides must act using only the forces that they received at the beginning of the game. Both parties can use storage facilities for ammo replenishment, as well as summon aviation support if it is available within the map. Capture The objective of both teams in a capture match is to capture the maximum number of flags on the terrain, and retain hold of them as long as possible. Each captured flag adds one point per second to its owner score. As well, each player gets 1 “base” point per second regardless of the number of the flags they control. After every 150 points a player’s troops are reinforced. Consequently, the player who controls the most flags receives more points and his troops will be reinforced more often. Both teams can summon aviation support and use storage facilities. Flags Flags mark areas that must be captured or retained. They are not objects on the map and can’t serve as obstructions. Flags are also shown on the minimap. Their visibility doesn’t depend on whether a player’s units are in the area. Neutral flags are shown by a triangle. Captured flags take the appearance of the country flag that has captured it. To capture a flag a player’s unit(s) must stay in the area of the flag for a specified period of time (usually, 30 seconds). Connection screen To begin with, one player must become the game server (host). The other players are clients. The number of players allowed is limited by the map conditions. The host selects the map and the game type (see below). The other players enter the “game room” where they, select the party they will be playing for, and can send messages to each other. The host can change initial terms of the game. At least 2 opposing parties and the consent of all the participants are required to start a new game. After the game is started, no other players can connect to the server (host). In the course of the game the players can send messages to each other that will be shown in the top part of the combat screen or in the console window. 50 After selecting “Network game” from the Main Menu, you will see the connection or “create new server” screen. There you will see a list of LAN servers as well as a list of all existing sessions; servers available for connection and servers with ongoing games. You can connect to one of the available servers or create a new game. The list of game sessions run on the LAN is shown in the top part of the connection screen. The icons in the left column of the list reflects the session status: Computer icon — connection available Swords icon — a game in session, connection is not available. A lock image on an icon signifies that the server is private (a password is required). 51 Columns show the server name, the mod and game version (if they are being used), the map name, the game type, the number of players (connected and total number available), and the server ping time in milliseconds. Use the “New game” button to create a server of your own. Create new game Go to the game creation screen by pressing “New game” on the connection screen. Please note that processing of the data from all available network maps and making a list will take some time. The list of all available maps will appear in the left part of the screen, and the sketch map of the territory for the current row will be in the right part. Each row contains the map name, its type, maximum number of players, and the size of the map. The type of map used defines the type of the network game, “Capture” or “Assault”. Player list This list contains the names of all the players in the game room (you can enter or change your name on the set up screen). The icon tot the left shows the players’ readiness. The rest of the columns show the player name, the selected party and the ping time in milliseconds. Party selection Select the party you will be playing by pressing the button with a flag image in the left bottom corner of the screen. Press this button to see all the parties that change in cyclical order. By default you are offered a random party but you can select a certain one from those presented on the map. The game will start only after the player list contains 2 parties. Chatroom The button with a table image lets you change the network game parameters. If you want to protect your server with a password enter your password in the corresponding field. If not, leave the field empty. The chat window serves for communication of the players in the room. Send a message by entering it in the message input field, you can change the keyboard layout (language) with the help of the operation system if necessary. Press <Enter> to send the message. View the chat log by using the right scroll bar. After you have selected a map, press the game room screen. The buttons at the bottom of the screen serve to: button to create a session and go to the Game room screen After you have create the server or have connected to an available session, you will go to the game room where you can select the side you will play for, send messages to the other players, and view and change the initial game conditions (server player only). The game starts once all players have signaled that they are ready. The game room screen resembles the mission screen from the single player game. The list of the players is shown in the left part of the screen. The territory sketch map is shown in the right part. • delete a selected player from the server (available on server computer only) • change the terms of the game (server computer only) or view them (clients) • notify readiness or cancel readiness / start the game on the server computer. Game process After the players agree on the terms, each of them must confirm his readiness. When everybody is ready, the server computer must start the game and the players will go to the combat screen. Each of them will get the initial number of combat units and see the position of his allies. Combat unit marking Each combat unit in a network game is marked by an additional colored line to distinguish one player from another. This line is shown directly over the health / damage bar. Its color depends on who it belongs to. They are the same color on the minimap: • green — your forces • red — enemy forces • blue — ally forces • grey — neutral (for example, lost materiel) In-game chat Players can send messages to each other during a game. They are shown in the top part of the screen. The console window allows a player to see more lines and view the chat log. Switch to message mode by pressing <Enter>, type your text, and then press <Enter> once again. Switch your keyboard language if necessary using your operational 52 53 system. Open the console window by pressing <~>, and close it by pressing <~> once again. Use <PgUp> and <PgDn> to view the log. Messaging the allies, markers, and events General messages that you entered are visible to all players. If you need to send a message addressed to your allies only, press <Ctrl> + <Enter> after inputting your text. Such text won’t appear on your enemies’ screens. Another useful ‘allies’ tool is the placement of markers on the terrain (see “Tactical level”, “Game panel”). A marker is shown on the minimap by expanding blue circles. It will be seen on your allies’ minimaps also. The main function of the marker is to specify a position, a target for an attack, enemy troop locations, and so on. Flag capturing is shown by green expanding circles on the minimap. Game completion A network game will be finished when the specified game time runs out or when one of the parties gains a certain number of points necessary for victory. After the game is over, a message about the winning party appears on the screen and you go to the score screen. The score list shows both total scores of each party, and personal scores of each player. Save log “Save log” on the score screen serves to save all events in the network game. If you press this button, the “Save game” screen will appear. The saved log can be viewed later by pressing “Battle log” on the “Load game” screen. Please note that while viewing the log you can easily move the camera on the terrain but you cannot manage any combat units. After you close the score screen, you can go on playing by either creating a new server, or connecting to an already existing server. Game controls Symbols "+" denotes button combinations and means that you must press the first button and while holding it press the second one. Mouse use <Click> <R_click> <Dbl_click> Click the left mouse button Click the right mouse button Double click the left mouse button General commands <F1> Show control button help screen <F5> Quick save <F8> Load a quick save <F9> screenshot (file shot####.tga in screenshot catalogue) 54 Strategic map <Click> Select an object on the map, select a combat unit; specify the destination point or the target for the selected group <Dbl_click> Give orders to the group to move to the specified point <R_click> Cancel group selection and open the chapter description Combat screen <Esc> or <F10> <Spacebar> <Num + > <Num — > <Shift> <Backspace> <Alt> + <Q> <~> messages) <PgUp>, <PgDn> <Enter> <Ctrl> + <Enter> open <Esc>-menu Pause on/off Increase the game speed Decrease the game speed Add a command to those already in queue (release <Shift> to execute) Delete information messages Quit game Open / close the console window (command log and player Page the list in the console window Start entering the line / send a message (in the network game) Send a message to allies only (in the network game) Command Panel Interface <B> Open / close information panel <O> Open information panel with the last objective <M> Switch to the marker setting mode <Caps Lock> Switch to the aviation support panel <Q> <W> <E><R> 4 top buttons on the command panel <A> <S> <D> <F> 4 middle buttons on the command panel <Z> <X> <C> <V> 4 bottom buttons on the command panel Camera Control <up> <down> <left> <right> <Ctrl> + <F2>…<F4> <F2>…<F4> Shift camera up Shift camera back Shift camera left Shift camera right Remember current point on the map (up to 3 points) Shift to the previously selected place Combat Unit Management <Click> Select an object on the screen <Dbl_click> Select all the units of this type; <R_click> Default command (move to the point, attack the target, and so on) <Ctrl> +<R_click> Forced "Attack" <Alt> + <R_click> Alternative command, for example, "order" for an area, "occupy" for a structure <Shift> + <Click> Add the specified unit to the current selection <Ctrl> +<0>...<9> Assign group number within 0...9 to the selected units <0>...<9> Select group 0...9 55 Action Are Display <Alt> + <R> Show the fire areas and the fire zones of the selected combat units <Alt> + <Z> Show the shoot-in areas of the selected combat units CREDITS Command line parameters To set parameters create a shortcut to Game.exe and place it at your convenience, for example, on the Windows Desktop. Then select êroperties from the contextual menu by clicking the right mouse button on it and enter the necessary parameters after the space in the line with the File.exe link. The parameter name must begin with a hyphen, several parameters must be separated by space. Producer Vlad Suglobov Project Manager Sergey Sizov Project Chief Game Designer Alexander ValenciaKampo Project Chief Artist Sergey Khakhin Concept art Vsevolod Martynenko Project Chief Programmer Andrey Bannikov Game Designer Nikolay Sitnikov Map design Yury Polyakov, Kirill Ushakov, Vladimir Ryabtsev, Yury Zhuchkov, Alexey Sergeev, Anatoly Shevyrin 3Dmodeling Dmitry Davydov, Nikolay Makarov, Alexey Pavlov, Konstantin Yablonsky, Sergey Khakhin, Denis Ilyin, Eugeny Sokolov, Alexey Pavlov Textures Valery Kapitsina Eugeny Bunin Dmitry Davydov Outsourcing Manager Timofey Sadovsky Programming Andrey Bannikov, Eldar Otarbiev, Sergey Maltsev, Alexander Tyrshin, Daniel Lukin, Andrey Timofeev Soundtrack Grigory Semenov Pavel Stebakov Sound Directors Filipp Karchevsky Pavel Stebakov Parameter -###x### -32 -16 -freq## -windowed -tqh / -tqc / -tql –tqh -novideo -autosave## -mapname.xml By default -1024x768 –16 Description Set screen resolution Set color depth (bit, full-screen mode) Set frequency, Hz (full-screen mode) Start game in the window mode Texture quality (high / average / low) Do not play trailers Autosave game after every ## seconds Start game with <mapname> (in the "maps" catalogue) Example: _res1280x1024 _16 _freq75 _mapname.xml start game with resolution 1280x1024, with 16 bit color depth 75 Hz refresh rate from map_name.xml. Note that your video adapter must support the set properties. 56 G5 Software Artwork Maxim Ryumin Peter Kazakov Sergey Khakhin Writer Yury Zhuchkov Historical Consulting Boris Yulin Editor/Proofreading Natalia Rykunova Lead Tester Dmitry Anuphriev Testing Victor Artamonov, Roman Savonin, Semyon Bochkarev, Dmitry Anuphriev, Andrey Kazakov, Denis Aleshchenko, Yury Golovin Oleg Levchenko User Manual Yaroslav Chebotarev PR manager Andrey Akimov System Administrator Nikolay Illarionov Legal Adviser Eugeny Shultz Management: Executive Director Vlad Suglobov ArtDirector Maxim Ryumin Technical Director Alik Tabunov Financial Director Sergey Shultz 1C Company Producer Andrey Grishchenko Marketing and PR Nikolay Baryshnikov Svetlana Gorobets Anatoly Subbotin Alexey Artemenko Testing Manager Alexander Shishov 57 Testers Sergey Kiyatkin Marina Savvateeva Trailer Production Ilya Fofanov Package Design and Layout Tatiana Katova Sergey Konovalov Veronika Selchuk TriDigital Studio Mikhail Shagin, Konstantin Skachinsky, Alexey Tomin, Andrey Kovyzin, Nataly Mazevich, Nikolay Gurov, Valentin Pen'kov, Vitaly Shubin, Airat Gabbasov, Pavel Bykov Strategy First President Don McFatridge Senior V.P. Brian Clarke V.P. Product Development Richard Therrien V.P. Systems Dave Hill Business Development Manager Pro Sotos Executive Producer Jay Podilchuk Associate Producer Brock Beaubien Technical Coordinator / Associate Producer Danny Kodais Manufacturing Coordinator / Localization Manager Eman Wall Graphic Design Manager Les Parsons Tech Support Julian Herten-Greaven Marketing Coordinator Jessica Hawker TECHNICAL SUPPORT LICENSE AGREEMENT AND LIMITED WARRANTY Should you experience a technical problem concerning the operation of this product, please contact our technical support staff. Before you call, please read the README.TXT file on the CD to see any last minute recommendations pertinent to your problem. PLEASE READ THIS LICENSE CAREFULLY BEFORE USING THE SOFTWARE. THIS DOCUMENT IS AN AGREEMENT BETWEEN YOU AND STRATEGY FIRST INC. (THE “COMPANY”). THE COMPANY IS WILLING TO LICENSE THE ENCLOSED SOFTWARE TO YOU ONLY ON THE CONDITION THAT YOU ACCEPT ALL THE TERMS CONTAINED IN THIS AGREEMENT. BY USING THE SOFTWARE YOU ARE AGREEING TO BE BOUND BY THE TERMS OF THIS LICENSE. 1. Ownership and License. This is a license agreement and NOT an agreement for sale. The software contained in this package (the “Software”) is the property of the Company and/or its Licensors. You own the disk/CD on which the Software is recorded, but the Company and/or its Licensors retain title to the Software and related documentation. Your rights to use the Software are specified in this Agreement, and the Company and/or its Licensors retain all rights not expressly granted to you in this Agreement. 2. Permitted Uses. You are granted the following right to the Software : (a) Right to Install and Use. You may install and use the Software on a single computer. If you wish to use the Software on more than one computer, please contact the Company for information concerning an upgraded license allowing use of the Software with additional computers. (b) Right to Copy. You may make and maintain one copy of the Software for backup and archival purposes, provided that the original and each copy of the Software are kept in your possession. 3. Prohibited Uses. The following uses of the Software are prohibited. If you wish to use the Software in a manner prohibited below, please contact the Company at the address, phone, or fax numbers listed above for information regarding a “Special Use License. ”Otherwise, you may NOT : (a) Make or distribute copies of the Software or documentation, or any portion thereof, except as expressly provided in this Agreement. (b) Use any backup or archival copy of the Software (or allow someone else to use such copy) for any purpose other than to replace the original copy in the event it is destroyed or becomes defective; (c) Alter, decompile, modify reverse engineer or disassemble the Software, create derivative works based upon the Software, or make any attempt to bypass, unlock or disable any protective or initialization system on the Software; (d) Rent, lease, sub-license, time-share, or transfer the Software or documentation, or your rights under this Agreement. (e) Remove or obscure any copyright or trademark notice(s) on the Software or documentation; (f) Upload or transmit the Software, or any portion thereof, to any electronic bulletin board, network, or other type of multi-use computer system regardless of purpose; (g) Include the Software in any commercial products intended for manufacture, distribution, or sale; or (h) Include the Software in any product containing immoral, scandalous, controversial, derogatory, obscene, or offensive works. 4. Termination. This license is effective upon the first use, installation, loading or copying of the Software. You may terminate this Agreement at any time by destruction and disposal of the Software and all related documentation. This license will terminate automatically without notice from the Company if you fail to comply with any provisions of this license. Upon termination, you shall destroy all copies of the Software and any accompanying documentation. All provisions of this Agreement as to warranties, limitation of liability, remedies or damages shall survive termination. 5. Copyright Notice. The Company and/or our Licensors hold valid copyright of the Software. Nothing in this Agreement constitutes a waiver of any right under Canadian Copyright law or any other federal or provincial law. This program is protected by Canadian federal and international copyright laws. 6. Miscellaneous. This Agreement shall be governed by the laws of Canada and the Province of Quebec. If any provision, or any portion, of this Agreement is found to be unlawful, void, or for any reason unenforceable, it shall be severed from, and shall in no way affect the validity or enforceability of the remaining provisions of the Agreement. 7. Limited Warranty and Disclaimer of Warranty. For a period of 90 days from the date on which you purchased the Software, the Company warrants that the media on which the Software is supplied will be free from defects in materials and workmanship under normal use. If the Software fails to conform to this warranty, you may, as your sole and exclusive remedy, obtain a replacement free of charge if you return the Software to us with a dated proof of purchase. The Company does not warrant that the Software or its operations or functions will meet your requirements, nor that the use thereof will be without interruption or error. EXCEPT FOR THE EXPRESS WARRANTY SET FORTH ABOVE, THE COMPANY DISCLAIMS ALL WARRANTIES, EXPRESS OR IMPLIED, INCLUDING AND WITHOUT LIMITATION, THE IMPLIED WARRANTIES OF MERCHANTABILITY AND FITNESS FOR A PARTICULAR PURPOSE. EXCEPT FOR THE EXPRESS WARRANTY SET FORTH ABOVE, THE COMPANY DOES NOT WARRANT, GUARANTEE OR MAKE ANY REPRESENTATION REGARDING THE USE OR THE RESULTS OF THE USE OF THE SOFTWARE IN TERMS OF ITS CORRECTNESS, ACCURACY, RELIABILITY, CURRENTNESS OR OTHERWISE. IN NO EVENT SHALL THE COMPANY OR ITS EMPLOYEES OR LICENSORS BE LIABLE FOR ANY INCIDENTAL, INDIRECT, SPECIAL, OR CONSEQUENTIAL DAMAGES ARISING OUT OF OR IN CONNECTION WITH THE LICENSE GRANTED UNDER THIS AGREEMENT INCLUDING AND WITHOUT LIMITATION, LOSS OF USE, LOSS OF DATE, LOSS OF INCOME OR PROFIT, OR OTHER LOSS SUSTAINED AS A RESULT OF INJURY TO ANY PERSON, OR LOSS OF OR DAMAGE TO PROPERTY, OR CLAIMS OF THIRD PARTIES, EVEN IF THE COMPANY OR AN AUTHORIZED REPRESENTATIVE OF THE COMPANY HAS BEEN ADVISED OF THE POSSIBILITY OF SUCH DAMAGES, IN NO EVENT SHALL LIABILITY OF THE COMPANY FOR DAMAGES WITH RESPECT TO THE SOFTWARE EXCEED THE AMOUNTS ACTUALLY PAID BY YOU, IF ANY, FOR THE SOFTWARE. SOME JURISDICTIONS DO NOT ALLOW THE LIMITATION OR EXCLUSION OF LIABILITY FOR INCIDENTAL OR CONSEQUENTIAL DAMAGES SO THE ABOVE LIMITATION OR EXCLUSION MAY NOT APPLY TO YOU. ACKNOWLEDGEMENT YOU ACKNOWLEDGE THAT YOU HAVE READ THIS AGREEMENT, UNDERSTAND IT AND AGREE TO BE BOUND BY ITS TERMS AND CONDITIONS. YOU ALSO AGREE THAT THIS AGREEMENT IS THE COMPLETE AND EXCLUSIVE STATEMENT OF THE AGREEMENT BETWEEN YOU AND THE COMPANY AND SUPERCEDES ALL PROPOSALS OR PRIOR ENDORSEMENTS, ORAL OR WRITTEN, AND ANY OTHER COMMUNICATIONS BETWEEN YOU AND THE COMPANY OR ANY REPRESENTATIVE OF THE COMPANY RELATING TO THE SUBJECT MATTER OF THIS AGREEMENT. Also, check out the Support page on our web site listed below. When you call, please be at your computer and have the following information available: • Computer make and model • Windows version • Total system RAM • Total Hard Drive space • Video card make and model Phone: (514) 844-2433, Mon.-Fri. 9am-5pm Fax: (514) 844-4337, Attn: Support Internet e-mail: For prompt technical support via email, please fill out our online form at http://www.strategyfirst.com/en/support For any other technical support questions or concerns, contact us at [email protected] Strategy First web site: http://www.strategyfirst.com 58 59 NOTES: NOTES: 60 61 Published by Strategy First Inc., All rights reserved © 2005 1C Company. Developed by G5 Software. All rights reserved. This product contains software technology licensed from Nival Interactive. © 2005 Nival Interactive. All rights reserved. Uses Bink Video. Copyright C 1997-2005 by RAD Game Tools, Inc. All other trademarks and copyrights are the properties of their respective owners. 90228M