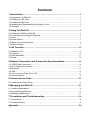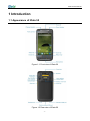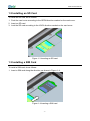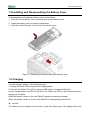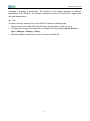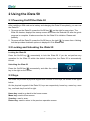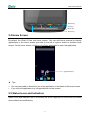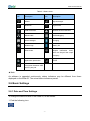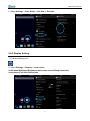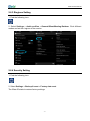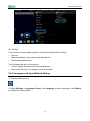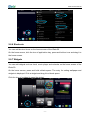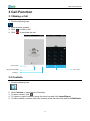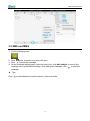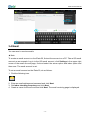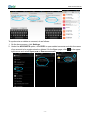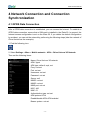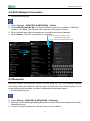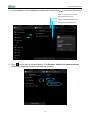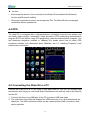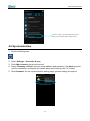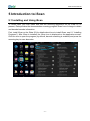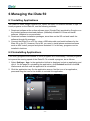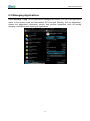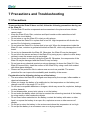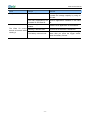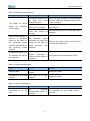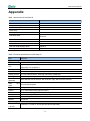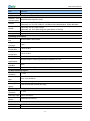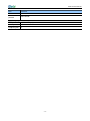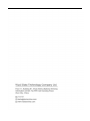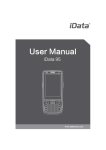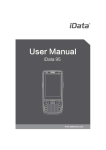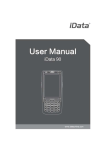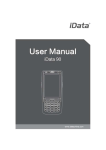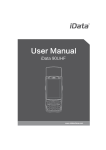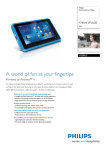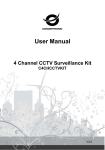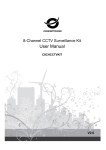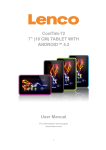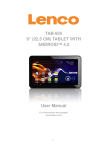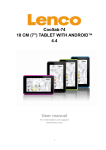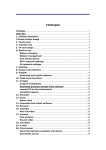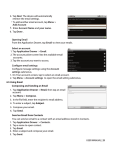Download 2 Using the iData 50 2.1 Powering On/Off the iData 50
Transcript
Contents 1 Introduction ............................................................................................................ 1 1.1 Appearance of iData 50 ............................................................................................................. 1 1.2 Installing an SD Card ................................................................................................................. 2 1.3 Installing a SIM Card .................................................................................................................. 2 1.4 Installing and Disassembling the Battery Cover .................................................................... 3 1.5 Charging ....................................................................................................................................... 3 2 Using the iData 50 ................................................................................................. 5 2.1 Powering On/Off the iData 50 ................................................................................................... 5 2.2 Locking and Unlocking the iData 50 ........................................................................................ 5 2.3 Keys .............................................................................................................................................. 5 2.4 Home Screen............................................................................................................................... 6 2.5 Status Icons and Indicators ....................................................................................................... 6 2.6 Basic Settings.............................................................................................................................. 7 3 Call Function ........................................................................................................ 12 3.1 Making a Call ............................................................................................................................. 12 3.2 Contacts ..................................................................................................................................... 12 3.3 SMS and MMS .......................................................................................................................... 13 3.4 Email ........................................................................................................................................... 14 4 Network Connection and Connection Synchronization ........................... 16 4.1 GPRS Data Connection ........................................................................................................... 16 4.2 Wi-Fi Network Connection....................................................................................................... 17 4.3 Bluetooth .................................................................................................................................... 17 4.4 GPS............................................................................................................................................. 19 4.5 Connecting the iData 50 to a PC ............................................................................................ 19 4.6 Synchronization......................................................................................................................... 20 5 Introduction to iScan .......................................................................................... 21 5.1 Installing and Using iScan ....................................................................................................... 21 6 Managing the iData 50........................................................................................ 22 6.1 Installing Applications ............................................................................................................... 22 6.2 Uninstalling Applications .......................................................................................................... 22 6.3 Managing Applications ............................................................................................................. 23 7 Precautions and Troubleshooting .................................................................. 24 7.1 Precautions ................................................................................................................................ 24 7.2 Troubleshooting......................................................................................................................... 25 Appendix ................................................................................................................... 28 iData 50 User Manual 1 Introduction 1.1 Appearance of iData 50 Figure 1-1 Front view of iData 50 Figure 1-2 Rear view of iData 50 -1- iData 50 User Manual 1.2 Installing an SD Card To install an SD card, do as follows: 1. Push the card cover according to the OPEN direction marked on the card cover. 2. Insert an SD card. 3. Lock the SD card according to the LOCK direction marked on the card cover. Figure 1-3 Inserting an SD card 1.3 Installing a SIM Card To install a SIM card, do as follows: 1. Insert a SIM card along the direction, as shown in Figure 1-4. Figure 1-4 Inserting a SIM card -2- iData 50 User Manual 1.4 Installing and Disassembling the Battery Cover To disassemble and install the battery cover, do as follows: 1. Push the lock to the left. You can directly pull out the battery cover. 2. Install the battery cover and press it downward. 3. Push the lock to the right. You can lock the battery cover. Figure 1-5 Installing and disassembling the battery cover 1.5 Charging You can charge a battery in the following ways: 1. Charge the iData 50 by using bottom charging cable. 2. Connect the iData 50 to a PC by using a USB cable to charge the iData 50. In the charging status, the LED on the left is red. When the LED on the left becomes blue, charging is complete. When the battery volume is low, the iData 50 displays a warning message. When the battery volume is too low, the iData 50 is automatically powered off. ★ Caution The battery can be charged for more than or less than three hours. The battery will not be -3- iData 50 User Manual damaged if charging is interrupted. The duration of the battery depends on different applications of the iData 50, for example, selected functions of the iData 50, usage mode and data transmission. ★ Tips To ensure a longer standby time of the iData 50, follow the following tips: Always connect the iData 50 to the AC power supply when you do not use it. Set the time to sleep of the iData 50 to a smaller value by selecting Home Screen > App > Settings > Display > Sleep). Stop all wireless activities when you do not use the iData 50. -4- iData 50 User Manual 2 Using the iData 50 2.1 Powering On/Off the iData 50 After installing a SIM card and a battery and charging the iData 50 completely, you can use the iData 50. 1. To power on the iData 50, press the On/Off key on the right for some time. The iData 50 vibrates, displays the startup screen and enters the Android OS after the guide progress is complete. It takes some time for the iData 50 to initialize. Please wait patiently. 2. To power off the iData 50, press the On/Off key on the right for some time. A dialog box that provides shutdown options is displayed. Click Power Off. 2.2 Locking and Unlocking the iData 50 Locking the iData 50 Press the On/Off key momentarily to lock the iData 50. If you do not perform any operation for the iData 50 within the default locking time, the iData 50 is automatically locked. Unlocking the iData 50 Press the On/Off key momentarily and slide the unlock key to the right on the screen. 2.3 Keys The iData 50 provides a physical keypad that consists of four keys, as shown in the figure below. On the physical keypad of the iData 50, keys are respectively home key, menu key, scan key, and back key from left to right. Home key: used to go back to the home screen. Menu key: used to show menus. Scan key: used to scan. Return key: used to return to the previous operation screen. -5- iData 50 User Manual Return key Scan key Menu key Home key 2.4 Home Screen By default, the iData 50 has one home screen. You can add home screens by placing applications to the home screen and slide to the left or right to switch to another home screen. On the home screen, click the icon of any application to open the application. Application tray ★ Tips You can freely add or delete the icon of an application in the blank of the home screen. If you click the application tray, all applications can be viewed. 2.5 Status Icons and Indicators Status icons and indicators are in the status bar at the upper part of the screen and show device status and notifications. -6- iData 50 User Manual Table 2-1 Status icons Icon Description Icon Description WLAN Signal strength Bluetooth Flight mode USB connection Network access restricted Missed calls USB debugging New messages Charging Modem logs Battery full Silent mode Multiple notification icons, which are beyond the scope of display Application permission EDGE Connection between USB and PC pea pod ★ Note As software is upgraded continuously, status indicators may be different from those displayed on the iData 50. The actual status indicators prevail. 2.6 Basic Settings 2.6.1 Date and Time Settings To change the date and time in the iData 50, do as follows: 1. Find the following icon. -7- iData 50 User Manual 2. Select Settings > Date & time > Set date or Set time. 2.6.2 Display Setting 1. Find the following icon. 2. Select Settings > Display > Lock screen notification/Wallpaper/Brightness/Auto-rotate screen/Sleep/Interactive screensaver/Font size/Cast screen. -8- iData 50 User Manual 2.6.3 Ringtone Setting 1. Find the following icon. 2. Select Settings > Audio profiles > General/Silent/Meeting/Outdoor. Click different modes and set the ringtone in the modes. 2.6.4 Security Setting 1. Find the following icon. 2. Select Settings > Backup & reset > Factory data reset. The iData 50 starts to restore factory settings. -9- iData 50 User Manual ★ Caution If you perform the preceding operation, the following data will be cleared: Account Data and settings of the system and applications Downloaded applications The following data will not be cleared: Current system software and bound applications Files in the SD card, for example, music and photos 2.6.5 Language and Input Method Setting 1. Find the following icon. 2. Select Settings > Language & input, click Language, select a language, click Default, and select an input method. - 10 - iData 50 User Manual 2.6.6 Shortcuts You can add shortcut icons on the home screen of the iData 50. On the home screen, click the icon of application tray, press and hold an icon and drag it to the home screen. 2.6.7 Widgets You can add widgets such as clock, music player and calendar on the home screen of the iData 50. On the home screen, press and hold a blank space. The entry for setting wallpaper and widgets is displayed. Click a widget and drag it to a blank space. Click the icon of a widget to open the widget. - 11 - iData 50 User Manual 3 Call Function 3.1 Making a Call 1. Find the following icon. 2. Enter a phone number. 3. Click to make a call. 4. Click to terminate the call. Call records Voice call Keypad for dialing Contacts 3.2 Contacts 1. Find the following icon. 2. 3. 4. 5. Click Contacts to open the list of contacts. To add a contact, click . To import or export contacts, press the menu key and click Import/Export. To edit or delete a contact, select the contact, press the menu key and click Edit/Delete. - 12 - iData 50 User Manual 3.3 SMS and MMS 1. Find the following icon. 2. Click enter a receiver and text to be sent. 3. Click to send the message. 4. On the message editing page, press the menu key, click Add subject to convert the message into a multimedia message. After editing the message, click to send the message. ★ Tips Click to add attachments such as photo, video and audio. - 13 - iData 50 User Manual 3.4 Email You can send or receive emails. ★ Note To create an email account on the iData 50, first set the account on a PC. Take a QQ email account as an example. Log in to the QQ email account, click Settings in the upper right corner of the email account page, find and select the server option and inbox option and then save. The email account is set. To set an email account on the iData 50, do as follows: 1. Find the following icon. 2. Enter an email address and password and click Next. 3. Set Inbox checking frequency and click Next. 4. Create a name for the account and click Next. The email receiving page is displayed. - 14 - iData 50 User Manual To synchronize or delete an account, do as follows: 1. On the home screen, click Settings. 2. Under the ACCOUNTS option, click POP3 to open added accounts and click the name of an account to be synchronized or deleted. On the Sync page, click in the upper right corner and select Sync now or Remove account. - 15 - iData 50 User Manual 4 Network Connection and Connection Synchronization 4.1 GPRS Data Connection After a GPRS data connection is established, you can access the Internet. To establish a GPRS data connection, ensure that a SIM card is installed in the iData 50. In general, the Internet access configuration is set on the iData 50. If you delete the default configuration by accident, you can set the network by performing the following steps (take the network of China Unicom as the example): 1. Find the following icon. 2. Select Settings > More > Mobile network > APN > China Unicom 3G Network. Then set the following items: Name: China Unicom 3G network APN: 3gnet APN type: default, supl, net Proxy: not set Port: not set Username: not set Password: not set Server: null MMSC: not set MMSC: not set MMS port: not set MCC: 460 MNC: 01 Authentication type: not set APN protocol: IPv4 Enable/disable APN: APN enabled Bearer system: not set - 16 - iData 50 User Manual 4.2 Wi-Fi Network Connection 1. Find the following icon. 2. Select Settings > WIRELESS & NETWORKS > WLAN. 3. Click Enable/disable WLAN. The iData 50 starts to search for networks. If WLAN is enabled, click Scan. The iData 50 lists networks in the range of search. 4. Click a network and enter the password in the dialog box that is displayed. 5. Click Connect. The Wi-Fi connection is completed. Click to enable Wi-Fi and search for networks Click to connect the network 4.3 Bluetooth After you enable the Bluetooth function on the iData 50, you can establish wireless connections with other Bluetooth devices such as computers and mobile phones. In the scope without solid obstacles, the effect of Bluetooth connections is good. 1. Find the following icon. 2. Select Setting > WIRELESS & NETWORKS > Bluetooth. 3. Click the icon for enabling/disabling Bluetooth to enable Bluetooth and search for other Bluetooth devices. 4. In the list of searched devices, click a device to pair the device. - 17 - iData 50 User Manual 5. In the dialog box that is displayed, confirm the PIN and click Pair to connect the device. Click to make other devices able to detect the device Click to enable Bluetooth and search for Bluetooth devices 6. Click on the right of a paired device. The Rename, Unpair and Internet access options are displayed. Perform operation as required. - 18 - iData 50 User Manual ★ Caution Ensure that the device to be connected to the iData 50 has enabled the Bluetooth function and Bluetooth visibility. During the connection process, set and pair the PIN. The iData 50 does not support connection without a password. 4.4 GPS The iData 50 is equipped with a high-performance navigation chip and can quickly and accurately obtain position information. iData provides a GPS positioning demonstration program GPS Test. Before using GTS positioning, install the demonstration program. You can download navigation software in HiMarket (for details about how to install GPS navigation software and information about HiMarket, see 6.1 “Installing Programs”) and view position information. 4.5 Connecting the iData 50 to a PC Connect the iData 50 to a PC by using a USB data cable so that you can transmit and process files such as photo, video and music files between the memory card of the iData 50 and the PC. 1. Connect the device to a USB port of the PC by using a USB data cable. 2. The status bar of the iData 50 displays the USB connection icon. Slide downwards the status bar. The USB connection status can be viewed and the USB connection mode can be selected. - 19 - iData 50 User Manual Click the option to open the USB storage device and copy files between the PC and the device 4.6 Synchronization 1. Find the following icon. 2. Select Settings > Accounts & sync. 3. Click Add account to set a new account. 4. Select Company or Email, enter the email address and password, click Next and wait until the connection is complete (for details about email setting, see 3.4 “Email”). 5. Click Accounts. On the synchronization setting page, perform setting as required. - 20 - iData 50 User Manual 5 Introduction to iScan 5.1 Installing and Using iScan To collect data, you must install and start the scanning application on the iData 50. At present, iData provides the demonstration scanning program iScan free of charge to obtain and decode barcode information. First, install iScan on the iData 50 (for details about how to install iScan, see 6.1 “Installing Programs”). After iScan is installed, the iScan icon is displayed on the application screen. Click the icon to open the program (by default, barcode scanning is enabled) and press the scanning key to scan barcodes. - 21 - iData 50 User Manual 6 Managing the iData 50 6.1 Installing Applications The iData 50 uses Google Android OS, where the suffix of Android software is apk. To install programs on the iData 50, use the following methods: 1. Download software at the online software store (Google Play) provided by Google or on the Android software download platform (HiMarket) available in China and install software. HiMarket is recommended. 2. Download software installation packages, store them on the SD cad and install the software through file manager. 3. Connect the iData 50 to a PC by using a USB data cable and install software for the iData 50 on the PC. However, first of all, you need to install phone assistant software such as APK install, pea pod and phone assistant 91. In this way, programs can be installed in batches. 6.2 Uninstalling Applications If too many programs are installed or some programs are unnecessary, uninstall programs to improve the running speed of the iData 50. To uninstall a program, do as follows: 1. Select Settings > App. In the application list that is displayed, select an application and click it. On the page for uninstalling the application, click Uninstall and then click OK. Wait several seconds until the application is uninstalled. 2. Click the application tray. On the application screen, find the icon of an application, press and drag the icon to the dustbin to uninstall the application. - 22 - iData 50 User Manual 6.3 Managing Applications Select Settings > App. On the application management screen, you can view application status in the options such as Downloaded, SD Card and Running, click an application, access the application information screen, and perform operations such as forcibly stopping, uninstalling and stopping an application. - 23 - iData 50 User Manual 7 Precautions and Troubleshooting 7.1 Precautions To ensure that the iData 50 does not fail, follow the following precautions during use of the iData 50: Put the iData 50 and its components and accessories in the places where children cannot reach. Keep the iData 50 dry. Rain, moisture and liquid contain acidic materials and will corrode the circuit board. Do not store or use the iData 50 in dusty or dirty places. Do not store the iData 50 in a place that is too hot. High temperature will shorten the service life of electronic components. Do not store the iData 50 in a place that is too cold. When the temperature inside the iData 50 rises, moisture is generated inside the iData 50, which may damage the circuit board. Do not try to disassemble the iData 50. Otherwise, the iData 50 may be damaged. Do not touch the screen surface of the iData 50 by using a pen, a pencil or other sharp articles in case the screen may be scratched. Do not throw, beat or violently collide the iData 50. Otherwise, the components of the iData 50 may be damaged and the iData 50 may be faulty. Do not use strong chemical products or strong detergent to clean the iData 50. If the iData 50 become dirty, clean the surface of the iData 50 by using a soft cloth soaked with dilute glass detergent. Please use the protective film to reduce wear as much as possible. The screen protective film can improve the availability and durability of the screen. Pay attention to the following during use of the battery. The area where the iData 50 is charged must keep away from scraps, inflammables or chemical substances. When you charge the battery of a mobile device, the temperature on the battery and charger must be in the range 0C to 40C. Do not use incompatible batteries or chargers, which may cause fire, explosion, leakage or other hazards. Do not disassemble, press, twist, pierce or cut the battery. Do not make the battery short-circuited or contact the connecting terminal of the battery by using metal or other conductive objects. Do not insert other materials into the battery, contact the battery with water or other liquid, or expose the battery in an open fire, explosive source or other sources of danger. Do not put or store the battery in the environment where the temperature is too high. Do not put the battery in a microwave oven or a drying machine. - 24 - iData 50 User Manual Do not put the battery into a fire. If the battery leaks, do not let the liquid stain your skin or eyes. Otherwise, wash your skin or eyes with lots of water and go to see the doctor immediately. Cleaning iData 50 Shell Clean the shell by using a cloth soaked with alcohol, including keys and space between keys. Display screen You can clean the display screen by using a cloth soaked with alcohol. Do not let the liquid gather around the screen. Otherwise, dry the screen by using a soft non-woven cloth in case strip marks are left on the screen. Scan lens Clean the scan lens regularly by using lens paper or other articles suitable for cleaning optical materials. 7.2 Troubleshooting Table 7-1 iData 50 troubleshooting Fault Cause Solution The battery volume is too low or the battery is not charged. Charge the battery or replace the battery. The battery is incorrectly installed. Correctly install the battery. The system breaks down. Restore factory settings. The rechargeable battery can no longer be charged. The battery fails. Replace the battery. The temperature of the battery is too high or low. Put the battery in normal temperature. During data communication, data is not transmitted or transmitted data is incomplete. The cable configuration is incorrect. Consult the system administrator. The communication software is incorrectly installed or configured. Install or reinstall the synchronization software to update the driver. The relevant function is not activated after a user clicks a button or icon. The system respond. Restart the system. No sound can be heard. The volume is too low or is disabled. Adjust the volume. The iData 50 is in the inactive state. After being inactive for a period of time, the iData 50 is locked. The battery is used up. Replace the battery. Too many files are stored in Remove unused memos and records. If After the power key is pressed, the iData 50 is not powered on. The iData 50 is closed. The iData responds at a does not - 25 - iData 50 User Manual Fault Cause Solution low speed. the iData 50. necessary, save the records on the host or increase the storage capacity by using an SD card. Too many applications are installed on the iData 50. Remove applications installed on the iData 50. The scan application is not loaded. Load the scan application in the iData 50. Reading a barcode fails. Check that the barcode is indefective. The battery volume is low. If the scanner stops sending out a light beam after you press the trigger switch, check the battery volume. The iData 50 cannot decode a barcode while reading it. - 26 - iData 50 User Manual Table 7-2 Bluetooth troubleshooting Fault Cause Solution The iData 50 system is too far away from other Bluetooth devices. Move the iData 50 close to other Bluetooth devices, making the distance between them within 10 meters. The Bluetooth devices nearby are not enabled. Enable the Bluetooth devices you are searching for. Bluetooth devices are in a mode that cannot be detected. Set Bluetooth devices in a mode that can be detected. When a user attempts to connect a Bluetooth phone to the iData 50, the Bluetooth phone identifies the iData 50 as the previously paired iData 50. The Bluetooth phone memorizes the name and address of the iData 50 paired previously over Bluetooth. Remove the paired device and the name from the Bluetooth phone. A Bluetooth device can be detected but cannot be connected. The iData 50 does not support connecting a Bluetooth device without a password. Set a password for the Bluetooth device. The iData 50 cannot detect any Bluetooth device nearby. Table 7-3 Cable troubleshooting Fault Cause Solution Charging fails. The cable contact. is in poor Connecting to the iData 50 fails. The cable contact. is in poor Replace the cable. Replace the cable. Table 7-4 Wi-Fi troubleshooting Fault Cause Solution The message Connecting to an AP “Authentication failed” is fails. displayed. - 27 - The password for the WLAN device is incorrect. iData 50 User Manual Appendix Table 1 Accessories of the iData 50 Component Description iData 50 Standard battery Power adapter Used to charge the battery. Hand strap Package Used to communicate with the iData 50 or charge the iData 50. USB data cable Instructions Warranty card Data cable at the bottom Optional One-slot USB charging base Optional Silicon protective sleeve Optional Table 2 Technical specifications of the iData 50 Item iData 50 System configuration Processor Quad-core 1.3 GHz high-performance processor OS (Optional) 3G: Android 4.4 (Optional) 4G: Android 5.0 Memory 8GB ROM + 1GB RAM Extended slot Mini SD card (up to 32 GB is supported) Display screen 4.7-inch Retina screen, ultra-high resolution (1280x720) Touch panel Industrial grade capacitive screen (supporting touch wearing gloves) Camera (optional) Rear 8M auto-focus camera, with LED fill-in light, 5M front fixed camera Scan glass lens Corning Gorilla glass Keypad 4 keys in front, 4 keys on both sides, power key Battery 3.7V 3600 mAh lithium polymer battery Audio Built-in microphone/mini USB/earphone jack Prompt Vibration prompt/LED prompt/audio prompt Vibration motor Built-in program controlled vibration motor Sensor G-Sensor Structure parameters Dimensions (L 150 mm x 73.5 mm x 16 mm (24 mm thick at the head) x W x D) - 28 - iData 50 User Manual Item iData 50 Weight 230g (including battery) Communication and transmission Wireless voice communication 850/900/1800/1900 MHz GSM WWAN (Optional) 3G: GPRS/WCDMA 2100 MHz (Optional) 4G: TD-LTE, FDD-LTE, WCDMA 2100/1900/850 MHz, EVDO 800 MHz WLAN (Optional) 3G: Wi-Fi 802.11b/g/n (Optional): 4G: Wi-Fi 802.11b/g/n/ac (dual bands: 2.4G+5G) Bluetooth Bluetooth 4.0 GPS High-performance GPS Operating environment Development tool Android SDK+JDK+Eclipse Supported language Java Operating temperature -10C to 50C Storage temperature -20C to 60C Humidity 0 to 95% (non-condensing) Drop specification Multiple drops to cement ground from a distance of 1.2m Sealing standard IP65 15 kV air discharge, 8 kV direct discharge 1D laser scanning engine ESD Optical resolution 4 mil Scan depth of field 3.81 cm to 60.98 cm Scanning angle 473 (standard) Scanning speed 10212 times per second (two-way) 1D/2D image scanning engine Optical resolution 3 mil Scanning angle Omni-directional Scanning speed 300 times per second NFC Frequency 13.56 MHz Reading Within 10 mm - 29 - iData 50 User Manual Item iData 50 distance Communication protocol ISO14443A Input/output port USB port 1 (Mini USB port) Serial port 1 Earphone jack 1 - 30 - iData 50 User Manual © 2015 Wuxi iData Technology Company Ltd. All Rights Reserved. This document is prepared by Wuxi iData Technology Company Ltd. according to the existing information. The content in this document is subject to update without notice. Without written approval of Wuxi iData Technology Company Ltd., no one shall copy, extract, back up, modify, spread, or translate any part of this document in any form or method or use the whole or part of this document for business purposes. If you have any question, you are free to send an email to [email protected]. - 31 -