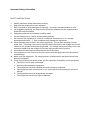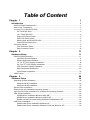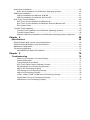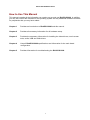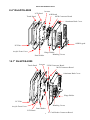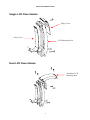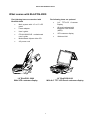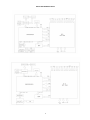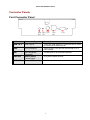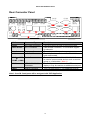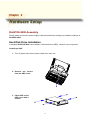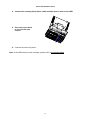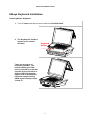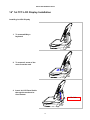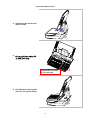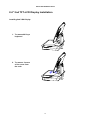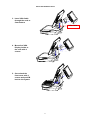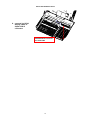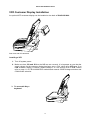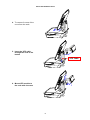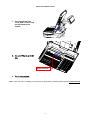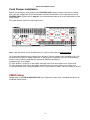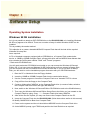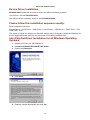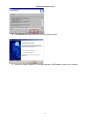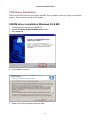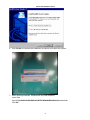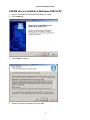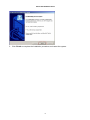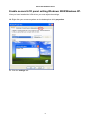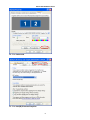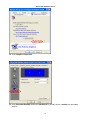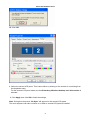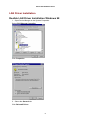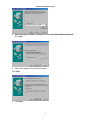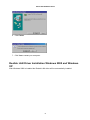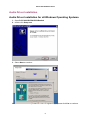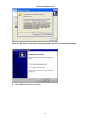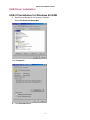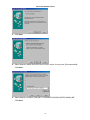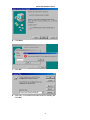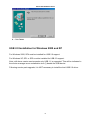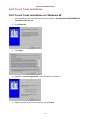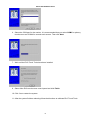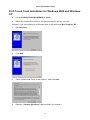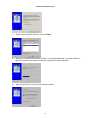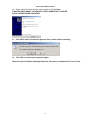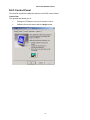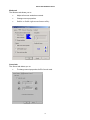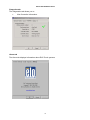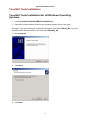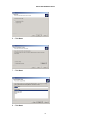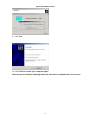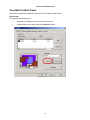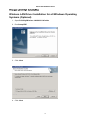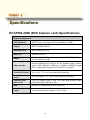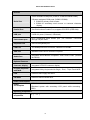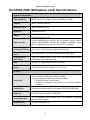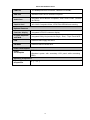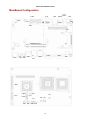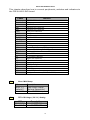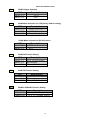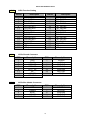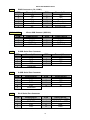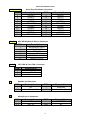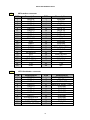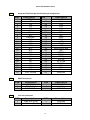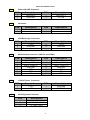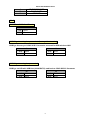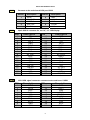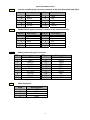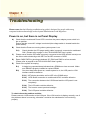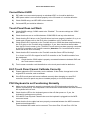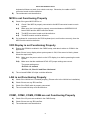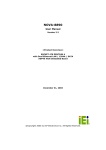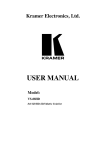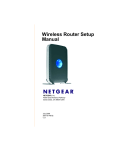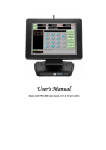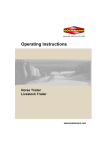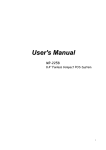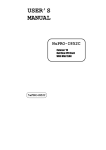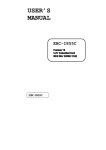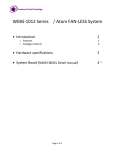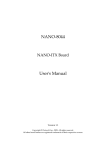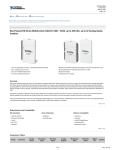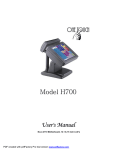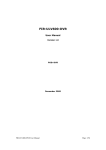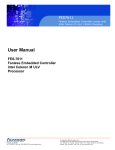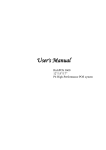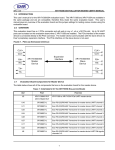Download User`s Manual
Transcript
User's Manual RichPOS-2000 with FIR-ULV600~1G-DVR main board, 8.4 & 14.1 inch LCD’s Federal Communications Commission (FCC) This equipment has been tested and found to comply with the limits for a Class A digital device, pursuant to Part 15 of the FCC Rules. These limits are designed to provide reasonable protection against harmful interference in a residential installation. This equipment generates, uses, and can radiate radio frequency energy and, if not installed and used in accordance with the instructions, may cause harmful interference to radio communications. However, there is no guarantee that interference will not occur in a particular installation. If this equipment does cause harmful interference to radio or television reception, which can be determined by turning the equipment off and on, the user is encouraged to try to correct the interference by one or more of the following measures: Reorient or relocate the receiving antenna. Increase the separation between the equipment and the receiver. Connect the equipment to an outlet on a circuit different from that to which the receiver is connected. Consult the dealer or an experienced radio/TV technician for help. Shielded interconnect cables and shielded AC power cables must be employed with this equipment to insure compliance with the pertinent RF emission limits governing this device. Changes or modifications not expressly approved by the system’s manufacturer could void the user’s authority to operate the equipment. Declaration of Conformity This device complies with part 15 of the FCC Rules. Operation is subject to the following two conditions: 1. This device may not cause harmful interference, and 2. This device must accept any interference received, including interference that may cause undesired operation. Important Safety Information SAFETY INSTRUCTIONS 1. 2. 3. 4. 5. 6. 7. Please read these safety instructions carefully. Keep this User’s Manual for later reference. Don’t use liquid or spray detergent for cleaning. Use only a moistened sheet or cloth. For pluggable equipment, the socket-outlet should be installed near the equipment and should be easily accessible. Keep this equipment from extreme humidity areas. Lay this equipment on a stable surface when installing. Do not leave this equipment in a non-air conditioned environment, or in a storage temperature above 60∘C. Such conditions may damage the equipment. 10. Place the power cord so that it will not be stepped on. Do not place anything over the power cord. The power cord must be rated for the product and for the voltage and current marked on the product’s electrical ratings label. The voltage and current rating of the cord should be greater than the voltage and current rating marked on the product. 11. All cautions and warnings on the equipment should be noted. 12. If the equipment is not used for a long time, disconnect the equipment from the mains to avoid damage. 14. Never open the equipment. For safety reasons, qualified service personnel should only open the equipment. 15. If one of the following situations arises, get the equipment checked by service personnel: a. The Power cord or plug is damaged. b. Liquid has penetrated the equipment. c. The equipment has been exposed to extreme moisture conditions. d. The equipment does not work well or you cannot get it work according to the user’s manual. e. The Equipment has been dropped and damaged. f. The equipment has obvious signs of damage. Copyright The information in this guide is subject to change without prior notice. The manufacturer shall not be liable for technical or editorial errors or omissions contained herein, nor for incidental or consequential damages resulting from the furnishing, performance, or use of this material. This manual contains information protected by copyright. No part of this manual may be photocopied or reproduced in any form without prior written consent from the manufacturer. © 2005 All rights reserved. The software described in this guide is furnished under a license agreement or nondisclosure agreement. The software may be used or copied only in accordance with the terms of the agreement. Product names mentioned herein may be trademarks and/or registered trademarks of their respective companies. First Edition December 2005 Table of Content Chapter 1 Introduction 1 1 RichPOS-2000 Characteristics .............................................................................................. 1 How to Use This Manual ....................................................................................................... 2 A Visual Tour of RichPOS-2000 ............................................................................................ 3 8.4” RichPOS-2000 ........................................................................................................ 4 14.1” RichPOS-2000 ...................................................................................................... 4 Single LCD Panel Holder................................................................................................ 5 Dual LCD Panel Holder .................................................................................................. 5 What comes with RichPOS-2000 ................................................................................... 6 RichPOS-200 Dimensions.............................................................................................. 7 Connector Panels .................................................................................................................. 9 Font Connector Panel..................................................................................................... 9 Rear Connector Panel .................................................................................................. 10 Chapter 2 Hardware Setup 11 11 RichPOS-2000 Assembly .................................................................................................... 11 Hard Disk Drive Installation .......................................................................................... 11 60keys Keyboard Installation........................................................................................ 13 14” 1st TFT-LCD Display Installation............................................................................ 14 8.4” 2nd TFT-LCD Display Installation ......................................................................... 16 VFD Customer Display Installation............................................................................... 19 MCR Parameter Modification ....................................................................................... 22 Cash Drawer Installation .............................................................................................. 23 CMOS Setup ....................................................................................................................... 23 Chapter 3 Software Setup 24 24 Operating System Installation.............................................................................................. 24 Windows 98 SE installation .......................................................................................... 24 Windows 2K/XP installation.......................................................................................... 25 Device Driver Installation ..................................................................................................... 26 Please follow this installation sequence exactly. ................................................................. 26 Intel Chip Set Driver Installation for all Windows Operating Systems ................................. 26 VGA Driver Installation ........................................................................................................ 28 852GM driver installation Windows 98 & ME ............................................................... 28 852GM driver installation Windows 2000 & XP ............................................................ 30 Enable second LCD panel setting Windows 2000/Windows XP. ................................. 32 LAN Driver Installation......................................................................................................... 36 Realtek LAN Driver Installation Windows 98 ................................................................ 36 Realtek LAN Driver Installation Windows 2000 and Windows XP................................ 38 Audio Driver Installation....................................................................................................... 39 Audio Driver Installation for all Windows Operating Systems....................................... 39 USB Driver Installation ........................................................................................................ 41 USB 2.0 Installation for Windows 98 & ME .................................................................. 41 USB 2.0 Installation for Windows 2000 and XP ........................................................... 44 ELO Touch Tools Installation .............................................................................................. 45 ELO Touch Tools Installation for Windows 98.............................................................. 45 ELO Touch Tools Installation for Windows 2000 and Windows XP ............................. 47 ELO Control Panel........................................................................................................ 50 TouchKit Tools Installation .................................................................................................. 53 TouchKit Tools Installation for all Windows Operating Systems .................................. 53 TouchKit Control Panel................................................................................................. 56 Wireless LAN Driver Installation for all Windows Operating Systems (Optional) ......... 57 Chapter 4 Specifications 58 58 RichPOS-2000 (W/O Capture card) Specifications ............................................................. 58 RichPOS-2000 (W/Capture card) Specifications ................................................................. 60 MainBoard Configuration..................................................................................................... 62 I/O board Configuration ....................................................................................................... 72 9000CB0810 I/O Board Pin Definition .......................................................................... 72 Chapter 5 Troubleshooting 76 76 Power is on, but there is no Panel Display ................................................................... 76 Cannot Detect HDD...................................................................................................... 77 Touch Panel Does not Work......................................................................................... 77 ELO Touch Panel Cannot Calibrate Correctly.............................................................. 77 PS/2 Keyboard is not Functioning Normally ................................................................. 77 MCR is not Functioning Properly.................................................................................. 78 VFD Display is not Functioning Properly ...................................................................... 78 LAN is not Functioning Properly ................................................................................... 78 COM1, COM2, COM5, COM6 are not Functioning Properly ........................................ 78 Cash Drawer Port is not Functioning Properly ............................................................. 79 USB device is not Functioning Properly ....................................................................... 79 FIR-ULV600-DVR Main Board Chapter 1 Introduction RichPOS-2000 Characteristics • RichPOS-2000 uses a high speed processor capable of handling a high capacity of data efficiently. • RichPOS-2000 solid quality Aluminum housing distinguishes it from ordinary plastic housings. • The RichPOS-2000 touch terminal all-in-one is a robust, fanless design and is suitable for a multitude of business types. • RichPOS-2000 is very suitable for the retail market environment. • The LCD panel can be tilted at multiple angles for operator ease of use. • RichPOS-2000 functionality extends far beyond the standard setup. RichPOS-2000 can be adapted for a variety of uses with the addition of any of the following options: Capture Card, Magnetic Card Reader, VFD/LCD customer display and Cash drawer, Hard disk, Modem, LAN, Audio devices, Compact Flash, Camera, Biometric reader and a wide variety of USB devices (all available upon request). • RichPOS-2000 security is designed to prevent data theft. The RichPOS-2000 system can be totally diskless or may be equipped with an internal 3.5” HDD. Data Backup can be constrained to Backup Servers in a network environment, or to (optional) removable external Storage devices making it hard to copy data without authority. • RichPOS-2000 is a fanless solution, which utilizes the solid aluminum housing to dissipate any excess heat. • Additionally the aluminum casing also assures compliance to vigorous EMI radiation testing. 1 FIR-ULV600-DVR Main Board How to Use This Manual This manual contains all the information you need to set up and use RichPOS-2000. In addition, you can also consult the manuals for the operating system and any additional hardware manuals for peripherals that you may have added. Chapter 1 Provides an introduction to RichPOS-2000 and this manual. Chapter 2 Provides all necessary information for all hardware setup. Chapter 3 Provides the necessary information for installing the video drivers, touch screen tools, audio, USB and LAN drivers. Chapter 4 Lists all RichPOS-2000 specifications and Information for the main board configuration. Chapter 5 Provides information for troubleshooting the RichPOS-2000. 2 FIR-ULV600-DVR Main Board A Visual Tour of RichPOS-2000 Before you start, take a few moments to become familiar with RichPOS-2000. Acrylic Top Cover Memory Heatsink Rear I/O Panel Front I/O Panel Internal I/O Connector Board 9000CB0810 Aluminum Base HDD Front I/O Door HDD Case Keyboard Connector Board 9000CB0830 RichPOS-2000 3 FIR-ULV600-DVR Main Board 8.4” RichPOS-2000 Inverter LCD Panel A/D Board MCR Connector Board Touch Panel Aluminum Back Cover OSD Keypad PC Film Acrylic Front Cover Panel Holder Hinge Holder Blanking Covers 14.1” RichPOS-2000 Touch Panel Inverter LVDS Converter Board MCR Connector Board Aluminum Back Cover Hinge Holder PC Film Blanking Covers Acrylic Front Cover Panel Holder LCD Panel 4 IC Card Reader Connector Board FIR-ULV600-DVR Main Board Single LCD Panel Holder Hinge Cover Cable Cover LCD Mounting Post Dual LCD Panel Holder Secondary LCD Mounting Post 5 FIR-ULV600-DVR Main Board What comes with RichPOS-2000 The following items are optional: The following items are standard with RichPOS-2000: • Main system with 14” or 8” LCD panel • Power adapter • User’s guide • FIR-ULV600-DVR motherboard user’s guide • Motherboard chipset driver CD • AC power cord 14” RichPOS -2000 With VFD customer display • 8.4” TFT-LCD Display • 60 keys keyboard with Magnetic Card Reader (MCR). • VFD customer display • Wireless LAN Customer 14” RichPOS-2000 With 8.4” TFT-LCD Panel customer display 6 FIR-ULV600-DVR Main Board RichPOS-200 Dimensions 7 FIR-ULV600-DVR Main Board 8 FIR-ULV600-DVR Main Board Connector Panels Font Connector Panel PWR PWR K/B LED SW USB 3&4 VGA I/O Port Connector Type Description USB 3 & 4 USB Type A VGA VGA Connector K/B PS/2 Keyboard Connector Power Switch Tactile Switch Power LED These are USB version 2.0 ports and can be used to connect most USB devices. The VGA port is for use with an external LCD or CRT monitor. The K/B port for an external keyboard. PWR SW PWR LED ATX power switch function. 9 FIR-ULV600-DVR Main Board Rear Connector Panel COM5 USB1 Power LINE IN LAN COM6 Cash Drawer COM4 LINE OUT COM2 COM1 LPT1 I/O Port Connector Type Description Power Cash Drawer DC Power Connector RJ11 Connector Line Out LAN Earphone Connector LAN RJ45 Connector COM1、COM2 D-sub Connector COM4 VFD/ COM4 RJ45 Connector Connects RichPOS-2000 to the power supply. Cash Drawer Connector, 12 V Actuation support for solenoid. The audio port is for speakers. The LAN port is used to hook RichPOS-2000 to a local area network. The serial ports COM1/COM2/COM5/COM6 can be used to connect serial devices such as a serial printer or a fax/modem. (Note 1) This RJ45 port is used to attach a VFD customer display or may be used as an additional serial port. USB 1 USB A Connector This is a USB version 1.1 for additional devices COM5、COM6 Note1: Com5 & Com6 ports will be assigned with DVR Application 10 FIR-ULV600-DVR Main Board Chapter 2 Hardware Setup RichPOS-2000 Assembly Please make sure that the power supply is disconnected when making any hardware changes to RichPOS-2000. Hard Disk Drive Installation A standard RichPOS-2000 comes without a hard disk drive (HDD), unless it is pre-requested. Installing a HDD 1. Turn off power and remove power cable from main unit. 2. Remove two screws from the HDD cover 3. Place HDD on the HDD cover with 4 screws. 11 FIR-ULV600-DVR Main Board 4. Connect the existing 40pin ribbon cable and 4pin power cable to the HHD 5. Screw the cover back to the unit with two screws. 6. Connect the main unit power. Note: If the HDD does not work normally, please refer to troubleshooting 12 FIR-ULV600-DVR Main Board 60keys Keyboard Installation Installing60Keys Keyboard 1. Turn off power and remove power cable from RichPOS-2000. 2. The Keyboard is install or replace at the vertical direction Keyboard Socket There are two types of keyboard available , one include USB 4 ports Hub, this is reserved for customer specific devices the other is without USB Hub function, please refer to 9000PB0810 I/O Board Jumper setting USB2 signal routing Jumper J2 and J3 13 FIR-ULV600-DVR Main Board 14” 1st TFT-LCD Display Installation Installing 1st VGA Display 1. To remove60 Key’s keyboard 2. To remove 2 screw of the cover from the neck 3. Insert 1st LCD Panel Cable through the neck and to Case bottom LCD Cable 14 FIR-ULV600-DVR Main Board 4. Screw back the front cover with 2 screws 5. Connect the display cable to 36 pin SCSI II connector 36 PIN SCSI II connector for 1st LCD cable 6. Put K/B back to the system and Torn on system power 15 FIR-ULV600-DVR Main Board 8.4” 2nd TFT-LCD Display Installation Installing 2nd VGA Display 1. To remove60 Key’s keyboard 2. To remove 2 screw of the cover from the neck. 16 FIR-ULV600-DVR Main Board 3. Insert VGA Cable through the neck to Case bottom VGA Cable 4. Mount 2nd VGA Display holder to the neck with 4 screws 5. Screw back the front cover with 2 screws and put K/B back to the system 17 FIR-ULV600-DVR Main Board 6. connect 2nd VGA display cable to 26pin SCSI II connector 26 PIN SCSI II connector for VGA cable 18 FIR-ULV600-DVR Main Board VFD Customer Display Installation An optional VFD customer display can be installed on the back of RichPOS-2000. Rear view with VFD attached. Installing a VFD 1. Turn off system power. 2. Make sure that JP8 and JP9 on the M/B are set correctly. It is important to note that the supply voltage for the customer display has been set to +12V, which is for VFD type. If an LCD customer display is chosen, please change it to +5V through JP8 on M/B. Please refer to page 11 of FIR-ULV600-DVR motherboard manual COM4 Voltage selection and COM4 mode selection. 3. To remove60 Key’s keyboard 19 FIR-ULV600-DVR Main Board 4. To remove 2 screw of the cover from the neck. 5. Insert the VFD cable through the neck to the button VFD Cable 6. Mount VFD module to the neck with 4 screws 20 FIR-ULV600-DVR Main Board 7. Screw back the front cover with 2 screws and put K/B back to the system 8. Connect VFD cable to COM4 port RJ45 connector 9. Turn on system power. Note: If the VFD does not display correctly after an application is loaded, please refer to troubleshooting. 21 FIR-ULV600-DVR Main Board MCR Parameter Modification This option is for users who need to customize the MCR parameters for a particular task. Some of the useful parameters include: The selection of country code, other than the default English. The choice of track combinations. The preamble/post amble codes. The MCR parameters can be modified by using the supplied utility program. The utility can be found on the CD that came with your system in the “Utilities” folder. The program name is msr_v12_win.zip. If you are upgrading and earlier system to include our MCR reader, then this utility can be located on our website at http://www.firich.com.tw/tech_drivers.htm in the section labeled as “MSR Utility”. Unzip this file onto your system hard disk, in a folder of your choice. It will also create 3 subfolders named Disk1, Disk2, and Disk3. Change to the folder “Disk1” and run the “Setup.exe” program, and follow the simple onscreen instructions. When the installation finishes, you will find that a new folder has been created in your “Program files” folder, labeled as “Decoder” with a subfolder named “S64 Decoder”. Now change folder to C:\Program Files\Decoder\S64 Decoder and run the program named “S64_cfg.exe”. When the program has loaded please select the Magnic_Reader menu item as in the following picture. By using the 3 top items listed; Interface, Communication and Miscellaneous, you will be able to alter many of the parameters associated with the MCR unit. When you have finished your modifications and are sure that they are set exactly how you want them to be, just click on the menu item Transmit to download the new parameter to the MCR unit. Please refer to the Help menu for any further assistance. 22 FIR-ULV600-DVR Main Board Cash Drawer Installation Before connecting the cash drawer to the RichPOS-2000, please make sure the drive voltage and cable pin assignment of the cash drawer matches the definition of the cash drawer port of RichPOS-2000. Please refer to page 21 in the motherboard manual for more information on the Cash Drawer. Plug cash drawer cable into cash drawer port. Note: If the cash drawer cannot be detected by the system, please refer to troubleshooting. Up to two cash drawers may be driven from this port. Driving voltage of the solenoid is DC+12V. I/O port 280h is used for drawer operation. A test program is supplied, for Linux and Windows, source code of which is available on request by software developers. Hardware logic is as follows. To open drawer1, write 01h to port 280h, wait 200 msec, then write 00h to turn off the drive. To open drawer2, write 02h to port 280h, wait 200 msec, then write 00h to turn off the drive. To test for drawer open, read port 281h, if bit 0=1 then drawer is open, if bit 0=0 drawer is closed. CMOS Setup Please refer to the FIR-ULV600-DVR M/B User's Manual Chapter 4 for a detailed description of the BIOS CMOS setup. 23 FIR-ULV600-DVR Main Board Chapter 3 Software Setup Operating System Installation Windows 98 SE installation As it is not possible to attach an IDE CDROM drive to the RichPOS-2000 unit, installing Windows 98 SE may appear to be difficult. There are a number of ways in which Windows 98 SE can be installed. This is probably the easiest method. This objective is to create a bootable MSDOS Compact Flash that will include all the required Windows 98 setup files. Items required: A PC or Notebook computer equipped with a CDROM drive, a Compact Flash reader/writer device, a 128MB or 256MB Compact Flash, a floppy disk drive with an MSDOS boot diskette that also contains the DOS system utilities “Fdisk” and “Format” programs. * Real-mode CD-ROM drivers You will need real-mode CD-ROM drivers loaded so you can access the Windows 98 Second Edition CD. If you have ever run Windows 98 SE Setup before and have created a Startup Disk, you can boot and use the CD-ROM drivers included on that disk. If you do not have a Startup Disk, you will need to run the installation program that came with your CD-ROM hardware. 1. Boot the PC or Notebook from the Floppy diskette 2. Insert the 128MB or 256MB Compact Flash into the reader/writer device 3. Use the Format program to format the Compact Flash as a “bootable” FAT16 volume 4. Copy all files from the floppy to the Compact Flash 5. Create a folder called "W98Flat" on the Compact Flash drive (to create a folder, switch to the Compact Flash drive letter and type: MD W98Flat 6. Now, switch to the Windows 98 Second Edition CD-ROM drive and to the Win98 directory 7. Then copy the Windows 98 Second Edition Setup files to the folder you just created on the Compact Flash by typing: Copy *.* < Compact Flash drive letter>\W98Flat 8. After all the files are copied, you may now remove the Compact Flash from the PC 9. Insert the Compact Flash into the RichPOS-2000 (follow instructions earlier in this manual) 10. Modify CMOS BIOS to Boot from Compact Flash 11. Power on the system and the unit should boot MSDOS from the Compact Flash drive 12. At the MSDOS prompt, type FDISK and partition the Hard Disk drive as required 24 FIR-ULV600-DVR Main Board 13. After partitioning is complete, Format the Hard Disk drive 14. At the MS DOS prompt change directory to W98Flat 15. Type Setup and press Enter 16. Follow the onscreen instructions for normal installation of Windows 98 SE Windows 2K/XP installation Installing Windows 2K or XP can be performed on the RichPOS-2000 quite simply Items required: A USB CDROM drive 1. Attach the USB CDROM drive to RichPOS-2000. 2. In the CMOS setup “Advanced Chipset setup” change the item “USB Device Legacy Support” to “All Devices” this will allow booting from any USB bootable device. 3. Power on and modify CMOS BIOS settings to enable the USB CDROM to be the first bootable device (see CMOS setup in the motherboard manual) 4. Insert the 2K or XP CDROM disk into the drive 5. Reboot the system 6. The RichPOS-2000 will boot from CDROM drive and automatically start the setup programs 7. Follow the onscreen instructions for normal installation of 2K or XP 25 FIR-ULV600-DVR Main Board Device Driver Installation RichPOS-2000 comes with a variety of drivers for different operating systems. You will find 1 CD with RichPOS-2000. The CD has all the necessary drivers to setup RichPOS-2000. Please follow this installation sequence exactly. Driver installation sequence: Chipset Driver -> VGA Driver -> LAN Driver -> Audio Driver -> USB Driver -> Touch Tools -> FIX COM PORT Tools The reason to follow our sequence is that IRQ settings will be changed by Windows 2000 and XP to non supported values, and you may encounter unnecessary problems later. Intel Chip Set Driver Installation for all Windows Operating Systems 1. Insert the CD into your CD ROM Drive. 2. Locate D:\ULV600.DVR\CHIPSET\INF folder 3. Double click Setup.exe 4. Click Next. 5. Read the License Agreement and click Yes. 26 FIR-ULV600-DVR Main Board 6. Click Next and the drivers for the Intel Chip set will install. 7. When the 'Setup COMPLETE' message appears click Finish to restart your computer. 27 FIR-ULV600-DVR Main Board VGA Driver Installation FIR-ULV600-DVR uses only one chipset “852GM” that is capable of driving a single or dual panel display. Only one driver needs to be installed. 852GM driver installation Windows 98 & ME 1. Locate the VGA folder on the utilities CD. 2. Open D:\ULV600.DVR\VGA\INTEL\win9x folder 3. Run setup.exe. 4. Select Next to continue. 5. Read the License Agreement and click Yes. 28 FIR-ULV600-DVR Main Board 6. Click Finish to complete the installation procedure and restart the system. 7. When entering Windows, Windows will find new hardware. Insert Disk Open D:\ULV600.DVR\GRAPHIC\INTEL\WIN9X\WIN9X\ikch8xx.cat folder Click OK 29 FIR-ULV600-DVR Main Board 852GM driver installation Windows 2000 & XP 1. Open D:\ULV600.DVR\VGA\INTEL\WIN2K_XP folder. 2. Run setup.exe 3. Select Next to continue. 4. Read the License Agreement and click Yes. 30 FIR-ULV600-DVR Main Board 5. Click Finish to complete the installation procedure and restart the system. 31 FIR-ULV600-DVR Main Board Enable second LCD panel setting Windows 2000/Windows XP. After you have installed the VGA driver you must adjust the settings. . 10. Right click your mouse anywhere on the desktop then click properties. 11. Click the settings tab. 32 FIR-ULV600-DVR Main Board 12. Click Advanced. 13. Click Intel(R) Extreme Graphics. 33 FIR-ULV600-DVR Main Board 14. Click Graphics Properties. 15. Click Extended Desktop and select Notebook for primary device, monitor for secondary device. 34 FIR-ULV600-DVR Main Board 16. Click OK. 8. Select the second LCD panel. This is done either by clicking on the number 2 or selecting from the dropdown menu. For the second LCD panel make sure that Extend my Windows desktop onto this monitor is selected. 9. Click Apply then click OK to finish the settings. Note. During boot sequence “No Sync” will appear on the second LCD panel. The boot sequence can take a minute or so when a second LCD panel is installed. 35 FIR-ULV600-DVR Main Board LAN Driver Installation Realtek LAN Driver Installation Windows 98 1. Open Device Manger in the System Properties. Select PCI Ethernet Controller Click Properties 2. Select the General tab. Click Reinstall Driver. 36 FIR-ULV600-DVR Main Board 3. Select Specifily a location, click path “C:\ULV600.DVR\LAN\Realtek\Win98” Click Next. 4. Select The updated driver [Recommended]. Click Next. 5. Click Next. 37 FIR-ULV600-DVR Main Board 6. Click Finish. 7. Click Yes to restart your computer. Realtek LAN Driver Installation Windows 2000 and Windows XP After Windows 2000 is installed the Realtek LAN driver will be automatically installed. 38 FIR-ULV600-DVR Main Board Audio Driver Installation Audio Driver Installation for all Windows Operating Systems. 1. Open D:\ULV600.DVR\AUDIO\Realtek 2. double click Setup.exe. 3. Select Next to continue. Note: For Windows 2K. If you receive this warning message, please click Yes to continue. 39 FIR-ULV600-DVR Main Board Note: For XP If you receive this warning message, please click Continue Anyway. 4. Click Finish and restart the system. 40 FIR-ULV600-DVR Main Board USB Driver Installation USB 2.0 Installation for Windows 98 & ME 1. Open Device Manger in the System Properties. Select PCI Universal Serial Bus Click Properties 2. Click Reinstall Driver 41 FIR-ULV600-DVR Main Board 3. Click Next 4. Select Search a better driver than the one your device is using now. [Recommended] Click Next 5. Select Specify a location, click path “C:\ULV600.DVR\USB2.0\INTEL\WIN98_ME” Click Next 42 FIR-ULV600-DVR Main Board 6. Click Next 7. Click OK 8. click path “C:\ULV600.DVR\USB2.0\INTEL\WIN98_ME” Click OK 43 FIR-ULV600-DVR Main Board 9. Click Finish USB 2.0 Installation for Windows 2000 and XP For Windows 2000, SP4 must be installed for USB 2.0 support. For Windows XP, SP1 or SP2 must be installed for USB 2.0 support. Note, with lower version service packs only USB 1.1 is supported. This will be indicated in the device manager as an exclamation icon (!) beside the USB device. Following service pack upgrade, it is NOT necessary to install the Intel USB 2.0 driver. 44 FIR-ULV600-DVR Main Board ELO Touch Tools Installation ELO Touch Tools Installation for Windows 98 1. Insert the Utility CD and locate the touch screen folder “D:\Utility\TOUCHSCREEN\ELO Touch\ELO Win 9X_me”. 2. Run Setup.exe 3. Click Next. 4. Read the “License Agreement” and click Yes if you accept it. 5. Select if you have one or two monitors and click Next. 45 FIR-ULV600-DVR Main Board 6. Select the COM port for the monitor. It is recommended that you select COM3 for primary touch screen and COM4 for second touch screen. Then click Next. 7. Wait until the ELO Touch Tools have been installed. 8. Select View ELO touch screen control panel and click Finish. 10. Click Yes to restart the system. 11. After the system finishes rebooting follow the directions to calibrate ELO Touch Tools. 46 FIR-ULV600-DVR Main Board ELO Touch Tools Installation for Windows 2000 and Windows XP 1. Locate D:\Utility\TOUCHSCREEN\ELO Touch 2. Select the relevant ELO folder for the operating system that you are using. Example. If you are installing for a Windows 2000 or XP then select Elo Touch 2K_XP 3. Run Setup.exe 4. Click Next 5. Check “Install serial Touch screen Drivers.” And Click Next. 6. Read the “License Agreement” and click Yes if you accept it. 47 FIR-ULV600-DVR Main Board 7. Select “Auto-detect Elo devices.” and click Next. 8. Select the COM port for the touch monitor. It is recommended that you select COM3 for the touch screen, as this port is internally configured for touch operation. 9. Wait until the ELO Touch Tools have been installed. 48 FIR-ULV600-DVR Main Board 10. Select View ELO touch screen control panel and click Finish. IT MAY BE NECESSARY TO RESTART YOUR COMPUTER TO UTILIZE YOUR TOUCHSCREEN FEATURES. 11. Click NEXT while this window appears after system finishs rebooting. 12. Click YES to restart your computer again. After the system finishes rebooting follow the directions to calibrate ELO Touch Tools. 49 FIR-ULV600-DVR Main Board ELO Control Panel This section explains the different options in the ELO control Panel. General tab The general tab allows you to: • Change the COM port your touch screen is set to. • Calibrate the touch screen with the Align button. 50 FIR-ULV600-DVR Main Board Mode tab The Buttons tab allows you to: • Adjust all mouse emulation controls. • Change cursor properties • Enable or disable right mouse button utility. Sound tab The Sound tab allows you to: • To change sound properties for ELO touch tools. 51 FIR-ULV600-DVR Main Board Properties tab The Diagnostics tab allows you to: • View Controller Information. About tab The About tab displays Information about ELO Touch systems 52 FIR-ULV600-DVR Main Board TouchKit Tools Installation TouchKit Tools Installation for all Windows Operating Systems 1. Locate D:\Utility\TOUCHSCREEN\TouchKit\Driver 2. Select the relevant eGalax folder for the operating system that you are using. Example. If you are installing for a Windows 98 system, then select Win9x_Me. If you are installing under Windows 2000 or XP then select Win2000_XP 3. Run Setup.exe 4. Click Next 5. Click Next 53 FIR-ULV600-DVR Main Board 6. Click Next 7. Click Next 8. Click Next 54 FIR-ULV600-DVR Main Board 9. Click Yes 10. Click Finish to restart your computer again. After the system finishes rebooting follow the directions to calibrate the Touch screen. 55 FIR-ULV600-DVR Main Board TouchKit Control Panel This section explains the different options in the TouchKit control Panel. General tab The general tab allows you to: • Change the COM port your touch screen is set to. • Calibrate the touch screen with the 4 pts Cal button. 56 FIR-ULV600-DVR Main Board Wireless LAN Driver Installation Wireless LAN Driver Installation for all Windows Operating Systems (Optional) 1. Open D:\Utility\Wireless LAN\802.11b folder 2. Run Setup.EXE 3. Click Next 4. Click Next 57 FIR-ULV600-DVR Main Board Chapter 4 Specifications RichPOS-2000 (W/O Capture card) Specifications System Configuration CPU (BGA 478) INTEL® Ultra Low Voltage Celeron-M 600MHz (L2:0KB) Chipset INTEL® 852GM (GMCH). Real-time clock INTEL 82801DB (ICH4) Super I/O Winbond 83627HF DRAM One 200-pin SODIMM socket supports 200/266/333 DDR SDRAM. To the maximum of 1GB VGA controller On-chip 852GM built-in AGP2.0 4X 3D graphics engine. Shares system DDR SDRAM, 32MB(max). Supports 18bit/24bit single pixel or 36bit/48bit dual pixel color LVDS TFT LCD panel. Primary LCD Panel 8.4” or 14.1” TFT LCD Panel (800X600/1024x768). Primary Touch Panel 8.4” ELO 4-wire or 14.1” ELO 5-wire resistive touch panel. Compact Flash Disk socket Type I/II Compact Flash™ Disk. The Flash Disk provides 100% compatibility with (IDE2) hard disk. HDD Internal 3.5” 40GB hard disk drive (or above). Power 100 watt external power adapter. (12V / 8.33A) 58 FIR-ULV600-DVR Main Board I/O Port Serial Port 4 User available COM ports (COM1 & COM2 &COM5&COM6). 2 System assigned COM ports (COM3 & COM4). ¾ COM3 for primary touch screen. ¾ COM4 for secondary touch screen or customer character display. Parallel Port One Bi-directional Parallel Port, supports ECP/EPP (IEEE1284). USB port 6 USB 2.0 ports (2*Internal, 4*External) Cash drawer port RJ11 Single/Dual Cash drawer port ,12V actuation. Controlled through I/O port 280H Keyboard Port One PS/2 keyboard port. LAN Port 10/100Mbps Ethernet Controller, Realtek RTL8100BL. VGA Port Standard VGA Port for second LCD panel. Audio Port Integrated Sound Blaster compatible, AC97 Audio Codec. (Realtek ALC202A) Optional Features Customer display Integrated VFD/LCD customer display. Program keyboard with MCR Integrated 60Key Keyboard with Single/Dual/Triple Track MCR. FDD External USB Floppy disk drive. CD-ROM External USB CD-ROM drive. Power Consumption Power consumption 40W Idle (Standard system with secondary LCD panel while accessing HDD). Operating temperature Operating temperature 0 ℃ ~ 35 ℃ 59 FIR-ULV600-DVR Main Board RichPOS-2000 (W/Capture card) Specifications System Configuration CPU (BGA 478) INTEL® Ultra Low Voltage Celeron-M 600MHz (L2:0KB) Chipset INTEL® 852GM (GMCH). Real-time clock INTEL 82801DB (ICH4) Super I/O Winbond 83627HF DRAM One 200-pin SODIMM socket supports 200/266/333 DDR SDRAM. To the maximum of 1GB VGA controller On-chip 852GM built-in AGP2.0 4X 3D graphics engine. Shares system DDR SDRAM, 32MB(max). Supports 18bit/24bit single pixel or 36bit/48bit dual pixel color LVDS TFT LCD panel. Primary LCD Panel 8.4” or 14.1” TFT LCD Panel (800X600/1024x768). Primary Touch Panel 8.4” ELO 4-wire or 14.1” ELO 5-wire resistive touch panel. Compact Flash Disk socket Type I/II Compact Flash™ Disk. The Flash Disk provides 100% compatibility with (IDE2) hard disk. HDD Internal 3.5” 40GB hard disk drive (or above). Power 100 watt external power adapter. (12V / 8.33A) I/O Port Serial Port 2 User available COM ports (COM1 & COM2). 2 System assigned COM ports (COM3 & COM4). ¾ COM3 for primary touch screen. ¾ COM4 for secondary touch screen or customer character display. Parallel Port One Bi-directional Parallel Port, supports ECP/EPP (IEEE1284). USB port 6 USB 2.0 ports (2*Internal, 4*External) Cash drawer port RJ11 Single/Dual Cash drawer port ,12V actuation. Controlled through I/O port 280H Keyboard Port One PS/2 keyboard port. 60 FIR-ULV600-DVR Main Board LAN Port 10/100Mbps Ethernet Controller, Realtek RTL8100BL. VGA Port Standard VGA Port for second LCD panel. Audio Port Integrated Sound Blaster compatible, AC97 Audio Codec. (Realtek ALC202A) Capture Card 4Ch. BNC Composite Video, NTSC/PAL/SECAM auto sensing Optional Features Customer display Integrated VFD/LCD customer display. Program keyboard with MCR Integrated 60Key Keyboard with Single/Dual/Triple Track MCR. FDD External USB Floppy disk drive. CD-ROM External USB CD-ROM drive. Power Consumption Power consumption 50W Idle (Standard system with secondary LCD panel while accessing HDD). Operating temperature Operating temperature 0 ℃ ~ 35 ℃ 61 FIR-ULV600-DVR Main Board MainBoard Configuration Power Button LVDS1 VGA1 USB1 KB/MS LED CN5 CN6 J4 JP10 VGA2 CN4 J5 CN10 JP7 JP2 DDR DIMM Socket Power J7 J6 MIC SPK USB2 J3 CF COM2 COM4 LAN IDE1 LPT1 COM5 + COM6 JP11 CN3 CN11 JP8 JP9 CN7 JP6 JP5 COM3+USB 62 COM1 DIO FIR-ULV600-DVR Main Board This chapter describes how to connect peripherals, switches and indicators to the FIR-ULV600-DVR board. Label LVDS1 VGA1 & 2 LAN USB1 USB2 COM1 COM2 COM4 KB_MS1 J4 & J5 J6 & CN3 J7 LPT1 IDE1 CF1 PS_ON1 LED1 CN1 CN2 CN4 CN5 CN6 CN7 CN8 CN10 CN11 JP2 LVDS LCD Panel connector VGA connector LAN RJ45 connector USB dual port connector USB dual port connector Serial port connectors Serial port connectors Serial port connectors Keyboard & Mouse connector Fan connectors Speaker out connector MIC in connector Parallel port connector Ultra ATA100 Primary IDE connectors Compact Flash Storage Card Type II connector Power on Switch Power LED PC/104 Plus connector Digital I/O connector External switches and indicators Power output connector LVDS back light connector Multi-function connector +12V DC power connector Internal Keyboard connector Serial port connectors (COM5 & COM6) Clear CMOS Setup JP1 Short 1-2 (default)* Short 2-3 JP7 Function Description Keep CMOS Setup (Normal Operation) Clear CMOS Setup TFT LCD Voltage ( 5V / 3V ) Setting JP3 Short 1–2 Short 2–3 Description 3V TFT LCD 5V TFT LCD 63 FIR-ULV600-DVR Main Board JP8 COM4 Voltage Selection JP4 Short 1-2 Short 2-4 JP9 Description +12V +5V COM4 Mode Selection for VFD (factory default setting) JP5 Short 1-2 Short 3-5 Short 4-6 Description Short CTS-RTS +12/+5V output Ground output COM4 Mode Selection for RS-232 device JP5 Short 1-3 Short 2-4 JP5 COM2 RI Function Setting JP6 Short 1-2 Short 3-4 Short 5-6 JP6 Description RI is +5Volt output RI function RI is +12 Volt output COM1 RI Function Setting JP7 Short 1-2 Short 3-4 Short 5-6 JP11 Description CTS RTS Description RI is +5 Volt output RI function RI is +12 Volt output COM5 & COM6 RI Function Setting PIN Short 1-2 Short 3-4 Description RI is +12 Voltage output RI is +5 Voltage output 64 FIR-ULV600-DVR Main Board LVDS1 LVDS Function Setting PIN No. 1 3 5 7 9 11 13 15 17 19 21 23 25 27 29 VGA1 PIN No. GROUND CH1 DATA3+ CH1 CLK+ CH1 DATA2+ CH1 DATA1+ CH1 DATA0+ GROUND CH2 DATA3+ CH2 CLK+ CH2 DATA2+ CH2 DATA1+ CH2 DATA0+ GROUND LCD power LCD power 2 4 6 8 10 12 14 16 18 20 22 24 26 28 30 Description GROUND CH1 DATA3CH1 CLKCH1 DATA2CH1 DATA1CH1 DATA0GROUND CH2 DATA3CH2 CLKCH2 DATA2CH2 DATA1CH2 DATA0GROUND LCD power LCD power 15 Pin Female Connector PIN 1 3 5 7 9 11 13 15 VGA2 Description Description RED BLUE GROUND GROUND VCC / NC NC HSYNC DDCCLK PIN 2 4 6 8 10 12 14 Description GREEN NC GROUND GROUND GROUND DDC DAT VSYNC PIN 6 7 8 9 10 Description DDCCLK DDCDAT GROUND GROUND GROUND 10 Pin Box Header Connector PIN 1 2 3 4 5 Description RED GREEN BLUE HSYNC VSYNC 65 FIR-ULV600-DVR Main Board LAN1 RJ45 Connectors (10 / 100M ) PIN 1 2 3 4 5 6 USB1 & USB2 PIN 1 2 3 4 COM1 Description N/C N/C Speed + Speed Active/LINK + Active/LINK - 2 Ports USB Connect (USB 2.0) Description VCC DATA0DATA0+ GROUND PIN 5 6 7 8 Description VCC DATA1DATA1+ GROUND Description DCD RXD TXD DTR GROUND PIN 6 7 8 9 Description DSR RTS CTS RI PIN 6 7 8 9 Description DSR RTS CTS RI PIN 2 4 6 8 Description +12/+5V or CTS GROUND or RTS DSR RXD D-SUB Serial Port Connector PIN 1 2 3 4 5 COM4 PIN 7 8 9 10 11 12 D-SUB Serial Port Connector PIN 1 2 3 4 5 COM2 Description TX+ TXRX+ N/C N/C RX- Description DCD RXD TXD DTR GROUND RJ-45 Serial Port Connector PIN 1 3 5 7 Description +12/+5V GROUND DTR TXD 66 FIR-ULV600-DVR Main Board COM5 & COM6 PIN 1 3 5 7 9 11 13 15 17 19 KB_MS1 Description (DSR5) (RTS5) (CTS5) (RI5) GROUND5 (DSR6) (RTS6) (CTS6) (RI6) GROUND6 Description KEYBOARD DATA MOUSE DATA GROUND +5V KEYBOARD CLOCK MOUSE CLOCK Description Rotation Signa +12V l Ground Speaker out Connector PIN 1 3-5 J7 PIN 2 4 6 8 10 12 14 16 18 20 CPU FAN & Case FAN Connector PIN 1 2 3 J6 Description (DCD5) (RXD5) (TXD5) (DTR5) GROUND5 (DCD6) (RXD6) (TXD6) (DTR6) GROUND6 Mini DIN Keyboard / Mouse Connector PIN 1 2 3 4 5 6 J4 & J5 Serial Port Box Header Connector Description NC Line Out (Left) PIN 2 4-6 Description GROUND Speaker Out (Right) PIN 2 4-6 Description GROUND NC Microphone in Connector PIN 1 3-5 Description NC MIC In 67 FIR-ULV600-DVR Main Board IDE1 IDE Interface connector PIN 1 3 5 7 9 11 13 15 17 19 21 23 25 27 29 31 33 35 37 39 41 43 LPT1 Description RESET# DATA 7 DATA 6 DATA 5 DATA 4 DATA 3 DATA 2 DATA 1 DATA 0 GROUND DRQ IOW# IOR# CHRDY DACK INTERRUPT SA1 SA0 HDC CS0# HDD ACTIVE# +5V GND PIN 2 4 6 8 10 12 14 16 18 20 22 24 26 28 30 32 34 36 38 40 42 44 Description GROUND DATA 8 DATA 9 DATA 10 DATA 11 DATA 12 DATA 13 DATA 14 DATA 15 N/C GROUND GROUND GROUND REV. PULL LOW GROUND N/C PD66 SELECT SA2 HDC CS1# GROUND +5V N/C LPT1 Box Header connector PIN 1 2 3 4 5 6 7 8 9 10 11 12 13 Description STROBE# DATA 0 DATA 1 DATA 2 DATA 3 DATA 4 DATA 5 DATA 6 DATA 7 ACKNOWLEDGE BUSY PAPER EMPTY PRINTER SELECT PIN 14 15 16 17 18 19 20 21 22 23 24 25 26 68 Description AUTO FORM FEED # ERROR# INITIALIZE PRINTER SELECT IN# GROUND GROUND GROUND GROUND GROUND GROUND GROUND GROUND NC FIR-ULV600-DVR Main Board CF1 Compact Flash Storage Card Socket pin assignment PIN 1 2 3 4 5 6 7 8 9 10 11 12 13 14 15 16 17 18 19 20 21 22 23 24 25 CN2 PIN 26 27 28 29 30 31 32 33 34 35 36 37 38 39 40 41 42 43 44 45 46 47 48 49 50 Description PULL DOWN D11 D12 D13 D14 D15 CS3# N/C IOR# IOW# VCC IRQ15 VCC MASTER/SLAVE N/C RESET# IORDY DREQ DACK# ACTIVE# PDIAG# D8 D9 D10 GROUND DGI/O Connector PIN 1 3 5 CN3 Description GROUND D3 D4 D5 D6 D7 CS1# N/C GROUND N/C N/C N/C VCC N/C N/C N/C N/C A2 A1 A0 D0 D1 D2 N/C PULL DOWN Description GROUND DGI/O IN 0 DGI/O OUT 1 PIN 2 4 6 Description DGI/O OUT 0 +12V GROUND PIN 2 4 Description GROUND GROUND Line out connector PIN 1 3 Description LINE Out (Left) LINE Out (Right) 69 FIR-ULV600-DVR Main Board CN4 Power SW/ LED Connector PIN 1 3 CN5 PIN 2 4 Description Description +12V GROUND Back Light enable PIN 2 4 Description +12V GROUND Description +5V USB- (USB2.0) USB+ (USB2.0) GROUND DTR RTS RX PIN 2 4 6 8 10 12 14 Description +5V USB- (USB2.0) USB+ (USB2.0) GROUND CTS TX DSR PIN 2 4 Description GROUND GROUND +12V DC Power Connector PIN 1 3 CN10 Description Multi-function connector ( USB 2.0 and COM3 ) PIN 1 3 5 7 9 11 13 CN8 Description LED OFF + PS ON LCD Back Light Connector PIN 1 3 5 CN7 PIN 2 4 Connector PIN 1 3 CN6 Description LED ON + GROUND Description +12V +12V 6 Pin Keyboard Connector PIN 1 2 3 Description +5V KEYBOARD CLOCK PC KB CLOCK 70 FIR-ULV600-DVR Main Board 4 5 6 KEYBOARD DATA PC KB DATA GROUND J2&J3 KB/MSR and W/IC Card Reader 1-3 2-4 J1 Short Short USB2 Signal routing Jumper mode 1 (factory default setting) USB2 go directory to CON3 SCSI II Connector reserved for USB wireless LAN 3-5 4-6 J2 Short Short 1-3 2-4 J3 Short Short USB2 Signal routing Jumper mode 2 USB2 go via K/B with USB Hub (9000CB0770) and back to CON3 SCSI II Connector 1-3 2-4 J2 Short Short 3-5 4-6 71 J3 Short Short FIR-ULV600-DVR Main Board I/O board Configuration The 9000CB0810 board carries the following signals to the main board. Including: LCD, inverter, COM3, Keyboard, VGA and USB port. 9000CB0810 I/O Board Pin Definition 20 36 15 35 19 1 25 25 14 22 1 18 2 15 17 26 12 12 13 1 CON1 CON3 CON8 9000PB0810 2 1 J1 20 19 2 1 2 1 CON5 1 6 5 CON6 1 J2 1 2 10 9 2 1 26pin SCSI II connector for 2nd LCD Display PIN No. 1 2 3 4 5 6 7 8 9 10 11 12 13 Description RED +12V GREEN +12V BLUE +12V DDC DAT +12V HSYNC +12V VSYNC GND DDC CLK 10 P1 6 5 CON7 19 20 CON1 10 9 CON2 2 1 10 4 2 3 1 J3 CON4 1 4 PIN No. 14 15 16 17 18 19 20 21 22 23 24 25 26 72 Description GND GND GND GND GND GND GND GND GND GND GND GND GND 4 CON9 FIR-ULV600-DVR Main Board CON2 Connects to the main board VGA port VGA2 PIN No. 1 2 3 4 5 CON3 REDC DDC DAT GREENC DDC CLK BLUEC PIN No. 6 7 8 9 10 Description GND HSYNC GND VSYNC GND 36pin SCSI II connector for 1st 8.4”, 14” LCD Display PIN 1 2 3 4 5 6 7 8 9 10 11 12 13 14 15 16 17 18 CON4 Description Description TX RTS DM-3 GND PVDD RX0RX1RX2RX CLKRX3GND GND GND KB-CK KB-DA GND VIN GND PIN 19 20 21 22 23 24 25 26 27 28 29 30 31 32 33 34 35 36 Description DSR RX Vcc DP-3 PVDD RX0+ RX1+ RX2+ RX CLK+ RX3+ GND Vcc GND Vcc PC-CK1 PC-DA1 VIN ON/OFF LCD LVDS signal connector connects to the main board LVDS1 PIN 1 2 3 4 5 6 7 8 9 10 Description PVDD PVDD RX0RX0+ NC GND RX1RX1+ GND GND PIN 11 12 13 14 15 16 17 18 19 20 73 Description RX2RX2+ GND GND RX CLKRX CLK+ GND GND RX3RX3+ FIR-ULV600-DVR Main Board CON5 Inverter and K/B signal connector connects to the main board CN6 and CN10 PIN No. 1 2 3 4 5 GND VIN VIN GND ON/OFF Description PIN No. DM-1 DP-1 DM-0 DP-0 Vcc 6 7 8 9 10 Description DSR TX RX NC RTS 60Keys Keyboard signal connector PIN 1 2 3 4 5 6 7 8 9 10 CN8 6 7 8 9 10 Description COM3/USB x2 signal connector connects to the main board CN7 PIN No. CON7 PIN No. Vcc KB-CK PC-CK KB-DA PC-DA 1 2 3 4 5 CON6 Description Description GND GND DM-31 DP-31 DM-00 DP-00 PC-CK1 PC-CK PC-DA1 PC-DA PIN 11 12 13 14 15 16 17 18 19 20 USB1 Connector PIN 1 2 3 4 Description +5V DD+ GND 74 Description GND RXD2 TXD2 RTS2 CTS2 DTR2 DSR2 NC +12V +12V FIR-ULV600-DVR Main Board P1 4Pin Power Connector PIN 1 2 3 4 Description +12V GND GND +5V A 4-wire cable connects the P1 of 9000PB0810, the supplies DC +12v and DC +5V power for 60keys Keyboard, 1st and 2nd LCD panel 75 FIR-ULV600-DVR Main Board Chapter 5 Troubleshooting Please note that the following troubleshooting guide is designed for people with strong computer hardware knowledge such as System Administrators and Engineers. Power is on, but there is no Panel Display A) Check that the mainboard Power LED is on when the power adapter power switch is in the on position. Ensure that the correct AC voltage is selected (the voltage switch is located beside the power switch). B) Check that the Power are running when system power is on. B-1) Check whether the ATX power switch cable is properly connected to mainboard CN2 (Please refer to page7 in the FIR-ULV600-DVR User’s guide). C) Please ensure that the IDE cable is properly connected to the HDD and the red stripe on the ribbon cable should align with IDE1 on the IDE connector of HDD. D) Reset CMOS DATA by shorting mainboard JP1 PIN2 and PIN3 for a few seconds (Please refer to page49 in the FIR-ULV600-DVR User’s guide). E) Check if the system is beeping. E-1) A single long repeated beep indicates that a DRAM error has occurred. Make sure DRAM is properly installed or replace DRAM. E-2) One short beep after power on, means system is ok, but LCD panel or VGA interface could be defective. E-2-1) INIT display should be set for AGP in the COMS setup. E-2-2) LVDS board connection to mainboard LVDS1 could be defective. E-2-3) The connection between the LVDS board and the LCD panel is not completely. E-2-4) The LCD cable could be defective. E-2-5) The Inverter cannot produce backlight. E-2-6) The LCD panel could be defective. To check where the problem could be: Please connect a VGA monitor to the VGA port. If the VGA monitor is display normally, one of the problems above is occurring, otherwise it could be the mainboard is not functioning properly. 76 FIR-ULV600-DVR Main Board Cannot Detect HDD A) IDE cable is not connected properly to mainboard IDE1 or it could be defective. B) HDD power cable is not connected properly to the I/O board or it could be defective. C) Check CMOS setup, set IDE HDD to Auto detects. D) On-board IDE port could be defective. Touch Panel Does not Work A) Check CMOS settings, COM3 needs to be “Enabled”. The correct settings are “3E8h” and “IRQ10”. B) Check that there are no conflicts between COM3 IRQ10 and any other devices. C) Check that the ELO driver or the TouchKit driver has been properly installed. Or try to reinstall again (Please refer to the ELO driver installation or the TouchKit driver). D) Check that the ELO controller or the TouchKit driver on COM3 has been detected during the ELO driver or the TouchKit driver installation. If yes, than check that the flat cable from the ELO touch screen or the TOUCHKIT touch screen has been properly connected to the ELO controller or the TouchKit controller (Attention: Pin1 mark should be on the same side as the ELO controller). E) Check that the ELO controller or the TouchKit controller Green LED is blinking? If no, there is no DC+5V support for the ELO controller or the TouchKit controller from the mainboard. E-1) F) Check that the COM3 cable is properly connected between mainboard CN5 and the Touch screen controller. Touch screen controller could be defective or the touch panel could be defective. ELO Touch Panel Cannot Calibrate Correctly A) Please replace the ELO controller, and re-calibrate. If this works, change back to the original ELO controller, and re-calibrate. B) If the ELO touch panel still cannot calibrate correctly after changing to a new ELO controller, the touch panel may be not installed properly or it could be defective. PS/2 Keyboard is not Functioning Normally A) Make sure the keyboard is properly connected to the PS/2 keyboard port before the system is powered up. If the keyboard is connected after Windows2000 has been booted, the keyboard will not work. B) Check that the LED on the keyboard goes on then off after power on. If yes, the keyboard is getting power correctly. C) If the MCR is not required. Please make sure the loopback is plugged into the MCR connector board. D) Check that the 6-wire cable has been properly connected between the MCR connector board and mainboard KB1 The mainboard KB1 cable can be removed. Then short Pins 2-3 and Pins 4-5 If the 77 FIR-ULV600-DVR Main Board keyboard still does not work, then check next step. Otherwise, the cable or MCR connector board could be defective. E) The mainboard could be defective. MCR is not Functioning Properly A) B) Check if the green MCR LED is on. A-1) Check if the MCR is properly connected to the MCR connector board on main system. A-2) Make sure the 6 wire cable is properly connected between 9000PB0610 I/O board CN20 and the MCR connector board. A-3) The MCR connector board could be defective. A-4) The MCR module could be defective. If a keyboard is connected to the PS/2 keyboard port, and functions correctly, then the MCR module could be defective. VFD Display is not Functioning Properly A) Ensure that COM4 is enabled in the CMOS setup, and data is written to COM4 in the application. B) Check if there is any display when system power is ON, if the screen is blank, please follow the steps below. B-1) Make sure the power switch on the VFD display is on before powering the main system. B-2) Make sure that the mainboard JP4 & JP5 jumper settings are correct. The proper settings are: JP4 Pins 1-2 shorted JP5 Pins 1-2, Pins 3-5 and Pins 4-6 shorted C) The on-board COM4 I/O chips could be defective. LAN is not Functioning Properly A) Check if the LAN driver is installed properly. (Please refer to the LAN driver installation) B) Check if there are any IRQ conflicts. C) Check if the RJ45 cable is properly connected. D) The on board LAN chip could be defective. COM1, COM2, COM5, COM6 are not Functioning Properly A) Check if the I/O ports are enabled in the CMOS setup. B) Check if there are any IRQ conflicts. C) The mainboard could be defective. 78 FIR-ULV600-DVR Main Board Cash Drawer Port is not Functioning Properly A) Make sure the pin assignment matches between the cash drawer and the RJ11 cash drawer port. B) Verify the digit I/O port address and bit are “280h” respectively. Command send “L” level for 200ms (Refer to FIR-ULV600-DVR user’s manual page). C) The mainboard could be defective. USB device is not Functioning Properly A) Ensure that the USB controller is “enabled” in the CMOS setup. B) Ensure that the USB Legacy is “enabled” in the CMOS setup. (Windows 98、Windows 2000、Window XP Professional) C) Ensure that the USB Legacy is “Disabled” in the CMOS setup. (Embedded OS: Windows XP Embedded、Window CE. NET、Linux RedHat 9) 79