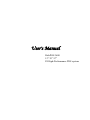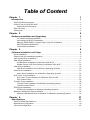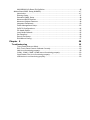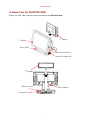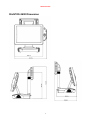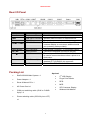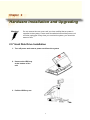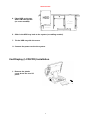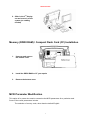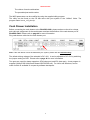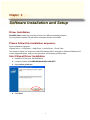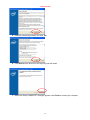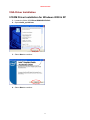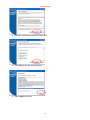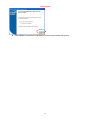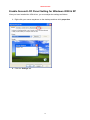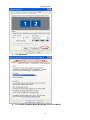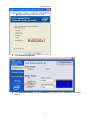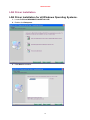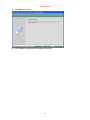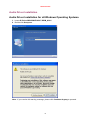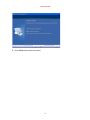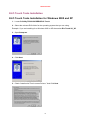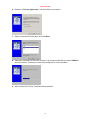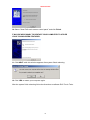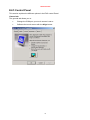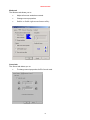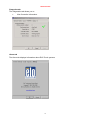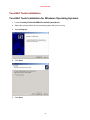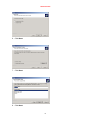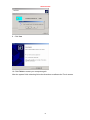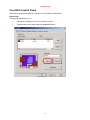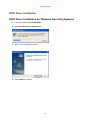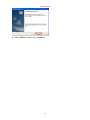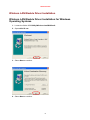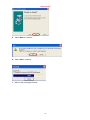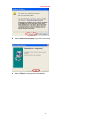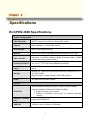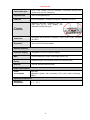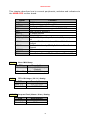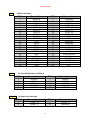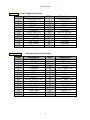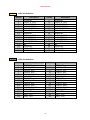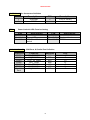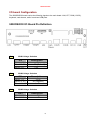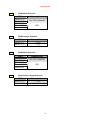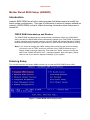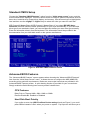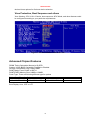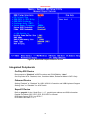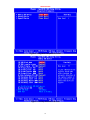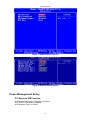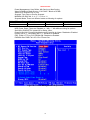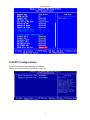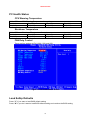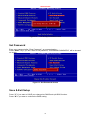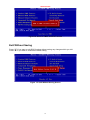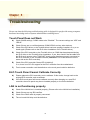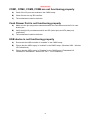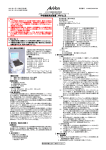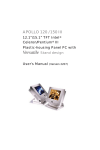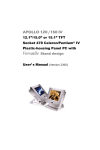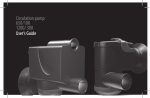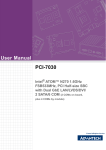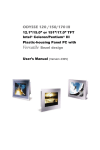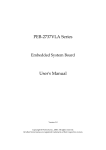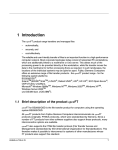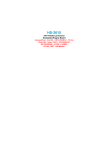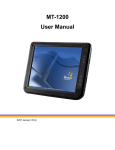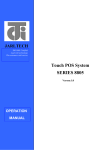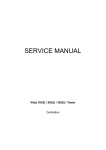Download User`s Manual
Transcript
User's Manual RichPOS 3600 12”/15”/17” P4 High-Performance POS system Copyright Notice This document is copyrighted, © 2007. All rights are reserved. Firich Enterprise Co., Ltd reserves the right to make improvements of the product described in this manual at any time without notice. No part of this manual may be reproduced, copied, translated, or transmitted in any form or by any means without the prior written permission from Firich Enterprise Co., Ltd. Information provided in this manual is intended to be accurate and reliable. However, Firich Enterprise Co., Ltd assumes no responsibility for its use, nor for any infringements upon the rights of third parties, which may result from its use. The material in this document is for product information only and is subject to change without notice. While reasonable efforts have been made in the preparation of this document to assure its accuracy, Firich Enterprise Co., Ltd, assumes no liabilities resulting from errors or omissions in this document, or from the use of the information contained herein. Safety and Warranty 1. Read these safety instructions carefully. 2. Keep this user's manual for later reference. 3. Disconnect this equipment from any AC outlet before cleaning. Do not use liquid or spray detergents for cleaning. Use a damp cloth. 4. For pluggable equipment, the power outlet must be installed near the equipment and must be easily accessible. 5. Keep this equipment away from humidity. 6. Put this equipment on a reliable surface during installation. Dropping it or letting it fall could cause damage. 7. The openings on the enclosure are for air convection. Protect the equipment from overheating. DO NOT COVER THE OPENINGS. 8. Make sure the voltage of the power source is correct before connecting the equipment to the power outlet. 9. Position the power cord so that people cannot step on it. Do not place anything over the power cord. 10. All cautions and warnings on the equipment should be noted. 11. If the equipment is not used for a long time, disconnect it from the power source to avoid damage by transient over-voltage. 12. Never pour any liquid into an opening. This could cause fire or electrical shock. 13. Never open the equipment. For safety reasons, only qualified service personnel should open the equipment. 14. If any of the following situations arises, get the equipment checked by service personnel: a. The power cord or plug is damaged. b. Liquid has penetrated into the equipment. c. The equipment has been exposed to moisture. d. The equipment does not work well, or you cannot get it to work according to the user’s manual. e. The equipment has been dropped and damaged. f. The equipment has obvious signs of breakage. 15. DO NOT LEAVE THIS EQUIPMENT IN AN UNCONTROLLED ENVIRONMENT WHERE THE STORAGE TEMPERATURE IS BELOW -20° C (-4°F) OR ABOVE 60° C (140° F). IT MAY DAMAGE THE EQUIPMENT. Table of Content Chapter 1 Introduction 1 1 RichPOS-3600 Introduction................................................................................................... 1 A Quick Tour for RichPOS-3600 ........................................................................................... 2 RichPOS-3600 Dimension.............................................................................................. 3 Rear I/O Panel....................................................................................................................... 4 Packing List ........................................................................................................................... 4 Chapter 2 Hardware Installation and Upgrading 5 5 2.5” Hard Disk Drive Installation ..................................................................................... 5 2nd Display (LCD/VFD) Installation................................................................................ 6 Memory (DDRII RAM) / Compact Flash Card (CF) Installation ...................................... 7 MCR Parameter Modification ......................................................................................... 7 Cash Drawer Installation ................................................................................................ 8 Chapter 3 Software Installation and Setup 9 9 Driver Installation................................................................................................................... 9 Please follow this installation sequence. ............................................................................... 9 Intel Chipset Driver Installation.............................................................................................. 9 VGA Driver Installation ........................................................................................................ 11 915GM Driver Installation for Windows 2000 & XP ...................................................... 11 Enable Second LCD Panel Setting for Windows 2000 & XP........................................ 14 LAN Driver Installation......................................................................................................... 18 LAN Driver Installation for all Windows Operating Systems. ........................................ 18 Audio Driver Installation....................................................................................................... 20 Audio Driver Installation for all Windows Operating Systems....................................... 20 ELO Touch Tools Installation .............................................................................................. 22 ELO Touch Tools Installation for Windows 2000 and XP............................................. 22 ELO Control Panel........................................................................................................ 25 TouchKit Tools Installation .................................................................................................. 28 TouchKit Tools Installation for Windows Operating Systems ....................................... 28 TouchKit Control Panel................................................................................................. 31 RFID Driver Installation ....................................................................................................... 32 RFID Driver Installation for Windows Operating Systems ............................................ 32 Wireless LAN Module Driver Installation ............................................................................. 34 Wireless LAN Module Driver Installation for Windows Operating Systems .................. 34 Chapter 4 Specifications 37 37 RichPOS-3600 Specifications ............................................................................................. 37 Motherboard Configuration.................................................................................................. 39 I/O board Configuration ....................................................................................................... 45 9000CB2030 I/O Board Pin Definition .......................................................................... 45 Mother Board BIOS Setup (AWARD) .................................................................................. 47 Introduction................................................................................................................... 47 Entering Setup.............................................................................................................. 47 Standard CMOS Setup................................................................................................. 48 Advanced BIOS Features............................................................................................. 48 Advanced Chipset Features ......................................................................................... 49 Integrated Peripherals .................................................................................................. 50 Power Management Setup ........................................................................................... 52 PnP/PCI Configurations................................................................................................ 54 PC Health Status .......................................................................................................... 55 Load SetUp Defaults .................................................................................................... 55 Set Password ............................................................................................................... 56 Save & Exit Setup......................................................................................................... 56 Exit Without Saving ...................................................................................................... 57 Chapter 5 Troubleshooting 58 58 Touch Panel Does not Work......................................................................................... 58 ELO Touch Panel Cannot Calibrate Correctly.............................................................. 58 LAN is not functioning properly..................................................................................... 58 COM1, COM2, COM5, COM6 are not functioning properly ......................................... 59 Cash Drawer Port is not functioning properly ............................................................... 59 USB device is not functioning properly......................................................................... 59 RICHPOS-3600 Chapter 1 Introduction RichPOS-3600 Introduction RichPOS 3600 is a decent solution for high-performance-required application. The integrated and modulized design of the system effectively increases the reliability of the product and therefore makes it an optimal choice for retail or any public service markets. • System: Equipped with Intel 915GM and ICH6M chipsets plus high-speed CPU support (up to Pentium M 2.13GHz), RichPOS-3600 is capable of handling a high capacity of data efficiently. • Housing: The strong aluminum housing not only dissipates the heat inside the system but decreases the level of possible damage from dropping, also assuring the compliance to EMI radiation testing. • Display: The LCD display can be tilted at multiple angles for ease of use. • Extensibility: RichPOS-3600 is designed with sufficient I/O interfaces which allow the unit to extend its functionality with a variety of additional devices, such as Magnetic Card Reader, 2nd VFD/LCD customer display, Cash drawer, Biometric reader (ex.: finger print reader) and a wide selection of USB devices (all available upon request.) RichPOS-3600 W/2nd display RichPOS-3600 W/VFD 1 RICHPOS-3600 A Quick Tour for RichPOS-3600 Before you start, take a moment to become familiar with RichPOS-3600. 2nd Display 1st Display Power LED Identification Device System Venting Hole 2nd Display HDD Location Power Button External I/O 2 RICHPOS-3600 RichPOS-3600 Dimension 3 RICHPOS-3600 Rear I/O Panel I/O Port Connector Type Description Line Out USB Earphone connector Connect the speakers to this port USB type A connector Standard USB connector for external device DC-in COM5、COM6 DC Power connector Connect the power adaptor to this port VFD / RJ45 connector This RJ45 port can be used to attach a VFD customer display or serve as an additional serial port (switching cable provided). Cash Drawer KB / MS COM1、COM2 RJ11 connector PS2 connector D-SUB 9 connector Printer SCSI Ribbon 26pin LAN RJ45 connector Cash Drawer Connector, 12 V actuation support Connect the keyboard or mouse to this port The serial ports COM1/COM2/COM5/COM6 can be used to connect devices such as a printer or a fax/modem. A switching cable provided to connect printer with standard LPT (D-SUB 25 pin) connector. Connect RichPOS-3600 to the Ethernet Packing List Optional: • RichPOS-3600 Main System x 1 • 2nd LCD Display • Power Adapter x 1 • Finger Print Reader • Driver & Manual CD x 1 • RFID • MCR • AC Power Cord x 1 • VFD Customer Display • COM port switching cable (RJ45 to D-SUB • Wireless LAN Module 9 pin) x 2 • Printer switching cable (SCSI 26 pin to LPT) x1 4 RICHPOS-3600 Chapter 2 Hardware Installation and Upgrading Do not remove the rear cover until you have verified that no power is supplied to the system. Power must be switched off and the power cord must be unplugged. Every time you service the system, you should be aware of this. 2.5” Hard Disk Drive Installation 1. Turn off power and remove power cord from the system 2. Unscrew the HDD tray at the bottom of the unit 3. Pull the HDD tray out 5 RICHPOS-3600 4. Place HDD on the tray with PCB side upward (no screw needed). 2nd HDD Position 1st HDD Position 5. Slide in the HDD tray back to the system (no cabling needed). 7. Fix the HDD tray with the screw. 8. Connect the power cord to the system. 2nd Display (LCD/VFD) Installation 1. Remove the plastic cover above the rear I/O panel 6 RICHPOS-3600 2. Slide in the 2nd display set and screw it on the system (no cabling needed) Memory (DDRII RAM) / Compact Flash Card (CF) Installation 1. Unscrew and remove the bottom cover 2. Install the DDRII RAM or CF you require 3. Restore the bottom cover MCR Parameter Modification This option is for users who need to customize the MCR parameters for a particular task. Some of the useful parameters include: The selection of country code, other than the default English. 7 RICHPOS-3600 The choice of track combinations. The preamble/post amble codes. The MCR parameters can be modified by using the supplied utility program. The utility can be found on the CD that came with your system in the “Utilities” folder. The program name is msr_v12_win.zip. Cash Drawer Installation Before connecting the cash drawer to the RichPOS-3600, please make sure the drive voltage and cable pin assignment of the cash drawer matches the definition of the cash drawer port of RichPOS-3600. Please refer to page 46 for more information. Plug cash drawer cable into the cash drawer port. Note: If the cash drawer cannot be detected by the system, please refer to troubleshooting. The default driving voltage of the solenoid is DC+12V. It can be adjusted to DC +5V by switching the jumper setting on CN5. Please refer to page 46 for more information. Two ports are used for drawer operation: 2Eh (index port) and 2Fh (data port). A test program is supplied (\Utility\POS Utility\Cash Drawer\GPO\GPO0.exe). For Linux and Windows, source code of which is available on request by software developers. 8 RICHPOS-3600 Chapter 3 Software Installation and Setup Driver Installation RichPOS-3600 comes with a variety of drivers for different operating systems. You may find the system CD with all the necessary drivers and utilities. Please follow this installation sequence. Driver installation sequence: Chipset Driver -> VGA Driver -> LAN Driver -> Audio Driver ->Touch Tools The reason to follow our sequence is that IRQ settings will be changed by Windows 2000 and XP to non supported values, and you may encounter unnecessary problems later. Intel Chipset Driver Installation 1. Insert the CD into your CD ROM Drive. 2. Locate the folder of D:\DRIVER\WIN2K&XP\CHIPSET\ 3. Open infinst_autol.exe 4. Click Next. 9 RICHPOS-3600 5. Read the License Agreement and click Yes. 6. Click Next and the drivers for the Intel Chip set will install. 7. When the 'Setup COMPLETE' message appears click Finish to restart your computer. 10 RICHPOS-3600 VGA Driver Installation 915GM Driver Installation for Windows 2000 & XP 1. Locate the folder of D:\Driver\WIN2K&XP\VGA\ 2. Open win2k_xp1424.exe 3. Select Next to continue. 4. Select Next to continue. 11 RICHPOS-3600 5. Read the License Agreement and click Yes. 6. Click Next to see the setup progress. 7. Select Next to continue. 12 RICHPOS-3600 8. Click Finish to complete the installation procedure and restart the system. 13 RICHPOS-3600 Enable Second LCD Panel Setting for Windows 2000 & XP After you have installed the VGA driver, you must adjust the settings as follows. . 1. Right click your mouse anywhere on the desktop and then click properties. 2. Click the Settings tab. 14 RICHPOS-3600 3. Click Advanced. 4. Click Intel(R) Graphics Media Accelerator Driver for Mobile. 15 RICHPOS-3600 5. Click Graphics Properties. 6. Click Extended Desktop and select Notebook for primary device, monitor for secondary device. 16 RICHPOS-3600 7. Click OK. 8. Select the second LCD panel. This is done either by clicking on the number 2 or selecting from the dropdown menu. For the second LCD panel make sure that Extend my Windows desktop onto this monitor is selected. 9. Click Apply then click OK to finish the settings. Note. During boot sequence “No Sync” will appear on the second LCD panel. The boot sequence can take a minute or so when a second LCD panel is installed. 17 RICHPOS-3600 LAN Driver Installation LAN Driver Installation for all Windows Operating Systems. 1. Locate D:\Driver\WIN2K&XP\LAN\RTL8111B\ 2. Double click Setup.exe. 3. Click Next to continue 18 RICHPOS-3600 4. Click Next to continue 5. Click Finish to complete the installation procedure. 19 RICHPOS-3600 Audio Driver Installation Audio Driver Installation for all Windows Operating Systems. 1. Locate D:\Driver\WIN2K&XP\AC97\ WDM_A391\ 2. Double click Setup.exe. Note: If you receive this warning message, please click Continue Anyway to proceed. 20 RICHPOS-3600 3. Click Finish and restart the system. 21 RICHPOS-3600 ELO Touch Tools Installation ELO Touch Tools Installation for Windows 2000 and XP 1. Locate D:\Utility\TOUCHSCREEN\ELO Touch 2. Select the relevant ELO folder for the operating system that you are using. Example. If you are installing for a Windows 2000 or XP then select Elo Touch 2K_XP 3. Open Setup.exe 4. Click Next 5. Check “Install serial Touch screen Drivers.” And Click Next. 22 RICHPOS-3600 6. Read the “License Agreement” and click Yes if you accept it. 7. Select “Auto-detect Elo devices” and click Next. 8. Select the COM port for the touch monitor. It is recommended that you select COM3 for the touch screen, as this port is internally configured for touch operation. 9. Wait until the ELO Touch Tools have been installed. 23 RICHPOS-3600 10. Select “View ELO touch screen control panel” and click Finish. IT MAY BE NECESSARY TO RESTART YOUR COMPUTER TO UTILIZE YOUR TOUCHSCREEN FEATURES. 11. Click NEXT while this window appears after system finish rebooting. 12. Click YES to restart your computer again. After the system finish rebooting follow the directions to calibrate ELO Touch Tools. 24 RICHPOS-3600 ELO Control Panel This section explains the different options in the ELO control Panel. General tab The general tab allows you to: • Change the COM port your touch screen is set to. • Calibrate the touch screen with the Align button. 25 RICHPOS-3600 Mode tab The Buttons tab allows you to: • Adjust all mouse emulation controls. • Change cursor properties • Enable or disable right mouse button utility. Sound tab The Sound tab allows you to: • To change sound properties for ELO touch tools. 26 RICHPOS-3600 Properties tab The Diagnostics tab allows you to: • View Controller Information. About tab The About tab displays Information about ELO Touch systems 27 RICHPOS-3600 TouchKit Tools Installation TouchKit Tools Installation for Windows Operating Systems 1. Locate D:\Utility\TOUCHSCREEN\TouchKit(Fujitsu)\Driver 2. Select the relevant folder for the operating system that you are using. 3. Open Setup.exe 4. Click Next 5. Click Next 28 RICHPOS-3600 6. Click Next 7. Click Next 8. Click Next 29 RICHPOS-3600 9. Click Yes 10. Click Finish to restart your computer again. After the system finish rebooting follow the directions to calibrate the Touch screen. 30 RICHPOS-3600 TouchKit Control Panel This section explains the different options in the TouchKit control Panel. General tab The general tab allows you to: • Change the COM port your touch screen is set to. • Calibrate the touch screen with the 4 pts Cal button. 31 RICHPOS-3600 RFID Driver Installation RFID Driver Installation for Windows Operating Systems 1. Locate the folder of D:\Utility\RFID\ 2. Open PL-2303 Driver Installer.exe 3. Wait for the next page to show 4. Select Next to continue 32 RICHPOS-3600 5. Select Finish to complete the installation 33 RICHPOS-3600 Wireless LAN Module Driver Installation Wireless LAN Module Driver Installation for Windows Operating Systems 1. Locate the folder of D:\Utility\Wireless Lan\WinBond\ 2. Open w89c35.exe 3. Select Next to continue 4. Select Next to continue 34 RICHPOS-3600 5. Select Next to continue 6. Select OK to continue 7. Wait for the next page to show 35 RICHPOS-3600 8. Select Continue Anyway to go to the next step 9. Select Finish to complete the installation 36 RICHPOS-3600 Chapter 4 Specifications RichPOS-3600 Specifications System Configuration CPU (PGA 478) INTEL® Celeron M 1.5GHz or Pentium M 2.13GHz Chipset i82915GM MCH + i82801FBM ICH6-M South Bridge INTEL 82801FBM (ICH6-M) Memory Support one 200-pin SODIMM, DDRII 400/533MHz up to 1GB VGA controller Integrated in 915GM (Graphics Media Accelerator 900). 128MB frame buffer using system memory Primary LCD Panel 12” /15” /17” TFT LCD Panel (800X600/1024x768). Primary Touch Panel 12” with ELO 4-wire or 15”/17” with ELO 5-wire resistive touch panel. Storage Internal 2.5” Serial ATA 40GB hard disk drive (support up to 2 x 2.5” SATA HDD) Supports type II Compact Flash™ Disk. IDE interface Power 150 watt external power adapter. I/O Port Serial Port 4 User available COM ports (COM1, COM2, COM5 & COM6). 2 System assigned COM ports (COM3 & COM4). ¾ COM3 for primary touch screen. ¾ COM4 for secondary touch screen or customer character display. Enhanced Parallel Port supports EPP/SPP/ECP USB port 4 USB 2.0 ports (2*Internal, 2*External) 37 RICHPOS-3600 Cash drawer port RJ11 Cash drawer port,12V actuation. Controlled through 2Eh (index port) and 2Fh (data port) Keyboard Port One PS/2 keyboard port. LAN Port 10/100/1000Base-T Ethernet Controller, Realtek RTL8111B Specially designed connection port for FEC VFD or 2nd LCD display (not standard D-SUB VGA port) 2nd Display Connection Audio Port Integrated Sound Blaster compatible, AC97 Audio Codec. (Realtek ALC655) Expansion One mini-PCI socket available Optional Features Customer display Integrated VFD/LCD customer display. MSR External Magnetic Stripe Card Reader track 1/2/3 Identification Device External Finger Print Receiver and RFID receiver(USB) Wireless Internal Wireless Module(USB) Power Consumption Power consumption 80W Idle (Standard system with secondary LCD panel while accessing HDD). Operating temperature Operating temperature 0 ℃ ~ 40 ℃ 38 RICHPOS-3600 Motherboard Configuration Mother Board Top Mother Board Bottom 39 RICHPOS-3600 This chapter describes how to connect peripherals, switches and indicators to the AIMB-553 mother board. Label JCMOS1 JLVD1 JIDESET1 IDE1 USB1 TVOUT1 SEC_VGA1 FIVE_IN_ONE1 LVDS36 LVDS48 SYSFAN1 SYSFAN2 BTN1 JCMOS1 CMOS clear Set Panel Voltage to 3.3V or 5.0V Set Compact Flash Master / Slave 44pin 2.0mm Connector, support 2.5” IDE HDD USB 2.0 port 4 and port 5 TV output function VGA & COM4 COM3, USB 2.0 port6, port7, inverter, K/B pass, speaker out Integrated Flat Panel interface, 18bits / 36bits Dual Channel Flat Panel interface by SDVO_B, 24bits / 48bits Dual Channel FAN connector FAN connector Power Button, Power LED, Reset Button, KB Lock, PS-on Clear CMOS Setup PIN Short 1-2* Short 2-3 JLVD1 Function Description Keep CMOS Setup (Default) Clear CMOS Setup TFT LCD Voltage ( 5V / 3V ) Setting PIN Short 1–2 Short 2–3 Description 3.3V TFT LCD 5V TFT LCD JIDESET1 Compact Flash ( Master / Slave ) Setting PIN Short 1–2 Short 2–3 Description CF Master CF Slave 40 RICHPOS-3600 IDE1 IDE Pin Definition PIN 1 3 5 7 9 11 13 15 17 19 21 23 25 27 29 31 33 35 37 39 41 43 USB1 PIN 2 4 6 8 10 12 14 16 18 20 22 24 26 28 30 32 34 36 38 40 42 44 Description GROUND DATA 8 DATA 9 DATA 10 DATA 11 DATA 12 DATA 13 DATA 14 DATA 15 N/C GROUND GROUND GROUND REV. PULL LOW GROUND N/C PD66 SELECT SA2 HDC CS1# GROUND +5V N/C 2 Ports USB Definition (USB 2.0) PIN 1 3 5 7 9 TVOUT1 Description RESET# DATA 7 DATA 6 DATA 5 DATA 4 DATA 3 DATA 2 DATA 1 DATA 0 GROUND DRQ IOW# IOR# CHRDY DACK INTERRUPT SA1 SA0 HDC CS0# HDD ACTIVE# +5V GND Description USBV3 USBD4USBD4+ GROUND GROUND PIN 2 4 6 8 10 Description USBV3 USBD5USBD5+ GROUND GROUND PIN 2 4 Description TVDAC_B GROUND TV Output Pin Definition PIN 1 3 Description TVDAC_A TVDAC_C 41 RICHPOS-3600 SEC_VGA1 VGA & COM4 Pin Definition PIN 1 3 5 7 9 11 13 15 17 19 21 23 25 FIVE_IN_ONE1 PIN 1 3 5 7 9 11 13 15 17 19 21 23 25 27 29 31 33 Description VCC12-IO(12V) RID#4 DTRD#4 SOUTD RTSD#4 GROUND VCC12-IO(12V) VCC12-IO(12V) VGA_RED VGA_GREEN VGA_BLUE VGA_Hsync VGA_Vsync PIN 2 4 6 8 10 12 14 16 18 20 22 24 26 Description VCC12-IO(5V) DSRD#4 SIND DCDD#4 CTSD#4 GROUND VCC12-IO(12V) VGA_SMDAT VGA_SMCLK GROUND GROUND GROUND GROUND 34Pin Box Header Pin Definition Description DCDC#3 SINC SOUTC DTRC#3 GROUND USBV4 USB6+ USBV4 USB7+ VCC12_INV1 (12V) GROUND BKLT_EN SIO_KBDAT SIO_KBCLK AUD_GND AUD_GND GROUND PIN 2 4 6 8 10 12 14 16 18 20 22 24 26 28 30 32 34 42 Description DSRC#3 RTSC#3 CTSC#3 RIC#3 VCC_COM3 (5V) USB6GROUND USB7GROUND VCC12_INV1 (12V) GROUND VCC_KB (5V) KB_DAT KB_CLK SPKOUT-R SPKOUT-L GROUND RICHPOS-3600 LVDS36 LVDS Pin Definition PIN No. 1 3 5 7 9 11 13 15 17 19 21 23 25 27 29 LVDS48 Description PIN No. GROUND LVDS_A_D0P LVDS_A_D1P LVDS_A_D2P LVDS_A_CLKP NC GROUND LVDS_B_D0P LVDS_B_D1P LVDS_B_D2P LVDS_B_CLKP NC GROUND VDD_LCD VDD_LCD 2 4 6 8 10 12 14 16 18 20 22 24 26 28 30 Description GROUND LVDS_A_D0P LVDS_A_D1P LVDS_A_D2P LVDS_A_CLKP NC GROUND LVDS_B_D0P LVDS_B_D1P LVDS_B_D2P LVDS_B_CLKP NC GROUND VDD_LCD VDD_LCD LVDS Pin Definition PIN No. 1 3 5 7 9 11 13 15 17 19 21 23 25 27 29 Description PIN No. GROUND LVDS2_A0P LVDS2_A1P LVDS2_A2P LVDS2_CLK1P LVDS2_A3P GROUND LVDS2_A4P LVDS2_A5P LVDS2_A6P LVDS2_CLK2P LVDS2_A7P GROUND VDD_LCD VDD_LCD 2 4 6 8 10 12 14 16 18 20 22 24 26 28 30 43 Description GROUND LVDS2_A0P LVDS2_A1P LVDS2_A2P LVDS2_CLK1N LVDS2_A3N GROUND LVDS2_A4N LVDS2_A5N LVDS2_A6N LVDS2_CLK2N LVDS2_A7N GROUND VDD_LCD VDD_LCD RICHPOS-3600 SYSFAN1 & 2 Fan Connectors Definition PIN 1 3 BTN1 Description GROUND SPEED PIN 2 Description 12V(or Pulse) Power Switch & LED Function Setting PIN Short 1–2 Short 3–4 Short 5-6 Description ATX Soft power switch Power LED CPU Reset Bottom or switch PIN Short 7-8 Short 9-10 Short 11-12 Description HDD LED Keyboard Lock PS-ON COM & PARALLEL COM Ports & Parallel Port Definition COM Port COM1 COM2 COM3 COM4 COM5 COM6 Parallel Port Location IO_FINGER1 IO_FINGER1 FIVE_IN_ONE1 SEC_VGA1 IO_FINGER1 IO_FINGER1 IO_FINGER1 Address 3F8 2F8 4E0 4E8 4F0 4F8 378 44 IRQ 4 3 10 11 5 11 7 RICHPOS-3600 I/O board Configuration The 9000CB2030 board carries the following signals to the main board: LAN, LPT, COM (1/2/5/6), keyboard, cash drawer, audio in and two USB ports. 9000CB2030 I/O Board Pin Definition JP1 COM1 Voltage Selection JP1 Short 1-2 Short 3-4* Short 5-6 JP1 COM2 Voltage Selection JP1 Short 7-8 Short 9-10* Short 11-12 CN2 Description +12V RI (Default) +5V Description +12V RI (Default) +5V COM5 Voltage Selection CN2 Short 1-2 Short 2-3 Description +12V +5V 45 RICHPOS-3600 CN1 COM5 Mode Selection CN1 Short 1-3 Short 2-4 Short 1-2 Short 3-5 Short 4-6 CN4 VFD Description +12V +5V COM6 Mode Selection CN3 Short 1-3 Short 2-4 Short 1-2 Short 3-5 Short 4-6 CN5 RS-232 (Default) COM6 Voltage Selection CN4 Short 1-2 Short 2-3 CN3 Description Description RS-232 (Default) VFD Cash Drawer Voltage Selection CN5 Short 1-2 Short 2-3* Description +5V +12V (Default) 46 RICHPOS-3600 Mother Board BIOS Setup (AWARD) Introduction Award’s BIOS ROM has a built-in setup program that allows users to modify the basic system configuration. This type of information is stored in battery backed-up memory (CMOS RAM) so that it retains the setup information when the power is turned off. CMOS RAM Auto-backup and Restore The CMOS RAM is powered by an onboard button cell battery. When you finish BIOS setup, the data in CMOS RAM will be automatically backed up to Flash ROM. If operation in harsh industrial environments causes a soft error, BIOS will recheck the data in CMOS RAM and automatically restore the original data in Flash ROM to CMOS RAM for booting. Note: If you intend to change the CMOS setting without restoring the previous backup, you have to click on "DEL" within two seconds of the "CMOS checksum error..." display screen message appearing. Then enter the "Setup" screen to modify the data. If the "CMOS checksum error..."message appears again and again, please check to see if you need to replace the battery in your system. Entering Setup Turn on the computer and press <Del> to allow you to enter the BIOS CMOS setup utility. Figure 1: Award BIOS initial setup screen 47 RICHPOS-3600 Standard CMOS Setup Choose the “Standard CMOS Features” option from the “initial setup screen” menu, and the screen below will be displayed. This menu allows users to configure system components such as date, time, hard disk drive, floppy drive, display, and memory. Use the arrow keys to highlight the item and then use the <PgUp> or <PgDn> keys to select the value you want for each item. IDE Channel 0 Master/Slave & IDE Channel 1 Master/Slave: If you select IDE HDD AutoDetection, BIOS will show the detail specifications of your drive automatically. If your hard disk drive type is not matched or listed, you can use Manual to define your own drive type manually. Enter the information directly from the keyboard. This information should be provided in the documentation from your hard disk vendor or the system manufacturer. Figure 2: Standard CMOS Features Screen Advanced BIOS Features The “Advanced BIOS Features” screen appears when choosing the “Advanced BIOS Features” item from the “Initial Setup Screen” menu. It allows the user to configure the M/B (AIMB-553) according to his particular requirements. Below are some major items that are provided in the Advanced BIOS Features screen. A quick booting function is provided for your convenience. Simply enable the Quick Booting item to save yourself valuable time. CPU Features Delay Prior to Thermal: 4Min, 8Min, 16Min or 32Min Execute Disable Bit: Enabled or Disabled Hard Disk Boot Priority If you prefer to enter into HDD First Boot Device setting directly as Figure 2, you could press <F11> instead of <Del> when you power on system. Pop-up menu will show you a 48 RICHPOS-3600 devices list as options for first boot device selection. Virus Protection, Boot Sequence and others Virus Warning, CPU L1 & L2 Cache, boot sequence, APIC Mode, and other features could be configured according to your particular requirements. Figure 3: Advanced BIOS Features Screen Advanced Chipset Features DRAM Timing Selectable: Manual or By SPD System / Video BIOS Cacheable: Disabled or Enabled On-Chip Frame Buffer Size: 1MB or 8MB DVMT Mode: Fixed, DVMT or BOTH DVMT/FIXED Memory Size: 64MB or 128MB Panel Type: There are following different type for options Table: Panel Type for Options 640x480 LVDS 800x600 LVDS 1400x1050 RB LVDS 1400x1050 Non-RB 1024x768 LVDS 1600x1200 LVDS Boot Display: Auto, CRT or LFP 49 1280x1024 LVDS RICHPOS-3600 Figure 4: Advanced Chipset Features Screen Integrated Peripherals OnChip IDE Device Recommend to “Enabled” all IDE functions and PIO/UDMA by “Auto” On-Chip Serial ATA: Disabled, Auto, Combined Mode, Enhanced Mode & SATA Only Onboard Device Setting “Enabled” or “Disabled” for USB / USB 2.0 Controller and USB Keyboard Support Setting “Auto” or “Disabled” for AC97 Audio SuperIO Device Refer to page 44 for the “Serial Port 1 ~ 6” , parallel port address and IRQ information Parallel Port Mode: SPP, EPP, ECP, ECP+EPP or Normal ECP Mode Select: EPP1.9 or EPP1.7 ECP Mode Use DMA: 1 or 3 50 RICHPOS-3600 Figure 5: Integrated Peripherals Screen Figure 6: OnChip IDE Device Screen 51 RICHPOS-3600 Figure 7: Onboard Device Screen Figure 8: SuperIO Device Screen Power Management Setup PCI Express PM Function PCI Express PM Function: Disabled or Enabled ACPI Function: Disabled or Enabled ACPI Suspend Type: S1 (POS) 52 RICHPOS-3600 Power Management: User Define, Min Saving or Max Saving Video Off Method: Blank Screen, V/H SYNC + Blank or DPMS Video Off In Suspend: No or Yes Suspend Type: Stop or PwrOn Suspend MODEM Use IRQ: NA, 3, 4, 5, 7, 9, 10 or 11 Suspend Mode: There are different mode as following for options Table: Different Suspend Mode for options Disabled 1 ~ 2 Min 8 ~ 10 Min 12 ~ 14 Min 2 ~ 3 Min 20 ~ 22 Min 4 ~ 6 Min 30 ~ 33 Min HDD Power Down: There are Disabled or 1 Min ~ 7 Min different timing for options Soft-Off by PWR-BTTN: Instant-Off or Delay 4 Sec. PowerOn by LAN, PowerON by Modem and PowerOn by Alarm: Disabled or Enabled Primary IDE 0 / 1, Secondary IDE 0 / 1: Disabled or Enabled FDD, COM, LPT Port, PCI PIRQ[A-D]#: Disabled or Enabled PWRON After PWR-Fail: Off, On or Former-Sts Figure 9-1: Power Management Setup Screen 53 RICHPOS-3600 Figure 9-2: Power Management Setup Screen PnP/PCI Configurations Reset Configuration Data: Disabled or Enabled Resources Controlled By: Auto(ESCD) or Manual Figure 10: PnP/PCI Configurations Screen 54 RICHPOS-3600 PC Health Status CPU Warning Temperature Table: Different CPU Warning Temperature for options Disabled 50℃/122℉ 53℃/127℉ 60℃/140℉ 63℃/145℉ 66℃/151℉ 56℃/133℉ 70℃/158℉ Shutdown Temperature Table: Different Shutdown Temperature for options Disabled 60℃/140℉ 65℃/149℉ 75℃/167℉ 80℃/176℉ 85℃/185℉ 70℃/158℉ 90℃/194℉ FAN Duty Control There are four options as Full, 100%, 50% and 25% Figure 11: PC Health Status Screen Load SetUp Defaults Press “Y” if you want to load BIOS default setting Press “N” if you don’t want to load BIOS default setting and continue the BIOS setting 55 RICHPOS-3600 Figure 12: Load SetUp Defaults Screen Set Password Enter your password after “Enter Password:” as screen showing Press “Enter” key if you don’t want to set password, “PASSWORD DISABLED!!!” will be showed on screen. Figure 13: Set Password Screen Save & Exit Setup Press “Y” if you want to SAVE your changed to CMOS and quit BIOS function. Press “N” if you want to continue the BIOS setting. 56 RICHPOS-3600 Figure 14: Save to CMOS and EXIT Screen Exit Without Saving Press “Y” if you want to quit BIOS function without saving any changes which you did. Press “N” if you want to continue the BIOS setting. Figure 15: Quit Without Saving Screen 57 RICHPOS-3600 Chapter 5 Troubleshooting Please note that the following troubleshooting guide is designed for people with strong computer hardware knowledge such as System Administrators and Engineers. Touch Panel Does not Work A) Check CMOS settings, COM3 needs to be “Enabled”. The correct settings are “4E0” and “IRQ10”. B) Check if there are no conflicts between COM3 IRQ10 and any other devices. C) Check if the ELO driver or the TouchKit driver has been properly installed. Or try to reinstall again (Please refer to the ELO driver installation or the TouchKit driver). D) Check if the ELO controller or the TouchKit driver on COM3 has been detected during the ELO driver or the TouchKit driver installation. If yes, then check if the flat cable from the ELO touch screen or the TOUCHKIT touch screen has been properly connected to the ELO controller or the TouchKit controller (Attention: Pin1 mark should be on the same side as the ELO controller). E) Check if the ELO controller Green LED is blinking? If no, there is no DC+5V support for the ELO controller from the motherboard. F) Touch screen controller could be defective or the touch panel could be defective. ELO Touch Panel Cannot Calibrate Correctly A) Please replace the ELO controller, and re-calibrate. If this works, change back to the original ELO controller, and re-calibrate. B) If the ELO touch panel still cannot calibrate correctly after changing to a new ELO controller, the touch panel may be not installed properly or it could be defective. LAN is not functioning properly A) Check if the LAN driver is installed properly. (Please refer to the LAN driver installation) B) Check if there are any IRQ conflicts. C) Check if the RJ45 cable is properly connected. D) The on board LAN chip could be defective. 58 RICHPOS-3600 COM1, COM2, COM5, COM6 are not functioning properly A) Check if the I/O ports are enabled in the CMOS setup. B) Check if there are any IRQ conflicts. C) The motherboard could be defective. Cash Drawer Port is not functioning properly A) Make sure the pin assignment matches between the cash drawer and the RJ11 cash drawer port. B) Verify the digit I/O port address and bit are 2Eh (index port) and 2Fh (data port) respectively. C) The motherboard could be defective. USB device is not functioning properly A) Ensure that the USB controller is “enabled” in the CMOS setup. B) Ensure that the USB Legacy is “enabled” in the CMOS setup. (Windows 2000、Window XP Professional) C) Ensure that the USB Legacy is “Disabled” in the CMOS setup. (Embedded OS: Windows XP Embedded、Window CE. NET、Linux RedHat 9) 59