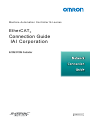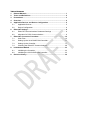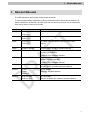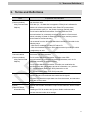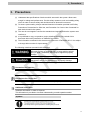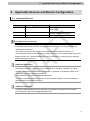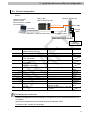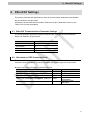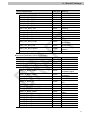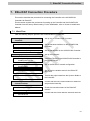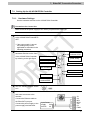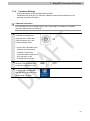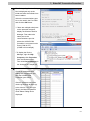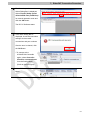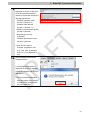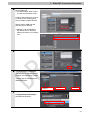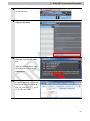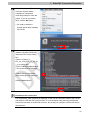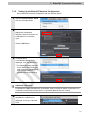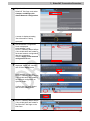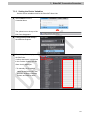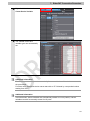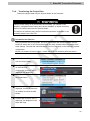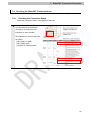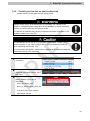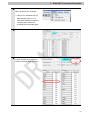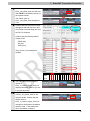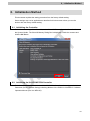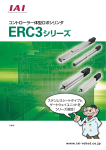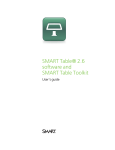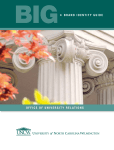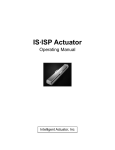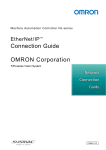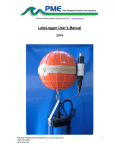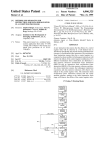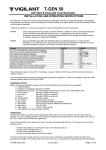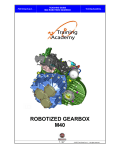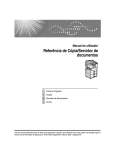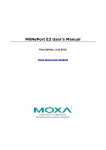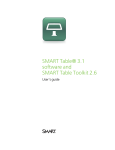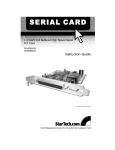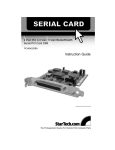Download EtherCAT Connection Guide IAI Corporation
Transcript
Machine Automation Controller NJ-series EtherCAT Connection Guide IAI Corporation ACON/PCON Controller P584-E1-01 About Intellectual Property Rights and Trademarks Microsoft product screen shots reprinted with permission from Microsoft Corporation. Windows is a registered trademark of Microsoft Corporation in the USA and other countries. EtherCAT® is registered trademark and patented technology, licensed by Beckhoff Automation GmbH, Germany. Sysmac is a trademark or registered trademark of OMRON Corporation in Japan and other countries for OMRON factory automation products. Company names and product names in this document are the trademarks or registered trademarks of their respective companies. Table of Contents 1. Related Manuals ........................................................................................ 1 2. Terms and Definitions ............................................................................... 2 3. Precautions ................................................................................................ 3 4. Overview .................................................................................................... 4 5. Applicable Devices and Device Configuration ....................................... 5 6. 7. 8. 9. 5.1. Applicable Devices ............................................................................. 5 5.2. Device Configuration .......................................................................... 6 EtherCAT Settings ..................................................................................... 8 6.1. EtherCAT Communications Parameter Settings ................................ 8 6.2. Allocation for PDO Communications .................................................. 8 EtherCAT Connection Procedure ........................................................... 10 7.1. Work Flow ........................................................................................ 10 7.2. Setting Up the IAI ACON/PCON Controller ....................................... 11 7.3. Setting Up the Controller .................................................................. 17 7.4. Checking the EtherCAT Communications ........................................ 28 Initialization Method ................................................................................ 33 8.1. Initializing the Controller ................................................................... 33 8.2. Initializing the IAI ACON/PCON Controller ....................................... 33 Revision History ...................................................................................... 34 1.Related Manuals 1. Related Manuals The table below lists the manuals related to this document. To ensure system safety, make sure to always read and heed the information provided in all Safety Precautions, Precautions for Safe Use, and Precaution for Correct Use of manuals for each device which is used in the system. Cat. No. W500 Model NJ501-[][][][] Manual name NJ-series CPU Unit Hardware User's Manual NJ301-[][][][] W501 NJ501-[][][][] NJ-series CPU Unit Software User's Manual NJ301-[][][][] W505 NJ501-[][][][] NJ-series CPU Unit Built-in EtherCAT Port User's NJ301-[][][][] Manual W504 SYSMAC-SE2[][][] Sysmac Studio Version 1 Operation Manual ME0176 ACON-C/CG IAI Corporation ACON-C/CG Controller Positioner Type Operation Manual ME0170 PCON-C/CG/CF IAI Corporation PCON-C/CG/CF Controller Positioner Type Operation Manual ME0289 PCON-CA/CFA IAI Corporation POWER CON PCON-CA/CFA Controller Instruction Manual ME0273 ACON IAI Corporation PCON EtherCAT Operation Manual SCON-CA ME0155 RCM-101-MW IAI Corporation RCM-101-USB ROBO CYLINDER PC Software Operation Manual 1 2.Terms and Definitions 2. Terms and Definitions Term Explanation and Definition PDO communications This method is used for cyclic data exchange between the master unit (Communications and the slave units. using Process Data PDO data (i.e., I/O data that is mapped to PDOs) that is allocated in Objects) advance is refreshed periodically each EtherCAT process data communications cycle (i.e., the period of primary periodic task). The NJ-series Machine Automation Controller uses the PDO communications for commands to refresh I/O data in a fixed control period, including I/O data for EtherCAT Slave Units, and the position control data for the Servomotors. It is accessed from the NJ-series Machine Automation Controller in the following ways: ・With device variables for EtherCAT slave I/O ・With Axis Variables for Servo Drive and encoder input slave to which assigned as an axis SDO This method is used to read and write the specified slave unit data from Communications the master unit when required. (Communications The NJ-series Machine Automation Controller uses SDO using Service Data communications for commands to read and write data, such as for Objects) parameter transfers, at specified times. The NJ-series Machine Automation Controller can read/write the specified slave data (parameters and error information, etc.) with the EC_CoESDORead (Read CoE SDO) instruction or the EC_CoESDOWrite (Write CoE SDO) instruction. Slave unit There are various types of slaves such as Servo Drives that handle position data and I/O terminals that handle the bit signals. The slave unit receives output data sent from the master, and transmits input data to the master. Node address A node address is an address to identify a unit connected to EtherCAT. ESI file The ESI files contain information unique to the EtherCAT slaves in XML (EtherCAT Slave format. Information file) Installing an ESI file enables the Sysmac Studio to allocate slave process data and make other settings. 2 3.Precautions 3. Precautions (1) Understand the specifications of devices which are used in the system. Allow some margin for ratings and performance. Provide safety measures, such as installing safety circuit in order to ensure safety and minimize risks of abnormal occurrence. (2) To ensure system safety, always read and heed the information provided in all Safety Precautions, Precautions for Safe Use, and Precaution for Correct Use of manuals for each device used in the system. (3) The user is encouraged to confirm the standards and regulations that the system must conform to. (4) It is prohibited to copy, to reproduce, and to distribute a part or the whole of this document without the permission of OMRON Corporation. (5) The information contained in this document is current as of December 2013. It is subject to change without notice for improvement. The following notations are used in this document. Indicates a potentially hazardous situation which, if not avoided, will result in minor or moderate injury, or may result in serious injury or death. Additionally there may be significant property damage. Indicates a potentially hazardous situation which, if not avoided, may result in minor or moderate injury or property damage. Precautions for Safe Use Precautions on what to do and what not to do to ensure safe usage of the product. Precautions for Correct Use Precautions on what to do and what not to do to ensure proper operation and performance. Additional Information Additional information to read as required. This information is provided to increase understanding or make operation easier. Symbols 3 4.Overview 4. Overview This document describes the procedure for connecting ACON/PCON Controller of IAI Corporation (hereinafter referred to as IAI) to NJ-series Machine Automation Controller (hereinafter referred to as the Controller) of OMRON Corporation (hereinafter referred to as OMRON) via EtherCAT and provides the procedure for checking their connection. Refer to Section 6 EtherCAT Settings and Section 7. EtherCAT Connection Procedure to understand the setting method and key points to operate PDO communications of EtherCAT. 4 5.Applicable Devices and Device Configuration 5. Applicable Devices and Device Configuration 5.1. Applicable Devices The applicable devices are as follows: Manufacturer Name OMRON NJ-series CPU Unit IAI ACON/PCON Controller IAI Actuator Model NJ501-[][][][] NJ301-[][][][] ACON-C/CG-[]-EC-[] PCON-C/CG/CA/CFA -[]-EC-[] - Precautions for Correct Use As applicable devices above, the devices with the models and versions listed in Section 5.2. are actually used in this document to describe the procedure for connecting devices and checking the connection. You cannot use devices with versions lower than the versions listed in Section 5.2. To use the above devices with versions not listed in Section 5.2 or versions higher than those listed in Section 5.2, check the differences in the specifications by referring to the manuals before operating the devices. Additional Information This document describes the procedure to establish the network connection. Except for the connection procedure, it does not provide information on operation, installation or wiring method. It also does not describe the functionality or operation of the devices. Refer to the manuals or contact the device manufacturer. (IAI Corporation. http://www.intelligentactuator.com/) This URL is the latest address at the time of this document creation. Contact each device manufacturer for the latest information. Additional Information Contact the device manufacturer for actuators connectable to ACON/PCON Controllers. (IAI Corporation. http://www.intelligentactuator.com/) 5 5.Applicable Devices and Device Configuration 5.2. Device Configuration The hardware components to reproduce the connection procedure of this document are as follows: Personal computer (Sysmac Studio, RC PC Software, installed, OS: Windows 7) PCON-C-42PI-EC-0-0 NJ501-1500 (Built-in EtherCAT port) Ethernet cable Motor cable USB cable Encoder cable USB cable + USB Conversion Unit + Communications cable RCP2-SA5C-I-42P-6-100-P3-P 24VDC power supply Manufacturer Name OMRON CPU Unit (Built-in EtherCAT port) OMRON Power Supply Unit OMRON Sysmac Studio Personal computer (OS: Windows7) USB cable (USB 2.0 type B connector) OMRON Ethernet cable (with industrial Ethernet connector) IAI PCON Controller IAI IAI IAI IAI IAI IAI IAI USB cable USB Conversion Unit Communications cable Actuator Motor cable Encoder cable 24VDC power supply RC PC Software IAI ESI file Model NJ501-1500 NJ-PA3001 SYSMAC-SE2[][][] - Version Ver.1.06 Ver.1.07 XS5W-T421-[]M[]-K PCON-C/CG-[]-EC-[] Rev:0x0001 0004 CB-SEL-USB010 RCB-CV-USB CB-RCA-SIO050 RCP2-SA5C-I-42P-6-100-P3-P CB-RCP2-MA050 CB-RCP2-PB050 RCM-101-MW Ver.9.03.06. RCM-101-USB 02-E ESI_IAI_CON_ECT_V_1_04_Re v_4.xml Precautions for Correct Use Prepare the applicable ESI file beforehand. The latest ESI file can be downloaded from the IAI website. (http://www.intelligentactuator.com/field-network-configuration-files/) To obtain the file, contact IAI Corporation. 6 5.Applicable Devices and Device Configuration Precautions for Correct Use The connection line of EtherCAT communication cannot be shared with other Ethernet networks. Do not use devices for Ethernet such as a switching hub. Use the cable (double shielding with aluminum tape and braiding) of Category 5 or higher, and use the shielded connector of Category 5 or higher. Connect the cable shield to the connector hood at both ends of the cable. Precautions for Correct Use Update the Sysmac Studio to the version specified in this section or higher version using the auto update function. If a version not specified in this section is used, the procedures described in Section 7 and subsequent sections may not be applicable. In that case, use the equivalent procedures described in the Sysmac Studio Version 1 Operation Manual (Cat. No. W504). Additional Information For information on the specifications of the Ethernet cable and network wring, refer to Section 4 EtherCAT Network Wiring of the NJ-series CPU Unit Built-in EtherCAT Port User's Manual (Cat. No. W505). Additional Information The system configuration in this document uses USB for the connection to the Controller. For information on how to install a USB driver, refer to A-1 Driver Installation for Direct USB Cable Connection of the Sysmac Studio Version 1 Operation Manual (Cat. No. W504). Additional Information The system configuration in this document uses USB for the connection to the ACON/PCON Controller. For information on how to install a USB driver, refer to 1.3.3 How to Install the USB Conversion Adapter Driver Software of the ROBO CYLINDER PC Software Operation Manual (Cat. No. ME0155). 7 6.EtherCAT Settings 6. EtherCAT Settings This section describes the specifications such as communication parameters and variables that are defined in this document. Hereinafter, the ACON/PCON Controller is referred to as the "Destination Device" or the "Slave Unit" in some descriptions. 6.1. EtherCAT Communications Parameter Settings The communications parameter required connecting the Controller and the Destination Device via EtherCAT is given below. ACON/PCON Controller Node address 1 Axis number 0 Operation mode 2 (Half direct value mode) I/O format 3 (Default setting) 6.2. Allocation for PDO Communications The EtherCAT PDO communications data of the Destination Device are allocated to the Controller's device variables. The device variables and the data types are shown below. ■ Output area (from Controller to Destination Device) Device variable name E001_Out_Target_Position_2003_01 E001_Out_Positioning_Band_2003_02 E001_Out_Velocity_2003_03 Data type DINT UDINT UINT E001_Out_Acceleration_Deceleration_2003_04 UINT E001_Out_Pressing_Current_Limit_2003_05 UINT Meaning Target position Positioning band Velocity Acceleration/ Deceleration Pressing current limit value 8 6.EtherCAT Settings Device variable name E001_Out_Control_signal_2003_06 E001_Out_Bit00_DSTR E001_Out_Bit01_HOME E001_Out_Bit02_STP E001_Out_Bit03_RES E001_Out_Bit04_SON E001_Out_Bit05_JISL Data type WORD BOOL BOOL BOOL BOOL BOOL BOOL E001_Out_Bit06_JVEL BOOL E001_Out_Bit07_JOG_0 E001_Out_Bit08_JOG_0 E001_Out_Bit09_Reserved_0 E001_Out_Bit10_GSL0 E001_Out_Bit11_GSL1 BOOL BOOL BOOL BOOL BOOL E001_Out_Bit12_PUSH BOOL E001_Out_Bit13_DIR BOOL E001_Out_Bit14_RMOD BOOL E001_Out_Bit15_BKRL BOOL ■ Input area (Destination Device to Controller) Device variable name E001_In_Current_Position_2004_01 E001_In_Command_Current_2004_02 E001_In_Current_Speed_2004_03 E001_In_Alarm_Code_2004_04 E001_In_Status_Signal_2004_05 Data type DINT UDINT DINT UINT WORD E001_In_Bit00_PEND BOOL E001_In_Bit01_HEND BOOL E001_In_Bit02_MOVE E001_In_Bit03_ALM BOOL BOOL E001_In_Bit04_SV BOOL E001_In_Bit05_PSFL E001_In_Bit06_Reserved_0 E001_In_Bit07_BALM_ALML BOOL BOOL BOOL E001_In_Bit08_RMDS BOOL E001_In_Bit09_Reserved_0 E001_In_Bit10_Reserved_0 E001_In_Bit11_Reserved_0 E001_In_Bit12_ZONE1 E001_In_Bit13_ZONE2 E001_In_Bit14_PWR E001_In_Bit15_EMGS BOOL BOOL BOOL BOOL BOOL BOOL BOOL Meaning Control signal Positioning command Home return Pause Reset Servo ON command Jog/inch switching Jog-speed/inch-distance switching - Jog + Jog Unavailable Unavailable Unavailable Push-motion specification Push direction specification Operating mode selector Forced brake release Meaning Current position Command current Current speed Alarm code Status signal Positioning completion signal Home return completion Moving signal Alarm Operation preparation end Pressing and a miss Unavailable Unavailable Operation mode status Unavailable Unavailable Unavailable Zone 1 Zone 2 Controller ready Emergency stop 9 7.EtherCAT Connection Procedure 7. EtherCAT Connection Procedure This section describes the procedure for connecting the Controller to the ACON/PCON Controller via EtherCAT. This document explains the procedures for setting up the Controller and the ACON/PCON Controller from the factory default setting. For the initialization, refer to Section 8 Initialization Method. 7.1. Work Flow Take the following steps to perform PDO communications of EtherCAT. 7.2. Setting Up the IAI ACON/PCON Controller ↓ 7.2.1. Hardware Settings ↓ 7.2.2. Parameter Settings ↓ 7.3. Setting Up the Controller ↓ 7.3.1. Starting the Sysmac Studio and Installing the ESI File ↓ 7.3.2. Setting Up EtherCAT Network Configuration ↓ 7.3.3. Setting the Device Variables ↓ 7.3.4. Transferring the Project Data ▽ 7.4. Checking the EtherCAT Communications ↓ 7.4.1 Checking the Connection Status ↓ 7.4.2 Checking the Data that are Sent and Received Set up the IAI ACON/PCON Controller. Set the hardware switches on the ACON/PCON Controller. Set the parameters for the ACON/PCON Controller. Set up the Controller. Install the ESI file for the ACON/PCON Controller in the Sysmac Studio. Set up the EtherCAT network configuration. Set the device variables used for the EtherCAT Slave Unit. Transfer the project data from the Sysmac Studio to the Controller. Confirm that the PDO communications of EtherCAT are performed normally. Check the connection status of the EtherCAT network. Confirm that the correct data are sent and received. 10 7.EtherCAT Connection Procedure 7.2. Setting Up the IAI ACON/PCON Controller Set up the IAI ACON/PCON Controller. 7.2.1. Hardware Settings Set the hardware switches on the ACON/PCON Controller. Precautions for Correct Use Make sure that the power supply is OFF when you perform the setting up. 1 Make sure that the power supply to the ACON/PCON Controller is OFF. 2 * If the power supply is turned ON, settings may not be applicable as described in the following procedure. Check the position of the Status indicator LEDs hardware switches on the front of the ACON/PCON Controller EtherCAT Output port Status LED (RUN, ERR) by referring to the right figure. EtherCAT Input port Address switch Mode selector switch SIO connector Encoder connector Motor connector Brake release switch Power-supply terminal block 3 Set the "ADRS" address switch 4 Connect the encoder connector to 0. External EMG switch and motor connector to the actuator. Connect the Ethernet cable to the EtherCAT input port. Connect the power supply to the power-supply terminal block. Input Power 24V supply 0V 24VDC S1 S2 MPI MPO 24V 0V EMG11 7.EtherCAT Connection Procedure 7.2.2. Parameter Settings Set the parameters for the ACON/PCON Controller. Parameters are set by RC PC Software. Install the software and USB Driver to the personal computer beforehand. Additional Information For information on how to install a driver, refer to the ROBO CYLINDER PC Software Operation Manual (Cat. No. ME0155). 1 Connect the ACON/PCON Controller to the personal computer with a USB cable, USB Conversion Unit, and Communications cable. * Connect the USB cable to the USB port on the personal computer. Connect the Communications cable to the SIO connector on the ACON/PCON Controller. 2 Set the Mode selector switch on the front of the ACON/PCON Controller to the MANU side. 3 Turn ON the power supply to the ACON/PCON Controller and start the RC PC Software from the personal computer. 12 7.EtherCAT Connection Procedure 4 The Setting of application Dialog Box is displayed only at the initial start after the software has been installed. Select the communications port No. to be used in the Port Field and click the OK Button. * If there are multiple serial ports on the personal computer, display the Windows Device Manager. Then select the same port as the communications port No. where the ACON/PCON Controller is connected under Ports (COM & LPT) (COM6 in this example). * To display the Device Manager, right-click My Computer, click Properties from the Windows Menu. Then click Device Manager in the window that is displayed. 5 After the software starts, the Check for connected axes Dialog Box is displayed, and then the ACON/PCON Controller goes online. After the software connection checks go through all axes (up to the Axis No. 15 in the right figure), the Manual operation mode Select Dialog Box is displayed. 13 7.EtherCAT Connection Procedure 6 The Manual operation mode Select Dialog Box is displayed. Select Teach 1(Safety speed effective/PIO start prohibition) for manual operation mode and click the OK Button. The RC PC Software starts. 7 If the Alarm Dialog Box is displayed, check the connection settings such as cable connections and port numbers. After the error is cleared, click the OK Button. * To connect to the ACON/PCON Controller again, select Controller Check for connected axes from the Setting Menu. (Refer to the right figure) 8 Select Edit from the Parameter Menu. 14 7.EtherCAT Connection Procedure 9 The parameter edit window is displayed as shown on the right. Scroll through the parameter options to check and change the following parameters: ・Fieldbus operation mode (No.84): 2 (Default: 0) ・Fieldbus node address (No.85): 1 (Default: 17) ・Fieldbus communication speed (No.86): 0 (Default) ・Network type (No.87): 6 (Default) ・Fieldbus Input/output format (No.90): 3 (Default) * When the set value is changed, it appears in red. (e.g. If the value is changed from 0 to 2, 2 is displayed in red) 10 Select Load to CTL from the Parameter Menu. A Confirmation Dialog Box is displayed as shown on the right. Check the contents and click the Yes Button. * The Confirmation Dialog Box does not appear if any change is made in the previous step. Go to the next step. 15 7.EtherCAT Connection Procedure 11 A Confirmation Dialog Box is displayed as shown on the right. Check the contents and click the Yes Button. The right dialog box is displayed stating “Restarting Controller”. 12 After the ACON/PCON Controller restarts, Set the Mode selector switch on the front of the ACON/PCON Controller to the AUTO side. * The Mode selector switch can be changed even when the power supply to the ACON/PCON Controller turns ON. 16 7.EtherCAT Connection Procedure 7.3. Setting Up the Controller Set up the Controller. 7.3.1. Starting the Sysmac Studio and Installing the ESI File Install the ESI file for the ACON/PCON Controller in the Sysmac Studio. Install the Sysmac Studio and USB driver in the personal computer beforehand. 1 Connect the Ethernet cable to CPU Unit the built-in EtherCAT port (PORT2) of the Controller and the USB cable to the peripheral USB cable End Cover (USB) port. As shown in 5.2. Device Configuration, connect the personal computer, Power Supply Unit Ethernet cable ACON/PCON Controller, and the Controller. 2 Turn ON the power supply to the 3 Start the Sysmac Studio. Controller. Click the New Project Button. * If a confirmation dialog for an access right is displayed at start, select to start. 17 7.EtherCAT Connection Procedure 4 The Project Properties Dialog Box is displayed. * In this document, New Project is used as the Project name. Confirm that the device you use is shown in the Category and Device Fields of Select Device. Select version 1.06 from the pull-down list of Version. * Although 1.06 is selected in this document for example, select the version you actually use. 5 Click the Create Button. 6 The New Project is displayed. The left pane is called Multiview Explorer, the right pane is called Toolbox and the middle pane is called Edit Pane. Multiview Explorer 7 Edit Pane Toolbox Double-click EtherCAT under Configurations and Setup in the Multiview Explorer. 18 7.EtherCAT Connection Procedure 8 The EtherCAT Tab is displayed 9 Right-click Master and select 10 on the Edit Pane. Display ESI Library. The ESI Library Dialog Box is displayed. Click the this folder link. When the Explorer starts, close the dialog box by clicking the Close Button. 11 The Explorer starts and a folder is opened, allowing you to install the ESI file. Copy the prepared ESI_IAI_CON_ECT_V_1_04_R ev_4.xml to this folder. 19 7.EtherCAT Connection Procedure 12 Select Exit from the File Menu to exit the Sysmac Studio. A dialog box is displayed confirming whether to save the project. If you do not need to save, click the No Button. * You need to restart the Sysmac Studio after installing the ESI file. 13 In the same way as steps 2 to 8, restart the Sysmac Studio and display the ESI Library Dialog Box. Click the + Button of ESI_IAI_CON_ECT_V1_04_Re v_4 to confirm that RC-ECT-FMOD2(16Byte/16Byte ) Rev:0x00010004 is displayed. Confirm that an exclamation mark (warning) is not displayed. Click the Close Button. Precautions for Correct Use If an exclamation mark (warning) is displayed for the ESI file, check the name of the ESI file and obtain the ESI file with a correct name. If an exclamation mark (warning) is displayed even when the name of the ESI file is correct, the file may be corrupted. Contact the device manufacturer. 20 7.EtherCAT Connection Procedure 7.3.2. Setting Up the EtherCAT Network Configuration Set up EtherCAT network configuration with the Sysmac Studio. 1 Select Communications Setup 2 The Communications Setup from the Controller Menu. Dialog Box is displayed. Select the Direct connection via USB Option for Connection Type. Click the OK Button. 3 Select Online from the Controller Menu. A confirmation dialog box is displayed. Click the Yes Button. * The displayed dialog depends on the status of the Controller used. Check the contents and click the Yes Button to proceed with the processing. Additional Information For details on online connections to a Controller, refer to Section 5 Online Connections to a Controller of the Sysmac Studio Version 1 Operation Manual (Cat. No. W504). 4 When an online connection is established, a yellow bar is displayed on the top of the Edit Pane. 21 7.EtherCAT Connection Procedure 5 Right-click Master on the EtherCAT Tab Page, and select Compare and Merge with Actual Network Configuration. A screen is displayed stating "Get information is being 6 7 executed". The Compare and Merge with Actual Network Configuration Pane is displayed. Node address 1 and RC-ECT-FMOD2(16Byte/16Byte ) Rev:0x00010004 are added to the Actual network configuration after the comparison. Click the Apply actual network configuration Button. A confirmation dialog box is displayed. Check the contents and click the Apply Button. Node address 1, E001 and RC-ECT-FMOD2(16Byte/16Byte ) Rev:0x00010004 are added to the Network configuration on Sysmac Studio. Confirm that they were added and click the Close Button. 8 Node address 1, E001, and RC-ECT-FMOD2(16Byte/16Byte ) Rev:0x00010004 are added to the EtherCAT Tab Page on the Edit Pane. 22 7.EtherCAT Connection Procedure 7.3.3. Setting the Device Variables Set the device variables used for the EtherCAT Slave Unit. 1 Select Offline from the Controller Menu. The yellow bar on the top of the 2 Edit Pane disappears. Double-click I/O Map under Configurations and Setup in the Multiview Explorer. 3 The I/O Map Tab is displayed on the Edit Pane. Confirm that Node1 is displayed in the Position Column and the Slave Unit is displayed. * To manually set a variable name for the Slave Unit, click a column under the Variable Column and enter a name. 23 7.EtherCAT Connection Procedure 4 5 Right-click Node1 and select Create Device Variable. The variable names and variable types are automatically set. Additional Information The device variables are named automatically from a combination of the device names and the port names. For slave units, the default device names start with an "E" followed by a sequential number starting from "001". Additional Information In this document, device variables are automatically named for a unit (a slave). Device variables can also be manually named for I/O ports. 24 7.EtherCAT Connection Procedure 7.3.4. Transferring the Project Data Transfer the project data from the Sysmac Studio to the Controller. Always confirm safety at the Destination Device before you transfer a user program, configuration data, setup data, device variables, or values in memory used for CJ-series Units from the Sysmac Studio. The devices or machines may perform unexpected operation regardless of the operating mode of the CPU Unit. Precautions for Safe Use After you transfer the user program, the CPU Unit restarts and communications with the EtherCAT slaves are cut off. During that period, the slave outputs behave according to the slave settings. The time that communications are cut off depends on the EtherCAT network configuration. Before you transfer the user program, confirm that it will not adversely affect the device. 1 Select Check All Programs 2 The Build Tab Page is displayed from the Project Menu. on the Edit Pane. Confirm that "0 Errors" and "0 Warnings" are displayed. 3 Select Rebuild Controller from 4 A confirmation dialog box is the Project Menu. displayed. Confirm that there is no problem and click the Yes Button. 5 Confirm that "0 Errors" and "0 Warnings" are displayed in the Build Tab Page. 25 7.EtherCAT Connection Procedure 6 Select Online from the 7 Select Synchronization from 8 The Synchronization Dialog Box Controller Menu. the Controller Menu. is displayed. Confirm that the data to transfer (NJ501 in the right dialog) is selected. Then, click the Transfer To Controller Button. * After executing the Transfer To Controller, the Sysmac Studio data is transferred to the Controller and the data are compared. 9 A confirmation dialog box is displayed. Confirm that there is no problem and click the Yes Button. A screen stating "Synchronizing" is displayed. A confirmation dialog box is displayed. Confirm that there is no problem and click the No Button. * Do not return it to RUN mode. 26 7.EtherCAT Connection Procedure 10 Confirm that the synchronized data is displayed with the color specified by "Synchronized" and that a message is displayed stating "The synchronization process successfully finished". If there is no problem, click the Close Button. * A message stating "The synchronization process successfully finished" is displayed if the Sysmac Studio project data and the data in the Controller match. * If the synchronization fails, check the wiring and repeat from step 1. 27 7.EtherCAT Connection Procedure 7.4. Checking the EtherCAT Communications Confirm that the PDO communications of EtherCAT are performed normally. 7.4.1. Checking the Connection Status Check the connection status of the EtherCAT network. 1 Confirm that the EtherCAT communications are performed normally by checking the LED indicators on the Controller. LED indicators in normal status are as follows: [NET RUN]: Lit green [NET ERR]: Not lit [LINK/ACT]: Flashing yellow 28 7.EtherCAT Connection Procedure 2 Check the LED indicators on the Status indicator LEDs ACON/PCON Controller. Status LED (RUN, ERR) LED indicators in normal status are as follows: EtherCATR Output port [RUN]: Lit green [ERR]: Not lit [Link/Activity]: Flashing green The LED flash timing is the same as the Controller. Link/Activity LED EtherCATR Input port Link/Activity LED Name Color Meaning Initial status or the power is Not lit turned off. Green (Lit) Normal operation RUN Green (Flashing: blinking) PRE-OPERATION status Green (Flashing: single flash) SAFE-OPERATION status A communication part Orange (Lit) (module) error No error, or the power is Not lit turned off. Configuration information Orange (Flashing: blinking) (setting) error ERR Communication part circuit Orange (Flashing: double error (Watchdog timer flash) timeout) A communication part Orange (Lit) (module) error Link condition is not detected, Not lit or the power is turned off. Link established (No heavy Link/ Green (Lit) traffic on the line) Activity Green (Flashing 50ms Link established (Heavy traffic ON/OFF) on the line) 29 7.EtherCAT Connection Procedure 7.4.2. Checking the Data that are Sent and Received Confirm that the correct data are sent and received. Always confirm safety at the Destination Device before you transfer a user program, configuration data, setup data, device variables, or values in memory used for CJ-series Units from the Sysmac Studio. The devices or machines may perform unexpected operation regardless of the operating mode of the CPU Unit. The Destination Device will run if you proceed to this section. Confirm safety before operation. If you cannot confirm safety, do not proceed to this section after completing until Section 7.4.1. If you proceed to this section, make sure to complete all the steps and place the Destination Device in the safe state. 1 Select Watch Tab Page from the 2 The Watch Window1 Tab Page is View Menu. displayed in the lower section of the Edit Pane. 3 Enter the following names in the Watch Window1 Tab Page for monitoring. E001_Out_Bit04_SON E001_In_Status_Signal_2004_05 To enter a new name, click the Input Name Column. 30 7.EtherCAT Connection Procedure 4 Select Status from the Monitor Menu of the RC PC Software. * If the RC PC Software has not been started, refer to 7.2.2. Parameter Settings to start the software and connect the ACON/PCON Controller again. 5 The Status Dialog Box is displayed. 6 Confirm that the SON Field of Input is OFF and the Servo and Run Fields of Internal flags are not lit. 31 7.EtherCAT Connection Procedure 7 Confirm that the Online value of E001_Out_Bit04_SON is False and click TRUE in the Modify Column on the Sysmac Studio. The Online value of E001_Out_Bit04_SON changes to True. 8 Confirm that the SON Field of Input changed to ON and the Servo and Run Fields of Internal flags are lit on the RC PC Software. Confirm that the following data of Output is ON. - PEND (b0) - SV (b4) - PWR (b14) They are 4011 in hexadecimal notation. 9 PEND HEND MOVE ALM SV PSEL - - RMDS - - - ZONE1 ZONE2 Signal PWR Status EMGS b15 b14 b13 b12 b11 b10 b9 b8 b7 b6 b5 b4 B3 b2 b1 b0 You can confirm that the Online values of E001_In_Status_Signal_2004_05 displays the same value as you set in the previous step. 10 Click FALSE in the Modify Column of E001_Out_Bit04_SON on the Sysmac Studio. Confirm that the Online value of E001_In_Status_Signal_2004_05 changed to 4000 that is the default shown in step 7. That means the Servo ON status is cleared. 32 8.Initialization Method 8. Initialization Method This document explains the setting procedure from the factory default setting. Some settings may not be applicable as described in this document unless you use the devices with the factory default setting. 8.1. Initializing the Controller To initialize the settings of the Controller, select Clear All Memory from the Controller Menu of the Sysmac Studio. The Clear All Memory Dialog Box is displayed. Check the contents and click the OK Button. 8.2. Initializing the IAI ACON/PCON Controller For information on how to initialize the IAI ACON/PCON Controller, refer to Appendix 14.1 Parameter (Factory Default Setting) Initializing Method of the ROBO CYLINDER PC Software Operation Manual (Cat. No. ME0155). 33 9.Revision History 9. Revision History Revision Date of revision Revision reason and revision page code 01 Dec. 16, 2013 First edition 34 2013 P584-01 1213(-)