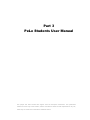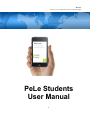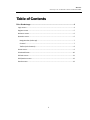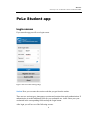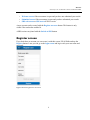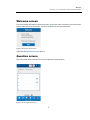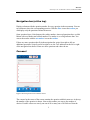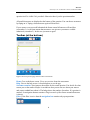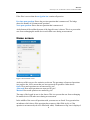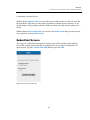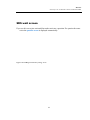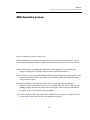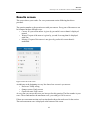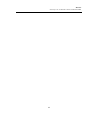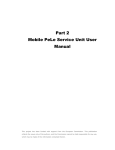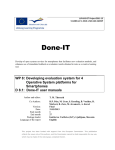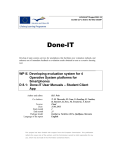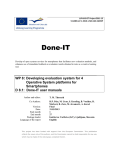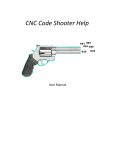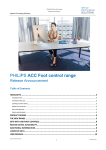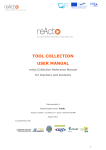Download PELE student user manual
Transcript
Part 3 PeLe Students User Manual This project has been funded with support from the European Commission. This publication reflects the views only of the authors, and the Commission cannot be held responsible for any use, which may be made of the information contained therein. Done-IT LLP-Project Nr. 511485-LLP-1-2010-1-NO-KA3-KA3MP Peer Learning Assessment System for mobile devices PeLe PeLe Students User Manual 2 Done-IT LLP-Project Nr. 511485-LLP-1-2010-1-NO-KA3-KA3MP Table of Contents PeLe Student app.............................................................................................. 4 Login screen ............................................................................................................... 4 Register screen ........................................................................................................... 5 Welcome screen ......................................................................................................... 6 Question screen ......................................................................................................... 6 Navigation bar (at the top)...................................................................................... 7 Carousel ................................................................................................................. 7 Toolbar (at the bottom) .......................................................................................... 8 Home screen .............................................................................................................. 9 Submitted Screen ..................................................................................................... 10 SRS wait screen ........................................................................................................ 11 SRS Question screen ................................................................................................. 12 Results screen .......................................................................................................... 13 3 Done-IT LLP-Project Nr. 511485-LLP-1-2010-1-NO-KA3-KA3MP PeLe Student app Login screen If you start the app you will see a login screen. Figure 1 shows the student side Login Page. Session: Here you can enter the session code that you got from the teacher. There are two session types: Anonymous sessions and sessions that needs authentication. If authentication is needed additional fields for your credentials are visible. Enter your your credentials in the corresponding fields and tap the Login button. After login you will see on of the following screens: 4 Done-IT LLP-Project Nr. 511485-LLP-1-2010-1-NO-KA3-KA3MP • • • Welcome screen if the assessment is open and you have not submitted your results Submitted screen if the assessment is open and you have submitted your results SRS wait screen or SRS screen if SRS is active A new account can be created with the Register new user button. This button is only visible if the teacher has enabled it. A SRS session can joined with the Switch to SRS button. Register screen If you don't have an account you can create it with this screen. Fill all fields and tap the Register button. Later you can go to the login screen and log in with your user name and password. Figure 2 shows the register new user screen. 5 Done-IT LLP-Project Nr. 511485-LLP-1-2010-1-NO-KA3-KA3MP Welcome screen This screen shows informations about the session: The session code, the name of the course and a short custom text set by the teacher. Tap the Start button to start the assessment. Figure 3 shows the welcome screen. After that the question screen is shown. Question screen This is the screen where the user fill inn their responses to each question. Figure 4 shows the question screen. 6 Done-IT LLP-Project Nr. 511485-LLP-1-2010-1-NO-KA3-KA3MP Navigation bar (at the top) Displays a button with the question number for every question in the assessment. You can tap a button to show the corresponding question. With the filter icon at the toolbar you can display only the questions without an answer. Open questions have a blue button with a white number. Answered questions have a while button with a red border and a black number. If a marker is set a flag indicates that. You can set the marker with the set marker icon at the toolbar. If there are more questions that fit in the navigation bar swipe from right to left see additional questions. Swipe from left to right to see the. Two indicators at the left or right of the navigation bar shows if there are more questions and where the are. Carousel Figure 5 shows the question screen with the carusel. The carousel at the center of the screen contains the question with their answers. At the top the number of the question is shown. Next to this number you can see the number of choices. Possible values are exactly one out of all or many out of all. Below of that the 7 Done-IT LLP-Project Nr. 511485-LLP-1-2010-1-NO-KA3-KA3MP question itself is visible if it's provided. Otherwise there's just the question number. All possible answers are displayed at the bottom of the question. You can choose an answer by taping on it. Taping a chosen answer again will deselect it. If your answer was successful submitted the frame around all answers will turn blue (screenshot 1). A red frame means that no answer was given or you answer couldn't submitted (screenshot 2). In this case just answer again. Toolbar (at the bottom) Figure 6 shows the question page with the toolbar at the bootom. Home: Goes to the home screen. Gives an overview about the assessment. Help: Goes to the help screen. A short help how to use the app. Set/remove marker: Sets/removes the marker for the actual question. You decide for what reason you set the marker. Maybe it can indicate that you are not sure about your answer and want to rethink later about it. The badge shows the number of markers. If a question is marked, it's navigation buttons contains a flag icon and a yellow frame around all answers is shown. Filter: If the filter is active then the navigation bar contains only open questions. Example: 8 Done-IT LLP-Project Nr. 511485-LLP-1-2010-1-NO-KA3-KA3MP If the filter is not set than the navigation bar contains all question. Previous open question: Shows the previous question that is unanswered. The badge shows the number of all unanswered questions. Next open question: Shows the next question that is unanswered. At the bottom of the toolbar the name of the logged in user is shown. This is to prevent the user from exchanging his mobile device with other users during an assessment. Home screen Figure 7 shows the home screen. At the top of this screen a few statistics are shown: The percentage of answered questions in a progress bar. 100% means that you have answered all questions. Other data is: Open: How much questions are not answered by you? Answered: How much questions are answered by you? Marked: How much questions are marked by you? The name of the logged in user is also shown. This is to prevent the user from exchanging his mobile device with other users during an assessment. In the middle of the screen all questions with your answers are listed. Every question has an indicator which shows if the questions has an answer (blue filled circle) or if the question is not answered (red circle filled with white). Furthermore a flag icon is displayed 9 Done-IT LLP-Project Nr. 511485-LLP-1-2010-1-NO-KA3-KA3MP if a question is marked by you. With the button submit results you can submit your results (answers) to the server an end the assessment. After that you can't answer questions or change answers anymore. If you tap the button a safety prompt is shown to make sure that you really want to submit your results. With the button Previous Question you can leave the home screen and go to the previous active question on the question screen. Submitted Screen This screen is visible if the assessment is closed by the teacher and the teacher plans to start a SRS session. All sections that are completed by you are shown. Furthermore all open sections. Tap the Continue with SRS button to go to the SRS. Figure 8 shows the submitted screen 10 Done-IT LLP-Project Nr. 511485-LLP-1-2010-1-NO-KA3-KA3MP SRS wait screen If you see this screen just wait until the teacher activates a question. If a question becomes active the question screen is displayed automatically. Figure 9 shows SRS (postassessment) waiting screen 11 Done-IT LLP-Project Nr. 511485-LLP-1-2010-1-NO-KA3-KA3MP SRS Question screen Figure 10 the SRS (postassessment) question screen This screen displays the number of the active question at the top. Next to the question you can see the number of possible answers. Possible values are exactly one out of all or many out of all. All possible answers are displayed at the bottom of the question. You can choose an answer by taping on it. Taping a chosen answer again will deselect it. If your answer was successful submitted the frame around all answers will turn blue. A red frame means that no answer was given or you answer couldn't be submitted. In this case just answer again. At the bottom of the screen the name of the active session and a status indicator is displayed. If the connection to the server is not ok the indicator is red. If the app isn't running properly anymore the indicators stops moving. In this case you can restart it by taping at the restart button at the top toolbar. The teacher can control how log a question is displayed. If no question is visible you will see the wait screen. Just wait for a new question or log out. 12 Done-IT LLP-Project Nr. 511485-LLP-1-2010-1-NO-KA3-KA3MP Results screen This screen shows your results. For every assessment section following details are provided: The question number or the question text with your answer. Every part of the answers can be formatted in three different ways: • Correct: If a part of the answer is given by you and it's correct than it's displayed normal. • Wrong: If a part of the answer is given by you and it's wrong than it's displayed strike out. • Missing: If a part of the answer is not given by you but it's correct than it's underlined. Figure 11 shows the results screen. An indicator at the beginning at every line shows how correct is you answer: • Red cross: Totally wrong • Orange corross: Partly correct • Green tick mart: Fully correct At every line you can see the score you have got for this question. The first number is your score. The second number the maximum score, you could get if all is correct. If there are assessment sections each section header shows the total score for the section. The total assessment score is displayed at the bottom of the screen. 13 Done-IT LLP-Project Nr. 511485-LLP-1-2010-1-NO-KA3-KA3MP 14