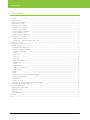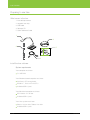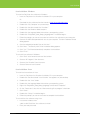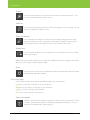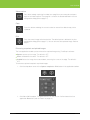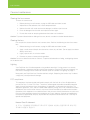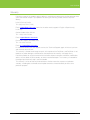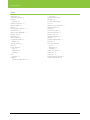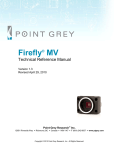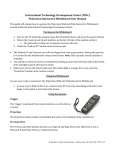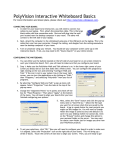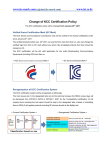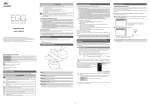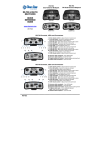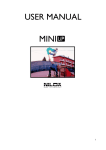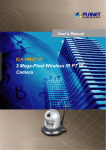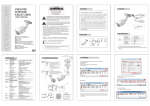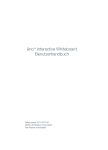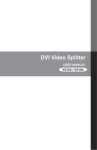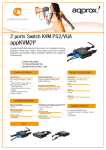Download User Manual
Transcript
PolyVision ® fuse™ Visualizer User Guide Part number 2002327-001 Rev C ©2012 PolyVision Corporation All rights reserved fuse Visualizer Table of contents Overview ........................................................................................................................................................ 3 What is fuse? .............................................................................................................................................. 3 Register your product ................................................................................................................................. 3 Preparing to use fuse ..................................................................................................................................... 4 What comes in the box ............................................................................................................................... 4 Install the fuse software .............................................................................................................................. 4 System requirements ............................................................................................................................... 4 fuse installation: Windows ........................................................................................................................ 5 fuse installation: Linux .............................................................................................................................. 5 fuse installation: Macintosh ...................................................................................................................... 6 Install the fuse camera ................................................................................................................................ 6 USB cable connection ............................................................................................................................. 6 ēno option: install the magnetic icon strip ................................................................................................ 7 Using fuse Visualizer....................................................................................................................................... 8 Three ways to use fuse ............................................................................................................................... 8 Getting started............................................................................................................................................ 8 fuse application toolbar icons ..................................................................................................................... 8 Displaying the desired image ...................................................................................................................... 9 Camera LED lighting ................................................................................................................................ 9 Rotate...................................................................................................................................................... 9 Auto Focus .............................................................................................................................................. 9 Zoom in ................................................................................................................................................. 10 Zoom out ............................................................................................................................................... 10 Zoom the selection ................................................................................................................................ 10 Screen Lock .......................................................................................................................................... 10 Reset ..................................................................................................................................................... 10 Capturing images ..................................................................................................................................... 10 Capture a snapshot ............................................................................................................................... 10 Video capture ........................................................................................................................................ 11 Copy...................................................................................................................................................... 11 Print ....................................................................................................................................................... 11 Enhancing snapshots and printed images ............................................................................................. 11 fuse application settings ........................................................................................................................... 12 Getting help ........................................................................................................................................... 13 Full Screen mode...................................................................................................................................... 13 Hiding and viewing the fuse application toolbar ..................................................................................... 13 Automatic application updates ................................................................................................................. 13 Care and maintenance ................................................................................................................................. 14 Cleaning the fuse camera ......................................................................................................................... 14 Cleaning the lens ...................................................................................................................................... 14 Lighting..................................................................................................................................................... 14 FCC compliance ....................................................................................................................................... 14 Warranty ...................................................................................................................................................... 15 Index ............................................................................................................................................................ 16 2 of 16 2002327-001 Rev C User Guide fuse Visualizer Overview Congratulations on your purchase of the PolyVision® fuse™ Visualizer. This manual describes how to install and use the fuse Visualizer and software application. What is fuse? The PolyVision® fuse Visualizer provides the functions of a document camera, scanner, and web cam in a small desktop footprint with only one USB cable connection to your computer. The USB cable connection provides power to fuse and enables you to save digital images or video files from the fuse camera directly to the computer where fuse software is installed. You can use fuse alone, or add multiple features by integrating fuse with the PolyVision ēno™ interactive whiteboard and a projector. With fuse and ēno you can: • view live images from fuse projected on the interactive whiteboard, annotate images using the ēno stylus, and capture everything as a digital image on your computer • control fuse features directly from the whiteboard using a small magnetic icon strip Register your product By registering your product, you receive enhanced customer service with information on software upgrades. To register your PolyVision product: • Register on-line at: http://register.polyvision.com PolyVision 2002327-001 Rev C 3 of 16 fuse Visualizer Preparing to use fuse What comes in the box 1. fuse desktop camera 2. magnetic icon strip 3. USB cable 4. Software CD 5. Quick Reference Guide 1 4 2 5 3 Install the fuse software System requirements Your computer must have: • 512 MB RAM Your Windows-based computer must have: • Intel Core 2 CPU or equivalent • Windows 7, Vista or XP with SP 3 • Available USB 2.0 port Your Macintosh computer must have: • OS X release 10.5 or later • Available USB 2.0 port Your Linux system must have: • Ubuntu 10.04 or later, Fedora 14 or later • Available USB 2.0 port 4 of 16 2002327-001 Rev C User Guide fuse Visualizer fuse installation: Windows To install the PolyVision fuse software in Windows: 1. Insert the PolyVision fuse Visualizer Installation CD in your computer. Or, 1. Download the fuse software from the internet at http://www.polyvision.com/ 2. Double-click “My Computer” on your desktop. 3. Double-click the disk named “fuse Visualizer.” 4. Double-click the Windows folder to open it. 5. Double-click the language folder that matches your operating system. 6. Double-click “PolyVision_fuse_Setup_language.exe.” Installation begins. 7. Follow the prompts you see on the screen to install the fuse software on your computer. 8. Connect the USB cable provided with fuse to your computer. The New Hardware Wizard dialog appears. 9. Click the radio button beside “No, not this time.” 10. Click “Next.” The Security Alert Driver Installation dialog appears. 11. Click “Yes.” The Wizard automatically completes the installation. 12. Click “Finish.” To uninstall fuse software in Windows: 1. Click “Start” at the lower left corner of the task bar. 2. Choose “All Programs” from the menu. 3. Choose “fuse Visualizer” from the menu. 4. Choose “Remove fuse Visualizer.” fuse installation: Linux To install the fuse software in Linux: 1. Insert the PolyVision fuse Visualizer Installation CD in your computer. 2. Double-click the drive named “fuse Visualizer” that appears on your desktop. 3. Double-click the “Linux” folder. 4. Double-click the language folder that matches your operating system. 5. Right-click “PolyVision_fuse_Setup_language” and choose “Properties.” 6. On the “Permissions” tab, click the “Allow executing file as program” check box. 7. Click “Close.” 8. Double-click “Setup.” Installation begins. 9. Follow the prompts you see on the screen to complete the installation. To uninstall the fuse software using Linux: 1. In a terminal window, enter: sudo /usr/bin/PolyVision/ fuse software /uninstall 2. Enter your root password. PolyVision 2002327-001 Rev C 5 of 16 fuse Visualizer 3. Click “Yes.” The Uninstall Complete dialog appears. fuse installation: Macintosh To install the PolyVision fuse software on a Macintosh: 1. Insert the PolyVision fuse Visualizer Installation CD in your computer. 2. Double-click the “fuse Visualizer” disk on your desktop. 3. Double-click the Macintosh folder. 4. Double-click “PolyVision_fuse_Setup.mpkg.” Installation begins. 5. Follow the prompts you see on the screen to complete the installation. To uninstall the fuse software on a Macintosh: 1. Navigate to “Applications” and then to “PolyVision.” 2. Launch “fuse software Uninstaller.app.” 3. Follow the prompts as directed. Install the fuse camera USB cable connection To install the fuse Visualizer: 1. Locate the fuse USB cable. 2. Connect the standard male cable end to the computer USB port. 3. Connect the mini-B cable end to the USB port on the fuse desktop camera. 6 of 16 2002327-001 Rev C User Guide fuse Visualizer ēno option: install the magnetic icon strip To integrate fuse with the ēno interactive whiteboard system, add the fuse magnetic icon strip to the ēno whiteboard. PolyVision 2002327-001 Rev C 7 of 16 fuse Visualizer Using fuse Visualizer Three ways to use fuse To operate the fuse Visualizer: • press buttons located on the base of the fuse desktop camera • click buttons in the fuse software toolbar • ēno option: When fuse is integrated with the ēno interactive whiteboard system, use the ēno stylus to tap control icons on the fuse magnetic icon strip. Getting started To get started using fuse: 1. Assure that the fuse USB cable is connected to the computer. NOTE: fuse receives power through the USB cable connection to your computer. When your computer is turned on, fuse is on. 2. To start the fuse application on your computer, you can: • press the Start Application button on the fuse desktop camera. • launch the fuse application on your computer. • Option: When fuse is integrated with the ēno interactive whiteboard system, tap the Start Application icon on the fuse magnetic icon strip that is fastened to the whiteboard. 3. Rotate the head of the camera so it points to the object you want to display and begin using fuse as a document camera, scanner, web cam, overhead projector and interactive tool. fuse application toolbar icons When you launch the fuse application on your computer, the fuse window displays the video image from the fuse camera, plus a toolbar of options that are described below. 8 of 16 2002327-001 Rev C User Guide fuse Visualizer Displaying the desired image The fuse camera is at the end of a flexible neck so you can rotate the camera to capture images around the room or point it down toward a page or other subject on the table. To display the desired image: 1. Point the camera toward your subject. 2. Watch the fuse application window on your computer to see exactly what is being displayed while you: • Adjust the flexible neck to center the image and fill the fuse application window. • Turn on or off the camera’s built-in LED light. • Rotate the image by 90 degrees. • Use Auto Focus. • Zoom in or out on the center of the image • Zoom in on a selected part of the image. • Freeze the live video. Camera LED lighting Press this button to turn the camera LED light on and off. The LED is off when the fuse software launches. Refer to “Lighting” on page 14. Rotate Press this button to rotate the live video clockwise by 90 degrees. Auto Focus Press this button to focus and lock the camera. If you move the camera or the subject, press this button again to refocus. PolyVision 2002327-001 Rev C 9 of 16 fuse Visualizer Zoom in Press this button to zoom in on the center of the image to a maximum of 800%. You can also use the slider bar to zoom in or out. Zoom out Press this button to zoom out from the center of the image to a full size image. You can also use the slider bar to zoom in or out. Zoom the selection Press this button then drag the cursor to form a rectangle around part of the image. When you release the cursor, that portion of the image is magnified. To return to the full-size image, select the icon again and click in the window or press ESC. Screen Lock Press this button to display a static image rather than live video. To return to live video, select the icon again. Note: While the live video is locked, you can copy to the clipboard, capture a snapshot, and reset to defaults, but not magnify, rotate or capture video. Reset Press this button to reset the fuse application to default magnification, default live video, default lighting, and default rotation. Capturing images fuse Visualizer enables you to capture and display images for a variety of uses: • Capture a snapshot in a graphic file on your computer. • Capture the live video in an mpeg file on your computer. • Copy an area of the image to the clipboard. • Print the current image to the local printer. Capture a snapshot Capture a snapshot of the image as a graphic file and save it to your computer. The file is saved in the location defined in the configuration dialog (refer to page 12). You can enhance the captured image. Refer to page 11. 10 of 16 2002327-001 Rev C User Guide fuse Visualizer Video capture Press once to begin capturing live video to a mpeg file on your computer and press again to halt video capture. The mpeg file is saved in the location defined in the fuse configuration dialog (refer to page 12). Copy Press this button and drag the cursor to select an area of the video to copy to the clipboard. Print Prints the current image to the local printer. The default printer is defined in the fuse configuration dialog (refer to page 12). You can enhance the captured image. Refer to page 11. Enhancing snapshots and printed images The fuse application enables you to enhance the captured image using TrueSnap™ software: • Square squares up the image. The default is OFF. • Clean standardizes the colors. The default is OFF. • Unbind flattens the image from a bound book, removing the curve on the edge. The default is OFF. To enhance captured snapshots or printed images: 1. Click the drop down arrow in the Capture snapshot or Print button in the application toolbar. 2. Click On or Off the option. The option remains on until you turn if off or choose the fuse application Reset icon (refer to “Reset” on page 10). PolyVision 2002327-001 Rev C 11 of 16 fuse Visualizer fuse application settings The fuse application enables you to configure options for saving files and printing. Press this button in the fuse application toolbar to configure the fuse application options. Camera Resolution: Specify the image and video size. Options appear in the dropdown box. The default selection is 2048 x1536. Image Save Path: Specify the directory where snapshot files are saved. By default, snapshot files are saved to your “Pictures” folder. Save as file type: Specify the format of the snapshot file saved on your computer when you save an image. Options include PDF, JPEG, TIFF, PNG, or BMP. In Windows, you can also save as GIF. On a Macintosh, you can also save as PICT, Photoshop, SGI, TGA, and Quicktime Image formats. By default, snapshot files are saved in JPG format (Windows) or PDF (Macintosh). Base file name: Specify the name of the snapshot files saved on your computer when you save an image from your PolyVision product. Click the existing base file name to enter a new file name. Check boxes enable you to add a date/time stamp to the base filename, to add a sequential number to the base file name, and to overwrite the existing file each time you save. Video save path: Specify the directory where video mpeg files are saved. By default, video files are saved to your “Videos” folder. Video Save Quality: Adjust the quality of a saved video. As save quality increases, so does the size of the saved file. Default is 0.75. Select printer: Select from a list of installed printers to use to print hardcopies of snapshots. Printer Properties: Click the “Change” link to change the page setup of printed snapshots. Check for Updates: Press to force a manual online check for new versions of PolyVision fuse. 12 of 16 2002327-001 Rev C User Guide fuse Visualizer Getting help You can get help in the fuse application at any time. Press this button in the fuse application toolbar to display the fuse application help. Full Screen mode The fuse Full Screen mode differs from maximizing the application window. When the application window is maximized, the toolbar is opaque and the video is sized to fill the area of the window above the toolbar. In the fuse application Full Screen mode: • The fuse image fills the entire monitor. • The application toolbar background is transparent and centered on the bottom of the display. • The application toolbar can be hidden. Press this button in the fuse application toolbar to enter Full Screen mode. The fuse application window fills the monitor with no title bars and no other applications. To display the application window, press the Full Screen icon again or press Esc. Hiding and viewing the fuse application toolbar To hide the fuse application toolbar in Full Screen mode: 1. Click the push pin icon in the toolbar’s right corner. When hidden, the toolbar is denoted by a small tab at the bottom of the display. To view the hidden toolbar in Full Screen mode: 1. Hover the mouse over the tab. The toolbar appears but hides again when the mouse hovers away from the toolbar. To lock the toolbar in place, click the pin. Or, 1. Click the tab. To hide the toolbar, click the tab or the pin again. Automatic application updates The fuse application automatically checks for updates each time it starts. PolyVision 2002327-001 Rev C 13 of 16 fuse Visualizer Care and maintenance Cleaning the fuse camera To clean the camera case. 1. Before cleaning: turn off camera, unplug the USB cable and allow to cool. 2. Wipe off dust and sediment with a clean dampened cloth. 3. Moisten the cloth with water and neutral detergent, and then wipe the case. 4. Rinse all detergent from the cloth and wipe the camera again. 5. Do not allow water or soap to get between the buttons on the device. Caution: To prevent discoloration or fading of the case, do not use abrasive alcohol-based cleaners. Cleaning the lens Use an optic lens cleaner found in most camera stores. Refer to the following to clean the camera lens. 1. Before cleaning: turn off camera, unplug the USB cable and allow to cool. 2. Apply a small amount of optic lens cleaner to a clean, dry soft cloth. (Do not apply the cleaner directly to the lens.) 3. Lightly wipe the lens in a circular motion. 4. Remove any excess cleaner prior to operation. Caution: Do not use abrasive cleaners or solvents. To prevent discoloration or fading, avoid getting cleaner on the device case. Lighting Your PolyVision fuse Visualizer operates using ambient room light. If using camera in a severely darkened room, supplement the light entering the camera by using the LED light on the device, so that there is more light for the camera to work with (refer to “Camera LED lighting” on page 9. Never point your PolyVision fuse Visualizer at direct sunlight. Subjecting the camera “eye” to direct sunlight may cause permanent damage. FCC compliance This equipment has been tested and found to comply with the limits for a Class B digital device, pursuant to Part 15 of the FCC Rules. These limits are designed to provide reasonable protection against harmful interference when the equipment is operated in a commercial environment. This equipment generates, uses, and can radiate radio frequency energy and, if not installed and used in accordance with the instruction manual, may cause harmful interference to radio communications. Operation of this equipment in a residential area is likely to cause harmful interference in which case the user will be required to correct the interference at his own expense. Changes or modifications not expressly approved by the party responsible for compliance could void the user’s authority to operate the equipment. Korean Class B statement: 이 기기는 가정용(B급) 전자파적합기기로서 주로 가정에서 사용하는 것을 목적으로 하며, 모든 지역에서 사용할 수 있습니다. 14 of 16 2002327-001 Rev C User Guide fuse Visualizer Warranty PolyVision warrants this product against defects in material and workmanship for the period of three years from date of receipt. If your product fails during the warranty period, contact PolyVision directly: In the US & Asia-Pacific: Tel.: (800) 620-POLY (7659) Email: [email protected] (works for the entire world, support in English & Spanish only) In UK only: Contact Anders+Kern UK Ltd Tel.: +44(0) 1638 510900 Email: [email protected] For rest of Europe & the Middle East: Tel.: +33-3 88 13 35 36 Email: [email protected] If it is determined that your unit requires service, the Technical Support agent will instruct you how and where to return the unit. This warranty is limited to exchange or repair, at the option of the PolyVision, and PolyVision is not liable for any other damages, either direct or consequential. No warranty shall apply to any PolyVision product or any part thereof which has been subject to accident, alteration, modification, abuse, misuse, flood, fire, disassembly, or other unauthorized repair. This warranty is intended for the original purchaser only and is not transferable. This warranty is in lieu of and PolyVision disclaims all other warranties, express or implied or statutory, including but not limited to the implied warranties of merchantability or fitness for a particular purpose. PolyVision 2002327-001 Rev C 15 of 16 fuse Visualizer Index Auto Focus, 9 Cable connections, 6 Camera cleaning, 14 Capture snapshot, 10 Capture video, 11 Clean, 11 Configuration options, 12 Control icons, 8 Copy to the clipboard, 11 Energy saver, 8 File names, 12 Freeze video, 10 Full Screen mode, 13 toolbar, 13 Getting started, 9 Help, 13 Install software Linux, 5 Macintosh, 6 Windows, 5 Lens cleaning, 14 Lighting care and maintenance, 14 16 of 16 On or off, 9 Magnetic icon strip, 7 Magnify, 10 On-line registration, 3 Print, 11 Register with PolyVision, 3 Reset defaults, 10 Rotate, 9 Save file as type, 12 Save to Directory, 12 Screen Lock, 10 Software updates, 13 Square, 11 System requirements, 4 Unbind, 11 Uninstall software Linux, 5 Macintosh, 6 Windows, 5 Video save path, 12 Video size, 12 Warranty, 15 What comes in the box, 4 Zoom the selection, 10 2002327-001 Rev C User Guide