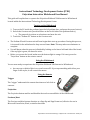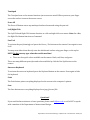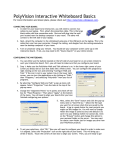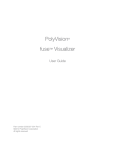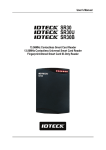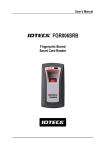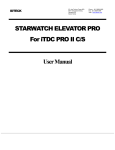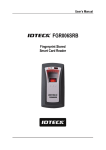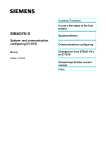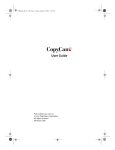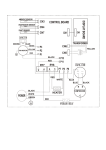Download Polyvision Interactive Whiteboard Manual
Transcript
Instructional Technology Development Center (ITDC) Polyvision Interactive Whiteboard User Manual This guide will explain how to operate the Polyvision Walk and Talk Interactive Whiteboard located within the Instructional Technology Development Center. Turning on the Whiteboard • • • 1. Turn on the PC inside the podium (open the left podium door, and press the power button) 2. Unlock the Crestron unit (touch interface on the far left side of the podium surface) a. The passcode is written on a business card near the unit. 3. Touch the “Podium PC” button on the Crestron unit. The Podium PC and Crestron unit will now begin their start up procedure. During this process, it is normal for the whiteboard to beep several times. Note: This may take several minutes to complete. You will know when the process is finished by looking on the lower left-hand side of the board, if the top light is green, the board is active. Before you can use the board, make sure the bottom light is orange. If it is not, press the “Projection” button on the remote control. Using the Whiteboard You are now ready to experience the Polyvision Walk and Talk Interactive Whiteboard. • An easy way to think of this is as a touch screen PC. If you tap something with either your finger or the stylus, it will control the mouse. Using the Remote Trigger The “trigger” underneath the remote functions as a left-click on a mouse. Projection The Projection button enables and disables the touch screen abilities of the whiteboard. Previous/Next The Previous and Next buttons function as a Page Up and Page Down tool, effective for use in Microsoft PowerPoint, Word, or similar functions. Department of Instructional Design – [email protected] - 401.254.3187 - DPD 1/10 Touchpad The Touchpad area on the remote functions just as a mouse would. When you move your finger across the surface it moves the mouse cursor. Erase All The Erase All button erases any markups that have been made using the pen tool. Left/Right Click The Left Click and Right Click buttons function as a left and right click on a mouse. Note: On a Mac, the Right Click button functions as Command. Pen Tool To activate the pen (drawing) tool press the Cursor / Pen button on the remote. Press again to turn it off. You may now either draw directly onto the whiteboard surface using your finger, or the stylus. NOTE: Do Not use any type of marker on this machine! • There are four quick colors available on the remote: black, red, blue, and green. There are many different pen styles and colors available by click the Pen Style button on the remote. Onscreen Keyboard To activate the onscreen keyboard press the Keyboard button on the remote. Press again to hide the keyboard. Print The Print button prints everything displayed on the screen to the computer’s printer. Save The Save button saves everything displayed as a jpeg (picture) file. Questions? If you need further assistance or have questions, please email [email protected] or call x3187 to speak with a member of the Department of Instructional Design. Department of Instructional Design – [email protected] - 401.254.3187 - DPD 1/10