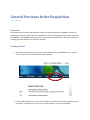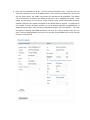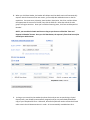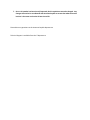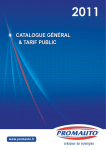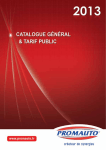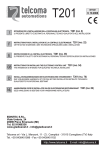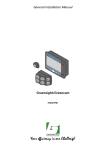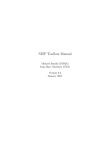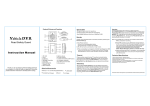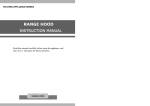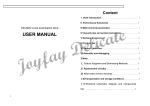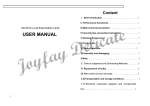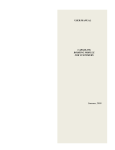Download General Purchase Order Requisition
Transcript
General Purchase Order Requisition User Manual Overview The General Purchase Order (G#) requisition system has been migrated into mySIGMA in an effort to speed up the issuance of PO numbers and automate the process of moving a purchase order requisition into MAS200. The mySIGMA based system will increase speed and efficiency for all persons involved in creating a purchase order for non-inventory materials. Getting Started 1. Authorized users will notice a menu item for G# requisition on the MySIGMA menu. You will notice a new menu item called Purchase Order Request. 2. From the Main GPO Screen, you will see the GPO menu and a list of any recent requisitions you have input, if applicable. You may click on the PO number in this list to view details. 3. Select ‘Add a New Requisition’ and select the company for which you are placing the PO. Typically this will be SGM (Sigma Corporation). Then Select the Vendor Name, or click the check box to enter vendor information manually. 4. Once you have selected the vendor, you will see the PO header screen. From here you can select your vendor from a list of all SIGMA vendors. Once you pick the vendor from the list and click the select button, the Vendor information will automatically be populated. The default ship to information is based on your default warehouse in your mySIGMA user profile. If the vendor you are using is not on the list, simple click the “enter vendor information manually” checkbox and fill out the vendor information in the header fields as required. It is preferred to use a vendor in the list whenever possible, as it can be directly imported into MAS200 with no additional manual input. Once you have completed the header, click “Save Header”. You have the option of selecting any SIGMA warehouse from a list for a Ship to location. Also, you can enter a custom shipping address and save it as a personal favorite address that can be selected from a list on future PO’s. 5. When you click Save Header, the header will collapse and the detail section will automatically expand. Near the bottom of the next screen, you can add, edit and delete items on the PO requisition. You must enter a Quantity, Item Number, Description, Unit Price, and also Select the appropriate GL Account for the PO, then click the add icon. Note that several GL code groups are region sensitive. Once you are finished entering items, click ‘Save and Request PO Number’. NOTE: you can edit the header and items as long as you have not clicked the “Save and Request PO Number” button. Once you click that button, the request is firmed and can only be edited by an administrator 6. As long as you are within the standard purchase limit and you are not purchasing a Capital Expense Item, your G# will be automatically assigned, and you can immediately download a copy of your completed PO form. Otherwise, Accounts Payable will need to review the PO and make certain that all documentation is in order. AP is automatically emailed when this is needed. Additionally, once the pending PO has been reviewed, you will automatically be notified with the PO number via email. 7. Once a PO number has been issued/requested, the PO requisition cannot be changed. Any changes will need to be coordinated with Accounts Payable to assure that what the vendor invoices is the same as what the PO was issued for. Please direct any questions to the Accounts Payable department. Technical Support is available from the IT department