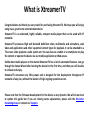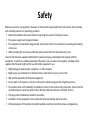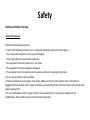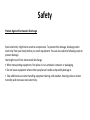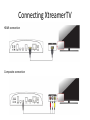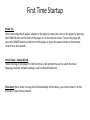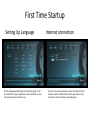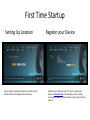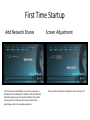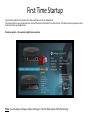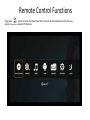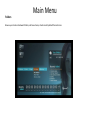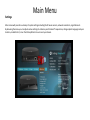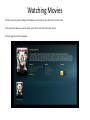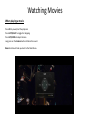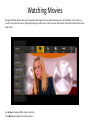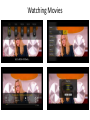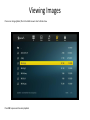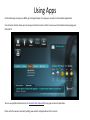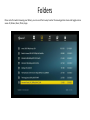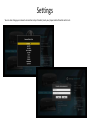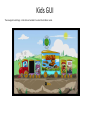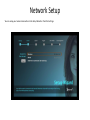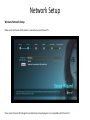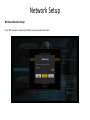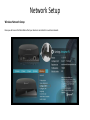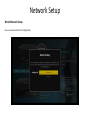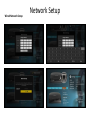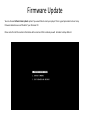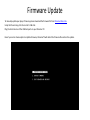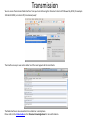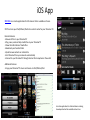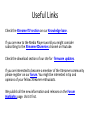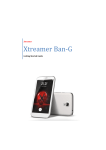Download XtreamerTV. Ver 1.* User Guide
Transcript
XtreamerTV. Ver 1.* User Guide What is XtreamerTV Congratulations and thank you very much for purchasing XtreamerTV. We hope you will enjoy using it as a great home entertainment device. XtreamerTV is an advanced, highly reliable, compact media player that can be used with IP networks. XtreamerTV processes High and Standard definition video, multimedia and animations, web video and applications and other supported content types for playback. It can be attached to a TV screen, video projector, audio system etc. You can also use a tablet or a smartphone to play the content or operate the device via our mobile application or Web access. Unlike most media players on the market XtreamerTV has a lot of automated features. Just go through the Setup Wizard after booting the device for the first time, and then you will be able to sit back and enjoy. XtreamerTV consumes very little power and is designed for fast deployment throughout IP networks of any size, without the burden of high ongoing operational cost. Please note that the firmware development for the device is very dynamic. We will do our best to update this guide but if you are missing some explanations, please visit the Xtreamer Knowledge base or contact our Support. Safety Before you work on any equipment, be aware of the hazards involved with electrical circuitry and be familiar with standard practices for preventing accidents. • Read the installation instructions before connecting the system to the power source. • The power supply must be placed indoors. • This equipment is intended to be grounded. Ensure that the host is connected to an earth ground during normal use. • When installing the unit, always make the ground connection first and disconnect it last. Use only the Xtreamer-supplied combination of power cord, plug, and adapter that shipped with the equipment, or which you ordered separately. Otherwise, if you use other such supplies, including similar supplies that Xtreamer might sell for use with similar equipment, you: • Might damage or destroy data, equipment, or other property. • Might cause any combination of electrical shock, electrical fire, injury, or loss of life. • Will void the warranties for Xtreamer equipment. • Do not work on the system or connect or disconnect cables during periods of lightning activity. • This product relies on the building’s installation for short-circuit (overcurrent) protection. Ensure that the protective device is rated not greater than: 240 VAC, 10A international or 120 VAC, 15A U.S. • The plug-socket combination should be accessible. • Installation of the equipment must comply with local and national electrical codes. • Ultimate disposal of this product should be handled according to all national laws and regulations. Safety Health and Safety Overview General Precautions Observe the following precautions. • If any of the following conditions occur, unplug the equipment and contact the Support. – The power cable, extension cord, or plug is damaged. – Any foreign object has entered the equipment. – The equipment has been exposed to or any liquid. – The equipment has been dropped or damaged. – The equipment does not operate correctly when you follow its operating instructions. • Do not spill anything on the equipment. • Observe extension cord and power strip ratings. Make sure that the total ampere rating of all products plugged into the extension cord or power strip does not exceed 80 percent of the extension cord or power strip ampere ratings limit. • Do not modify power cords or plugs. Consult a licensed electrician or your power company for site modifications. Always follow your local and national wiring rules. Safety Protect Against Electrostatic Discharge Static electricity might harm sensitive components. To prevent this damage, discharge static electricity from your body before you touch equipment. You can also take the following steps to prevent damage that might result from electrostatic discharge. • When transporting equipment, first place it in an antistatic container or packaging. • Do not leave equipment where other people can handle and possibly damage it. • Take additional care when handling equipment during cold weather. Heating reduces indoor humidity and increases static electricity. XtreamerTV Specifications System SMP867X with 700MHz MIPS CPU by Sigma Designs 512MB DDR2 RAM 512MB NAND Flash Customized Android (based on v2.2 Froyo) A/V output HDMI 1.3 output Optical Audio output Phone jack for A/V output (Composite/Analog Audio) Connection Ethernet 10/100Mbps USB 2.0 Host Port x 3 USB 2.0 Device Port Wi-Fi Dongle (USB Type, Optional) SATA connector for 2.5" HDD Wi-Fi Display (Optional) Video Playback Format: .MKV, .MPG, .AVI, .WMV, .DIVX, .VOB, .TP, .TS, .TRP, .DAT, .ISO, .IFO, .M2T, .M2TS, .MOV, .FLV, etc… Codec: MPEG 1/2/4, AVI, XVID, WMV9 (MP@HL), H.264 ([email protected]), VC-1 (AP@L3), etc. Subtitle: SMI, SUB/IDX, SRT, SSA, ASS, etc… Audio Playback Format: FLAC, MP3, WMA, AAC, Ogg, Dolby Digital, WAV, etc. Dolby Digital, Dolby TrueHD, DTS Digital, DTS MA, (Down-mixing and pass-through) Photo Playback JPEG, BMP, PNG, GIF, etc. Hard Drive and Formatting options SATA I, SATA II, SATA III Internal drive - NTFS External Drives – NTFS, FAT/FAT32, EXT3/4, exFAT HFS (coming soon) Connecting XtreamerTV HDMI connection Composite connection Connecting XtreamerTV Optical connection Connecting to a home network Hard Drive Installation 1 2 3 4 Please note: The device will format a new hard drive automatically once it starts. You can also install a pre-formatted drive with media files already copied. Important: while you can use XtreamerTV without an internal drive, some features (such as online update) will not function. First Time Startup Power On After connecting the AC power adapter to the player’s power jack, turn on the player by pressing the POWER button on the front of the player or on the remote control. To turn the player off, press the POWER button on the front of the player or press the power button on the remote control for a few seconds. Initial Setup – Setup Wizard When turning on the player for the first time, it will prompt the user to select the menu language, location, network settings, scan for shared folders etc. Pleas note that in order to enjoy the full functionality of the device, you must connect it to the Internet via your home network. First Time Startup Setting Up Language Chosen language will determine the system language. It will also determine custom applications, news and online content that your device will present to you. Internet connection Connect to your home network in order to be able to access network resources, Web content and for your device to be accessed via internet browser and mobile apps. First Time Startup Setting Up Location Chosen location will help the device to provide custom localized content including weather and news. Register your Device Follow the instructions on the TV screen to register your device at xtreamertv.net . This will allow you to remotely access your XtreamerTV and provide a whole range of remote options. First Time Startup Add Network Shares In this step you can add folders on your home computer or NAS devices to the XtreamerTV database. After the Wizard is finished, the device will scan the shared folders and pull the artwork, posters and movie info from the internet thus providing you with a true jukebox experience. Screen Adjustment Choose optimal resolution and align the screen with your TV. First Time Startup Once the Setup Wizard is complete, the device will take you to the Main Menu. The device will scan your network shares and pull the movie information from the Internet. The device will also prepare custom localized content and applications. Please be patient – this operation might take some time. Note: you can always change or adjust settings or run the Wizard again from the Settings Remote Control Functions Remote Control Functions Long press button to enter the Quick Launcher screen that will provide you with the easy access to various XtreamerTV features Movies Main Menu Movies menu allows you to access your video content, automatic movie jukebox function, watch regularly refreshed latest trailers and more. Press UP to the list of most recent movies, choose various sorting options such as Genre, Rates etc or enter file manager via Folder View. Go down to the list of HD trailers for the upcoming movies. Please remember that you can always come back to the Main Screen by using Return or Menu remote button. Main Menu Music Music menu is your getaway to the Music player and the Top 100 Charts. Main Menu Apps XtreamerTV automatically provides you with the preset list of localized applications, online content, news, weather and more according to your location and chosen language. Setup your Gmail account in order to view your new mail headers. Please note: more apps and features are coming in the next firmware updates. Main Menu Folders Browse your local and network folders, add new shares, check recently added files and more. Main Menu Settings Main screen will provide a summary of system settings including the firmware version, network connection, registration etc. By browsing the menu you can adjust various settings to enhance your XtreamerTV experience, change system language and your location, enable Kids UI, rerun the Startup Wizard or even reset your device. Watching Movies Once the XtreamerTV scans your local storage and network shares, the device will pull all the necessary movie information from the internet creating a database which you can easily and conveniently access from the Main Menu. To rescan a folder, go to Folders, press Up and highlight the shared folder you want to rescan. Press OK and a popup window will be displayed. Press right to select "Rescan Media”. Watching Movies Sort the movies by Genre, Ratings or the Release year or look for your files in the Folders View. Once you decide what you want to watch, press OK to enter the information screen. Press OK again to start the playback. Watching Movies When playing a movie Press OK to pause\start the playback. Press LEFT\RIGHT to toggle the Skipping. Press UP\DOWN to adjust Volume. Long press on the Volume button to Mute the sound. Return button will take you back to the Main Menu Watching Movies Pressing the Menu button during movie playback will bring the various options allowing you to load subtitles, zoom, jump to a specific time within the movie, change video settings, audio tracks, check the movie information and technical details and set the Sleep Timer. Use Arrows to navigate, OK to make a selection. Press Menu button again to hide the options. Watching Movies Playing Music Enter the Music player to enjoy your favorite artists and albums. Press OK to pause and resume playback. Use Arrows to navigate the tracks and additional options such as Repeat and Shuffle. Viewing Images Press on an image (photo) file in the Folder view to start a Slide-show. Press OK to pause and resume playback. Using Apps On the Main Apps screen press UP or go into Apps Browser to setup your accounts in the available applications. User Accounts section allows your to setup your Gmail account in order to view new mail headers while enjoying your XtreamerTV. You can use peripheral devices such as Xtreamer Mini-Keyboard for easy apps access and operation. Please note that we are constantly adding new content and applications to this section. Folders Folder section provides you the location based access to your local storage and network shares. You will see the available resources listed on left along with the list of the recently added files. You can press UP to navigate to the local storage devices or your network shares or access them via Files Browser. Folders Please note that when browsing your folders, you can use UP arrow key to enter the viewing options menu and toggle various views: All, Movie, Music, Photo, Apps. Settings Some of the Settings options can be used to change the information you provided during the Startup Wizard. Others can help you to adjust the audio output and speaker setup, enable 1080P 24Hz mode, change TV resolution, check the account information and so on. Settings Settings You can also change your network connection setup if needed, reset your player enable Parental control etc. Kids GUI Kids UI is the unique feature of XtreamerTV that allows even the little children to use our device. The features are limited so you won’t have to be worried about them breaking it. First of all, please create a folder named KIDS and copy the relevant video files into it. Kids GUI Then navigate to Settings -> Kids GUI and enable it to enter the children mode. Network Setup You can setup your network connection in the Setup Wizard or from the Settings. Network Setup Wireless Network Setup Make sure that Xtreamer WiFi antenna is connected to your XtreamerTV . Please note: Xtreamer WiFi dongle for our Realtek-based media players is not compatible with XtreamerTV Network Setup Wireless Network Setup XtreamerTV will automatically scan all the available WiFi networks and present you with a list. Network Setup Wireless Network Setup If your WiFi network is password protected, the pop-up window will open Network Setup Wireless Network Setup Enter the code and press the confirmation button. You will be taken back to the list and the connected network will be marked. Network Setup Wireless Network Setup Now you will see on the Main Menu that your device is connected to a wireless network. Network Setup Wired Network Setup You can configure Wired LAN from the Setup Wizard or the Settings Network Setup Wired Network Setup You can choose Automatic IP configuration Network Setup Wired Network Setup Or configure it manually Wired Network Setup Network Setup Firmware Update There are two ways you can update your device. One is the Online firmware update. A pop-up window will notify you when a new firmware is available for download. Please note that an internal HDD is required for this feature. Firmware Update Alternatively you can use the Recovery mode. Unplug your player from electricity. Now put the power cable back in while – at the same time – holding the device Power button for 10-12 seconds. Then your TV will show the following screen. Firmware Update You can choose Perform Factory Reset option if you would like to reset your player. This is a good procedure to clear many firmware related issues and “debrick” your XtreamerTV. Please note that all the custom information will be reset and after a reboot you will be taken to Setup Wizard. Firmware Update To manually update your player firmware, please download the firmware file from Xtreamer Main Site. Unzip the file and copy it to the root of a USB stick. Plug the stick into one of the USB host ports on your Xtreamer TV. Now if you are to choose option to Update Firmware, XtreamerTV will detect the firmware file and run the update. Remote Access Many functions on your XtreamerTV are available from the Web access and mobile apps. Remote Access Please note that to enjoy full functionality of the remote access, you will need to enable port forwarding on your router. Different routers have different procedures for that so make sure to refer to the user manual of your router device. In order to connect to Transmission torrent client Web UI from the Internet: * Set Router's port forwarding setting : XXX to 80 -> http://<Box Local IP Address>:XXX/transmission/web/ Or * Set Router's port forwarding setting : YYY to 9091 -> http://<Box Local IP Address>:YYY Or *Go to http://xtreamertv.net and click 'Download UI' -Box must be registered first. -No port forwarding setting is required. Transmission data TCP/UDP port 51413 is opened by UPnP port forwarding if UPnP port forwarding of your router is enabled Transmission You can access Transmission Web Interface from your local LAN using the Xtreamer’s internal IP followed by :9091 (for example 192.168.0.2:9091) or internal IP/ transmission/web/ The interface is easy to use and is similar to all the most popular bit-torrent clients. The Web Interface is also accessible from a tablet or a smartphone. Please refer to the Video Guides in the Xtreamer Knowledge base for more information. iOS App XTV PLUS is a remote application for iOS devices that is available on iTunes. XTV Plus turns your iPod/iPhone/iPad into a control center for your Xtreamer TV. Remote features: • Browse all files in your XtreamerTV • Play, pause, seek and skip media files on your XtreamerTV • Show the information of media files • Bookmark your favorite folder • Quick browse contents on related site • Find XtreamerTV on your network automatically • Connect to your XtreamerTV through Internet from anywhere in the world Additional features: • Enjoy your XtreamerTV's music and movie on iPod/iPhone/iPad. A similar application for Android devices is being developed and will be available in due time. Useful Links Check the XtreamerTV section on our Knowledge base. If you are new to the Media Players world you might consider subscribing to the Xtreamer4Dummies channel on Youtube. Check the download section of our site for firmware updates. If you are interested to become a member of the Xtreamer community please register on our forum. You might be interested in tip and opinions of your fellow Xtreamer enthusiasts. We publish all the new information and releases on the Forum Highlights page. Visit it first.