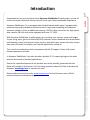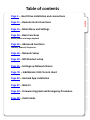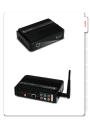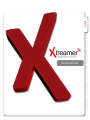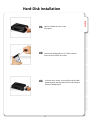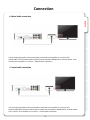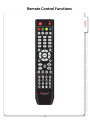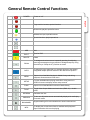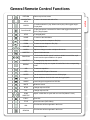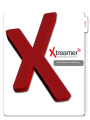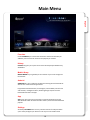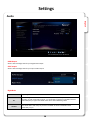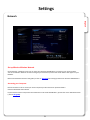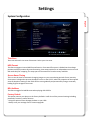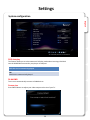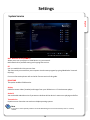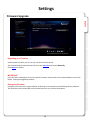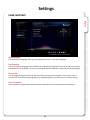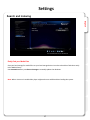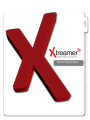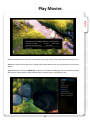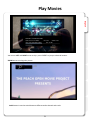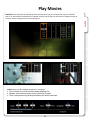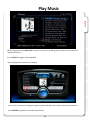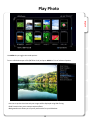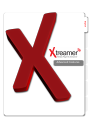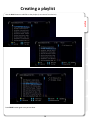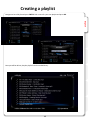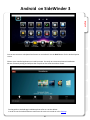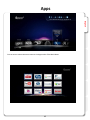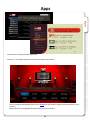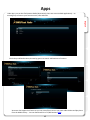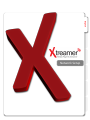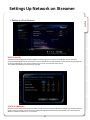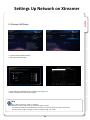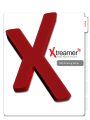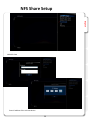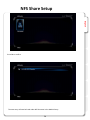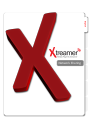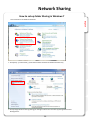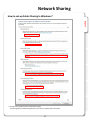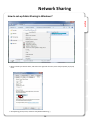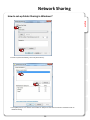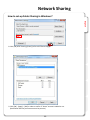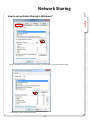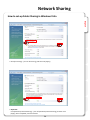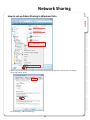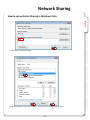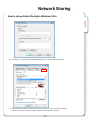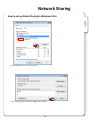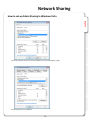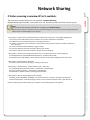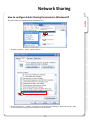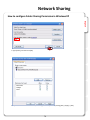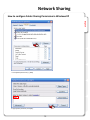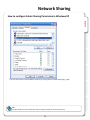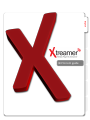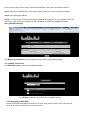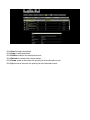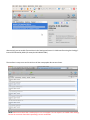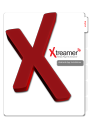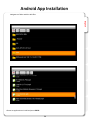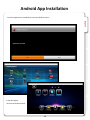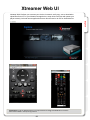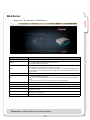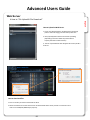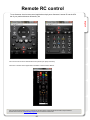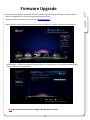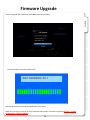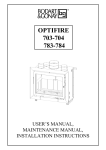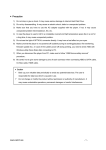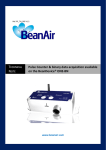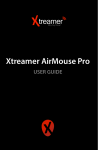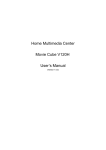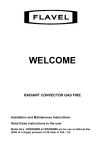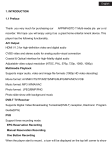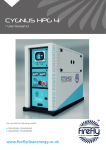Download Xtreamer Sidewinder 3 User Manual
Transcript
User Manual Xtreamer SideWinder 3 Introduction Xtreamer SideWinder 3 is a new generation Realtek based media player equipped with enhanced top quality hardware commonly used in high-end computing and consumer electronic solution. It has an additional memory, USB 3.0 slave connection for high-speed data transfer, GB LAN and can be equipped with one 2.5” HDD. With Xtreamer SideWinder 3 media player you can bring your movies, music and images to your living room, get rid of that bulky DVD collection, access hundreds of internet feeds and channels, check your favorite online services and social nets, browse the web, stream from your iOS device via Airplay, use Android applications and so on. This is the first media player that incorporates the full 3D support. Enjoy a full movie theater experience at home. In Xtreamer SideWinder 3 we also introduce Android 2.2.1 support giving you the wide world of thousands of Android applications. Due to the rapid development of our product we cannot possibly guarantee that this Guide will include all its features. So if you have questions please feel free to browse the Xtreamer Knowledge base or contact our staff. Please make sure to visit our site www.xtreamer.net for the Xtreamer news, official announcements and firmware upgrade. 2 English Congratulations on your purchase of the Xtreamer SideWinder 3 media player, a state-ofthe-art consumer electronic device that will enrich your home multimedia experience. Table of contents Page 5 – Hard Drive installation and connections Page 15 – Main Menu and Settings Page 28 – Basic Functions Movie, music and image playback Page 36 – Advanced Functions Internet, Android, Playlists etc Page 46 – Network Setup Page 50 – NFS Shortcut setup Page 55 – Settings up Network Shares Page 78 – SideWinder 3 Bit-Torrent client Page 82 – Android App installation Page 87 – Web UI Page 94 – Firmware Upgrade and Emergency Procedure Page 98 – Useful Links English Page 11 – Remote Control Functions English English Connections Hard-Disk Installation Open the hard disk cover on the front panel 02. Connect the HDD guard to a 2,5” HDD as shown on the picture. Fasten the screws. 03. As shown here, slowly and carefully push the HDD guard together with the HDD into the main body of Xtreamer SideWinder 3. 6 English 01. Connections Video & Audio Output Connections English ㆍHDMI cable connection Connect HDMI cable to HDMI terminal at the back of product. Connect the remaining cable terminal to HDMI terminal at the back of a digital TV. Make sure to carefully distinguish between input and output terminals. ㆍComposite cable connection Connect yellow cable for video signal to the terminal located at the back of side of TV. Then, select external input of TV. Connect the remaining red and white terminal cables to the left/ right and audio output terminal at the back of the device. Then, connect red and white cables to the left/ right terminal of DTV input or component audio input located at the back of a digital TV. 7 Connection ㆍComponent cable connection English Connect the green, blue and red terminal cables to the Xtreamer SideWinder 3 and TV in accordance with the color scheme; connect white AV cable to L terminal, and red AV cable to R terminal. (Component cable is an optional item) 8 Connection ㆍOptical cable connection English You can enjoy high-quality 5.1CH sound when connected to an amplifier or a receiver with optical cable. Connect optical cable to Optical port on Xtreamer SideWinder 3 as shown above. Then, connect to an amplifier or a receiver. ( Optical cable is optional ) ㆍCoaxial cable connection You can enjoy high-quality 5.1CH sound when connected to an amplifier or a receiver with coaxial output cable. Connect coaxial cable to coaxial port on Xtreamer SideWinder 3 as shown above. Then, connect to an amplifier or a receiver. ( Coaxial cable is optional ) 9 Connection Connect to the Network English ㆍWired and Wireless Network Wireless IP Sharing Router To set up your network connection please check the Settings guide below. To setup shared folders on your local network, please refer to this online guide or check a dedicated section below. 10 English Remote Functions Remote Control Functions English 12 General Remote Control Functions 1 POWER Power on / off Page mode in browser, special functions 3 Bookmarks, playlist, special functions 4 Address bar input, special functions 5 Special functions, playlist operations 6 7 8 9 ADD 10 EJECT 11 DELETE Add Eject for DVD Delete To enlarge and reduce screen/ repeatedly pressing for adjusting zooming percentage/moving to position of enlarged output by using direction keys./ Setup the X,Y position on screen 12 ZOOM 13 GOTO 14 MENU Opens a list of available functions in Media Library and during playback, allows access to DVD menu. 15 SETUP Function available when playing media file or using menu’s in VIDEO IN screen to display various setup screens 16 FUNC Opens a list of available file functions in Media Library 17 TVOUT 18 REFRESH Refreshes the lists 19 PREVIEW To turn on/ off preview screen automatically displayed in media play file search mode 20 BOOKMARK 21 INFO To select file in the same title or to execute shortcut to the already designated chapter position/shortcut to the desired time position Toggle Video Output Modes and resolution (HDMI, AV) - double press Supports adding a file to bookmark and to show bookmark lists To display the current status function available while playback / Open information of the movie playing 13 English 2 General Remote Control Functions Return to previous screen 22 RETURN 23 NAVIGATION KEYS 24 ENTER To confirm selection / play. When used to play a file toggles singlefile playback. 25 PLAY/PAUSE To play and pause a selected file. When used toggles consecutive (file-by-file) playback. 26 STOP To stop playback 27 HOME To return to the Main Menu. 28 PGUP To move to previous chapter or file (list) 29 PGDN To move to next chapter or file (list) 30 VOLUME 31 AUDIO 32 SUBTITLE Opens Subtitle browser 33 RWD/FWD 1.5x/2x/4x/8x/16x/32x speed, function available in movie files, mp3 as well sound output available in 2x speed 34 SHUFFLE To change play sequence to shuffle 35 REPEAT To repeat file in play or to repeat all media files in the corresponding folder 36 A-B To set zone repetition 37 LED Turns On/Off LED part of Xtreamer 38 SLEEP 39 16:9 40 ANGLE Used if Angle is supported in a DVD file. 41 MUTE Mutes the sound 42 NTSC Change output to NTSC 43 PAL 44 SYNC SUBTITLE 45 EJECT Eject disc 46 TITLE Go to title menu (DVD-Video) 47 URL 48 SEARCH To move the cursor and select files Option to change or select multiple audio tracks Can be used to set the timer to turn off the player Screen shifts into 16:9/16:10/4:3 ratio during playback Change output to PAL Adjust subtitle files to synch with a movie file(100ms/ 0.1sec) This function will be supported in the future. This function will be supported in the future. 14 English Volume adjustment English Main Menu and Settings Main Menu English Favorites Under FAVORITES you can find the shortcuts to the files and folders you added to your Favorites list as well as the playlists you created History HISTORY tab gives you a quick access to the Recently Played and Recently Added files. Media Library MEDIA LIBRARY is your getaway to the contents of your local storage and the network. Android ANDROID tab is your conduit to the wide and exciting world of Android OS with its tens of thousands of applications. Enjoy advanced web browsers, file managers, Internet Radio, online feeds and channels, reading documents, browsing Google maps and a more. Download and install new apps. App APP screen give you access to the built-in Internet applications and the Web-Browser as well as Shoutcast radio stations, xLive and other RSS-based projects Settings And finally SETTINGS which are very intuitive and user-friendly and allow you to easily configure your device to suit all your multi-media needs. 16 Basic Setup 1. Automatically adjust the TV output mode when connected via HDMI cable. Cycle through available resolutions. Remote Control Key: TVOUT // Press 2 times consecutively 2. . Connect Component / Composite cable Please note that video might suffer when connected via analogue. Remote Control Key: TVOUT // Press 2 times consecutively Different regions use different output standards: -- PAL(B) : HDMI Auto, 576P 50Hz, 720P 50Hz, 1080i 50Hz, 1080P 50Hz Europe, South Africa, Middle East, China, Austria, India -- NTSC : HDMI Auto, 480P 60Hz, 720P 60Hz, 1080i 60Hz, 1080P 60Hz Korea, Japan, US, Canada, Taiwan, Philippines, Colombia 2. Select OSD language menu (default : English) Select the OSD language. Setting Look and Feel Menu Language Select 3. Select Subtitle\ID3-Tag encoding(default : Unicode(UTF8) ) Select the subtitle code. Setting Look and Feel Text Encoding Select. 4. Select Audio Output. Select the audio setting according to your audio system. HDMI Outut Setting Audio HDMI Output Select SPDIF Output Setting Audio SPDIF Output Select 17 English 1. Adjusting output mode with TV output and Video output Settings Video English TV System You will be able to select proper display resolution and video output type. PAL (B) (50Hz) NTSC (60Hz) Display Resolution Europe, Greenland, South Africa, the Middle East, China, Austria, India, Indonesia. Korea, the USA, Japan, Canada, Taiwan, the Philippines, Colombia. HDMI Auto / NTSC / PAL / 480P / 576P / 720P 50Hz / 720P 60Hz / 1080i 50Hz / 1080i 60Hz / 1080P 50Hz / 1080P Supported. ※ In some cases, display resolution on your TV can not be supported due to inactivity; therefore, you should check your TV specification. 1080P 24Hz This feature allows you 1080P 24Hz output when playing Blu-ray files (BD); however, this function is only available when Xtreamer is connected using a HDMI cable to a TV that supports 24Hz frame rate. Note for 1080p 24p - TV, AV amp and media file you use must support 1080P 24Hz and your media file should be encoded 1080P 23.976fps. - If video isn’t properly played by selecting *ON+, you will be required to select *Off+. - The initial TV screen can be flickering when you switch on “1080P 24Hz” mode 18 Settings Video English Aspect Ratio You will be able to select Aspect Ratio type of movie screen for playback. PanScan 4:3 16:9 Ratio converted to 4:3 Ratio is referred to as high definition TV. It will reduce scan lines to 4:3. LetterBox 4:3 16:9 Ratio converted to 4:3 Ratio is referred to as your TV. It will decompress image to 4:3. 16:9 Video is fully displayed in 16:9 DVD frame as well as 4:3 Ratio fully displayed. 16:10 It enables you to add letterboxing bars above and below video screen, meanwhile, your TV maintains its aspect ratio of 16:9, e.g. 16:9=1920x1080 / 16:10=1920x1200. Brightness Brightness in video refers to the luminance portion of a video signal. It enables you to use Increase Brightness and Decrease Brightness commands by pressing [SETUP] button on your remote during playback. Contrast Allow you to adjust video contrast when using Increase Contrast and Decrease Contrast commands by pressing [SETUP] button on your remote during playback. Hue This option provides how to use the Hue adjustment to enhance your colors. Along the way, you will be able to use Increase Hue and Decrease Hue commands by pressing [SETUP] button on your remote during playback. Saturation This feature, saturation is one of three coordinates in the HSL and HSV color spaces. It enables you to use Increase Saturation and Decrease Saturation commands by pressing [SETUP] button on your remote while playback. 19 Settings Audio English HDMI Output Select a desired configuration for your digital audio output. SPDIF output Select a desired configuration for your optical audio output. Night Mode Off On Comfort Outputting raw sound. It provides high-definition audio that is identical to, and every bit as spectacular as, the master recording. In spite of decreasing volume, you will be able to experience incredible surround sound that puts you right in the middle of the action without disturbing others. You will be able to hear every tiny sound in rich detail as well as comfortable sound levels solely for you. 20 Settings Network English Set up Wired or Wireless Network On the Settings -> Network screen you can setup your Xtreamer SideWinder 3 to connect to your home network. You can use Wired or Wireless connection and give your Xtreamer a specific name under which it will appear on your Network. Refer to the dedicated section of this guide (or refer to this article) for setting up network on Xtreamer SideWinder 3. Accessing your Computer Please note that in order to access your home computer you will need to set up Shared folders. Check the dedicated section below. If you want learn how to setup shortcuts to NFS shares on Xtreamer SideWinder 3, please refer to the dedicated section ( refer to this guide). 21 Settings System Configuration English Time Zone Time zone selected time zone of Xtreamer. Select your time zone. HDD Format This feature supports internal HDD format function. Formatted file system is divided into Linux Swap partition and NTFS partition. By auto formatting, Linux swap partition is an independent section of hard disk used solely for swapping. The swap space is the amount of virtual memory available. Screen Saver Timing This is to set the time for automatic changing images on your screen during periods of user inactivity. Screensaver is designed to prevent phosphor burn-in on the LCD TV when the properties of the exposed areas of phosphor-coating on the inside of the screen gradually and permanently change, eventually leading to ghost image on the screen. BD-Lite Menu This feature toggles limited BD menu when playing a BD ISO file. Factory Default This option restores your player to the factory defaults. It will clear all the personal settings including passwords, favorites, custom skins etc. - Using this option will not damage the data on your HDD - Always reset your settings after a firmware upgrade 22 Settings System configuration English DVD Autoplay The feature allows you to select automatic DVD play mode when inserting a DVD disk into the DVD ROM connected to your player via USB port . OFF DVD Disk isn’t automatically played ON DDVD Disk is automatically played. DLNA DMR Turn it on to automatically connect to DLNA devices Screen size Press ENTER button to adjust your video output to the size of your TV 23 Settings System Service English NAS - Network Drive(SAMBA) Allows you to use your player as a NAS device on your network. NAS network drive provides storing and copying files services. BT Use it to enable built-in bit-torrent client. The client can by accessed from your computer via a browser program by typing SideWinder 3 internal IP/unicgi For more information please refer to the Bit-Torrent section of this guide. DLNA DMR This option enables DLNA service. Airplay Enable to stream videos (Youtube) and images from your iOS device to a TV via Xtreamer player. Android You can disable Android services if you want to dedicate all the device’s resources to playing media files. Transmission Popular torrent client that can work on multiple operating systems. Note If an option is not frequently used we recommend disabling it to reserve the memory and for security reasons. 24 Settings Firmware Upgrade English Upgrading your Firmware Under System Firmware you can see your current firmware version. You can download the latest firmware file from our main site and install it Manually. Check below for details. IMPORTANT Every Xtreamer media player has its own specific firmware. Please make sure you download the correct file before running the upgrade procedure. Emergency Firmware Emergency firmware can be a great help for de-bricking an unresponsive unit and fixing various problems. The instructions are included with every firmware release. You can also check below. 25 Settings Look and Feel English Menu Language You can specify UI language and enjoy operating the Xtreamer in you native language. Text Encoding You can specify the language used in subtitle files and ID3-tag in Mp3 files. Unicode [UTF-8] is an industry standard, and is set as default . If you are not using Unicode encoded files, select your preferred language. Resume Play You can begin playing Xtreamer from the point where you previously stopped it. Your system saves a record of the scene that was playing when you stopped playback so it knows where to resume playing. Key Tone Volume Use this option to regulate the sound the player makes when you are pressing the remote buttons. 26 Settings Search and Indexing English Easily find your Media files Scan your local storage for media files on your local storage devices in order to be able to find them easily in the Media Library. Use Automatic scan or press Rescan Storage to manually update the database. Note: When Auto scan is enabled the player might take some additional time loading the system. 27 English Basic Functions Media Library Using Media Sources English General remote functions in the Media Library Cursor keys – use them to navigate the Media sources. ENTER – to make a selection or to play a file. MENU (6) – open a list of viewing options, file filtering, 3D playback functionality, Add to favorites feature, setup NFS shares, slideshow timing and effects, background music for image viewing and much more. FUNC – this key provides you with the function of a file manager and creation of playlists. RETURN – returns to the parent directory or the main screen HOME – returns you to the main menu. 29 Play Movies English Most control buttons are the same as everywhere else: Play, Pause, Stop, Fast-Forward, Next and so on. Info button opens an time-bar with a relevant information about the file you are playing (see the picture above) While watching a movie press MENU (6) to open a list of options including an access to subtitles browser, GOTO menu, repeat options, audio channels and, in relevant cases, a 3D options menu. 30 Play Movies English You can use LEFT and RIGHT cursor to skip – press ENTERT to jump to a desired location. ZOOM button to enlarge the picture. Audio button is used to switch between different audio channels and tracks. 31 Play Movies Subtitles button will open the subtitles browser that will allow you to customize the way your subtitles look on TV and switch the subtitles file if needed. It allows you to open an external file, change the color or the font, outline, change the size and encoding etc. English GOTO button provides additional options for navigation. 1. Title: It shows movie title lists and change playback file. 2. Chapter: It provides moving to next (or previous) Chapter. 3. Time: It provides moving to the point where you want to start from. 32 Play Movies. 3D playback Xtreamer SideWinder 3 is the first media player to support full 3D home experience. Use MENU button on Xtreamer SideWinder 3 remote for additional options. 33 English Please remember that you might need to enable 3D playback on you TV in order to enjoy it. Use 3D button on your remote or the TV set. Play Music English While playing music press MENU (6) to open a list of options including repeat options such as play once, repeat all and so on. Press SHUFFLE to toggle random playback. Start the playback to initiate music jukebox. You can use Cursor keys to navigate or regular command buttons such as Play, Pause, Fast-forward etc. Press RETURN to go back to the media library file list. 34 Play Photo English Use MENU key to toggle view mode options. To start a Slideshow open a file (ENTER or PLAY) and press MENU of a list of advanced options. •You can set up the time intervals your images will be displayed using Slide Timing. •Slide Transition lets you to setup transition effects •Background music allows you to specify audio tracks for your Slideshow. 35 English Advanced Features Displaying Cover art In Media Sources (the library) the corresponding image files stored in the file folders will be displayed if the Preview or Thumbnail modes are activated. English Same the cover art file as folder.jpg in a relevant folder. For additional information and tips please refer to this article. 37 Creating a playlist You can use self-made M3U playlists on Xtreamer SideWinder 3. Just make sure that the paths are relative. You can also setup and save multiple playlists via Xtreamer user interface. English Press FUNC button while in media library and choose Multiple Select 38 Creating a playlist Use the BLUE button to add files to the playlist (or to remove from the list) English Press FUNC button again once you are done. 39 Creating a playlist Navigate to Save Playlist and press ENTER. Pick a name for your new playlist and press OK. English Now you will be able to play the playlist from the media library. 40 Android on SideWinder 3 English You can use remote or a keyboard and mouse to use Android. Use the BLUE button for the Android option screen. Choose a pre-installed application or install your own. Currently we recommend manual installation. We are constantly testing and will post the our picks on the main site and our forum. For the guide on Android app installation please refer to a section below. In order to use the Android features make sure the service is turned on in the Settings. 41 Web Browser English When you choose Web Browser in the main menu the list of Bookmarks will open. Press LEFT or RIGHT to navigate and ENTER to load. When viewing web pages you have two options - Page mode or Navigation mode. You can switch between the two of them using RED button. When using Page mode you can move up, down, left and right using the CURSOR buttons. This mode is essentially used for reading. Navigation mode allows you to pick links, check boxes, text areas etc. You can follow links, search the Web or enter personal information to login. Pressing FUNCTION key takes you to the browsing options menu. Press ENTER to type in an URL. The left column on the virtual keyboard screen is used to store the latest Web addresses and logins. GREEN button takes you to the Bookmarks list. 42 Apps English You can access various internet resources via App section of the Main Menu. 43 Apps English Check out our amazing YouTube application. And xLive – a wonderful collection of live Internet feeds and channels. You can find other RSS based projects on our forum (you will need to register) and install them on your machine. Many projects are being updated every few days with new content. 44 Apps Under App you can also find Internet Radio (alternatively, there are some Android applications) – an amazing way to listen to your favorite music, talks and news. English Check the predefined stations, browse by genres or search. Add stations to favorites. Xtreamer also support PLS format so you can create files to access your own radio stations and play them from the Media Library. You can download a list of 17,000 stations HERE. 45 English Network Setup Settings Up Network on Xtreamer English 1. Setting up Wired Network DHCP IP (AUTO) The Dynamic Host Configuration Protocol DHCP is a networking protocol used to automatically retrieve IP address assignments through Wired LAN. This feature is set as a default value so that IP address is automatically assigned by RJ45 connecting and rebooting. You need a network router in order to stream files from your PC. ※ IP address of DHCP IP may sometimes be unstable. STATIC IP (MANUAL) Static IP is a manual way of obtaining an IP address, and is used for an assigned IP address that does not change often that being so it will most likely receive the same IP address through Wired LAN. IP will be allocated by users when a fixed IP address is needed or DHCP server isn’t available. 47 Settings Up Network on Xtreamer English 2. Wireless LAN Setup 1. Choose Wireless Network option. 2. Select [Infrastructure (AP)]. 3. Select SSID type (available wireless network), you want to use. 4. Enter correct passkey, and then press [OK]. Note - Only “Web hex character codes” is supported. - Web hex encoding supports 64-bit and 128-bit integers capable. - If you have the problem of unstable wireless network or low speed, check your wireless channels for optimum signal strength. Changing channel is available through your router. 48 Settings Up Network on Xtreamer English 2. Wireless LAN Setup 5. Navigate to OK button and press ENTER to test the connection. Device Name Use this option to give your Xtreamer a unique name under which it will appear on your local Network. 49 English NFS Sharing Setup NFS Share Setup English To setup an NFS share please go to the list of Media Library resources. Go to NFS and press MENU button 51 NFS Share Setup English Add NFS client Enter IP address of the relevant device. 52 NFS Share Setup English And the path to the shared folder 53 NFS Share Setup English Press OK to confirm. The new entry will now be listed under NFS shortcuts in the Media Library. 54 English Network Sharing Network Sharing How to set-up Folder Sharing in Windows 7 This instruction is for Window 7 Ultimate. English 1. Click [Start] – [Control Panel] - [View network status and tasks in Network and Internet]. 2. Click [Change advanced sharing settings] on the right side of the screen after appearing Network and Sharing Centre. 56 Network Sharing How to set-up Folder Sharing in Windows 7 English 3. Change sharing options (refer to the above image). The sharing option needs to be applied in your home or company (Current Profile). 57 Network Sharing How to set-up Folder Sharing in Windows 7 English 4. Select a folder you want to share, and click on the right side of mouse, then click [Properties] on pop-up menu. Click 5. Click *Sharing+ on tap menu, and then click *Advanced Sharing…+. 58 Network Sharing How to set-up Folder Sharing in Windows 7 English Click Click 6. Check on [Share this folder], then click [Permissions]. Click Click 7. Click *Add+ if there is no “Guest” account due to “Everyone” and “Guest” account is needed in order to Network sharing. 59 Network Sharing How to set-up Folder Sharing in Windows 7 English Click 8. Click [OK] after entering [Guest] (refer to the above image). 9. Click [OK] - [Apply] – *OK+ in order to confirm if “Guest” account is added or not. (Both Guest and Everyone account must be present). 60 Network Sharing How to set-up Folder Sharing in Windows 7 English Click 10. Plus, add *Guest+ account on Security tap menu, then click *Edit…+ (refer to the above image). Click 11. Click *Add…+ (refer to the above image). 61 Network Sharing How to set-up Folder Sharing in Windows 7 English 12. Click [OK] after typing [Guest] account. 13. Complete setup as confirming “Guest” account added by selecting *OK+ – [Apply] – [OK] (Both Guest and Account must be present). If there is no “Everyone”, you should add it. 62 Network Sharing How to set-up Folder Sharing in Windows Vista This instruction is for Window Visa Ultimate. English 1. Click [Start] - [Network] – [Properties]. Click Click 2. Click [Network discovery] - [Turn on network discovery] and then, click [Apply]. 63 Network Sharing How to set-up Folder Sharing in Windows Vista English Click Click 3. Click [File sharing] – [Turn on file sharing], and then click [Apply]. Click Click 4. Important Click [Password protected sharing] – [Turn off password protected sharing], and then click [Apply]. Once completed, close the window. 64 Network Sharing How to set-up Folder Sharing in Windows Vista English Click 5. Move cursor to which folder you want to share and then go to the [Properties] on pop-up menu as clicking on the right side of mouse. Click 6. Click [Sharing] – *Advanced sharing…+. 65 Network Sharing How to set-up Folder Sharing in Windows Vista English Click Click 7. Check on [Share this folder], then click [Permissions]. Click 8. Click *Add…+ button in order to add “Guest” account. 66 Network Sharing How to set-up Folder Sharing in Windows Vista English Click 9. Type [Guest], and then click [OK]. Click Click Click 10. Once completed, check if there is “Guest” account or not, then *OK+ – [Apply] – [OK]. 67 Network Sharing How to set-up Folder Sharing in Windows Vista English 11. Click [Apply] – *OK+ so you will complete adding “Guest” account on sharing tap menu. Click 12. Confirm if there are both “Guest” and “Everyone” accounts or not on “Security” tap menu. If there is no “Guest” account, click *Edit…+ (Both accounts should be present). 68 Network Sharing How to set-up Folder Sharing in Windows Vista English Click 13. Click *Add+ if there is no “Guest” account. Click 14. Type [Guest] (refer to the above image), then click [OK]. 69 Network Sharing How to set-up Folder Sharing in Windows Vista English 15. Check if “Guest” account is correctly added or not, then click *Apply+ – [OK]. 16. Click [Close] to set completed. 70 Network Sharing If folder accessing in window XP isn’t available. Note: This instruction will be able to have effect on changing value, Network Sharing registry key correction in system, hence, you must not change other set value, incorrect setting value will be able to cause serious damage to your system]. 1. Click [Start] – [Control Panel] - [Administrative Tools] [Local Security Policy] – [User Rights Assignment]. 1-1. Everyone, Users and Guest must be included in “Access this computer from network”. 1-2. Add Everyone, Users and Guest if there is missing one in there. 1-3. If there are Everyone, Users and Guest in “Deny Access to this computer form the network”, delete 3 of these accounts. 1-4. Users and Guest must be included in “Log on locally”. 1-5. Users and Guest must not be included in “Deny log on locally”. 1-6. everyone and Users must be included in “By pass traverse checking”. 2. Click [Start] – [Control Panel] –[Administrative Tools] – [Local Security Policy] – [Security Option]. 2-1. Network Security: *Send LM & NTCM responses+ in “Authentication Level”. 2-2. Network Access : *Disabled+ in “Don’t allow anonymous enumeration of SAM accounts and shares”. 3. Click [Start] – [Control Panel] – [Firewall]. 3-1. Check on *File and Printer Sharing+ in “Exception” tap menu. 4. Click [Start] – [Control Panel] – [Administrative Tools] – [Services]. 4-1. Computer Browser: [Started in Status ] - [Automatic in Startup type]. 4-2. Server: [Started in Status ] – [Automatic in Startup type]. 4-3. Workstation: [Status Started] – [Startup type Automatic]. 5. Click [Start] – [Run] and type [regedit] then click [OK]. 5-1 [HKEY_LOCAL_MACHINE] – [SYSTEM] – [Current Control Set] – [Control] –[Lsarestrictanonymous] “Lsarestrictanonymous” Value must be *0+. If there is no item, which means the value is the same as “0”. 6. Once completed, you should reboot your computer so that setting value can be applied. 71 English The instruction is subject to there isn’t any problem in Network Sharing Network Workgroup, Computer’s name, and so on. You, therefore, need to check Security set up part. Network Sharing How to configure Folder Sharing Permission in Windows XP English This instruction is for Windows XP Professional Users. Click 1. Click [My Computer] – [Tools] – *Folder Options…+. Click 2. Click *Folder Options…+ – [View] – *Use Simple File Sharing (Recommended)+ in “Advanced settings” – [OK]. ※ Use Simple File Sharing (Recommended) must not be selected. 72 Network Sharing How to configure Folder Sharing Permission in Windows XP English Click 3. Select a folder you want to share in Network, then click [Properties] – [Sharing]. Click 4. Click [Share this folder] – [Permission]. If there is no “Guest” account, click *Add…+ button. 73 Network Sharing How to configure Folder Sharing Permission in Windows XP English Click 5. Type [Guest], and then click [OK]. 6. As you check “Guest” account added, the setting will be completed by clicking *OK+ – [Apply] – [OK]. 74 Network Sharing How to configure Folder Sharing Permission in Windows XP English Click 7. Click [Share permissions] – [Add]. Click 8. Type [Guest] and then, click [OK]. 75 Network Sharing How to configure Folder Sharing Permission in Windows XP English 9. As you check “Guest” account added in Security tap, setting will be completed by *Apply+ – [OK]. Tip You will be able to use this method in order to allow (or block) the access by someone. 76 Network Sharing You can't access a share on your network In Windows 7 you might experience problems accessing your Network Shares if you have windows Live Essentials 2011 installed. In this case, try to access the folders via NET (MEDIA SOURCES) How to display “Guest” account “on” for Windows For Windows XP, (1) Select [Start] – [Control Panel] - [User accounts] (2) Change from [Guest accounts is off] to [Guest accounts is on] For Windows Vista, (1) Select [Start] – [Control Panel] – [User accounts] – [Manage another account] (2) Click [Guest] (3) Change from [Guest accounts is off] to [Turn on] Reboot PC and Xtreamer, then you will be able to connect Network. 77 English The main reason that you cannot access a network share is that a GUEST account is not enabled on your system. English Bit Torrent guide There is a built-in Bit-Torrent client on Xtreamer SideWinder 3 that can be accessed via Web UI. Step 1, Connect your SideWinder 3 to the local network (with access to the Internet) via Settings. Step 2, In the Settings turn BT on. Step 3, To access the bit-torrent interface launch a web browser program on your computer and at the address bar, type in the local IP address of your SideWinder 3 followed by /unicgi(for example http://192.168.0.9/unicgi). Click BitTorrent Download on the home page to enter the Bit-Torrent Download page. 3.11.1 Adding a new torrent Click Add new torrent on the BitTorrent Download page. - Click Browse to upload a torrent file, and click Yes to confirm. 3.11.2 Managing the downloads The BitTorrent Download page also allows you to start, stop, delete torrents, and set priorities for torrents, as well as view the status of current torrents. •Click Start to begin download. •Click Stop to stop download. •Click Delete to delete the selected torrent. •Click Refresh to refresh the current status. •Click Down arrow to decrease the priority for the selected torrent. •Click Up arrow to increase the priority for the selected torrent. Alternatively you can enable Transmission in the Settings and access it’s Web Interface using the Prodigy’s internal IP followed by :9091 (for example 192.168.0.2:9091) The interface is easy to use and is similar to all the most popular bit-torrent clients. NOTE: Please remember that a media player is not a computer. Do not expect it to handle multi-tasking. Do not run a torrent client when operating it to run media files. English Android App Installation Android App Installation To manually install a new Android application you need to download an .apk file on a SD card, USB stick or internal drive. English Enter Android home screen Choose the OI FILE MANAGER from the bar on the bottom 83 Android App Installation Navigate to a folder with the APK files. English Choose an application to install and press ENTER. 84 Android App Installation Press INSTALL English 85 Android App Installation Once the application is installed you can press OPEN to start it. English It will also appear on the main Android screen. 86 Web UI Xtreamer Web UI Xtreamer Web UI allows you to access your device via network, easily copy, move, download or upload files from a PC to your Xtreamer storage device, setup various services and operate your player remotely via virtual remote application that can also be used on an iOS or Android device. English Please Note: not all the Web UI features are implemented in Prodigy and SideWinder 3 firmware. More will be added in the upcoming releases. 88 Connect to Web UI In order to use “Web Server” Xtreamer player needs to be connected to a computer via network 1. 2. Firstly, check the player IP. Enter the allocated IP address of Xtreamer in browser URL address bar. The PC and Xtreamer need to be the same local network. - We’d recommend to connect to wired network to use Web Server. - Use the latest version of your browser. - MS IE6 many not work properly with the Xtreamer Web UI. 89 English Initial Setting for Web Server connection Web Server Menu English How to use “Set-up menu” of Web Server Description Login Set up ID and PWD to access web-server. DDNS -It allows you to access your Xtreamer over the Internet from everywhere in the world. Simply type ***.myxtreamer.net in your browser. - The Xtreamer DDNS service is free HTTP - It changes HTTP Port (Default Value: 80). - It changes HTTP Port if 80 Port isn’t supported, e.g. 8080. - For instance, the case of Korea, if you access from external, you need to change 80 port due to it is blocked by Korea communication service. (Please make sure to open\forward a relevant port on your router). FTP It changes FTP connection port number (Default value : 21). Live - It provides adding user specified RSS address when you use Xtreamer Live. - Web port default value must be 80. - Live keyword: This button enables you to connect “make” button on Xtreamer key board input screen. - If you use keyword function, you can enter and search in multi-languages. Backup/Restore It saves or restores UPnP setting value. Language It changes language for UPnP media server. NAS Mode It blocks TV output from Xtreamer so that more stable network environment can be provided. NFS Client It mounts NFS File System. Generally, it enables you to use the file system only for NAS Server product by mounting. Workgroup/Hostname It changes Network Group, and hostname of Xtreamer in Network. (Default Value : myxtreamer) TV Skin It changes or restores GUI skin. Please note: not all the features are currently enabled. 90 Web Server How to use “Web GUI File Manager” of Web Server English Menu Description Video To view video files only. Audio To view audio files. Photos To view photos files. All To display all files. Mylist It provides managing personal playlist i.e. Mylist, [Media Library] – [Mylist]. Upload Allows you to upload one or several files. File Manager It enables you to create new folders, change names, copy, move, and delete files. Note: Please note that the remote downloading via web server only depends on your home network upload speed. 91 Advanced Users Guide Web Server How to Upload to Web Server 1. If you click [Upload] button, window will be popped up (refer to the next image), and then add up files here. 2. Click [Upload] button leads to automatic uploading. (Uploading in excess of 2GB is impossible due to capacity limitation of web browser) 3. The list of uploaded files will disappear when the upload is finished. How to download files 1. Click on the file you want to download via UPnP. 2. We’d recommend to use the latest version of UPnP web browser which provides a connection link in order to run GOM/VLC/WMP Player properly. 92 English 4 How to “File Upload & File Download” Remote RC control To use Xtreamer virtual remote control applications simply enter Xtreamer’s internal IP into the URL bar of your preferred browser followed by /rc English You can also use an iOS or Android device to operate your player remotely. There are 2 remote control applications available in the Xtreamer Web UI. Our community developers have created several alternative remote applications with unique features. Please visit our forum’s Community Projects section and check them out. 93 English Firmware Upgrade Firmware Upgrade We constantly working to improve our devices. Firmware upgrades bring new features and fixes and will make your SideWinder 3 even more interesting and diverse device. Please check for new releases on our site in the Download section. Go to Settings -> Firmware Upgrade and choose Check for Firmware option. The device will automatically scan the USB stick for firmware files. Note: We recommend using a stick no bigger than 2GB. Format it FAT32 95 English Download the firmware file and unzip it into the root of a USB stick. Plug the stick into one of USB ports. Firmware Upgrade Once the upgrade file is detected, press OK to start the procedure. English Please be patient, the process takes time. Once the procedure is finished the SideWinder 3 will reboot. Make sure to reset your player to factory default settings after a firmware upgrade (Settings -> System Configuration -> Restore Default). 96 EMERGENCY FIRMWARE Emergency firmware is used for de-bricking unresponsive devices and fixing various issues. 1. Download the firmware file from the Xtreamer main site. 2. Unzip the file and copy (install.img) it to the root of a FAT32 formatted USB stick (we recommend a stick no bigger than 2GB). 3. Disconnect all the cables, dongles, antennas, internal and external storage devices from your SideWinder 3. Disconnect it from power for 10-15 minutes. 4. Plug the device into power and insert the USB stick into one of the ports on the side panel. 5. Make sure the device is OFF and press the Power button on SideWinder 3 for about 10-12 sec. The device LED will initially turn ON and after few sec it will turn OFF. Once the blue LED is OFF release your finger from the Power button and then the upgrade process screen will appear on your TV. (This procedure and can be used to clear personal data and reset passwords) Please be patient. It might be necessary to try the procedure several times. You might have to use another USB stick if you are not successful. Useful Links Check the SideWinder 3 section on our Knowledge base. (please note that most of the Xtreamer Prodigy guides also apply to SideWinder 3) If you are new to the Media Players world you might consider subscribing to the Xtreamer4Dummies channel on Youtube. Check the download section of our site for firmware updates. For an updated version of this manual check here. If you are interested to become a member of the Xtreamer community please register on our forum. You might be interested in tip and opinions of your fellow Xtreamer enthusiasts. You can also find custom applications and mods on the forum. We publish all the new information and releases on the Forum Highlights page. Visit it first.