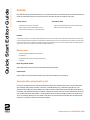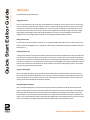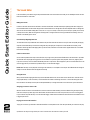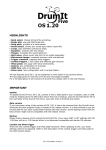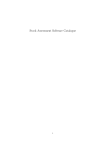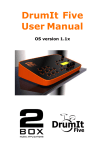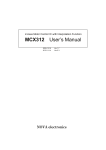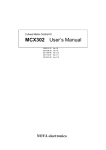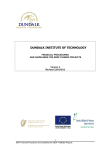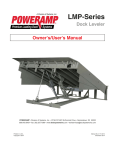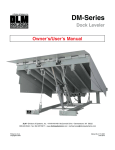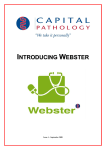Download Quick Start Editor Guide
Transcript
( DrumIt Five Editor 1.0.4 ) Quick Start Editor Guide Overview Editor software for Mac (OSX and Intel based Macs only) or PC (Windows XP or later) to handle DrumIt kits and sounds. Edit DrumIt Five drum kits plus the unique feature to make your own personal sounds from wave files to be played on a DrumIt Five drum system. Kit Editor Features Sound Editor Features - Edit kits and listen to the sounds on a PC / Mac. - Make your personal multilayered DrumIt sounds from audio wave files. - Drag and drop sounds from the Sound Browser into the kits. - Make your own loops from audio wave files. - Save the changes and rearrange kits in a DrumIt Five kit bank. Disclaimer THIS SOFTWARE IS PROVIDED “AS IS”. ANY EXPRESS OR IMPLIED WARRANTIES, INCLUDING, BUT NOT LIMITED TO, IMPLIED WARRANTIES OF MERCHANTABILITY AND FITNESS FOR A PARTICULAR PURPOSE ARE HEREBY DISCLAIMED. THE SOFTWARE MIGHT CONTAIN ERRORS AND ANY USE OF THE SOFTWARE WILL BE AT YOUR OWN RISK. WE ARE IN NO EVENT LIABLE FOR ANY DIRECT, INDIRECT OR CONSEQUENTIAL DAMAGES HOWEVER CAUSED, WHETHER IN CONTRACT OR TORT (INCLUDING NEGLIGENCE OR OTHERWISE) ARISING IN ANY WAY OUT OF THE USE OF THE SOFTWARE. THIS DISCLAIMER IS GOVERNED BY SWEDISH LAW. What you need -The Editor software (downloadable from the 2box web site). -A DrumIt Five unit. -PC (Windows XP or later) or Mac (OSX and Intel based Macs only). -A USB cable. Before Using the Editor Software Always make a backup to your PC / Mac of the drumit.dkit file before starting any editing. Important Advice Always remember to close down the Editor software before you disconnect the DrumIt Five from the USB port. Starting the Editor and the DrumIt Five Unit Connect your DrumIt Five unit to the PC / Mac with a USB cable and start the unit in USB mode (switch the unit on and press the left button above the display). After download, double click on the DrumIt 1.0.4 installer (Windows only), or alternatively drag the 2box icon to the Applications folder icon (Mac only). When installation is done. Start the DrumIt Five Editor Software. At start up the Editor will be looking for a drumit.dkit file. (The file that holds all settings in a DrumIt Five.) Navigate to the DrumIt Five drive and choose the drumit.dkit file in the top level folder. The Editor starts up with drum kit number 1. The pad symbols are laid out according to the trigger type settings in the DrumIt Five unit. They do not necessarily reflect the type of sound loaded on each channel. Choose Audio Settings from the Setup menu and select the audio output. There is a Test button to check if the audio output is operational. Please turn over for the Kit Editor Guide ( DrumIt Five Editor 1.0.4 ) Quick Start Editor Guide The Kit Editor By default the Editor will start in Kit edit mode. Triggering the Sounds Click on a pad to hear the drum sound. Some of the pads have different zones. Cymbals offer 3 zones ( edge, bow and cup ), toms and snare 2 zones ( head and rim ) and the hihat 3 zones ( edge, bow and foot ). Left click the mouse to trigger the sound on a pad, if you hold down the mouse button the sound will repeat. The rate is adjustable ( 300 - 1000 ms ) by choosing User Preferences from the Setup menu. If you hold down the left mouse button and move the mouse up or down the velocity of triggered sound will change accordingly. The hihat has a slightly different behavior, left click triggers closed sounds and right click triggers open sounds. A click on the pedal triggers a foot splash sound. A highlighted sound can also be triggered with the space bar. You can toggle between different kits with the arrow keys. Editing a Sound in a Kit For each sound you can edit Tune, Balance and Volume. You can change the parameter values of the sound in focus, that is, the pad you last clicked on and has its name highlighted. As soon a parameter in a kit is changed a * will appear after the kit name to indicate that a change has been made to a kit Changing Sounds in a Kit To change sounds, drag and drop from the Sound Browser on the left hand side of the Kit Editor dsnd files from any folder on the DrumIt drive to a pad. The previous sound will be exchanged. If you drag sounds to the rim of a tom or snare pad, the new sound name will turn up just below the sound name of the head and the volume slider will be divided into two sliders for easy mixing between the two sounds. If you like to remove a sound from a rim trigger you do so by selecting the rim sound (the sound name will be highlighted) and pressing the delete button. Please note that many snare and tom factory sounds have built in rim sounds as default. In those cases they will be triggered from the rim. You can delete any sound from any pad by pressing the delete button.. Copying or Renaming Kits When you are finished with editing, the kit can optionally be copied to another location in the DrumIt Five kit bank. Choose Kit on the menu bar and a drop down box appears showing all kits in the bank, choose Copy / Rename Kit. A dialog box will appear. Write the new name of the kit and choose the location. You can rename the kit, move it or swap it. The changes are now temporarily saved. To make a final save of your changes you must save the whole kit bank as described in next section Saving the Kit Bank or Single Kits When you are finished editing the kits you must save all the changes to the DrumIt Five kit bank file ( drumit.dkit ) before closing down the program. The Editor will always ask if you want to save the kit bank before closing down, if there are any changes made. You can always check before saving which kits have been edited. Choose the Kit menu and a list with all kit names is displayed. The kits having a * after the name have been edited. You can save your edited Kit bank with another name, e.g. MyDrumit.dkt and save also this bank file in your DrumIt Five. At start up you can choose which Bank to start with by holding down the KIT MODE button on the DrumIt Five at start up. There is also an option to import or export single kits from a Kit Bank. Please read more about the single kit feature in the DrumIt Five User manual. Please turn over for the Sound Editor Guide ( DrumIt Five Editor 1.0.4 ) Quick Start Editor Guide The Sound Editor In the Sound Editor you are able to drag and drop individual wave files to the sound edit box and create your own multilayered sounds and save them in the DrumIt Five *.dsnd format. Making User Sounds Left click on the button named Sound in the Editor to access the Sound Editor. As default a dimmed pad symbol appears with an empty box in the centre labeled Head. The file browser changes name to Audio File Browser. On the right hand side under Properties there is a dialogue box where one can choose between making either a Kick, Perc or Loop (1 zone sound) or Snare, Tom (2 zones sound) or Cymbal (3 zones sound) or Hihat (3 zones sound). When Choosing Hihat a window appears for configure various amount of types between Bow and Edge. There is a maximum of 16 different types to choose. Some Useful Tips Regarding Wave Files The wave files need to be pre-edited with correct start and end point. Each wave file must hold one hit only. For best sound quality and playing response we recommend that you use sound recordings with many velocity layers. Few layers of a sound will make it more static, you will experience “machine gun effect” while playing. When you record sounds, make sure to save each hit at its original dB value. Do not normalise the level of the recordings. Create Your Own Sounds Choose under Properties from the drop down list; Kick,Perc,Loop. Drag and drop from the Audio File Browser on the left hand side 1 pre-edited wave file with correct loop length into the graph area. A tic box labeled “Loop Sound” appears under properties. Tic the box, (it lights up when Loop Sound is chosen). The sound will be automatically saved as a looped sound. When assigned to a pad in a Kit in the DrumIt Five one can choose to trigger the loop as continuous loop with start/ stop or one-shot shot with retrigger. Please note: The tempo of a loop depends on the length of the audio data, so for example a 4/4 bar loop at 120.0 BPM should have a length of exactly 2.0 seconds otherwise it will not be played back correctly Saving the Sound When you have finished dropping wave files and you feel comfortable with the sound, choose Save Sound in the File menu. Save the sound in an appropriate folder ( or make a new folder ) on the DrumIt Five drive. Please note that long sounds and / or sounds with many layers could take some time to save directly to the unit (due to USB speed limitations). So it might work easier to save sounds first to your local hard drive. Assigning your Sound to a Pad in a Kit When the sounds are saved on the DrumIt Five drive, return to Kit mode and locate the file(s) in the Sound Browser. Drag and drop the newly made sound to the pad you like to play it from. When finished, save the kit bank. If the sound is a looped sound, one can choose to trigger the loop as continuous loop with start/ stop or one-shot shot with retrigger. Please refer to the DrumIt Five user manual for more information on how to trigger looped sounds. Playing your Sound on the DrumIt Five To play your own sounds, you will need to restart the DrumIt Five in normal operation mode. Then dial up the kit with your sounds in it and play! Specifications are subject to change without prior notice. DrumIt and 2box are trademarks owned by 2box AB.