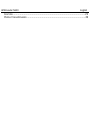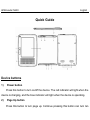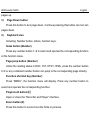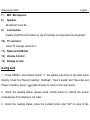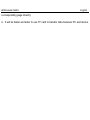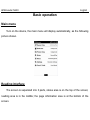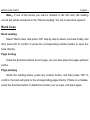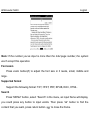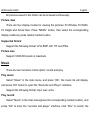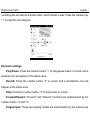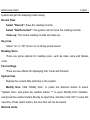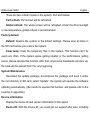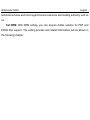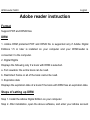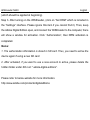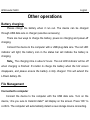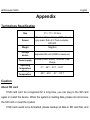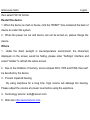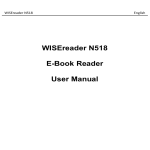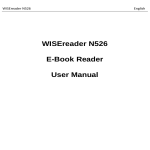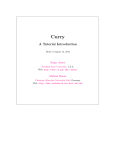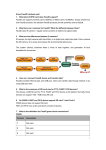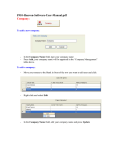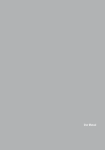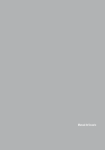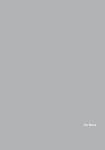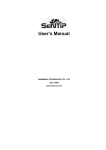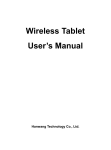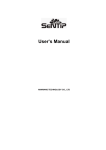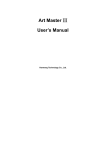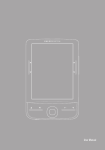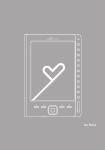Download WISEreader N520 E-Book Reader User Manual
Transcript
WISEreader N520 English WISEreader N520 E-Book Reader User Manual WISEreader N520 English Content QUICK GUIDE.................................................................................................. 4 DEVICE BUTTONS ....................................................................................................4 USING SKILL ...........................................................................................................4 BASIC OPERATION........................................................................................... 6 MAIN MENU ..........................................................................................................6 READING INTERFACE ................................................................................................6 RECENT READING....................................................................................................7 BOOK CASE ...........................................................................................................8 PICTURE VIEW......................................................................................................10 MUSIC ................................................................................................................11 SETTINGS ............................................................................................................13 ADOBE READER INSTRUCTION ...................................................................... 17 FORMAT..............................................................................................................17 DRM .................................................................................................................17 STEPS OF SETTING UP DRM ....................................................................................17 OTHER OPERATIONS ..................................................................................... 19 BATTERY CHARGING ...............................................................................................19 FILE MANAGEMENT ..............................................................................................19 APPENDIX..................................................................................................... 21 TECHNOLOGY SPECIFICATION ...................................................................................21 WISEreader N520 English CAUTION .............................................................................................................21 PRODUCT MAINTENANCE........................................................................................23 WISEreader N520 English Quick Guide Device buttons 1) Power button Press this button to turn on/off the device. The red indicator will light when the device is charging, and the blue indicator will light when the device is operating. 2) Page Up button Press this button to turn page up. Continue pressing this button can turn ten WISEreader N520 English pages up. 3) Page Down button Press this button to turn page down. Continue pressing this button can turn ten pages down. 4) Keyboard area Including: Number button, letters, function keys. Index button (Number) Press any number button 1~9 to select and operate the corresponding function at the function menu. Page jump button (Number) Under the reading status in DOC, TXT, HTXT, HTML, press the number button 0~9 or any combined number button can jump to the corresponding page directly. Function shortcut key (Number) Press “MENU”, the function menu will display. Press any number button to select and operate the corresponding function. Play/record button Open or close the “Recorder and Player” interface. Zoom button (Z) Press this button to zoom in/out the fonts or pictures. WISEreader N520 English MENU button Press this button, function menu will display, press direction button or number button to select and operate the corresponding function. OK button Press this button to confirm the operation. Continue pressing “OK” button to lock the keypad, and continue pressing this button again, the keypad will be unlocked. Direction button Press these four buttons to turn page or select option. Return button Press Return button to cancel the operation or return to the previous interface. Refresh button Press this button 5) to refresh screen. Mini USB port USB connection port, it is used for charging the device or transmitting data from PC. 6) Earphone outlet Plug in/out earphone here. WISEreader N520 English 7) MIC: Microphone 8) Speaker Broadcast voice file. 9) Lock button Switch on/off the lock button on top of machine to lock/unlock the keyboard. 10) TF card slot Insert TF storage card into it. 11) Reserved USB Hot 12) Volume Control 13) Display screen Using skill 1.Press “MENU”, and number button “1”, the system can return to the main menu directly. Under the “Recent reading”, “Settings”, “User’s Guide” and “Recorder and Player” interface, press “ ” button directly to return to the main menu. 2.Under the reading status, please press refresh button to refresh the screen compulsively if the display is not clear. 3.Under the reading status, press the number button and “OK” to jump to the WISEreader N520 English corresponding page directly. 4.It will be faster and safer to use TF card to transfer data between PC and device. WISEreader N520 English Basic operation Main menu Turn on the device, the main menu will display automatically, as the following picture shown. Reading interface The screen is separated into 3 parts, status area is on the top of the screen; reading area is in the middle; the page information area is at the bottom of the screen. WISEreader N520 English 1.Status Area: the menu icon, titles, SD card icon, battery, time and “ESC” icon display at this area. 2.Reading area: function list, file list, text or pictures will display at this area. 3.Page information area: display the current page number, total page number, “Previous” and “Next” page button, turn 10 pages up or down button. Recent Reading The latest 14 files will display. Press ↑/↓button to select a book and press OK to confirm, or press the number button to open a book directly. The page you read last time will display when you open this book. If it is the first time you read this book, it will begin from the very beginning. WISEreader N520 English Note:If one of the books you read is deleted in the SD card, the reading record will still be remained in the “Recent reading” list, but it cannot be opened. Book Case Book reading Select “Book Case” and press “OK” step by step to select one book finally, and then press OK to confirm or press the corresponding number button to open the book directly. Page turning Press the direction buttons to turn page, you can also press the page up/down button. Page jumping Under the reading status, press any number button, and then press “OK” to confirm, the book will jump to the corresponding page directly. If there is a mistake, press the direction button to delete the number you’ve input, and input again. WISEreader N520 English Note: If the number you’ve input is more than the total page number, the system won’t accept this operation. Font zoom Press zoom button(Z) to adjust the font size in 3 levels, small, middle and large. Supported format Support the following format: TXT, HTXT, PDF, EPUB, DOC, HTML. Search Press “MENU” button, select “Search” in the menu, an input frame will display, you could press any button to input words. Then press “ok” button to find the content that you want, press return button “ ” to close the frame. WISEreader N520 English If you want to search the other content, just click the input frame again to awake it, and input anything you want, and then press “ok”. Bookmark There are two kinds of bookmark: normal bookmark and shift bookmark. Normal bookmark can only be used in one book and can be added 5pcs at most. Shift bookmark can shift books, but before you add a shift bookmark, you need to select “txt” option in “Continuous turning” located in the “Settings”. Add a bookmark: Under the reading status, press “MENU” button, and select “Bookmark”, then press number “0” button, a bookmark will be added in the current page. View bookmark: Press “MENU” button and select “Bookmark”, the bookmark list will display. Press the corresponding number button to select a bookmark, then the corresponding page will open. Note:The bookmarks will be sorted by date; only the recent 5 bookmarks can be shown. In the image files, only shift bookmark can be added. Picture View Picture turning WISEreader N520 English All pictures saved in the folder can be browsed continuously. Picture view There are four display modes for viewing the pictures: Fit Window, Fit Width, Fit Height and Actual Size. Press “MENU” button, then select the corresponding display modes by press related number button. Supported format Support the following format: JPG, BMP, GIF, TIF and PNG. Picture size Support 3,000,000 pixels in maximum. Music There are two functions in this option: record and play. Play music Select “Music” in the main menu, and press “OK”, the music list will display, and press “OK” button to open the “Recorder and Player” interface. Support the following format: mp3, wav, wma. Play record Select “Music” in the main menu(press the corresponding number button), and press “OK” to enter the “recorder and player” interface, click “Rec” to record, the WISEreader N520 English recording file will save at E-audio folder, which format is wav. Press the number key “1” to play this recording file. Recorder settings Play/Pause: Press the number button “1” to play/pause music or record, and a speaker icon will appear at the status area. Record: Press the number button “2” to record, and a microphone icon will appear at the status area. Stop: Press the number button “3” to stop music or record. Forward/Rewind: “Forward” and “Rewind” functions are implemented by the number button “4” and “5”. Single/Cycle: These two playing modes are implemented by the number key WISEreader N520 English “6”. VOL+/-: Press the direction button ←/→ to decrease or increase the volume. ↑/↓ Pre/Next: Press the direction button to select the previous or next music. Settings Select “Settings” in the main menu, and press “OK” to enter the interface. Press the direction button to select the corresponding option, and you also can press the number button to select the function. Continuous turning Including picture, html, txt, all files saved in one folder can be browsed continuously. Sleep Settings Sleep: Select “Yes”, the system will sleep after 3 seconds if there isn’t any operation on the device, the LED indicator will turn off; select “No”, the system won’t sleep, and the LED indicator will always light. The system won’t sleep in this option: “Music”. Sleep Delay: There are three levels can be selected: short, middle, long. Select “short”, the system will get into sleeping mode quickly; select “long”, the WISEreader N520 English system will get into sleeping mode slowly. Recent Files Select “Record”: Save the reading records. Select “Not Recorded”: The system will not save the reading records. Clean up: The recent reading records will clean up. Key tone Select “on” or “off” to turn on or off key-press sound. Reading Voice There are some options for reading voice, such as male voice and female voice. Font settings There are two effects for displaying font: Clear and Smooth. System time Display the current date and time in the system. Modify time: Click “Modify time”, or press the direction button to select “System time”, and press the number button “1” to open “Modify time” interface, and press the number button directly to input time, and then click “OK” to save the new time. Press return button, the new time will not be saved. Refresh mode WISEreader N520 English There are two refresh modes in the system: Part and Global. Part refresh: Part screen will be refreshed. Global refresh: The whole screen will be refreshed. Under the direct sunlight or low temperature, global refresh is recommended. Factory default Default: Restore the system to the default settings. Please save all data on the SD card before you restore the system. Clear temp: Clear the temporary files in the system. This function can’t be used very often. If the system space getting smaller or the performance getting worse, please operate this function. After that, all previous bookmarks will clear up; the book will be opened from the very beginning. System Maintenance Download the update package, decompress the package and save it under the root directory in SD card, select “Update”, the system will operate the software updating automatically. ((Be careful to operate this function, and please refer to the cautions in appendix)) Device information Display the device ID and version information in this option. Device ID: With the device ID, you could get our support after sale, including WISEreader N520 English technical services and more legal E-books resources and reading authority, and so on. Set DRM: With DRM setting, you can acquire Adobe solution for PDF and EPUB files support. The setting process and related information will be shown in the following chapter. WISEreader N520 English Adobe reader instruction Format Support PDF and EPUB files DRM 1. Adobe DRM protected PDF and EPUB file is supported only if Adobe Digital Editions 1.5 or later is installed on your computer and your WISEreader is connected r to the computer. 2. Digital Rights Displays the following only if a book with DRM is selected. a. Full viewable: the entire book can be read. b. Restricted: Some or all of the book cannot be read. 3. Expiration date Displays the expiration date of a book if the book with DRM has an expiration date. Steps of setting up DRM Step 1. Install the Adobe Digital Edition on your computer. Step 2. After installation, open the above software, and enter your Adobe account WISEreader N520 English (which should be applied at beginning). Step 3. After turning on the WISEreader, (click on “Set DRM” which is included in the “Settings” interface. Please ignore this item if you cannot find it). Then, keep the Adobe Digital Edition open, and connect the WISEreader to the computer, there will show a window for activation. Click ”Authorization”, then DRM activation is completed. Notes: 1. The authorization information is stored in SD card. Thus, you need to active the device again if using a new SD card. 2. After activated, if you want to use a new account to active, please delete the hidden folder under SD root: ”.adobe-digital-editions”. Please refer to below website for more information. http://www.adobe.com/products/digitaleditions WISEreader N520 English Other operations Battery charging Please charge the battery when it run out. The device can be charged through USB data wire or charger (selective accessory) There are two ways to charge the battery, power-on charging and power-off charging. Connect the device to the computer with a USB plug data wire. The red LED indicator will light; the battery icon in the status bar will indicate the battery is charging. Note:The charging time is about 4 hours. The red LED indicator will be off when charging is finished. It’s better to charge the battery when the hint screen disappears, and please ensure the battery is fully charged. This will extend the Lithium battery life. File Management Connected to computer Connect the device to the computer with the USB data wire. Turn on the device, “Are you sure to transmit data?” will display on the screen. Press “OK” to confirm. The computer will automatically detect a new storage device connecting. WISEreader N520 English Files management Select “removing disk” in “My computer”, you could remove, copy or delete the files or folders. At that moment, your E-book reader is under the locked status. Under the default status, there are several pre-store folders in the SD card: e_audio, e_book, e_image, save the files in the corresponding folder respectively. Note: These pre-stored folders can’t be renamed or deleted, and please save the files in the right folder, otherwise, the files won’t be opened, for example, save TXT, HTXT, PDF, EPUB, DOC, HTML files into “e_Book ”, save pictures into “e_image” and save music into “e_audio”. WISEreader N520 English Appendix Technology Specification Size 173×117×10.3mm Screen 5" Electronic Paper Display (EPD); 8-level gray scale; Ratio 4:3; Pixel resolution: 800×600 Weight 195g(Net) Storage device Expanded SD card (32GB in maximum) Power supply internal Lithium battery 1500mAh; USB Charge Operating temperature Storing temperature 0℃~40℃,32℉~104℉ -20℃~55℃,-4℉~113℉ Caution About SD card If SD card can’t be recognized for a long time, you can plug in the SD card again or restart the device. When the system is reading data, please do not remove the SD card or reset the system. If SD card needs to be formatted, please backup all data in SD card first, and WISEreader N520 English then select FAT-32 format. Restart the device 1.When the device is crash or freeze, click the “RESET” hole located at the back of device to restart the system. 2.When the power run out and device can not be turned on, please charge the device. Others 1 . Under the direct sunlight or low-temperature environment, the characters displayed on the screen would be fading, please enter “Settings” interface and select “Global” to refresh the whole screen. 2.Due to the limitation of memory, some complex DOC, PDF and HTML files can't be decoded by the device. 3.Prevent impaired hearing By using earphone for a long time, high volume will damage the hearing. Please adjust the volume at a lower level before using the earphone. 4.Technology service: [email protected] 5.Web site: http://www.hanvon.com. WISEreader N520 English Product maintenance Software upgrade Please download the legal upgrade package from Hanvon website. Copy “Update.bin” and “Update.cde” to the root directory of SD card. Select “Settings” in the main menu, and select “System update”, then press number button “1”. The hint information “Are you sure to update system?” will pop-up. Press “OK” to confirm, the system will update automatically. Note: During the update period, please be sure the battery is not in low power status. After that, the system will restart and enter the main menu automatically. If the updating procedure is interrupted, there will be an error for the system. Operating environment The operating temperature for this device is from 0℃ to 40℃ (from 32℉ to 104℉). The performance will get worse, if the operating temperature extend this range. Please avoid using this device under the direct sunlight, in damp and dust place. In very cold areas, please avoid using this device outside in the winter. Keep clear of the slot The slots of the device is used for heat output, please keep clear of the slot. Safety The parts in this device are friable; please prevent the device from dropping, WISEreader N520 English smashing, bending and high pressure. Please don’t read during driving and riding. Cleaning Don’t clean the device when it is power-on or charging. Please use soft cloth or the other similar material (except cotton) to clean the screen and faceplate; The foam, solvent, water, alcohol and the other cleanser (or spray cleanser) are forbidden.