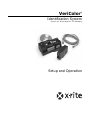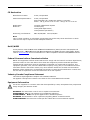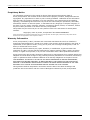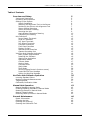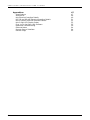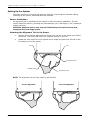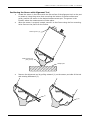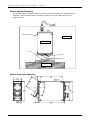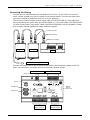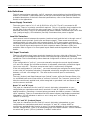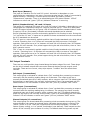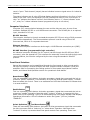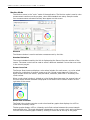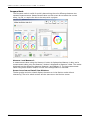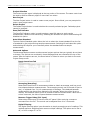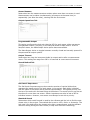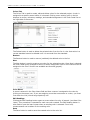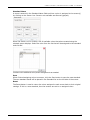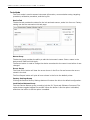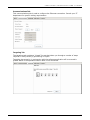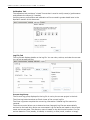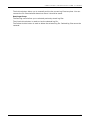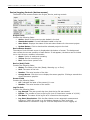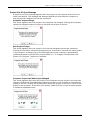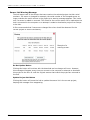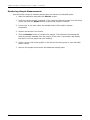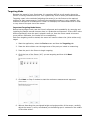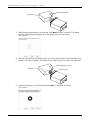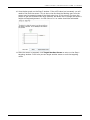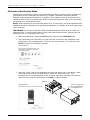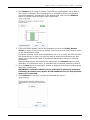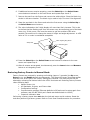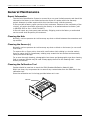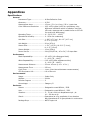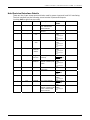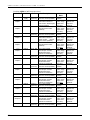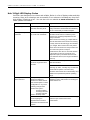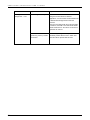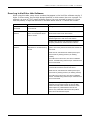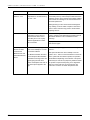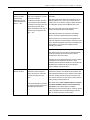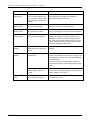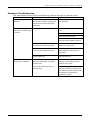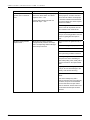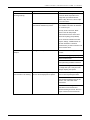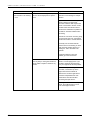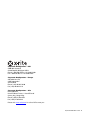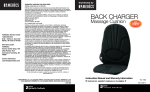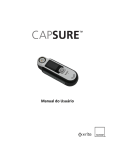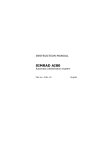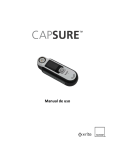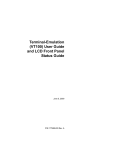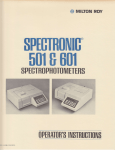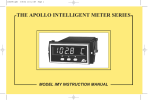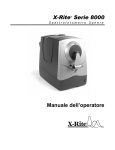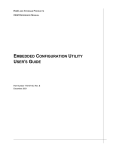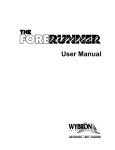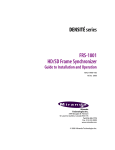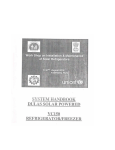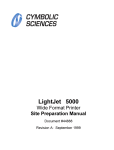Download VeriColor®
Transcript
VeriColor ® Identification System (covers ver. B Hub and ver. 2.0 Software) Setup and Operation VERICOLOR ® IDENTIFICATION SYSTEM CE Declaration Manufacturer's Name: X-Rite, Incorporated Authorized Representative: X-Rite, Incorporated Siemensstraße 12b • 63263 Neu-Isenburg • Germany Phone: +49 (0) 61 02-79 57-0 • Fax: +49 (0) 61 02 -79 57-57 Model Name: Model No.: VeriColor Identification System VC100B (Hub) VC25 (Small Spot Sensor) VC50 (Medium Spot Sensor) Directive(s) Conformance: EMC 89/336/EEC LVD 73/23/EEC Note: This is a class A product. In a domestic environment this product may cause interference in which case the user may be required to take adequate measures. RoHS/WEEE X-Rite products meet the Restriction of Hazardous Substances (RoHS) Directive 2002/95/EC and European Union – Waste Electrical and Electronic Equipment (WEEE) Directive 2002/96/EC. Please refer to www.xrite.com for more information on X-Rite’s compliance with the RoHS/WEEE directives. Federal Communications Commission Notice NOTE: This equipment has been tested and found to comply with the limits for a Class A digital device, pursuant to Part 15 of the FCC Rules. These limits are designed to provide reasonable protection against harmful interference when the equipment is operated in a commercial environment. This equipment generates, uses, and can radiate radio frequency energy and, if not installed and used in accordance with the instruction manual, may cause harmful interference to radio communications. Operation of this equipment in a residential area is likely to cause harmful interference in which case the user will be required to correct the interference at his own expense. Industry Canada Compliance Statement This Class A digital apparatus complies with Canadian ICES-003. Cet appareil numérique de la classe A est conforme à la norme NMB-003 du Canada. Equipment Information Use of this equipment in a manner other than that specified by X-Rite, Incorporated may compromise design integrity and become unsafe. WARNING: This instrument is not for use in explosive environments. ADVERTENCIA - NO use este aparato en los ambientes explosivos. AVVERTIMENTO - NON usare questo apparecchio in ambienti esplosivi. WARNUNG: Das Gerät darf in einer explosiven Umgebung NICHT verwendet werden. AVERTISSEMENT: Cet instrument ne doit pas être utilisé dans un environnement explosif. 1 VERICOLOR ® IDENTIFICATION SYSTEM Proprietary Notice The information contained in this manual is derived from patent and proprietary data of X-Rite, Incorporated. The contents of this manual are the property of X-Rite, Incorporated and are copyrighted. Any reproduction in whole or part is strictly prohibited. Publication of this information does not imply any rights to reproduce or use this manual for any purpose other than installing, operating, or maintaining this instrument. No part of this manual may be reproduced, transcribed, transmitted, stored in a retrieval system, or translated into any language or computer language, in any form or by any means, electronic, magnetic, mechanical, optical, manual, or otherwise, without the prior written permission of an officer of X-Rite, Incorporated. This product may be covered by one or more patents. Refer to the instrument for actual patent numbers. Copyright © 2007 by X-Rite, Incorporated “ALL RIGHTS RESERVED” X-Rite and VeriColor are registered trademarks of X-Rite, Incorporated. All other logos, brand names, and product names mentioned are the properties of their respective holders. Warranty Information X-Rite, Incorporated (“X-Rite”) warrants each instrument manufactured to be free of defects in material and workmanship for a period of 12 months. This warranty shall be fulfilled by the repair or replacement, at the option of X-Rite, of any part or parts, free of charge including labor, F.O.B. its factory or authorized service center. This warranty shall be voided by any repair, alteration, or modification, by persons other than employees of X-Rite, or those expressly authorized by X-Rite to perform repairs, and by any abuse, misuse, or neglect of the product, or by use not in accordance with X-Rite’s published instructions. X-Rite reserves the right to make changes in design and /or improvements to its products without any obligation to include these changes in any products previously manufactured. Correction of defects by repair or replacement shall constitute fulfillment of all warranty obligations on the part of X-Rite. THIS WARRANTY IS EXPLICITLY IN LIEU OF ANY OTHER EXPRESSED OR IMPLIED WARRANTIES, INCLUDING ANY IMPLIED WARRANTY OF MERCHANTABILITY OR FITNESS FOR ANY PARTICULAR PURPOSE. THIS WARRANTY OBLIGATION IS LIMITED TO REPAIR OR REPLACEMENT OF THE UNIT RETURNED TO X-RITE OR AN AUTHORIZED SERVICE CENTER FOR THAT PURPOSE. This agreement shall be interpreted in accordance with the laws of the State of Michigan and jurisdiction and venue shall lie with the courts of Michigan as selected by X-Rite, Incorporated. 2 VERICOLOR ® IDENTIFICATION SYSTEM Table of Contents Overview and Setup Instrument Description Unpacking and Inspection Setting Up the System Sensor Installation Attaching the Alignment Tool to the Sensor Positioning the Sensor with Alignment Tool Sensor Vertical Mounting Sensor Dimension Drawing Mounting the Hub Angle Bracket Dimension Drawing Connecting the Cabling Hub Defintions Power Supply Terminals Local PLC Interface PLC Input Terminals PLC Output Terminals Computer Interfaces Front Panel Interface Display (2-digit) Remote Sensor Interface Chassis Grounding Post VeriColor Hub Software Application Basic System Requirements Installing the Software Starting the Application Application Modes Connect Mode Monitor Mode Compare Mode Setup Mode Tools Mode Device/Logging Controls (bottom screen) Project Out Of Sync Message Sensor List Warning Message 5 5 5 6 6 6 7 8 8 9 10 11 12 12 12 12 13 14 14 15 15 15 16 16 16 16 17 17 18 20 21 28 32 33 34 VeriColor Hub Software Operation 35 Manual Hub Operation 42 General Maintenance 46 Learning Standard Colors Monitoring Sample Measurements Targeting Mode Calibration/Verification Mode Manual Standard Learning Mode Enabling/Disabling Standard in Manual Mode Measuring Sample in Manual Mode Manual Targeting Mode Restoring Factory Presets in Manual Mode Repair Information Cleaning the Hub Cleaning the Sensor(s) Cleaning the Calibration Tool 35 36 37 40 42 43 43 44 45 46 46 46 46 3 VERICOLOR ® IDENTIFICATION Appendices SYSTEM Specifications Accessories Hub Electrical Interface Details RS-232 and RS-485 Electrical Interface Details Hub to Sensor Electrical Interface Details Hub 2-Digit LED Display Codes Error Log in VeriColor Hub Software Hardware Troubleshooting Ethernet Notes Remote Control Interface General FAQs 4 47 47 48 49 51 51 52 55 59 64 64 65 VERICOLOR ® IDENTIFICATION SYSTEM Overview and Setup Instrument Description The VeriColor® Identification System is used to evaluate and identify colors in an industrial type application. It provides the means necessary to learn (measure) standard colors and measure samples for comparison. The system uses these comparisons to determine the closest standard or pass/fail a sample based on a tolerance. The VeriColor system is composed of three main components: the VeriColor sensor(s) which captures sample color; the VeriColor hub which provides interface to the sensor(s); and the software application. VeriColor Sensor(s) VeriColor Hub RS-232 port RS-485 Port PLC output terminals Hub connection Sensor connection Additional sensor connection 2-Digit display Chassis grounding post Pass/fail output terminals 24V Power terminals PLC Input terminals Illumination port Ethernet port Sensor port Unpacking and Inspection After removing the instrument from the shipping carton, inspect it for damage. If any damage has occurred during shipping, immediately contact the transportation company. Do not proceed with installation until the carrier’s agent has inspected the damage. Your instrument was packaged in a specially designed carton to assure against damage. If shipment is necessary, the instrument should be packaged in the original carton along with all the accessories. If the original carton is not available, contact X-Rite to have a replacement shipped to you. Packaging Contents: • • VeriColor Hub Sensor • • • • Interconnect Cable (3 meter) Alignment Tool Calibration Tool Targeting Stickers (4) • • • • • DIN Rail Mounting Bracket Flange Mounting Brackets VeriColor Application Software CD Setup and Operation Manual Registration Material P/N P/N P/N P/N P/N P/N P/N P/N P/N P/N P/N P/N P/N VC100B-00-01 VC50-00-01 (medium spot) or VC25-00-01 (small spot) SE108-EUR8-03 VC50-803 VC100-162 VC50-32 (medium spot) or VC25-32 (small spot) VC100-25 VC100-35 VC150-500-CD VC150B-500 SD01-99 5 VERICOLOR ® IDENTIFICATION SYSTEM Setting Up the System The setup consists of mounting the sensor(s) and hub, connecting the interface cabling, powering up the system, and installation the software. Sensor Installation An alignment tool is provided with the system to aid in the sensor installation. The tool simply snaps into position, providing the required angle (30°) and height (1.40”) needed for proper mounting. CAUTION: Keep the sensor port lens and illumination port lens free from dust, smudge marks, and finger prints. Attaching the Alignment Tool to the Sensor 1. Position the end of the alignment tool shown over the tab on the sensor port side of the sensor. The tab should insert into a slotted opening in the tool. 2. Rotate the other end of the tool upward until it snaps into place over the tab on the illumination port of the sensor. Tab Tab Illumination port Sensor port Alignment guide NOTE: The alignment tool will only install in one direction. Correct Alignment 6 Incorrect Alignment VERICOLOR ® IDENTIFICATION SYSTEM Positioning the Sensor with Alignment Tool 1. Locate the sensor in the fixture with the flat surface of the alignment tool on the part to measure. Using the groove that runs along the bottom of the flat surface as a guide, position the sensor to the desired measurement spot. The groove is the location where the measurement will take place. 2. When the sensor is properly located, secure it to the fixture using the four mounting holes. Remove the part from the fixture. Mounting hole (4) Measurement spot (tool groove) Sample part 3. Remove the alignment tool by pulling outward (1) on the sensor port side of the tool and rotating downward (2). (1) (2) 7 VERICOLOR ® IDENTIFICATION SYSTEM Sensor Vertical Mounting As an alternative to tilted mounting, you can mount the sensor in a vertical position. However, X-Rite recommends mounting the sensor at a 30° angle utilizing the alignment tool. Mounting Hole (4) Fixture Sensor 1.40" (±.125) Sensor Port Illumination Port Sample Part Sensor Dimension Drawing 8 VERICOLOR ® IDENTIFICATION SYSTEM Mounting the Hub The hub should be mounted in an area where it can be easily viewed and accessed. The hub is mounted to the DIN rail by means of a channel located at the bottom of the hub. A DIN rail mounting bracket (included) is required to mount the hub to the DIN rail (see figure 1). The hub can also be mounted using the flange mounting angle brackets provided. The brackets are mounted to the side plates of the hub (see figure 2). The hub must be grounded using the chassis grounding post. System grounds should be tied to a common grounding bus bar in the enclosure, and to the Hub enclosure chassis grounding post (figure 1 and figure 2) using low impedance ground straps. Silver tinned flat copper braid at least 0.25 inches (6 mm) wide is ideal for this purpose. Use of braid rather than conventional wire is more important on switching power supplies than linear supplies. Braids are also excellent for EMC purposes, which can better attenuate RF events. Ideally, such grounding straps should be less than 4 inches (100 mm) long. The ground strap should be used in addition to any safety ground wires required by applicable electrical codes. If you use conventional wire be sure that it is multi-strand wire at least 14 AWG for best results. Note: If not using a common grounding bus bar system and grounding is accomplished directly through the enclosure, be sure that the connection between the chassis grounding post and the enclosure is unimpeded with paint or any other insulated surface. Use of a star washer is helpful. Chassis Grounding Post Figure 1 Mounting Channel DIN Rail Mounting Adapter DIN Rail 9 VERICOLOR ® IDENTIFICATION SYSTEM Chassis Grounding Post Figure 2 Flange Mounting Angle Bracket (2) Lock washer (4) Bracket Screw (4) Angle Bracket Dimension Drawing 10 VERICOLOR ® IDENTIFICATION SYSTEM Connecting the Cabling Connect the first cable between the hub and the first sensor. If more than one sensor is used, connect a cable from the first sensor to the second sensor. Continue the daisy chain connection method for additional sensors, up to six maximum. The VeriColor system includes a three meter cable (P/N SE108-EUR8-3). Each additional sensor includes a one meter cable (P/N SE108-EUR8-1). A 10 meter cable (P/N SE108-EUR810) and a three meter “right-angle” cable (P/N SE108-EUR8-3RA) are also available. Cables may be daisy chained together to obtain additional lengths. Female Connector Male Connector Sensor Connector Sensor #2 Sensor #1 Hub To Sensors #3, #4, #5, & #6 Connect the control lines to the terminal screws and/or communication cables to the I/O ports. Connect the 24 volt power source to the power terminal screws. PLC Input Terminals 24v Power Terminal Enable Learn RS232 R S 485 8/D 4/C Reset A Lock A Reset B Read Read Pass 32/F 16/E Lock B Std Sel Common TM 2/B PLC Channel Output Terminals 1/A Ethernet VeriColor RS-485 Port RS-232 Port 1's 24 V AC / DC Sensor 10's Chassis Grounding Post Ethernet Port (on side of unit) Fail NC NO C NC NO C PLC Pass/Fail Output Terminals 11 VERICOLOR ® IDENTIFICATION SYSTEM Hub Definitions The hub communicates externally via PLC, computer communications (serial and Ethernet) and an LED indicator. A basic description of the hub’s connections and controls follows. For a detailed description of the hub’s electrical specifications, refer to the Electrical Interface Details in the Appendices. Power Supply Terminals The main power input is 24 ± 2 volt @ 50/60 Hz. AC or DC. The AC is converted to DC internally. There is no polarity connection required. This is a 2-position plug located on the top left side of the unit and is the main power input: 24 Volts @ 50/60Hz. AC or DC as described previously. There is an associated LED status indicator contained within the X-Rite logo (orange triangle). LED indication (Pwr ON) illuminates when power is applied Local PLC Interface Local external control between the operator (machine-level) and the hub is through a set of front panel screw terminals (both input and output signals). These screw terminals are contained within a 2-part, quick inter-connect system. The 2-piece system consists of a removable plug that contains the screw terminals and the mating header that’s mounted on the hub. Several inputs and outputs with their respective status indicators (LEDs) are available. Refer to figure-1 for front panel layout details and the Appendices for electrical details. PLC Input Terminals There is a 9-position plug (screw terminals) located on the top, right side of the hub. These are intended as low-voltage discrete control line inputs having bi-directional (isolated) capabilities. The bi-directionality allows electrical configuration of either pull-up or pull-down operation. If the configuration is “pull-up”, you must externally energize the control signal between +12 and +24-voltage ‘dc’ and when activation is requested, electrically ground that signal line to zero volts ‘dc’. The other screw terminal input is continuously energized. If the hub configuration is “pull-down”, you must externally de-energize the control signal to zero volts ‘dc’ and when activation is requested, electrically energize the control signal between +12 and +24-voltage ‘dc’. The other screw terminal input is continuously grounded. The Lock (lockout) and Reset features have “paired” inputs, while the Discrete Select, 10s, 1s, and Read input control lines utilize a “common” terminal. The “common” terminal will have the continuously applied level, either energized or grounded. Lock and Reset do not use the common terminal. Reset “A” and “B” Input This input is a hardwired line for local PLC control. Activation is dependent on your configuration as noted above and uses 2 terminals ‘A’ and ‘B’. Reset is a momentarily applied condition. Executing a 1 second pulse commands the HUB to process a “softwarereset” operation. There is an associated red LED status indicator that displays operational information. LED off indicates no action or unit is okay and “red” (LED on) indicates a “RESET” is occurring. Lock “A” and “B” (Lockout) Input This input is a hardwired line for local PLC control. Activation is dependent on your configuration as noted above and uses 2 terminals “A” and “B”. Lockout MUST be continuously applied for this function to exist. This action disables all front panel manual controls, except RESET. There is an associated green LED status indicator. LED off indicates no action and “green” (LED on) indicates “LockOut” mode active. 12 VERICOLOR ® IDENTIFICATION SYSTEM Read Input (Measure) This input is a hardwire line for local PLC control. Activation is dependent on your configuration as noted above, but uses a “common terminal set-up”. Read is a momentarily applied condition. Executing a 1 second pulse commands the HUB to process a “measurement” operation. There is an associated green LED status indicator. LED off indicates no action and “green” (LED on) indicates “Measure” is occurring. Std Sel (Standard Select), 10’s and 1’s Inputs This group of 3 hardwired line inputs is for local PLC control. Activation is dependent on your configuration as noted above using the “common terminal set-up”. There is an associated green LED status indicator for this group. LED off indicates “discrete standard select” mode is inactive, LED on (illuminated) indicates active and standards can be selected. Std Sel (standard select) must be continuously applied for this function to exist. During this “on” period the ‘10’ and ‘1’ inputs can be pulsed to choose a standard from the ones stored. Up to 50 standards can be stored. The ‘10’ input is a momentarily applied condition that will select standards only while std sel is active. Executing from 1 to 5 pulses will command the HUB to process a “tens digit” operation. Each pulse has to be ‘on’ between 100 and 200 milli-seconds, then ‘off’ between 100 and 200 milli-seconds. If no pulses happen during the std sel activation, then no “tens digit” operation occurs. The ‘1’ input is a momentarily applied condition that will select standards only while std sel is active. Executing from 1 to 9 pulses will command the HUB to process a “ones digit” operation. Each pulse has to be ‘on’ between 100 and 200 milli-seconds, then ‘off’ between 100 and 200 milli-seconds. If no pulses happen during the std sel activation, then no “ones digit” operation occurs. PLC Output Terminals There are two multi-position plugs located along the bottom edge of the unit. These plugs are the hub’s isolated outputs that can control external devices through several screw terminals. These are low current, relay style outputs. “LockOut” does not affect these controls. Fail Output (3 connections) This output group is activated to indicate that a “fail” resulted after processing a measure command, with the resulting reading being out of tolerance. The output group has a normally closed and open set of relay contacts, with a common input line. The default state during power-up and reset is the normally closed contact. There is an associated red LED status indicator. LED off indicates no action and “red” (LED on) indicates “FAIL” active. Pass Output (3 connections) This output group is activated to indicate that a “pass” resulted after processing a measure command with the resulting reading being in tolerance. The output group has a normally closed and open set of relay contacts, with a common input line. The default state during power-up and reset is the normally closed contact. There is an associated green LED status indicator. LED off indicates no action and “green” (LED on) indicates “PASS” active. Channel Outputs (12 connections) This output group can be activated after processing a hub command or during set-up. The output activation can control an external device indicating that an action is required. The “action” will be on or off. There are 6 outputs that can be used individually, in a base-2 feature (binary coding), or in a “paired” combination (user defined). These outputs are the closure of the normally open contacts of a relay. The default state during power-up and 13 VERICOLOR ® IDENTIFICATION SYSTEM reset is “open.” Each channel (output) has an individual common signal return for industrial isolation. The status indicators are bi-color LEDs that display resulting information in the form of color states to the user. Color not displayed (LED off) indicates no result or unit is not active. A color “on” indicates the feature is active. Red indicates “state = 0”, Green indicates “state =1”, relay “on.” Amber indicates channel programmed (relay is not active). Computer Interfaces Computer (PC) communication between the user and the hub can occur by one of two methods: standard RS-232 or a 10 MB Ethernet connection. The RS-485 port is an optional input, intended for PLC use. RS-232 Interface The computer interface is through a standard computer RS-232 port using a DB-9 connector (also see the Appendices). The communications protocol is serial using X-Rite’s RCI command set, which is in a separate document. Ethernet Interface An additional computer interface can be through a 10 MB Ethernet connection port (RJ45). RS-485 Interface (programmable logic controller) An industrial computer interface (for PLC control) can be through the RS-485 port (DB-9 connector); also see Appendix-B. This interface can externally control the hub through serial communications, but must be configured by the user using the standard X-Rite RCI protocol. Front Panel Interface Manual hub operation can be established through the front panel to allow control and/or set-up of the system. Several switches with their respective status indicators (LEDs) are available. Refer to Connecting the Cabling section for front panel layout/button location details, and Manual Hub Operation section for operational mode details. Reset Button This is a momentary push-button. Activation generates a signal that commands the hub to process a “RESET” operation. It momentarily re-cycles the internal power supply. “Lockout” does not affect this control. There is an associated red LED that illuminates to indicate when in a reset condition. Enable Enable Button This is a momentary push-button. Activation generates a signal that commands the hub to process an “enable” operation. Note that when “Lockout” is active, it prevents this front panel control from operating. There is an associated green LED status indicator that displays operational information. LED off indicates no action and “green” (LED on) indicates “ENABLED.” and Down Button Select Up Button These are momentary push-buttons. Activation of either generates a signal that commands the hub to process either a “select-up” or “select-down” operation. Note that when “Lockout” is active, it prevents these front panel controls from operating. There is an 14 VERICOLOR ® IDENTIFICATION SYSTEM associated 2-digit display that indicates operational information, and as button activation occurs, changes to the display indicate “Select-up or Select-down” respectively. Learn Learn Switch This is a momentary, push-button switch. Activation generates a signal that commands the hub to process a learn operation. Note that when “Lockout” is active, it prevents this front panel control from operating. There is an associated red LED status indicator that displays operational information. LED off indicates no action and “red” (LED on) indicates “LEARN” mode. Read Read (Measure) Switch This is a momentary, push-button switch. Activation generates a signal that commands the hub to process a measure operation. Note that when “Lockout” is active, it prevents this front panel control from operating. There is an associated green LED status indicator that displays operational information. LED off indicates no action and “green” (LED on) indicates a “MEASURE” function is occurring. Display (2-digit) The display module indicates numbers 0 to 99. The display is typically used to indicate the current standard number of 1 through 50. In targeting mode, it displays a two digit ΔLED value. ΔLED values from 0.0 to 9.9 can be displayed. ΔLED is an algorithm developed by X-Rite to describe color difference without factoring in illumination or eye response. As with Delta E CIELab, it attempts to describe a minimum noticeable difference as a value of 1.0. Remote Sensor Interface The remote sensors use daisy-chain communications and control signals (serial) that are presented through one I/O port on the hub. The connector is a non-standard (mini-circular, 6-pin DIN), employing the RS-422 standard. The hub automatically assigns sensor identification in the order they are located in the communications chain. Refer to the Appendices for electrical details. Chassis Grounding Post The “chassis” grounding post located near this power input is used for grounding the hub. The chassis grounding post must be used to ground the hub. Without this connection, remote sensor measurements may be sensitive to nearby noise sources. Refer to Mounting the Hub described earlier in this manual for additional information on grounding. 15 VERICOLOR ® IDENTIFICATION SYSTEM VeriColor Hub Software Application The VeriColor system includes a software application that provides an interface for the VeriColor Hub. The application is used to configure the hub, store projects which consist of standard colors, and provide visual feedback of sample measurements. Before installing the software, make sure the sensor(s) and hub are set up as explained earlier and the hub is connected to serial port or Ethernet on the computer. Basic System Requirements • Windows OS (2000 or greater) • Minimum screen resolution (1024x768) Installing the Software The software uses a standard Windows installation procedure. 1. Insert the software CD into your computer's CD-ROM drive. The setup should start automatically. If it does not start automatically, double-click the setup.exe file on the CD. 2. The setup program guides you through the rest of the installation process. Follow the instructions on each setup screen to complete the installation. Starting the Application The software application can be launched using the “VeriColor” short-cut on your desktop or from within the Programs> X-Rite application group. (First screen that appears when the application is started) The following pages provide you with a detailed overview of the software application. You can also refer to the on-line help system within the application for operation instruction. The help system can be accessed at any point in the application by clicking the Help button at the top of the screen. Refer to the Operation section for information on using the application with the VeriColor system. 16 VERICOLOR ® IDENTIFICATION SYSTEM Application Modes The X-Rite VeriColor Hub application is divided into six main modes, which are navigated by using the six buttons located at the top of the screen. • Connect – used to establish connection to the VeriColor Hub • Monitor – used to monitor sample measurements after the system is set up • Compare – used to compare sample measurements without storing sample data • Setup – used to create projects and color standards • Tools – used to access the device name, targeting, calibration, log file, etc. • Help – used to access online help for the displayed dialog Connect Mode The Connect screen is used to establish either serial or Ethernet communications with the hub. Offline browsing can also be used at this screen. Communication between the hub and computer is established in one of two ways. 1) Selecting the known COM port using the Serial Port control or clicking Auto Connect 2) Selecting a previous IP address from the Ethernet control or typing in an IP address. With either case, the Connect button is clicked to establish the connection. Refer Ethernet Notes in the Appendices for additional information on Ethernet setup. The Off-line Browsing control lists all the hubs that have locally stored projects. When a hub is selected, the program switches to the Setup screen where the projects can be viewed and edited. 17 VERICOLOR ® IDENTIFICATION SYSTEM Monitor Mode The Monitor screen is the “main” mode of the application. The Monitor mode is used to view measurement results once the projects, colors and standards are setup. Sample results from measurements activated remotely also appear on this screen. Measure The Measure button is used to activate a measurement by the Hub. Standard Selection The current standard used by the Hub is displayed at the Sensor Overview window of the screen. The same control can be used to select a different standard if more than one exists in the current project. Sensor Overview The Sensor Overview area displays a color wheel window for each sensor, or a color wheel window for a collection of sensors knows as a VLA (Virtual Large Aperture). Each color wheel window shows the sensor, pass/fail status, tolerance, and ΔLED or ΔIntensity and ΔColor values. When a color wheel window is clicked on in the Sensor Overview area, the zoomed view of the color wheel window selected is displayed in the Detail View of Sensor window on the right side of the screen. Detail View of Sensor The Detail View window contains a color wheel and bar graphs that displays the ΔLED or ΔColor and ΔIntensity values. The bar graphs display ΔLED or ΔIntensity and ΔColor values between the current sample and standard color. The graph displayed is dependent on the current color’s active tolerance. You can switch between graph modes by clicking on either tab at the top of the graph. 18 VERICOLOR ® IDENTIFICATION SYSTEM • ΔLED represents the total color difference from a learned standard • ΔIntensity represents the difference in light/dark, black/white, or changes in gloss and/or appearance • ΔColor represents the difference from a learned standard moving in any direction to red/green or blue/yellow (change in color hue) ΔIntensity and ΔColor mode would be used when measuring parts that have the most variable intensity changes, such as textiles. Each graph contains a colored bar with a dotted tolerance line. The bar is the value and the dotted line represents the current tolerance value. The bar’s color can be green (Pass), red (Fail) or blue (no tolerance). These graphs are automatically scaled depending on the circumstance. For most cases, the graph is scaled to the tolerance or value, whichever is greater. There are a few exceptions to this rule but they will be described in each mode. The color wheel allows direct comparison between the standard color and sample measurements. The color wheel utilizes automatic and manual controls for adjusting the scaling of the standard color and sample. In auto mode each new measurement adjusts the scale automatically. If one of the scaling arrows is scrolled, the graph updates as the bar is moved. This causes the auto button to turn off. The center point of the circle represents the origin or the bottom range of the scale, while the color bars at the edges represent the top range. The greatest benefit of graphing two colors at once is that it gives you the ability to discern color differences (bluer, darker, greener, etc). Notes The Note box at the bottom-right of the screen is used to enter information for the current measurement displayed. The information is added to a column in the log file. Enter the information in the field and click Enter to include a note. 19 VERICOLOR ® IDENTIFICATION SYSTEM Compare Mode The Compare mode is useful for quickly determining the color difference between two separate measurements. Measurements taken on this screen do not affect the current setup, log file, or require the hub to be setup with a project. Measure 1 and Measure 2 A measurement taken using the Measure 1 button is displayed as Measure 1 data, and a measurement taken using the Measure 2 button is displayed as Measure 2 data. The results displayed are the differences between Measure 1 and Measure 2. The last measurement taken using either button remains current until the application is restarted. Sensor Overview and Detail View Windows The bar graphs and color wheels display the same as in the Monitor mode without tolerancing. The color wheel controls are the same as on the Monitor screen. 20 VERICOLOR ® IDENTIFICATION SYSTEM Setup Mode The Setup mode is used to create projects, standards and their colors. A single project can consist of up to 50 standards and configuration settings. Once created, a project is downloaded and stored in the hub. Once the hub is programmed with a project, it can be executed independent of the software application. See Manual Hub Operation later in this manual for an explanation. The following is an example of a project setup. Standard #1 consists of color #1 with sensors A, B and C assigned as a VLA (virtual large aperture.) Standard #2 consists of two colors with individual sensors (C and D) assigned to each color. Project #1 Standard #1 Color #1 Sensor A Sensor B VLA Setup with Color #1 Standard #2 •••••> Color #2 Color #3 Sensor C Sensor D •••••> More Standards (up to 50) More Colors Additional Sensor Assignments Single Color/Sensor Setup 21 VERICOLOR ® IDENTIFICATION SYSTEM Project Selection The current project name is displayed at the top portion of the screen. The same control can be used to select a different project if more than one exists. New Project The New Project button is used to create a new project. Once clicked, you are prompted to enter a new project name. Delete Project The Delete Project button is used to delete the currently selected project. Deleted projects cannot be restored. Pass/Fail Indicator The Pass/Fail Indicator option is used to assign a pass/fail status to each sample measurement, based on the tolerancing. Selecting On activates this option and selecting Off disables this option. Auto Select Standard The Auto Select Standard option allows the hub to select the closest standard from the list of standards in the project during sample measurements. Selecting On activates this option and selecting Off requires you to manually select the standard before a sample measurement. Advanced Options The Advanced Options screen contains several project options that you typically do not have to change. The options are contained in three tab pages that are selected at the top of the screen. After the options are set, the Done button is clicked to return you back to the main Project Setup screen. Input Operations Tab Averaging (Sampling) Determines the amount of measurement taken to obtain an average, and how much time elapses between measurements. The averaging control can be turned off (set to one), or adjusted from 2 to 10 measurements to average. Time delayed between measurements can be set from Manual to 9.9 seconds. When the control is set to manual, the measure button much be clicked to take the measurement. When set to a time increment, the hub will pause between measurements. Measure Trigger Delay (PLC input) Determines the amount of time the hub will “pause” after receiving a measure command from the PLC. The control can be adjusted from 0 to 2.0 seconds. Digital Filtering The Digital Filtering option is an alternative to simply averaging a set of readings. This method applies a weighting factor across multiple readings. The option can be set to off, or from a range of 2 to 21. 22 VERICOLOR ® IDENTIFICATION SYSTEM Sensor Measure Determines how the measurements are taken when more than one sensor is used. Measurements can be taken simultaneously (all sensors at the same time) or sequentially (one after the other), starting with the first sensor. Output Operations Tab Programmable Output This option configures the hub such that the LED for each sensor either represents the Standard number (in binary) or the Pass/Fail status of each sensor. If set to Pass/Fail status, the Make Output Active option become available. The Make Output Active on toggles between normally closed and normally opened for the pass and fail output options. Output Timeout Determines how long the instrument holds its outputs active after a measurement occurs. This setting can range from Off to 10 seconds at a one-second increment. Search Method Tab Set Search Importance The Set Search Importance group box contains a series of vertical sliders that represent the search priority for each sensor in the project. Each slider is labeled with the name of the sensor and a pictorial representation. The highest priority is at the top of the scale with the least being at the bottom. The search priority can be set the same for more than one sensor. Search importance can also be set to Off for individual sensors. However, one sensor must always be set with a priority. Standard Search Determines which math formula is used by the software and the hub to find the next closest color in the project. The method can be set to ΔLED, ΔColor or ΔIntensity. The hub uses it for determining the closest color after a measurement, and the software uses this setting during the Learn mode (to help with Auto Max tolerancing). 23 VERICOLOR ® IDENTIFICATION SYSTEM Colors Tab The Colors Tab is used to create, edit and delete colors for the selected project. A color is assigned to a specific sensor before it is learned. Clicking on an existing color in the list displays its sensor, tolerance, readings, and standard assignment in the Color Detail list on the right side of the screen. Delete The Delete button is used to delete the selected color from the list. A color that exists in a current standard cannot be deleted until it is removed from the standard. Restore The Restore button is used to restore (undelete) the deleted color to the list. New The New button is used to create a new color for the selected project. Once New is selected, the Color Detail group changes to allow for sensor assignment. One or more sensors can be assigned to the color. Sensors not available are dimmed (grayed). Color Name A name is entered in the Color Name field and then a sensor is assigned to the color by clicking on the sensor icon. If you are assigning more than one sensor to a color, you must first check the VLA (Virtual Large Aperture) box. Edit Readings Clicking the Edit Readings button opens a screen where the color is learned. (see New Color Learn). This procedure is repeated for each new color created. The Edit Reading button is also used to open the learn screen when an existing color is selected. From here, measurements can be taken for the existing color. Save The Save button is used to save the created color to the color list. 24 VERICOLOR ® IDENTIFICATION SYSTEM New Color Learn (this screen appears when the Edit Readings button is clicked) The learn screen allows you to create new colors or edit existing colors from a project. The purpose of this screen is to take several measurements that are averaged together to represent a standard color. You can work from a history of measurements and determine which ones are used to average into the color. This screen assists you in selecting the best tolerance values for reliable performance and color identification. You can view the measurement data as ΔLED or ΔIntensity and ΔColor by selecting the tabs at the top of the screen. Measure The Measure button is used to activate a measurement by the hub on the color. Each time the button is clicked, a measurement is taken and results are appended to the end of the bar graph and automatically accepted. The new measurement becomes the selected measurement and all graphs are updated. Import The Import button is used to import a sample from a stored log file for use as a color. The log file can be opened in Excel first to obtain the desired line number. Accept/Decline The Accept and Decline buttons are used to characterize each measurement as counting towards the standard color or not. Accepted readings are displayed in green or red (if they exceed the tolerance value) on the bar graph, while declined measurements are displayed as gray bars. Simply click the measurement in the graph and select either button. Once a measurement is selected in the graph, the color wheel graph updates to show the selected reading versus the calculated standard color. Delete The Delete button is used to remove the selected measurement from the bar graph. Done After the color is set, the Done button is clicked to return you back to the Colors page of the Setup screen where the color can be saved. 25 VERICOLOR ® IDENTIFICATION SYSTEM Tolerancing The tolerance bar and dotted line on the graph represent the tolerance value. There are three tolerancing methods that you can choose from for the standard. Auto Max This tolerance is determined by setting a mid point to the next closest Color existing in the project. The area below the color wheel graph contains information on how far or close the next closest color is. This is the default method, and allows the most buffer space between colors in a project. Use this when trying to identify colors. Auto Min This tolerance is determined by a certain margin over the worst deviating measurement vs. the standard color. This would be used if you have a certain acceptable production color variation but want to catch parts that were off color. Manual This setting allows you to manually set the tolerance by dragging the tolerance bar up and down, or by clicking on the field next to the Manual option and entering a value. Standards Tab The Standards Tab is used to create, edit and delete standards for the selected project after colors are created. Up to 50 standards can exist in a project. Standards can be dragged to new locations in the list. Clicking on an existing standard in the list displays its sensor and color assignments in the Standards Detail list on the right side of the screen. Delete Standard The Delete Standard button is used to delete the selected standard from the list. The other standards in the list are unaffected when a standard is deleted and retain their positions. Restore Standard The Restore button is used to restore (undelete) the deleted standard to the list. Creating a New Standard Click in a blank standard position in the list to create a new standard. Once a blank position is selected, the Standard Detail group clears to allow you to assign a color/sensor to the new standard. 26 VERICOLOR ® IDENTIFICATION SYSTEM Standard Name A name is entered in the Standard Name field and then a color is assigned to the sensor(s) by clicking on the Sensor icon. Sensors not available are dimmed (grayed). When the Sensor icon is clicked, a list of available colors that where created using the selected sensor displays. Select the color from the list that will be assigned to the standard and click OK. Continue with additional color/sensor assignments as needed. Save When finished assigning colors to sensors, click the Save button to save the new standard. The new standard saved will be placed in the Standard list on the left side of the screen. Reset The Reset button is used to return the colors assigned to each sensor back to their original settings. If this is a new standard, then the sensors are set to no assigned colors. 27 VERICOLOR ® IDENTIFICATION SYSTEM Tools Mode The Tools mode is used to access instrument information, communication setup, targeting procedure, calibration procedure, and the log file. Device Tab The device tab provides the status for the hub and each sensor, and a list of errors. Factory setting can also be restored on this tab page. Name Group The device group provides the ability to edit the instrument’s name. Enter a name in the device name field and click Apply. The Revert button is used to change the device name back to the name it was before it was changed. Errors Group The Clear Errors button will clear the errors shown in the Error list and remove the errors stored in the hub. The Print Report button will print all error shown in the list to the default printer. Factory Settings Group Clicking the Restore Factory Settings button will restore the hub to its default configuration. Lock Device Buttons Group The Lock Device Buttons group is used to lock the PLC Input and Software Command. The option button toggles between On and Off. When the button is On the option is disabled, and when the button is Off the option is enabled. 28 VERICOLOR ® IDENTIFICATION SYSTEM Communications Tab This communications tab is used to configure the Ethernet connection. Consult your IT department for specific setting requirements. Targeting Tab The targeting tab provides a “wizard” format that takes you through a number of steps required to verify sensor(s) positioning on a part. Targeting the sensor(s) in conjunction with the software application will be covered in greater detail in the Operation section later in this document. 29 VERICOLOR ® IDENTIFICATION SYSTEM Calibration Tab The calibration tab provides a “wizard” format that is used to verify sensor(s) performance and calibrate the sensor(s) if needed. Verifying sensor performance and calibration will be covered in greater detail later in the Operation section of this document. Log File Tab The log file tab displays details on the log file. You can view, archive, and clear the current log, as well as past log files. Current Log Group The Current Log group displayed is the log file in use by the current project in the hub. The View Log button launches an Excel viewer of the current log file. The Clear Log button empties the current log information. Deleted log files cannot be restored. The Archive control allows you to determine how frequently log files are automatically archived to the hard drive and a new one started. Log file names are based on the project name and current date. The directory name is based on the hub’s serial number. You can archive based on Time (weekly, bi-weekly or monthly) or Size (small, medium or large). 30 VERICOLOR ® IDENTIFICATION SYSTEM The Archive button allows you to manually archive the current log file at anytime. You can rename the file if desired and determine where it should be saved. Past Logs Group The Past log control allow you to selected previously stored log files. The View Archive button is used to view the selected log file. The Delete Archive button is used to delete the selected log file. Deleted log files cannot be restored. 31 VERICOLOR ® IDENTIFICATION SYSTEM Device/Logging Controls (bottom screen) The bottom of the screen contains the Project, Device, and Log controls. Sensor(s) appear when the orange arrow is clicked. Project Fields Contains the following fields: • Active: Name of the current project loaded in the hub. • Standards Loaded: Current standards loaded in the hub. • Auto Select: Displays the status of the auto select feature for the current project. • Update Button: Click to download the selected project to the hub. Device Status Graphic The status of hub and each sensor is displayed at the bottom of screen. The background color reflects the current condition of each device. If red appears, the device can be clicked on to view the error condition information. • Green: Device is ready and operating. • Yellow: Device is warming up. • Red: Device has a system error. Device (Hub) Fields Contains the following fields: • Status: The status of the hub (Ready, Warming up, or Error). • Unit: The name of the hub. • Number: The serial number of the hub. • Orange Arrow: Click this icon to display the sensor graphics. Clicking a second time closes the sensor graphics. Sensor Fields Contains the following fields: • A-F: Indicates the letter of the sensor(s) in use. • Number: The serial number of the sensor. Log File Info Contains the following fields: 32 • Log Started: The year-month-day-time that the log file was started. • Entries: The number of lines in the log file (out of a maximum number of 10,000). • File Name: The name of the log file as it is saved on the computer. • Log Start/Stop button: Click the Start button to turn automatic measurement logging on. When this mode is on, the button changes to "Stop" and each measurement is recorded in a log file. Click the Stop button to turn logging off. VERICOLOR ® IDENTIFICATION SYSTEM Project Out Of Sync Message A project out of sync message appears when the project on the computer and hub do not match one another. The message that displays depends on which device’s (computer or hub) project has changed since the last connection. Computer Project Change This screen appears when the project in the computer has changed. Clicking the Yes button causes the changed computer project to overwrite the project in the hub. Hub Project Change This screen appears when the project in the hub has changed since the last connection. Clicking the Yes button causes the changed project in the hub to overwrite the same project in the computer. A backup copy of the existing project in the computer is automatically created and stored in the VeriColor projects folder (i.e. “C:\Program Files\VeriColor Hub System v2.0\Projects”) when Yes is selected. Computer Project and Hub Project Changed This screen appears when both the project in the computer and the project in the hub have changed. Clicking the Download button causes the project in the computer to overwrite the project in the hub. Clicking the Upload button causes the project in the hub to overwrite the project in the computer. In the case of an upload, a backup of the current computer project is created as explained earlier. 33 VERICOLOR ® IDENTIFICATION SYSTEM Sensor List Warning Message The hub keeps track of the sensors that were used on the selected project via their serial numbers. If a sensor is changed for example, the serial number of the changed sensor no longer matches the serial number in the project so a warning message appears. This is also true if a sensor is added or removed. This check for the current sensor list is made when the hub is connected to the computer or an attempt is made to download a project from Setups to the hub. X-Rite recommends that if sensors are changed the colors should be relearned for the current project to ensure consistency. Example of a warning screen. Do Not Update Button Clicking this button will continue with the download and no changes will occur. However, this message will appear every time you connect to the computer or attempt to download this project to the hub. Or until the original sensors that match the project are returned to the hub. Update Project List Button Clicking this button will cause the hub to update the sensor list in the current project; keeping this message from reappearing. 34 VERICOLOR ® IDENTIFICATION SYSTEM VeriColor Hub Software Operation This section will guide you through the requirements for learning standards, monitoring samples, targeting, and verifying calibration using the VeriColor Hub software. As mentioned earlier, you can also access specific information on the application utilizing the online help system. For information on operating the hub manually, refer to Manual Hub Operation later in this document. Learning Standard Colors Learning is the method of measuring a color that will be used as a standard color for sample comparison. Colors are then assigned to standards and downloaded to the hub. NOTE: When operating in environments above 40°C, the sensor(s) should be calibrated and standard colors should be learned at the operating temperature to maintain best performance and color resolution. Important Learn Mode Notes As long as the fixture is repeatable (parts placed in the fixture are held in the same position consistently) one measurement per part should be adequate. Repeated measurements of the same part without moving/replacing is unnecessary. Ideally, the part should be taken in and out of the fixture several times and measured to take into account any positional variations. This does not mean that the part should move freely under the sensor while measuring various spots. The area measured should be held consistently. Identical parts from different lots should also be measured in case their colors vary slightly between production runs. 1. Start the application and select the Setup screen. 2. Setup new project and configure options. See previous section for information on performing these tasks. 3. Make sure the Colors tab is selected and click New button. 4. Enter a color name in the Color Name field, assign a sensor(s), and click Edit Readings. 5. Position the part in the fixture (under the assigned sensor) that is to be used for a standard color. 6. Click the Measure button to take the measurement. 7. Reposition the part (or position a different part) and take additional measurements. 8. Select the desired tolerancing method and accept or decline measurement as needed. 9. When you have finished measuring the standard color to achieve an average, click the Done button to return to the main project setup screen (Color tab). 10. Click Save to save the color to the color list. 11. Repeat step 3 through 10 to continue with the additional standard colors. 35 VERICOLOR ® IDENTIFICATION SYSTEM Monitoring Sample Measurements Use the Monitor screen to measure sample parts and monitor the Pass/fail status. 1. Start the application and select the Monitor screen. 2. Verify the correct project is selected. If not, select the desired project from the Setup screen and click the Update button to upload the project to the hub. 3. If auto color is not used, select the standard that will be used for sample comparison. 4. Position the sample in the fixture. 5. Click the Measure button to measure the sample. The software will automatically select the closest standard from the project (if auto color is activated), and display the result in the bar graph and color wheel(s). 6. Select a sensor color wheel graphic in the Sensor Overview group to view individual sensor results. 7. Remove the sample and continue with additional sample parts. 36 VERICOLOR ® IDENTIFICATION SYSTEM Targeting Mode Because the sensor(s) over illuminates, it is sometime difficult to tell exactly where the sensor is viewing to determine color. This is particularly true for small part measurements. Targeting a part is the method of adjusting the sensor(s) on the fixture to the required position for part measurements. Performing the targeting procedure is only needed if the location of the part to be measured is critical. For example, the measurement area is small or very close to the spot size of the sensor. Important Targeting Mode Notes: Before leaving target mode, test the fixture’s alignment and repeatability by removing and installing the sample several times as done in a production environment. If the ΔLED’s value differs significantly when the part is placed in and out, then the fixture needs to become more precise. Otherwise, the results will be unsatisfactory. Each time targeting mode is started, the sensor will need to relearn the (white sticker only) target. 1. Start the application; select the Tools screen and then the Targeting tab. 2. Place the white sticker over the target area of the part you intend on measuring. 3. Place the part in the fixture to begin targeting. 4. Click the icon of the Sensor (A-F) you are targeting and then click Next. 5. Click Next on Step 2 window to start the continuous measurement sequence. 6. Without disturbing the pre-aligned height and angle position of the sensor, carefully adjust the sensor (x and y coordinates) so the flashing spot is centered in the middle of the white sticker. 37 VERICOLOR ® IDENTIFICATION SYSTEM White Targeting Sticker Sample Part 7. After the desired positioning is achieved, click Next on Step 3 window. This takes the last measurement and saves it as the target value for the sensor. 8. Remove the part from the fixture and remove the white sticker. Place the black ring sticker in the same location. The black ring is used to help “fine tune” the alignment. Black Targeting Ring Sticker Sample Part Illuminating Spot 9. Place the part back in the fixture and click Next on the Step 4 window. 38 VERICOLOR ® IDENTIFICATION SYSTEM 10. View the bar graph on the Step 5 window. If the ΔLED value has increased, you will need to fine tune the sensor. This is due to the fact that the flashing spot from the sensor may be measuring part of the black outer ring. If this occurs, fine tune the sensor to get the smallest ΔLED value possible. Be careful not to change the sensor’s height and angle adjustment. A ΔLED value of 1.0 or under should be achievable. 11. After the sensor is targeted, click Target Another Sensor to return to the Step 1 targeting window. From here you can target another sensor or exit the targeting mode. 39 VERICOLOR ® IDENTIFICATION SYSTEM Calibration/Verification Mode The VeriColor Hub System comes with a calibration tool that is used to verify measurement performance and for calibrating the sensor(s) if needed. Calibration should be verified anytime measurement performance is in question. Poor measurement performance can be caused by dust or dirt on a sensor port. Refer to the Cleaning section later in this document for procedure on cleaning the sensor. NOTE: When operating in environments above 40°C, the sensor(s) should be calibrated and standards should be learned at the operating temperature to maintain best performance and color resolution. IMPORTANT: Do not touch the white SRM (Standard Reflection Material) disk inside the calibration tool. It must be kept clean to ensure accurate measurements. Always store the calibration tool in its bag when not in use. 1. Start the application; select the Tools screen and then the Calibration tab. 2. The first screen lists information on when the last verification and calibration were performed on the selected sensor. Click the icon of the sensor (A-F) and then click Verify to begin the verification process. 3. Snap the “white” end of the calibration tool onto the optics end of the sensor. Make sure that the white disk is located directly below the illumination port. The illumination port can be identified by the line that runs along the side of the sensor. After the tool is properly positioned, click Next on Step 2 window. SRM Disk This line must align with the white SRM disk side of the calibration tool 40 VERICOLOR ® IDENTIFICATION SYSTEM 4. Click Measure on the Step 3 window. The ΔLED bar graph appears and a PASS or FAIL status is indicated. The tolerancing can be changed by clicking on tolerance arrow and dragging it up and down to the desired level. Each time the Measure button is clicked, a new verification test is performed. 5. If the verification passed, remove the calibration tool and click Verify Another Sensor to return to the first verify window. From here you can verify another sensor or exit the calibration mode. If a failure occurred, make sure the calibration tool is on correctly and that the SRM disk inside the tool is clean. You may also want to clean the illumination port and sensor port on the sensor. Refer to the General Maintenance section for cleaning procedures. After checking the tool and cleaning the instrument, click Measure again to verify calibration. If a failure still occurs, a calibration will be required. Advance to Step 6. 6. Click the Next button on the Step 3 window to advance to the Step 4 window where calibration is performed. IMPORTANT: Calibration should only be performed if absolutely necessary. Calibrating the sensor may require stored standard colors for that particular sensor to be relearned. 7. Click Calibrate on the Step 4 window to calibrated the sensor. 41 VERICOLOR ® IDENTIFICATION SYSTEM Manual Hub Operation In manual mode, inputs from the front panel buttons of the hub or local PLC control the hub. The hub has limited configuration capabilities along with local control. In local PLC mode, the hub only runs a predefined sequence program with results displayed locally, while providing external control signals via relay outputs. Manual hub operation requires no computer interface. Operation is performed utilizing the buttons, 2 digit display, and LEDs located on the hub. Operation of the system consists of three main modes, targeting, learning, and sample measurements. For information on operating the hub utilizing the VeriColor hub software, refer to VeriColor Hub Software Operation earlier in this document. NOTE: The LOCK (Lockout) input terminal must be disabled for the hub’s panel buttons to function. Deactivation depends on your choice of pull-up or pull-down configuration. For status, you can visually reference the ‘lock’ LED to verify the functional state (green illumination indicates ‘lockout’ is active). Remember, lockout can also be activated through software or remote commands so they must also be deactivated. Manual Standard Learning Mode Learning is the method of measuring a color that will be used as a standard color for sample comparison. The manual learn mode allows you to measure standard colors and store them in the hub without using the VeriColor software application. For more advanced setups and greater control, it is suggested that you use the VeriColor software application when learning standard colors. NOTE: When operating in environments above 40°C, the sensor(s) should be calibrated and standard colors should be learned at the operating temperature to maintain best performance and color resolution. Important Learn Mode Notes As long as the fixture is repeatable (parts placed in the fixture are held in the same position consistently) one measurement per part should be adequate. Repeated measurements of the same part without moving/replacing is unnecessary. Ideally, the part should be taken in and out of the fixture several times and measured to take into account any positional variations. This does not mean that the part should move freely under the sensor while measuring various spots. The area measured should be held consistently. Identical parts from different lots should also be measured in case their colors vary slightly between production runs. 1. Position the part in the fixture that is to be used for a standard color. 2. Press the Select Up arrow button or the Select Down arrow button to choose a location (1-50) to store the standard data. NOTE: Care should be taken when selecting a standard location. Pre-existing standards can be easily overwritten in manual learn mode. The Enable LED indicates whether the selected standard is enabled or disabled. An illuminating Enable LED indicates the standard is enabled (refer to Enable/Disabling Standard later in this section for more information). Also, the output LEDs (A-F) illuminate amber if data is stored for the selected standard. For example, if standard 42 VERICOLOR ® IDENTIFICATION SYSTEM #3 is selected on a two sensor system, LEDs “A” and “B” will light if data is stored in the location. 3. Press the Learn button once to activate the learn mode. The LED next to the button illuminates red when learn mode is activated. 4. Press the Read button to take one measurement with all attached sensors. The standard that is saved in the hub is a collection of measurements (VLA) from all attached sensors. 5. Additional measurements can be taken on the part to achieve average values by pressing the Read button as many times as desired. NOTE: In the standalone learn mode, averaging only occurs within individual sensors, not across all attached sensors. A tolerance value of 1.00 is the starting default value and will auto compensate based on how far any additional measurements deviate from the current average. The tolerance will never auto adjust below a value 1.00. The VeriColor software must be used to allow smaller tolerancing. If a measurement error occurs and you want to restart the measurement sequence for the standard, simply toggle the selected standard number up or down and then back. 6. Continue with the next standard by placing the part in the fixture and using the Select Up or Select Down button to select the standard location. 7. When all required standards have been measured, press the Learn button to permanently save the standards and exit out of the learn mode. The LED next to the learn button will go out. Enabling/Disabling Standard in Manual Mode Stored standards can be enabled or disabled for a particular project. This is accomplished by using the Enable button next to the 2-digit display. Use the Select-Up or Select-Down arrow buttons to choose the standard location. The LED next the Enabled button illuminates green when the selected standard is enabled. Pressing the Enable button again will disable the standard (LED not illuminating). When the LED is off, the standard is disabled and will not be evaluated during a standard search. The standard can be reselected by pressing the Enable button again. If no standard is stored in the selected location, the LED will not illuminate when the Enable button is pressed. Measuring Sample in Manual Mode This is the mode the hub operates in most of the time. The hub will operate in its default configuration. Any changes to configuration require the VeriColor software. After each sample measurement, the closest passing standard (smallest ΔLED) to the sample becomes the current standard. If the sample was within tolerance per sensor, then the Pass output LED illuminates. If one sensor fails its tolerance in a multi sensor fixture, then the Fail Output LED illuminates. When a measurement passes, the LED Array Output will illuminate with green lights (activating the output relays) as the binary representation of the Standard number. If a measurement fails, the LED Array Outputs will all turn off (if they aren’t already). Outputs LEDs illuminate for 15 seconds (default setting) after a measurement or until a new measurement is taken. 43 VERICOLOR ® IDENTIFICATION SYSTEM 1. Determine what standards are to be used for sample comparison if required (see Enabling/Disabling Standards). 2. Position the sample in the fixture. 3. Press the Read button to activate the sensor(s) measurement. The hub automatically selects the closest standard and displays the select standard number on the 2-digit display and binary LEDs. 4. Repeat above steps to measure additional samples. Manual Targeting Mode Because the sensor(s) over illuminates, it is sometime difficult to tell exactly where the sensor is viewing to determine color. This is particularly true for small part measurements. Targeting a part is the method of adjusting the sensor(s) on the fixture to the required position for part measurements. Performing the targeting procedure is only needed if the location of the part to be measured is critical. For example, the measurement area is small or very close to the spot size of the sensor. Important Targeting Mode Notes: Before leaving target mode, test the fixture’s alignment and repeatability by removing and installing the sample several times as done in a production environment. If the ΔLED’s value differs significantly when the part is placed in and out, then the fixture needs to become more precise. Otherwise, the results will be unsatisfactory. Each time targeting mode is started, the sensor will need to relearn the (white sticker only) target. 1. Place the white sticker over the target area of the part you intend on measuring. 2. Place the part in the fixture of the first sensor to begin targeting. 3. Simultaneously press and hold the Read button and the Learn button on the hub until targeting mode is entered. Targeting mode is indicated by: - Learn LED illuminating red - Output LED “A” illuminating amber - 2-digit display fluctuating values (example, 8.9, 9.9, etc.) - First sensor taking rapid measurements (2 per second) 4. Without disturbing the pre-aligned height and angle position of the first sensor, carefully adjust the sensor (x and y coordinates) so the flashing spot is centered in the middle of the white sticker. White Targeting Sticker Sample Part Illuminating Spot 5. After the desired positioning is achieved, press the Learn button. This takes the last measurement and saves it as the target value for the sensor. The 2-digit display should indicate 0.0 as long as the fixture is stable. 44 VERICOLOR ® IDENTIFICATION SYSTEM 6. If additional sensors require targeting, press the Select Up or the Select Down arrow buttons to advance to the next sensor and repeat steps 4 and 5. 7. Remove the part from the fixture and remove the white sticker. Place the black ring sticker in the same location. The black ring is used to help “fine tune” the alignment. 8. Place the part back in the fixture and select the first sensor using the Select Up or the Select Down arrow buttons. 9. The value indicated on the 2-digit display will more than likely increase. This is due to the fact that the flashing spot from the sensor may be measuring part of the black outer ring. If this occurs, fine tune the sensor to get the smallest ΔLED value possible. Be careful not to change the sensor’s height and angle adjustment. A ΔLED value of 2.0 or under is considered acceptable. Black Targeting Ring Sticker Sample Part Illuminating Spot 10. Press the Select Up or the Select Down arrow buttons to advance to the next sensor and repeat step 9. 11. After all sensors are targeted, simultaneously press the Learn button and Measure button to exit targeting mode. Restoring Factory Presets in Manual Mode Factory Presets are restored by pressing and holding (approx. 2 seconds) the Up arrow, Down arrow, and Enable buttons simultaneously. The output LED array illuminates amber and then red. At this point, the Factory Settings are restored. The reset process can be aborted by releasing the buttons before the LED’s illuminate red. Restoring Factory Presets clears following data: • • • • • Master Sensor List All Standards, Projects, and Fixture data Configuration settings Communication settings (Ethernet defaults to Off and must be setup again from software, and RS-485 Serial port’s Baud rate defaults back to 19200) Customer calibration data Performing a factory preset does not clear the hub and sensor serial numbers. Reset the hub after performing a factory preset. Refer to Front Panel Interface section for procedure. 45 VERICOLOR ® IDENTIFICATION SYSTEM General Maintenance Repair Information The VeriColor Identification System is covered by a one-year limited warranty and should be referred to the factory or an authorized service center for repairs within the warranty period. Attempts to make repairs within this time frame may void the warranty. X-Rite provides a factory repair service to their customers. Because of the complexity of the circuitry, all repairs should be referred to the factory or an authorized service center (call: 1-888-826-3042 or fax: 1-616-534-0067). X-Rite will repair any instrument past warranty. Shipping cost to the factory or authorized service center shall be paid by the customer. Cleaning the Hub Normally, use low-pressure air to blow away any dust or debris between the connectors and top surface. Cleaning the Sensor(s) Normally, use low-pressure air to blow away any dust or debris on the lenses (or use a soft lens brush). To remove dirt or finger prints, clean with a soft cotton cloth rubbing in a circular motion. Use of a coarse cloth or unnecessary rubbing may scratch the lens surface and eventually cause permanent damage. For a more thorough cleaning, photographic lens tissue and photographic-type lens cleaning fluid or isopropyl alcohol may be used. Always apply the fluid to the cleaning cloth – never directly on the lens. Cleaning the Calibration Tool Caution should be used not to touch the SRM (Standard Reflection Material) disk. ONLY use clean, dry compressed air to remove any contaminates from the SRM disk in the calibration tool. Store the calibration tool in the bag provided when not in use. SRM Disk 46 VERICOLOR ® IDENTIFICATION SYSTEM Appendices Specifications General Instrument Type: ........................ Hi-Res Reflective Color Geometry: ................................. 0°/30° Measurement Area: ..................... 12 mm (.5 in.) or 6 mm (.25 in.) spot sizes Color Difference Resolution: ......... 0.25 ΔLED, typical (ΔLED is a proprietary color difference calculation which is based on VeriColor LED color response and is scaled similar to CIE ΔE* for small color differences.) Operating Temp:......................... 0° - 50°C (32° – 122°F)1 Operational Humidity:.................. 0 - 95% non condensing Hub Size:................................... L: 6.9” (17.5 cm), W: 4.2” (10.7 cm), H: 3.2” (8.1 cm) Hub Weight: ............................... 20 oz (670 g) Sensor Size:............................... L: 5.1” (13 cm), W: 2.9” (7.4 cm), H: 1.3” (3.3 cm) Sensor Weight: ........................... 12 oz (338 g) Power Source: ............................ 24V @ 50/60 Hz., AC or DC, 2.5 Amps Max. Performance Black Repeatability:..................... 0.3 ΔLED (1% reflectance black) 0 - 40°C (32 - 104°F)1 White Repeatability: .................... 0.05 ΔLED (99% reflectance white) 0 - 40°C (32 - 104°F)1 Measurement Distance................. 35 mm ±5 mm (1.4 in. ±.2 in.) Measurement Time:..................... 250 ms Cycle Time: ................................ 1 sec. (time interval between measurements) LED Illuminator Life:.................... Life of the unit Environmental Usage: ...................................... Indoor Only Altitude: .................................... 2000m Pollution Degree: ........................ 2 Overvoltage: .............................. Category II Enclosure Sensor: ..................................... Designed to meet NEMA 4 / IP56 Hub: ......................................... Designed to meet NEMA 12 / IP52 Vibration:................................... 5 – 10 Hz 0.200 inch displacement pk - pk 10 – 500 Hz at 1G Shock:....................................... Operational at 15 g amplitude 18 ms duration Non-Operational at 30 g amplitude 11 ms duration Package Drop: ............................ NSTC Project 1A 47 VERICOLOR ® IDENTIFICATION SYSTEM Safety Compliance Underwriters Laboratories: ........... UL 61010-1 Canadian Standards Assoc: .......... CSA 22.2 No. 1010.1-92 International Electrotechnical Committee ................................. IEC (EN) 61010-1 1When operating in environments above 40°C, the instrument should be calibrated and standards should be learned at the operating temperature to maintain best performance and color resolution. Design and specifications subject to change without notice. Accessories The following accessory items can be purchased from X-Rite by calling 1-888-826-3042 or by visiting our website at: www.xrite.com. 48 1 Meter – Interconnect Cable (8 circuit) P/N SE108-EUR8-1 3 Meter – Interconnect Cable (8 circuit) P/N SE108-EUR8-3 10 Meter – Interconnect Cable (8 circuit) P/N SE108-EUR8-10 1 Meter – Right-angle Interconnect Cable (8 circuit) P/N SE108-EUR8-1RA Medium Spot (.50”) Targeting Sticker Kit P/N VC50-32 Small Spot (.25”) Targeting Sticker Kit P/N VC25-32 VERICOLOR ® IDENTIFICATION SYSTEM Hub Electrical Interface Details These are the 2-part screw terminal blocks used for power input and local PLC interfacing. The hub interface has the following screw terminal Inputs and Outputs: (Looking left to right from top view) Item Location Name Description -- Top (left) Power + -- Top Power - 15=Input 6 Top PLC-1 // “1’s” 24 Volts AC or +24 Vdc . Related LED status indicator. 24 Volts AC or DC Ground PLC screw terminal Active State Comments Power supply 2.1-amps max. Power supply Either (+24 Vdc) 15 –ma. Max. <normal high/pull low> <normal low/pull high> 14=Input 5 Top PLC-2 // “10’s” PLC screw terminal Either (+24 Vdc) 15 –ma. Max. <normal high/pull low> <normal low/pull high> I3=Input 4 Top PLC-3 // “Discrete Select” PLC screw terminal 15 –ma. Max. <normal high/pull low> <normal low/pull high> --** Top Signal Common Common (PLC screw terminal) I2=Input 3 Top READ / Measure PLC screw terminal or Manual command push button ** 12 – 15 Either (+24 Vdc) -- Top Lockout-B **Uses a common return path PLC screw terminal I1=Input 2 Top Lockout-A PLC screw terminal COMMON Signal return // 12 - 15 Either (+24 Vdc) 15 -ma. max. <normal high/pull low> <normal low/pull high> Signal return // isolated pair LOW (+12V base) 15 -ma. max. <normal high/pull low> -- Top Reset-B PLC screw terminal I0=Input 1 Top Reset-A PLC screw terminal or Manual command push button. Related LED status indicator. Signal return // isolated pair LOW (+12V base) 15 -ma. max. <normal high/pull low> 49 VERICOLOR ® IDENTIFICATION SYSTEM (Looking right to left from top view) Item Location Name -- Bottom (right) Bottom Fail -C (common) Fail -NO O1 = Output 2 Bottom Fail -NC -- Bottom O2 = Output 3 Bottom Pass -C (common) Pass -NO O3 = Output 4 Bottom Pass -NC O4 = Output 5 Bottom ChnA -NO -- Bottom O5 = Output 6 Bottom ChnA -C (common) ChnB -NO -- Bottom O6 = Output 7 Bottom -- Bottom O7 = Output 8 Bottom -- Bottom O8 = Output 9 Bottom -- Bottom O9 = Output 10 Bottom -- Bottom O0 = Output 1 50 ChnB -C (common) ChnC -NO ChnC -C (common) ChnD -NO ChnD -C (common) ChnE -NO ChnE -C (common) ChnF -NO ChnF -C (common) Description Active State PLC screw terminal: Common contact (isolated) PLC screw terminal with LED status indicator for “Fail” section. Normal Open contact (isolated) PLC screw terminal: Normal Closed contact (isolated) Signal common “ON” or active: a high output state via a relay “ON” or active: a high output state via a relay Signal common “ON” or active: a high output state via a relay “ON” or active: a high output state via a relay “ON” or active: a high output state via a relay Signal common “ON” or active: a high output state via a relay Signal common “ON” or active: a high output state via a relay Signal common “ON” or active: a high output state via a relay Signal common “ON” or active: a high output state via a relay Signal common “ON” or active: a high output state via a relay Signal common PLC screw terminal: Common contact (isolated) PLC screw terminal with LED status indicator for “Pass” section. Normal Open contact (isolated) PLC screw terminal: Normal Closed contact (isolated) PLC screw terminal. Normal Open contacts. Related LED status indicator for Channel-A. PLC screw terminal: Common contact (isolated). PLC screw terminal. Normal Open contacts. Related LED status indicator for Channel-B. PLC screw terminal: Common contact (isolated). PLC screw terminal. Normal Open contacts. Related LED status indicator for Channel-C. PLC screw terminal: Common contact (isolated). PLC screw terminal. Normal Open contacts. Related LED status indicator for Channel-D. PLC screw terminal: Common contact (isolated). PLC screw terminal. Normal Open contacts. Related LED status indicator for Channel-E. PLC screw terminal: Common contact (isolated). PLC screw terminal. Normal Open contacts. Related LED status indicator for Channel-F. PLC screw terminal: Common contact (isolated). Comments Return line 1.2-amps max @24Vdc 0.5amps max @120Vac 1.2-amps max @24Vdc 0.5amps max @120Vac Return line 1.2-amps max @24Vdc 0.5amps max @120Vac 1.2-amps max @24Vdc 0.5amps max @120Vac 1.2-amps max @24Vdc 0.5amps max @120Vac 1.2-amps max @24Vdc 0.5amps max @120Vac 1.2-amps max @24Vdc 0.5amps max @120Vac 1.2-amps max @24Vdc 0.5amps max @120Vac 1.2-amps max @24Vdc 0.5amps max @120Vac 1.2-amps max @24Vdc 0.5amps max @120Vac VERICOLOR ® IDENTIFICATION SYSTEM RS-232 and RS-485 Electrical Interface Details These are the two DB-9 connectors used for RS-232 and RS-485 interfacing. RS-232 - only pins 2, 3, and 5 are used the rest are not connected. Item Pin Name Description Active State RS232 RS232 RS232 RS232 2 3 5 shell TX RX GND C-GND Serial communications Serial communications DC Ground Chassis Ground -- RS-232 - only pins 2, 3, and 5 are used the rest are not connected. Item Pin Name Description Active State RS485 3 “B” RS485 RS485 6 8 GND “A” RS485 shell C-GND Serial communications pair… DC Ground Serial communications pair… Chassis Ground -- Comments Float (+5V base) Float (+5V base) Comments Float (+5V base) “differential” Float (+5V base) “differential” Hub to Sensor Electrical Interface Details Remote Sensor Interface – RS-422. Item Location Name Description Active State 1 -Output a Power + 24 Volts DC Power supply 2 -Output 3 -Output b c Power HTX-a Power supply Float (+5V base) 4 -Output d HTX-b 5 -Input f HRX-a 6 -Input g HRX-b 7 – shell shell C-GND DC Ground Serial communications pair… RS422: Transmit line “a” Serial communications pair… RS422: Transmit line “b” Serial communications pair… RS422: Receive line “a” Serial communications pair… RS422: Receive line “b” Chassis Ground -- Comments 1.0 -amps max. “differential” Float (+5V base) Float (+5V base) “differential” Float (+5V base) 51 VERICOLOR ® IDENTIFICATION SYSTEM Hub 2-Digit LED Display Codes VeriColor was designed to be robust and reliable. Below is a list of display codes and their meaning. Many error situations are recoverable. Error codes are indicated any time the 2digit display is flashing on/off. You can also visit our website at www.xrite.com for the latest update information Problem Topic Explanation/Solution Non-Flashing “01” Hub Ready Mode, Learn LED Off, LED Array all off Flashing “01” – System Test Mode Each time VeriColor powers up, it will enter Test Mode. After System Test Mode completes, the hub always selects the first standard as indicated by the “01” and is ready to measure samples. This is normal operation. VeriColor will remain in this state until all sensors confirm they have warmed up to operating temperature and are ready to measure. While sensors are warming up, Output LEDs on the hub will indicate which sensors are warming or ready. Sensors still warming up are indicated by a red light, while ones that are ready will be amber. Once all sensors are ready all LED’s will turn off and the system is ready for measurements, also the “01” will cease to flash. Typical warm-up time for a system at room temperature (22°C) should be 20-40 seconds. The colder the sensor is, the longer it will take to warm up. VeriColor remains in test mode for longer than three minutes. Flashing “02” – Master Sensor List Error. 52 After power-up the hub has detected a difference between the Master Sensor List and the system’s current configuration. If any of the following changes were made to the system Sensor(s) added Sensor(s) removed Sensors changed order in the daisy chain A hardware failure has occurred giving the appearance that sensors have been removed from the system. Reset the hub and see if problem repeats itself after three minutes. For each sensor that still indicates a red “warming up” status, it is likely they are defective and should be replaced. The sensor may otherwise work fine but will not be thermally color stable for the specified temperature operating range. If the changes made to the system are intentional, refer to FAQ section on resetting the Master Sensor List. Refer to the Hardware area for Troubleshooting under the topic of Sensors that won’t communicate. VERICOLOR ® IDENTIFICATION SYSTEM Problem Topic Explanation/Solution Flashing “03” – Sensor Timeout Error The hub has tried to communicate to a specific sensor and failed. During a measurement, one or more sensors had communication problems. Refer to the Hardware area for Troubleshooting under the topic of “Sensors that won’t communicate”. Take note of which “Output” LEDs are amber. This will identify the problem sensor(s). Reset the hub. If the “02” error mode occurs, then refer to Hardware area for Troubleshooting under the topic of “Sensors that won’t communicate”. Flashing “04” – Measurement Failed Error If the “02” did not occur after reset, then try a few measurements to see if the “04” error mode returns. If not, a likely cause is a sensor may have been disconnected and reconnected by accident or by a loose connection. Check all cables for damage and verify they are firmly connected. Any time a sensor gets disconnected from the system, it will not be able to communicate to the hub even after it is reconnected until the hub is reset. The “04” returns and all sensors can be observed to measure (look for the flashing colored light from each sensor). In this case, the sensor indicated by amber is returning bad measurements. This should be very rare but would mean that particular sensor needs replacing. If the “04” error occurs in different sensors, then the problem is likely environmental electronic noise that overwhelms the communications during a measure. This should be a rare occurrence but, additional shielding may be required. Flashing “05” – Sensor Hardware Failure Flashing “06” – Data Storage Error During system test, a sensor has returned an error code to the hub indicating a problem During power up, the hub experienced a one-time glitch was not able to properly load storage data. Use the amber LEDs to find the problem sensor, it must be replaced. Reset hub and see if the “06” error mode returns. If so see next cause. 53 VERICOLOR 54 ® IDENTIFICATION SYSTEM Problem Topic Explanation/Solution Flashing “06” – Data Storage Error – cont. User settings are corrupt. Two causes for this error are erroneous values being sent to the hub from a software application, or a new version of hub firmware has a different data storage structure than the previous. Clear out user settings with the “Factory Presets Procedure”; see FAQ or user manual for details. Reset hub and see if “06” returns. If not normal operation can resume. “06” returns even after performing “Factory” Presets Procedure”. Either factory settings are corrupt or there is a hardware problem with the hub. In either case the hub must be replaced and serviced. VERICOLOR ® IDENTIFICATION SYSTEM Error Log in VeriColor Hub Software When using this table, some errors numbers that appear in the VeriColor software may be 3 digits. In those cases, the first digit always identifies in which sensor the error occurred. For example, an error of “220” means a Master Sensor List error occurred in sensor #2. Errors that are possibly 3 digits can be found in the table below with an “x” before the number. Problem 01 – Bad Command Topic An invalid command has been sent to the hub. Explanation/Solution This type of error can for the most part be ignored. 02 - Command Timeout The hub was expecting further input to a command but did not receive it in time. Check communication cable to see if it’s loose or disconnected. Clear errors and continue. Improperly entered command by a user or some Software application. Clear errors and continue. If cable is fine, this error may have been caused by temporary interference. Clear errors and continue. x02 – Sensor Timeout A particular sensor has not responded to a command sent by the hub. One or more sensors have been removed from the system. Even if they were reconnected, the hub has not been reset. Reset the hub, and observe hub while it powers up to see if it finds any missing sensors (“02” flashing number). If the “02” error mode occurs, then refer to Hardware area for Troubleshooting under the topic of Sensors that won’t communicate. Intermittent noise has temporarily impeded communications between the hub and sensor. Reset the hub, and observe hub while it powers up to see if finds any missing sensors (“02” flashing number). If the “02” error mode occurs, then refer to Hardware area for Troubleshooting under the topic of Sensors that won’t communicate. If this problem keeps occurring intermittently, but no problems are found during power up, then the likely problem is a faulty cable or loose connection. Check and/or replace any cables between the hub and sensors. Any cables that exist between the problem sensor and hub should be suspect. 55 VERICOLOR ® IDENTIFICATION SYSTEM Problem Topic Explanation/Solution x02 – Sensor Timeout – cont. A particular sensor has not responded to a command sent by the hub. – cont. If the error seems to occur frequently after a certain time period after power-up and all suspect cables have been replaced, then the sensor that has the problem probably has incurred some damage to its communications and will need replacement. Although having a hub’s communications damaged is very unlikely, it is much easier to replace a hub than a sensor. Some customers may prefer to do this before replacing sensors. 03 – Invalid Sensor “Error: Reported Sensor List does not match the Master Sensor List associated with this fixture” 56 A command sent to the hub has instructed it to use a sensor it doesn’t believe exists. This is rd more likely to occur in 3 party Software Applications or direct user commands. If the sensor being accessed is connected to the system, perhaps it was added without resetting the hub afterwards. Reset the hub so it initializes the new sensor(s). This screen can only happen when a user attempts to Connect in VeriColor Software. “Continue – Temporarily ignore data from missing sensors.” If a difference between the hub’s current setup and what Software remembers a warning screen will appear giving the user three options. Descriptions and when to use these options appear to the right. Improper command sent to hub. Check command format and check for typos. This option will allow the user to attempt to use the system “as is”. This is not recommended for normal use as the system will do its best to operate, but operation will be different depending on the situation. This option should only be used for very temporary situations where the system is required to limp along or for diagnostics. This error screen will come up every time the user connects if “Continue” is chosen the previous time. VERICOLOR ® IDENTIFICATION SYSTEM Problem Topic Explanation/Solution “Error: Reported Sensor List does not match the Master Sensor List associated with this fixture” – cont. This screen can only happen when a user attempts to Connect in VeriColor Software. “Update Master Sensor List – DON’T Re-learn Standards” If a difference between the hub’s current setup and what Software remembers a warning screen will appear giving the user three options. Descriptions and when to use these options appear to the right. – cont. This option gets chosen when the configuration for the “Reported Sensor List” column is to become the new setup for the current Fixture. Using this option will save the “Reported” setup as the new Master Sensor List. This option also does not force all standards in the fixture to be relearned before downloading. This feature should be only used if the new “Master Sensor List” does not affect the fixture’s standards. Sense sensors are not currently interchangeable and cannot be expected to read samples in exactly the same way. If all fixture standards’ have large color differences (3.00 ΔLED or more apart) then a different sensor probably won’t matter. “Update Master Sensor List – Re-learn ALL Standards” This option works much the same as described above, except all standards for the current Fixture will be marked with a <Re-Learn> label. A project cannot be downloaded to the Hub if it contains a standard that is still labeled <Re-Learn>. Each standard must be edited and relearned. This assures all standards are compliant with the current setup for system reliability and performance. x20 – Master Sensor List Error The hub has reported a difference between its current setup and what it was setup as. Take note of which Sensor(s) are out of place. “Error: Reported Sensor List does not match the Master Sensor List associated with this fixture” The best way to diagnose this problem is to click on the “Clear Errors” button, the hub will be reset and the user is brought back to the first screen. When the user clicks “Connect” and the problem still exists, the Sensor List Error screen will come up. This screen is more useful to seeing exactly what the problem is. See above section “Error: Reported Sensor List does not match the Master Sensor List associated with this fixture” if the current setup is acceptable. Otherwise if you have sensors that are “missing”, please refer to Hardware area for Troubleshooting under the topic of “Sensors that won’t communicate”. 57 VERICOLOR ® IDENTIFICATION SYSTEM Problem Topic Explanation/Solution x30 – Failed Measurement The last measurement returned an error code that indicated one or more sensors as failing. Take note to see which sensor(s) are indicated. Clear errors and resume normal operation. If the same sensor fails again it has either been damaged or defective and requires replacement. 50 – Hub Load Storage Failure While powering up, data was not able to be loaded properly. May be a one-time glitch, reset hub. If this problem happens more than once, replace the hub. 51 – Hub Save Storage Failure An attempt to store data in the hub permanently has failed. If this ever does happen (not likely) then the hub’s memory is damaged and needs to be serviced/replaced. x51 – Sensor Save Storage Failure An attempt to store data in a sensor permanently has failed. The only times something gets stored in the sensor is when the user calibrates or wants to update the cal. verify date. This failure should be extremely rare but if seen the sensor should be replaced. Sensor may work just fine otherwise except for not being able to change the current Calibration or verify date. 52 – Invalid Factory Settings When the hub powered up, it noticed its Factory Settings were corrupt. Any data stored in the hub is likely corrupt, so it needs replacing. 53 – Invalid User Settings User settings somehow got set to an invalid value. Perform “Factory Presets” on hub, then reset hub. Current hub configuration will have to be set again in the Setup/Diagnostics screen. The current project should be downloaded again. rd It’s hard to say what caused the problem, perhaps 3 Party Software loading in values that got past the initial check. ## - Unknown Error Code 58 Might be common if switching between different versions of firmware. If one release has a different data structure than the previous, this error will likely happen. Follow instructions above to reset the user memory. An error that has occurred that has not yet been documented. Please contact customer support as this document will be updated time to time. VERICOLOR ® IDENTIFICATION SYSTEM Hardware Troubleshooting This section deals primarily with troubleshooting problems with the PLC discrete inputs. Problem “Hub is initializing” Is the hub locked up? Topic This message remains until the hub has sent the OK to software indicating all of its sensors have arrived at operating temperature. Explanation/Solution No problem, just wait until all sensors have warmed up. Hub won’t power up, hub loses power, or keeps cycling on and off. Improper power connection. Terminal screws not tightened firmly on wires Terminal not plugged in properly Loose or broken power wires Contamination has entered the terminal and is preventing a reliable connection “Read” input does not work, system does not measure. Over-current situation caused by a short or overload. Re-settable fuse opens. Fix the short or overload problem, wait a little bit and re-apply power. Over-voltage situation (exceeds 30VDC or 26V AC). Re-settable fuse opens. Voltage spec is 24V +/- 2V. Correct voltage supplied to hub and then reapply power. Power supply does not provide enough current at power-up. Make sure power supply can provide at least 2.5A at start up. “Read” LED indicator lights up properly when both “Read” button and “Read” Input are used. Hub has not been reset after sensors have been connected/disconnected. Reset hub and try again. “Read” LED Indicator light does not work with input. Hub may have just powered up and is still trying to initialize. (see flashing “01” state under hub operation. Wait until the hub indicates a solid “01” before attempting to measure. 59 VERICOLOR ® IDENTIFICATION Problem “Read” input does not work, system does not measure. – cont. SYSTEM Topic “Read” LED indicator lights up properly when both “Read” button and “Read” Input are used. – cont. “Read” LED Indicator light does not work with input. – cont. Explanation/Solution All sensors may be disabled in the current project or an errant command sent to the hub. Edit the current project in VeriColor Software and re-download the project making sure all the required sensors are enabled. If the LED light does not work when the button on the hub is pressed, then the hub is defective and needs service. If the LED lights for the button but not the input, it’s a wiring problem. See next section for getting discrete inputs to work. Problems getting discrete inputs to work. Most often the problem would be wiring/electrical problems. Each input has a corresponding LED that will light when the input is active. Terminal screws not tightened firmly on wires. Terminal not plugged in properly Loose or broken wires Contamination has entered the terminal and is preventing a reliable connection Providing voltage DC or otherwise to the input is not correct. Activating an input entails pulling it low, usually with a ground connection in the input terminal block. Supplying too much voltage (24V or more) or AC can cause damage to the circuitry. Hub will need servicing. Inputs need to be held low for at least 100ms. If the hub is already busy with a previous command, the input pulse may be missed, as inputs are not buffered. It’s OK to hold down an input until an action is observed. Another action won’t be executed until that input has been released. 60 VERICOLOR Problem Hub button doesn’t seem to be doing anything. ® IDENTIFICATION SYSTEM Topic Check PLC “Lockout” status. Explanation/Solution If the “Lockout” LED is light, all buttons on the hub will be inoperative even though their input LED illuminates (“Read” LED). Remove “Lockout” input to use hub buttons. Current Project or software setting has activated the software key lockout. There is a setting that also allows keys to be disabled. This does not illuminate the “Lockout” Input. One way to tell is when the “Read” button on the hub still prompts measurements but none of the other buttons do anything (except Reset). Go into VeriColor software and under “Project” settings, “Disable buttons on hub after download” is selected. Unselect this if you wish to have the hub buttons remain active. Problems with discrete Outputs. Wiring/Electrical problems. Terminal screws are not tightened firmly on wires. Terminal is not plugged in properly Loose or broken wires. Contamination has entered the terminal and is preventing a reliable connection Too much current (greater than 1Amp) or voltage 200V (AC or DC) will cause damage requiring hub repairs. Sensors that won’t communicate or are missing. Check cables first. It might be a quick fix and are the cheapest parts to replace. Go over the entire system looking for loose or obviously damaged cables. A cable that is shorted out can cease all communications between the hub and sensors, even if the cable exists downstream. A cable that is loose might cause intermittent communications and constant resetting of sensors. Ensure a proper connection and reset the hub. 61 VERICOLOR ® IDENTIFICATION Problem Sensors that won’t communicate or are missing. – cont. SYSTEM Topic Check cables first. It might be a quick fix and are the cheapest parts to replace. – cont. Explanation/Solution A cable that has shorted out has the potential to cause damage to multiple sensors! A good test of the cables in multiple sensor systems is to temporarily disconnect cables so that only the first sensor is connected to the hub. If all is well after a hub reset the first sensor should not be indicated as a problem on the LEDs or VeriColor Software when connecting. Now add on one sensor at a time, giving the hub a reset each time. Check back with the hub’s LEDs or consult software. Eventually one connection will still reveal a sensor to be missing or cause other previously working sensor s to missing too. This is the cable to be replaced. If replacing cables do not fix the problem, go to the next section. Check Hub’s communications. This is not very likely to have gone bad but it’s much easier to replace a hub than any sensor. If you have a spare hub, connect the sensor s to it and apply power. If you are able to measure with all sensors then your original hub was the problem. If you have a spare known good hub and cable, connect them up to the original hub and use software to determine if it found the right Sensor Serial # for “Reported Sensor List”. Remember to reset the hub after connecting the spare sensor. If the original hub works with the spare sensor, the problem exists in one or more of the original sensors. 62 VERICOLOR Problem Sensors that won’t communicate or are missing. – cont. Topic Dealing with a bad “missing” sensor ® IDENTIFICATION SYSTEM Explanation/Solution One bad sensor can disrupt all communications with sensors further downstream. Always start with the first sensor that is identified as missing. Replace the first faulty sensor with a spare unit. That position will still indicate an error in the LEDs but the software should indicate ***MISMATCH*** instead of MISSING. Once one bad sensor is replaced, others behind it may suddenly be functional again. Possibly only one sensor is defective/damaged. Use VeriColor Software through this process each time a change is made to the system. The best way to troubleshoot this problem is to remain in the “Connect” screen, reset the hub, and then click on “Connect”. If a problem still exists the “Master Sensor List” error page will come up indicating the current state of what the Hub currently sees vs. what it was setup with. 63 VERICOLOR ® IDENTIFICATION SYSTEM Ethernet Notes Make sure the instrument is connected to an Ethernet port (either part of an existing network or a direct connection to a PC with a 10Base-T Ethernet card installed). For an existing connection, an RJ-45 straight through cable is required. For a direct connection, an RJ-45 crossover cable is required. Before Ethernet communications can work, it is necessary to configure the hub using the VeriColor software. By default, the Ethernet ability is disabled in the hub and must be enabled. If the hub does not have an assigned IP address and a DHCP (Dynamic Host Configuration Protocol) server is available on the network, enable the use DHCP option. Using DHCP automatically sets up critical Ethernet parameters using the hub name. The default hub name is the letters “VC” followed by the instrument serial number. The VeriColor software allows the hub name to be changed if necessary. (NOTE: Valid names for Ethernet follow strict rules. Generally, alphanumeric names work best with no special characters). If your network administrator has assigned a static IP address to the instrument, DHCP may be left unchecked, but then the IP address and Netmask are required to be entered. The DHCP method is recommended for a quick and temporary connection. For more permanent installations it is recommended that a permanent IP address be reserved for the hub and the hub should operate in the static mode (DHCP disabled). If there is a failure to communicate, check the cables and the communication configuration to make sure they are correct. If the Ethernet has worked previously, but fails to connect, go to the start/run entry box provided by Windows. Type and run the line: nbtstat –R Make sure the –R is the capital letter. This utility clears a table that matches names with IP addresses maintained by Windows. If there are redundant DHCP servers on the network, it is possible for the wrong IP address to be assigned to the hub name. Clearing the table corrects this problem. Typically, the table updates itself after about 15 minutes, but nbtsat –R clears the table causing an immediate update when necessary. Remote Control Interface If you would like to control VeriColor hub from a 3rd party software, refer to the RCI Interface manual provided on the CD-ROM. The commands work the same on RS-232, RS-485, and Ethernet. 64 VERICOLOR ® IDENTIFICATION SYSTEM General FAQs Q - When power is applied to the hub, it keeps making clicking noises and never fully powers up. A - Not enough current is being supplied. Make sure the supply is capable of supplying 2.2A peak load. Q - When powering up the hub, the Standard # displays “00” for a long time and does not respond to buttons or RCI commands. A1 – The most likely cause of this the Ethernet Port has been enabled but the network is down or not connected. If the hub starts working normally within 7 or so seconds, see options below for possible solutions. If the Ethernet connection is not going to be used, turn it off using VeriColor software over the RS-232 port. Reset hub to verify fix. Network might be down. See IT dept. Ethernet settings might have changed, review them and reset the hub. A2 - If “00”’ persists for 10 seconds or more, then the hub is locked up and it’s possible something got corrupted in its current configuration. To clear it out, hold down buttons to restore factory presets while cycling power on the hub (make sure the PLC input for Lockout is not active). If this does not work, then the hub is defective and needs replacement. Q - How do I know which standards are real/exist? A1 - Use the Select Up and Down buttons to scroll through. The output LEDs (A-F) illuminate amber if data is stored for the selected standard. For example, if standard #3 is selected on a two sensor system, LEDs “A” and “B” will light if data is stored in the location. Q - How do I update my hub’s firmware? A - In the unlikely event the hub’s firmware needs updating, look on the VeriColor CD provided and install the Firmware Update Utility. New firmware is available on the X-Rite website. Q – When I push buttons on the hub I get no response, but otherwise the system is working. A1 - Check the Lockout indicator on the hub. If it is illuminating, the buttons are disabled. Remove the PLC lockout input, or pull the input high to enable the buttons on the hub. A2 - If the Lockout indicator is not illuminating, the keys may be disabled because of a configuration command sent by the software. Edit the desired project to enable the button on the hub and then download. Q – Why do I keep getting NA for Pass/Fail response in VeriColor Software? A1 – Pass/Fail option has been disabled either in the current project or by a command sent to the hub. Edit the current Project in software and make sure the “Check for Pass/Fail after each measurement” box is checked. A2 – The current standard selected on the hub is empty or doesn’t have a tolerance. One option is to change to a standard that has a valid tolerance with the Select Keys or serial command. The likely cause is “Select the closest standard after each measurement” box is not checked in the current project, which causes the NA if the current standard selected on the hub is invalid. 65 Corporate Headquarters - USA 4300 44th Street SE Grand Rapids, Michigan 49512 Phone 1 800 248 9748 or 1 616 803 2100 Fax 1 800 292 4437 or 1 616 803 2705 Corporate Headquarters - Europe Althardstrasse 70 8105 Regensdorf Switzerland Phone (+41) 44 842 24 00 Fax (+41) 44 842 22 22 Corporate Headquarters - Asia Room 808-810 Kornhill Metro Tower, 1 Kornhill Road Quarry Bay, Hong Kong Phone (+852) 2 568 6283 Fax (+852) 2 885 8610 Please visit www.xrite.com for a local office near you. P/N VC150B-500 Rev. G