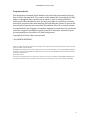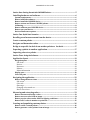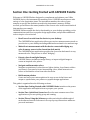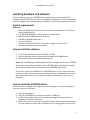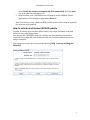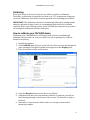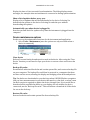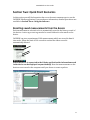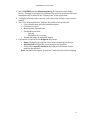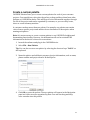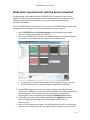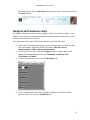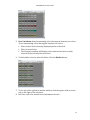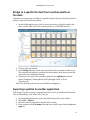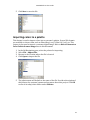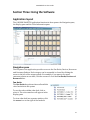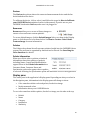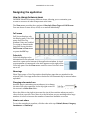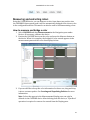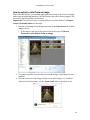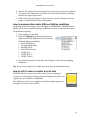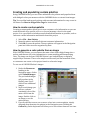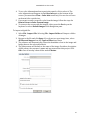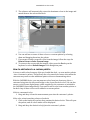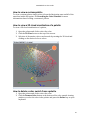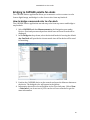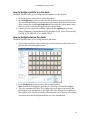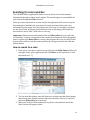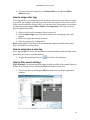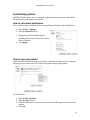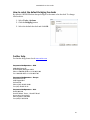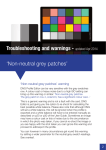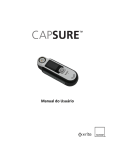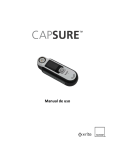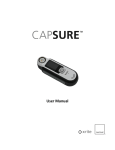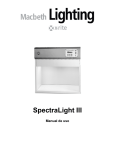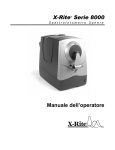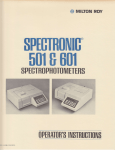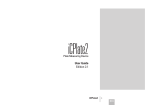Download Palette Application User Guide - X-Rite
Transcript
Palette Application User Guide Version 1.0 CAPSURE Palette User Guide Proprietary Notice The information contained in this manual is derived from patent and proprietary data of X-Rite, Incorporated. The contents of this manual are the property of X-Rite and are copyrighted. Any reproduction in whole or part is strictly prohibited. Publication of this information does not imply any rights to reproduce or use this manual for purposes other than installing and operating the system. No part of this manual may be reproduced, transcribed, transmitted, stored in a retrieval system, or translated into any language or computer language, in any form or by any means, electronic, magnetic, mechanical, optical, manual, or otherwise, without the prior written permission of an officer of X-Rite, Incorporated. Copyright © 2010 by X-Rite, Incorporated “ALL RIGHTS RESERVED” X-Rite is a registered trademark of X-Rite, Incorporated. All other logos, brand names, and product names mentioned are the properties of their respective holders. PANTONE® Colors displayed in the software application or in the user documentation may not match PANTONE-identified standards. Consult current PANTONE Color Publications for accurate color. PANTONE® and other Pantone trademarks are the property of Pantone LLC. © Pantone LLC, 2010 Pantone is the copyright owner of color data and/or software for use only in combination with CAPSURE. PANTONE Color Data and/or Software shall not be copied onto another disk or into memory unless as part of the execution of CAPSURE. 2 CAPSURE Palette User Guide Section One: Getting Started with CAPSURE Palette............................................................. 5 Installing hardware and software ...................................................................................... 6 System requirements ........................................................................................................................ 6 How to install the software ............................................................................................................. 6 How to install the CAPSURE device .............................................................................................. 6 How to activate and license CAPSURE palette .......................................................................... 7 Calibrating ............................................................................................................................................. 8 How to calibrate your CAPSURE device ...................................................................................... 8 How to sync your device................................................................................................................... 9 Device maintenance options ....................................................................................................... 10 Section Two: Quick Start Scenarios ....................................................................................... 11 Recalling saved measurements from the device ........................................................ 11 Create a custom palette ....................................................................................................... 13 Navigate and harmonize colors ........................................................................................ 15 Bridge to a specific fan deck from another palette or fan deck............................ 17 Exporting a palette to another application .................................................................. 17 Importing colors to a palette ............................................................................................. 18 Section Three: Using the Software......................................................................................... 19 Application layout ................................................................................................................. 19 Navigation pane ............................................................................................................................... 19 Fan decks ........................................................................................................................................................ 19 Devices............................................................................................................................................................. 20 Resources ....................................................................................................................................................... 20 Palettes ............................................................................................................................................................ 20 Palette Information .................................................................................................................................... 20 Display pane ...................................................................................................................................... 20 Color info pane ................................................................................................................................. 21 Navigating the application ................................................................................................. 22 How to change between views .................................................................................................... 22 Full screen ...................................................................................................................................................... 22 Color info ........................................................................................................................................................ 22 Show tags........................................................................................................................................................ 22 Changing color swatch sze ...................................................................................................................... 22 How to sort colors....................................................................................................................................... 22 Measuring and extracting colors...................................................................................... 23 How to measure and bridge a color .......................................................................................... 23 How to extract a color from an image ...................................................................................... 24 How to preview colors under different lighting conditions ............................................. 25 How to tell if a color is monitor or print safe ........................................................................ 25 Creating and populating custom palettes ..................................................................... 26 How to create a custom palette .................................................................................................. 26 How to generate a color palette from an image.................................................................... 26 3 CAPSURE Palette User Guide How to add colors to a custom palette ..................................................................................... 28 How to view a custom palette ..................................................................................................... 29 How to view a 3D cloud visualization of a palette ............................................................... 29 How to delete a color swatch from a palette .......................................................................... 29 Bridging to CAPSURE palette fan decks ......................................................................... 30 How to bridge a measured color to a fan deck ...................................................................... 30 How to bridge a palette to a fan deck ....................................................................................... 31 How to bridge between fan decks .............................................................................................. 31 Searching for color swatches ............................................................................................. 32 How to search for a color .............................................................................................................. 32 How to assign color tags ................................................................................................................ 33 How to assign play a voice tag ..................................................................................................... 33 How to filter search settings ........................................................................................................ 33 Customizing options ............................................................................................................. 35 How to set system preferences ................................................................................................... 35 How to sync your palette .............................................................................................................. 35 How to select the default bridging fan decks ......................................................................... 36 Further help ....................................................................................................................................... 36 4 CAPSURE Palette User Guide Section One: Getting Started with CAPSURE Palette Welcome to CAPSURE Palette designed to complement and enhance your X-Rite CAPSURE device, the instrument for matching color. CAPSURE can measure a wide variety of color inspiration items. The instrument matches the colors of your samples to specific fan deck data stored in the instrument’s memory. Within seconds, you will know the name/number of the closest color in the stored fan deck that matches your sample. CAPSURE Palette extends the device functionality to your desktop providing a color communication work flow to popular design applications, and provides additional tools to inspire color selection. • Recall saved records from the device to your desktop The CAPSURE Palette application allows you retrieve measurements stored on your device to your desktop including additional associated voice and text tags. • Make direct measurements with the device connected bridging any color from any source to the closest fan deck match The CAPSURE Palette application provides the closest fan deck match to any measured color. This process is called “bridging”. • Extract colors from digital images CAPSURE Palette includes an image library, or import a digital image to create an inspired color palette. • Navigate and harmonize colors Navigate to variations of colors that are lighter, darker, less vibrant, redder… you name it. You can also locate harmonizing colors, blend between two colors or find similar colors from other fan decks. • Build custom palettes Create and store your custom palettes for easy access in the future and output or synchronize your palettes to popular design applications. This guide is organized into the following sections: • Section One: Getting Started with CAPSURE Palette introduces the power of the application and explains how to prepare your system. • Section Two: Quick Start Scenarios offers the most common uses of the application so you can quickly get up and running. • Section Three: Using the Software provides an in-depth walkthrough of each software function. Reference it for step-by-step instructions whenever you need assistance. 5 CAPSURE Palette User Guide Installing hardware and software The first time you use the CAPSURE Palette application, you must install the software and CAPSURE device. After you install the application, it will automatically check for updates upon launch. If one is available, you will be prompted to install it. System requirements Windows • Microsoft Windows XP, Microsoft Vista or Microsoft Windows 7 with latest service pack installed • 512 MB RAM Minimum, 2 GB or greater recommended • Intel Pentium 4/AMD Athlon XP or better • 400 MB of available disk space • Powered USB port • Monitor resolution of 1024 x 768 pixels or higher, with true color • Network card and Internet connection How to install the software 1. To start the installation, double click the .exe file. 2. Select a language from the drop-down list and click the OK button. 3. Follow the on-screen installation instructions. Note: The CAPSURE Sync Utility application that is supplied with your CAPSURE device does not require installation. The CAPSURE Palette application includes all the functionality and tools available in the CAPSURE Sync Utility. If you have a previous installation of CAPSURE Palette or Sync, the service that connects to your instrument may be running. In some circumstances the service may take a short time to close which can require clicking ‘Retry’ if an error is reported. How to install the CAPSURE device Once the device is installed, the application will recognize it each time you plug it into the computer’s USB port. 1. Launch the software. 2. Plug the CAPSURE device into the computer’s USB port. 3. In the bottom right corner of the screen, a message will appear that new hardware is detected. Click on it. 4. Follow the on-screen wizard to install the device. If you receive the message “If your hardware came with an installation CD or floppy disk, insert it now”, 6 CAPSURE Palette User Guide select Install the software automatically (Recommended) and click Next. You do not need an installation CD. 5. Once installed, your CAPSURE device will appear in the CAPSURE Palette application on the Navigation pane under Devices. Note: If in future you use a different USB port the process above may be repeated for each new port installed. How to activate and license CAPSURE palette In order to activate your software please enter your unique activation code, and follow the on screen instructions. You may use the CAPSURE Palette for a 30 day trial period before activation is required. Please note that your license permits you to install and activate on one unique computer. The activation screen can be accessed by selecting Help - Activate and Register CAPSURE. 7 CAPSURE Palette User Guide Calibrating When your device is first turned on, you are asked to perform a calibration. Thereafter, a calibration is required every hour or if a 5°C temperature change has occurred. Calibration of the device ensures optimum color matching performance. IMPORTANT: The calibration reference is dramatically affected by smudge marks and dust, and must be kept clean. It is recommended that the device is cleaned regularly. Refer to the Cleaning section in the CAPSURE User manual for procedure on cleaning the calibration reference and optics. How to calibrate your CAPSURE device Calibrating your CAPSURE device will bring it back to factory standards and eliminate variances that can occur over time. You will be prompted to calibrate whenever necessary. 1. Launch the software. 2. Click CAPSURE under Devices on the left side of the screen in the Navigation pane. An image of the device splash screen appears in the Display pane. 3. Close the reference slider on the device. 4. Press the Measure button on the device to calibrate. 5. Calibration will take just a few moments. When it is complete, you will see the following message at the bottom of the screen: “Your device is ready to measure”. 6. Remember to reposition the slider back to its storage location before measuring samples. 8 CAPSURE Palette User Guide How to sync your device CAPSURE Palette can be used to keep your CAPSURE device up to date with the latest features and color collections by synchronizing. The CAPSURE Palette Sync operation is a two-way synchronization between your device and the X-Rite server. If you have an installation of “CASPURE Sync” this will be automatically closed by CAPSURE Palettes to allow a single connection to the device. With the application settings at their default, when a device is plugged in an automatic sync will occur, this will: • • • Connect to the X-Rite server and check if any new updates are available for your instrument: o Firmware o Fan decks o System files The required files will be downloaded to your computer and before loading to the device you will be prompted to agree. Measurements saved to your device are uploaded to the desktop. From the same window used to calibrate your device (see step 2 in “How to Calibrate Your CAPSURE Device”), the Sync Options dialog is where information on the instrument is displayed. Changes to the sync setting and manual synchronization can be initiated from this dialog. Storage The amount of free space left in the instrument. Serial Number The serial number of the instrument. Firmware Version The current firmware version of the instrument. Sync Now Synchronize the instrument with the available fan decks. Sync selected fan decks only Only synchronize with the fan decks that are selected in the list. Fan deck list Display fan decks available for your instrument. Status of Last Sync 9 CAPSURE Palette User Guide Display the time of a last successful synchronization. The dialog displays status messages, for example when no instrument is connected or during synchronization. Show a list of updates before every sync Display a list of updates that will be downloaded to the device. Selecting Yes downloads the updates to the device. Selecting No ends the sync without downloading the updates. Automatically sync when device is plugged in Run the sync and check for updates every time the instrument is plugged into the computer. Device maintenance options Used to access the maintenance functions for the instrument and application. 1. Select Tools – Maintenance (note the options are only accessible when a device is connected). Clear device Delete all current fan decks and stored records in the device. After using the ‘Clear Device’ function you will need to Sync your device to restore select and restore fan decks. Back up file cache Download all authorized fan decks and certain system files, and creates a backup file on your computer. The backup file could then be restored to a computer that does not have on-line access, allowing the display and bridging of fan decks and palettes. Tip: Fan decks are downloaded to your desk top when CAPSURE Palette recognizes that you have measurements in your device that match to a fan deck, or when a new fan deck version is required to update the device through Sync. If you would like to download all the available fan decks to your desktop for use without the device connected, use the “Back up file cache”. This will initiate a download of all fan decks for use on the desk top. Restore file cache Restore fan decks and certain system files from a backup file. 10 CAPSURE Palette User Guide Section Two: Quick Start Scenarios In this section you will find scenarios that cover the most common ways to use the CAPSURE Palette application. If you need more information, detailed procedures are available in Section Three: Using the Software. Recalling saved measurements from the device Each measurement or selected color is automatically saved in the history record of the device. A voice tag or text tag can also be saved with each color match on the device. CAPSURE can store a maximum of 100 measurements which are stored in date & time order. When the limit of 100 records is reached the oldest record is automatically deleted. When the device is connected to the Palette application the information saved in the device can be displayed on your desktop. Note that measurements on the device are not saved to the computer until you choose to create a palette. 11 CAPSURE Palette User Guide 1. Select CAPSURE and then Measurements in the Navigation pane under Devices. You may be prompted to calibrate. The colors currently stored in the instrument will be shown in the “Display Pane” of the application. 2. To display information for a specific color select it by clicking on the colored swatch. 3. The “Color Information Pane” displays the details of the saved color. • Color identification and associated description • Colorimetric values • Measurement date and time • If available associated Text tag Play button for voice tag • Thumb nail image of measured sample 4. If you make a selection in the Bridge to drop down: • None will display the original closest match located by the device • Any Fan Deck will find the closest match in any fan deck • If you select a specific fan deck, the software will find the closest match in that fan deck. Note: Fan decks that appear “grayed out” cannot be selected for bridging 12 CAPSURE Palette User Guide Create a custom palette CAPSURE Palette allows you to create custom palettes for each of your customer projects. You can add new colors into the palette or drag and drop them from other palettes or CAPSURE fan decks. This will keep all color information together through the life of the project and can be organized by customer, so you can easily locate, share or create harmony matches. A customer can have more than one palette. For example, one palette can contain colors from a specific project and another for an alternative. Be descriptive when naming each palette. Note: It is not necessary to create a custom palette to use CAPSURE’s bridging and harmonizing functionality. However, the information will not be retained if the information in the device is cleared or overwritten. 1. Launch the software and plug in the CAPSURE device. 2. Select File – New Palette. Tip: You can also create a new palette by selecting the shortcut keys “Ctrl-N” on the keyboard. 3. Name the palette and add basic customer/project information, such as name, phone number and project details. Be descriptive. 4. Click OK to create the palette. The new palette will appear in the Navigation pane in a folder structure organized by date. You can now drag and drop color swatches into this palette. 13 CAPSURE Palette User Guide Make direct measurements with the device connected Measurements can be made with the CAPSURE device connected to the Palette application. This allows an immediate closest match result to be displayed on the desktop with additional functionality to see color detail on patterned and multicolored samples. Use the CAPSURE device to measure the color into the CAPSURE Palette system and the application will bridge to a fan deck and display the closest match. 1. Select CAPSURE and then Measurements in the Navigation pane under Devices. You may be prompted to calibrate 2. Place the CAPSURE device on the color sample and press the Measure button on the device. The measured color appears in the Display pane. • If a patterned or multicolored sample is detected the average color and up to 4 dominant colors from the sample image will be extracted. 3. In the left Navigation pane, locate the desired palette and drag the color swatch into it. When you click on the palette, the new color swatch appears in the Display pane. You can remove a color swatch from the palette by selecting the color swatch and then clicking the Remove Color button. 4. If desired, select one of the available options in the Lighting drop-down: Home (Tungsten), Viewing Booth (D50), Daylight (D65) or Store (Fluorescent). 5. Once you have made all selections, use the information in the Color Info pane to see the color details. Information appears by selecting the color swatch in 14 CAPSURE Palette User Guide the Display pane. (If the Color Info setting is turned off, it can be turned on in the View menu.) Navigate and harmonize colors Navigate to variations of colors that are lighter, darker, less vibrant, redder… you name it. You can also locate harmonizing colors, blend between two colors or find similar colors from other fan decks. The application will search all fan decks unless you specify otherwise. 1. If the color is already in the system, browse to the palette or fan deck where the color resides. Otherwise, follow the steps for Recall a saved measurement or Make a direct measurement. 2. At the top of the screen, click the Navigator button. A new window will appear with harmonizing option tabs: Harmony, Variations, User Variations and Similar. 3. To discover harmony colors, click the Harmony tab. 4. To see harmonizing colors that are lighter, darker, less vibrant, redder, greener, bluer, etc., click the Variations tab. 15 CAPSURE Palette User Guide 5. User Variations shows harmonizing colors that appear between two colors. To see harmonizing colors that appear between two colors: • • • Select a color in the currently displayed palette or fan deck. Select a second color. The Navigator window will display colors between the most recently selected and previously selected colors. 6. To find similar colors in other fan decks, click the Similar button. 7. To see any of the options in another window, click the square with an arrow icon to the right of the selections. 8. Roll over each color swatch to see information about it. 16 CAPSURE Palette User Guide Bridge to a specific fan deck from another palette or fan deck Sometimes you may want to bridge to a specific fan deck from a color that exists in a palette or fan deck within the system. 1. In the left Navigation pane, click to select the palette or fan deck where the color resides. This can be this custom palette or a CAPSURE fan deck. 2. Click to select the swatch. 3. In the Bridge to: drop-down, select the fan deck the customer wishes to use. The swatches will adjust to provide the closest match from that selected fan deck with color information below. 4. If desired, select one of the available options in the Lighting drop-down: Home (Tungsten), Viewing Booth (D50), Daylight (D65) or Store (Fluorescent). Note: Fan decks grayed out are not available for bridging to. Exporting a palette to another application This feature is used to export a customer’s palette of color to a different file format, such as PhotoShop (.aco), X-Rite CxF (.cxf), etc. 1. 2. 3. 4. In the left Navigation pane, select the palette where the color resides. Select File – Export. Browse to the location where the file will be saved. Enter a name in the File name field and select the file type from the Save as type list. 17 CAPSURE Palette User Guide 5. Click Save to save the file. Importing colors to a palette This feature is used to import colors into a customer’s palette. Several file formats are available to choose from, such as PhotoShop (.aco), X-Rite CxF (.cxf), etc. This feature is also used to import a customer digital image. Refer to How to Generate a Color Palette from an Image later in this document. 1. 2. 3. 4. In the left Navigation pane, select the palette for importing. Select File – Import File. Browse to the location where the file is located. Click Open to import the file. 5. The palette name will default to the name of the file. Provide a description of this palette, the customer’s name and any notes about this project. Click OK to save it in today’s date folder under Palettes. 18 CAPSURE Palette User Guide Section Three: Using the Software Application layout The CAPSURE PALETTE application functions in three panes: the Navigation pane, the Display pane and the Color Information pane. Navigation pane The left pane of the application provides access to the Fan Decks, Devices, Resources and Customer Palettes. Each category can be expanded or closed by clicking the arrow to the left of the category name. For example, if you want to see more customer palettes at one time, click the arrows to close the Fan Decks, Devices and Resources lists. Fan decks The Fan Decks drop-down shows all available color fan decks in the system. To see the colors within a fan deck, click to select it. The color swatches will appear in the Display pane. To view a fan deck in a separate window, click the arrow icon to the right of the fan deck. 19 CAPSURE Palette User Guide Devices The Devices drop-down shows the connected measurement device and the fan decks loaded on the device. To calibrate the device, click to select it and follow the steps for How to Calibrate your CAPSURE Device explained earlier in this manual. If you do not see your CAPSURE listed under Devices, make sure it is plugged in. Resources Resources allow you to access to library images to extract colors and create custom palettes. To access default images, click the Default Images link to see them in the Display pane, or click the arrow to list them below. See How to Create a Color Palette From an Image for more information. Palettes The Palettes drop-down lists all customer palettes loaded into the CAPSURE Palette system. The structure is organized by date and can be filtered. See Searching for Color Swatches for details. Palette Information When you click to select a palette or fan deck, information about that palette or fan deck, including Name, Created and Modified dates appear below in the Palette Information box. Customer Name, Customer Notes and Synchronize option also appear when a palette is selected. Selecting the Synchronize option will add these colors to the application. Display pane The center pane is the application’s Display pane. Depending on what you select in the Navigation pane, information in the Display pane will change to show: • • • Color swatches within a selected palette, fan deck or image Newly measured colors Information about your CAPSURE device To sort color swatches within a palette, fan deck or image, use the tabs at the top: • • • • • Default Name Category Luminance Similarity 20 CAPSURE Palette User Guide To change the size of the color chips, use the Color Size slider in the upper right corner. At the bottom, it is possible to select a fan deck to Bridge to:, and change the Lighting with the drop-down menus. See the corresponding sections in this guide for more information. Color info pane The bottom Color Info pane can be displayed or suppressed via the View menu control. 21 CAPSURE Palette User Guide Navigating the application How to change between views CAPSURE Palette offers many different views, allowing you to customize your screen to see more of what is important at the time. The View menu provides three options: Color Info, Show Tags and Full Screen. You can choose to turn all on, all off, or on and off individually. Full screen Full Screen displays only the Display pane, Color Info pane, and Color Tag window if they are enabled. To return to normal mode from Full Screen, deselect Full Screen in View menu or press the ESC key. Color info Color Info displays color information for the selected swatch in a pane at the bottom of the application window. A visual representation of a measured color also appears on the right of the Color info pane. Use the View menu control to turn Color Info view on or off. Show tags Show Tags opens a Color Tag window that displays tags that are attached to the selected color. Text tags entered in to the device will automatically be entered when uploaded. Changing color swatch sze Another way to customize your workspace is to change the size of the color swatches. In the top right corner of the screen is a Color Size slider. Move the slider to the right to increase the size of the swatches when you need a closer look at a specific color. Move it to the left when you are working with a large number of colors to increase the number of swatches available on screen. How to sort colors To sort the swatches in a palette, click the tabs at the top: Default, Name, Category, Luminance or Similarity. 22 CAPSURE Palette User Guide Measuring and extracting colors Using the CAPSURE device, you can measure a color from almost any surface into the CAPSURE Palette system, and it will be automatically bridged to the closest color in the configured fan decks. This match can also be used to find harmonizing colors. How to measure and bridge a color 1. Select CAPSURE and then Measurements in the Navigation pane under Devices. If necessary, calibrate the device. 2. Postion the CAPSURE device on the color and press the Measure button on the device. When it is complete, the bridged to color swatch appears in the measurement pane and the color data displays below. 3. If you would like to keep this color information for future use, drag and drop it into a customer palette. See Creating and Populating Palettes for more information. Note: Colors that appear in the Measurements Display pane can only be deleted via the CAPSURE device. After deleting from the device, a “Sync Now” operation is required to remove the swatch from the Display pane. 23 CAPSURE Palette User Guide How to extract a color from an image With CAPSURE Palette, you can find a fan deck color match for a color in an image and create harmonizing matches. CAPSURE Palette also offers library images. The process for extracting colors is the same. Important: The user must have a custom palette to use this feature. See How to Create a Custom Palette for the steps. 1. Browse to the image in the Navigation pane under Resources and click the image select it. • If the image is not yet in the system, follow the steps for How to Generate a Color Palette from an Image. 2. To extract a specific color, double-click on the image. It will open in a new window. 3. Roll the mouse over the image and the cursor will change to a “crosshair” selection tool. If necessary, use the Zoom Level slider to zoom in or out. 24 CAPSURE Palette User Guide 4. Select a color with the tool and drag it as a patch into the customer’s palette. 5. To return to the application, close the color extraction window by clicking the X in the upper right corner. 6. Click on the customer palette to view the color swatch. From here you can bridge to a different fan decks or harmonize. How to preview colors under different lighting conditions As lighting conditions change, colors can begin to look different. CAPSURE Palette allows you to select a specific lighting condition to see how a color will look under the destination lighting. 1. Open a palette or fan deck. 2. From the Lighting drop-down in the bottom right corner of the application, select from the following lighting conditions: • Home (Tungsten) • Viewing Booth (D50) • Daylight (D65) • Store (Fluorescent) • CS-REF.A-10 • CS-REF.D65-2 • CS-REF.TL84-2 3. All colors in the palette or fan deck will change to reflect the new lighting conditions. Tip: To see colors properly, it is important to work on a calibrated monitor. How to tell if a color is monitor or print safe CAPSURE Palette lets you know if the colors you are viewing on screen are not showing accurately, which can happen if a color is out of gamut for your monitor’s capabilities. You will know a color is out of gamut if a yellow triangle appears in the upper left corner of the swatch. 25 CAPSURE Palette User Guide Creating and populating custom palettes Using CAPSURE Palette, you can create unlimited color palettes and populate them with bridged colors you measure with the CAPSURE device or extract from images. Tip: You can label and tag each palette with customer information for easy access in the future. See How to Assign Color Tags for instructions. How to create a custom palette Creating a custom palette allows you to save customer color information so you can track the details for a specific color or to choose harmony colors for the same project. It is a good idea to include as much detailed information as possible, such as customer contact information and details about this project. 1. Select File – New Palette. 2. Name the palette and add all relevant customer information. 3. Click OK to create the palette. The new palette will appear in the Navigation pane in a folder structure organized by date. How to generate a color palette from an image With CAPSURE Palette, you can extract the main colors from a digital image into a palette, and then use the color information to create matching and harmonizing color. The image can be from CAPSURE Palette’s pre-loaded library or digitally supplied by a customer. These color samples can be used just like measured colors, so customers can create a color project based on a favorite image. To use one of CAPSURE Palette’s images: 1. Under the Resources heading in the Navigation pane, click to select Default Images. The pre-loaded images will populate in the Display pane. Scroll down to see additional images. 2. Next to each image you will see a palette containing a few of the main colors from the image. Double-click on an image to see the entire palette. 3. If you would like to move one or more colors into a custom palette, simply drag and drop them into the palette in the Navigation pane. Holding the Control key on the keyboard will allow you to select more than one at a time. 26 CAPSURE Palette User Guide 4. To see color information about a particular swatch, click to select it. The color information will appear in the Color Info pane at the bottom of the screen. (You must have View – Color Info turned on). You can also roll over each swatch for a quick view. 5. If you want to extract a specific color from the image, follow the steps for How to Extract a Color from an Image. 6. To return to the screen with the images, either press the Esc key on the keyboard or select Default Images in the Navigation pane. To import a digital file: 1. Select File - Import File. Selecting File - Import Folder will import a folder of images. 2. Browse to the file and click Open. If you do not see your image here, select All Files and Images from the Types of Files drop-down. 3. The software will automatically extract the dominant colors in the image and bridge them to the selected fan deck. 4. The palette name will default to the name of the image. Provide a description of this palette, the customer’s name and any notes about this project. Click OK to save it in today’s date folder under Palettes. 27 CAPSURE Palette User Guide 5. The software will automatically extract the dominant colors in the image and match them to the selected fan deck. 6. You can add one or more of these colors to a custom palette by selecting them and dragging them into the palette. 7. If you want to extract a specific color from the image, follow the steps for How to Extract a Color from an Image. 8. To return to the screen with the images, either press the Esc key on the keyboard or select Default Images in the Navigation pane. How to add colors to a custom palette It is easy to add colors from any of the pre-loaded fan deck - or even another palette - into a customer’s palette. This will save the color swatch for future visits when the customer may want to order additional paint or discover harmonizing colors. With the CAPSURE device, you can measure colors from just about any object a customer brings into the store and bridge to the closest fan deck color. You can also extract a color from a digital image, either supplied by the customer or included in the CAPSURE Palette image library. You can also add a color from another palette or fan deck. Any of these colors can be added to a custom palette. If this is a measured color: 1. Drag and drop it from the measurement pane into the customer’s palette. If the color exists in another palette or fan deck: 1. Click on the fan deck or palette that contains the desired color. This will open the palette, and all colors inside will be displayed. 2. Drag and drop the desired color(s) into the customer’s palette. 28 CAPSURE Palette User Guide How to view a custom palette To view a custom palette, simply select it from the Navigation pane and all of the swatches inside will appear. See Searching for Color Swatches for more information about locating a customer’s palette. How to view a 3D cloud visualization of a palette To view a 3D cloud visualization of a palette, 1. Open the palette and click to select the color. 2. Click the 3D View button at the top of the screen. 3. Selection of alternative colors can be made by rotating the 3D cloud and clicking on the desired color to select. How to delete a color swatch from a palette 1. Open the palette and click to select the color. 2. Click the Remove Color button at the bottom of the color swatch viewing window, or select the color in the palette and press the Delete key on your keyboard. 29 CAPSURE Palette User Guide Bridging to CAPSURE palette fan decks The CAPSURE Palette application allows you to measure a color or extract a color from a digital image, and bridge it to the closest color from any fan deck. How to bridge a measured color to a fan deck The CAPSURE Palette application can take any color from any source and bridge to any fan deck. 1. Select CAPSURE and then Measurements in the Navigation pane under Devices. Previously measured patches which have not been cleared will be displayed. 2. In the Bridge to: drop-down, select the desired fan deck. Leaving the default Any Fan Deck will provide the closest match since all fan decks will be used for matching. 3. Position the CAPSURE device on the swatch and press the Measure button on the device. The bridged color will appear in the palette. 4. Information about this color will appear in the Color Info pane. (Select View – Color Info if you do not see it.) You can also roll over swatches to get the same information. 30 CAPSURE Palette User Guide How to bridge a palette to a fan deck CAPSURE Palette allows you to bridge an entire palette to any fan deck. 1. In the Navigation pane, click to select the palette. 2. In the Bridge to drop-down, select the fan deck the customer wishes to use. The swatches will adjust to provide the closest match from that selected fan deck. Leaving the default Any Fan Deck will provide the closest match since there are more colors for the application to choose from. 3. If desired, select one of the available options in the Lighting drop-down: Home (Tungsten), Viewing Booth (D50), Daylight (D65), Store (Fluorescent), CS-GEA-10, CS-REF.D65-2, or CS-REF.TL84-2. How to bridge between fan decks CAPSURE Palette allows you to bridge between fan decks. 1. If you want to find the closest match for colors between two fan decks, select the first fan deck in Navigation pane. 2. In the Bridge to drop-down, select the second fan deck. Note: Fan decks that appear “grayed out” cannot be selected for bridging. 3. The color swatches will split. The original color will appear on the left, and the bridged color will appear on the right. The color information remains for the original color. For the currently selected patch, the bridged to color in the second fan deck will be displayed below the color information. 31 CAPSURE Palette User Guide Searching for color swatches The CAPSURE Palette application makes it easy to locate colors and customer information through a robust search engine. The search engine is customizable for each search through the Filter function. When you enter keywords for a color swatch, the application will search every fan deck and palette loaded in the system for all words associated with each color, including the color name, color description and color tags. For example, searching for the word “Pink” will bring up all swatches from every image, palette and fan deck with the word “Pink” in the title or color tag. Important: When you enter information into the Filter Colors box, you will only see fan decks, resources and palettes that contain those keywords in the Navigation pane. You must click Reset Filter to remove those keywords to see the fully loaded system. When a filter is on, the notation (filtered) will appear beside fan deck and palette names. How to search for a color 1. Enter color, customer or palette keyword(s) into the Filter Colors field at the top-right corner of the application and click Enter on the keyboard, or click the search icon . 2. The list in the Navigation pane will shorten to include only fan decks, images and palettes that contain swatches that meet the filter criteria. You will see the word (Filtered) next to each title. 3. When you click on a filtered fan deck or palette, only swatches that fit the filter criteria will appear within. 32 CAPSURE Palette User Guide 4. To return to the full swatch list, click Reset Filter or the X in the Filter Colors text box. How to assign color tags Color tags allow you to assign keywords to palette colors so they are easier to locate in a search. For example, you can tag a color with a description of the color or name of the client who will be using it. Later, you can search for and organize colors based on those keywords using the Filter Colors field. Important: Color tags are ReadOnly in supplied fan decks. 1. Click on a color in the customer Palette to select it. 2. Click the Show Tags in the View menu. If there are existing tags, they will appear. 3. Enter color tags separated by commas. 4. Close the window by clicking the X. Note: tags assigned in the device are automatically transferred with colors when they are saved to a custom palette. How to assign play a voice tag Voice tags assigned to colors on the device are automatically transferred with colors when they are saved to a custom palette. 1. To play the recording, click the icon in the color info pane. How to filter search settings Filter Settings is an advanced search engine to help you filter color results based on Palette Text, Customer Text, Palette Modified Date and/or Color Text. 1. Turn on the filter by clicking the Filter button at the top of the application window. 33 CAPSURE Palette User Guide 2. Enter text into one or all of the following boxes, and select from the drop down options for each: • • • • Palette Text Customer Text Palette Modified Color Text 3. To remove information you have entered in a field, click the X to the right of the field. 4. Marking the Show folders in filter results box displays the folder structure for fan decks and palettes that have results. Turning this off displays those fan decks and palettes in a single list. 5. Click the Apply button to begin the search. 6. When your results appear, only swatches that meet the filter criteria will appear on screen. You will notice the word (Filtered) next to each fan deck and palette so you know the on screen color selection is not comprehensive. 7. Click on various fan decks and palettes to display results that fit the filter criteria. To turn off the filter: 1. Click the Close button. 2. The screen will re-populate with all color results for the selected fan deck or palette. 34 CAPSURE Palette User Guide Customizing options CAPSURE Palette allows you to customize options, such as preferences and default fan decks and synchronize your palettes. How to set system preferences You are able to set preferences for how the application displays color information. 1. Select Tools – Options. 2. Click the General button. 3. Change any of the available options, including On Startup, Palette Grid, and At Palette Creation. 4. Click Apply. How to sync your palette Synchronization helps you keep your palettes organized throughout your computer, allowing you to access your color data in all popular design applications. To synchronize: 1. Select Tools – Options. 2. Click the Sync button. 3. Click the Add button to select the file location and file type to save your color palette 4. Click OK. 35 CAPSURE Palette User Guide How to select the default bridging fan decks By default, CAPSURE Palette always bridges to the same color fan deck. To change this fan deck: 1. Select Tools – Options. 2. Click the Bridging button. 3. Select the default fan deck and click OK. Further help For further help please check www.xrite.com Corporate Headquarters - USA 4300 44th Street SE Grand Rapids, Michigan 49512 Phone 1 800 248 9748 or 1 616 803 2100 Fax 1 800 292 4437 or 1 616 803 2705 Corporate Headquarters - Europe Althardstrasse 70 8105 Regensdorf Switzerland Phone (+41) 44 842 24 00 Fax (+41) 44 842 22 22 Corporate Headquarters - Asia Room 808-810 Kornhill Metro Tower, 1 Kornhill Road Quarry Bay, Hong Kong Phone (+852) 2 568 6283 Fax (+852) 2 885 8610 36