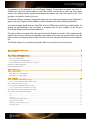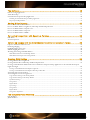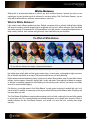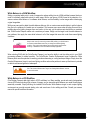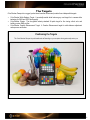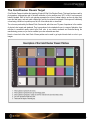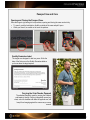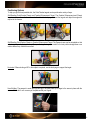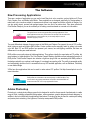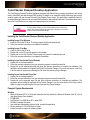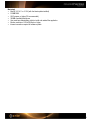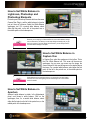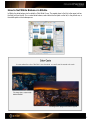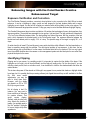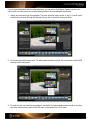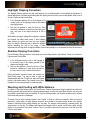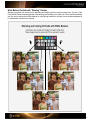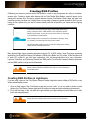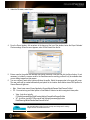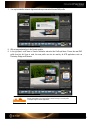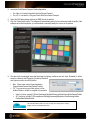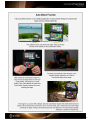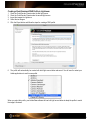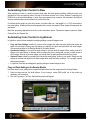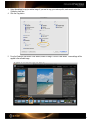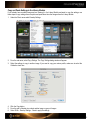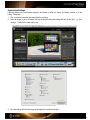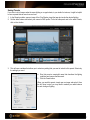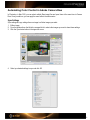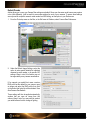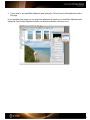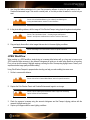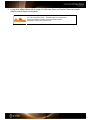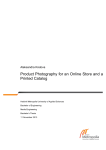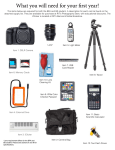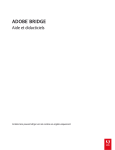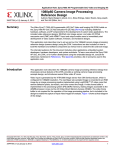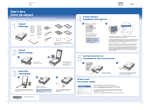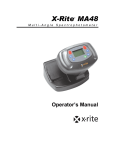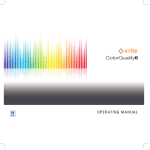Download X-Rite ColorChecker Passport
Transcript
User Manual Congratulations on the purchase of your ColorChecker Passport. You’ve entered a powerful new world of effortless color control and creative finesse for your RAW workflow. You’ll be able to quickly and easily capture accurate color, instantly enhance portraits and landscapes and maintain color control from capture to edit. You’ll get expert color results in a fraction of the time. ColorChecker Passport combines 3 photographic targets into one pocket size protective case that self-stands to adjust to any scene. Together with the software you get the ultimate in functionality, flexibility and portability. You’ll gain the biggest benefit when you shoot RAW, but even JPEG shooters will find many useful benefits. So whether you take advantage of just one feature or incorporate them all, we’re confident you will find your ColorChecker Passport one of your most valuable tools. This guide provides an overview of the many ways ColorChecker Passport can be used. We’ve included specific steps to show you how to take the best advantage of this powerful color tool for your specific workflow. Using the table of contents and sample workflows located in the back of the book, select the sections that are most relevant to you. ColorChecker Passport is so convenient and portable. Make sure you take it with you to every shoot! ColorChecker Passport ......................................................................................... 3 What’s Included ......................................................................................................................................3 Why Color Management? ...................................................................................... 4 Camera Calibration and DNG Profiles ...........................................................................................................5 Why Custom DNG Profiles? .......................................................................................................................................5 Color Management in a RAW Workflow ........................................................................................................................6 Camera Calibration with Adobe® Photoshop® Lightroom® ...................................................................................................6 Benefits of a Calibrated Display ....................................................................................................................6 Benefits of Printer Profiles ..........................................................................................................................7 White Balance...................................................................................................... 8 What is White Balance? .............................................................................................................................8 White Balance in a RAW Workflow..............................................................................................................................9 White Balance in a JPG Workflow ...............................................................................................................................9 The Targets ....................................................................................................... 10 The ColorChecker White Balance Target ...................................................................................................... 11 How to Use the ColorChecker White Balance Target ....................................................................................................... 11 The ColorChecker Classic Target ............................................................................................................... 12 How to Use the ColorChecker Classic Target ................................................................................................ 13 Tips for Capturing the ColorChecker Classic Target ........................................................................................................ 13 The ColorChecker Creative Enhancement Target............................................................................................ 15 Use and Care of ColorChecker Passport ....................................................................................................... 16 Use ................................................................................................................................................................... 16 Care.................................................................................................................................................................. 16 Longevity ........................................................................................................................................................... 16 Carrying the ColorChecker Passport............................................................................................................................ 17 Quality Guarantee Label......................................................................................................................................... 17 Opening and Closing the Passport Case ....................................................................................................................... 17 Positioning Options ............................................................................................................................................... 18 The Software ..................................................................................................... 19 Raw Processing Applications ..................................................................................................................... 19 Adobe Photoshop................................................................................................................................... 19 ColorChecker Passport Desktop Application.................................................................................................. 20 Installing the ColorChecker Passport Desktop Application ................................................................................................. 20 Passport System Requirements................................................................................................................................... 20 Setting White Balance ........................................................................................ 22 How to Set In-Camera White Balance .......................................................................................................... 22 How to Set White Balance in Lightroom, Photoshop and Photoshop Elements ......................................................... 24 How to Set White Balance in Capture One.................................................................................................... 24 How to Set White Balance in Aperture......................................................................................................... 24 How to Set White Balance in Bibble ............................................................................................................ 25 Correcting Image Color with Spectrum Patches ................................................... 26 HSL Sliders .......................................................................................................................................... 27 Visual Comparison ................................................................................................................................. 27 Enhancing Images with the ColorChecker Creative Enhancement Target ............... 28 Exposure Verification and Correction .......................................................................................................... 28 Identifying Clipping ................................................................................................................................ 28 Highlight Clipping Correction ................................................................................................................... 30 Shadow Clipping Correction ..................................................................................................................... 30 Warming and Cooling with White Balance .................................................................................................... 30 White Balance Portraits with “Warming” Patches ........................................................................................................... 31 White Balance Landscapes with “Cooling” Patches .......................................................................................................... 32 Creating DNG Profiles ........................................................................................ 33 Creating DNG Profiles in Lightroom ........................................................................................................... 33 Creating DNG Profiles in Photoshop and Photoshop Elements ............................................................................ 36 Creating a Dual-Illuminant DNG Profile in the ColorChecker Passport Desktop Application or the ColorChecker Passport Lightroom Plugin ................................................................................................................................... 40 Creating a Dual-Illuminant DNG Profile in Lightroom ................................................................................................... 41 Creating a Dual-Illuminant DNG Profile in Photoshop Camera Raw................................................................................... 42 Automating Color Control in Raw .............................................................................................................. 43 Automating Color Control in Lightroom ...................................................................................................... 43 Copy and Paste Settings in the Develop Module ............................................................................................................. 43 Copy and Paste Settings in the Library Module .............................................................................................................. 45 Synchronize Settings.............................................................................................................................................. 46 Saving Presets ...................................................................................................................................................... 47 Default Presets ..................................................................................................................................................... 48 Sync Settings ....................................................................................................................................................... 49 Saving Presets ...................................................................................................................................................... 50 Default Presets ..................................................................................................................................................... 51 Saving Basic Adjustments ........................................................................................................................................ 53 The Complete Photo Workflow ............................................................................ 55 Raw Workflow ..................................................................................................................................... 55 JPEG Workflow .................................................................................................................................... 56 ColorChecker Passport ColorChecker Passport is a unique solution for any photographer looking for accurate, consistent color and creative flexibility – especially those working in RAW format. ColorChecker Passport includes a set of three ColorChecker photographic targets, both a desktop camera calibration application and an Adobe® Photoshop® Lightroom® camera calibration plug-in to create DNG profiles that encompass your specific camera, lens and lighting conditions for use in a RAW workflow – everything you need to attain full creative control from image capture to post-processing. What’s Included A set of three ColorChecker photographic targets housed in a functional plastic case that’s small enough to fit in your pocket, yet sturdy enough to go everywhere you go. • • • ColorChecker White Balance target, a spectrallyneutral white balance target that provides in-camera white balancing for both JPEG and RAW photography. ColorChecker Classic, the industry standard 24-patch ColorChecker target for fine tuning critical color and building custom DNG profiles. ColorChecker Creative Enhancement target with spectrum patches to ensure color fidelity across all hues, adjust white balance, verify exposure and make creative portrait and landscape enhancements. The ColorChecker Passport Desktop Application to create DNG profiles for use in a RAW workflow to help you achieve consistent results from image to image, regardless of the camera and lighting environment. • • • Creation of DNG and dual-illuminant DNG profiles that can be used with Adobe RAW processing applications. Repeatable, creative white balancing with warmer or cooler effects in RAW processing software. Accurate color correction that can be applied to one photo or a group of images, providing consistency within shoots. The ColorChecker Passport Lightroom plug-in for creating DNG profiles. This user guide will teach you how to use ColorChecker Passport and associated software in a color managed workflow that is customized to your individual needs. Why Color Management? Before we get into detail about how to use ColorChecker Passport, it’s important to understand a little about Color Management and how this tool fits into a color managed workflow. The art of color management is all about getting your colors to match from input to output. That means your camera captures true colors, your monitor displays them accurately, and your printer produces a photo that is true to the original scene. With so many input and output devices, this can be a challenge. However, technology has come a long way in the past few years, and creating a color-managed workflow is no longer reserved for just photo professionals. Workflow Without Color Management Workflow With Color Management Original Unprofiled Monitor Unprofiled Printer Profiled Monitor Profiled Printer Camera Calibration and DNG Profiles It all begins with the camera. If it doesn’t capture accurate color, how can you expect realistic reproduction? The challenge lies in the fact that different cameras “see” color differently, and the way they capture it varies from brand to brand. Different lenses have different color characteristics, which creates a bigger problem when you start mixing camera and lens brands. But the truth is, even two camera models from the same manufacturer can capture colors differently. Custom profiles will reduce the differences so they behave more alike. Adobe calls these profiles DNG profiles or Camera Profiles and they are selected in the Camera Calibration sections of their Camera RAW and Lightroom software. Creating a custom white balance with the ColorChecker White Balance target will ensure you’re starting with accurate color. Shooting a physical reference will make color corrections quicker, plus allow you to assign them to a large batch of images for greater productivity. Before you know it, you’re working in a color-managed workflow. Anyone who shoots color critical work, including studio product photography, fine art reproduction and high quality portrait photos, can benefit from color management. Photographers who shoot large numbers of images on various cameras - weddings, youth sport teams, yearbooks, and organization photo directories - will especially reap the benefits of consistent color across different cameras. Cameras that capture JPEG can benefit from improved in-camera white balance with ColorChecker targets for further color fine-tuning, but cameras that shoot in a RAW format can benefit even more from custom profiles. Why Custom DNG Profiles? Most manufacturers offer standard profiles with their cameras, and your RAW processing software may even offer a profile for your exact model. But if you are looking for true, accurate color, you need to create a custom profile based on the RAW output from your camera in your shooting conditions. Although it is possible to get the color you want through custom image editing, the faster, easier and more consistent method is to start with good color from a custom profile; then apply your subjective edits. Custom profiles can be especially useful when editing a lot of images that all need to be consistent, like from a big event or a catalog shoot. If you are shooting an event with multiple cameras, ColorChecker Passport will minimize color differences by providing a starting point for each image in all of the cameras. Then, back at the studio, you can make all of your creative color edits from the same starting point. ColorChecker Passport’s Desktop Application is based on an advanced profiling technology that provides excellent results with only 24 patches. To build a profile, simply photograph the ColorChecker Classic under even lighting; ideally the same lighting you are using for your photo shoot. The ColorChecker Passport Desktop Application also offers an option for an adaptive dual-illuminant DNG profiles to provide for better color across a wider range of lighting conditions. See “The Software” section for more information about capturing the ColorChecker targets. Color Management in a RAW Workflow In the past, most camera calibration solutions required a controlled and consistent studio environment to obtain a good profile, and usually only worked for TIFF or JPEG image formats. However, many of today’s photographers are taking advantage of their camera’s full capabilities by capturing images in RAW format. ColorChecker Passport has opened the door for these photographers by making the RAW calibration and profiling experience fast and easy. Shooting RAW provides greater flexibility to color-adjust images based on how a particular camera captures color. A calibrated RAW workflow minimizes color differences between cameras and lenses, adapts for mixed lighting, and makes it possible to color match across different scenes. You also have a greater capability to calibrate and correct color because you’re starting with a consistent foundation. And shooting RAW enables you to apply color management to a large number of files, automatically. Adobe RAW processing software can make use of the ColorChecker Passport’s custom DNG profiles. If your RAW processing application does not support custom DNG profiles, you can still use ColorChecker targets to provide a physical reference for color editing. The target offers such things as exposure evaluation and one-click white balancing for RAW editing packages that support these features. Camera Calibration with Adobe® Photoshop® Lightroom® ColorChecker Passport comes with a Lightroom plug-in, which provides fast, automatic and reliable RAW camera calibration to build DNG and dual-illuminant DNG profiles and installs them automatically. The profiles you create can be used in Lightroom and Photoshop, as well as any other Adobe Camera RAW (ACR) program. Adobe Camera RAW 4.5 and higher now supports custom DNG profiles, and is supported by Photoshop (CS3 and later) and Elements 7 and up. Using the Lightroom plug-in with Lightroom 2 or higher, you can work seamlessly and build custom DNG profiles without switching between multiple applications. Plus, Lightroom attempts to automatically detect the ColorChecker target in your image, so most times you won’t even need to crop. See “The Software” section for more information about Lightroom and its use with ColorChecker Passport. Benefits of a Calibrated Display Have you ever wondered why the colors you see on your monitor don’t match the scene you photographed? That’s because what you see on-screen is only as accurate as your display. Over time, the color performance of monitors changes – phosphors and liquid crystals begin to fade, and the display’s colors will drift. Calibrating and profiling will optimize your monitor’s settings and bring back the true colors. Since your monitor is the only place for you to view your digital data in its native form, working on a calibrated monitor can be indispensable for previewing edits and making color-critical decisions. Seeing colors as they’ll print will save you the time associated with trial-and-error editing. If you’re going to take the time to make custom DNG profiles, it just makes sense to take this easy step to ensure you’re seeing true colors so your edits are actually making the changes you want. Benefits of Printer Profiles Following the same logic, wouldn’t you like to know the colors you send to the printer are the colors that will show up on the paper? Printer profiles provide this assurance. Many printer manufacturers provide profiles with their printers. These are fine for photo hobbyists who may not be as critical with color. But if you rely on consistent, accurate color, especially if you wish to use media that is not sold by your printer’s manufacturer, it’s a good idea to create a custom profile that defines the specific color characteristics of your exact printer, inks and paper. X-Rite offers a range of products to meet your specific color management needs. Visit http://www.xritephoto.com for more information. White Balance Starting with an accurate white balance is critical in any photo workflow because it ensures the colors you are capturing are true and provides a point of reference for post-shoot editing. With ColorChecker Passport, you can easily edit the white balance to achieve a custom warmer or cooler look. What is White Balance? Light comes in many different qualities and colors. Daylight can appear bluish or yellowish. Artificial indoor lighting can range from a warm, yellowish tungsten light to the greenish hue you see in offices and shops. Since the human eye does a great job of compensating for all of these different color light sources, our perception adjusts without us really noticing. However, since cameras see light literally, these subtle shifts can pose a problem. The Effect of White Balance The only difference between these images is the applied white balance. When using film, photographers have to select a specific film type or change filters on their lenses to make sure their whites were actually white and their grays remained gray. In some cases, a photographer might even use a filter to artificially add warmth to an image. This process is what we now call “white balancing”. Digital cameras make white balancing easier, but they aren’t perfect. Most include a range of preset white balance settings, such as tungsten, fluorescent, daylight, flash, cloudy, and shade. These settings are based on averages, so they don’t necessarily represent the actual lighting you are shooting under, and they can’t easily or accurately account for mixed or blended lighting. Out-of-the-box, your digital camera’s “Auto White Balance” is pretty good at correcting for ambient light color, but it can be fooled. For example, a camera may not be very accurate at selecting a white balance under low lighting, and may even add a color cast. The ColorChecker White Balance target provides a starting point for all edits, reducing the time and effort required to get accurate color. Plus, camera previews and software histograms can be judged more precisely. Without a standard reference like the ColorChecker Passport, you’ll spend a lot more time color correcting each image manually. White Balance in a RAW Workflow Setting a consistent white point in a set of images also reduces editing time in a RAW workflow because there’s no need to individually adapt white points for each image. But the real power of RAW format is the selection of incamera custom white balance or in-software white balance, and the flexibility to alter images without destroying original image data. While some users wait to adjust the white balance sliders or click on various near-neutral objects to get the balance they like in the software, the results are not consistent. This becomes even worse when shooting an event like a wedding where the lighting changes from one location to the next, yet the entire event should have a consistent feel. ColorChecker Passport makes color consistency a breeze. Simply use the target to set the white balance in your software; then apply the same white balance to all of the images that were shot under those same lighting conditions. Keep in mind, even if you are using custom DNG profiles, you will still need to do a custom white balance each time you change to a different lighting condition. This custom white balance can be performed in-camera before shooting, or afterwards in the ColorChecker Desktop Application. When shooting RAW with the ColorChecker Passport, you have the ability to set the white point in your RAW processing software for added creativity. The ColorChecker Creative Enhancement target includes the White Balance patch as well as patches for warming portraits and warming or cooling landscape images. Simply shoot the Creative Enhancement target in each new lighting condition and use the patches to warm up flesh tones in portraits or add richer blues and greens in landscapes. See “The Creative Enhancement Target” and “Setting White Balance” sections for more information. White Balance in a JPG Workflow ColorChecker Passport adds high value to JPEG workflows, too. Many wedding, sports and event photographers choose JPEG when shooting high volumes of images, and an inaccurate white balance can render these images essentially unusable. Simply shooting the included ColorChecker White Balance target in each unique lighting environment can provide accurate starting color and save hours of color editing work later. Consult your camera manual for specific workflow information. The Targets ColorChecker Passport is a rugged, pocket-sized case that houses and protects three indispensible targets: • • • ColorChecker White Balance Target: A spectrally-neutral white balance gray card target for in-camera white balancing for RAW and JPEG photography. ColorChecker Classic: The recognized industry standard 24-patch target for fine tuning critical color and building custom DNG profiles. ColorChecker Creative Enhancement Target: A Creative Enhancement target for white balance adjustment and exposure verification. Positioning the Targets The ColorChecker Passport is positionable and self-standing so you can place the targets exactly where you The ColorChecker White Balance Target The only way to get a consistent, neutral gray is to shoot a proper gray reference. Why gray? You cannot white balance if any of the RGB values are at the maximum limit, with no tone value. It is much easier to expose a light gray card so that the values are all very light, but not so light that they don’t have any tone. A gray patch on the ColorChecker target will actually provide a more balanced neutral for JPEG and RAW photography. The ColorChecker White Balance target is produced to be a spectrally flat target, meaning it provides a neutral point of reference across the different types of lighting conditions you encounter during a photo shoot. Since it reflects back the light equally across the visible spectrum, a camera in white balance mode can properly compensate for the lighting. The result is a more accurate, truer representation of image color. How to Use the ColorChecker White Balance Target Some photographers try to do a white balance on whatever white object they happen to be carrying (printed directions to the shoot) or see in the distance (the side of the house next door). While these objects may appear to be gray, it’s unlikely that any of them are actually spectrally neutral (neutral under all lighting conditions); and they’re certainly not consistent. Not only will this add a color cast to every image, but each new custom white balance will be a little different. Although a piece of paper may seem to be a safe choice, it may not be neutral. Plus, most have optical brighteners, which will only amplify your problems. See the “Setting White Balance” section for more information. Tips for Capturing the ColorChecker White Balance Target Shoot the ColorChecker White Balance target in the same lighting conditions you’ll be photographing. Make sure the lighting is even and properly exposed. Strong shadows or reflections will alter the results. Accurate exposure is very important, and will affect the final results. The ColorChecker Classic Target ColorChecker Passport includes the legendary 24-patch X-Rite ColorChecker Classic. This target has been used by photographers, videographers and for scientific evaluation of color rendition since 1976. In fact, it has become an industry standard. Each of the 24 color patches represents the colors of natural objects, such as sky blue, flesh tones and leaf green; and each patch reflects light just like its real world counterpart. Each square is individually colored using a solid tone to produce pure, flat, rich color without dots or mixed tints. The colors are produced by the Munsell Color Services lab, which has over 75 years of experience in the creation of physical color targets and standards. They have produced color standards for use in a range of industries, from sciences to commercial quality control tools. Each color is very closely monitored and controlled during the manufacturing process, so you can be confident your color references are exact. Here’s a closer look at the chart. Each of these patches can be used to get a quick visual check on color in your images. Description of the ColorChecker Classic Patches 1: 2: 3: 4: 5: These patches represent skin tones. These patches represent blue sky and foliage green. These patches represent a variety of common natural tones and secondary colors. This row represents RGB and CMY. These are the steps of neutral gray. How to Use the ColorChecker Classic Target Photographing a ColorChecker Classic is the first step in attaining consistent, predictable color. Photograph it in the same lighting as your images; then open it in your photo processing software for a built-in point of color reference to help with color correction. With the included ColorChecker Passport application, you can also build DNG profiles for Lightroom, Photoshop and Photoshop Elements. See the “Creating Profiles” section for more information about using the ColorChecker Classic. Tips for Capturing the ColorChecker Classic Target When capturing the ColorChecker Classic, there are a few things you need to keep in mind. • • • • • Size. For highest profile quality the ColorChecker Classic should comprise at least 10% of a 10 megapixel image. If it is too small within the image, the color patches may not contain enough pixels to sample accurately and profile quality may suffer. Rotation. The ColorChecker Classic may be rotated within the image, but as far as possible it should be placed parallel to the plane of the lens. Try not to tilt the target towards or away from the camera. Distortion. Avoid placing the ColorChecker Classic in images where its shape will be distorted. If it is necessary to place it in an image containing distortion, such as a shot taken with a fisheye lens, place the ColorChecker Classic in the least distorted part of the image. Do not cover or shade patches, and make sure the chart doesn’t fill the frame. Some lenses may vignette around the edges, so it may be helpful to bracket the target. Focus. The ColorChecker Classic should be in focus. If the focus is too soft the auto-location feature may have difficulty recognizing the edges of the target. Exposure. The ColorChecker Classic should be properly exposed in the image. If color channels are clipped you will not be able to make a profile with the image. When creating a profile, correct exposure in the camera is necessary. Using your software to correct bad exposure will not make it usable. • Lighting. The lighting of the ColorChecker Classic should match the lighting of the subject of the image. This is especially useful for unusual and mixed light sources. Even lighting is important. When you set up the target, make sure there are not any strong shadows or reflections on it. In daylight conditions, it can sometimes be helpful to use a reflector to fill the shadows. Then, focus and shoot! See the “Creating Profiles” and “Creating a Dual-Illuminant DNG Profile in the ColorChecker Passport Desktop Application” sections for more information. Proper Exposure Adequately Exposed. Even steps are visible between each shadow and highlight patch. Black does not go to 0,0,0 and white does not go to 255, 255, 255 (or 100%, 100%, 100%). Overexposed. This capture shows no distinction between Underexposed. Notice there are not visible steps between the highlight clipping patches and goes p to 255 (or 100%). the black patches in the exposure clipping row. Dappled Lighting. Although this capture is well exposed, the dappled lighting is not ideal for building a profile. The ColorChecker Creative Enhancement Target The first step to better color is accuracy achieved with in-camera white balancing and custom DNG profiling. The second step is creative enhancement. Most photographers recognize when skin tones don’t look right, but only those with strong color correction skills can fix it. This type of creative editing usually requires a lot of know how and experience. Even then, it can be a time consuming game of trial and error, and results are often random and non-repeatable. It only gets worse when you need to manually correct a large number of images to appear the same. The ColorChecker Creative Enhancement Target provides absolute reference points for creatively changing white balance, so photographers can enjoy the benefits of creative white balance editing. Portrait warming and landscape warming and cooling patches help create pleasing and repeatable edits with just the click of the eyedropper. Now anyone can attain the truest skin tones and an accurate basis for color correction and editing, and apply them to multiple image edits. Plus, the ColorChecker Creative Enhancement target can be used with virtually any Raw processing software. Use and Care of ColorChecker Passport Use The ColorChecker Passport case is designed to serve many purposes. • • • The rugged outer shell keeps the ColorChecker targets secure during transport and away from the elements and UV exposure. The hinged opening will bend to accommodate proper positioning of the targets for shooting. The lanyard attached to the hinge spine makes it easy to carry and access the Passport during photo shoots. Here are some tips to help you get the most out of your targets. • • • • The case is designed to open and close like a booklet. To open it, hold the Passport case in your fingers by the sides, press the button and pull the sides apart. Hold the frame, and if necessary, push on the inside of the hinge. Be sure to hold the outside of the frame and not the target inside. Always close the case when you are finished to protect the targets from extended exposure to direct sunlight. UV energy in the sunlight is the most damaging type of light and will fade the ColorChecker patches. Dirt and moisture can destroy the ColorChecker targets, so use caution when handling them with the case open. Carrying the Passport with the lanyard over your shoulder and across your back will help keep it from banging into your camera bag. Care The ColorChecker Passport case can be wiped with a mild cleaning solution. Use care so liquid does not enter the case. If the ColorChecker targets become dirty, brush them as gently as possible with a dry cloth or blow with a can of compressed air. The color chips can be marred in the cleaning process, so cleaning liquids should never be used. Longevity The typical lifespan of a ColorChecker target is two years. However, you must take care of it to achieve this longevity. Heavy outdoor usage, especially with exposure to the sun or unfriendly environmental conditions, may reduce the lifespan. The proper use of the Passport’s case makes it easy to protect the targets from extended exposure to light and can help them last longer. Passport Use and Care Opening and Closing the Passport Case Since the hinge is rigid enough to hold positions, opening and closing the case can be tricky. • • To open it, push the latch button. Hold the outside of the case and pull it open. When you close it, be careful not to touch the patches. Quality Guarantee Label The targets are designed to last two years. Write the date of the first use on the Quality Guarantee label so you know when the target expires. Carrying the ColorChecker Passport The attached lanyard is great for carrying the Passport and keeping it handy. Carrying it diagonally across your chest, over one shoulder and under the opposite arm, will keep it from banging against the camera as you move around. Positioning Options To help you get the best possible shot, the ColorChecker targets can be positioned a variety of ways. Self-Standing ColorChecker Classic and Creative Enhancement Target. The Creative Enhancement and Classic targets can be positioned inline with each other. Use the back page to stand the targets and adjust the angle with respect to the camera. Self-Standing ColorChecker Classic or Creative Enhancement Target. The Passport case can be articulated so that either target is exactly facing the lens. When positioning the target, be careful to not rest patches straight down on a surface where they could become soiled. Horizontal. When shooting at 90º to the subject is required, use the back page to support the target. Hand Holding. The passport is small and rigid enough to be easily held by its edges in the scene in plane with the camera. Be careful to not cover any of the patches with your fingers. The Software Raw Processing Applications There are a number of applications you can use for basic Raw photo color correction, such as Lightroom 2, Phase One’s Capture One, and Bibble Lab’s Bibble. These applications are designed specifically for photographers to make basic color corrections, adjust for exposure and contrast, crop images and build a collection of images. You can also quickly import, process and manage images—from one shot to an entire shoot. Plus, when paired with ColorChecker Passport, you can be confident you’re making corrections based on accurate color information. This guide focuses on the most popular Raw processing applications. Since these applications share many of the same tools and steps, this document often cites the process in one program; but you can easily adapt it to work in whichever program you use. The main differentiator between these programs is that Bibble and Capture One support the use of ICC profiles, while Lightroom works with Adobe DNG profiles. Custom profiles can be especially useful in getting to accurate color fast. Both ICC and DNG profiles can represent your camera, lens and lighting conditions, but there are differences in how they are made and used. DNG profiles are currently unique to Adobe applications. They perform virtually the same tasks as ICC profiles, but are proprietary to Adobe products. The ColorChecker Passport Desktop Application allows independent creation of DNG profiles. ColorChecker Passport also includes a Lightroom plug-in that can seamlessly build DNG profiles in the background while you continue to edit images. It is as simple as exporting a file. The profile is generated quickly and automatically stored so that it is accessible from any ACR enabled application, such as Elements, Photoshop or even Adobe Bridge. X-Rite has other applications that can be used to make custom ICC profiles. Visit http://www.xritephoto.com for more information. DNG profiles are not intended to be used exclusively in a DNG workflow. They can be used for any camera manufacturer’s Raw files, and besides DNG, can be used to create TIFF, JPG or any supported file format. Adobe Photoshop Photoshop is a robust photo-editing program that is designed to meet the diverse needs of professionals in a wide range of fields, including professional photographers, serious amateurs, graphic designers and web designers. In addition to the tools offered with the applications listed above, Photoshop can also be used for creative pixel editing and precise photo retouching. Like Lightroom, Photoshop uses powerful DNG profiles. ColorChecker Passport Desktop Application The ColorChecker Passport Desktop Application integrates with Adobe Raw processing applications, and can be used to build DNG and dual-illuminant DNG profiles. It’s based on an advanced profiling technology that provides excellent results with just the small 24 patch ColorChecker Classic target. This application is especially useful for unusual artificial light sources, and can create DNG profiles for adaptive dual-illuminants. The software even tries to detect the ColorChecker in your image, so cropping may not be necessary. If you like Adobe software, you can now make DNG profiles for Photoshop Camera Raw, Photoshop Elements Camera Raw and Lightroom, and access them from right inside the Adobe Bridge! Installing the ColorChecker Passport Desktop Application Installing from a CD on Windows 1. Insert the CD into the CD drive. The setup program should start automatically. 2. Follow the onscreen instructions to complete the installation. Installing from a CD on Mac 1. Insert the CD into the CD drive. 2. Double-click on the CD icon that appears on the desktop. 3. Double-click on the ColorChecker Passport.mpkg icon to start the installation process. 4. Follow the onscreen instructions to complete the installation. Installing from a Downloaded File on Windows 1. Double-click on the downloaded file. 2. Follow the onscreen instructions from your extraction program to extract the setup file. 3. Double-click on the extracted setup file and follow the onscreen instructions to complete the installation. The application will be installed in Program Files/X-Rite/ColorChecker Passport. You can check version of the Plugin and its status in Lightroom by selecting the File menu then selecting Plug-in Manager… Installing from a Downloaded File on Mac 1. Double-click on the downloaded file. 2. Follow the onscreen instructions from your extraction program to extract the setup file. 3. Double-click on the extracted setup file and follow onscreen instructions to complete the installation. The application will be installed in Applications/ColorChecker Passport. You can check version of the Plug-in and its status in Lightroom by selecting the File menu then selecting Plug-in Manager… Passport System Requirements Windows • Microsoft Windows XP 32 or 64 bit (with latest Service Pack installed) or Microsoft Windows Vista 32 or 64 bit (with latest Service Pack installed) • 512MB RAM • Intel Pentium IV or AMD Athlon XP or better CPU • 200 MB of available disk space • User must have Administrator rights to install, uninstall the application. • Monitor resolution of 1024x768 pixels or higher • Internet connection required for software update Macintosh • MacOS X 10.4.11 or 10.5.X (with the latest update installed) • 512MB RAM • G4 Processor or higher (G5 recommended) • 350MB of available disk space • User must have Administrator rights to install and uninstall the application • Monitor resolution of 1024x768 pixels or higher • Internet connection required for software update Setting White Balance How to Set In-Camera White Balance Image quality lies in the balance. Setting a custom white balance in the camera will adjust it to compensate for color cast, while still maintaining all of the subtle shades of color that the camera can capture. If you’re working with a JPEG or TIFF workflow, the best way to get accurate, neutral color is to do a custom white balance in the camera, before you begin your shoot. Without a custom white balance, it’s not possible to adapt for gross errors of white balance. Custom white balance is especially powerful in a Raw workflow because you can shoot the target anytime you’re working under the same lighting. Setting the in-camera white balance is not required, but it will help improve the previews on the camera’s built-in display, speed up post-production color editing, and provide more accurate software histograms. Plus, having a consistent white point for a set of images will reduce editing time later because there is no need to individually adapt white points for each image. Setting in-camera white balance varies slightly from camera to camera. For detailed instructions and to fully understand how much of the image area is covered by the target, read your camera manual. 1. Position the target. See the “Use and Care of ColorChecker Passport” section for tips to position the target. 2. Since your camera can’t focus on the white target, change the settings to Manual Focus and Automatic Exposure. When white balance is completed, be sure to set the camera back to auto focus! 3. Aim the camera at the ColorChecker White Balance target in the Passport. Try to fill the center of the viewfinder with the target and snap the picture. 4. Set the camera to Custom White Balance mode. 5. To use this custom white balance later, select it from your camera’s white balance custom list. Instead of disabling auto focus, another option for shooting the ColorChecker White Balance target is to focus and recompose. Point the camera at an object with detail at about the same distance as the ColorChecker White Balance target and press the shutter down half way. Recompose the shot with the ColorChecker White Balance target in the center and press the shutter down the rest of the way. Check out the “Automating Color Control in Raw” section for details on how to assign a custom white balance to other images that were shot under the same light – a great time saver! How to Set White Balance in Lightroom, Photoshop and Photoshop Elements Photoshop and Photoshop Elements both use the same Camera Raw Plug-in, and the white balance tool works just as it does in Lightroom. Select the White Balance eyedropper tool. For a neutral white balance, select either the first patch, on the left, in the portrait row, or the middle patch on the landscape row. Because you are working in a Raw workflow, the custom white balance settings are non-destructive. This means you can keep clicking and testing until you get the look you want. If you aren’t happy with the results, you can always revert to the white balance settings from import. How to Set White Balance in Capture One In Capture One, select the eyedropper in the toolbar. This is the Pick White Balance tool. The curser will become an eyedropper. As you move your curser over the image, the current values for that area will appear on the window above the image. For a neutral white balance, select either the first patch on the left in the portrait row, or the middle patch on the landscape row. White balance can be saved as a preset so you can assign it to other images that were shot in the same lighting. See the “Automating Color Control in Raw” section for details. How to Set White Balance in Aperture Aperture’s white balance is similar. In the Adjustments panel, scroll down to white balance. Click on the eyedropper; then, for a neutral white balance, select either the first patch on the left in the portrait row, or the middle patch on the landscape row. How to Set White Balance in Bibble In Bibble, the white balance tool is called the Click White Curser. The easiest place to find it is in the upper tool bar, the third tool from the left. For a neutral white balance, select either the first patch on the left, in the portrait row, or the middle patch on the landscape row. Color Casts In cases where the color of the light is very important you won’t want to negate color casts This image has a custom white balance applied. This image has a daylight white balance applied. . Correcting Image Color with Spectrum Patches When editing images, wouldn’t it be nice to know the exact color of an object in the photo to determine whether your colors are accurate? Shooting the ColorChecker Passport can tell you. Event and catalog photographers often shoot a large number of images that all require the same color correction. Generally, they’ll make edits based on a few key photos; then apply them to the rest of the images. This process can pose a problem if the edited images don’t contain every color found in the others. For example, one image may have a wide range of colors, but no yellows. Another may have no reds. Which image should you edit first? How will you know what effect your edits have on the missing color? A good solution is to capture an image of the ColorChecker Passport during the shoot, under the same lighting. When you open the shot of the target in your image editing software and make edits, you’ll see how they will affect the rest of the colors BEFORE you apply them to your images. Spectrum Patches Using the ColorChecker Passport’s spectrum patches during color correction of an initial image ensures you aren’t losing perspective on colors that might show up in subsequent images and increase the success rate during automation. In this example, there are no elements that are cyan-purple or red. See the “Automating Color Control in Raw” section for way to apply color edits to multiple images in Adobe applications. HSL Sliders One way to describe colors is by Hue, Saturation, and Lightness (or Brightness). Most photo editing applications offer HSL sliders to help you make specific color edits to these three characteristics. • • • Hue is the main attribute of color that distinguishes it from others, such as red, yellow and green. Saturation describes how vivid or pure a color is. Lightness describes a color’s lightness or darkness. Treat your profile as a starting point, then use the color and tone rendering controls to make specific adjustments. In Camera Raw, these sliders are located in the “Hue-Saturation-Luminance” tab. In Lightroom, they can be found in the “Develop” dialog. Visual Comparison Visually comparing the colors in an image to a physical target will help you make educated color decisions. These steps are written for Lightroom but are almost identical in Photoshop. 1. In the Develop window, select the Target tool from the upper left corner of the HSL panel. 2. Roll over the colors. They roughly correspond with the HSL sliders in the Lightroom Develop dialog. 3. To select a color and make edits, either hold down the mouse button and move the target tool up or down, or use the sliders or numbers in the HSL panel. Further visual color matching is possible with the ColorChecker Color Rendition patches. When doing visual color matching, be sure to use a calibrated monitor and controlled lighting conditions, such as a viewing booth, to illuminate the ColorChecker Passport. See the “Why Color Management?” section to learn more about the benefits of calibrating your devices. Enhancing Images with the ColorChecker Creative Enhancement Target Exposure Verification and Correction The ColorChecker Passport provides a convenient, robust solution to color correction in the field. Without a visual reference, it can be a challenge to judge, control and edit images for the best shadow details and to ensure highlights are not clipped. It’s also hard to tell what your selective edits will do globally in other color regions. The Creative Enhancement target provides a visual 1/3 stop gray ramp to control shadow details and highlight clipping. The Creative Enhancement target contains a collection of 8 patches that are designed to warn photographers of an exposure problem. The patches are separated into two groups: light and dark. The light patches are ordered with 1/3 of an F-stop difference between them. The dark patches are ordered the same, with the exception of the last patch; which represents the blackest patch in the ColorChecker target. The exposure difference between the darkest and next darkest patch is roughly 1/10th of a stop. The dynamic range of the target is roughly 32:1, or 5 stops. So what does this all mean? First and foremost, every patch should be visibly different in the final reproduction, or there is something wrong with the workflow. The most typical problem is over-exposure. In this case, the two whitest patches may not be different. In other cases, the shadow detail will not be resolved. This is a very typical issue in an sRGB workflow when the camera or color management system sets the black point to zero rather than physical black point in the scene. Identifying Clipping Clipping can be your enemy. In a wedding portrait, it is important to capture the fine details of the dress. If the highlights are too bright, you will lose that detail, and the bride will surely notice. On the other hand, if you are shooting a dark product, such as a leather couch, it can be difficult to hold the fine shadow details that show the surface texture. This is where the power of Raw stands out. Although it may appear from a preview that shadow or highlight details have been lost, it is possible that the processing software just clipped them and they are still available in the Raw file. With some careful adjustments, you may be able to bring them back. However, once the details get clipped in a JPG or TIFF file, they are gone forever. Not all clipping is bad. For instance, you may want to throw something in silhouette for creative reasons. That would require clipping. Similarly, when shooting very shiny objects like chrome or jewelry, you probably want to clip the “specular” highlights for a pure, bright, shiny white appearance. This image offers an example where shadow clipping is perfectly acceptable. If you set your white balance with the neutral gray target, you can use the ColorChecker Passport patches to do a quick check to confirm proper color, and the clipping patches to fine-tune highlights and shadows. 1. Sample the black patch with the eyedropper. This patch should be nearly neutral, so the R, G and B values should be close to equal. Although the black patch is very dark, it should not read as pure black. 2. Do the same thing with the white point. The white square should be very light, but not pure white; and the RGB values should be nearly equal. 3. To check the color cast, select the gray patches in the middle. Red, green and blue values should not vary from each other more than seven points on a 0-255 scale, or three points on a 0-100% scale. Highlight Clipping Correction The Highlight Clipping patches can help verify whether you are holding details in the highlights and shadows. In Adobe applications, use these patches along with the clipping preview to see if you are losing details. Here’s how to do this in Lightroom and Camera Raw. 1. In the Histogram window, click on the triangles in the corners to turn on the clipping preview for the shadow and highlight areas. 2. Roll over the patches to check for blow out. There should be a difference in value from one patch to the next, and none of the values should be at 255 or 100%. While editing an image, settings like brightness, exposure and contrast can affect these values. If after adjusting these settings you notice you have lost some highlight detail, try using the Recovery tool to darken the highlight without darkening the rest of the image. If these adjustments do not bring back the highlight details, the shot was probably too over-exposed and can't be recovered. Shadow Clipping Correction Use the Shadow Clipping patches to verify whether you are holding details in the shadows. This is how it’s done in Lightroom and Camera Raw. 1. In the Histogram window, click on the triangles in the corners to turn on the clipping preview for the shadow and highlight areas. 2. Roll over the patches to check for blow out. There should be a difference in value from one patch to the next, and none of the values should be at 0. Editing brightness, exposure, blacks and contrast can affect these values. You may be able to open up shadow details with the Fill Light tool, which will lighten mostly in the shadow areas. If you unable to bring back the details, the shot was probably too under-exposed. Warming and Cooling with White Balance In addition to the white balance patch, the ColorChecker Creative Enhancement target includes blue patches for warming portraits and red patches for cooling landscape images. Just like using lens filters with film, you can warm up portraits to make flesh tones look healthier. Or if you’re shooting outside, you can alter the white point to achieve richer blues and greens in a landscape. Choosing a blue or red tint actually creates a new “neutral” to allow for a little more creativity. When you select a warming or cooling patch, the white balance values will be corrected to the neutral values shown in the preview window of whichever photo editing software you are using. For example, when selecting a warming patch, the actual patch is a blue tint. The software will balance that sample patch to neutral, and all other colors will shift slightly to the opposite of blue, which is yellow. Then, if you select a patch that is more blue, it will shift all of the colors to more yellow. White Balance Portraits with “Warming” Patches Warming up portraits can portray a more appealing and healthy look than purely accurate tones. Try each of the ColorChecker Passport warming patches to see which gives the effect you’re looking for. When you find something you like, use the same patch to white balance for other lighting conditions to achieve a more consistent appearance for cases where a similar look is required. Warming and Cooling Portraits with White Balance Choosing a new neutral can change an image’s white point. These images show the gradual shift from warmest to neutral. White Balance Landscapes with “Cooling” Patches While some landscapes can benefit from a warmer appearance, others would benefit from a richer green look. The reddish cooling patches on ColorChecker Passport are designed specifically to enhance the cool greens in landscape photos. Click on each of the patches to preview the adjustment, and select the patch that gives you the best look. Save the setting and apply it to other landscape images that were shot under that lighting. Cooling Landscapes with White Balance Coldest on left, balanced in middle, warmest on right Creating DNG Profiles Calibrating your camera to produce custom DNG profiles is a must for any photographer who relies on consistent, accurate color. Creating a custom white balance with the ColorChecker White Balance target will ensure you’re starting with accurate color. Shooting a physical reference like the ColorChecker Classic target will make color corrections quicker, plus allow you to assign them to a large batch of images for greater productivity. But if you are looking for true, optimal color, you need to create a custom profile that is specific to your camera and your lighting conditions. Just because ColorChecker Passport helps you build a DNG profile doesn’t mean you need to convert to a DNG workflow. This is just Adobe’s camera calibration profile format. You can still use your Canon, Nikon, etc. Raw image in your standard ICC profile workflow. When creating a profile, correct exposure in the camera is necessary. Using your software to correct bad exposure will not make it usable. Only manually delete profiles if you are sure they aren’t being used for existing images and won’t be needed in the future. Many high-end Raw image processing applications support ICC or DNG profiles. Some Raw image processing applications, like PhaseOne’s Capture One software or Bibble Lab’s Bibble, use ICC profiles. X-Rite has other tools to make ICC profiles for use with these applications. Visit http://www.xritephoto.com for more information. Lightroom, Photoshop, and Photoshop Elements use DNG profiles. ColorChecker Passport’s Desktop Application can build DNG profiles for single and dual-illuminants. See the “Camera Calibration and DNG Profiles” section for more information on custom DNG profiles. Creating DNG Profiles in Lightroom If you are using Lightroom, the ColorChecker Passport Desktop Application makes building a DNG profile a very simple and automated process. 1. Open the Raw image of the ColorChecker target that you shot earlier. You do not need to perform a white balance; the ColorChecker Passport application will analyze the image and make adjustments automatically. 2. Do not edit the image. In fact, any edits will be ignored when you begin building the profile. Make sure to verify that it was exposed properly. See the “Exposure Verification and Correction” section for more information. 3. Under the File menu, select Export… 4. From the Export window, click anywhere in the banner at the top of the window, below the Export Selected Photos message. When the menu appears, select X-Rite Presets from the list. 5. Enter a name for the profile that describes the lighting conditions of the shot and click the Export button. It’s not necessary to include the camera model in the name because the resulting profile will only be available when you are editing images from that camera. 6. You can continue to work while Lightroom finishes the profile. Watch the progress bar in the upper left corner. The new profile will be created automatically and placed in the location where Adobe stores DNG profiles for Camera Raw and Lightroom. • • Mac: /Users/<user name>/Library/Application Support/Adobe/Camera Raw/Camera Profiles/ PC: You must set up your folder options to View Hidden Folders to be able to navigate to these paths. • Vista - [root drive, typically C:]\Users\[username]\AppData\Roaming\Adobe\CameraRaw\CameraProfiles • XP - [root drive, typically C:]\Documents and Settings\[username]\Application Data\Roaming\Adobe\CameraRaw\CameraProfiles Only manually delete profiles if you are sure they aren’t being used for existing images and won’t be needed in the future. 7. You may be asked to re-launch Lightroom before you can select the new DNG profile. 8. With an image selected, go to the Develop module. 9. In the right panel, scroll down to Camera Calibration and select the Profile pull-down. Choose the new DNG profile from this list. Keep in mind, this new profile can also be used by all ACR applications, such as Photoshop, Bridge and Elements. See the “Automating Color Control in Raw” section for ways to use this profile on multiple images in Adobe applications. Creating DNG Profiles in Photoshop and Photoshop Elements Photoshop and Photoshop Elements both use Adobe’s Camera Raw Plug-in. To make a DNG profile based on your camera’s output: 1. Open an image of the ColorChecker Classic in the Camera Raw plug-in. You do not need to perform a white balance; the ColorChecker Passport application will analyze the image and make adjustment automatically. 2. Don’t edit the image, but make sure to verify that it was exposed properly. See the “Automating Color Control in Raw” section for more details. 3. To save the image as a DNG so you can open it in the ColorChecker Passport Desktop Application, click the Save Image button in the lower left corner. A new window will appear. 4. In the Format drop-down, specify DNG by selecting Digital Negative. Click Save. 5. Launch the ColorChecker Passport Desktop Application. • • On a Mac, it is located in Applications/ColorChecker Passport On a PC, it is located in c:\Program Files\X-Rite\ColorChecker Passport 6. Select the DNG tab and drag and drop the DNG file into the window. 7. Click the Create Profile button. The software will automatically search for the patches and build the profile. If the software cannot find the patches, you will be asked to manually identify the corners of the patches. 8. Give the profile a meaningful name that describes the lighting conditions and click Save. By default, it will be saved to a directory that Photoshop, Photoshop Elements and Lightroom use to store DNG profiles. • • Mac: /Users/<user name>/Library/Application Support/Adobe/Camera Raw/Camera Profiles/ PC: You must set up your folder options to View Hidden Folders to be able to navigate to these paths. • Vista: [root drive, typically C:]\Users\[username]\AppData\Roaming\Adobe\CameraRaw\CameraProfiles • XP: [root drive, typically C:]\Documents and Settings\[username]\Application Data\Roaming\Adobe\ CameraRaw\CameraProfiles Only manually delete profiles if you are sure they aren’t being used for existing images and won’t be needed in the future. 9. Restart your Adobe applications to use the new DNG profile. It will be available in the Camera Calibration panel in Lightroom and Camera Raw. 10. In Camera Raw, open an image and click on the Camera icon to see the Camera Calibration tab. 11. From the pull-down, select the new profile. See the “Productivity and Automation” section for ways to use this profile on larger groups of images in Adobe applications. Auto-Detect Function If the auto-detect function in your Desktop Application is having trouble finding the ColorChecker target, check out these helpful tips. If the software doesn’t auto-detect the target, match up the dots with the corner brackets on the ColorChecker Classic. When holding the ColorChecker target for a shot, be sure your finger does not cover any of the patches. Obscuring even a small portion of any of the patches can prevent the ColorChecker Passport software from autodetecting the target. This image is dramatically under-exposed, so the Passport Desktop application can’t find the ColorChecker target in the image. This image is too curved. With a fisheye, keep the ColorChecker target in the middle of the frame and backup a bit so that the lines don’t bend so much. For best results, aim to have about 10% of the image covered by the target. Fisheyes are tricky because the auto-detection in the ColorChecker Desktop Application is looking for straight lines. Creating a Dual-Illuminant DNG Profile in the ColorChecker Passport Desktop Application or the ColorChecker Passport Lightroom Plugin A very powerful feature of the ColorChecker Passport Desktop Application and the ColorChecker Lightroom Plugin is the ability to create custom DNG profiles with two illuminants. This type of profile, called dual-illuminant, can provide very good results in a wide variety of light sources. Dual-Illuminant DNG profiles can be made with any two of the supported illuminants. However, they must have different correlated color temperatures (CCT), and for best results, the CCT (in degrees Kelvin) should not be very close. 0 = Unknown 1 = Daylight 2 = Fluorescent 3 = Tungsten (incandescent light) 4 = Flash 9 = Fine weather 10 = Cloudy weather 11 = Shade 12 = Daylight fluorescent (D 5700 - 7100K) 13 = Day white fluorescent (N 4600 - 5400K) 14 = Cool white fluorescent (W 3900 - 4500K) 15 = White fluorescent (WW 3200 - 3700K) 17 = Standard light A 18 = Standard light B 19 = Standard light C 20 = D55 21 = D65 22 = D75 23 = D50 24 = ISO studio tungsten 255 = Other light source This variety of combinations allows you create profiles that are optimized for almost any kind of lighting you may encounter. For example, if you’re a wedding photographer who regularly photographs events in the big church downtown, you can create a profile that includes the lighting in the church, plus daylight conditions in the garden outside. This adaptive profile will work well in both settings, as well as a variety of other lighting conditions, so you can concentrate on getting fabulous photos of the wedding couple. When creating a dual-illuminant profile, use the same camera, lens and ideally ISO/ASA for both shots. Here’s how it works. Creating a Dual-Illuminant DNG Profile in Lightroom 1. 2. 3. 4. 5. Shoot the ColorChecker Classic under the first light source. Shoot the ColorChecker Classic under the second light source. Import the images into Lightroom. Select the two images. Click the Export button and follow the steps for creating a DNG profile. 6. The profile will automatically be created with both light source tables and saved. You will need to restart your Adobe applications to use this new profile. When you select this profile, your Adobe Raw software will use both light source tables to adapt the profile to match the image’s illuminant. Creating a Dual-Illuminant DNG Profile in Photoshop Camera Raw 1. 2. 3. 4. 5. Shoot the ColorChecker Classic under the first light source. Shoot the ColorChecker Classic under the second light source. Open each of the images in Photoshop Camera Raw. With each image, click the Save Image button to save them as DNG files. In the ColorChecker Passport Desktop Application, select the Dual-Illuminant DNG tab. Drag and drop the DNG files, into the window. After each is located, click the Create Profile button. 6. The profile will automatically be created with both light source tables and saved. You will need to restart your Adobe applications to use this new profile. When you select this profile, your Adobe Raw software will use both light source tables to adapt the profile to match the image’s illuminant. Automating Color Control in Raw When shooting an event or a series of product shots under the same lighting conditions, editing the basic color settings all at once and applying them to the rest of the series can save a lot of time. Whether it’s applying your DNG profile or white balance settings, or even doing some general color correction, this automation can help you achieve consistent edits across the board in a fraction of the time. Corrections can be made to any shot in the series – not just the first one – and applied to 1 or 1,000+ shots taken in the same lighting. Wedding and event photographers who process thousands of Raw images will appreciate this automation. Most Raw processing applications have color control automation options. This section explores Lightroom, Adobe Camera Raw, and Capture One. Automating Color Control in Lightroom In Lightroom, there are three strategies for applying settings to several images at once. • • • • Copy and Paste Settings is perfect if you have a few images shot under the same lighting that require the same color corrections. Simply copy the settings you adjust in one photo and paste them into other images. This can be done either in the Develop Module or the Library Module. Synchronize Settings is very useful to apply settings to a whole series of images. When viewing a series of images in the main window, or filmstrip, select an image that has the setting that you want to share across to other images. Select all of the other images you want to share the settings with and use the Sync option. Save as a Preset is ideal if you regularly shoot under the same lighting, such as in your studio. Simply save the settings as a preset and apply them to future images taken under the same conditions. You can apply a preset when opening images. In Lightroom, there are two strategies for applying settings to several images at once. Copy and Paste Settings in the Develop Module Use these steps to copy settings from one photo and paste them into other images from the Develop Module. 1. Select an image and set the white balance. If you’re using a custom DNG profile, set it; then make any necessary color corrections. 2. Click the Copy button. The Copy Settings dialog window will appear. 3. Select the settings to copy to another image. If you want to copy your custom profile, make sure to select the Calibration check box. 4. Click the Copy button. 5. From the filmstrip at the bottom of the window, select an image. Click the Paste button. These settings will be applied to the selected image. Copy and Paste Settings in the Library Module If you already have an edited image and are viewing it in the Library Module and want to copy the settings, use these steps to copy settings from one photo and paste them into other images from the Library Module. 1. Under the Photo menu select Develop Settings. 2. From the sub menu, select Copy Settings. The Copy Settings dialog window will appear. 3. Select the settings to copy to another image. If you want to copy your custom profile, make sure to select the Calibration check box. 4. Click the Copy button. 5. From the grid or filmstrip view, select another image or group of images. 6. Select Photo - Develop Settings - Paste to apply the settings. Synchronize Settings Lightroom allows you to synchronize settings in the filmstrip of either the Library or Develop modules, or in the Library Thumbnails. 1. Click to select an image that has been edited to your liking. 2. Select an image, or group of images, that you would like to share the settings with and hit the Sync… (or Sync Settings… ) button in the lower right corner. 3. All of the settings from the first image will be applied to the selected images. Saving Presets If you shoot a lot of images under the same lighting on a regular basis, in your studio for instance, it might be helpful to save a preset that can used over and over. 1. In the Develop module, open an image of the ColorChecker target that was shot under the desired lighting. 2. Set the white balance and select your camera’s DNG profile. On the left side panel next to the word Presets, click on the + button. 3. This will open a window that allows you to select any setting that you want to include in this preset. Select only the settings you need. 4. Give this preset a meaningful name that describes the lighting conditions and camera that was used. 5. Click the Create button. When you need this preset, simply open an image and select it from the list. Keep in mind, you may need to reselect your white balance for each change of lighting. Default Presets Lightroom allows you to save your Camera Raw settings as a default. Since even the same model camera may capture color a little differently, it will be useful to save unique settings for each of your cameras. To ensure these settings are only used for a specific camera’s serial number and ISO setting, set that option in your Preferences. 1. Under the Lightroom menu, on the Mac, or Edit menu in Windows, open Preferences. 2. In the Presets tab, select the option to make specific defaults for individual cameras by serial number, or for specific ISO settings. Keep in mind, this feature may not be supported by every camera manufacturer. Automating Color Control in Adobe Camera Raw In Photoshop, in Mac OSX, you can select multiple Raw image files and open them at the same time in Camera Raw. Once you edit one, you can apply the same edits to the entire series. Sync Settings Sync settings will copy settings from one image to all other images you select. 1. Edit an image. 2. From the thumbnails on the left side, command-click to select other images you want to share these settings. 3. Click the Synchronize button in the upper left corner. 4. Select your desired settings to sync and click OK. Saving Presets If you shoot a lot of images under the same lighting conditions, saving a preset will allow you to use these settings over and over. 1. On the right side panel, click the little button that looks like a list. From the pull-down, choose Save Settings…. 2. Select any of the settings that you want to include in this preset, but only the ones you need. 3. Give it a meaningful name that describes the camera and lighting conditions. 4. Click the Save button. To use this preset, simply select the Preset tab on the far right and select the preset of your choice from the list. It will automatically be applied. Default Presets Adobe allows you to save your Camera Raw settings as a default. Since even the same model camera may capture color a little differently, it will be useful to save unique settings for each of your cameras. To ensure these settings are only used for a specific camera’s serial number and ISO setting, set that option in your Preferences. 1. From the Photoshop menu on the Mac, or the Edit menu in Windows, select Camera Raw Preferences. 2. Under the Default Image Settings, select the option to make specific defaults for individual cameras by serial number, or for specific ISO settings. Keep in mind, this feature may not be supported by every camera manufacturer. If, for example, you would like to save a custom DNG profile as the default for your camera, open an image and select the DNG profile, then click on the button that looks like a list and select Save New Camera Raw Defaults. These settings will then be applied automatically anytime that you open an image from this camera. Keep in mind, you may need to reselect your white balance for each change of lighting. Automating Color Control in Capture One The Adjustment Clipboard is used to hold a selection of image adjustments including color corrections, white balance, exposure settings and other adjustments. These adjustments can be copied from one image and them applied to other images. 1. If you do not have the Basic Adjustments window open, go to the Tools menu and select Basic Adjustments. 2. Click the Copy button. This will copy all adjustments that you have edited in this image. 3. Uncheck any adjustments that you would not like to apply to other images. As you edit other images, you can open the Adjustments tab and click on the Apply button to apply these adjustments to those images. Automating Color Control in Bibble Saving Basic Adjustments 1. Under the Tools menu, select Basic Adjustments. 2. Select the button with the icon of a down arrow in the upper right corner of the window and select Save from the menu. 3. Type a name for your saved Basic Adjustment panel settings file. This will save all of the adjustments made to this image. As you are editing other images, you can apply these adjustments by selecting your saved Basic Adjustment panel settings file. Open the Basic Adjustments window, use the down arrow button, and select Load. The Complete Photo Workflow There are many ways to use ColorChecker Passport in a digital photography workflow to improve both quality and productivity. Here are a couple of examples to help you get started with either a Raw or JPEG workflow. Raw Workflow One of the touted benefits of the Raw workflow is that you can wait to make a lot of your decisions until you process your Raw files. Although the back panel of your camera may not provide a very accurate preview, it can be improved if you do a custom white balance. 1. If you choose, set the in-camera white balance. This will not change any of the actual Raw data, but it can speed up processing by providing a good suggested white balance for your images when you open them in your Raw processing software. See the “How to Set In-Camera White Balance” section for the steps. 2. Capture the ColorChecker Passport, including the ColorChecker Classic and Creative Enhancement targets in one image. When shooting Raw, you can do this anytime during the shoot. See the “Tips for Capturing the ColorChecker Classic Target” and “Positioning Options” for specific information. 3. Capture your images under the same lighting conditions that you shot the targets. Each time you change light conditions, shoot the targets again. 4. If you choose, use the ColorChecker Classic to build a custom DNG profile that encompasses your camera/lighting/lens combination. See the “Creating Profiles” section for instructions. 5. In the Raw processing software, select a DNG profile. See the “Creating Profiles” section for more information about DNG profiles. 6. Select a white point. To use the custom in-camera white balance from when the image was shot, select As Shot. 7. Use the white balance selection tool in your Raw processing software to select the gray balance in the Creative Enhancement target. This can be a neutral patch, or one that provides the warmer or cooler look you want. See the “How to Set White Balance in [your software]” and “Warming and Cooling with White Balance“ sections for more information. 8. In the photo editing software, edit the image of ColorChecker Passport using physical targets as visual guides. See the “The ColorChecker Classic”, “Correcting Images with Spectrum Patches”, and “Exposure Verification and Correction” sections to learn more. 9. Copy and apply these edits to other images that were shot in the same lighting conditions. See the “Automating Color Control in Raw” section for specific instructions. JPEG Workflow When working in a JPEG workflow, simply doing an in-camera white balance will go a long way to improve your JPEG captures. Better accuracy in the camera’s histograms will guide you to make better decisions on exposure. Plus, you can trust the camera’s highlight warnings, reducing the risk of overexposing highlight areas. Overall, you’ll experience better image quality and faster editing. Using ColorChecker Passport to prepare before shooting can help you reduce editing time even more. 1. Set the in-camera white balance. See the “How to Set In-Camera White Balance” section for specific instructions. 2. Capture the ColorChecker Classic and Creative Enhancement targets in one image. See the “Tips for Capturing the ColorChecker Classic Target” and “Positioning Options” sections for more information. 3. Check the exposure in-camera using the camera’s histograms and the Passport clipping patches with the camera’s highlight warning tool. 4. Capture your images under the same lighting conditions. 5. In your photo editing software, edit the image of ColorChecker Classic and Creative Enhancement targets, using the physical targets as visual guides. See ”The ColorChecker Classic “, “Correcting Image Color with Spectrum Patches” and “Enhancing Images with the ColorChecker Creative Enhancement Target” sections to learn more. Corporate Headquarters - USA 4300 44th Street SE Grand Rapids, Michigan 49512 Phone 1 800 248 9748 or 1 616 803 2100 Fax 1 800 292 4437 or 1 616 803 2705 Corporate Headquarters - Europe Althardstrasse 70 8105 Regensdorf Switzerland Phone (+41) 44 842 24 00 Fax (+41) 44 842 22 22 Corporate Headquarters - Asia Room 808-810 Kornhill Metro Tower, 1 Kornhill Road Quarry Bay, Hong Kong Phone (+852) 2 568 6283 Fax (+852) 2 885 8610 www.xritephoto.com