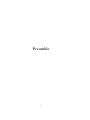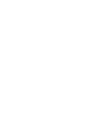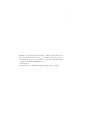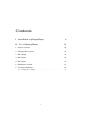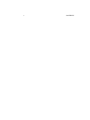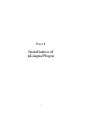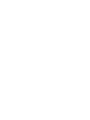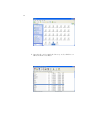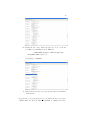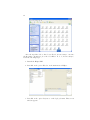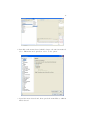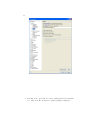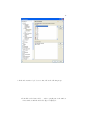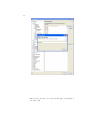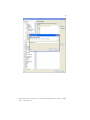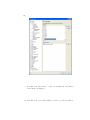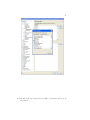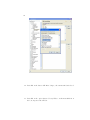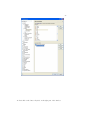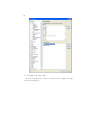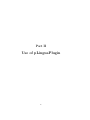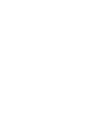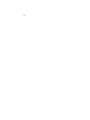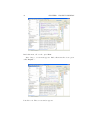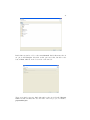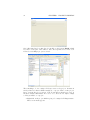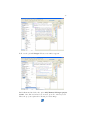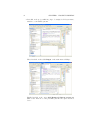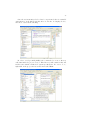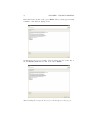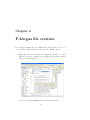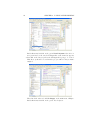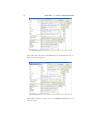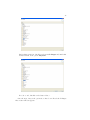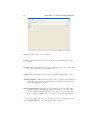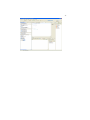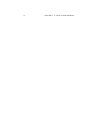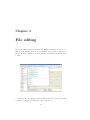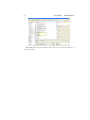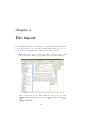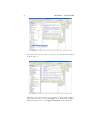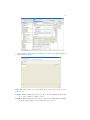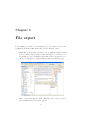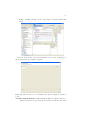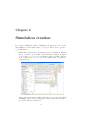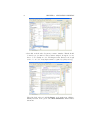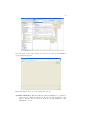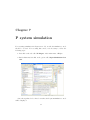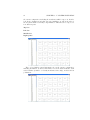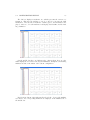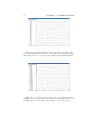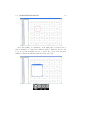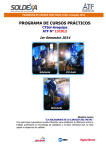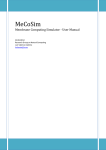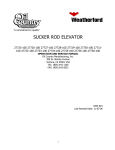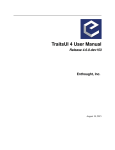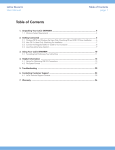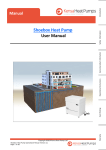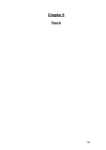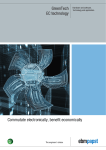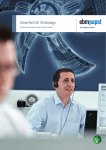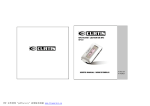Download pLinguaPlugin: User`s Manual
Transcript
pLinguaPlugin: User’s Manual Research Group on Natural Computing. University of Seville 2 Preamble 3 5 Thanks for downloading pLinguaPlugin. This document is a user’s guide for pLinguaPlugin. We hope you find it useful. If you have any questions, please do not hesitate to send an e-mail with them to: [email protected]. Yours sincerely, Research Group on Natural Computing. University of Seville. 6 Contents I II Installation of pLinguaPlugin Use of pLinguaPlugin 9 25 1 Project creation 29 2 P-Lingua file creation 39 3 File editing 47 4 File import 49 5 File export 53 6 Simulation creation 57 7 P system simulation 61 7.1 Configuration display . . . . . . . . . . . . . . . . . . . . . . . . . 63 7 8 CONTENTS Part I Installation of pLinguaPlugin 9 11 c it is necessary to install it on the computer Before using pLinguaPlugin, where it will be used. To do so, it is necessary to follow the following steps: 1. Install a version of Eclipse (3.4 or later). The last available version can be accessed on the website http://www.eclipse.org. 2. Install a version of ColorEditor, available in http://www.gstaff.org/colorEditor/ c provides syntax (1.2.6 o later). By using this plug-in, pLinguaPlugin coloring, in other words, the elements of the P-Lingua files used (such as rules and objects) are colored so as to make them easier to identify at first glance. If that plug-in is not installed, there will not be syntax coloring. Instead, the entire specification of the P system will display the same color. Important: After installing ColorEditor, the cause of the errors will not be able to be identified by rolling over them, unless the default editor included in pLinguaPlugin is used. There are two possible ways to install this product: (a) Copy the file cbg.editor 1.2.6.jar on the directory plugins, which is inside the directory where the installation of Eclipse is located. (b) Download a version of ColorEditor (1.2.6 or later) from the website http://www.gstaff.org/colorEditor and follow the following steps: i. Move the downloaded version of ColorEditor into the directory plugins, which is inside the directory where the installation of Eclipse is located. 12 ii. Open the file catalog, inside the directory modes, which is contained in the file ColorEditor 13 iii. Modify the file catalog, inside the directory modes on the file ColorEditor by including the next XML tag: <MODE NAME="plingua" FILE="plingua.xml" FILE_NAME_GLOB="*.pli" /> as a child tag of <MODES>. iv. Include in the same directory modes the file plingua.xml included on this website. 3. Copy the file org.gcn.plinguaplugin 1.0.1.jar inside the directory plugins, which is inside the directory where the installation of Eclipse is located. 14 Once the steps listed above have been followed, it is necessary to associate the files whose extension is .pli to the ColorEditor. To do so, it is necessary to follow the following steps: 1. Launch the Eclipse IDE. 2. Left-click on the option Window on the main menu of Eclipse. 3. Left-click on the option Preferences on the deployed menu. Then, a new window appears. 15 4. Left-click on the menu General, which belongs to the window mentioned above. This menu can be spread in order to see its options. 5. Spread the menu General and, then, spread the menu Editors, which is inside General. 16 6. Left-click on the option File Associations, which is insi de the menu Editors. A list of the file extensions recognized by Eclipse is displayed. 17 7. If the file extension *.pli does not exist, follow the following steps: • Left-click on the button Add. . . on the top right part of the window. A new window with the field File Type: is displayed. 18 • Introduce the extension *.pli on the field File Type: and left-click on the button OK. 19 8. Left-click on the extension *.pli on the list which appears on the top right part of the window. 20 9. Left-click on the button Add. . . on the bottom right part of the window. A new window is displayed. 10. Left-click on the option Internal Editors on the top of the new window. 21 11. Left-click on the option Syntax Coloring Editor on the menu on the bottom of the window. 22 12. Left-click on the button OK. After doing so, the current window is closed. 13. Left-click on the option Syntax Coloring Editor on the menu which is on the bottom part of the window. 23 14. Left-click on the button Default on the right part of the window. 24 15. Left-click on the button OK. Once the steps listed above have been followed, the computer is ready to c execute pLinguaPlugin. Part II Use of pLinguaPlugin 25 27 c offers several services to the user, such as compiling o simpLinguaPlugin ulating P systems. Next, each one of the services is described, as well as the way to access them. 28 Chapter 1 Project creation c the first thing to do is to create a project. A project For using pLinguaPlugin, is a work directory on which P systems related among each other which will be used for an specific purpose will be organized. To do so, left-click on the option File on the main menu of Eclipse. Then, a menu with several options appears. 29 30 CHAPTER 1. PROJECT CREATION Inside this menu, roll over the option New. After doing so, a new menu appears. Inside this menu there is an option called Project. . . . Left-click on it. Then, a new window appears. 31 Inside this new window, roll over the menu General. Inside this menu, there is an option called Project. Left-click on this option and, then, left-click on the button Next, which is on the bottom bar of the window. Then, a new window appears. Inside this window, there is a field called Project name. On this text field, introduce the name of the new project, for instance, pSystemProject. 32 CHAPTER 1. PROJECT CREATION Once this name has been introduced, left-click on the button Finish, which is on the bottom part of the window. Once the steps listed above have been followed, a new Eclipse project is created. The next thing to do is to assign a P-Lingua nature to the project. A nature is merely a kind of behavior which is assigned to a project. Hence, as the project has to perform the proper actions of the P systems specification projects, it should be assigned that nature. In order to do so, there are two ways to assign a P-Lingua nature to a project. • Right-click on the project which is going to be assigned a P-Lingua nature. Then, a new menu appears. 33 Roll over the option P-Lingua. Then, a new window appears. Inside this menu, left-click on the option Add/Remove P-Lingua project nature. Once this action has been executed, press F5 on the keyboard. Then, the projects acquires the following icon as its image: 34 CHAPTER 1. PROJECT CREATION • Left-click on the project which is going to be assigned a P-Lingua nature, suitable to work with P systems. Then, left-click on the tab P-Lingua on the main menu of Eclipse. Finally, left-click on the option Add/Remove P-Lingua project nature on the menu above and press F5, just like the option described before. 35 Once the actions mentioned above have been performed, there is a suitable environment to work with P systems, whose icon is the one displayed before, and whose outlook is the following: In order to avoid potential pitfalls, it is recommended to create a directory called src inside the project created. This directory will contain he files and subdirectories which contain the P system specifications. In order to do so, right-click on the project and access the menu called New: 36 CHAPTER 1. PROJECT CREATION Inside this menu, left-click on the option Folder. Then, a menu appears, which is similar to that which is displayed next. On this menu, select a project with a P-Lingua nature associated, write src on the field Folder name and left-click on the button Finish. After following those steps, the directory src should appear on the project. 37 38 CHAPTER 1. PROJECT CREATION Chapter 2 P-Lingua file creation For creating a P-Lingua file, the P-Lingua files creation window needs to be accessed. For accessing this window, there are three different options: • Right-click on the directory where the P-Lingua file is going to be created. This directory has to be inside a project with a P-Lingua nature assigned. Then, a new menu appears. Roll over the option P-Lingua. Then, a new menu appears. 39 40 CHAPTER 2. P-LINGUA FILE CREATION Inside this menu, left-click on the option New P-System. Once the former option has been chosen, the P-Lingua files creation window appears. • Left-click on the directory where the P-Lingua file is going to be created. This directory should be located inside a project with a P-Lingua nature assigned. Then, left-click on the tab called P-Lingua on the main menu of Eclipse. Inside this menu, left-click on the option New P-System. 41 Once the option above has been chosen, a P-Lingua file creation window will appear. • Left-click on the directory where the P-Lingua file is going to be created. This directory should be located inside a project with a P-Lingua nature assigned. Then, left-click on the tab called File on the main menu of Eclipse. 42 CHAPTER 2. P-LINGUA FILE CREATION Then, left-click on the menu called New inside the menu mentioned above. Then, a new menu appears. Inside this new menu, left-click on the option Other. Immediately, a new window appears. 43 Inside this new window, left-click on the menu P-Lingua and, inside this menu, left-click on the option P-System. In order to end, left-click on the button Next >. Once the steps of any of the options above have been followed, the P-Lingua files creation window appears. 44 CHAPTER 2. P-LINGUA FILE CREATION Inside this window there are several fields: Project: This field indicates the project where the new P-Lingua file will be created. Package: This field indicates the package or directory where the new file will be created, inside the project mentioned above. Name: This field indicates the name of the P-Lingua file which will be created. c Available Models: This field indicates the models recognized by pLinguaCore so that the user can select, from them, the model of the P system specified by the file which will be created. Create main method: This option is not available yet, since it would only be useful in the case that P-Lingua admits the inclusion of modules defined on other files. Nevertheless, it is provided due to tha fact that maybe future versions of P-Lingua allow to include modules from different files. Once the options of the file to create have been selected, right-click on the button Finish. After that, the P-Lingua file will be displayed. 45 46 CHAPTER 2. P-LINGUA FILE CREATION Chapter 3 File editing Once a file which specifies a P system on P-Lingua format has been created or imported, the existing errors on the specification can be checked. This way, if the specification contains errors, these will appear underlined, indicating their location. If you use the editor included in pLinguaPlugin and roll over the error mark, you will see a message describing the cause of the error. 47 48 CHAPTER 3. FILE EDITING This mark will only appear until you have already saved the file with errors in the hard disk. Chapter 4 File import For modifying the format of a file which encodes a P system and include it into a previously existent project, the import P system files window needs to be accessed. For accessing this window, there are two different options: • Right-click on the directory where you want to import the file. This directory should be inside a project with a P-Lingua nature assigned. Then, a new menu appears. Inside this menu, roll over the option PLingua. Immediately, a new menu appears. Inside this new menu, leftclick on the option Import P-System. 49 50 CHAPTER 4. FILE IMPORT • Left-click on the directory where you want to save the file which resulted from the import. This directory should be inside a project with a P-Lingua nature assigned. Then, left-click on the tab called P-Lingua on the main menu of Eclipse. Finally, left-click on the option Import P-System, inside this menu. 51 Once the steps of any of the options listed above have been taken, the import P system window appears. Inside this window there are several fields and options, whose purpose is described below: Project: This field indicates the project where the file resulting from the import of the original one will be created. Package: This field indicates the package or directory in which the file resulting from the import will be created, inside the project above. 52 CHAPTER 4. FILE IMPORT Name: This field indicates the name of the P-Lingua file which will be created as a result of the import. Available Output Formats: This field lists the output formats recognized c so that the user can select, from them, the file format by pLinguaCore in which the P system will be imported, inside the previously selected directory. Preserve Format: This option indicates whether the format of the file created as a result of the import will be the the same as the original format or not. In such a case, the format selected in Available Formats will not have any effect. Select source file: This field indicates the route of the original file from where the import will be performed. This file should be encoded on an input or c output format recognized by pLinguaCore. Once the parameters of the file to create have been selected, left-click on the button Finish. After executing this action, the file resulting from the import of the original one will be created and displayed inside the specified directory. Chapter 5 File export For modifying the format of a file which encodes a P system and store the resulting file in another different file, there are two different options: • Right-click on the file that you want to export. This file should be inside a project with a P-Lingua nature assigned, though it does not have to be necessarily encoded on P-Lingua format. Instead, it is enough for it to be c encoded on any input or output format recognized by pLinguaCore. Then, a new menu appears. Inside this menu, roll over the option PLingua. Immediately, a new menu appears. 53 54 CHAPTER 5. FILE EXPORT Inside this menu, left-click on the option Export P-System. • Left-click on the file that you want to export. This file should be located inside a project with a P-Lingua nature assigned, though it does not have to be necessarily encoded on P-Lingua format. Instead, it is enough for it to be encoded on any input or output format recognized by c pLinguaCore. Then, left-click on the tab called P-Lingua, inside the main menu of 55 Eclipse. Finally, left-click on the option Export P-System, inside this menu. Once the steps of any op the options mentioned above have been followed, the P system files export window appears. Inside this window there are several fields and options, which are described below: Available Output Formats: This field lists the different output formats recc so that the user selects, from them, the format ognized by pLinguaCore 56 CHAPTER 5. FILE EXPORT on which the exported file will be encoded. Preserve Format: This option indicates whether the format of the file create as a result of the export will be the same as the original one or not. In such a case, the format selected on Available Formats will have no effect. Select destination file: This field indicates the route of the file where the result of the file export will be encoded. Once the paramters of the file to export have been selected, left-click on the button Finish. Then, the file resulting of the export of the original file will be created on the route specified on the P system file export window. Chapter 6 Simulation creation For creating a simulation capable of simulating a P system encoded on a file, The simulation creation window has to be accessed. There are two options to access this window: • Right-click on the file whose P system is going to be simulated. This file has to be inside a project with a P-Lingua nature assigned, though it does not have to be encoded on P-Lingua format necessarily. Instead, it is enough for it to be encoded on any input format recognized by c pLinguaCore. Then, a new menu appears. Inside this menu, roll over the option called P-Lingua. Then, a new menu appears. Inside this menu, left-click on the option called New Simulation. 57 58 CHAPTER 6. SIMULATION CREATION • Left-click on the file whose P system you want to simulate. This file should be inside a project with a P-Lingua nature assigned, though it does not have to be necessarily encoded on P-Lingua format. Instead, it is enough c for it to be encoded on any input format recognized by pLinguaCore. Then, left-click on the tab called P-Lingua on the main menu of Eclipse. Finally, left-click on the option called New Simulation, which is inside this menu. 59 Once the steps of any of the options above have been followed, the simulation creation window appears. Inside this window there are several fields and options: Available simulators: This field lists the different simulators recognized by c which are suitable for the model of the P system to simpLinguaCore ulate so that the user selects, from them, the specific simulator for the simulation to create. 60 CHAPTER 6. SIMULATION CREATION Allow steps back: This field indicates whether the simulation to create will be able to execute steps back or not. Allow alternative steps: This field indicates whether the simulation to create will be able to execute alternative steps or not. This option is only available on those simulators which allow to take alternative steps. Open simulation console: This option indicates whether the simulation console will be displayed after creating the simulation, so as to execute the simulation created. Select file: This field indicates the route of the file in which the simulation of the P system will be created. Once the creation parameters for the simulation of the P system have been selected, left-click on the button Finish. Then, the simulation according to the parameters previously set will be created on the specified route. In fact, two files are created: a file (whose extension is .sim) on which the parameters of the simulation are encoded, for instance, whether steps back and/or alternative steps are allowed or not, and another one (whose extension is XML) which is the file resulting of the export on XML format of the P system to simulate. For the right performance of the simulation, it is necessary for both files to be located on the same directory. Chapter 7 P system simulation For executing a simulation if a P system encoded on a file, the simulation console should be accessed. For accessing this console, it is necessary to follow the following steps: 1. Left-click on the tab called P-Lingua on the main menu of Eclipse. 2. Inside this menu, left-click on the option called Open Simulation Console. Once the steps listed above have been taken, the P system simulation console will be displayed. 61 62 CHAPTER 7. P SYSTEM SIMULATION This window contains several fields, options and buttons: File: menu This field contains the typical actions for handling files. Inside this menu, there are different buttons: Open file. . . : This button opens a file which contains a simulation and loads it on the simulation console, so that the simulation can be executed. The P system simulation files have the file extension .sim. For properly loading a simulation it is necessary that the file which encodes the P system to simulate (on XML format) is on the same directory than the simulation file. Save: This button saves the current simulation on the file specified by the last route for the simulation file selected by the user. Save As: This button saves the current simulation on the file specified by the new file route selected by the user, along with the simulated P system on XML format. Current configuration: This field indicates the number of the current configuration of the simulation. Show current configuration: This field displays a graphical representation of the current configuration of the simulation. Steps limit: In the case that this option is enabled, this field indicates the maximum number of steps that the simulation can take before stopping or reaching a halting configuration. Time out limit (in milliseconds): In the case that this option is enabled, this field indicates the maximum time (in milliseconds) that the simulation can take before stopping or reaching a halting configuration. 7.1. CONFIGURATION DISPLAY 63 Reset: This button resets the current simulation to the initial configuration of the simulated P system. Step forward: This button causes the current simulation to take a step forward. Run: This button causes the current simulation to take steps forward until reaching a halting configuration. Pause: This button causes the current simulation to stop. It only can be executed in the case that the previously clicked button is run, not Step forward, though future versions might not have this limitation. Set output trace file: This option indicates whether the computation of the current simulation is being saved on a trace file or not. Select file: This button selects the trace file where the computation of the current simulation is being saved, in the case that the option above is set. Commit trace: This button commits the save of the computation of the current simulation on the trace file, in the case that the option above is set. Note that, if this button is not left-clicked after the last steps taken, the trace file might contain part of (or all) the information of the last steps taken. However, in the case that the button is left-clicked, the trace file will contain all the information of the last steps taken. In the case that the specific simulation can take steps back, the following actions can be executed: Clear previous steps: This button erases the steps taken by the simulation which were previously stored, so the current simulation cannot take steps back unless it takes at least a step forward. Step Back: This button causes the current simulation to take a step back. In the case that the specific simulation can take steps back, the next action can be executed: Alternate Step: This button takes an alternative step. This action has not been implemented yet, as it has not been defined precisely the external interface of the simulators capable of performing alternative steps in PLingua. 7.1 Configuration display Starting from the simulation console, it is possible to visualize the current configuration of the simulation which is been currently executed. For doing so, left-click on the button Show current configuration inside the simulation console. Then, a new window will be displayed. This window displays graphically 64 CHAPTER 7. P SYSTEM SIMULATION the current configuration, including the membranes which compose it, their labels, their polarizations and their associated multisets, as well as the rules of the P system which is currently being simulated. This window is composed of four different parts: Top bar Left bar Middle bar Right panel The top bar displays general information about the current configuration, including its number, as well as information about the skin membrane, such as its identifier (a number to identify membranes univocally), its label and its polarization. 7.1. CONFIGURATION DISPLAY 65 The left bar displays a membrane tree which represents the current configuration. This way, the children of a node of the tree represent the child membranes of its associated membrane. With regard to the information displayed on the tree, for each membrane it is displayed its identifier, its label and its polarization. On the middle bar there are different tabs. Among them, there are tabs which display the set of rules of the P system simulated, its alphabet, its starting multisets and the environment of the current configuration. Besides, if an element of the right panel is selected, the objects of the multiset associated to its corresponding membrane are displayed on the multisets tab of the middle bar. 66 CHAPTER 7. P SYSTEM SIMULATION The right panel displays information about the membranes which compose the current configuration. This way, for each membrane it is displayed its identifier, its label, the objects of its associated multiset and its child membranes. When a node on the left bar tree is selected, its corresponding membrane is highlighted in blue on the right panel. This way, if a membrane is selected on the right panel, its corresponding element will be selected on the left tree. 7.1. CONFIGURATION DISPLAY 67 By double-clicking on a membrane on the right panel a detached view of such a membrane is obtained in a different window. This way, the user can focus on a specific membrane in order to explore the objects of its associated multiset as well as its children membrane in an easier way.