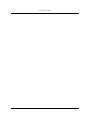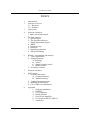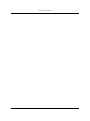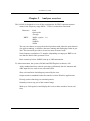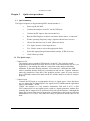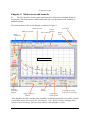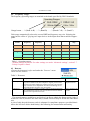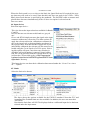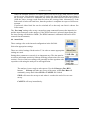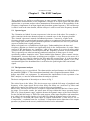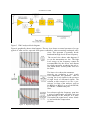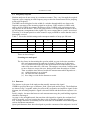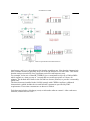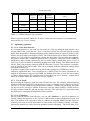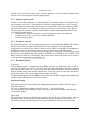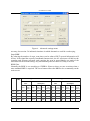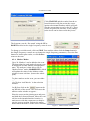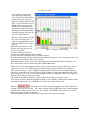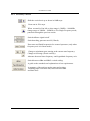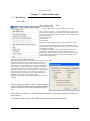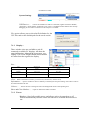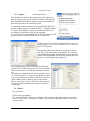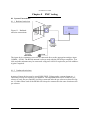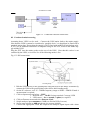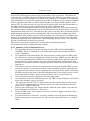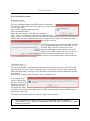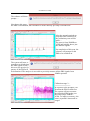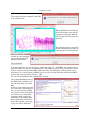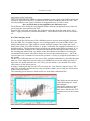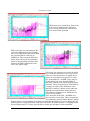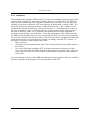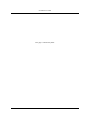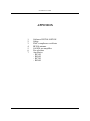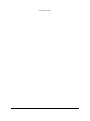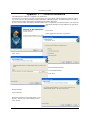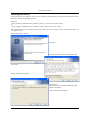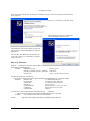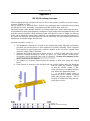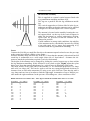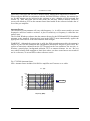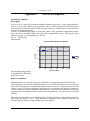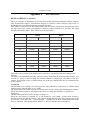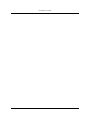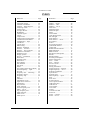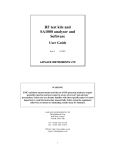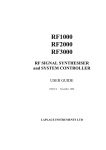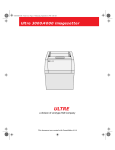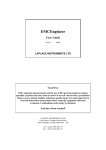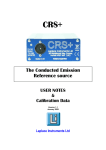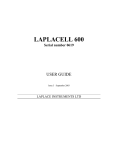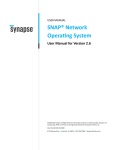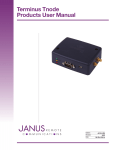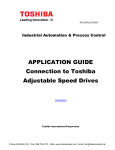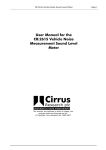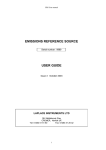Download User manual for EMC analysers
Transcript
SA3000 and EMCEngineer Software USER NOTES Version 3.01 January 2015 Laplace Instruments Ltd SA3000 User Guide 2 SA3000 User Guide INDEX 1 Introduction 2 Analyser overview 2.1 Hardware 2.2 Software 3 Quick Start 4 Software operation 1. Main screen and controls 5 The EMC analyser 1. Spectral types 2. The Spectrum Analyser 3. Setting attenuation & gain 4. RBW 5. Frequency step 6. Detectors 7. Optimising operation 8. Advanced Settings 6 Results—presentation and analysis 1. Trace organisation 2. Analysing results A. Zooming B. Values C. Single frequency mode D. Marker modes 3. Secondary controls 7 Software reference 8 EMC testing 1. System connections A. Conducted testing B. Radiated testing 2. Conducted measurements 3. Radiated measurements 4. Use of ERS (site calibration) 9. Appendix 1. Software installation 2. SAFETY 3. CE Compliance 4. RF200 antenna 5. SA1020 pre-amplifier 6. Pre-Selectors (RF910, RF915) 7. Ancillaries 3 SA3000 User Guide 4 SA3000 User Guide SA3000 EMC Analyser Chapter 1 Introduction The SA3000 EMC analyser is specifically designed to provide a powerful tool for the measurement of EMC emissions as required by European and international standards. Where appropriate, this analyser meets the requirements of CISPR16 and FCC standards. The analyser is intended for use with the ‘EMCEngineer’ software package supplied with each unit. This software is an integral part of the analyser and provides all the control and much of the data processing functions. In this manual, reference to the ‘analyser’ implies both the hardware (analyser) and the PC software. Some of the features included with the analyser are unique and specifically intended to assist in the measurement of emissions where conditions are problematic. Careful study of the relevant sections of this manual will therefore be of benefit to the user. Key features Coverage of all EMC compliance frequency range up to 3GHz. Simultaneous measurements and display of all three CISPR detectors Instant zoom, no need to re-scan. Up to 20 ‘marked’ frequencies with bargraph and tabular display of results in near real time. Auto peak tracking capability. Ambient cancellation processing. Limits for most common standards included. Automatic correction for antenna distance Windows software package compatible with all current versions of Windows. Output data can be printed direct or exported to other Windows applications Automatic calibration of test sites (when used with ERS reference source) Dwell time, RBW and frequency step adjustable under an ’Advanced Setting’ menu Optional 200Hz RBW filter for compliant band A measurements. In particular, the SA3000 is designed for ease of use by engineers and technicians who need to obtain EMC compliance measurements with the minimum of complexity and with minimal resources. 5 SA3000 User Guide Chapter 2 Analyser overview The SA3000 is designed to cover all the requirements for EMC emission measurements in the frequency range 9KHz – 3GHz. It is therefore fitted with: Detectors: RBW: Peak Quasi-peak Average 200Hz (option -A) 9KHz 120KHz 1MHz The user can choose to sweep the desired spectrum with either the peak detector (for quick scanning), or all three detectors running and displaying results in parallel. This last mode provides a slower but more accurate result. Scan frequency resolution of 2 samples (depending on range) per RBW to ensure that no detail of the spectrum is lost. Basic sensitivity below 20dBuV and up to 30dB attenuation. To aid measurement, the system (SA3000 and EMCEngineer software) will: Apply standard and user entered correction (calibration) data for antennas and other input devices such as test cells and LISNs. Show relevant limits including any entered by the user. Output results in standard format for transfer to other Windows applications. Directly produce hardcopy on standard printers. Instantly zoom to any part of the scanned range. Mark up to 20 frequencies and display the levels at these markers in near real time. 6 SA3000 User Guide 2.1 The Analyser hardware Connections Power: Fuse: Power: USB: Front panel Controls Indications Figure 1 Standard IEC inlet. 110/240V autosensing. 50/60Hz 2A anti-surge (T) 22W 42VA (at 230V, 50Hz) Standard USB interface. RF Input RF Input Check signal TG output N type N type BNC BNC 9KHz – 30MHz 30MHz – 3GHz Output, 10MHz, 50dBuV Output, -30dBm (if fitted) Power Audio control Check signal ON/OFF Low/Off/High On/Off Rear panel Front panel Front panel Power on USB active Band selection (A, B, C/D, E) Input connector selected Plotting Area Tracking generator on Check signal on Basic input configuration. 3 0 M H z – 3 G H z in p u t 1 0 d B g a in 9 K H z – 3 0 M H z in p u t 0 , 1 0 , 2 0 , 3 0 d B a tte n u a to rs A n a ly s is , p r o c e s s in g a n d c o n tro l U S B T o P C It can be seen from the diagram that the analyser has four switched attenuator settings, and a 10dB pre-amplifier in the high frequency input circuit. The attenuators are controlled by the EMCEngineer software. The SA1020 pre-amplifier is available externally to provide additional 20dB gain in the 9KHz – 3GHz band if required. . 7 SA3000 User Guide 2.2 EMCEngineer Software This software is specifically developed to be used with the SA3000 EMC analyser. It will also drive the RF9xx series of pre-selectors and will interface to the LaplaCell range of test cells via any RFx000 synthesiser. PC hardware requirements: It is recommended that the host PC should have a minimum clock speed of 1.5GHz and a USB2 port. Note that the analyser makes intensive use of this port and hence the need for a relatively high specification PC. Operating system: Windows XP, NT, 2000 or Vista Licence This software is licensed for use by any user purchasing the SA3000 EMC analyser from Laplace Instruments Ltd (the supplier), or any distributor appointed by the supplier. This licence permits the user to install the software on any PC for purposes allied to the use of the SA3000 analyser within the purchaser’s organisation. However, it must not be distributed, sold or loaned to any other person or organisation. 8 SA3000 User Guide Chapter 3 Quick start procedure. 3.1 Quick summary The logical sequence to begin making EMC measurements is…… Power up the SA3000. Connect the analyser to the PC via the USB port. Connect the RF input to the relevant devices. Run the EMCEngineer software and ensure that it shows ‘Connected’. Set the operating frequency range. (Options shown lower screen). Choose the detector(s) to be used. (Detector menu). Use ‘Input’ menu to select input device. Use ‘Limits’ menu to select the appropriate limit. Select the appropriate gain/attenuation settings. (LHS of screen) Click S/Sweep or Run. 3.2 The Quick steps…. - Connect to PC The analyser uses a standard USB interface to the PC. The software install program should load the necessary drivers for the USB connection to the PC (see Appendix 1). On running the software, connection to the analyser should be automatic. If the status display indicates ‘Not connected’, check that the USB cable is installed, that the analyser is switched on and use the ‘Connect’ button to make the connection. Note that if the problem persists, some PCs may need to have a USB hub connected in between the PC and the analyser in order to connect properly. - Connect input Connect the RF input to an appropriate device or signal source. Note that there are two inputs, the left hand input is for signals below 30MHz and the right hand input is for 30MHz—3GHz. CARE: the analyser is a very sensitive instrument. Full scale is 0.1V, so DO NOT connect direct to any signal source (such as a signal generator) without first ensuring that its output level is well below full scale on the analyser. Although the inputs are protected, the level of protection is limited due to the need to retain full bandwidth to over 3GHz. This limits the rating of protection diodes that can be used. 9 SA3000 User Guide Chapter 4 Main screen and controls 4.1. The user interface, menu system and controls are all based on standard Windows conventions. Pull down menus, radio buttons and <alt> key shortcuts are all available in standard formats. The main elements of the screen display are shown in Figure 2: Main menu bar Main scan controls Status information Initiate Markers Trace selection Exit button Date & Time PLOTTING AREA Gain and Attenuation Settings Scan Settings Single Frequency Controls Compression Warning band Frequency operating range and scan settings. Note that there are three window sizes available, so that the appropriate size can be selected to match the screen size of your PC. See Display…Size. There are minor changes in the layout of each screen size. The size shown above is the ‘Regular’ version. 10 SA3000 User Guide 4.2. Frequency ranges The frequency operating ranges are matched to the bands specified by EMC Standards. Range button…. 1 (Band A+B) ….. 2 (Band B) …… 3 (Bands C+D) ... 4 (Band E) Each range automatically selects the correct RBW and frequency step size. Selecting the range has the effect of ‘greying out’ input devices in the Input menu that would be inappropriate. Range button Start Frequency End Frequency Band Function RBW* Frequency step* 1 9KHz 150KHz A Conducted 200Hz** 100Hz** 1 and 2 150KHz 30MHz B Conducted 9KHz 5KHz 30MHz 300MHz C Radiated 120KHz 50KHz 300MHz 1000MHz D Radiated 120KHz 50KHz 1000MHz 3000MHz E Radiated 1MHz 500KHz 3 4 Table 1. Operating ranges. * default settings are shown. For other settings see under ‘Advanced settings’, section 5.7. **Only if option A fitted. 4.3 Detector Choose the detector(s) to be used under the ‘Detector’ menu. There are two choices……. Table 2. Detectors Selection Description Notes Peak only Conventional peak detector. Not specified by most EMC standards except above 1GHz. Note that if implusive signals present with a repetition rate below 100Hz, the resultant scan may only intermittently reach the correct amplitude. See Advanced Settings for increased dwell times for lower rep. rate signals, All three detectors running in parallel. All are discharged between steps. Default dwell time at each step increased to ensure detector response time requirements are met. Useful for quick precompliance scans All detectors Slower scanning, but accurate. The normal strategy would be to use Peak only at first to obtain the fastest results. Only if results are close to, or above the limit line(s) would it be necessary to invoke the other detectors. A plot of only the peak detector result is adequate for compliance purposes, provided that it shows the levels are below both limit(s) after allowing for measurement uncertainty. 11 SA3000 User Guide Where the Peak result is over or close to the limit, the Quasi-Peak and (if required) the average detectors will need to be used. Note that this rule does not apply to the 1GHz—3GHz band, where Peak detector is specified by the standards. The SA3000 is able to measure and plot all three detectors simultaneously if the A ll detectors option is selected on the Detectors menu. 4.4 Input devices Select the input device… This view shows the input selections available for Bands C and D. Devices that are not relevant to this band are ‘greyed out’. Direct and RF100 simply measure the signal at the input connector without any correction. The other options all apply the relevant correction, calibration or antenna factors to the input levels so that amplitudes are shown in their proper units. Note that because LaplaCells are all individually calibrated, the relevant cell file must first be loaded using the Create LaplaceCell File option. Selecting this option will open a new data entry window in which the cell serial number is entered. Actual calibration file will be provided with the cell and must be copied from the CD provided to the ‘c:/My Documents/ Laplace Instruments Ltd/EMCEngineer/EMCE User Apps data’ directory Third party devices can have their calibration data entered under the ‘Create User Antenna….’ Option. 4.5 Limits Select the limit to be shown. The above shows the options available for the EN55013 standard. Note that FCC and Australian/New Zealand limits are also available. In addition, the user can enter their own limits. Note that the limit lines will NOT be displayed unless a calibrated input device has been selected under the input menu. 12 SA3000 User Guide Where the standard indicates two limits (Quasi-peak and Average) both limits are shown on the screen. Note that the upper limit is always the Quasi-Peak and the lower limit is the Average. In order to be compliant, the entire QP result must be below the QP limit AND the entire Average result must be below the Average limit. Alternatively, if the Peak result is below all limit lines, then the product is compliant in respect of this measurement. If preferred, either limit line can be switched off so that only one limit is shown. See Limits menu. The ‘Pre-Amp’ setting refers to any external pre-amp connected between the input device and the input connector on the analyser. If the RF200 antenna is selected (input menu) the Pre-Amp setting will default to 20dB. (The RF200 antenna is calibrated with an SA1020 connected at the antenna). 4.6 Atten/Gain These settings refer to the internal configuration in the SA3000. Select the appropriate settings. These are critical settings. Read section 5.3 in order to ensure appropriate settings are used. Setting these parameters correctly is an important step. The aim must be to achieve maximum sensitivity without suffering compression (See next section). Choice of the best settings will generally become apparent with experience with using the analyser in each application. The analyser is now ready to take spectra. Use the S/Sweep or Free RUN buttons. S/Sweep will take one sweep of the range, whilst Free Run will continually sweep until either STOP or CANCEL are clicked. STOP will cause the sweep to end when it r eaches the end of its cur r ent sweep. CANCEL will stop immediately. 13 SA3000 User Guide Chapter 5 The EMC Analyser These analysers are similar to oscilloscopes in some regards. Whilst an oscilloscope takes instantaneous measurements of the magnitude (voltage) of an input signal and plots them against time, a spectrum analyser takes instantaneous measurements of the magnitude of the frequency components of an input signal and plots them against frequency. The oscilloscope is said to work in the time domain, and the analyser is said to work in the frequency domain. 5.1 Spectral types The 2 domains are linked. In some respects one is the inverse of the other. For example, a spike (transient) in the time domain equates to a smooth curve in the frequency domain. This ‘smooth’ spectrum is termed a broadband spectrum. Conversely, a spike in the frequency domain ( a narrowband spectrum) equates to a continuous time domain signal, in fact a single spike in the frequency domain represents a continuous sine wave as you would expect to obtain from a signal generator. Many real signals are a combination of both types. Understanding how the time and frequency domains are linked can significantly help in the interpretation of results. Many sources of RF interference are ‘impulsive’, that is they appear as a series of spikes when viewed in the time domain, which implies that the frequency spectrum will be broadband. This is especially true when measuring conducted emissions as many types of circuit specifically produce impulsive noise. These include light dimmers, power control circuits, commutators, invertors and some switching power supplies. A key factor to be aware of is that the energy in a signal is related to the area under the spectral curve. It is obvious that a broadband spectrum contains far more energy than any narrowband signals, even if the maximum height of the broadband line is well below the peak height of the narrowband signal. 5.2 The Spectrum Analyser EMC analysers are very specialised. The characteristics and performance are fully defined in the standard CISPR16-1. This international standard is the recognised document which defines most EMC test equipment. To understand the implications for the operation of an EMC analyser, we need to understand how the analyser operates. The basic configuration of the analyser as shown in Fig 3. The critical item is the Mixer. This device must cope with the full range of amplitude and frequency of the input signal. Devices that follow the Mixer are ‘protected’ by filters and other devices and so do not have such a critical effect on performance. Mixers have, like any active device, an input to output characteristic that has a linear operating range. For accurate results, the mixer must be kept within this linear operating range. This is its “linear dynamic range” and this dictates the dynamic range of the whole analyser. For the SA3000 this range is 70dB. The main purpose of the input amplifiers and attenuators is to ‘adjust’ the incoming signal to a level that fits within the dynamic range of the mixer. If this range is exceeded, the linear input to output characteristic is lost and we are in ‘Compression’, a technical term for ‘overload’. Compression causes distortion of the output spectrum (as plotted on the screen), and this distortion can be substantial. 14 SA3000 User Guide Figure 3 EMC analyser block diagram. Figure 4 graphically shows what happens. The top view shows an actual spectrum of a type typical of what can be expected from power controllers when measuring conducted emissions. This spectrum is generally broadband and has high levels at low frequency. The second view shows what happens if we set the attenuation too low. The high level energy at low frequency cannot be accommodated by the mixer and distorts the whole spectrum, producing the red result which shows several peaks well over the limit. The lower view shows the attenuator correctly set, producing a ‘true’ result. This emphasises one problem… that of viewing low level signals in the presence of high levels of unwanted signals. The solution to this scenario is to use a ‘preselector’ in front of the analyser, such as the RF910 or RF915, or to use the RF800, a 150KHz—30MHz band pass filter. Pre-selectors split the frequency span into a series of small bands, and allow only one band through to the analyser at a time. This makes the signal more ‘mixer friendly’ and avoids the compression problem. Figure 4 Dynamic range issues 15 SA3000 User Guide In fact, the standards specify the use of a ‘Receiver’ for EMC measurements. A receiver is an EMC analyser with a pre-selector built-in. The SA3000 system does provide a warning system which detects compression conditions. This causes the Status indicator to turn red and for the ‘compression warning’ band to switch from green to red. Unfortunately, it is impossible to arrange a system in which this warning system can be anything but an indicator that compression may be present. (this is because the level at which compression occurs is a function not only of amplitude, but spectral type too). So it is recommended that if the spectrum is broadband or the compression warning indicator shows red (even if intermittently), compression should be checked manually. It may be found that even if the compression warning exists, the result is OK. Always check if in doubt using the procedure explained in section 5.3. 5.3 Setting the input gain/attenuation. If the input is a low level signal, we can use an external amplifier to increase the level so that the signal spectrum appears at a reasonable level on the screen. If we apply too much gain, compression will occur. If the input is a strong signal, we use attenuation to reduce its level, to appear at a reasonable level on the screen and to avoid compression. The key aim is to have the strongest signal that just avoids compression. The procedure to achieve this desirable situation is as follows: 1. Set attenuator to 30dB (max) and sweep the analyser. The resulting trace may generally be a line across the bottom of the screen. 2. Use >STORE to obtain the stored trace. 3. Reduce the attenuation by 10dB and sweep again. 4. If the peaks on the black (current) and red traces are essentially the same (apart from the base line which will have moved down 10dB), then compression is NOT present on either trace and you can go back and repeat steps 2 to 4. If a significant difference does occur, then compression has set in and you should go back one 10dB step and use that setting. 5.4 RBW (Resolution Bandwidth) The RBW determines the degree to which an analyser can resolve closely spaced frequencies. For example, if the RBW is 9KHz, and two signals are only 7KHz apart, they will appear on the display as one peak and cannot be resolved to show that there are actually two signals present. If the RBW could be changed to 2KHz, then the two signals would appear as two distinct peaks. A key point is that the RBW does not affect the measured amplitude of narrowband signals, but does affect the measured amplitude of broadband signals. In the narrowband case, it can be assumed that all the energy in a signal is ‘seen’ by the analyser even if using a small RBW. Increasing the RBW does not increase the amount of energy seen by the analyser. However, with broadband signals, the wider the RBW, the more energy is seen by the analyser and the higher the plotted amplitude. CISPR16 defines precisely what RBWs to use for EMC measurements. 16 SA3000 User Guide 5.5 Frequency step size Modern analysers do not sweep in a continuous manner. They ‘step’ through the required frequency span, stopping at each frequency step to take the measurement before jumping to the next frequency. The RBW can be thought of as the width of a window through which we observe the frequency spectrum of the incoming signal at each step. If this window is 9KHz wide, and we step in 25KHz increments, then there will be a 16KHz wide gap between each step that we do not measure. This is not good practice! It is important to be able to measure all frequency components in the signal if we are to ensure that no ‘peaks’ are missed. Therefore, it is normal practice to take around 2 steps per RBW to ensure that the scan is thoroughly covered. Table 3 shows the default settings and consequent number of steps per full scan. Band RBW Step size A 200Hz B End frequency No. of steps 100Hz Start frequency 9KHz 150KHz 1410 9KHz 5KHz 150KHz 30MHz 6000 C/D 120KHz 50KHz 30MHz 1000MHz 19400 E 1MHz 500KHz 1000MHz 3000MHz 2000 There are lots of steps! Scanning rate and speed The key factor in determining the speed at which we scan is the time needed to take each measurement at each step. In band C/D there are 19,400 steps, so every millisecond required for the measurement will add almost 20 seconds to the time taken for a full scan. The analyser uses about 2 milliseconds to move from one step to the next, during which time the analyser is blind. Then we add the time allowed to take the measurement which depends on… (a) which detector(s) are selected. (b) the detector time constants. (c) how long we wait for the detector to settle. 5.6 Detectors The detector is the part of the analyser that actually measures the signal. CISPR16 specifies three type of detector, Peak, Quasi-peak and Average. The definitions are shown in fig 5, together with a plot of how they respond to an impulsive signal. In the diagram, the incoming impulsive signal is shown in black and the detector response is in red. Peak is simple.. but note that between each measurement step, the peak holding capacitor should be discharged. Average is also straightforward, but note that with impulsive signals, the resultant level will be generally very low because the duty cycle of impulsive signals is usually very low. Average detectors are normally used as a measure of modulated narrowband signals such as broadcast transmitters. Quasi-peak detectors have been developed to provide a measure of the subjective level of 17 SA3000 User Guide Figure 5 Detector specification and characteristics interference, and is very dependent on the impulse repetition rate. Note that the characteristic time constants result in a generally slow rise of the QP detector to its final value. This means that the analyser must dwell for a significant period at each frequency step. For example, in the case of band B, CISPR16 gives a maximum sweep rate of 200sec/MHz which equates to a time per step of 1 second and an overall sweep time of 1 hour, 40 minutes. The default dwell times in the SA3000 are shorter (50msec) to provide a reasonably quick scan. The three detectors installed in the SA3000 comply with CISPR16 and have calibrated characteristics which include the rise and fall time constants as specified by EMC requirements. These time constants are as shown in Table 4 Each detector includes a discharge (reset) switch under software control. After each measurement, all detectors are reset. 18 SA3000 User Guide Band Frequency QP Rise time constant (msec) QP Fall time constant (msec) Average time constant (Rise & fall) (msec) Peak detector All detectors Default Sample time (msec) A 9 KHz – 150KHz 45 500 100 12 250 B 1 160 100 12 50 C/D 150KHz – 30MHz 30MHz – 1GHz 1 550 100 5 10 E 1GHz – 3GHz 5 5 Peak detector only Table 4 CISPR16 Detector time constants. When a selection is made under the ‘Detector’ menu, the relevant traces are automatically selected ON (see ‘Traces’ menu). 5.7 Optimising operation 5.7.1 Use of the Peak detector. It is common practice to ‘pre-scan’ the emissions as a first step using the peak detector. It is accepted that if the ‘peak detector’ gives a scan that is below the relevant QP and Average limits, then the product is deemed compliant and no further testing is required. (Peak, by definition, always produces the highest result). The Peak detector has an almost immediate response so we can afford to substantially reduce the dwell time. We can make the pragmatic decision to assume that a common repetition rate for impulsive emissions will be 100Hz (as produced by many circuits connected to the a.c. mains supply, which draw power every 1/2 cycle), so we need to dwell for something slightly more than 10msec. The default dwell time for the ‘Peak’ only detector setting in band B is therefore 12 msec. This produces a complete scan in band B in just 100 seconds. This can be changed under the advanced settings menu described in section 5.8. In practice, signals which require the long dwell times specified by CISPR16 are those impulsive signals that have a low repetition rate (<50Hz). These are rarely encountered. So instead of the 800msec suggested by CISPR, the default dwell time is set to the lower figure of 50msec which equates to a complete scan in band B in just over 5 minutes. Longer dwell times are available under the ‘Advanced settings’ options. 5.7.2 Use of Zoom By restricting the frequency span, the scan will take less time. For example, when measuring conducted emissions using the Peak detector pre-scan, a common result is that levels can be close to, or over the limits at lower frequencies (150KHz—1MHz), but well below the limits for the rest of the scan up to 30MHz. In this case, only the range 150KHz—1MHz needs to be fully evaluated with the QP and Average detectors. This span has 213 steps rather than the 6000 and is consequently completed far more quickly. 5.7.3 Use of Markers Having scanned with the Peak detector, you can add ‘Markers’ to specific frequencies of interest, change the detectors to A ll Detectors and measure at these frequencies in near real time. The markers will report the results in a tabular or bargraph format. Because there are relatively few steps involved (maximum 20), the results are provided in virtually ‘real time’ and can be plotted in a easily observed graphical format (bargraph). The dwell time is se19 SA3000 User Guide lectable in the advanced settings menu. All three detectors can be measured simultaneously and any two viewed together on the bargraph display. 5.7.4 Single frequency mode If these is a particular problem at a certain frequency, the analyser can be set to monitor this one frequency exclusively. If the problem is related to a narrowband peak, ‘Peak Tracking’ can be invoked to automatically track the peak if it should drift. The measurement is continuous, and the frequency is not changed or stepped, so there are no dwell time issues. The results are plotted in real time in chart recorder fashion, against a horizontal timebase. This is very helpful in tasks such as … Adjustment of product orientation or operating mode for worst case emissions Testing various ‘fixes’ to solve an emissions problem. Effect of moving cables. 5.7.5 Frequency step size. By default, the analyser will step approximately twice every bandwidth (RBW). This ensures that no detail of the spectrum is missed. This is clearly important if any narrowband components are present in the signal. If however, the signal is essentially all broadband in characteristic, then (by definition), change in the spectrum occurs gradually against frequency. In this case we can afford to take larger steps in frequency. The software permits the step size to be changed from the default 2 per RBW, to 1 per RBW or 0.2 per RBW. This latter selection results in a considerably faster sweep time, whilst still giving a true measure of the spectrum, provided it is broadband only. 5.7.6 Recommendations In general…. For broadband signals… changing the steps/RBW will have no significant effect on the result, but can reduce scan time to 1/10th the default time, but consideration should be given to increasing the dwell time. As a check, sweep with the default dwell time, store the result and then do another sweep with increased dwell time. If the two results are the same, the shorter dwell time is OK, if not, check again with the longer dwell time. For narrowband signals, the steps/RBW must be left at the default settings but the dwell time could be reduced and left set to the shortest times. Advanced settings This feature allows the user to adjust the fundamental parameters which control the operation of the analyser. To view or change these settings, select Processing…. Advanced Settings. The screen shown below will be presented. This shows the current settings, and will allow you to make changes. Dwell time The dwell time settings are divided into 2 groups, one for the ‘All’ detector mode, and one for the Pk mode. For each detector mode there is a separate setting for each band, A—E. The default settings will generally provide a good compromise between sweep time and 20 SA3000 User Guide Figure 6 Advanced settings menu accuracy, but section 5.6 indicated situations in which alternatives could be worth trying. Steps/RBW By reducing the number of steps, scan times can be reduced. BUT spectral information will be lost. If the signal has a purely broadband characteristic, the 0.2 steps/scan will deliver the complete and accurate spectrum, and complete the scan in appoximately one tenth of the time taken for the default setting. Any narrowband peaks are however, likely to be lost. RBW filter Normally the RBW is set according to CISPR16. However there are rare occasions when a none standard RBW is required. The lower button allows the RBW to be set manually on the main screen. Band Step (KHz) Settings for ALL detectors Default dwell time Settings for Pk detector Alternative dwell times (Examples) Time (ms) Full scan (mins) Time (ms) Default dwell time Alternative dwell times (Examples) Full Time Full Time Full Time Full scan (ms) scan (ms) scan (ms) scan (mins) (mins) (mins) (mins) Time (ms) Full scan (mins) A 0.1 250 6 500 12 1000 24 8 <1 30 1 200 6 B 5 100 18 50 8 400 72 12 2.5 12 <1 100 12 C/D 50 50 18 12 5 200 72 5 2.5 5 1.5 50 15 E 1000 N/A - N/A - N/A - 2 21 5 1- SA3000 User Guide Chapter 6 Results— Presentation and analysis 6.1 Trace organisation There are up to 5 sets of traces that can be shown on screen. These are: Name Origin Default Colour Current Most recent scan Black Store Copied from current using >Store button Orange Difference Current—Store. Two formats, see Processing… Difference trace (Section 7.6) Violet Archive Trace loaded from disk Green Limits Selected from ‘Limits’ menu Red Table 6 Trace organisation Generally, current is the ‘working’ trace, the most recent scan. Store is commonly used to stor e ambient (backgr ound) r esults with the EUT switched off. The difference trace is calculated from the above two traces (Current-Ambient). Ther e ar e 2 methods used to calculate this trace, see section 7.6. One calculates the ‘simple’ difference and the other takes into account the fact that the scaling and values are logarithmic so converts to linear values, then subtracts, then converts back to log (dB) values. Each set of traces (with the exception of Limits) can display all Figure 7 three detectors (Pk, QP and Ave) results. These three lines will Derivation of Difference trace. be of the same colour, but should always follow the vertical sequence Peak (highest), QP then average (lowest). The Display Menu provides control of which traces are displayed. Across the top of the Plotting Area are buttons which switch trace sets ON and OFF. 6.2 Analysing the results. Once a scan is completed, the data that has been acquired will be at full resolution. This may represent up to 19,000 samples, far too many to display given the limited number of pixels across the plotting area. This means that each pixel may represent many samples. The software is designed such that each pixel represents the highest level within each group of samples, thus ensuring that no peaks are missed. This strategy of acquiring data at full resolution means that zooming can be done instantaneously, and no there is no need to take additional scans. The above strategy applies regardless of the number of detectors used. 22 SA3000 User Guide On-screen controls Functions that relate to the analysis of the scan data are all available by right-clicking the mouse. This causes an pop-up window to appear in the plotting area. 6.2.1 Zooming Note that the frequency axis must be in Linear mode in order to zoom. There are two methods for zooming. You can use the start/ Finish buttons (below the plotting ar ea) to type in the required values, or use ‘on-screen’ cursor control as follows… Right click the mouse anywhere on the plotting area to Figure 8 show the Pop-up window. Highlight ‘Zoom IN’ and click. Pop-up window The selection window will disappear. To indicate the start frequency of the zoomed section of the spectrum, move the cursor towards the left hand edge of the plotting area, press and hold the left mouse button down (a vertical line will appear), and move the line towards the right to the frequency at which the zoomed section will start. Release the mouse button. If the end frequency of the zoomed section is to be selected, repeat the procedure, selecting ‘Zoom IN’ again. move the cursor to the right side of the plotting area, hold the mouse button down and move it left towards the required stop frequency. To zoom back out to the full scan, click on ‘Full Screen’ or use the button. 6.2.2 Values… allows the user to select a frequency and measure all the data at that frequency. To use this feature, select ‘values’ in the pop-up window and use the the mouse to drag the cursor to the desired frequency. On releasing the mouse a ‘Values’ window will appear displaying all the data (readings) at that frequency. The values will automatically update after each scan. The cursor can be moved to a new frequency by selecting ‘move’ in the values window and repeating the cursor dragging procedure. 6.2.3 Single frequency mode. This mode enables the analyser to measure and plot the signal against time, acting similar to a chart recorder. This is very useful for to monitoring a specific emission frequency whilst adjusting EUT variables such as mode of operation, motor speed, orientation, cable positioning and/or measure the effect of modifications in real-time. To enter single frequency mode, select ‘Select Single Frequency’ in the pop-up window, hold the mouse button down and position the vertical line at the frequency to be monitored. A window will appear which will allow you to change options related to the way in which Single Frequency mode is run: Change the selected frequency if required. Enable a peak tracking mode. This will only work if the emission to be monitored is a narrowband peak. By selecting this mode, the analyser will always lock onto the maximum local peak and will stay with it if the peak gradually moves or drifts. 23 SA3000 User Guide Click START SF and the results from the selected detectors will plot across the screen against a horizontal timebase which will indicate the current time (as set by the PC). These results are plotted in real time, so any change to the levels can be observed as they occur. The frequency can be ‘fine tuned’ using the UP or DOWN buttons in the single fr equency contr ol ar ea. To change or exit this mode, click on STOP. You can then either click the Setup button in the Single Frequency control area to change the single frequency parameters, or use the Pan buttons to look at past results, or click Scan to return to the scan. 6.2.4 Marker Modes Up to 20 ‘Markers’ can be added to the scan. The data related to each marker frequency can be displayed in either tabular or bargraph formats. The analyser is then able to run in ‘Marker Points’ mode (MARKER PTS) which will update the values in the Marker results window in near real time. (but not the whole span). To place markers on the scan, you can either …. (A) Click on ‘Add Marker’ in the selection window. Or (B) Just click on the button at the top RH side of the screen. This will cause the marker results window to appear… Place the cursor on the plotting area and press and hold the left mouse button. Move the vertical line to the intended marker location. A mark moves with the current trace to help locate the correct position. Release the mouse button when the mark is in the correct location. 24 Figure 9 Tabular marker window SA3000 User Guide A secondary window will open showing a magnified view of the trace at the marker location. Drag the cursor to the exact location required and click. Several markers can be added in this way (up to 20). When you have finished adding markers, right click on the plotting area to bring back the selection window and click on ‘Finish Adding Markers’. There are two windows available. One will display the results in a bargraph format, the other in tabular format. (figs 9 and 10). Buttons at the bottom of each window will switch from one Figure 10 Bargraph marker window screen to the other. To add a marker to the trace, click on the ‘Add’ button in either window. Use the cursor as explained above to locate a marker. Note that markers are always arranged in the table and bargraph view in frequency order, not in the order in which they have been selected. Individual markers can be cleared by clicking on the column headed X in the tabular window. All markers can be cleared using the ‘Clear All’ button. There are two rows of bargraphs, and an array of trace buttons to select which trace is to be used for each row. This enables any two measurements of each marker to be displayed. The vertical scaling is + and – 20dB, normalised to the limit level at the marked frequency. The bar is coloured red if over the limit, yellow if under or within the marginal value of the limit, and green if the level is below the marginal value. the marginal value can be input as a measure of the measurement uncertainty. The fields in the tabular display are also coloured according to the above rules. If no limit is selected, then the bargraph scaling is set to display a 40dB range with the lower end of the vertical axis set to 10dB above the base line shown on the scan. When is clicked, the active fields and the bargraph levels will track the incoming levels in near real time. The ‘radio’ buttons on the Right hand side of each bargraph display selects what result to show. So, for example, QuasiPeak can be shown on one display and Average results on the other. The Print button produces a tabular printout of all active detector readings. 25 SA3000 User Guide 6.2.5 Secondary controls Shift the vertical axis up or down in 10dB steps. Zoom out in 50% steps. When zoomed in, Pan left or when range is 30MHz – 1000MHz change range to 30MHz – 300MHz or if in Single Frequency mode, pans back through the previous results. Switch calibrate signal on/off. Switch tracking generator on/off (if fitted). Enter start and finish frequencies for zoomed spectrum. (only when frequency axis is in linear mode). Change to minimum span, starting at the current start frequency. Change to full range (Zoom out fully). Alternate between linear frequency and logarithmic frequency axis. Switch between dBm and dBuV vertical scaling. A guide to the standards and explanations of test requirements. A summary of the analyser mode, setup and settings, including input correction data, ERS correction data and limit lines. 26 SA3000 User Guide Chapter 7 Software Reference 7.1 Main Menus 7.1.1 File: Save Settings Only…. and Open Settings Only …. will store and retrieve settings. Results are not saved. Save Full Scan (System)…. stores all the data in a compact format that can be opened at a later date by the EMCengineer software. This format is not suitable for export to other applications. Data stored includes: All analyser settings Title and notes Date and Time Frequency vs amplitude for both the Current and Store traces. Export (CSV) Scan Data saves the results in standard CSV format for export to other applications (such as Excel). This format can produce large files! Two options are offered, either the full scan data is saved, or just that part of the data that is currently displayed in the plotting area. This means that you can just save the data related to a zoomed section of the scan, rather than all the data. It can produce much smaller files. Open Previous Scanned Results…. Will load results that have been stored to file. Options are provided . On selecting this item, an Import file Options screen is presented. This allows the user to make choices about each stored result (Current and Store). Each may be displayed on screen either as a Current, Store or Archive trace. This allows any current and/or store result already on screen to be retained and not overwritten. If both results are selected to be shown by the same trace, an error message is displayed. Screen settings can be either left as currently displayed, or changed to those that were saved previously. If ERS correction data was included with the file, this may be invoked. The next group of options relate to single frequency results. Note that until a single frequency mode has been run, the Save and Export options are greyed out. Print and Printer Setup are standard Windows functions, fully implemented in the EMCengineer software. Screendump sends a copy of the EMCEngineer window to the default printer. 27 SA3000 User Guide System Settings USB Devices…. will list the USB devices that are connected, together with their ‘Handle’, ‘description’, Serial number’ and H/ware issue. This is a standard windows feature that can help debugging in cases where connection to the analyser is not made. File options allows you to select the file delimiter for the CSV files and set the default path for the saved results. 7.1.2 Display… Three window sizes are available to suit all commonly available PC displays. All show the same information, although the layout may vary slightly. The screen images shown in this manual are taken from the regular size display. Size… Size Large Window size (Pixels) 1280 x 900 Grid size (plotting area) (Pixels) 1100 x 640 Medium 1024 x 710 850 x 490 Small 800 x 580 630 x 350 Clear. Resets all the data in memory (Current trace, Stored trace, Archive trace). Information…. Opens a window to show a summary of the analyser setup and settings. Also allows notes to be entered related to the test. Colours….. Allows the user to change the trace and background colours of the plotting area. Show and Clear Markers…. Opens or deletes the marker windows. 7.1.3 Traces Displays a list of all possible traces, and allows each to be turned on or off. This list automatically switches on the relevant traces to match the detectors in use. 28 SA3000 User Guide 7.1.4 Inputs… Select input device. Note that devices that are not appropriate to the current frequency range are greyed out and not available. Selecting any item automatically loads the antenna factor or insertion loss data and applies it to the incoming signal. If a radiated emissions antenna is selected (RF200, RF230) a pop-up window appears in which the EUT – Antenna distance is entered. This distance is used to calculate the limit level according to formula specified by the standards. If a pre-selector is connected (RF915 or RF910) this item will appear on the list and by default will be selected ON. If other devices are used, the calibration data can be entered using the Create User Antenna File, or Create Laplacell File options. This graphic shows how the data is entered for antennas. Up to 255 data points can be added. The software will automatically apply interpolation between the data points. The interpolation can be linear against linear frequency, or linear against log frequency. Each antenna can be given a title and identification references. This data will appear I the lower left hand corner of the main screen when the antenna is selected. Existing user antennas can be selected on this screen. If ‘Create LaplaCell’ is selected, the Window allows you to first Load a file (which would have been supplied with the cell) so that you can see the details, then to Install this Cell file. This file is then ready to be selected in the pull down menu shown at the top of this page. 7.5 Limits… See section 4.5 Select Limit by standard. EU, Aus/NZ and FCC limits are available. Other limits can be entered by the user under the User Limits item. This opens a window very similar to that shown above for the User Antenna entry. 29 SA3000 User Guide 7.6 Processing This applies post processing activities to the scans. Averaging and Max Hold are functions that apply to the current traces as they are acquired. Averaging takes a set of scans (8, 16 or 32) and at each frequency point, calculates the average result. This is particularly useful for producing a relatively stable ambient result that can be stored and then used to create the difference trace without being affected by significant fluctuations in the ambient. Max Hold can be used for a similar purpose to the above averaging technique. It can offer a quicker solution and works well in some circumstances where the ambient is relatively stable and does not suffer from momentary high noise inputs. The Difference options refer to the way in which the difference trace can be used and how the difference is calculated. Emissions is selected (and is the default) when using the difference trace to show EUT emissions in the presence of ambient signals. Insertion loss is selected when measuring the attenuation (insertion loss) or gain of a system. Such systems may be an amplifier or a filter. The signal at the input is measured (scanned) and copied to Store trace, then the signal at the output is similarly scanned. The difference trace (insertion loss) will now be plotted against a scale on the RHS of the plotting area. Advanced settings…. This allows the user to change the dwell time and frequency step size to optimise performance. See section 5.8 for full explanation. 7.7 ERS This option is related to the use of an ERS and it enables the automatic correction of radiated emission measurements on any uncalibrated test site. Full details of this facility, and related procedures are given in section 8.4. 7.8 Detector Allows the user to select the desired detector(s). The choices are explained in section 4.3. The Peak only mode offers quick results, but for compliance testing, the All (slow) mode should be used. 7.9 Exit When the software is closed, the current status and configuration is saved to a default.stg file so that when the software is next used, the analyser will be set to the conditions that applied last time it was used. Note that not all settings are saved. For example, the attenuator settings will always default back to high attenuation for safety. 30 SA3000 User Guide Chapter 8 EMC testing 8.1 System Connections: 8.1.1 Radiated emissions Figure 11. Radiated emission connections The input device (antenna or test cell) is connected direct to the appropriate analyser input (30MHz—3GHz). The RF200 antenna is always used with the SA1020 pre-amplifier. Test cells and other antennas may be connected using an SA1020 if required to provide additional gain if required. 8.1.2 Conducted emissions A range of input devices may be used (LISN, PLIP, Voltage probe, current clamp etc…). These may or may not require a pre-amplifier. The important item to note is that if a preselector is used, the pre-amplifier is always connected after the pre-selector as shown in figure 12 Other filters such as the RF800 will always be connected in the same location as the pre-selector. 31 SA3000 User Guide Figure 12. Conducted emission connections 8.2 Conducted emission testing Assuming that a LISN is to be used…..Connect the LISN mains lead to the mains supply. Note that the LISN is cannot be considered a ‘portable device’ so should not be fitted with a standard mains plug. Ensure that the supply is NOT fitted with an RCB (Earth leakage trip). If it is, use an isolation transformer of adequate rating for the EUT, between the mains supply and the LISN. Plug the EUT into the mains socket on the top of the LISN. Note that this socket is not switched by the LISN, so it will be live if the incoming mains is live. Fig 13 LISN connections 1. Bolt the LISN directly to the ground plane using the holes in the flange. Alternatively connect the LISN to the ground plane with a short, thick bonding strap. 2. On the PC software, set 0.15—30MHz frequency range or 9KHz—30MHz if band A measurement is required.. 3. Click on Input menu and select ....LISN 1. Insertion loss… 30 dB if using standar d Cr anage LISN 2. LISN source = live or neutral (or phase) as required 4. Click on Detector menu and select Detector...Peak 5. Switch analyser input attenuator to 30dB (see field at LHS of screen). 6. Set Pre-amp window to 0dB and do not use pre-amp initially. 7. Connect the appropriate LISN RF output to the analyser signal input with a short 32 SA3000 User Guide BNC lead. If using a pre-selector, make this connection via the pre-selector. In the following procedures, reduce attenuation means switching attenuation down by 10dB. This can be accomplished by a combination of the following to give an end result which equals a 10 dB reduction in attenuation (ie a 10dB increase in sensitivity) analyser attenuator, (30 > 20 > 10 > 0dB) use of pre-amplifier (which has the effect of reducing attenuation by 20dB or 30dB depending on which is used). Ensure preamplifier status window on screen shows correct indication. So if you have the 30dB preamp and are down to 0dB attenuation, the next step will be to connect the pre-amp and to select 20dB attenuation. Fig 14 Setting the attenuation level Increase attenuation means increase attenuation by 10dB using the same facilities in reverse as listed above. See attached flow diagram, fig 14. 8. Click on S/Sweep and observe the signal on the screen. 9. Use >STORE button to store result ....reduce attenuation (ensuring on-screen indications are correct) and click S/Sweep again. 10. Compare current trace with stored trace. If current trace is essentially the same as the stored trace at all frequencies, then repeat step 9. If current trace is significantly less than stored trace, increase attenuation and go to step 11 11. This is the best result. Make sure that the software switches match the settings on the LISN, analyser and pre-amplifier and proceed with the next stage. 12. If the signal is particularly strong, use an RF800 filter or an RF9xx series pre-selector. Then the ‘proper’ measurements can be taken USING THE SAME SETTINGS. Sweeping the complete range 150KHz to 30MHz with then peak detector will show any significant emissions. Remember that the peak detector will always produce the highest reading of any of the detectors. If a limit line has been selected, it will be showing the QP and average limit. The average is the lowest limit level. Only if this Peak trace shows any results close to, or above the limit, is there any need to use average or quasi-peak scanning. Average and quasi-peak detectors are slow! If only a small number of peaks require further measurement, use the single frequency or Marker mode. This enables measurement with these detectors in real time. Single frequency plots the measured level against time as the horizontal axis, just like a chart recorder. Marker mode allows up to 20 points to be meas- 33 SA3000 User Guide ured. If a scan is preferred rather than single frequency, set detectors … all. If the r esults show just part of the spectrum is of interest, use zoom to the frequency band of interest. This will enable quicker results to be obtained. The above measurements can be refined using the advanced settings options, but ensure that the implications of this are understood first. See section 5.8 8.3 Radiated Testing 1. Connect an antenna (RF200, RF230 or test cell) to the input using the supplied long lead. If using the RF200 install the SA1020 pre-amplifier at the antenna end, mounted on the ‘platform’, using the supplied velcro pads to hold it in place. See appendix 4 for antenna assembly. If using the RF230, the pre-amp is optional. If the SA1020 is used, select the 20dB preamp on the pull down menu. 2. If using the SA1020, install the battery. Note that the SA1020 is supplied with a battery, located in the battery compartment. Ensure this battery is unwrapped and connected to the battery leads. 3. Orientate the antenna to suit (Elements vertical for vertical polaristion, horizontal for horizontal polarisation). If using the RF200/RF230 broadband antenna, place it about 3 metres from the product and pointed towards it (‘sharp’ end forward!). Switch the pre-amplifier ON. Leave the EUT switched off. 4. Check the frequency range of the analyser. Select 30Mz—1GHz or 1—3 GHz in the frequency selection area. The horizontal axis should show the relevant range . Use log frequency axis scaling. 5. Under Input.... menu, select the appropriate antenna. Select the Pre-amp to show a cr oss in the clear field if the pre-amp is in use. Note that selection of the RF200 broadband antenna automatically selects the pre-amplifier. Check that the Current trace is active. Traces are selected on/off by clicking on the trace control buttons just above the graphical trace area.. Active traces are identified by name in the space immediately above the graphical trace screen. The colour of the text identifies the colour of the trace. 6. Select S/Sweep The trace will build up the spectrum of the background radiation as received by the antenna, plotted as amplitude vs frequency. 7. The sensitivity of the analyser must be matched to the signal strength at the input. The idea is to reduce the attenuator setting to the minimum such that the compression (overload) warning just appears intermittently. It is quite possible that even if the attenuator is set to 0dB (the most sensitive setting) the overload does not appear. This is good, it shows that the environment is relatively quiet and the analyser can be left at this most sensitive setting. If the overload is permanently flagged even with the attenuator at the 30dB setting, the background must be very strong indeed. The options then are: Check for any single or group of strong peaks. If such a group appears at 86 106MHz, this is the FM broadcast band. The RF600 is specifically designed to overcome this problem. If no one peak or group of peaks is particularly strong, try an RF700 30MHz high pass filter between the antenna and the pre-amplifier. Sometimes the problem is energy below 30MHz, outside the scan range in use and therefore not visible, but 34 SA3000 User Guide still causing the input to be overloaded. Normally, one or more of the above steps will fix the problem. If however it still persists, the location must be abnormally noisy and the source should be evident. (E.g. a plastics welding factory next door!) In this case either: (a) use a ‘quieter’ location for EMC testing. If the product (EUT) is small, try the back garden at home! (b) if the product is less than 60cm cube, use a test cell such as the LaplaCell300 or 600 (c) use a screened room, not normally advisable except in extreme circumstances 8. Having set the attenuator, do a single sweep (S/Sweep) to show the background spectrum. If outdoors or in a relatively unscreened indoor area, the FM transmissions between 86 108MHz may be clearly seen as a cluster of peaks. To confirm, check you are in lin(ear) frequency axis mode and use the cursor options to zoom the LH and RH edges of the spectrum display so that the start frequency is about 80MHz and the stop frequency is about 120MHz. (alternatively use Start and Finish buttons). Scan again to see the FM band in detail. Select Min Span and a 10MHz scan width will be selected with the start frequency unchanged from the previous setting of about 80MHz. This 10MHz scan width can be moved up or down in frequency in 2.5MHz steps by using the left or right frequency shift buttons each side of the frequency axis. Finally select single frequency mode and a frequency select cursor will appear. Position this line on a peak of interest and click. The analyser is now set at a single frequency which can be fine tuned up and down in frequency using the single frequency shift buttons. Switch the audio demodulator on the front panel of the analyser into the up or down position and the signal will be demodulated and output at the internal loudspeaker. By fine tuning the signal can be clearly identified as a broadcast station. The accurate frequency of the transmission can be read off the current frequency readout display. Set the analyser back to the original settings by clicking on the scan button and clicking on Max button before continuing. This will set the frequency scan width back to 30MHz - 1000MHz. 7. The presence of emissions from a product can be crudely tested by switching the EUT on in the vicinity of the antenna. If there are any ‘heavy’ emissions, these will show up as increases in the spectral levels. In general, emissions from most products are minimal and to ‘see’ these amongst the background, a more sophisticated approach is required to null out the background. 8. Because the background is generally unstable, switch the EUT off and select Peak hold or Averaging from the Processing... menu. Use Run to sweep the spectrum continuously. Peak has the effect of applying a peak hold function at each frequency point across the spectrum, thus acquiring the peak level of the background emissions and the screen will eventually show a stable result. The length of time this takes depends entirely on the nature of the background at your particular location. This may vary between 10 minutes and 20 minutes. When no more changes to the result can be observed, stop the scanning by clicking on the STOP button Averaging will display the average of 8, 16.... sweeps, building up the average with each sweep and automatically stopping when the target number of sweeps has been completed. When the above has been completed, copy this result to the STORE trace by clicking on the >STORE button. This action turns the Store (red) trace on and observation will confirm that it will be identical to the current (black) trace. 35 SA3000 User Guide 9. Turn the EUT on. Click either FREE RUN or S/Sweep. Remember that the analyser will still be in peak hold or average mode unless the processing is intentionally switched off. Any continuous emissions from the EUT will be shown up on the first sweep, but any discontinuous emissions from the EUT may take several sweeps for the envelope of emissions to be fully shown. 10. If using peak hold with the RUN button, click on the STOP or CANCEL buttons to stop the sweeping, The screen will redraw and any new signals (i.e. those from the now operating EUT) will appear as black traces above the red background (stored) trace. Use the difference trace to show the field strength of the EUT emissions. Turning both the current and stored traces off will make the difference trace easier to observe. Save to result to disk or note the approximate frequencies so that they can be examined in detail at the next step. 11. Examine the suspect peaks by ‘zooming in’ to the suspect area with the frequency select cursors. Note that the background (stored) trace is also zoomed and remains valid. However, if preferred the background can be renewed for the zoomed area by repeating the procedure with the acquisition of the background trace, copying it to the stored trace then switching the product ON to see the product emissions. 12. Measurements of the EUT emissions will be affected by the test site characteristics. See section 8.4 below for an analysis of, and a solution to this problem,. 13. The resultant scans can be saved to disk and/or printed using the usual Windows methods. 14. Frequencies that look problematic can be zoomed to show the full detail. Narrow spans and/or the use of the Markers allow changes in the emissions to be observed in near real time whilst adjustments or mode changes are performed on the EUT. 8.4 ERS—Site Calibration Function When measuring radiated emissions (whether on an OATS or test chamber) the dominant source of measurement uncertainty will be the test site. Even on a perfect OATS, the effect of the ground plane will cause errors of up to +6dB and –15dB on a 3m site, unless height scanning is performed. (That is the adjustment of antenna height between 1m and 4m to a position where the direct path and the reflected path from the ground planer are in phase, thus producing a maximum emission signal). If we assume that we are unlikely to have the space, budget or resources to create a truly compliant OATS, or to install a really good test chamber, then some a method or technique that overcomes this issue and reduces the measurement uncertainty to an acceptable level would be extremely useful. 36 SA3000 User Guide Ideally, we need to be able to quantify the errors. If they are known, then they can be corrected. The EMCEngineer software now has the ability to do exactly this. The method involves the use of an ERS (Emissions Reference Source). The ERS is a very stable source of emissions that generates a signal every 2MHz from 30MHz up to 1000MHz. Each signal has been calibrated on a 3m OATS, traceable back to NPL in London. So it is a transfer standard Each is supplied with a full set of data comprising the level of each 2MHz signal as measured at NPL. So if the site that you are using was as good as NPL, then the measurement of the ERS emissions on your site would be the same as the calibration data. Inevitably, the results would not match, but the differences between your measurement and the calibration data would define the site errors, and this data can be then used to correct the measurements from your EUT. Not only does this correct your site, but it avoids the need for height scanning, and the need for a ground plane. The correction also includes any effects due to antenna, cable, analyser/receiver, thus providing a true end-end (EUT to display plot) function. It is important to note that once the calibration has been performed, the site conditions and arrangement must remain fixed. Should anything change or move, the calibration becomes invalid and will need to be repeated. The process can be done separately for vertical and horizontal polarisations. The general procedure is prompted by the software. 8.4.1 Summary of the Calibration Process. This procedure first checks for the emissions from the ERS in the band 500MHz— 1000MHz. This is to establish an exact match between the analyser and the ERS in terms of frequency. On completion of the initial phase, the analyser knows exactly where the ERS peaks are, and can now perform measurements of each peak from 30MHz upwards. Because we are only measuring these 2MHz series of peaks, not the whole spectrum, the scanning is rapid. To ensure accuracy, the scan is performed 8 times and averaged. Then the ERS is switched off and the scanning repeated to identify the ambient level at these frequencies. The software now has a full set of measurements of each peak from the ERS, as measured on the test site. It also knows what the results should be (from the calibration data). From this, the software can now calculate the correction factors which would make the ERS result look the same as the ERS calibration data. These factors can be viewed in the Information window. These correction factors can be saved for later use. The whole process can be repeated for the other polarisation. On completion of this site calibration process, the ERS is removed and the EUT placed at the same location, ready to be tested. The emissions from the EUT are then measured as described in the previous section (8.3). The end result should be an ambient (store) trace and a current trace which includes EUT + ambient emissions. Switch on the difference trace. Ensure that the Difference trace mode is set under the Processing menu to ‘Difference : Emissions’. Under the ERS menu, select Apply Correction : vertical or Apply Correction : Horizontal. as appropriate. The difference trace will now be ‘corrected’ and the levels will appear as though they had been measured on a perfect test site. Note that the corrections can be very significant! 37 SA3000 User Guide 8.4.2 Detailed Procedure Preliminary stage…. First, the calibration data for the ERS must be loaded into the software. This needs to be done only once. It will remain ‘on file’ thereafter. Select ‘ERS’ from the main menu bar. Select ‘Install ERS Data’. Enter the serial number of the ERS as prompted……. Note: There is a calibration validation test that can be applied, see later. This involves the use of an artificial calibration file which has the ERS serial number 0060*. If this validation test is to be instigated, enter ‘0060’ and select the ‘0060’ files in the next step. successful loading of the ERS data. Use the Browse button to locate the ERS data files. They are normally supplied on USB stick or CD with the ERS. The files will be in the form nnnn.hor and nnnn.ver where nnnn is the serial number of the ERS and the .hor and .ver files are the horizontal and vertical files respectively. A message will be displayed to acknowledge the Calibration stage 1…. The test site should be established with the antenna located, the location of the EUT established and the site kept as clear of metallic objects as possible. Once the site is settled, the ERS calibration phase can begin. Note that both vertical and horizontal calibrations should be acquired. Select ‘ERS’ from the main menu bar. Select ‘Calibrate Site’. A message will appear to confirm that you have checked the signal level that will be input to the analyser when the ERS is running. Due to the strong signal from the ERS, an attenuation setting of 20dB will be required on a typical site. The ERS serial number should be entered. (Either nnnn or 0060) If the 0060 files are missing, they can be downloaded from our web site (www.laplace.co.uk). Go to the ‘Downloads’ page and select ‘Software’ then ‘ERS— 50dBuV/m flat files’. 38 SA3000 User Guide The software will then prompt….. Note that at this stage, the ERS is switched off, but remember to ensure that any pre-amp is switched on! After the second reminder to keep then ERS switched off, the preliminary scan will be taken…. The span is from 500MHz to 1GHz and initially shows just the ambient signals. On completion of this scan, the software will prompt for the ERS to be switched on. The system will now repeat the scan, displaying the ERS signals. From this scan, the precise frequency of the ERS will be determined. The analyser is now able to precisely measure all the ERS signals from 30MHz upwards. Calibration stage 2… In response to the prompts, confirm that the ERS switched on. The system will now measure the individual ERS peaks over the whole range 30MHz— 1GHz. To improve accuracy, the scan is repeated 8 times and averaged. 39 SA3000 User Guide The system will now prompt for the ERS to be switched off. When the ERS is switched off, click OK and the scans will be repeated to check the ambient levels at precisely the same frequencies. The software has now acquired all the information necessary to calculate the correction factors for this site, this positioning of antenna and EUT, and this polarisation. The calculation If we take just one (any one) frequency within the range 30—1000MHz, the software knows what the ERS level was (we just measured it) and it knows what level we should have measured on a perfect site (from the ERS calibration file). The difference is the required correction factor. So, if we measured 54dBuV/m on our site, and the ERS data indicated 61dBuV/ m, then the correction factor will be +7dB. We can see this plotted in the ‘Information’ screen……….. The central thumbnail plot on the RHS shows both the vertical and horizontal correction data. It can be seen in this case, that the correction is generally positive (ie, the site was reading low) for the lower frequencies, correction is low in the mid frequency band (so the site must have been reading high here) and around zero correction at the top end. Note that every site will be different! 40 SA3000 User Guide Application of the correction. This correction data only applies to signals originating in the region of the ERS. It will apply equally to signals from the EUT, provided the EUT position matches that of the ERS. The correction data does not apply to ambient or background noise. For this reason, the correction data is only applied to the difference trace. The difference trace being the result that has had the ambient (background) noise removed, just leaving the emissions from the EUT. To apply the correction, first display the difference trace then from the main menu, select ERS…. Apply correction (vertical or horizontal). The difference trace will now be corrected. 8.4.3 Site integrity check. We can check the effectiveness of the calibration process by now measuring the emissions from the ERS. We can further improve ease of interpretation if we had an ERS with a completely flat output level. This would be a totally artificial instance, but it helps the visual study of the result. Your ERS will have a ‘proper’ calibration file, nnnn.hor and nnnn.ver, as described earlier. The spectrum of these emissions are shown in the ERS user manual. If we did the calibration with these files, and then measured the ERS and applied the correction, the resulting plot should look very similar to the plots shown in the manual. Checking the correlation of these plots with what is shown on screen is not particularly easy… but if the expected plot was a constant level across the spectrum it is easy to judge the performance of the system. On the CD or USB stick there are two sets of files. nnnn.hor and nnnn.ver, plus 0060.hor and 0060.ver. These 0060 files have the same level (60dBuV/m) across the whole spectrum. If these files are loaded instead of the ‘real’ files, you can obtain a very detailed view of the effectiveness of the whole process. It must be emphasised that for real EUT correction, the ‘real’ data files must be used. The 0060 files are totally artificial and are only provided to enable you to study the effectiveness of the correction feature. The remaining screen shots are based on the use of the 0060 calibration files. This shows the measurement of the ERS using the standard technique. Initially the ambient is measured and transferred to the Store trace, and then the EUT +ambient levels in the current trace. 41 SA3000 User Guide Difference trace switched on. Due to the low levels of ambient, the difference trace closely matches the current trace over most of the spectrum. ERS correction now switched on. Because the calibration file used (0060) was set at 60dB across the whole band, the result should be a flat line at 60dBuV/m. The corrected difference shows how effectively the technique works, with generally excellent correlation to the 0060 calibration levels across the whole range. For clarity, the current trace can be switched off to make the difference trace easier to see. There are some frequencies at which the integrity of correction is not good. For example, in the band 50—60MHz. There may be a particularly low level from the ERS, or they may coincide with strong ambient transmissions. These frequencies are identified by a change in colour of the difference trace, and black ‘markers’ shown on the white bar running across the bottom of the plot area. This indicates frequencies at which the correction is not reliable. Also, note that in the 900—960MHz area, the correction is not right. These frequencies are commonly used by mobile phones, which by their nature, are intermittent. It is almost certain that the bands were in use during the calibration process, but not when the final scan was made. In normal practice, averaging would be used during any EUT scans, specifically to reduce the incidence of this condition. 42 SA3000 User Guide 8.4.4 Limitations The method assumes that the ERS and the EUT sources are radiating from the same position in space. With a small EUT, that is not a problem. However, for large EUTs or EUTs with cables that are contributing to the emissions, then this may be an issue. Also, the ERS is essentially a point source whilst the EUT emissions may be distributed, eg along a cable. The sensitivity to location will depend on how ‘confined’ the test site is. By ‘confined’ we are relating to the amount of metalwork, cables, framework, etc… in the immediate vicinity. If the site is reasonably ‘open’, ie minimal reflective surfaces in the vicinity, then location is not critical. However, if the site is ‘confined’ then location becomes more important. It would be worth checking ‘site uniformity’. To do this, perform the ‘0060’ calibration with the ERS located centrally in the area to be occupied by the EUT. The check scan will doubtless provide a flat line result as shown above. Now move the ERS to peripheral locations and repeat the check scan. This will show the variance of readings across the EUT volume. If the degree of variance is unacceptable, then either: find a better site. Adjust the site (relocating antenna and/or EUT location. Moving any metallic items in the vicinity. Use a near field probe around the EUT to locate the position of the source of emissions, then ensure that the ERS is located at that particular location in space. Often, the source is from a cable. Locate the ERS at a position that corresponds to the midpoint of the cable. In any circumstance, the use of the ERS demonstrates the characteristics of the site, and thus provides a measure of the integrity of the measurements of the EUT. 43 SA3000 User Guide This page is intentionally blank 44 SA3000 User Guide APPENDIX 1. 2. 3. 4. 5. 6. 7. Software INSTALLATION Safety EMC compliance certificate RF200 antenna SA1020 pre-amplifier Pre-selectors Ancillaries - RF100 - RF600 - RF700 - RF800 45 SA3000 User Guide 46 SA3000 User Guide Appendix 1 ….. Software installation The EMCEngineer software is supplied on a standard CD. Load the CD on your drive and click on emcengineer.msi. The software will automatically install into a directory on the C drive c:\Program Files\Laplace Instruments Ltd\EMCEngineer. Related data files are stored in My Documents\Laplace Instruments Ltd\EMCEngineer\EMCE Apps data. If your system includes individually calibrated items such as a LaplaCell, the calibration file(s) will need to be transferred manually into this EMCE User Apps directory. Click ‘Next’. Select application shortcuts as preferred……. Click ‘Next’…… Select Installation Folder. Use the default folder. Click Next. Ready to Install… Click on Install…….. When the installation of the application is completed, a ‘Finish’ page will be displayed. Just click ‘Finish’. 47 SA3000 User Guide Installing the drivers On the CD are two sets of drivers, one for 32 bit operating systems and one for 64 bit (as may be fitted on some Windows7 versions of operating systems. These are “Vista_Windows7_DRV\DeVaSys_UsbI2cIo_Drivers_32_bit.msi” for 32 bit version. or “Vista_Windows7_DRV\DeVaSys_UsbI2cIo_Drivers_x64.msi” for 64 bit version. The screen shots shown below apply to the 32 bit version. The 64 bit version is exactly the same apart from ‘64 bit’ replaces 32 bit. Run the appropriate version. Click Next. Accept the terms of the license agreement and click ‘Next’ ……. Ready to Install the Program… Click ‘Install’. The drivers will be installed and automatically placed in the Folder. Click ‘Finish’ when prompted. 48 SA3000 User Guide Now connect the USB ports to the SA1002, SA3000 and any pre-selectors included with the hardware. Switch these on. Select ‘No, not this time, and click ‘Next’. Select ‘Install the software automatically (Recommended)’ and click ‘Next’. The USB ports will connect and the system will then be ready to run the EMCEngineer software application. Note that the ‘New Hardware’ Wizard may run twice if two devices are connected (eg, analyser and pre-selector). Directory Structure Program: Installed in C:\Program Files\ Laplace Instruments Ltd\EMCEngineer. Includes: EMCEngineer.exe DeVaSys_usbI2cIo_Drivers_32bit.msi DeVaSys_usbI2cIo_Drivers_x64bit.msi usbview.exe Main program USB driver USB driver Utility, checks USB connectivity. Ancillary program files: Installed in …. …..\“log-in name”\Application Data\Laplace Instruments Ltd\EMCEngineer (normally hidden) Includes: allLimits.def Pre-loaded limit data file userlimits.def Contains ancillary limit data antenna.def Pre-loaded antenna data file default.stg Startup settings LaplaceUSB.txt Required for pre-selector operation LETIS.INI Required for Letis operation SA3000.HLP Help file User data files, these contain the data entered by the user: Installed in …… …..\My Documents\Laplace Instruments Ltd\EMCEngineer\User Apps data Includes: User Limit Line files and User Antenna files. Results: …..\My Documents\Laplace Instruments Ltd\EMCEngineer\Results 49 SA3000 User Guide Appendix 1 ….. Software installation Appendix 2 …… SAFETY The EMCEngineer softwareisisSafety supplied on aI standard CD.to IEC classification and has been designed to This instrument Class according Load the meet CD onthe your drive and click on emcengineer.msi. software willfor automatically install into afor directorequirements of EN61010-1 (SafetyThe Requirements Electrical Equipment ry on the Measurement, C drive called ‘emcengineer’. The files that are created include the drivers for the USB connection Control and Laboratory Use). It is an Installation Category II instrument in-to the analyser. If your system includes individually calibrated items such as a LaplaCell, the calibration file(s) tended for operation from a normal single phase supply. will need to be transferred manually int the C:\emcengineer\ directory. This instrument has been tested in accordance with EN61010-1 and has been supplied in a When thesafe software is installed, connect the analyser the USBsome port,information switch the analyser on and the PC may condition. This instruction manual to contains and warnings which have automatically find the drivers, otherwise it will respond with ‘Found new hardware’ and initiate the hardto be followed by the user to ensure safe operation and to retain the instrument in a New safe conware Wizard. If this happens, follow the procedure below…... dition. This instrument has been designed for indoor use in a Pollution Degree 2 environment in the Select the ‘No, notrange this time’ option and20% click- ‘Next’. temperature 5°C to 40°C, 80% RH (non-condensing). It may occasionally be subjected to temperatures between +5° and -10°C without degradation of its safety. Do not operate while condensation is present. Use of this instrument in a manner not specified by these instructions may impair the safety protection provided. Do not operate the instrument outside its rated supply voltages or enviOn the next screen, select ‘Install the software automatically’ option and click ‘Next’. ronmental range. WARNING! THIS INSTRUMENT MUST BE EARTHED You will need to tell the PC where the driver is located. It may default to an external drive but if you click Any interruption of the mains earth conductor inside or outside the instrument will make the on ‘Browse’, select C:\Program Files\Laplace Instruments Ltd\EMCEngineer. instrument dangerous. Intentional interruption is prohibited. The protective action must not Click OK. be negated by the use of an extension cord without a protective conductor. When the instrument is connected to a mains supply, terminals may be live and opening the oraremoval of parts (except to which access can be gained by hand) is likely to Youcovers may get driver verification windowthose as shown here. Click ‘Continue Anyway’. expose live parts. The apparatus shall be disconnected from all voltage sources before it is adjustment, replacement, or your repair. That willopened completefor theany loading of the software and the maintenance USB drivers for system. Any adjustment, maintenance and repair of the opened instrument under voltage shall be avoided as far as possible and, if inevitable, shall be carried out only by a skilled person who is aware of the hazard involved. If the instrument is clearly defective, has been subject to mechanical damage, excessive moisture or chemical corrosion the safety protection may be impaired and the apparatus should be withdrawn from use and returned for checking and repair. Make sure that only fuses with the required rated current and of the specified type are used for replacement. The use of makeshift fuses and the short-circuiting of fuse holders is prohibited. Do not wet the instrument when cleaning it. The following symbols are used on the instrument and in this manual:- Caution -refer to the accompanying documentation, incorrect operation may damage the instrument. Terminal connected to chassis ground. Alternating current. 50 SA3000 User Guide Appendix 3 EC Declaration of Conformity We, Laplace Instruments Ltd Tudor House, Grammar School Road North Walsham, Norfolk NR28 9JH UK declare that the SA3000 and SA1002 EMC Analyser meets the intent of the EMC Directive 89/336/EEC and the Low Voltage Directive 73/23/EEC. Compliance was demonstrated by conformance to the following specifications which have been listed in the Official Journal of the European Communities. EMC Emissions: EN61326 (1998) Radiated, Class B a) EN61326 (1998) Conducted, Class B b) EN61326 (1998) Harmonics, referring to EN61000-3-2 (2000) Immunity: EN61326 (1998) Immunity Table 1, Performance B, referring to: a) EN61000-4-2 (1995) Electrostatic Discharge b) EN61000-4-3 (1997) Electromagnetic Field c) EN61000-4-11 (1994) Voltage Interrupt d) EN61000-4-4 (1995) Fast Transient e) EN61000-4-5 (1995) Surge f) EN61000-4-6 (1996) Conducted RF Safety EN61010-1 Installation Category II, Pollution Degree 2. David Mawdsley Managing Director 12th December 2007 51 SA3000 User Guide Appendix 4 RF200 Broadband antenna The broadband antenna will allow the user to detect and measure radiation over the frequency range 30MHz to 1GHz. This is shipped in a ‘knocked-down’ form to ease packaging and to minimise the potential for damage in transit. Assembly is straightforward but must be done with care. The basic design of the antenna consists of a central main beam, itself comprising two parallel aluminium sections spaced apart by insulators. Equal length pairs of aluminium alloy rods form the antenna elements, these mounted on the main beam in order of length, the shortest at the end at which the output lead is attached. An insulating block provides attachment for the stand with facilities for horizontal and vertical mounting. The non-metallic stand allows adjustment of antenna height and direction. Antenna assembly (see fig 15) 1. The aluminium elements are secured to the central beam using M4 bolts and washers provided. An M4 hex driver is also included to facilitate assembly. These elements are mounted in equal length pairs with the shortest at the end of the central beam where the output cable is attached. 2. Alternate the element direction as shown in Fig 21, so that for each side of the central beam, the elements alternate up, down, up, down...etc. until element 9 which is outof-sequence and is mounted same side as element 8. Element 10 is alternate to element 9 as shown in the diagram. 3. The number of elements should match the number of hole pairs along the central beam. 4. Each element is secured by the M4 bolt with one crinkle washer under the bolt head and one under the element. Tighten so that the crinkle washer is flattened, but do not overtighten and this may distort the aluminium beam. 5. A pre-drilled plastic block is supplied to form a central mounting block and pre-amp support. This is screwed to both beams using the supplied nylon screws. Figure 15 RF200 Antenna assembly 52 SA3000 User Guide RF200 Stand assembly This is supplied as a central vertical support fitted with a leg attachment moulding and three legs. The legs are a push fit into the leg attachment moulding. The vertical support has a friction slide fit in the leg attachment moulding so that the antenna can be adjusted in height over the full length of the vertical support. Figure 16 Stand assembly The antenna is located on the stand by locating the central support block on the top of the vertical support in either the horizontal or vertical polarisation position. Nylon bolts are provided so that the antenna can be clamped in position If used outdoors in strong wind conditions, the stability of the antenna can be considerably increased by filling a bag with sand, soil or stones and supporting it by cord tied round the leg attachment moulding. In use Connect the SA1020 pre-amplifier directly to the antenna output lead and secure the pre-amp to the central pivot block with the velcro strips. Point the antenna, sharp end forward, at the EUT. Note that the antenna is directional but full sensitivity is maintained over a wide angle either side of ‘dead ahead’. Orientate the elements to match the polarisation required (vertical or horizontal). The height of the antenna can be changed by sliding the vertical support up or down within the leg attachment moulding. If this friction fit is too slack or tight, slightly adjust the nylon bolt to suit. Note that antenna height may be a critical factor in obtaining valid results. The main feature of the polar plot of the antenna (i.e. its directional properties) is a sharp null at 90º on either side. This can be used to null out any strong background emission for instance from an FM radio transmitter IF using a true open field site. Note that the null is very sharp and care has to be taken to find the right angle. Attenuation of up to 20dB is possible under the right conditions. In the presence of buildings etc., these emissions will be RF200 Antenna Factor tabular data. These figures include the SA1020 and 5 metres co-ax cable Freq(MHz) 30 40 50 60 70 80 100 120 140 160 180 200 A.F. (dB/m) 0 -1 -2 -3 -5 -7 -9 -9 -8 -7 -6 -5 Freq(MHz) A.F. (dB/m) 220 -3 240 -2 260 -4 280 -5 300 -3 320 -2 340 -1 360 0 380 1 400 2 420 3 440 3 53 Freq(MHz) 460 480 500 550 600 650 700 800 900 1000 A.F. (dB/m) 4 5 5 6 7 8 9 10 11 12 SA3000 User Guide affected by reflections and will not be unidirectional, making them impossible to null out. When using the RF200 in conjunction with the SA3000 Windows software, the antenna factor for this antenna can be invoked in the software to give a display of field strength. See section 7.4 Note that when used in this mode, the Pre-amp YES/NO buttons on the PC screen will default to YES as the antenna factor data loaded in the software includes the effect of the pre-amplifier. Antenna Factor The sensitivity of any antenna will vary with frequency. i.e. it will be more sensitive at some frequencies and less sensitive at others. A plot of sensitivity vs frequency is called the Antenna Factor. The SA3000 Windows software has the antenna factors for the RF200and RF230 broadband antennas ready installed. Selecting this item in the INPUT menu automatically applies the appropriate conversion to read out in absolute field strength. WARNING: Although the conversion is valid, the field strength measured by the antenna is subject to your test site conditions and configuration and may be subject to gross errors. Reception of emissions radiated from the EUT depend on the test conditions, the test site, reflections, ground plane, background radiation, EUT to antenna distance etc..etc.. Be very wary about relating field strengths to limit lines unless you have some known test results to act as a reference, or use an ERS or other reference source. Fig 17 RF200 Antenna factor. Note. Antenna factor includes SA1020 Pre-amplifier and 5 metres co-ax cable. 12.5 10 7.5 5 2.5 0 -2.5 -5 -7.5 -10 -12.5 -15 A.F. (dB) 1000 10 Antenna gain (dB) A.F. (dB) Frequency (MHz) 54 SA3000 User Guide Appendix 5 SA1020 Pre-amplifier SA1020 Pre-amplifier Description The SA1020 is a small self contained amplifier intended to provide in-line signal amplification for low level RF signals such as output by radio or EMC antenna and near field probes, and to provide an output suitable for RF spectrum analysers, oscilloscopes or other measurement or recording instruments. In order to maintain high signal to noise ratio and to offer maximum operational convenience, the unit is internally battery powered with a standard PP3 battery. This may be either primary cell type, or rechargeable (e.g. NiCad). Fig 18 Typical gain characteristic. Typical characteristic for SA1020 25 Gain (dB) 20 15 gain 10 5 0 0 200 400 600 800 1000 Frequency (MHz) Note that this characteristic is included in the RF200 antenna factor curve. Battery installation Suitable batteries are any PP3 type such as alkaline or rechargeable types such as NiCad. To fit the battery, push off the moulded battery cover as indicated on the rear of the SA1020. This will reveal the battery compartment and the battery connector. Ensure that the ON/OFF switch is set to OFF before connecting the battery to the connector and that the connector is correct orientation before pushing the contacts home. Check that the contacts are both fully engaged before inserting the battery in the battery compartment. Clip the battery cover back in place. Make sure that the battery is not discharged by checking the battery voltage with a meter before fitting the battery cover. With the battery connected to the SA1020, and the unit switched ON, the battery voltage should not be less than 8V 55 SA3000 User Guide With a fully charged battery, the amplifier should run for the following periods: Battery type Capacity Duration NiCad 110mAH 5 hour Alkaline 200mAH 10 hour Zinc-Air 1000mAH 50 hour Avoid using ‘cheap’ batteries. They are a false economy! Operation Important notes 1. The amplifier is intended to be used with low level signals, of uV amplitude rather than Volts amplitude. The input is therefore very sensitive and , although protected, may be damaged if input voltages exceed the specified values. When used with the SA1000 analyser and to ensure linear operation, input signal amplitude should not exceed 22mV rms in the frequency range above 5KHz. For signals with frequencies below 5KHz the internal ac coupling permits higher input voltages. The slope of this characteristic is 3dB/ octave which gives a max. voltage input of 2.2V at 50Hz. 2. If the input is subject to overload voltages, a diode clamping network will protect the amplifier. However, this network has limited current capacity so that the degree of protection and the overload voltage which the unit will withstand depends on the source impedance of the signal. 3. During use, monitor the condition of the battery. Low battery condition is manifested by a reduction in output signal. This occurs quite abruptly if using NiCad cells. 4. When not in use, switch the amplifier off to preserve battery life. If the unit is not to be used for any significant period, disconnect the battery. This avoids batteries being drained inadvertently. 5. Two SA1020 amplifiers may be cascaded in series. For optimum results, fit a 3dB attenuator between the two amplifiers and after the second. This gives an overall gain of nominally 35 dB. 6. Dispose of used batteries properly. 56 SA3000 User Guide Appendix 6 Pre-Selectors RF910 and RF915 Pre-selectors These pre-selectors are designed to be used for band A and band B measurements with the analyser. They dramatically improve measurement integrity in instances where relatively high levels of broadband noise exist when measuring conducted emissions. They must be connected to the RF signal coming from the source (LISN, PLIP, loop antenna) before any other part of the system (pre-amplifier or analyser). Their function is to ‘pre-filter’ the signal through band limiting filters. These filters are as shown in table 7 RF910 Band Start frequency RF915 Stop frequency Start frequency Stop frequency A-1 Not fitted 10KHz 32KHz A-2 Not fitted 32KHz 80KHz A-3 Not fitted 80KHz 150KHz B-1 150KHz 400KHz 150KHz 400KHz B-2 400KHz 1MHz 400KHz 1MHz B-3 1MHz 2MHz 1MHz 2MHz B-4 2MHz 4MHz 2MHz 4MHz B-5 4MHz 7MHz 4MHz 7MHz B-6 7MHz 10MHz 7MHz 10MHz B-7 10MHz 15MHz 10MHz 15MHz B-8 15MHz 30MHz 15MHz 30MHz These filters are switched by the EMCEngineer software to synchronise with the scanning of the analyser. The effect is to substantially limit the amount of energy being input to the mixer in the analyser (see sections 5.1 and 5.2), thus avoiding the problems related to compression. The filters in the preselector are specified to have a small insertion loss in the pass band and this loss is compensated for by the software. Connection The RF910/915 pre-selectors are mains powered. They should be connected to a suitable mains supply between 100 and 240V ac, 50—60Hz. The USB connection is made from the rear panel to the host PC running the EMCEngineer software. When first connected, the PC will request a driver to be loaded. The procedure is explained in Appendix 1. The RF connections are as shown in figure 12 (Page 31). When the pre-selector is switched on, it will default to ‘Auto Mode’. In this mode control is transferred to the PC and the software. The software should automatically detect the presence of the pre-selector. Check under File… System Settings… USB Devices to show a table which will list the devices connected. This should include ‘RF910’ or ‘RF915’ and show the serial number. 57 SA3000 User Guide Operation The Pre-selector can be left in Auto Mode and operation will be entirely transparent to the user. The band indicators will show the band in use. If the analyser is to be used in other bands above 30MHz (eg… for radiated emissions), it is recommended that the pre-selector be removed from the RF circuit. The pre-selectors can be controlled manually if required. To switch to manual mode, press the paddle switch in the channel selector section area down. After a three second delay, the Auto Mode indicator will go out. Further downward presses of the paddle switch will move the selected band downwards. Upwards presses will move the selection up the bands. If the switch is held up past the top band, Auto mode will be re-selected. 58 SA3000 User Guide Appendix 7 Ancillaries RF100 Near Field Probe set Near field probes can be used for the location of emission sources and for monitoring the effectiveness of design changes, circuit improvements and screening. They should not be used to assess emission levels as required by the legislation because this requires measurement of the far field. Sources of radiated emissions may be current or voltage in nature. Low impedance sources will be current sources and generate magnetic fields (H field). High impedance sources generate electric fields (E field). Most electronic circuits exhibit H field radiation because the sources are allied to current flow. The H field loop and the E field stub antenna are included in the near field probe set so that both types of sources can be traced. The output signal level of both are very dependant on proximity to the source. Generally, more than a few centimetres from the source and the output from the probes will drop to virtually zero. This makes the probes ideal for use in noisy ‘laboratory’ environments and for accurate pin-pointing of sources. Some sources can be related to lengths of cable or internal wiring. Often the user will find nodes and anti-nodes (standing waves) along the length of these conductors, the E and H fields being in antiphase. Therefore when checking conductors, it is important to check along the length of the conductor to ensure detection of a node. Note that the level of signal picked up by the near field probe does not give any indication of the field strength in the far field. The probes respond to source intensity and do not take into account how well that source is coupled to the environment. Filters RF600 FM Band Filter This filter provides a notch filter which attenuates the band of frequencies used for FM broadcast transmitters. These are often a major source of problems when using outdoor sites. The RF600 reduces the signal; strength of the band between 85MHz and 108MHz by >30dB without affecting other frequencies. It should be fitted between the antenna and the pre-amplifier. No power is required. Locate the filter before the pre-amp on the antenna. This filter does not need any action with the SA3000 software. RF700 30MHz High Pass Filter On some test sites, particularly indoors, the analyser exhibits compression when set to measure radiated emissions even if there is no apparent high signals in the spectrum. These circumstances can be caused by high levels of interference below 30MHz, and thus out of ‘sight’ on the high range spectrum. Fitting the RF700 will eliminate these signals and cure the problem. Locate the filter before the pre-amp on the antenna. This filter does not need any action with the SA3000 software. RF800 Band B filter Used for conducted emissions testing, in situations in which out-of-band signals are causing compression. Effective only in certain conditions but a low cost alternative to using a pre-selector. Recommended use when sensitivity needs to be improved by just 10dB before onset of compression. Fit the filter between the transducer (LISN or probe) and the analyser or pre-amp (if fitted) This filter does not need any action with the SA3000 software. 59 SA3000 User Guide 60 SA3000 User Guide INDEX Reference………………………. Page Reference………………………. Page >STORE……………………….. Advanced settings……………... Ambient cancellation………….. Analyser – block diagram……... Analysing results………………. Archive trace…………………... Average detector………………. Broadband……………………... Calibrate signal………………... Cancel…………………………. Compression…………………… Compression warning band……. Conducted measurements……... Configuration – input………….. Connectors……………………... Current trace…………………… dBm scaling……………………. Detector.. definition…………… Detector… selection…………… Detector… time constants……... Difference calculation…………. Difference trace………………... Display options………………... Drivers… installation………….. Dwell time……………………... Dynamic range………………… Exit button……………………... Exit software…………………... File delimiter…………………... File menu………………………. Filters…………………………... Fine tuning (Single Freq. Mode) Finish frequency… input………. Free run………………………... Frequency axis… Linear/log…... Frequency ranges……………… Frequency step………………… Fuse……………………………. Indicators………………………. Information screen…………….. Input device selection…………. Introduction……………………. Key Features…………………… Limit selection…………………. Linear frequency axis………….. LISN… use of…………………. Log frequency axis…………….. Main menu bar………………… Main screen……………………. Mains power…………………… Marker Pts mode………………. 25 Marker… modes……………….. 24 Markers… add…………………. 25 Markers… use of………………. 20 Max hold………………………. 30 Maximum span………………… 26 Minimum span………………… 26 Mixer…………………………... 14 Narrowband……………………. 17 Open file functions…………….. 27 Pan left/right…………………… 26 Peak detector…………………... 18 Peak detector… use of………… 19 Pre-selector………………………..57 Printer………………………….. 27 Processing functions…………… 30 Quasi-Peak detector…………… 18 Quick Start…………………….. 9 Radiated measurements………... 35 RBW definition………………... 17 RBW location………………….. 11 RF100 near field probes……….. 59 RF200………………………….. 13 RF200 antenna………………… 52 SA1020 pre-amplifier…………. 55 Safety instructions……………... 50 Save… results………………….. 27 Save… settings………………… 27 Screen colours…………………. 28 Screen size……………………... 28 Setting attenuation……………... 15 Single frequency.. selection…… 23 Single frequency… use of……... 20 Software installation…………… 47 Specification …………………... 6 Spectral types………………….. 17 Start frequency… input………... 26 Stop…………………………….. 13 Store trace……………………… 22 System settings………………… 27 Trace options window…………. 23 USB connection………………... 9 USB devices…………………… 27 User antenna…………………… 29 User limits……………………... 29 Values………………………….. 23 Vertical axis shift……………… 26 Zoom our………………………. 26 Zoom… controls………………. 23 Zoom… use of…………………. 20 22 20 35 15 22 22 18 14 26 13 15 10 33 7 7 22 26 18 11 19 30 22 28 48 21 14 10 31 28 27 59 24 26 13 26 11 20 7 7 26 29 5 2 30 26 32 26 10 10 7 61 SA3000 User Guide LAPLACE INSTRUMENTS LTD Tudor House, Grammar School Road, North Walsham, Norfolk. NR28 9JH UK www.laplaceinstruments.com [email protected] +44 (0) 16 92 40 20 70 62