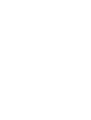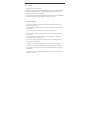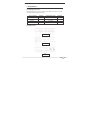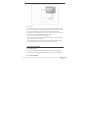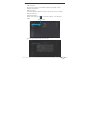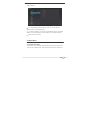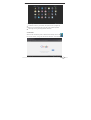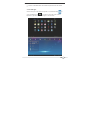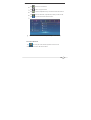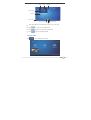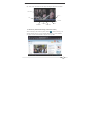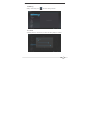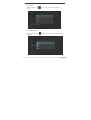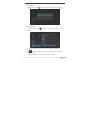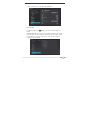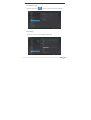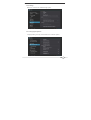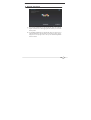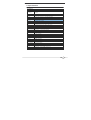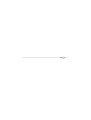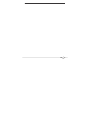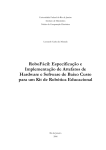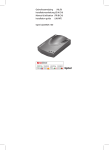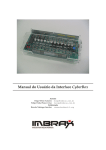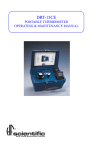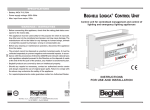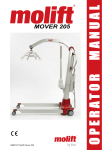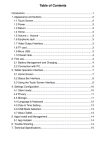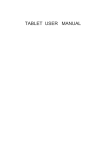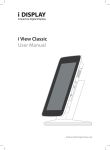Download Untitled - ESCAD Trade
Transcript
Dear customer, Thanks for purchasing CyberBox. Please do look through this user manual carefully before using. There are functional guidance, product introduction, and application means, which will make your operating experience more convenient. Any loss caused by misuse of software and hardware will not be our responsibility. We reserve the rights on final explanation of this user manual. Announcements: 1. Place the product far away from high-intensity magnetic field and water. Make sure to keep it dry. 2. Avoid dropping or striking when you are using which will cause to damage and lost data . 3. Do not expose in moist atmosphere,raining, and damping. 4. Do not use chemicals or cleaning agent to clean it to prevent from damaging and corrosion. 5. Do not cut power suddenly in the course of upgrading and uploading to avoid data missing or program error. 6.Do not over charge the power and bend strongly or squeezing the power line to avoid the fire hazards. 7.Please do not use it within a gas station or near the fuel and chemicals. 8. Only the service man and qualified iView personnel is authorized to repair it. 9. Use original accessories and do not use accessories that match our product specification. 10.Read manual and get the specific instructions when connecting it to other electronic devices. Content 1.Preparation..................................................................................... .2 2.Power...............................................................................................3 3.Operating Detail...............................................................................4 4.Main Menu.......................................................................................6 4.1 System Main Menu.......................................................................6 4.2 Browser.........................................................................................8 4.3 File Manager.................................................................................9 4.4 Picture Browser.........................................................................10 4.5 Music.........................................................................................12 4.6 Local Video.................................................................................13 4.7 Browser (Internet Browsing and Online Video)...........................14 4.8 Setting.........................................................................................15 4.9 Apk Installer................................................................................21 5 Calculator.......................................................................................22 6 Calendar........................................................................................23 7 Email..............................................................................................23 8 Google Play Store..........................................................................24 9 Specification..................................................................................25 10 2.4G wireless remote..................................................................26 1 Preparation 1. Preparation 1.1 Package Inner List It includes the items in the box. Please check carefully and at once contact with local dealers if parts are missing. Inner Contents Quantity Components name Quantity CyberBox 1 HDMI Cable Wireless Keyboard 1 Y/Pb/Pr Cable 1 Manual 1 AV Cable 1 Adapter 1 1 1.2 Appearance Front Panel Back Panel Side 2 1 Card Reader 5 Power on/off 9 Y/ Pb/ Pr 2 IR 6 DC power 10 AV Out 3 Reset 7 Optical 11 Lan 4 Indicator 8 HDMI ports 12 USB 2. Power 2.1 Plug the miniport of AC charger to the DC port of CyberBox, and another end into power outlet. When the power indicator of Box changes to red, it means the power input is working properly. Notice: In order to make sure TV Box operates under best condition, make sure to take notice of below: Do not power on in high temperature surroundings, such as in the sun or under direct light. Please unplug the power cord when the CyberBox does not work for a long time. 2.2 Connect the AV cable to the CyberBox and the display monitor, and output the video signals. 2.3 Connect the HDMI output of the CyberBox to the HDMI input of the TV if you use an HDMI Cable. Or, you can use RCA AV out of the CyberBox to connect the input of the TV. 3 2.2 SD Card here is SD card slot on the CyberBox to read the Multimedia files in the SD card. Please input the SD card properly according to the slot setting and push the card till it clicks, which indicates the card has been inserted right. When taking out the SD card, push the SD card once, and then release. The SD card will automatically pop up. * Please insert the SD card to the Slot properly. * When operating on SD card such as reading, copying, do not pull out the storage card to avoid any data error. * Avoid applying the SD card at places of high temperature, and humidity. * Keep the SD card far away from liquid and corrosive materials. 3. Operating Detail 3.1 Connect to TV Connect the HDMI cable to the ports of the CyberBox and high resolution TV. If the display image is not properly, set the contrast ratio of TV to “Automatically”. 3.2 Connect to Web 4 WIFI connection: Set the WIFI connection at “SETTING”-“Wireless and Network” in WIFI available circumstances. Ethernet Connect: Connect the Ethernet cable to the web port, just the same way to computer Ethernet connection. Wireless & Networks: , enter setting interface,and Click WIFI Setting: Click setting icons setting. Power on WIFI Click needed network singal, write the code. 5 Setting Ethernet: For Automatically default IP address, there is no need to input IP address, subnet, and default gateway. For Static IP address, you need to input IP address subnet, and default gateway. Use soft keyboard to input IP address or use wireless keyboard. Click connect to confirm it. 4. Main Menu 4.1 System Main Menu When power on, the CyberBox will automatically load into the system main menu, shown as below image. There are some functional icons to guide you. 6 1 ) Detail explanation of the functional icons on the menu: MAIN FUNCTIONS Video Play Video Music Play Music Gallery Picture Browser Play Store Go to Play Store Browser Surf Internet Settings Settings MARKS 2 ) OS Interface Click to enter into the OS application interface 7 3 ) Operating on Main Menu Control the cursor by Touch Pad, and open the icon or program by clicking the icon with tapping the touch pad of the wireless keyboard. Click Apps icon to get into application interfaces. 4.2 Browser After the web connection by WIFI or Ethernet successfully, click on the Icon of main surface, and get into the Browser interface. as shown below. 8 Press the “RETURN” button of the Wireless Keyboard to close the surface. 4.3 File Manager Use the touch pad of the wireless keyboard or use directional keys to go the File Manager icon and tap the touch pad of the wireless keyboard to get into the the file manager as shown below. 9 Tap to return to main surface. Tap to return to upper surface. Tap to choose multiple files and you are able to choose the file name. Tap to add new file holder, input file name, and tap “confirm” to add. Click may insert the internet shared function. Click return button of the wireless keyboard to get into the directory. 4.4 Picture Browser Tap via touch pad of the wireless keyboard to enter the icon interface and the screen will show as below: 10 Click on one of the image file and folder and click the picture and it will display as below: Click ”Menu” to choose the movie, editor, spins to the right or left, clip, and make the photos. Click "Share" to use bluetooth and skype to send the pictures Click “Dustbin" to delete or cancel. 11 4.5 Music Click icon to enter music player, as follow. Choose one singer and the display shows as below: 12 List file In turn Play back Music Picture Equalizer Progress Bar Scroll left and right Fast Reverse/Next Play/Suspen Click "Scroll Bar" and "Fast Reverse" keys to move to the video Click to cycle in the music played file. Click to play the music by the broadcast list. Click to open the Equalizer file list 4.6 Local Video Click to enter video player as follow: 13 Click on the video files into video player and begin to play video as follows: Video Zone VOL + VOL - Next/FW Play/Halt PREV/REV Return NEXT /FWD 4.7 Browser (Internet Browsing and Online Video) After connecting to the internet by WIFI, click the Browser icon to go to website interface where you input website addresses to go to the website you want or Online video website to play the video you like. 14 4.8 Setting Setting: Click setting icons , and enter setting interface. 4.8-1 Sound At Setting interface, click Sound, and enter into setting display as follows: 15 4.8-2 Screen At Setting interface, click follows: Screen, and enter into setting display as 4.8-3Accounts & sync At Setting interface, click as follows: Accounts & sync, and enter into setting display 16 4.8-4 Display At Setting interface, click display, and enter into setting display as follows: 4.8-5 Applications At Setting interface, click following: application, to enter into its interface as the Manage Applications: Manage and remove installed applications “Setting”>”Application”>”Manage Application” and you will see Enter the program list 1. Click to uninstall icons to get into the following interface 17 2. Click uninstall, then you can delete the application 4.8-6 Security At Setting interface, click follows: Security, and enter into setting display as Unknown Sources: For accessing and installing applications from Google Play Store go to "Unknown Resources" first and click once to make a "check" on the empty box on the top of right corner. Then you can download application from the market. 18 4.8-7 Backup & input At Setting interface, click backup & input and it will show as following. 4.8-8 Storage Remove TF card, view of the available storage space 19 4.8-9 Storage Remove TF card and view available storage space. 4.8-10 Language & keyboard Language Setting, text input, and automatic error correction options; 20 Select Language: 54 kind of national languages are available Remark: Android system can support 54 kind of language but menu interface supports 14 language. Android keyboard: Android keyboard setting Sound on Key-press Auto-capitalisation Show suggestions: Display suggested words while typing Auto-Complete: Spacebar and punctuation automatically insert highlighted words 4.9 Apk Installer Use mouse to click this icon to insert the main interface click to go to Apk Installer and you will see the below options. You can install and manage the files from the mobile storage such as flash drive and SD Card etc. 21 5. Calculator Click icon to use the calculator function as follow. 22 6.Calendar You must first log in the Gmail Account first to view the Calendar 7. Email Go to the website icon and get into the interface, a website page will pop up. Then enter the email website address you want to search such as Hotmail. You can input your account name and password to log in your email account. 23 8. Google Play Store To download applications from the Google Play Store you must first register a Gmail Account. After logging into the account you can access the Play Store. For installing applications from Google Play Store you need to go to "Unknown Resources" first and click once to make a "check" on the empty box on the top right corner. Then you can download application from the market. 24 9. Specification Key Features Product Processor Main Frequency CyberBox RAM Memory Memory O/S Main Function Interface DDR3-1GB NAND 8GB Copy to SD memory or removable hard disk Brower Internet Browser GOOGLE TV Play local HD videos Video Connect to internet and watch video online Audio Music MP3/WMA Connect internet , listen music on line 1.2GHz Android 4.0 Android style interface Photos View photos External memory SD memory or removable hard disk Connectors and Ports USB 4 * USB HOST SD 1 * SD card port RJ45 Can connect to network by plugging network cable into RJ45 network port HDMI Remote Support Connect HD TV , put out audio Support IR remote and 2.4G wireless remote 1080P HD output Support CVBS Optical Power voltage Others Audio, Video Audio output 5V 2A DC adaptor Resolution 1920*1080 Screen Size No Screen, support HDMI output to TV 125*125*28mm 25 26 27