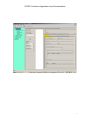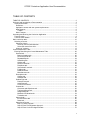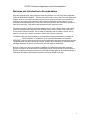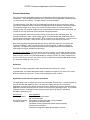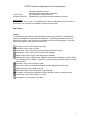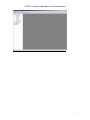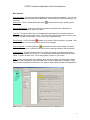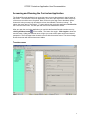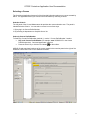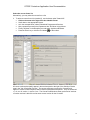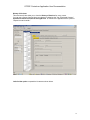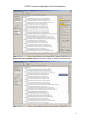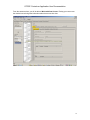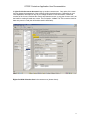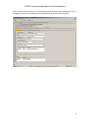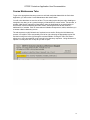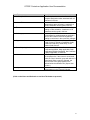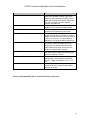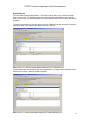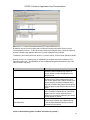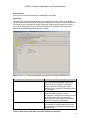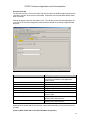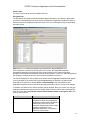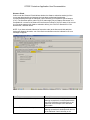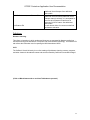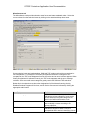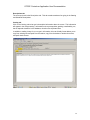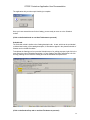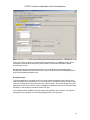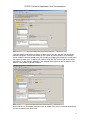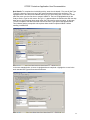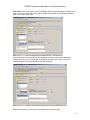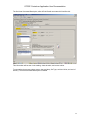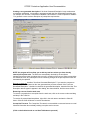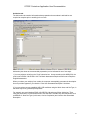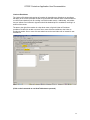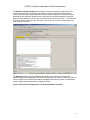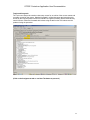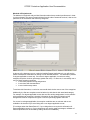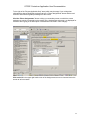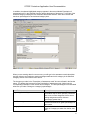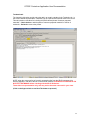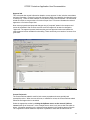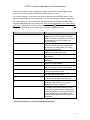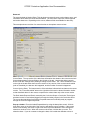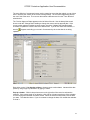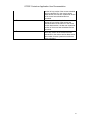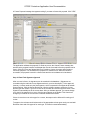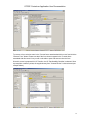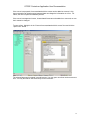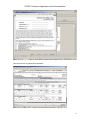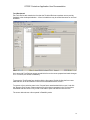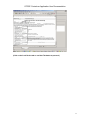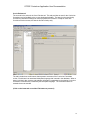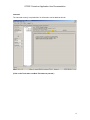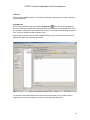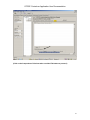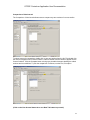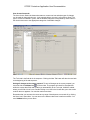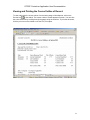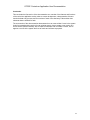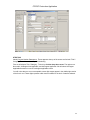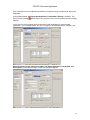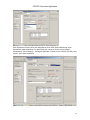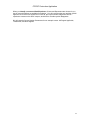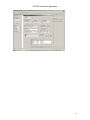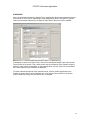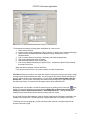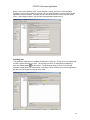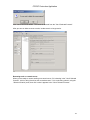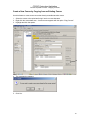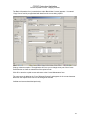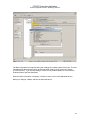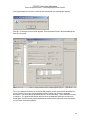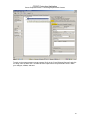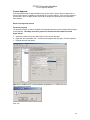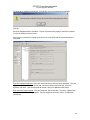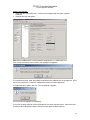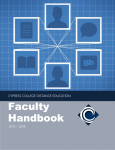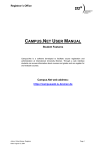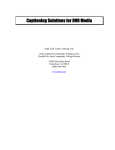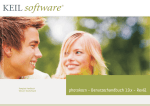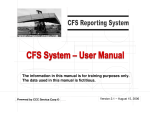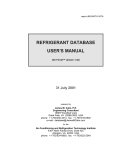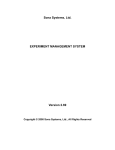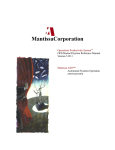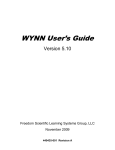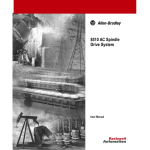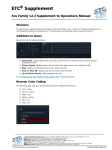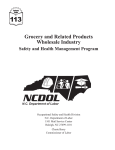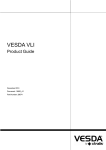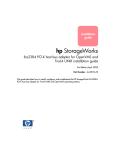Download SIS Module User Manual - Santa Rosa Junior College
Transcript
CCCSC Curriculum Application User Documentation 1 CCCSC Curriculum Application User Documentation TABLE OF CONTENTS TABLE OF CONTENTS .................................................................................................................. 2 Welcome and Introduction to Documentation ................................................................................. 4 General Information ..................................................................................................................... 5 Definitions................................................................................................................................. 5 Application access and user system requirements .................................................................. 5 New Features ........................................................................................................................... 6 Toolbar.................................................................................................................................. 6 More Features .......................................................................................................................... 8 Accessing and Running the Curriculum Application........................................................................ 9 Treeview menu............................................................................................................................. 9 Treeview menu hidden............................................................................................................... 10 Main curriculum tabs ..................................................................................................................... 10 Selecting a Course..................................................................................................................... 11 Selection Criteria .................................................................................................................... 11 Select by Course Prefix/Number ........................................................................................ 11 Select the course from a list ............................................................................................... 12 History of Versions ................................................................................................................. 13 Course Maintenance Tabs ............................................................................................................ 19 Entering Data Using the Course Maintenance Tabs ................................................................. 20 General tab............................................................................................................................. 20 Basic information tab .......................................................................................................... 20 Hours and Units tab ............................................................................................................ 22 Repeatability tab ................................................................................................................. 24 Scheduling tab .................................................................................................................... 27 Options tab.......................................................................................................................... 27 Account Class tab............................................................................................................... 28 Disciplines tab..................................................................................................................... 29 Instructional Level tab......................................................................................................... 30 Funding tab ......................................................................................................................... 31 Distance Ed tab .................................................................................................................. 32 Miscellaneous tab ............................................................................................................... 34 Descriptions tab...................................................................................................................... 36 Catalog tab.......................................................................................................................... 36 Schedule tab....................................................................................................................... 38 Student Prep tab .................................................................................................................... 39 Prereq/Coreq tab ................................................................................................................ 40 Advisories tab ..................................................................................................................... 47 Limits on Enrollment ........................................................................................................... 49 Content tab ............................................................................................................................. 50 Outcomes and Objectives tab............................................................................................. 50 Topics and Scope tab ......................................................................................................... 52 Assignments tab ................................................................................................................. 53 Methods of Evaluation tab .................................................................................................. 54 Textbooks tab ..................................................................................................................... 59 Approval tab ........................................................................................................................... 60 Course Review tab ............................................................................................................. 60 Dates tab............................................................................................................................. 62 Approving a Course................................................................................................................ 68 Step 1: Freeze Proposal ..................................................................................................... 68 Step 2: Enter Final Signature Approval .............................................................................. 69 Step 3: Enter Curriculum Approval Date ............................................................................ 70 2 CCCSC Curriculum Application User Documentation Step 4: Approve the Proposal............................................................................................. 70 Forms tab ............................................................................................................................... 71 Submission tab ................................................................................................................... 71 Tech Review tab ................................................................................................................. 76 Curric Review tab ............................................................................................................... 78 Intent tab ............................................................................................................................. 79 Tools tab................................................................................................................................. 80 Validation tab ...................................................................................................................... 80 Comparison of Versions tab ............................................................................................... 82 User Access Status tab ...................................................................................................... 83 Viewing and Printing the Course Outline of Record ...................................................................... 84 Creating and Working with a New Course Proposal ..................................................................... 86 Brand new courses .................................................................................................................... 86 STEP ONE ............................................................................................................................. 87 STEP TWO............................................................................................................................. 88 STEP THREE ......................................................................................................................... 91 STEP FOUR ........................................................................................................................... 94 STEP FIVE ............................................................................................................................. 94 STEP SIX ............................................................................................................................... 94 STEP SEVEN ......................................................................................................................... 96 Validating data........................................................................................................................ 98 Saving data............................................................................................................................. 99 Deleting an unsaved proposal................................................................................................ 99 Resuming work on a saved course ...................................................................................... 100 Create a New Course by Copying from an Existing Course.................................................... 101 Revising courses...................................................................................................................... 103 Converting Experimental Courses ........................................................................................... 105 Course Approval ...................................................................................................................... 108 Steps in the approval process .............................................................................................. 108 Freeze the proposal.......................................................................................................... 108 Unfreeze a proposal ......................................................................................................... 111 3 CCCSC Curriculum Application User Documentation Welcome and Introduction to Documentation Welcome to Santa Rosa Junior College's Computing Services new .Net Curriculum Application FOR COURSE DEVELOPMENT. This document will introduce you to the Curriculum application program and how it is used to develop courses. The first section of the document presents an overview of the features and functions of the curriculum application as they relate to course development, demonstrates how to launch the data entry process, and provides an overview of each of the data entry Tabs and the data elements that are entered for each. The second section of the document demonstrates how to create a New Course in the system (both from scratch and by copying from an existing course), how to create a new version of a course outline (Revised Course), how to Inactive, Reinstate, and Terminate a course, how to approve a course in the system, and how to freeze and unfreeze a proposal. In addition to this print documentation, a computer-based training presentation is available at __________. This presentation, a combination of on-screen demonstrations and narrative explanation, walks you through the .Net Curriculum Application and course development process. The presentation is divided into topical modules, allowing you the flexibility to review the entire training presentation all at once or to access a particular topic as need arises. Be sure to refer to the Curriculum Writer's Handbook for fundamental information regarding policies, procedures, and instructions for developing courses, writing official Course Outlines of Record, navigating through the process of course and program approval, and understanding the institutional and state requirements that dictate community college curriculum. 4 CCCSC Curriculum Application User Documentation General Information The .Net Curriculum Application replaces the old Speedware Curriculum Application known as "Reflections." The new application builds on the functions of the old application, presenting them in a user-friendly GUI interface. The data resides in an SQL database. The data structure of the .Net Curriculum Application permits an on-line course history--that is, every course created by SRJC is housed in the application and identified by number and version. The computer assigns every new course a new CourseID number; for a new version of an existing course, the computer assigns a new VersionNumber and uses an existing CourseID. All versions of a course are linked via the computer-assigned CourseID. You can change the name of a course by creating a new version with a different name; the CourseID remains the same. Each version is given a VersionNumber that identifies its place in the sequence of versions for the CourseID. Each version has its own timeframe, i.e. one or more terms in which it is current. There can be only one version of a course for a given term. New course proposals and proposed changes carry a ‘proposed’ status in the computer and cannot be scheduled. After a course receives curriculum approval, its status is changed to ‘approved’. The approval process inactivates the previous approved version and makes the newly approved version available for scheduling. Something to think about: It is critical that as you set up courses, you are clear whether you are creating a new course, or setting up a new version of an existing course. Although the computer does not let you re-use a Course Discipline/Nbr (for example, "ENGL 1A") when creating a new course, it does let you set up a new version with an unused Course Discipline/Nbr when perhaps you should be setting up a new course. Definitions CourseID: a computer-assigned number associated with all versions of a course. VersionNumber: a computer-assigned number to identify the sequence of a version of a course within all versions of the course. A new course is assigned version number 1. Application access and user system requirements The application is one of many that are run from the Student Records menu. Access depends on who you are and what duties you have. All users have lookup access to the Curriculum Application via a menu item named Curriculum Lookup. Others have access to other Curriculum Application functions according to their function in the curriculum approval process. This includes proposing courses, reviewing courses, signing courses, approving courses, maintaining articulation agreements, etc. Access level Curriculum Lookup Curriculum Developer Curriculum Super User capabilities Can lookup course information. Can never save data. Can propose courses and modify course proposals. Can perform all developer tasks. Can delete course proposals and freeze course proposals. Can work with Comments. Can enter final signature approval and approve courses. 5 CCCSC Curriculum Application User Documentation Tech Reviewer Curriculum Reviewer Can modify approved courses. Can enter credit by examination information. Can complete the Tech Review form. Can data-enter Curriculum Committee feedback comments. Requirements: The application runs on a PC. It is accessible from a Mac or a Web client via a Citrix server. In some cases, you need right-click capability to access context menus. New Features Toolbar The Student Records toolbar provides immediate access to many functions. The application enables and disables the toolbar items as appropriate. The following describes the common toolbar icon functions. (Not all functions are enabled in the Curriculum Application.) Icons are listed as they appear on the toolbar from left to right. New button: click to create a brand new course. Save button: click to save your data. Cancel button: click to cancel any unsaved changes and reload the data. Delete button: click to remove your course from the database. Refresh button: click to bring in fresh data from the database. Validate button: click to identify errors. NOTE: in the Curriculum Application, the Save button is not enabled until you validate. Therefore you must first click the Validate button if you want save your data. Print button: click to print a hardcopy report. Menu button: toggle to hide/show the Student Records application treeview menu. SpellCheck button: click to spell check text. WebToolBox button: click to format text using HTML tags. Find button: click to have the application retrieve data that meets your selection criteria. Extract button: click to extract data to a .csv file. Preview button: click to preview your data. 6 CCCSC Curriculum Application User Documentation 7 CCCSC Curriculum Application User Documentation More Features Copy and paste: Text boxes provide standard Microsoft copy and paste capability. You can copy from other documents and paste into the application. Note, however, that Word formatting is not preserved. Spell check: Click the toolbar SpellCheck button screen. to spell check text that is showing on the Data values selection: Data value choices are presented in selection lists, checkboxes, or buttons. You do not need to type in the values. Tool Tips: Tool tips are hints built-in to the application that explain the use and/or purpose of different fields and controls on the screen. To see a tool tip, hold the mouse arrow over the area for which you want the information. If there is a tool tip, it appears shortly. Error Provider: An Error Provider appears on the screen if there are errors in your data. Hold the mouse arrow over the error provider to see the error message. Warning Indicator: A Warning Indicator appears on the screen when the data or an action does not follow the norm. Hold the mouse arrow over the warning indicator to see the warning. Customization: At SRJC the word "Cluster" is used for the college organizational component more commonly referred to as "Division". This application affords easy customization of screen labels. If you are an SRJC user, you will see the label "Cluster" on your screen. Help: Activate the Help feature by clicking on Help, above the toolbar. The Help menu provides instructions and examples for many data fields in the curriculum application. In addition, a user may Contact Computing Services with an error report or feature request related to the application. 8 CCCSC Curriculum Application User Documentation Accessing and Running the Curriculum Application The Student Records application has a treeview menu structure that appears in the left panel of the screen. To access the curriculum application, Click on the plus sign next to SRJC at the top of the tree to reveal the menu of options. Next, Click on the plus sign next to Academic Affairs. Users with Lookup access only will select the menu item labeled "Curriculum Lookup". For others, the menu item is "Curriculum". To open and use the curriculum application, Double-click the Curriculum menu item. This will open the main course maintenance screen. After you open the curriculum application you can hide the Student Records treeview menu by clicking the Menu button on the toolbar. The button is a toggle. Click it again to show the treeview menu. Hiding the treeview menu will give you more screen space and a less cluttered perspective. The first image below shows the screen with the treeview menu. The second image shows the screen with the treeview menu hidden. Treeview menu 9 CCCSC Curriculum Application User Documentation Treeview menu hidden Main curriculum tabs The main curriculum tabs across the top of the screen under the toolbar provide access to different curriculum application functions. This documentation covers the user interface with the first tab, the Course Maintenance tab. You will select this tab when you are in the course development process. 10 CCCSC Curriculum Application User Documentation Selecting a Course The Curriculum Application houses all of the historical information about every course created by SRJC. The Application allows you access to that information by selecting a course. Selection Criteria The left panel of the Course Maintenance tab provides the course selection area. The panel is labeled Selection Criteria. You can select a course in one of two ways: 1. By keying in its Course Prefix/Number; 2. By selecting its department or discipline from a list. Select by Course Prefix/Number To Select by Course Prefix/Number (method 1), use the " Course Prefix/Number " textbox. • Key in the Course Prefix/Number (for example, enter "AGBUS 56" in the Course Prefix/Number box). Case and spaces are irrelevant. • Press the 'Enter' key or click the Find button on the toolbar. AGBUS 56 and associated versions of the course appear in the treeview panel to the right of the Selection Criteria area in the "List of Selected Courses". 11 CCCSC Curriculum Application User Documentation Select the course from a list Alternatively, you may select the course from a list. 2. To select a course from a list (method 2), use the boxes under "Search All": • Click on the arrow at the right of the box labeled Cluster. • Scroll down to the appropriate Cluster. • As in the example below, select Educational Programs and Services. • Next, repeat the process in the Department box. Drill down to Agriculture. • Finally, drill down in the Discipline box and select Agriculture Business. on the toolbar. • Press the 'Enter' key or click the Find button All course versions that qualify appear in the treeview panel to the right of the Selection Criteria area in the "List of Selected Courses". The course versions are grouped by CourseID and appear in version number sequence within Course Prefix/Number sequence. They are numbered v1, v2, etc. for version 1, version 2, etc. The Course Prefix/Number shown at the end of each set of course versions is that of the most recent course version for the CourseID. 12 CCCSC Curriculum Application User Documentation History of Versions This treeview will also allow you to view the History of Versions for every course. You can see a Course Version history at a glance by widening the "List of Selected Courses". Position the mouse over the list and right-click. A context menu appears with the option to "Expand course list width.” Left-click the option to expand the list area as shown below: 13 CCCSC Curriculum Application User Documentation Right-click in the expanded list area to access the option to "Restore course list width." 14 CCCSC Curriculum Application User Documentation From the same treeview, you will be able to Work with One Course. Placing your cursor over the desired course brings the information about that course into view. 15 CCCSC Curriculum Application User Documentation To select a course, left-click an individual course version in the "List of Selected Courses". The course version data appears in the course data area in the right section of the screen. 16 CCCSC Curriculum Application User Documentation A right click in the course data area brings up another context menu. One option of the menu lets you change the appearance of the screen by hiding the selection area. Depending on your user capabilities, other options may let you change the basic course information, create new versions of the course, inactivate the course, terminate the course, or copy the course to use it as the basis for creating a brand new course. The final option, Validate This Tab is used to check for data entry errors in a tab (this will be discussed in detail later). Right click Hide Selection Area in the context menu (shown above). 17 CCCSC Curriculum Application User Documentation This is what the screen looks like if you hide both the menu and the course selection area. This configuration gives you the maximum screen display area for working with one course. 18 CCCSC Curriculum Application User Documentation Course Maintenance Tabs To get to the appropriate data entry screens to add and manipulate data within the Curriculum Application, you will use the Course Maintenance tabs shown below. You will notice that there are two tiers of tabs. Tier one tabs (top tier tabs) are major headings or categories; they alert you to a general category of data within the course outline. Tier two tabs, or subtabs, label specific categories of data that fit under the highlighted tier one tab heading. In some cases, such as Scheduling and Other Codes, selecting a tier two tab will reveal an additional tier of subtabs. Each of these tabs and subtabs corresponds to, labels, and allows you to access a distinct data entry screen. The tab sequence roughly follows that of a printed course outline. During the initial data entry process, it is helpful to move sequentially from left to right, selecting the appropriate top tier tab and then moving from left to right through the related subtabs. Clicking the "Next Tab" button allows you to move automatically to the next tab in the data entry sequence. Using this button is optional. You may also click on any tab you wish to open. 19 CCCSC Curriculum Application User Documentation Entering Data Using the Course Maintenance Tabs General tab This tab organizes introductory information and course codes. It contains five subtabs. Moving from left to right, you will see that the first subtab is the Basic Information tab. Basic information tab You will see a screen where you will enter various pieces of data related to the course. You will see the course number, or this field will be blank if you are entering a new course. Also on this screen you will type in Abbreviated Title, Full Title (Full Course Title), and select a Grading category. Using the drop-down arrow, you will select the appropriate Certificate/Major Applicable category. If the course is cross-listed, you will see an indication under "Also Listed As", in this case AGBUS/WINE56, indicating that the course is listed as both AGBUS 56 and WINE 56. A code follows, representing the cross-listing group to which the courses belong. Only a super-user can select the "Also Listed As" group with which a course is cross-listed. When a group is selected, the other courses in the group appear in the listview below the selection box. If the course has been renumbered or if the course prefix has changed, the former course numbers appear in the "Formerly" listview. In the case of AGBUS 56, the course was formerly numbered AGBUS 50 and prior to that revision, AG 70.2. 20 CCCSC Curriculum Application User Documentation Data Field Course Discipline/Nbr Abbreviated Title Full Title Title 5 Category Grading Certificate/Major Applicable Also Listed As Formerly Description A read-only box that shows the CourseID, a computer-assigned number associated with all versions of a course. An abbreviated course title found in many class listings where space is limited. A maximum of 24 text characters can be typed in this box. The full-length course title found in the college catalog or class schedule. A maximum of 60 characters can be typed in this box. Read only box informs if course meets requirements for certain degrees as outlined in title 5 of the California Code of Regulations relating to curriculum in the community colleges Choose from drop-down box if course is a Credit Course for Grade or Credit/Non-Credit, Credit/non-Credit only, Grade Only, or Not Graded Credit Course. Choose from drop-down box if course is Certificate Applicable, Major applicable, Both Certificate and Major Applicable, Not Certificate or Major Applicable, or Unknown. Different prefixes for the same course. From the drop-down list, if the course is cross-listed, select the "Also Listed As" group with which it is cross-listed. When a group is selected, the other courses in the group appear in the listview below the selection box. (Super User function.) If the course has changed names, the former names appear in the "Formerly" listview. (Click on the Hours and Units tab or use Next Tab button to proceed.) 21 CCCSC Curriculum Application User Documentation Hours and Units tab The next sub tab is labeled Hours and Units. Using the fields on this screen, you will indicate the course's minimum and maximum unit values and weeks duration. Check the "Full-term" checkboxes if the weeks duration is semester-length. Deselecting either box will allow you to change the values. For example, deselecting the Full Term check box next to "Min" will allow you to enter a weeks duration for a non-semester length course (e.g., 8 weeks, etc.). Set up the hours per week for the maximum units and weeks in the section labeled Values for Maximum Units and Weeks. The program calculates Units and crosschecks the type of instruction vis-à-vis the type of hours. It shows a warning if the Units do not match your maximum units. Indicate the Methods of Instruction for the course by checking the appropriate Code in the Code column of the Methods of Instruction box. Please note that methods of instruction 50-72 are Distance Ed codes. When one of these codes is selected, the course must also have the appropriate CVU/CVC code indicated in the Distance Ed subtab (discussed in detail later). 22 CCCSC Curriculum Application User Documentation Data Field Units Weeks Methods of Instruction Units Hours per Week Contact Total Non-Contact DHR Course Hours Total Description A unit is a measure of the amount of study required to complete a course. Type in the maximum (Max) and Minimum (Min) units for which the course may be offered. Values are .25, .50, or multiples of whole and half numbers less than 100. Check the "Full-term" checkboxes if the weeks duration for the course is semester-length. Check the appropriate box or boxes to indicate the method of instruction for the course. This box shows the Carnegie units--the number of hours per unit in which a course is taught. The basic formula in hours per week is 1 unit = 1 lecture hour, or 2 hours lab with homework, or 3 hours lab without homework. Enter the Scheduled Lecture and Lab hours for the course. If there are additional lecture and/or lab hours that are not scheduled at particular days and times, enter the hours under the "Contact DHR" category. A read-only box showing the number of hours per week of lecture and/or lab hours that the student is required to attend. Enter other (non-contact) days and hours to be arranged per week required of the student. Key in 1-2 digits and optional .0, .25, .5, .67, .75. Read only boxes that display the values chosen under the Course Hours per Week category to the left. (Click on the Repeatability tab or use Next Tab button to proceed.) 23 CCCSC Curriculum Application User Documentation Repeatability tab The next subtab is labeled Repeatability. The fields in this tab allow you to select the Repeat Code for the course. The Repeat Code governs the designated repeatability of the course by itself--in other words, the code designates how many times the course can be legally repeated by a student. To select a repeat code, use the drop down arrow in the Repeat Code box and scroll to select the appropriate code. Valid repeat codes appear at the top of the list. Invalid repeat codes are followed by the note in parenthesis "(no longer used)" and should not be selected for a course. A warning symbol will appear. 24 CCCSC Curriculum Application User Documentation The course may additionally be assigned to one or more repeat groups, each with its own repeat code. (Creating and maintaining Repeat Groups is a Curriculum Super function that will be provided under the main tab "Code Maintenance".) Where repeat groups already exist, the Curriculum Super can add the course to the appropriate repeat group by checking the box to select the Repeat Group from the existing list. Uncheck the box to remove the course from the group. Please note that while unchecking the box removes the course from a repeat group, the action does not clear the Courses in Repeat Group from the screen below. You must click the Clear Selections button. All users may view the courses in any repeat group by scrolling through the list of Repeat Groups and clicking on a group to highlight it. This will allow you to see which courses are already included in the group. The courses appear in the "Courses in Repeat Group" listview below the list of Repeat Groups. Click the Clear Selections button to remove the list of courses from the Courses in Repeat Group screen. 25 CCCSC Curriculum Application User Documentation By default, only the course versions that are offered in the same timeframe as your course version appear in listview. To see all course versions in the Repeat Group, check the "Show all courses" checkbox that appears above the "Courses in Repeat Group" listview. To deselect, remove the check from the box. To remove the list, click the Clear Selections button. When a course is in a repeat group, its repeatability is checked beyond the restrictions of its individual repeat code. Its repeatability is also considered along with enrollments in any of the other courses in the group. Data Field Repeat Code Repeat Groups Courses in Repeat Group Show all courses Clear Selections Description The repeat code indicates the limit on the number of times a student may enroll in a course. Select a code that applies from the drop-down list. (Super User only.) You may also assign the course to one or more repeat groups, each with its own repeat code. Add the course to the repeat group by checking the Repeat Group. Uncheck to remove the course from the group. Click the group to see what courses are in the group. After clicking on a group, the courses appear in the "Courses in Repeat Group" listview. By default, only the course versions that are offered in the same time frame as your course version appear in listview. Check the "Show all courses" checkbox to see all the course versions in the Repeat Group. Click the Clear Selections button to remove courses from the listview. (Click on the Scheduling tab or use Next Tab button to proceed.) 26 CCCSC Curriculum Application User Documentation Scheduling tab Clicking on the Scheduling tab opens an additional tier of subtabs. Options tab The Options tab contains parameters that control how sections of the course can be offered. Indicate whether Audit is allowed by selecting or deselecting the check box. Indicate whether the course has an open entry/open exit option, and finally, whether credit by exam is an option. A course must first be approved for a credit by exam option by the Office of Admissions and Records and a Date Approved entered into the system. Data Field Audit allowed Open Entry/Exit Credit by Exam Description Courses eligible for auditing will be determined by the individual departments at SRJC with concurrence from the Office of Academic Affairs. Check box if auditing the class is allowed. Leave unchecked if auditing the class is not allowed. The Open Entry/Exit self-paced courses enable students to begin the course throughout the semester and to exit the course when completed. Select a course Open Entry/Exit status by choosing from the Never, Always, and Optional radio buttons. Check box if the course can be taken for units by examination The date approved for credit by exam may be changed in the change date drop-down box. (Click on the Account Class tab or use Next Tab button to proceed.) 27 CCCSC Curriculum Application User Documentation Account Class tab The final tab in this tier, the Account Class tab, lets you select the default budget values that are used when a section of the course is scheduled. Schedulers can override these default values when necessary. Choose the proper value from the selection box. The values you see should be appropriate for your course; the curriculum application prescreens them based on the college's organizational structure. Data Field Account Class Fu Lo Re Prog Actv Object Account Class Program Account Class Activity Description Budget values that are used when a section of the course is scheduled. First appears as default values Fund: box holds two numeric digits Location: box holds two numeric digits Responsibility: box holds two numeric digits Program: box holds four numeric digits Activity: box holds four numeric digits Object: box holds 4 object and 2 sub object numeric digits Default program values can be overridden by selecting from drop-down box Default activity values can be overridden by selecting from drop-down box. Now that we've entered data for all of the tier 3 tabs under Scheduling, we move back up to tier two tabs. (Click on Other Codes tab or use Next Tab button to proceed.) 28 CCCSC Curriculum Application User Documentation Other Codes The Other Codes sub tab has five subtabs of its own. Disciplines tab The Disciplines tab contains the State Academic Senate Discipline List. Check the appropriate check box in the Disciplines area of the screen. A Discipline comprises the academic area(s) in which an instructor is qualified to teach the course. One or more Disciplines may be associated with each course. Once a selection is checked on the left panel in the screen, the Applicable Disciplines automatically appears on the right side of the screen with the correct related information: Discipline prefix, whether the discipline requires an MA (ReqMA -- yes or no), and a description of the discipline. Uncheck the boxes to remove these Disciplines from the list. The lists of Disciplines on the left panel of the screen and the Applicable Disciplines that appear on the right panel of the screen can be sorted alphabetically by Discipline, by Req MA (MA Required) or by Description. Simply click a column heading in both the Disciplines and Applicable Disciplines panel to sort values according the column values. The list order changes. In addition, the relative size of the two screens can be adjusted. Place your cursor over the gray dividing line between the screens until the double-sided arrow (or hand for Mac users) appears. Hold the cursor down and slide the vertical divider between panels to the right or left to see more or less of one list. Data Field Disciplines Description Faculty are assigned to one or more Disciplines for which they meet district competency requirements and minimum qualifications. Check one or more Disciplines associated with each course (left panel) to add them to the "Applicable Disciplines " (right panel); uncheck to remove them. 29 CCCSC Curriculum Application User Documentation (Click on Instructional Level tab or use Next Tab button to proceed.) Instructional Level tab The Instructional Level tab collects data related to course level, including Basic Skills, Precollegiate Basic Skills, and level below transfer. Select a Basic Skills Category, a Precollegiate Basic Skills category, and a Level Below Transfer category. Data Field Basic Skills Precollegiate Basic Skills Level Below Transfer Description Choose from radio buttons: Not basic skills, General basic skills, Precollegiate basic skills, and unknown. Click on one or more of the boxes to indicate type of precollegiate basic skill course. Choose radio buttons One level, Two levels, Three levels, Non-applicable, or Unknown. Use the Non-applicable code if the course is not in English, reading, writing, ESL, or mathematics, or the course is transferable, or the course is more than 3 levels below transfer. (Click on Funding tab or use Next Tab button to proceed.) 30 CCCSC Curriculum Application User Documentation Funding tab The Funding tab collects the new (as of Spring 2006) MIS data element CB23 related to Economic Development funding. Select the appropriate Funding Agency Category by clicking a radio button. Data Field Funding Agency Category Economic Development funds not used Partially developed with Economic Development funds Primarily developed with Economic Development funds Unknown Description This describes the radio button choices for funding categories used in reporting the MIS data element CB23, which was implemented by the California Community Colleges Chancellor's Office (CCCCO) in Spring 2006. A System Office Economic Development Grant was not used to develop this course. A System Office Economic Development Grant was partially used to develop this course. (Economic development funds exceed 40% of total development funds). A System Office Economic Development Grant was primarily used to develop this course. It is not known if a System Office Economic Development Grant was used to develop this course. For more information about the California Community College Management Information System data element CB23, visit the website at www.cccco.edu. (Click on Distance Ed tab or use Next Tab button to proceed.) 31 CCCSC Curriculum Application User Documentation Distance Ed tab Codes under the Distance Ed tab indicate whether the distance education session(s) of the course was developed by an instructor who has taken professional development courses/workshops through the California Virtual University (CVU/California Virtual Campus (CVC). The first three options under CVU/CVC status apply only to Distance Ed courses. It is acceptable for a course to be Distance Ed and have an unknown CVU/CVC status. If the course is not a course approved for distance education delivery, the CVU/CVC Status will be "Not Distance Ed," as shown below. NOTE: if you have selected a Method of Instruction code (at the Hours and Units tab) that designates distance education, one of the first three selections must be indicated or an error message will appear. Data Field Distance Ed, not CVU/CVC developed Distance Ed, CVU/CVC developed Description Radio button choice describing a distance learning course that is not developed with the use of the California Virtual University or the California Virtual Campus. See definitions below table. Radio button choice describing a distance learning course that is developed with the use of the California Virtual University or the 32 CCCSC Curriculum Application User Documentation CVU/CVC unknown, or not Distance Ed Not Distance Ed California Virtual Campus. See definitions below table. A radio button choice for courses where the California Virtual University/California Virtual Campus status is unknown. It is acceptable for a course to be Distance Ed and have an unknown CVU/CVC status. See definitions below table. A radio button choice for courses not defined as distance education. Definitions: Distance Learning: This refers to instruction in which student and instructor are separated by distance and/or time and interact through the assistance of computer and communication technology. The Distance Ed tab collects the information used in reporting the MIS data element XB10. CVU: The California Virtual University is an online catalog of the distance learning courses, programs, and other electronic educational content and services offered by California's accredited colleges. (Click on Miscellaneous tab or use Next Tab button to proceed.) 33 CCCSC Curriculum Application User Documentation Miscellaneous tab The Miscellaneous tab provides selection areas for several state-mandated codes. Select the correct values from the selection boxes by clicking on the associated drop down arrow. Some selection boxes are interdependent. SAM and TOP codes must both be occupational or non-occupational. For example, if the Clearly Occupational selection is changed to nonoccupational, the TOP code disappears from the line below and an error indicator appears. When Clearly Occupational is indicated correctly, the TOP code reappears and the error message vanishes. Some noncredit course categories greatly restrict the SAM and TOP selections. Below this is the selection area where the designations for Work-based Learning Activity, Disabled Students Programs & Services, and In-Service Courses are indicated by clicking the appropriate radio button. Data Field Noncredit Category Classification SAM Code Definition Choose a code from the drop-down list to indicate the primary objective of a non-credit course within the non-credit categories set forth in the California Education Code. Choose from the selections in the drop-down box to classify a course according to its primary objective. The Course Sam Priority Code is used to indicate the degree to which a course is occupational and to assist in identifying course 34 CCCSC Curriculum Application User Documentation TOP Code Course Values Work-Based Learning Activities Disability Support Programs and Services Course In-Service Course sequence in occupational programs. The California Community Colleges Taxonomy of Programs (TOP) code is a system of numerical codes used to collect and report information on programs and courses in different colleges throughout the state that have similar outcomes. Each course is given a TOP code that comes closest to describing the course content. Two read-only boxes showing SAM Code and TOP Code results from choices to the left. Work-based learning activities are courselinked learning experiences outside the classroom and include an employer or community connections. Choose from the Not included, Included, or Unknown radio buttons. Choose the No, Yes, or Unknown radio button to indicate if the course is a DSPS course. An In-Service course is taken while fully employed, such as teacher education workshops, or police officer continuing education training. Choose a No, Yes, Intensive, or Unknown radio button. This completes our data entry under the General Tab, and we are ready to use the next tier one tab, the Descriptions tab. (Click on the Descriptions tab or use Next Tab button to proceed.) 35 CCCSC Curriculum Application User Documentation Descriptions tab The next top tier tab is the Descriptions tab. This tab contains textboxes for typing in the Catalog and Schedule Descriptions. Catalog tab Click on the Catalog sub tab to type in descriptive information about the course. This information will appear in the college catalog. Information such as prerequisites, grading, transferability, etc., that is captured elsewhere in the database, should not be duplicated here. In addition to making it easy for you to type in information, this user-friendly format allows you to copy from existing text and paste it to the textbox, copy from the textbox to another document, and spell check the text. 36 CCCSC Curriculum Application User Documentation The Copy and paste features are enabled when you right-click in the textbox, as illustrated below. Spell check is invoked by clicking on the SpellCheck toolbar button the top left side of the screen. , found in the toolbar at The Spell Check window shows spelling errors and lets you correct them. 37 CCCSC Curriculum Application User Documentation The application tells you when spell checking is complete. Once you have entered the text for the Catalog, you are ready to move on to the Schedule subtab. (Click on the Schedule tab or use Next Tab button to proceed.) Schedule tab The Schedule subtab is similar to the Catalog description tab. Its text, which can be an identical or abbreviated version of the catalog description, is intended to appear in the printed Schedule of Classes and on the SRJC website. To duplicate the Catalog text for use as the Schedule text or for editing purposes, right click in the gray area to the right of Schedule Description. A Copy Catalog Text button will appear. Left click on Copy Catalog Text to insert the catalog text into the Schedule Description area. (Click on the Student Prep tab or use Next Tab button to proceed.) 38 CCCSC Curriculum Application User Documentation Student Prep tab This is the area where information about student preparation is captured, i.e., requirements for prerequisites, corequisites, advisories or limitations on enrollment that a student must meet as a condition for enrolling in the course. Textbox features include copy, paste, and spellcheck capability. Just below the Student Prep tab is a selection box labeled "Matric Assessment Required". This box relates to more than one subtab, so it appears above the subtabs. To select the proper required assessment, use the drop down arrow. You will see four choices: Exempt from Assessment; Requires English Assessment, Requires Math Assessment, and Requires both English & Math Assessment. If a course has an English or Math prerequisite or advisory, the course must also have either and English or Math assessment required. If there is no English or Math prerequisite or advisory for the course, select the Exempt from Assessment category. The displayed course, AGBUS 56 has an English advisory, so Requires English Assessment is selected. 39 CCCSC Curriculum Application User Documentation Also in this section, check the box "Prerequisites are provisional" if a validation study is being conducted to evaluate the prerequisite(s) as a condition of enrollment essential to student success in the course. Beneath the Requires Assessment selection box, the three Student Prep subtabs appear: Prereq/Coreq, Advisories, and Limits on Enroll. First we will work within the Prereq/Coreq tab to build our prerequisite/corequisite rules. Prereq/Coreq tab To build prerequisite or corequisite rules for a course, select the desired course from the dropdown list under the Prerequisites tab. You can either scroll to the desired course or begin to type in the course prefix and number of the course you wish to select. This action will take you to the appropriate course in the scroll list. Click to highlight the desired course in the scroll list and drag and drop it in the small box in the Work Area to the right. In the example below, AGBUS 2 has been selected and placed in the work area. The selected prerequisite course appears in the first and highlighted box in the work area. 40 CCCSC Curriculum Application User Documentation Continue selecting and adding courses to the work area to build the rules with the appropriate AND/OR conditions. There is not limitation on the number of entries possible. In the example below, AGBUS 7 has been added to the AND category by dragging and dropping it into the box to the right of the word "and". To add an OR condition, drag and drop a course into the box below the word "or". In this example, AGBUS 51 was dragged and dropped into the OR position; then AGBUS 7 was added as an AND condition. Notice that an Auto Generated Description near the middle of the screen is entered automatically as rules are added to the Work Area. 41 CCCSC Curriculum Application User Documentation Rule Details. To complete the rule building activity, enter the rule details. First, we will Set Type. To do this, place the cursor over any of the course numbers entered in the work area. The highlighted box in the Work Area indicates which rule you are working with. In this case, we will place the cursor over the first rule we entered, AGBUS 2. The box is highlighted and you are ready to Set the Type for this course. Set Type 1.1 appears above the selection box with the drop down arrow. Using the drop down arrow under Set Type, scroll to select an option. In this case, "Course Completion" has been selected from the list of Set Type options that appears below. This indicates that the prerequisite rule requires that a student complete AGBUS 2 before enrolling in AGBUS 56. In the next example below, a course is designated as a corequisite. Highlight the course in the work area and Set Type as Concurrent Enrollment. 42 CCCSC Curriculum Application User Documentation Drag and drop "Other" from the bottom of the drop down list in order to set type for Declared Specific Major, Minimum Age, Minimum Units Enrolled, or Qualifying Test Score. 43 CCCSC Curriculum Application User Documentation User Value. If the course type is Course Completion, the user value will default to "Grade of C or better." You may override the with the option "Grade of D or better" by selecting from the drop down menu next to User Value. Finally, we set the level of scrutiny for the highlighted course by selecting the appropriate category from the Level of Scrutiny box at the bottom left side of the screen. In this case, Sequential Within and Across Disciplines has been selected. Repeat this process for each of the courses appearing in the Work Area. 44 CCCSC Curriculum Application User Documentation The final Auto Generated Description, after all Rule Details are entered will look like this: This information will be seen in the catalog, class schedule, and course outline. To summarize the process: select course, drag and drop, Set Type, set User Value, set Level of Scrutiny. The Auto Generated Description is created. 45 CCCSC Curriculum Application User Documentation Creating a user generated description. If the Auto Generated Description is too cumbersome or otherwise undesirable, it is possible to generate text with the User Generated Description box. For example, we can enter ”Completion of AGBUS 2 OR AGBUS 51, AND completion of AGBUS 7" to generate a more succinct description of prerequisite requirements. NOTE: the program will not allow you to add any text here unless you have already entered prerequisite rules. The Rules are automatically checked by the enrollment management system when a student tries to enroll in a section of the course. When prerequisites are entered as rules, any subsequent course numbering changes to the prerequisite courses will automatically be captured. Be sure to check the checkbox "Use User Generated Description"" if you want the computer to create prerequisite text based on the user generated text you have entered. If the "Use User Generated Description " checkbox is checked, the generated description, instead of the User Text Description that we typed-in appears in the catalog, the class schedule, and the course outline. Removing courses from the work area. To remove a prerequisite or corequisite from the work area, click on the course number and drag and drop in the Trash bin. To remove all prerequisites/corequisites, right click in the work area to activate the Clear All button. Click the Clear All button to remove all selections. Corequisite Text area. The Corequisite Text area is not accessible to users and serves to reveal historical information about already-existing corequiste text in courses. (Click on the Advisories tab or use Next Tab button to proceed.) 46 CCCSC Curriculum Application User Documentation Advisories tab The Advisories tab contains information about preparation that a student is advised but not required to complete prior to enrolling in the course. Advisories (also know as recommended preparation) can be indicated in one of two ways: 1) You may select a value from the "Code" selection box. As we see above with AGBUS 56, the code is set to ENGL 100 OR ESL 100. The Matric Assessment Required field is set to Requires English Assessment. When you select your advisory from codes, the computer automatically generates the description. An error provider appears if you check the "Use User Generated Description" checkbox. 2) You may select courses, establish AND / OR conditions using the Work Area, and Set Type, in the same way as we generated prerequisites. For example, we would deselect ENGL 100 OR ESL 100 and enter "Other Advisories." Then, using the rule builder, we would enter ENGL 100, AND ESL 100 AND any other advisories, such as AGBUS 61. Next Set Type (in this case, Course Completion) and view the Auto Generated Description. 47 CCCSC Curriculum Application User Documentation To use the User Description, enter the text for User Description and check the box for Use User Generated Description (the same steps explained in detail above for the Prereq/Coreq tab). (Click on the Limits on Enroll. Tab or use Next Tab button to proceed.) 48 CCCSC Curriculum Application User Documentation Limits on Enrollment The Limits on Enrollment tab consists of a textbox for describing any limitations on enrollment that apply to the course (examples include a requirement that a student have a health clearance or current immunizations prior to enrolling in a Public Health course). Additionally, a checkbox lets you indicate if an instructor's signature should be obtained prior to a student's enrolling in a section of the course. The area to the right of the textbox is a drop down menu of typical Limits on Enrollment conditions. Double click to add or remove one or more of these conditions to the Limits on Enrollment textbox. One or more of these selections can be used either with or instead of usercreated text. (Click on the Content tab or use Next Tab button to proceed.) 49 CCCSC Curriculum Application User Documentation Having completed data entry in the Prereq/Coreq, Advisories, and Limits on Enroll. Subtabs under the Student Prep tab, we move back up to the first tier tabs to complete entries for the next in the tab series. Content tab The Content tab contains the meat of the course outline of record. Clicking on the Content tab opens a series of tier two tabs, Outcomes and Objectives, Topics and Scope, Assignments, Methods of Evaluation, and Textbooks. Except for the Methods of Evaluation tab, the Content tab subtabs primarily contain textboxes for typing in relevant information. The textboxes resemble those for the Catalog and Schedule Descriptions in that they allow a user to copy and paste text and to use the Spell Check capability. Outcomes and Objectives tab The first (far left) tab in the series is the Outcomes and Objectives tab. This tab contains two sections: the top section is labeled Student Learning Outcomes and the lower section is labeled Objectives. 50 CCCSC Curriculum Application User Documentation The Student Learning Outcomes section allows a course developer to include SLOs in the course outline of record, in response to the Student Learning Outcomes and Assessment initiatives at SRJC and at other California community college campuses. Currently, the field is populated by the statement "Student learning outcomes are currently integrated in objectives (below) and will appear here by the next curriculum review cycle for this course." To insert SLOs, click the checkbox "Check here to insert SLOs." The screen will convert to a blank white work area, ready to accept text. The Objectives section will be populated automatically by the numbered outcomes and objectives statements that appear in the Outcomes and Objectives section of existing courses. As course revisions occur and SLOs are added, the Objectives section will contain in numbered list form the objectives that build toward or support the SLOs. (Click on the Topics and Scope tab or use Next Tab button to proceed.) 51 CCCSC Curriculum Application User Documentation Topics and Scope tab The Topics and Scope tab contains a data entry screen for an outline of the course content and concepts covered by the course. Material formatted in a Word document and entered on this screen by the copy and paste function will maintain its original formatting. Data entered directly onto this screen cannot be formatted with indents using the tab function. All indents must be produced using the space bar. (Click on the Assignments tab or use Next Tab button to proceed.) 52 CCCSC Curriculum Application User Documentation Assignments tab The Assignments tab contains a textbox for listing course assignments that are integrated with the Methods of Evaluation (discussed in detail in the next section of this documentation). (Click on the Methods of Evaluation tab or use Next Tab button to proceed.) 53 CCCSC Curriculum Application User Documentation Methods of Evaluation tab The Methods of Evaluation tab provides information about how a student's performance in class is to be evaluated. The screen format is distinct from the other Content tab screens; it has its own particular set of checkboxes and data entry categories. At the top of the data entry screen, under the heading Degree Applicable only, you will see the phrase "Assessment tools based on writing are not included because:". This information pertains to degree-applicable courses only. If a course is degree applicable, it must have writing assignments (with a minimum percentage greater than zero). If it does not, it must satisfy one or more of these exception conditions: • it must have problem-solving assignments • it must have skill demonstrations • it must include essay exams To activate this information, a curriculum user would check the box next to one of the categories. Additionally, the first two exceptions must be backed up with data in their associated category. For example, if a degree-applicable course does not have writing assignments, but the problemsolving assignments exception is checked, information for the category Problem-solving Assignments must be completed and given a minimum percentage greater than zero. If a course is not degree-applicable, the exception conditions are not relevant and are not available to be checked if you are working with a non degree-applicable course. [For colleges other than Santa Rosa JC: If your college does not require this information for degree-applicable courses, or if your college does not require grade percentages, validation of these requirements can be avoided by setting values in the database.] 54 CCCSC Curriculum Application User Documentation To the right of the "Degree-Applicable Only" area (which may be empty if your college has eliminated the degree-applicable requirements) are a "Show Assignments" button and the total minimum and maximum grade percentages for the course. Click the "Show Assignments" button to bring up a secondary screen on which the course assignments, which you entered into the textbox in the Assignments tab screen, are displayed for reference when typing in the description of assessment tools used in each category. Click on the X in the upper right hand corner of the Assignments screen to close and return the screen to its former state. 55 CCCSC Curriculum Application User Documentation The Methods of Evaluation Category, Description, Min Pct (minimum percentage) and Max Pct (maximum percentage) categories are displayed in the listview shown in the middle section of the tab. Click on a category to select it. A click on any category in the listview highlights that category and brings up a list of entries in the box labeled "Examples". These entries are examples of the types of assignments and/or assessment tools that might be used in the selected category. Click on each category in turn to view the list of examples associated with it. 56 CCCSC Curriculum Application User Documentation In addition, the selected highlighted category appears in the screen labeled "Description of assessment tools" in the Selected Category area at the bottom of the screen. To the right of the Selected Category heading are two text boxes labeled Min and Max. Enter the minimum and maximum percentages for each selected category here. When you are entering data for a new course, you will type in the assessment tools description and the minimum and maximum grade percentages attributed to this category in the Selected Category section at the bottom of the screen. The changes you make in the "Description of assessment tools" box are reflected in the listview above. Try deleting the last word from the Description of assessment tools. Notice how the corresponding Description in the listview above changes. The total percentages are recalculated whenever you make a change to a category's percentages. Data Field Degree Applicable Only Total Percentages Category list view Description For degree applicable courses. (This information may be SRJC specific.) Check the box in one or more categories if there are no writing assignments with a minimum percentage greater than 0. Read-only boxes that Indicate the total minimum and maximum grade percentages for the course. Read-only listview in the middle of the tab. Click on a category to select from the list view box. 57 CCCSC Curriculum Application User Documentation Show Assignments Selected Category Secondary screen linked to the assignments textbox from the assignments subtab. Make changes by first selecting from the category list view. Use the description of assessment tools textbox to type in changes and the Min and Max boxes to change the Total Percentages. (Click on the Textbooks tab or use Next Tab button to proceed.) 58 CCCSC Curriculum Application User Documentation Textbooks tab The last tab in this series and the only other tab in to contain a textbox is the Textbooks tab. In the screen labeled Representative Textbooks, list the instructional materials used in the course. This tab includes a checkbox for including the SRJC-defined phrase "Instructor prepared materials." Check the box to add the phrase "Instructor prepared materials" to the list of textbooks. Uncheck to remove the phrase. NOTE: when the course outline of record is accessed online from the SRJC homepage, this warning appears in red above the list of instructional materials: STUDENTS PLEASE NOTE: DO NOT BUY TEXTBOOKS before checking with the SRJC Bookstore. These titles are representative only, and may not be the same ones used in your class. (Click on the Approval tab or use Next Tab button to proceed.) 59 CCCSC Curriculum Application User Documentation Approval tab This is the area that records information related to course approval. It also includes course dates and term information. Except for users with Curriculum Super User capability, the data in this tab is lookup only. There are three subtabs: Course Review, Dates, and Comments. The Comments subtab is invisible to everyone but a Curriculum Super User. This screen illustrates the tab as it appears to a Curriculum Super User. New course proposals and proposed changes carry a "proposed" status in the computer and cannot be scheduled. After a course receives curriculum approval, its status is changed to "approved". The approval process inactivates the previous approved version and makes the newly approved version available for scheduling. There can be only one version of a course for a given term. Course Review tab The Course Review subtab is used for both course proposals and course periodic and prerequisite review. When a course is frozen, or marked for review, the Course Review subtab allows the final approval to be recorded. Select the appropriate review by clicking the UpDown arrows on the numeric UpDown control at the top of the screen. In the example above, there is only one review from which to select. Information pertaining to the selected review appears in the remaining areas of the tab. The "Signatures" listview shows the sequence of positions of those who should review the 60 CCCSC Curriculum Application User Documentation course, the reviewers' names, the dates they signed, and whether or not they approved the course. This electronic signature function will be activated in the future. For a course Rejection: Type in the name of the reviewer and click the Reject button. Date signed is automatically set to the current date. You can later change the rejection to approval. For course Approval: Type in the name of the reviewer and click the Approve button. Date signed is automatically set to the current date. After you indicate approval, you cannot change your mind. If the approval is an error, click the Cancel button on the toolbar. This cancels all changes you made to the course version since it was last validated and saved. Data Field Course Review Review Type Review Period Date Created Status Final Reviewer Approval Position Reviewer Name Date Signed Approve Reject Signatures Description On this numeric UpDown control, select the appropriate review by clicking the UpDown arrows. Information pertaining to the selected review appears in the boxed areas of the course review tab. A box showing the type of review selected, such as a course proposal, course periodic review (every 4 years at SRJC) or revision, and prerequisite reviews. This read-only box shows the number of years since the last quadrennial review. This is the date this particular course version was created. This box shows if the review is complete or incomplete. Area where the final signature is captured to approve a course proposal. Automatic field from database showing the job title or committee title of the final reviewer. Enter the name of the reviewer, usually the curriculum specialist at SRJC. This date enters automatically as the current date when the reviewer signs. Click this radio button after typing in the name of the reviewer to approve the proposal. Click this radio button, if desired, after typing in the name of the reviewer. You can later change the rejection to approval. The "Signatures" listview shows the sequence of positions of those who should review the course, the reviewers' names, the dates they signed, and whether or not they approved the course. Signatures are recorded using the main tab Course Signatures that is yet to be developed. (Click on the Dates tab or use Next Tab button to proceed.) 61 CCCSC Curriculum Application User Documentation Dates tab The second subtab is labeled Dates. This tab shows course and course version dates, terms, and information about when the course was scheduled. The Curriculum Super user enters approval and review dates here. Depending on the course, different fields are available for data entry. This example shows a revision of a course that has no incomplete course reviews. Course Dates. The top section of the tab shows information that relates to the course as a whole. Course dates appear in the text fields on the left side of the tab. Use the date picker controls shown under the "Change Date" heading to change course dates. The "Terms Scheduled" area on the right of the tab shows the first term a section of any version of the course was scheduled (and not cancelled), the last term this happened, and the number of terms this happened. Course Version Dates. The bottom section of the tab shows information that relates to the course version. The "Terms Scheduled" area on the right side of this section shows information similar to that described above for the course, except that the values relate only to the course version. The Draft Intake/Proposed Date is entered by the Curriculum Super or Curriculum Tech when a submitted course is received and logged in through the intake process in the Curriculum Office. The course then transitions from Draft to Proposed status and is officially ready to progress through the curriculum approval process. Pop-up calendar: Enter the Intake/Proposed date by using the date picker control. Click the drop down arrow on the right side of the control to activate the pop-up calendar. If the correct month is not showing, click a left or right arrow at the top of the calendar to move through the calendar a month at a time. When the correct month shows, click the date you want. The calendar closes. If you do not want to change the date, click outside the calendar to close it. 62 CCCSC Curriculum Application User Documentation Once the date is entered, the Draft Intake/Proposal box is automatically checked. You may change the date by selecting a new date from the date picker. Alternatively, you may highlight individual elements of the date entered in the box and change them manually. 63 CCCSC Curriculum Application User Documentation The term effective of a proposed course version cannot be a term that has ended, nor can it be a term in which a prior version of the course is being offered. The curriculum application informs the user if this is the case. The user can then select a different term from the "Term Effective" selection box. The "Version Approved" date appears on the left side of the tab. Use the date picker control shown under the "Change Date" heading to change the course version approval date. If the course version approval includes a course review, check the "Update Date Last Reviewed" checkbox to update the course's last review date as well. If you do not check this checkbox, a warning updated. appears reminding you to note in Comments why the review date is not being Date picker control. Use the date pickers to change course version dates. Interact with a date picker by using its pop-up calendar or by typing in a date. Pop-up calendar: Click the drop down arrow on the right side of the control to activate the calendar. If the correct month is not showing, click a left or right arrow at the top of the calendar to move through the calendar a month at a time. When the correct month shows, click the date you want. The calendar closes. If you do not want to change the date, click outside the calendar to close it. 64 CCCSC Curriculum Application User Documentation Type the date: Check the date picker checkbox if not checked. Highlight the portion of the date you wish to change by clicking it. Type in the new value. Finally, if this course review satisfies program review requirements, check the box Update Date Last Reviewed (see above). 65 CCCSC Curriculum Application User Documentation Data Field Course Dates Course Version Dates Curriculum Approval Prerequisites Approval Last Reviewed Change Date Submitted Submitted By Term Effective Term Inactive Version Approved Change Date Update Date Last Reviewed Terms Scheduled First Term Description This section shows information that relates to the course as a whole This section shows information that relates to the course version. This shows the date when the curriculum committee approved version 1, the original course. This is the last date in which any version of a course had prerequisites reviewed and approved by the curriculum committee. The date when this version of the course was last reviewed by the curriculum committee. Use the date picker controls shown under this heading to change the curriculum approval date, prerequisites approval date, and last review date for the course.. Shows date of course proposal submission. Name of person submitting the course proposal. A drop-down list to select a term when the proposed course version will be effective. The term effective of a proposed course version cannot be a term that has ended. It also cannot be a term in which a prior version of the course is being offered. A read-only box that contains the term a course was no longer offered, which occurs when a new course version becomes effective. Use the date picker control to the right under the "change date" heading to change the course version approval date. If the course version approval includes a course review, check the "Update Date Last Reviewed" checkbox to update the course's last review date as well. If you do not check this box a warning appears reminding you to note in Comments why the review date is not being updated. This is the "Version Approved" date. Type in a date or click the drop-down arrow to activate the date picker pop-up calendar. Check this box if the course version approval includes a quadratic course review. This will update the last review date of the course, so that it can be reviewed again in 4 years. If you do not check this checkbox, a warning appears reminding you to note in Comments why the review date is not being updated. The academic year is divided into three terms: fall, spring, and summer. Two "Terms Scheduled" sections show the First Term, Last Term, and Nbr (Number of) Terms a course was scheduled. If in course dates section, the first term a 66 CCCSC Curriculum Application User Documentation Last Term Nbr Terms section of any version of the course scheduled and not cancelled. If in the course version dates section, the first term a particular version of the course was scheduled and not cancelled. If in course dates section, the last term a section of any version of the course was scheduled and not cancelled. If in the course version dates section, the last term a particular version of the course was scheduled and not cancelled. In the course dates section, the number of terms any version of the course has been scheduled. In the course version dates section, the number of terms a particular version has been scheduled. 67 CCCSC Curriculum Application User Documentation Approving a Course Approving a course is a 4-step process. To demonstrate, we will work with Math 1A -proposed version. Step 1: Freeze Proposal A course must be frozen before it can be approved. To Freeze a course, select the course using Selection Criteria at the far left of the screen (to do this, either enter a Course Prefix/Number or use the Search All function. Once the Selection Criteria is entered, use the button to bring the course into the course data area. Right-click the course data area. A context menu appears with the option "Freeze Proposal". Highlight and click that option. 68 CCCSC Curriculum Application User Documentation A Freeze Proposal message box appears asking if you want to freeze this proposal. Click "YES". The application validates the proposal. If it finds any errors, the Cannot Freeze message box warns that the proposal contains invalid data that must be corrected before the proposal can be frozen. Click OK. Errors are flagged with Error Providers. Correct the errors and try again to freeze the proposal. You cannot freeze a proposal if it contains errors. When the freeze is successful, the proposal is saved in a frozen state and the course data area is inactivated. Step 2: Enter Final Signature Approval After a course is frozen, its signatures can be recorded in the database. (Signatures are recorded using the main tab Course Signatures that is yet to be developed.) To be approved, however, a course needs only the final signature, which is captured in the Approval tab subtab Course Review. Click the Course Review tab. Use the up/down arrows to select the Course Review type and number. Type in the name of the reviewer and click the Approve button. Date Signed is automatically set to the current date. After you indicate approval, you cannot change your mind. If the approval is an error, click the cancel button on the toolbar. This Cancels all changes you made to the course since it was last validated and saved. If there is more than one review type for a course, the steps must be followed for each type of review. To approve, the reviewer would select each of the appropriate review types one by one and add Reviewer name and click approve for each type. The date is entered automatically. 69 CCCSC Curriculum Application User Documentation Step 3: Enter Curriculum Approval Date Go to the DATES tab and use the date picker control shown under the "CHANGE DATE" heading to change the course version approval date. You can also click the drop down arrow on the right side of the control to activate the pop-up calendar. If the course version approval includes a course review, check the "Update Date Last Reviewed" checkbox to update the course's last review date. In other words, if this proposal includes the quadrennial review, change the date so that 4 years later another review will be scheduled. Step 4: Approve the Proposal Right-click the data area. A context menu appears with the option "Approve Proposal". Highlight and click that option. If the course is an active course version, an Approval Proposal message box appears. Click "Yes" to confirm. Once the course is approved, it cannot be unapproved via the curriculum application. A final message box then appears indicating that the course version is approved and now available for scheduling. Click OK. If you choose "No" when asked to confirm the proposal, the course remains frozen. Save the course to preserve the final signature approval and curriculum approval date if desired. (Click on the Forms tab or use Next Tab button to proceed.) 70 CCCSC Curriculum Application User Documentation Forms tab Next in the series of tabs is the Forms tab. The Forms tab is the area where forms and other information related to the submission and review of course proposals are accessed. Forms are associated with the course proposal and stored electronically. When you click on the Forms tab, you will see that there are four subtabs: Submission, Tech Review, Curric Review, and Intent (not yet developed). Submission tab The Submission tab contains two boxes. The top box is a listview labeled "List of available forms." The forms that appear in this listview are those that the course developer/submitter completes as part of the course proposal. The list includes a Primary form and one or more Supplementary forms. The forms may be Word documents or Excel workbooks. The curriculum application determines the correct Primary form for the proposal. The list of Supplementary forms also varies depending on the type of course. To add a form to the proposal, double click the form name. In this example, the primary form "Changes to Existing Course" is selected. Double clicking a form title adds that form to the box labeled "Current forms associated with this course." Note: If this were a new course proposal, the Primary Form "New Topic Course Proposal" would appear at the top of the list. (This form does not appear on the list above because the course is a proposed revision, not a new course.) 71 CCCSC Curriculum Application User Documentation To remove a form, select its name in the "Current forms associated with this course" and click the "Remove Form" button. Please note that if the form does not appear in the "Current forms associated with this course" box you will not be able to open and enter text into the form. Since this course is proposed for UC Transfer, the UC Transferability Checklist is selected. Since a prerequisite or advisory exists, the supplementary form "Content Review" is also selected (see example below). 72 CCCSC Curriculum Application User Documentation If the course is a proposal, forms associated with the course can be added or removed. Only those users who can change course proposal data can change the information on a form. For others, the form is opened in ReadOnly access. If the course is an approved course, its associated forms cannot be added to or removed, nor can their content be changed. To open a form, highlight it in the "Current forms associated with this course" box and click the "Open Form" button. The selected document is opened in a web browser. You may open more than one document at a time. You may then add or edit text directly into the document. 73 CCCSC Curriculum Application User Documentation This screen shows an opened Excel workbook. 74 CCCSC Curriculum Application User Documentation When you have finished entering your changes, Click "Done" to close the form. You may also click "Save Copy As" to save a copy of your completed form to your local directory or computer desktop. Forms will be saved in association with the course when you validate course changes and save a course. The application saves each form for you with a name that associates it with the course proposal. It automatically saves the changes you make to the forms in Word or Excel. Saving all changes to the course proposal: To save all changes to the course proposal, you must first click the Validate icon in the tool bar. The program will check for discrepancies within the course data fields and will take you automatically to the Tools tab, Validation subtab, where you will find a list of errors or the message "No Errors Found." Double clicking on an error item in the list will take you to the screen at which the error appears. You can then make corrections. Please note that you can save the course at this stage of development, errors and all, by clicking the Save icon in the toolbar. You can return to the data at a later time to make corrections. You must Validate before you can Save. If you wish to validate data fields in the Tab on which you are currently working, right click in the gray area. A Validate This Tab option appears at the bottom of the dialog box. Click to determine whether there are data fields that need correcting. (Click on the Tech Review tab or use Next Tab button to proceed.) 75 CCCSC Curriculum Application User Documentation Tech Review tab The Tech Review tab contains the form that the Technical Review committee uses to provide feedback to the developer/submitter. A form included here may be a Word document or an Excel workbook. Only users with Tech Review access can add this form to the course proposal and make changes to it. For others, the access is ReadOnly. To access the Tech Review form, double click the form name. Double clicking the form name adds that form to the box labeled "Current forms associated with this course." To remove a form, select its name in the "Current forms associated with this course," and click the "Remove Form" button. Please note that if the form does not appear in the "Current forms associated with this course" box you will not be able to open and enter text into the form. The screen below shows a form opened in ReadOnly mode. 76 CCCSC Curriculum Application User Documentation (Click on the Curic Review tab or use Next Tab button to proceed.) 77 CCCSC Curriculum Application User Documentation Curric Review tab The next tab in the series is the Curric Review tab. This tab provides an area for the Curriculum Committee to give feedback to the course developer/submitter. The area is to be used during Curriculum Committee meetings as course proposals are reviewed. Except for users with Curriculum Review access, the data in this tab is lookup only. The tab includes three radio buttons that represent outcomes of the Curriculum Committee review. Each button has associated boilerplate language that is stored in the database. When a button is clicked, date, contact, and submitter information is appended to the existing Curriculum Committee Comments text, followed by the boilerplate language. The committee user then amends the text as needed. (Click on the Intent tab or use Next Tab button to proceed.) 78 CCCSC Curriculum Application User Documentation Intent tab The intent tab currently is a placeholder. No information can be added to this tab. (Click on the Tools tab or use Next Tab button to proceed.) 79 CCCSC Curriculum Application User Documentation Tools tab There are three subtabs under the Tools tab: the Validation, Comparison of Versions, and User Access Status tabs. Validation tab As previously described, when you click the Validate icon in the tool bar the program will check for discrepancies within the course data fields and will take you automatically to the Tools tab, Validation subtab where you will find a list of errors. A user may access this page at any time from Tools tab, Validation subtab to identify errors. Double click on an item in the list under Validation Errors to go to the screen at which the error appears and make any necessary corrections. The Current Course Status Path at the bottom of the screen allows you to visually track the progress of your course through the curriculum review and approval process. 80 CCCSC Curriculum Application User Documentation (Click on the Comparison of Versions tab or use Next Tab button to proceed.) 81 CCCSC Curriculum Application User Documentation Comparison of Versions tab The Comparison of Versions tab allows users to compare any two versions of a course outline. To select courses for comparison, double click on any two versions from the list. First double click the version to appear next to Course Outline1: and then double click the version to appear next to Course Outline2:. Click the Compare button to bring up a printable document detailing the edited sections and new additions. To print the comparison of versions, use the File, Print option. (Click on the User Access Status tab or use Next Tab button to proceed.) 82 CCCSC Curriculum Application User Documentation User Access Status tab The User Access Status tab shows what status a current user has and what types of changes can be made by that particular user. In the example below, the user is a Curriculum Super. The type of course is indicated in green, and the allowed changes are designated by check marks in the check boxes next to the appropriate categories of allowable changes. The Tools tab is the final tab in the sequence. Clicking the Next Tab button will take the user back to the beginning of the tab sequence. Saving all changes to the course proposal. To save all changes to the course proposal, you in the tool bar. The program will check for discrepancies must first click the Validate icon within the course data fields and will take you automatically to the Tools tab, Validation subtab, where you will find a list of errors. Double clicking on an item in the list will take you to the screen at which the error appears. You can then make corrections. Remember that you can save the course at any stage of development, errors and all, by clicking the Save icon in the toolbar. You can return to the data at a later time to make corrections. You must Validate before you can Save. 83 CCCSC Curriculum Application User Documentation Viewing and Printing the Course Outline of Record To view and/or print the course outline of record at any stage of development, click on the Preview icon in the toolbar. The course outline of record appears on screen. You can view the entire document by scrolling through the pages using the scroll bar. To print the document, click the print icon on the toolbar or use the File, Print option. 84 CCCSC Curriculum Application User Documentation Conclusion This concludes the first section of the documentation--an overview of the features and functions of the curriculum application as they relate to course development, a demonstration of how to launch the data entry process, and an overview of each of the data entry Tabs and the data elements that are entered for each. The next section of the documentation demonstrates how to create a New Course in the system (both from scratch and by copying from an existing course), how to create a new version of a course outline (Revised Course), how to Inactive, Reinstate, and Terminate a course, how to approve a course in the system and how to freeze and unfreeze a proposal. 85 CCCSC Curriculum Application Creating and Working with a New Course Proposal This section of the documentation will describe and demonstrate how to create and work with new course proposals. The first step is to open the Curriculum Module from the Student Records application. As demonstrated in the previous section of this documentation, the Student Records application has a treeview menu structure that appears in the left panel of the screen. To access the curriculum application, Click on the plus sign next to SRJC at the top of the tree to reveal the menu of options. Next, Click on the plus sign next to Academic Affairs. For users with Lookup access only, the menu item is "Curriculum Lookup". For others, the menu item is "Curriculum". Double-click the Curriculum menu item. This will open the main course maintenance screen. After you open the curriculum application you can hide the Student Records treeview menu by clicking the Menu button on the toolbar. The button is a toggle. Click it again to show the treeview menu. It is recommended that you hide the treeview menu to allow . To begin, you will notice that you are working within the Course Maintenance tab to develop a course outline. Selecting this function tab opens up the two tiers of tabs that we worked with in the initial part of our presentation. We will work within these tabs to develop course proposals. Brand new courses The first step in creating a brand new course is to click the New button message box appears. on the toolbar. A 86 CCCSC Curriculum Application Click Yes to continue. The Basic Information form, named "Create New Course", appears. Please note that, depending on the type of proposal, different options on the Basic Information form are available. When creating a brand new course, all options are available. STEP ONE Select a Term Effective date. To do this, Click the drop down arrow and select a date. In this example course, the term effective is Fall 2009. 87 CCCSC Curriculum Application STEP TWO Identify Course Number Parameters. These appear at the top of the screen and include "Title 5 Category, Transfer Level, and Special Numbering. First we will select a Title 5 Category. To do this, click the drop down arrow. The options are: Non-credit, AA Degree Non-Applicable, and AA Degree Applicable. We will select AA Degree Applicable because our course is a degree applicable course. You will notice that one or more acceptable course digit ranges appear in the middle right section of the form in red. These digits represent valid course numbers for the level of transfer selected. 88 CCCSC Curriculum Application Next, move across the screen to the right and select Transfer Level. Be sure to select a Transfer Level that is compatible with the Title 5 Category. The options are Not Transferable, Transferable CSU Only, and Transferable UC and CSU. In this example, CSU Transferable is selected, since this course is intended to transfer to CSU. Finally, again using the dropdown arrow, indicate the Special Numbering. The options are None Applies, Independent/Directed Study, Special Topic, Experimental Course, and Work Experience. For this course, NONE APPLIES is selected, since none of the specific course numbering designations applies to the course. 89 CCCSC Curriculum Application If the combination of Course Number parameters is invalid, the range of Valid course digit values disappears. In the example below, AA Degree Non-Applicable, Transferable CSU only is selected. Two Error Provider symbols appears. appear. When you place the cursor over the symbol an error message In this case, the error message asks you to select a valid combination of course number parameters. In the example shown, the Title 5 Category is incompatible with the Transfer Level. Enter the correct course number parameters: AA Degree Applicable, Transferable, and None Applies. Notice that the range of valid course digits reappears. 90 CCCSC Curriculum Application STEP THREE Course Discipline/Nbr Parameters. This area is located in the center section of the Basic Information form. The three selection boxes on the left side of this area allow you to drill down to the proper course discipline. Under the first heading, Cluster, use the dropdown arrow to select the appropriate Cluster. In the example below, Educational Programs and Services is selected. From the box labeled "Department," Agriculture is selected, and from the box labeled "Course Discipline" Agriculture Business - AGBUS is selected. When you pick a value from the Cluster drop down menu, the values in the other boxes are adjusted accordingly. For example, when the Cluster/Division changes to "Arts, Culture and Communication", the Department and Course Disciplines selections are limited to those that belong to the Arts, Culture and Communication cluster. 91 CCCSC Curriculum Application Work Experience courses (which are designated as such under Special Numbering "Work Experience") behave differently. To demonstrate this, we will re-set the Course Number Parameters to Title 5 Category -- AA Degree Applicable; Transfer Level--Transfer CSU Only; and Specific Type--Work Experience. 92 CCCSC Curriculum Application When you identify a course as Work Experience, Cluster and Department are chosen for you, but all course disciplines are available for selection. You will notice that the error provider symbol appears next to the course number box. Enter 99, the course number assigned to all work experience courses on the SRJC campus, and the Error Provider symbol disappears. We will reset the Course Number Parameters for our example course: AA Degree Applicable, Transferable, and None Applies. 93 CCCSC Curriculum Application STEP FOUR Type in course digits. To assign a Course Prefix/Number that is appropriate for the course you are proposing, enter the course number in this way: whole number into the Number dialog box and the decimals into the Decimals box. The Course/discipline Nbr is built with your selections, as you enter data into the fields for Number, Decimals, and Suffix and appears in the CoursePrefix/Number box. STEP FIVE Type in the name of the course submitter. Just below the Course Discipline/Number Parameters area, enter the name of the course submitter in the Submitted By box. STEP SIX To the right, the date that appears in the Date Submitted box defaults to today's date. 94 CCCSC Curriculum Application 95 CCCSC Curriculum Application STEP SEVEN If the course Special Numbering is Special Topic, complete the Special topics data at the bottom of the screen. If the course is a special topic, and designated as such in the Specific Type box under Course Number Parameters, the Special Topics area of the screen will be enabled. To designate a course as a Topic course, click on the radio button labeled Topic in the Special Topics section of the screen. Then, check the box next to the Special Topic Umbrella course to which the Topic course Is associated. In the example above, the new Topic course is HUMAN 48.1 and its Special Topic Umbrella is HUMAN 48. To create a brand new Special Topic Umbrella course, select a number appropriate to the Transfer Level and enter it into the Number box. In the Special Topics section of the screen, select Umbrella by clicking the radio button next to Umbrella. 96 CCCSC Curriculum Application To summarize the steps for entering basic information for a new course: 1. Select a term effective. 2. Identify course number parameters (Title 5 Category, Transfer Level, Special Numbering) 3. Select a Course Discipline/Number Parameters Cluster, Department, Course Discipline/Prefix 4. Type in course digits (using Number, Decimals, and Suffix as appropriate) 5. Type in the name of the course submitter. 6. Date Submitted defaults to the current date 7. If the course Special Numbering is "Special Topic", complete the Special Topics data at the bottom of the form. When the data is complete, click the OK button. If you wish to back out of the new course creation, click the Cancel button. Click OK to accept your entries. This action will close the current form and you are ready to begin working with the Course Maintenance tabs. You will recognize this screen and the tab sequence from the earlier portion of the documentation. You are ready to begin entering data under the General tab. You can return to the Basic Information screen at any time by right clicking within the data entry screen. A context menu will appear: select "Work with Basic Info." Remember that you can hide or reveal the treeview menu by clicking on the menu item in the toolbar. To reveal or hide the course selection area Right click on the screen to bring up the dialog box. Select "Hide Selection Area"or "Show Selection Area." Hiding both selection areas gives you the maximum screen area for working with one course. As you recall from the demonstration, each top tier tab organizes the information contained in the subtabs in the second tiers. The tab sequence roughly follows that of a printed course outline. To develop your course proposal, you will enter data under each tab, moving through the tab sequence from left to right. 97 CCCSC Curriculum Application Now the new course appears in the "List of Selected Courses" and in the course data area. Complete as much of the outline as you wish. As you enter information, errors will occur as the application crosschecks data. All errors must be corrected before the course proposal can be frozen. At this stage, however, you can save a proposal that contains errors. Validating data The application requires you to validate the data prior to saving it. This gives you the opportunity to make corrections before you save. The first step, therefore, to saving data is validating it. Click the Validate button on the toolbar. The application takes you to the Tools tab and Validation subtab where you will find a list of all errors. Click to select an error and the application will take you to the page on which the error exists. 98 CCCSC Curriculum Application on the affected page indicates an error condition. Hold your mouse pointer An Error Provider on it to see the error message. Saving data After a course proposal has been validated, you can make corrections or save the data. To save, on the toolbar. (If this is a frozen proposal or an approved course click the Save button version, and it has errors, the Save button will not be enabled.) This message box appears: Click Yes to confirm the save. Deleting an unsaved proposal You can delete a proposal that you have not saved by clicking the Delete button on the toolbar. Only users with Curriculum Super access can delete proposals after they have been saved. This message box appears: 99 CCCSC Curriculum Application Click Yes to confirm the delete. The course is removed from the "List of Selected Courses". After you save or delete a course version, its data area is no longer active. Resuming work on a saved course When you are ready to resume working on a saved course, if it is showing in the "List of Selected Courses", click it to bring it back into the course data area. If it is not showing, select it using the "Selection Criteria" panel, then click it when it appears in the "List of Selected Courses". 100 CCCSC Curriculum Application Course Proposal Process - Copying Courses Create a New Course by Copying from an Existing Course Use this feature to create a new course that closely resembles another course. 1. Select the course to be copied and bring it into the course data area. 2. Right-click the course data area. A context menu appears with the option "Copy Course". 3. Highlight and click that option. 4. This message box appears: 5. Click Yes. 101 CCCSC Curriculum Application Course Proposal Process - Copying Courses The Basic Information form (covered above under Brand New Courses) appears. It is named "Copy Course" and is pre-populated with data from the course being copied. Change values as needed. The application will force you to change some part of the Course Prefix/Number so it will not match that of the copied course. Click OK to save the copied course and return to the Course Maintenance form. The new course is added to the "List of Selected Courses" and appears in the course data area. Data from the copied course can now be changed as needed. Validate and save as described previously. 102 CCCSC Curriculum Application Course Proposal Process - Revising Courses Revising courses There are four types of course revisions: New Version, Inactivate Course, Reinstate Course, and Terminate Course. All course revisions occur by creating a new version of the course. The first and third options create an active course version; the other two options create a version that cannot be scheduled. Follow the same basic steps to create any type of course revision. 1. Select the course to be revised and bring it into the course data area. 2. Right-click the course data area. A context menu appears with the revision options that are appropriate for the course version. The option to Reinstate Course is available only if the course being revised is currently Inactivated. 3. Highlight and click the option you want. 4. A message box appears. The message box varies according to the type of revision. 5. Click Yes to create the course revision. 103 CCCSC Curriculum Application Course Proposal Process - Revising Courses The Basic Information form appears along with a dialog box indicating New Version Info. This box indicates which data elements cannot be changed when creating a new version of a course (Course Revision). If you are terminating a course, the only fields available are Term Effective, Submitter Name, and Date Submitted. When the Basic Information is complete, click OK to return to the Course Maintenance form. Make your changes, validate, and save as described above. 104 CCCSC Curriculum Application Course Proposal Process - Converting Experimental Courses Converting Experimental Courses There is a limit to the number of terms in which an Experimental course can be scheduled. After the limit is reached, an Experimental course must be converted to a permanent course or terminated. When an Experimental course is converted, two proposals are created, one for the new permanent course, and one for the termination of the Experimental course. 1. Select the course to be converted and bring it into the course data area. 2. Right-click the course data area. A context menu appears with the option "Convert Experimental Course". 3. Highlight and click that option. This message box appears: Click Yes. The Basic Information form appears. Complete it and click OK to return to the Course Maintenance form. 105 CCCSC Curriculum Application Course Proposal Process - Converting Experimental Courses If the Experimental Course has not already been terminated, this message box appears: Click OK. A Terminate Course screen appears. Enter submitters name in the Submitted By box. Click OK to proceed. The "List of Selected Courses" on the Course Maintenance screen now includes two additional course versions, one for the new proposed permanent course and one for the proposed termination. The termination proposal shows in the course data area. There should be no need to change it. The proposal has already been saved in the database and does not need to be saved again. Submit both the proposed permanent course and the proposed course termination for Curriculum Committee approval. 106 CCCSC Curriculum Application Course Proposal Process - Converting Experimental Courses To work on the new permanent course proposal, find it in the "List of Selected Courses" and click it to bring it into the work area. Its data has been copied from the Experimental Course. Make your changes, validate, and save. 107 CCCSC Curriculum Application Course Approval Process Course Approval Course proposals must be approved before they go into effect. After a course is approved, an active course version is available for scheduling as of its term effective. If the course proposal is a termination, after it is approved the course can no longer be scheduled as of the proposal's term effective. Steps in the approval process Freeze the proposal The proposal is frozen to make it available for final approval and to prevent unauthorized changes to the proposal. The ability to freeze a proposal is restricted to those with Curriculum Super access. 1. Select the course to be frozen and bring it into the course data area. 2. Right-click the course data area. A context menu appears with the option "Freeze Proposal". 3. Highlight and click that option. This message box appears: Click Yes. 108 CCCSC Curriculum Application Course Approval Process The application validates the proposal. If it finds any errors, this message box appears: Click OK. Errors are flagged with Error Providers. Correct the errors and try again to freeze the proposal. You cannot freeze if there are errors. If the freeze is successful, the proposal is saved in a frozen state and the course data area is inactivated. Enter final signature approval: Select the course and bring it into the course data area. Click the Approval tab. Click the Course Review tab. Select the correct Course Review. Enter the signature and name. (See the Approval tab section, above, for additional instructions). Enter curriculum approval date: Click the Dates tab. Record the date. Check the "Update Date Last Reviewed" checkbox if appropriate. (See the Approval tab section, above, for additional instructions). 109 CCCSC Curriculum Application Course Approval Process Approve the proposal: 1. Right-click the course data area. A context menu appears with the option "Approve Proposal". 2. Highlight and click that option. If the course is an active course version, this message box appears: It is critical that all local, state, and transfer requirements are satisfied prior to this approval. Once the course is approved, it cannot be 'unapproved' via the curriculum application. If all approvals are in place, click Yes. This message box appears: The course is now available for scheduling. If you click No when asked to confirm the approval, the course remains frozen. Save the course to preserve the final signature approval and curriculum approval date if desired. 110 CCCSC Curriculum Application Course Approval Process Unfreeze a proposal A user with Curriculum Super access may unfreeze a proposal. 1. Select the frozen course proposal and bring it into the course data area. 2. Right-click the course data area. A context menu appears with the option "Unfreeze Proposal". 3. Highlight and click that option. This message box appears: Click Yes to unfreeze the proposal. The course is saved in a proposed status. The course data area of the screen is inactivated. Users with Course Developer access can once again select the proposal and work on it. 111