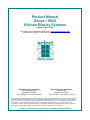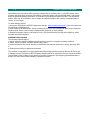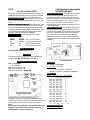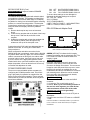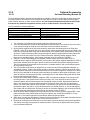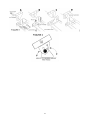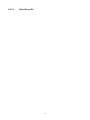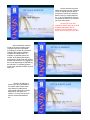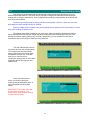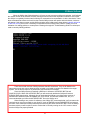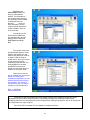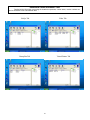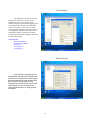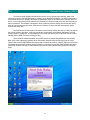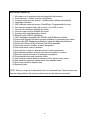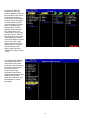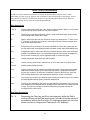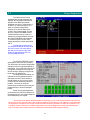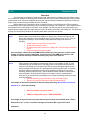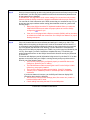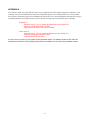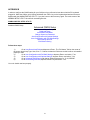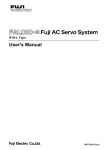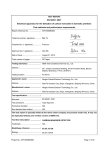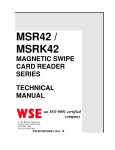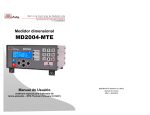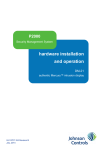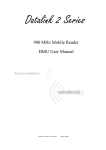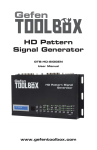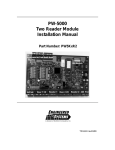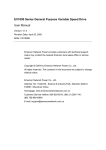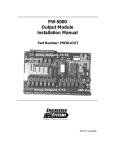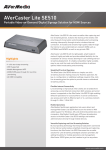Download Product Manual OAsys / iPAD Kitchen Display
Transcript
Product Manual OAsys / iPAD Kitchen Display Systems Release 2.1 Nov 1, 2006 This manual is also published at WEB PAGE: www.selectelectronics.com Please refer to this URL to obtain the most recent release available Select Electronics Corporation 1975 Rockledge Drive Rockledge, FL 32955 (321) 638-8948 FAX (321) 638-8973 Select Electronics Corporation 2 Patricia Lane Rockaway, NJ 07866 (973) 627-0351 FAX (973) 625-4763 Select Electronics Corporation reserves the right to update, or modify this document without notice. The information within this document is believed to be accurate and correct. Select Electronics Corporation shall not be held liable for errors contained within this document, the incidental or consequential damage or losses resulting from or in connection with the interpretation, presentation, or product performance relating to the use or availability of material; within, or to the product itself.`The proprietary information contained within this document is copyright protected. No part of this document may be reproduced, photocopied, or distributed without the expressed written consent of Select Electronics Corporation. Copyright (c) 1999-2006 by Select Electronics Corporation, All Rights Reserved 1 Table Of Contents Chapter 1 1.1 1.2 Chapter 2 2.1 2.2 2.3 General Terms and Definitions Product Limited Warranty OAsys Hardware General Safety Precautions Oasys Model Installation 2.2.1 General Requirements 2.2.2 Configuring Components 2.2.3 Making Cable Connections To The OAsys KDS 2.2.4 Installing AV1000 Cards with Existing EV1000 Cards 2.2.5 Troubleshooting 2.2.6 SK9200 Bump Bar Universal Mounting Bracket Kit OAsys IPad Model Installation 2.3.1 General Requirements 2.3.2 Configuring Components 2.3.3 Making Cable Connections To The IPad KDS 2.3.4 Troubleshooting 2.3.5 Optional Accessories 2.3.5.1 Universal Mounting Bracket Kit 2.3.5.2 Cable Shroud Kit Chapter 3 3.1 3.2 3.3 3.4 3.5 3.6 3.7 3.8 3.9 3.10 OAsys Software OAsys Setup Utility Ethernet Setup Utility EVBasic Software SEC Dashboard Utility Rod Maintenance Remote Order Display (ROD) OAsys Diagnostics Register Emulator Chinese Support (DBCS) Troubleshooting Chapter 4 4.1 4.2 OAsys KDS OAsys Ipad KDS Chapter 5 Copyrights and License Agreement Product Specifications 2 Chapter 1 General 1.1 Terms & Definitions Host PC – any controller or PC that the ROD/Dashboard software is installed on. This may be a backroom server, PC based register etc. IPad – refers to the OASys IPad. To differentiate between the OASys and OASys IPad we will reference it in this manual as “IPad” only. IPad NGen – Next generation IPad. To differentiate between the IPad NGen and the other products in this manual it will be simply refered to as “NGen”. IPad+ – remote keypad that can be used in conjunction with the IPad and IPan NGen devices. Keypad – synonymous with bump bar. This refers to the SK9200 bump bar when talking about the OASys product, the integrated membrane keypad when talking about the IPad product or the IPad+. OASys – for simplicity purposes the term OASys is used generically in this manual to refer to the OASys, OASys IPad and IPad NGen products except when making comparisons between the various products. PC keyboard – full travel keypad plugged into OASys or IPad for configuration purposes ONLY. 3 1.2 Product Limited Warranty Select Electronics Corporation (SEC) expressly warrants that for a period of one (1) year SEC OAsys Series products and components will be free from defects in materials (parts), and workmanship (labor), and function within the specified operating parameters. This warranty covers purchases made from SEC, or its authorized dealers. SEC may, at its discretion, elect to replace any defective product with a directly compatible model or version, in lieu of repair. To obtain warranty service: 1) Access the TECHNICAL SUPPORT page at the web site: www.selectelectronics.com. Follow the instructions for submitting an RMA Request. 2) Upon receipt of an RMA number, deliver the defective product to SEC's designated repair center. Shipments made for repair service must include the assigned RMA number(s) on each package. 3) Repairs will normally require 15-30 days for return. UPS Ground Service provides return shipment, unless otherwise specified and paid for. WARRANTY EXCLUSIONS This warranty does not apply to 1) failure caused by improper installation of this product or exposure to improper operating conditions 2) abuse, misuse, accident, or disaster affecting this product 3) products evident of any form of alteration or modification that was not authorized, in writing, directly by SEC, or 4) Products with missing or altered serial numbers. The customer is responsible for insuring against shipment damage and loss, and thus assumes all risk for loss or damage in transit. Fulfillment of SEC's warranty obligation will be the customer's exclusive remedy and SEC's (and its dealer's) limit of liability for any breach of warranty or otherwise. This foregoing expressed warranty is made in lieu of any other product warranty, expressed or implied. 4 Chapter 2 2.1 IMPORTANT SAFETY PRECAUTIONS – READ CAREFULLY General When using electronic equipment, safety precautions should always be observed to reduce the risk of equipment damage, fire, electric shock and personal injury. While installation is taking place, alert workers and personal on-site to avoid accidental injury to themselves, installation crew, and damage to the equipment. Warning Labels Observe all warnings marked on each product component. Exposure To Liquids Unplug this product from the wall outlet before cleaning. Do not use liquid cleaners or aerosol cleaners. Use a damp cloth for cleaning. Never allow liquids of any kind to reside inside or make contact with enclosed internal product components. Do not use this product near water, for example, near a tub, wash bowl, kitchen sink, or laundry tub, in a wet basement, or near a swimming pool. Ventilation This product requires proper ventilation for operation. This product should never be placed near or over a radiator or heat register. DO NOT mount this equipment where ambient temperatures exceed 90 degrees F. AC Power This product should be operated only from the type of power source indicated on the marking label. If you are not sure of the type of power supplied at your location, consult your dealer or local power company. As a safety feature, grounded type AC cord plugs will only fit into a grounding type power outlet. Alternately, polarized AC cord plugs will fit only into the power outlet when inserted in the designated position. If you are unable to insert the plug into the outlet, contact your electrician to replace your incompatible outlet. Do not defeat the safety purpose of the grounding type cord plug or the polarized AC cord plug supplied. To reduce risk of fire or electric shock, do not overload wall outlets or use extension AC cords. Do not allow anything to rest on the power cord. Do not locate this product where the cord will interfere in the work area. Do not locate this product where the cord may wear or stress in any manner. Never push objects of any kind into this product through cabinet slots as they may touch dangerous voltage points or short out parts that could result in a risk of fire or electric shock. Disassembly To reduce the risk of electric shock, do not disassemble product components labeled for AC power operation (i.e. power supplies) or components not specifically designated in these instructions for user access. Opening or removing covers may expose dangerous voltages. Service or repair work is performed at the service depot. OAsys Hardware General Safety Precautions Re-assembly When required to dismantle system components, be sure than all mounting screws, washers, nuts, etc. are securely in place prior to operation of the kitchen system. These hardware components may be required to ensure reliable operation and compliance to radio emissions standards. Incorrectly reassembled products can cause electric shock when the equipment is subsequently powered on. Mounting To avoid equipment damage or personal injury: a) DO NOT permanently install any of these product components on a portable cart, stand, or table, b) DO NOT route equipment cables where normal usage of the desired area is impeded, c) insure proper isolation from heat, chemicals, or liquids, d) mounting equipment to shelves only where accidental contact will not cause falling, e) tightly wrap and secure excess cable wires in an out-of-the-way place - such as under counters, or behind the monitor. DO NOT leave cable where it may accidentally drop onto food preparation areas, hot surfaces, or floors A) SK9200 bump bars are capable of horizontally or vertically mounting to walls or table tops. Use appropriate fastener hardware to mount these devices to the surface material (wood, concrete, dry wall, metal, etc). B) Monitor brackets may require attachment to ceiling joists or structural beams that are not readily available at your site. Consult bracket manufacturer for accessory hardware designed specifically for support of the weight load of your monitor. When deciding on a mounting location, consider the surrounding work area conditions that may cause damage to the monitor. Install monitors where there is no risk of personal injury, or accidental contact. Prolonged physical contact with monitor brackets may cause structural weaknesses to develop, increasing the risk of falling. Product Failure Unplug this product from the wall outlet and refer servicing to qualified service personnel under the following abnormal conditions: A. When the power cord is damaged or frayed. B. If the product is overheating, emitting noise, odors, smoke, or exhibit any physical changes. C. If the product has been exposed to liquids. D. If the product does not operate normally by following the operating instructions. Adjust only those controls that are covered by the operating instructions because improper adjustment of other controls may result in damage and will require extensive work by a qualified technician to restore the product to normal operation. E. If the product has been dropped or the cabinet has been damaged. F. If the product exhibits a distinct change in performance. 5 2.2 2.2.1 OAsys Model Installation General Requirements In addition to components supplied with OAsys KDS kits, on site, you will need the following other equipment in order to complete installation of the OAsys KDS system. MONITORS A standard computer VGA/SVGA color or paper white display monitor for each OAsys video channel supplied with your kit. Models and size may be selected at your option. Standard 15 Pin high-density connector should be provided for compatible interconnection. AC POWER An AC power wall outlet needs to be located in close proximity to the OAsys KDS base enclosure, and additionally, for each video monitor to be installed. DO NOT attempt to extend the power supply output cord, which connects directly to the OAsys enclosure. COMPUTER Often, existing computer or POS resisters existing on-site can readily interface with your OAsys KDS base unit. Alternately, an Ethernet hub link may be used for OAsys kits which were purchased with an Ethernet interface option. For new sites, typically all POS equipment will be installed within the same time period. It is assumed the dealer has integrated the desired ordertaking equipment and interface for simple connection with the OAsys KDS system. In other cases, there may be existing order-taking ECR or PC-based POS equipment that now is desired to facilitate a new kitchen display system or upgrade. This equipment will use one of two B) In other installations an Ethernet hub connection is required. KDS application software will transfer order transactions internally from the POS terminal methods to interface with the OAsys KDS system. 6 A) Similarly both simple and complex POS PCbased & ECR-based systems are ready to interface with the OAsys KDS providing a standard RS232C port is available for dedicated KDS peripheral use. This port may be available on many POS registers, backroom PC, or site server, from which the KDS software will be implemented. B) In other installations an Ethernet hub connection is required. KDS application software will transfer order transactions internally from the POS terminal or ECR register, to the Host platform, and then to the kitchen display system, connected at the RS232C port or Ethernet hub. OAsys KDS software or other application software provider will make available optional parameter features which select desired kitchen routing tasks, screen formats, etc., for kitchen system operation. Refer to the software application documentation when ready to install software. MOUNTING HARDWARE (OPTIONAL) Monitor Brackets may be required for overhead monitor mounting, or other methods of out-of-the-way monitor mounting. Select brackets that suit your needs based on cost, size, positioning, etc. CUSTOM CABLING (OPTIONAL) Some installations may require custom length cabling for connecting the Host computer RS232C port or when networking the OAsys KDS system into the on-site Ethernet hub or for cabling each SK9200 bump bar to the OAsys base unit. Restrict null modem RS232C cable and 8 wire RJ45 terminated SK9200 bump bar cabling to maximum lengths of 50 feet each. Refer to Ethernet hub manufacturer for maximum Ethernet cabling distances specified. Mounting Components Monitors If monitor brackets are used, install these prior to cabling monitors or other components. Be sure, when locating the mounting location of monitors, that the video signal cable length used to connect to the OAsys base unit does not exceed 50 feet. OAsys Base Unit The base unit is best installed on top of a shelf or under counter shelf. Consider power outlet location and best area for ventilation, servicing, & safety to both personnel and equipment. Under no circumstances should the power supply cables, communications cables or VGA monitor cables be used to suspend the OAsys Base Unit as a mounting means. SK9200 Universal Mounting Bracket When using this bump bar bracket, refer to APPENDIX A for instructions. 2.2.2 Configuring Components EV1000 /AV1000 CARD SK9200 BUMP BAR The newer AV1000 cards can be used instead of or in conjunction with EV1000 cards. The jumpers, settings, and connectors mimic those on the EV1000 card. OAsys Cover Removal Remove all four cover screws. Two screws are located on each side panel of the top cover. OAsys Base Unit Configuration Each OAsys Unit is preset for plug-n-play operation at the factory. It may be wise to visually check the required settings are intact, especially when servicing or replacing base units. Below are the designated settings for proper OAsys KDS operation. Factory settings are in BOLD. Video ID Number Unique selection one for each EV1000 card installed. S1 #1 S1 #2 DOWN DOWN = ID 1 First E/AV1000 UP DOWN = ID 2 Sec’nd E/AV1000 DOWN UP = ID 3 Third E/AV1000 UP UP = ID 4 Fourth E/AV1000 SK9200 Cover Removal To remove the top cover on the SK9200 bump bar carefully insert a flat screwdriver tip at the slotted end of the unit and twist the screwdriver tip until the SK9200 top cover lifts out of its hold position. Then, slowly pry open the top cover and place on a flat surface – excercising care not to crease or damage the key matrix ribbon cable. SK9200 Configuration Each SK9200 bump bar is pre-set for plug-n-play operation at the factory. It may be wise to visually check the required settings are intact, especially when servicing or replacing bump bar devices. The following table lists the designated settings for proper SK9200 bump bar use for OAsys KDS operation. Factory settings are in BOLD. Touch Screen Mode S1 #8 Disable=DOWN, Enable=UP UART IRQ The same selection is made for all E/AV1000 cards installed. JP1 IRQ15 SHORTED = PC IRQ 15 SK9200 Bump Bar Interface Power Input JP1 OPEN = +12V Input CLOSE = +5V Input Compatibility JP2 - +12V SHORT +5V SHORT JP3 - Factory Setting = B JP4 - Factory Setting = B JP5 - Factory Setting = SHORTED JP2 RS232C = SHORT RESET = SHORT = SK4400 Compatibility DEVICE ID # S1 #1 #2 #3 #4 Device ID # OFF OFF OFF OFF When configuration of the OAsys Base unit is completed, ensure all components within the OAsys enclosure are firmly secured, screwed down to the base unit chassis, and the enclosure cover is secured in place. NOTE: When using EV1000 cards and AV1000 cards together in the same Oasys enclosure, refer to APPENDIX B for proper installation. 7 ON OFF OFF OFF OFF ON OFF OFF ON ON OFF OFF OFF OFF ON OFF ON OFF ON OFF OFF ON ON OFF ON ON ON OFF OFF OFF OFF ON ON OFF OFF ON OFF ON OFF ON ON ON OFF ON OFF OFF ON ON ON OFF ON ON OFF ON ON ON ON ON ON ON Communications Mode S1 #5 #6 Mode OFF OFF RS232C 2 3 4 5 6 7 8 9 10 11 12 13 14 15 16 1 SK9200 BUMP BAR (Cont.) SPEAKER VOLUME Adjust to suitable SPEAKER volume. Key Template Orientation The SK9200 bump bar is supplied with a double sided, removable key template. The template provided offers key labels for most common KDS usage. It will display key labels for viewing in a horizontal bump bar mounting position or a vertical mounting position. The bump bar comes factory oriented for horizontal mounting, but can easily be switched to display vertical key labels as follows: 1) Remove the bump bar top cover as instructed above. 2) Locate the key template tab on the back of the bump bar top cover. Grab the tab, and slide out the template. 3) Holding the template tab, reinsert the template with the vertical key labels visible through the key windows on the top of the bump bar cover. Connect bump bar RJ45 cable into designated jack on SK9200 circuit card, for routing to EV1000 card in OAsys enclosure. When configuration and cable connection for the SK9200 bump bar is completed, ensure that the SK9200 key matrix ribbon cable is in place, the communications cable is connected to the RJ45 jack, the rubber cable grommet is also in place, then firmly secure top cover. If you are unsure of the appropriate speaker volume needed at this time, upon final installation and power up, adjust the speaker volume to desired level. Secure top cover after this adjustment is made. PC3860 PROCESSOR CARD There are no user-selectable options necessary for configuring the PC3860 processor card. This card is plug-n-play ready for operation as supplied from the factory for the base OAsys operation. Future optional features will be provided, as needed, which may affect these factory defaults. 8 ON OFF HALF DUPLEX RS485 CHAN 1 OFF ON HALF DUPLEX RS485 CHAN 2 ON ON FULL DUPLEX RS485 CHAN 1/2 To ensure these settings are not dislodged or displaced the following settings are required: JP1, JP4, JP5 – OPEN JP2 [1-2] RS232 JP3 [1-2] MIO ENABLED CONT1, CONT16, CONT17 – NO CONNECTION CONT12 1 OPEN, 3 OPEN, 5 OPEN ESL-816 Ethernet Adapter Card BNC/TPI ISA PnP Ethernet Adapter GREEN [LED ON] To indicate the link integrity between the adapter and the twisted-pair hub. The LED remains on while the network cable's link integrity is good. Hardware Installation Each ESL-186 Card is pre-set for plug-n-play operation at the factory. Remove all four cover screws to the Oasys unit encloser. Two screws are located on each side panel of the top cover. Insert the ESL-816 card into an available slot on the motherboard, and secure card bracket to enclosure with mounting screw. When the card is mounted firmly secured to the OAsys base unit chassis, screw down the enclosure cover. Thin Ethernet Cable 1. Connect the T-connect.or to the card's BNC connector. 2. Connect the Thin coaxial cable to the Tconnector. Note: If you are installing a station at the end of a cable segment, you need 50-ohm cable terminators at both ends of the cable segment (one end must be grounded). Twisted-Pair Cable 1.Insert the RJ-45 connector into the UTP jack on the adapter. 2.Connect one end of the UTP cable to a 10BASET HUB Once the hardware is installed, initialize your software (refer to software vendor instructions) to complete installation. 2.2.3 Making Cable Connections To The OAsys KDS NOTE: DO NOT APPLY POWER TO ANY COMPONENTS AT THIS TIME. As shown in Figure 1, make the proper cable connections. 1) OAsys network connection to the RS232C port on the PC/POS 2) Position universal power supply in place for normal operation. (DO NOT APPLY AC POWER) 3) Attach bump bars to the proper port on the 1) Plug in monitor power cords into AC outlet and apply power to each monitor. 2) Plug in OAsys base unit power supply to AC outlet. NOTE: If properly installed, The OAsys power LED’s (+5V, +12V, & -12V) should illuminate, each bump bar should visibly show an illuminated green light and sound a single 1-second 'beep' when then OAsys unit is powered up. Also, each monitor should display a visible start-up screen within a few seconds. If the proper response is not confirmed, refer to the TROUBLESHOOTING section of this manual for advice. 3) For normal operation, the video monitor used as DISPLAY #1 will report when the OAsys KDS startup is ready. From the bump bar, press the FUNC key to switch to the site menu. At this menu, you can test the bump bar, display set up configuration, and monitor network activity. Instructions for menu operation are supplied on the menu screen. To resume to normal screen mode, press ESC key. 4.) Once all devices are confirmed to be operationally powered on, the PC (POS) can be powered on and the KDS software can be installed. (See KDS Software documentation for proper software installation, configuration, and operation) Optional Features Duplicate Video Output A duplicate video configuration allows 2 monitors to display the identical information. This configuration is directly available at each video monitor port on the OAsys base unit. One duplicate video port is supplied for each unique video port on the OAsys base unit. For extending the duplicate feature to more than one additional monitor, use the SEC video splitter/booster device, available from SEC or your dealer. Touch Screen Monitors OAs ys unit. NOTE: The cable between the OAsys unit to the bump bar provides DC power to the bump bar (+12V) and should be no more than 50 feet in length. Excessive cable distances could cause erratic bump bar behavior. 4) Attach each VGA monitor video signal cable to the proper OAsys video port. Final Steps NOTE: During the final steps installing the OAsys KDS, and at any time during normal usage, DO NOT connect or disconnect any cables while power is supplied to any system devices. Connections or removal of cables while power is applied may result in erratic operation, system degradation, or possible damage to system devices. 9 Requires a TOUCHSCREEN ADAPTER PLUG available from SEC or your distributor. Select ELOGRAPHICS or MICROTOUCH models with an RS232C serial interface at 9600 Baud. Set S1 #8 Enable = UP on only the EV1000 card(s) that will be using a touch screen monitor interface Use RJ45 8-wire cable to connect to the desired EV1000 card port normally used for bump bar input with the adapter plug at the touch screen port side. The configured plug will make necessary RS232C 9-pin serial port connections, as follows. EV1000 Pin 1 4 7 RS232C Pin 5 3 2 Signal GND TX RX 2.2.4 Installing AV1000 Cards with Existing EV1000 Cards These instructions apply for the following conditions: 1) Adding AV1000 card(s) to an OAsys enclosure with pre-existing EV1000 card(s), 2) Substituting AV1000 card(s) for defective EV1000 card(s), 3) All other cases when there will be EV1000 cards and AV1000 cards co-existing within the same OAsys controller enclosure. Please take note of the following steps to insure proper operation. Failure to perform the following steps will prevent the OAsys from working properly and may cause the OAsys to appear as if it is not working at all. 1) Make certain that power is removed from the OAsys controller enclosure prior to removal of enclosure cover and any devices within the enclosure. 2) If applicable, remove defective EV1000 card(s) from the OAsys controller enclosure. 3) Configure all remaining EV1000 cards for lower ID’s (Example: Video #1 and #2). Insure that software version 1.1.65 or greater is installed on the OAsys. Booting the OAsys and viewing the main screen can determine this. If version 1.1.65 or greater is not installed than the unit will have to be flashed with the latest software before proceeding. In addition, ensure that the BIOS file called ALTBIOS.DAT is also flashed onto the OAsys root directory. Please contact SEC or visit our web site to obtain the latest software requirements. 4) Install AV1000 card(s) into available empty ISA card slots. 5) Reboot OAsys controller and insure proper operation. The board configuration can be viewed on the status report screen. 6) Upon successful boot up, remove power again and re-install cover to enclosure. 7) Apply power. Resume software application(s). The OAsys controller unit is now ready for normal operation 10 2.2.5 Troubleshooting The chart below may resolve common problems installing and operating the OAsys KDS. If, after you have determined all components have been properly installed and configured, the problem persists, consult with technical support personnel at dealer or factory. OAsys Kit components are shipped with self-diagnostic features, which the operator can access. To systematically confirm proper component installation, run the integrated diagnostic application. Additionally, your KDS software provider will usually offer error code conditions, and log files for monitoring system operation. Refer to the software documentation to determine what monitoring and error reporting capabilities are offered. SYMPTOM MONITOR NOT UPDATING SCREEN OR ONLY START SCREEN IS DISPLAYED ON MONITOR PROBABLE CAUSE 1) Improper communications cable or disconnected communications cable. 2) Baud rate mismatch. 3) Video ID incorrect. 4) Base unit cards unseated in socket. 5) Register / PC/ Server turned off. NO VIDEO ON MONITOR 1) Monitor not turned on. 2) Monitor not connected to OAsys base unit. 3) Monitor brightness turned too low. 4) OAsys unit turned off. 5) Video ID incorrect. 6) Base unit cards unseated in socket. 7) Screen saver active. 8) Video monitor commanded to be blank. BUMPBAR SENDS NO KEY ENTRY, OR NO 'BEEP' HEARD 1) Connection cable link lost, or damaged. 2) Baudrate incorrect. 3) SK9200 power absent. 4) SK9200 cabled to wrong EV1000 card. 5) SK9200 mode setting incorrect. 6) 'Beep' mode set for PC activated. PC: BOOT UP ERRORS REPORTED, OR PC LOCKS UP DURING PROGRAM EXECUTION, ACTING STRANGE, OR RUNNING SLOWLY 1) PC comm port not configured correctly. PC: KDS SOFTWARE REPORTS COMM. ERRORS IN ERROR LOG 1) Comm cable link lost, or wrong 2) OAsys unit turned off. 3) Baud rates incompatible 4)Improper Software installation or configuration. 5) PC comm port not configured correctly. 2) Comm cable link lost, or damaged. 3) Improper Software installation or configuration. 11 POSSIBLE SOLUTIONS 1) Trace cable break, check cable pinout. 2) Check POS to OASYS comm baud rates are identical. 3) Check for proper ID settings or duplicate ID settings on more than one EV1000 card. 4) Check base unit cards are secured into sockets. 5) Check power POS/Host PC equipment turned on. 1) Check monitor power switches and line cord connected. 2) Check monitor video cable in place. 3) Adjust monitor brightness control 4) Check power to OAsys base unit. 5) Check for proper ID settings or duplicate ID settings on more than one EV1000 card. 6) Check base unit cards are secured into sockets. 7) Generate system activity to resume screen display 8) Check software operation and activity correct 1) Trace cable break or incorrect pinout. Check SK9200 connected to proper EV1000 card. 2) Check SK9200 configured to OAsys plug-n-play configuration. 3) Check power to OAsys base unit. 4) Check for matching use of SK4400 and KDS software Device ID use 5) Check SK9200 configured to OAsys plug-n-play configuration. 6) Verify SK9200 set for auto beep mode 1) Verify RS232C port is configured correctly at PC or POS Host. 2) Trace cable break, check cable pinout. 3) Verify no other device shares selected comm port I/O address assignment and IRQ. 1) Trace cable break or incorrect pinout 2) Check power to OAsys base unit. 3) Verify RS232C port is configured correctly at PC or POS Host 4) Verify no other device shares selected comm port I/O address assignment and IRQ. 2.2.6 SK9200 Bump Bar Universal Mounting Bracket Kit The SK9200 Bump Bar Stainless Steel Universal Mounting Bracket is capable of unlimited configuration positions and useful mounting locations. This bracket can be mounted on walls, tops of counters, counter edges, shelving edges, under counters, shelves, monitor brackets, vertically and horizontally mounted onto the front or sides of video monitors or monitor brackets or various unique other locations. 1) Turn off power to the bump bar and all equipment cabled to and from the bump bar. 2) To remove the top cover on the SK9200 bump bar carefully insert a flat screwdriver tip at the slotted end of the unit and twist the screwdriver tip until the SK9200 top cover lifts out of its hold position. Then, slowly pry open the top cover and place on a flat surface – taking care not to crease or damage the key matrix ribbon cable. 3) Using the machine screws provided, mount one of the bracket supports utilizing the two pre-threaded screw holes on each end of the bottom side of the bump bar (See FIGURE 1). Then mount the second bracket support to the opposite end of the bump bar. It is not necessary to remove existing bump bar rubber feet to mount the bump bar to the bracket. Possible mounting bracket methods are provided in FIGURE 1. 4) Using the screw & nuts provided, loosely join the bottom supports to each side of the bracket supports assembled in STEP 3. 5) Locate a flat surface position to secure the bracket. Take into account the cable routing direction and ample room to access the bump bar for service and configuration changes in the future. Once you have determined the proper position and angle, use a pencil to mark the mounting holes that will be made to secure the bracket firmly in place. Remove both surface bracket flanges from the Bump Bar to secure these to the mounting surface. 6) Using appropriate fastening method for the surface to which the bump bar brackets will be mounted (i.e. sheet metal screws, wood tap screws, sheet rock anchor, rivets, etc.), proceed to secure the base bracket to the mounting surface. If mounting to an electrical device, such as a monitor, make sure no electrical component damage, electrical contact, or shock will result when screwing or riveting into the electrical device enclosure 7) Once the bottom bracket support is firmly mounted onto the mounting surface, repeat STEP 4, then rotate the bracket to the desired angle of access for normal usage, then firmly tighten the bolts holding the top and bottom bracket supports together. 8) When done mounting the SK9200 bump bar, ensure that the SK9200 key matrix ribbon cable is in place, the communications cable is connected to the RJ45 jack, the rubber cable grommet is in place, and the top cover is firmly secured. 9) The bump bar is now ready to be placed into normal operation. Re-connect the RJ45 snap connector in place. Power may be applied at this time. System may be operated at this time. 12 2.3 2.3.1 In addition to components supplied with IPAD KDS kits, on site, you will need the following other equipment in order to complete installation of the IPAD KDS system. MONITORS A standard computer VGA/SVGA color or paper white display monitor for each IPAD video channel supplied with your kit. Models and size may be selected at your option. Standard 15 pin high-density connector should be provided for compatible interconnection. AC POWER An AC power wall outlet needs to be located in close proximity to the IPAD KDS enclosure. DO NOT attempt to extend the power supply output cord, which connects directly to the IPAD enclosure. COMPUTER Often, existing computer or POS registers existing on-site can readily interface with your IPAD KDS base unit. An Ethernet hub link is provided with the IPAD KDS. For new sites, typically all POS equipment will be installed within the same time period. It is assumed the dealer has integrated the desired order-taking equipment and interface for simple connection with the IPAD KDS system. In other cases, there may be existing order-taking ECR or PC-based POS equipment that now is desired to facilitate a new kitchen display system or upgrade. This equipment will use one of two methods to interface with the IPAD KDS system. A) Similarly both simple and complex POS PCbased & ECR-based systems are ready to interface with the IPAD KDS providing a standard RS232C port is available for dedicated KDS peripheral use. This port may be available on many POS registers, backroom PC, or site server, from which the KDS software will be implemented. B) In other installations an Ethernet hub connection is required. KDS application software will transfer order transactions internally from the POS terminal OAsys IPad Model Installation General Requirements Or ECR register, to the Host platform, and then to the kitchen display system, connected at the RS232C port or Ethernet hub. IPAD KDS software or other application software provider will make available optional parameter features which select desired kitchen routing tasks, screen formats, etc., for kitchen system operation. Refer to the software application documentation when ready to install software. MOUNTING HARDWARE (OPTIONAL) Monitor Brackets may be required for overhead monitor mounting, or other methods of out-of-the-way monitor mounting. Select brackets that suit your needs based on cost, size, positioning, etc. CUSTOM CABLING (OPTIONAL) Some installations may require custom length cabling for connecting the Host computer RS232C port or when networking the IPAD KDS system into the on-site Ethernet hub. Restrict null modem RS232C cable to maximum lengths of 50 feet each. Refer to Ethernet hub manufacturer for maximum Ethernet cabling distances specified. Mounting Components Monitors If monitor brackets are used, install these prior to cabling monitors or other components. Be sure, when locating the mounting location of monitors, that the video signal cable length used to connect to the IPAD unit does not exceed 25 feet. IPAD Unit The IPAD unit is best installed on top of a work counter, along the side edge of a shelf or counter shelf, or fixed to a wall. Consider power outlet location and best area for ventilation, servicing, & safety to both personnel and equipment. Under no circumstances should the power supply cables, communications cables or VGA monitor cables be used to suspend the IPad Unit as a mounting means. IPAD Universal Mounting Bracket When using this mounting bracket, refer to APPENDIX A for instructions. 13 2.3.2 Each IPAD KDS Unit is pre-set for plug-n-play operation at the factory for the most standard operational usage of the IPAD KDS. There are no jumpers or DIP switches required for configuring the IPAD KDS Unit. Software configuration can be accomplished by attaching a PC keyboard to the IPad prior to powering up. Once powered up the IPad Configuration screen will allow proper setup. This screen can also be accessed without the use of a PC keyboard by depressing the <CLEAR> key and <0> key on the IPad simultaneously while booting. Key Template Orientation The IPAD Unit is supplied with a double sided, removable key template. The template provided offers key labels for most common KDS usage. It will display key labels for viewing in a horizontal bump bar mounting position or a vertical mounting position. The IPAD Unit comes factory oriented for horizontal mounting, but can easily be switched to display vertical key labels as follows: 4) Separate the IPAD Unit top cover from the base enclosure by removing all four cover screws. Two screws are located on each side panel of the top cover 5) Locate the key template tab on the backside of the top cover. Grab the tab, and slide out the template. 6) Holding the template tab, reinsert the template with the vertical key labels visible through the key windows on the top of the cover. 7) Secure top cover to bottom plate. Configuring Components This column intentionally left blank. 14 2.3.3 Making Cable Connections To The IPAD KDS 1) Plug in monitor power cords into AC outlet and apply power to each monitor. 2) Next, connect the monitor signal cable to the VGA port on the IPad Unit and secure connector screws on the VGA connector to the IPad Port. 3) Plug in IPAD Unit power supply to AC outlet. NOTE: If properly installed, The green power LED should illuminate on the IPad when power is applied. Also, the monitor should display a visible start-up screen within a few seconds. If the proper response is not confirmed, refer to the TROUBLESHOOTING section of this manual for advice. 4) For normal operation, the video monitor will report when the IPAD KDS start-up is ready. From the IPad keys, press the FUNC key to switch to the menu. At this menu, you can test the bump bar, display set up configuration, and monitor network activity. Instructions for menu operation are supplied on the menu screen. To resume to normal screen mode, press ESC key. 4) Depending on which communications method your system requires (Ethernet or RS232C), cable as shown in the diagram below. application. This information will also offer details for setting the Ethernet IP addresses how to configure your KDS screen formats, flashing application versions to the IPad, etc. The IPad offers a configuration menu, which is displayed if a standard 101 key PC keyboard is attached to the keyboard port on the IPad. This menu will allow you to select a pre-installed KDS application, configure Ethernet IP address, and for various diagnostics. Since the PC Keyboard port is for diagnostic and setup purposes, during normal operation, the PC keyboard should be detached from the IPad Unit. ` Ethernet Cable The IPad utilizes standard CATV cabling. Ethernet can be used to attach multiple IPad units to a single Ethernet network using existing Ethernet hub link terminations. A single point-to-point Ethernet connection with one IPad connected directly to a PC Host Ethernet port can be implemented providing a crossover Ethernet cable is used.1.Insert the RJ-45 connector into the UTP jack on the IPAD Unit. 2.Connect one end of the UTP cable to a 10BASE-T HUB The green LED on the IPad next to the Ethernet port will remain on whenever the network cables link integrity is good. RS232C Cable Standard RS232C can be used for single point-topoint communications with one IPad to one Host PC serial port. The RS232 port also uses standard CATV cabling and can be attached to any host RS232 port with the DB9-RJ45 adapter included in the IPad kit. Maximum cable distance for RS232C is limited to 50 feet. 5) Once all devices are confirmed to be powered on and operational, the PC (POS) can be powered on and the KDS software can be installed to ensure proper communications with each IPad. Refer to the KDS Software documentation for proper software installation, configuration, and operation of the KDS Optional Features Duplicate Video Output A duplicate video configuration allows 2 or more monitors to display the identical information. This feature is available for each video monitor port on the IPAD base unit. Each video port is capable of driving multiple monitors using the SEC video splitter/booster device, available from SEC or your dealer. 15 2.3.4 Troubleshooting The chart below may resolve common problems installing and operating the IPAD KDS. If, after you have determined all components have been properly installed and configured, the problem persists, consult with technical support personnel at dealer or factory. IPAD Kit components are shipped with self-diagnostic features, which the operator can access. To systematically confirm proper component installation, run the integrated diagnostic application. Additionally, your KDS software provider will usually offer error code conditions, and log files for monitoring system operation. Refer to the software documentation to determine what monitoring and error reporting capabilities are offered. SYMPTOM MONITOR NOT UPDATING SCREEN OR ONLY START SCREEN IS DISPLAYED ON MONITOR PROBABLE CAUSE 1) Improper communications cable or disconnected communications cable. 2) Baud rate mismatch (If RS232C Link). 3) IPAD IP Address is incorrect. 4) Register / PC/ Server turned off. POSSIBLE SOLUTIONS 1) Trace cable break, check cable pinout. 2) Check POS to IPAD baud rates are identical. 3) Verify Ethernet IP Address or duplicate IP settings on more than one IPAD. 4) Check power POS/Host PC equipment turned on. NO VIDEO ON MONITOR 1) Monitor not turned on. 2) Monitor not connected to IPAD unit. 3) Monitor brightness turned too low. 4) IPAD unit turned off. 5) IPAD IP Address is incorrect. 6) Screen saver active. 7) Video monitor commanded to be blank. IPAD BUMPBAR SENDS NO KEY ENTRY, OR NO 'BEEP' HEARD 1) Connection cable link lost, or damaged. 2) Baud rate mismatch (If RS232C Link). 1) Check monitor power switches and line cord connected. 2) Check monitor video cable in place. 3) Adjust monitor brightness control 4) Check power to IPAD base unit. 5) Check for proper IP address or duplicate IP settings on more than one IPAD. 6) Generate system activity to resume screen display 7) Check software operation and activity correct 1) Trace cable break or incorrect pinout. 2) Check POS to IPAD baud rates are identical. IPAD: BOOT UP ERRORS REPORTED, OR IPAD LOCKS UP DURING PROGRAM EXECUTION, ACTING STRANGE, OR RUNNING SLOWLY PC: KDS SOFTWARE REPORTS COMM. ERRORS IN ERROR LOG 1) Improper Software installation or BIOS configuration. 1) Verify software installation per vendor’s requirements. Verify BIOS settings are correct. 1) Comm cable link lost, or wrong 2) IPAD unit turned off. 3) Baud rate mismatch (If RS232C Link). 1) Trace cable break or incorrect pinout 2) Check power to IPAD base unit. 3) Verify RS232C port is configured correctly at PC or POS Host 4) Identify software installation problem 5) Verify Ethernet IP Address or duplicate IP settings on more than one IPAD. 4) Improper software installation or configuration. 5) PC Comm port not configured correctly. 6) Incorrect IP Address for Ethernet Link 16 2.3.5 Optional Accessories 2.3.5.1 Universal Mounting Bracket Kit The IPad Stainless Steel Universal Mounting Bracket is capable of unlimited configuration positions and useful mounting locations. This bracket can be mounted on walls, tops of counters, counter edges, shelving edges, under counters, shelves, or video monitor brackets. It is not recommended that this bracket or the IPad be mounted to any electrical or appliance devices, such as a video monitor, oven side panel, etc. Your kit contains the following hardware: 2 left oriented mounting supports 2 right oriented mounting supports 2 ¼-20 stainless steel screws 2 ¼ inch stainless steel locking washers 4 ¼ inch stainless steel flat washers 2 ¼-20 stainless steel nuts 4 self tapping #10 screws 4 drywall/concrete plastic anchors 8 #10-24 ½ inch stainless steel machine screws 8 #10 stainless steel lock washers 8 #10-24 stainless steel nuts 1. Turn off power to the IPad and all equipment cabled to and from the IPad. 2. Two hex head screws are located on both side panels of the IPad top cover. Remove all four hex head cover screws securing the IPad top cover and remove it from the bottom enclosure. 3. Secure bracket supports at the two holes located on each end of the bottom plate of the IPad (See FIGURE 1 A,B,C,D) by inserting #10-24 ½ inch machine screws (supplied with kit) from the inside of the base cover through the base cover and the bracket plate, then fastening the #10 lock washer and nut to the screw. If there are existing rubber feet preventing flush bracket contact with the bottom plate holes, these must first be removed to mount the IPad to the bracket. Mounting bracket supports can be fastened in 4 possible positions. (See bracket positioning A,B,C,D provided in FIGURE 1). 4. Using the ¼-20 inch threaded bolt, lock washers, machine washer and nut provided, join the 2 remaining bottom supports (SEE FIGURE 2) to each side of the bracket supports assembled in STEP 3, leaving this assembly loose enough to pivot the bracket to the ideal work position and angle desired. The pivot mounting for the bracket can be secured in 2 possible positions, with various degree angles for final position of the IPad. 5. The Universal Mounting Bracket is designed to be mounted to various flat ridged walls, tabletops, or workstation surfaces. Locate a flat surface position to secure the bracket. Take into account the cable routing direction and ample room to access the IPad for service and configuration changes in the future. Once you have decided on the proper position and angle orientation of the bracket components, use a pencil to mark the mounting holes (at least 2 mounting holes for each bracket flange) that will be made to secure the bracket firmly in place. 6. Remove both surface bracket flanges installed in STEP 4 to allow these flanges to be secured to the mounting surface. For drywall/concrete surface mounting, drill ¼ inch holes at the pencil marks to secure the plastic anchors which support #10 self-tapping screws provided. With wood surfaces of at least ¼ inch thickness, mount the bracket support at your pencil marks using The #10 self-tapping screws. For sheet metal surfaces, either pre-drill ¼ inch holes at your pencil mark locations and secure the bracket support with #10-24 ½ inch machine screws, lock washer, and nut, or use the self-tapping #10 screws with non-drilled holes. Proceed to secure the 2 bracket supports to the mounting surface at the pencil markings indicating the bracket flange hole locations made in STEP 5 7. Once the bottom bracket supports are firmly mounted onto the mounting surface, repeat STEP 4, then rotate the bracket to the desired angle and height for optimal user access (See FIGURE 2). Firmly tighten the ¼ inch bolts that hold the top and bottom bracket supports together. 8. When done mounting the IPad bracket, replace the IPad top cover with circuit board and ensure that the top cover is firmly fastened using the hex screws removed in STEP 2. 9. Re-insert all connections and strap down any loose cables to prevent damage during normal operation. The IPad is now ready to be placed into normal operation. Power may be applied at this time. System may be operated at this time. 17 ] 18 2.3.5.2 Cable Shroud Kit 19 3.1 OAsys Setup Utility The very first step in configuring the OASys hardware for the correct protocol, communication method etc. is to execute the OASys Setup Utility. If this is not done prior to connecting the OASys to the host PC you may experience problems in interfacing to this OASys device. In order to bring up the Setup Utility simply attach a PC keyboard to the OASys and apply power. The Setup Utility screen will be the first screen to appear. This screen will not appear if booting without a PC keyboard on the OASys. However, this utility can be accessed on the IPad without a PC keyboard by holding the <Clear><0> keys on the IPad while booting. Once the Setup Utility is entered a menu of available options will appear. Select one of the entries on the menu by depressing the number associated with that entry and you will be prompted accordingly. Keep in mind that you do not need to reconfigure the OASys each time it is booted. If it is properly configured already you can simply depress the <ESC> key to exit the Setup Utility without making any changes to the configuration. If you do not see your choice on the first menu you can continue on to the next menu by depressing the <9> key. At all times you may depress the <ESC> key to return to the original setup screen without having any of your changes take effect. Actually, none of the changes will take effect until you complete the entire configuration process. 20 Once a selection has been made concerning the type of system, vendor or register type you will be prompted to confirm your selection before moving on. Simply depress the ‘Y’ key as instructed to continue or depress the ESC key to exit back out to the main screen. On the IPad, if you had entered the Setup Utility via the IPad keypad as opposed to the PC keyboard, you will use the <Clear> key to continue and ESC key to exit. After confirmation has been made on the type of system being configured you will be prompted accordingly to answer any questions related to that system needed to complete the configuration. For example, an ethernet system will request an IP address and subnet mask setting. Simply enter the number desired and move from one segment to the next by depressing the ENTER key as instructed. If a mistake has been made simply depress the ESC key and start over. Once the IP address is entered you will be prompted for the subnet mask. Please make sure that the IP address and subnet mask selected is correctly assigned for use within your network. You may want to check with the network administrator fist. 21 3.2 Ethernet Setup Utility Each OASys is pre-preloaded with an ethernet setup utility that has been provided to us by the ethernet chipset manufacturer. This setup utility is required to configure the ethernet port with the proper settings prior to using the ethernet port. Once configured these settings are permanently saved and should never have to be modified. The IPad is pre-configured at the factory with the correct settings. However, it does have this utility pre-loaded just incase settings need to be modified. Since the OASys does not always come pre-configured with an ethernet card it is necessary to run this utility upon installing the ethernet card. The ethernet setup utility is loaded in one of two ways. Upon successfully completing the OASys Setup Utility detailed in the previous chapter the ethernet setup utility will automatically load if you have selected an ethernet system (OASys only, not IPad). Alternatively, you can execute this utility from a command prompt on the OASys or IPad by running setup.exe. The main ethernet setup screen will provide the user with several options. To reconfigure the ethernet settings simply cursor down to the Setup option and depress the enter key. It will also allow you to view the current configuration settings and run some basic diagnostics at both the chip level and network level. Once in the setup screen cursor up or down to the option requiring change and depress enter. A menu will appear with all possible entries. IMPORTANT: The screen to the right shows the correct settings. Your system MUST show the same settings in order to work properly. 22 When the menu appears with all possible options use the up and down arrow keys to highlight the correct one. Depress the enter key and your selection will be registered. Once again, in order for your system to work properly you need to make sure your settings are correct……….. IRQ 10, I/O Address 0x300, Full Duplex = Disabled After all of the settings have been properly modified you can follow the instructions on the screen to insure that the new settings have been permanently saved. NOTE: One common way used to confirm ethernet connections is to execute a PING command from the host PC. However, this does not insure that your settings are correct. The OASys will respond to the PING command once the ethernet drivers are properly loaded regardless of these settings. Therefore, a simple PING test does not confirm proper setup. Also, as stated, the OASys will not respond to the PING request until the drivers are loaded. These do not get loaded by the OASys until just prior to loading the EVBASIC software. This means that when you are sitting at a DOS prompt, Setup Utility screen or other screen not related to EVBASIC, your PING requests will not be responded to. 23 3.3 EVBasic Software When the OASys has finished booting it will come to rest at a screen similar to that below. It will indicate the version number of the software currently running as well as some other important information. At this point the OASys is completely functional and is waiting for commands to be transmitted to it via the host device. Once these commands have been received from the host the OASys screen will repaint and order boxes, clocks etc. will appear. If this does not occur and the OASys remains at the initial screen shown below (typically referred to as the “OK” screen) this is NOT necessarily an indication that the OASys has a problem. Usually, this is an indication of a cabling problem or a setup issue. Please go through the “Troubleshooting Guide” for techniques used to correctly identify problems. There are several versions of OASys software that SEC distributes. They are all based on the same source code with various features either included or excluded at compile time based on the target system. This is done to improve on performance and cut down on overhead. Since the OASys system is basically a DOS box it utilizes an AUTOEXEC.BAT file and CONFIG.SYS file. Within the AUTOEXEC.BAT you will see that by default the OASys will execute EVBASIC.EXE when booting. Although, this can be changed to load any one of the other versions of software SEC distributes (such as EthBasic.exe, EV2170.exe, EV7448.exe, EthROD.exe, etc.) it is recommended that you leave the AUTOEXEC.BAT file on the OASys as is. When flashing a new version of software to the OASys SEC recommends that you first rename the version that you are trying to flash on your Host PC (such as EthROD.exe) to EVBASIC.EXE and execute the flash. In this manner the OASys will always be executing the same AUTOEXEC.BAT. Once the OASys has been reboot you will be able to see the version that is currently running on the “OK” screen to insure that the OASys was properly flashed 24 3.4 SEC Dashboard Utility The Dashboard is a utility that will assist in the maintenance and support of SEC devices. The Dashboard provides features that are not necessarily related to KDS in any way but are more geared towards installation, troubleshooting and performance of our devices. The Dashboard can be loaded as a standalone application or it can run along side a KDS application, such as the ROD, and provide detailed, real-time information about the remote devices. When loaded as a standalone app the Dashboard requires an INI file that contains the address settings for the remote devices such as IP address, comm port settings, card ID etc. If this INI file is not available or not properly programmed the Dashboard will not be able to access the remote devices and therefore will not be able to update the device information correctly. If loaded along side another application, such as the ROD, the Dashboard will utilize the settings that had already been “mapped” by that application. In this case, the Dashboard does not require its own INI file. Of course, the Dashboard can only use the settings mapped by another application if that application is loaded and running. . The particular method that the Dashboard has used, INI settings or pre-mapped settings, will be indicated on the Dashboards status bar. Depressing the INI SETTINGS button will display a window that allows you to view the current INI settings. The FLASH button will allow you to download files to the OASys devices such as software updates, images, batch commands etc. The COMM DATA button will allow you to view the data being transmitted and received for diagnostics purposes. “INI” indicates the Dashboard is running based on INI file settings. The REFRESH button will get up to date information from the OASys devices and refresh all views. PLAY SCRIPT is a powerful function that can initiate preprogrammed script files to perform a host of functions such as flashing multiple files, confirming and recording proper installation, displaying information on remote screens, testing bump bars, etc. The HEALTH STATUS window displays the current status for all defined devices, both OASys and IPad. “Mapped” indicates that some application, perhaps KDS, is already loaded and has already mapped all devices. Therefore INI file settings are not in effect. “OK” indicates that the device is communicating . “?” indicates that it is not communicating 25 Depressing the INI SETTINGS button will bring up a window that displays the content of the current SECDASH.INI file. These settings cannot be modified within this window. This is merely for viewing purposes only. Depressing the “FLASH” button will bring up a window that allows you to select a file for flashing. Flashing is the process of downloading a file to the OASys devices whereby it is permanently stored on the Flash Disk of the OASys. This file can be a new executable file, a data file, image files etc. Batch files can used to flash multiple files but this may be easier and more logical if done via a script file (See “PLAY SCRIPT”). In order to flash you must first select the device that you are flashing in the Health Status window or an error message will appear. 26 Depressing the COMM DATA button will bring up a window that displays a variety of information about the communication layer of the Dashboard. This layer is commonly called the OASysX control. Most of the information on this screen is for diagnostics purposes only and may only be required for troubleshooting low level problems. However, it can be very helpful in determining if data is being transmitted and received by the Host PC in order to confirm basic functionality. 27 Depressing the PLAY SCRIPT button will bring up a file selection window. This will default to the current working directory but script files can be created in and played from any directory. Once you have selected the correct script file simply depress the continue button to move on to the next step. A script file is a text file that can be edited with any standard editor and will always have the extension .DSF (Dashboard Script File). The content of the script file selected will appear in a text window. At this point you may select to play the script, scroll up or down to view the script or simply exit out. Once you choose to play the script it will be sequentially read with each line being highlight as it is being processed. As the script is playing you can either allow it to continue or cancel the script. Dashboard scripts can also be initiated from a command prompt. If initiated from a command prompt there is no user interface and the script will play until complete. This comes in handy when trying to do remote updates or remote diagnostics. EXA: C> SECDash RemoteUpdate.DSF Script files are the most powerful and most flexible features of the Dashboard. Script files can be designed to perform a whole host of functions. From flashing multiple files, rebooting OASys devices, displaying instructions or test sequences on the OASys devices, testing bump bars etc. Any or all of these can be incorporated in a single script file. See “Script File Commands” for more details on creating script files. 28 Dashboard Online Information Tabs Detailed online information concerning the installed components, current status, version numbers etc. can be accessed via the informational tabs. OASys Tab Video Tab Bump Bar Tab Virtual Printer Tab 29 SAMPLE DASHBOARD INI FILE ; SEC Dashboard .INI file ; ; All lines preceded with semi-colons are comment lines and will be ignored ; Valid commands: Default highlighted in brackets ; ; [GENERAL] ; Sound = [Enabled]/Disabled ; - Enables/Disables the sound effects on the Dashboard PC ; [VIDEO x] ; Name = aaaaaaaaaaaa ; - this is the Name that the Dashboard uses to reference this video, if none is provided name = group ; Mapping = COMM1,115200 -or- 101.1.1.1 ; - the Mappings field will contain the Comm port/baud or IP address that this video can be found at ; OASys = [1],2,3,4 ; - OASys box ID or IPad ID that this video card is located at ; Card = [1],2,3,4 ; - Video card within the OASys this video represents, should be set to 1 for all IPads ; [PRINTER x] ; Name = aaaaaaaaaaaa ; - Name assigned to this virtual printer ; Mapping = COMM2,115200 ; - Comm port/baud for the OASys this port is attached to ; OASys = [1],2,3,4 ; - OASys box ID this port is found at ; Port = [1],2,3,4 ; - Comm port at OASys this virtual printer is attached to ; [GENERAL] Sound=Enabled [VIDEO 1] Name=Grill Display Mapping=192.168.254.1 OASys=1 Card=1 [VIDEO 2] Name=Drive thru Mapping=COMM2,115200 OASys=1 Card=2 30 SAMPLE DASHBOARD SCRIPT FILE ; Dashboard script file ; ; Valid commands: ; MESSAGE <text> ; - displays instruction box on PC screen and pauses ; VIDEO <number> ; - selects video (1-16) for all subsequent video instructions ; CLEARSCREEN <color> ; - clears screen to specified color ; ATTRIBUTE <foreground>,<background> ; - sets text attributes ; CURSOR <row>,<col> ; - sets cursor position on video ; DISPLAYTEXT <text> ; - displays text at current cursor position ; LOWLEVEL <cmds> ; - executes low level escape sequences in <cmds> string ; LOGINFO ; - logs all of the health info to a file ; SETTEXTWINDOW <ulr>,<ulc>,<lrr>,<lrc> ; - sets text window, Upper Left Row, Upper Left Column etc. ; DRAWBOX <style> ; - draws box around active test window, style 1/2 ; RESETTEXTWINDOW ; - resets current text window, if any ; ; ; CHECKBB,SOUND,FLASH ; ; Graphic commands: ; FILLRECT,DRAWFRAME,DRAWLINE,DRAWTEXT,PLAYFLIC,SETFONT,IMAGE ; SETMODE ; ; Comm port commands: ; OPENPORT,SENDPORT ; Give initial instructions MESSAGE The script will now be started. ; Begin process for Video 1 VIDEO 1 CLEARSCREEN 0 ATTRIBUTE 7,0 CURSOR 1,1 DISPLAYTEXT This message should be appearing on the GRILL DISPLAY ATTRIBUTE 7,0 CURSOR 3,10 DISPLAYTEXT -If this IS NOT the Grill Display than there is a problem. CHECKBB 1 DISPLAYTEXT This screen has PASSED. Please move onto the next screen. LOGINFO MESSAGE Script completed ! 31 3.5 ROD Maintenance The Remote Order Display (ROD) Maintenance software provides user friendly graphical screens for defining and maintaining every aspect of your ROD KDS. Through the use of tabs we allow for unlimited future expansion as we continuously add features to insure that our product is capable of handling all of your needs. The basic screen consists of three general areas, the TAB AREA,PARAMETER window and STATUS bar. The TAB AREA consists of a collection of tabs containing the various groupings of parameters available for each individual video. The PARAMETER window consists of a tree structure that contains a list of all of the parameters defined for the various devices as well as any global parameters and storewide settings. As our software evolves and new parameters are added the screen images provided in this document will change. All attempts will be made to keep these images current with the actual software. Please contact SEC to report any discrepancies. Parameter window Tab Area Status Area 32 Each entry in the PARAMETER window can be expanded or contracted by depressing the +/- sign to the left of it. Once expanded, all related parameters will be displayed beneath that entry for viewing purposes only. It is possible to expand any or all of the entries in the parameter window at one time. In order to select a particular entry in the PARAMETER window and perform maintenance on it simply point to the text desired and click the mouse. Selecting the GLOBAL SETTINGS entry will bring up a maintenance window that will allow you to change any of the GLOBAL SETTINGS. These are system wide settings. After you have made your changes make sure that you depress the APPLY SETTINGS. If you do not want to save your changes then simply close this window without depressing APPLY SETTINGS. If you have noticed, up until this point the TAB AREA has been disabled. Since the TAB AREA contains all parameters associated with a particular video you need to select a video to perform maintenance on in the PARAMETER WINDOW. Once you do this it will unlock the TAB AREA and fill in all of the fields with the current settings. At this point you can move from tab to tab making any necessary changes. Once you have made all of your changes you will need to depress the APPLY CHANGES button in order to register these changes. Otherwise all settings will revert to the original settings. You will also notice that when you apply changes the PARAMETER WINDOW will compress all entries. 33 Definition Tab The initial tab is the screen Definition Tab. This is where you will define the screen type, personality and address. This is the only tab that MUST be filled in for the Remote Order Display software to function. All other tabs will be filled in with default settings that can optionally be modified. PARAMETERS: Device Type Name Mapping Screen Type Screens Tab The screen tab will contain parameters that are associated with each KDS screen view. This includes color, style, number of columns etc. As new formats become available they will be added to the drop down list. PARAMETERS: Screen Saver Screen Layout Screen / Field Color definition Sounds Tab The sound tab will contain all parameters associated with the audible speaker within the IPad or OASys bump bar (SK9200). Since the IPad can support a much wider variety of programmable tones certain fields will only be enabled for IPad devices. PARAMETERS: Order Beeper Tone Style 34 Bumping Tab The bumping tab contains parameters associated with the bumping or clearing of orders on the screen. PARAMETERS: Bump Actives Auto Bump Send Bumped orders to Video Send Bumped orders to Printer Remove orders once the are bumped at other screens. (by order number) Routing Tab The routing tab contains any parameters that are associated with the routing and/or rerouting of the orders to this particular screen. The register list will allow orders from any particular register to be displayed or blocked at this display. PARAMETERS: Reroute downed video to Send Orders from Closed Station To Video Register Routing Table Period Routing 35 Item Display Tab The Item Display tab contains parameters that determines how items are displayed or filtered on the screen. PARAMETERS: Disable Item Consolidation Display ONLY Special Items Timers Tab The Timers tab determines how order clocks are handled on the screen. PARAMETERS: Priority Order Clock Rush Order Clock 36 Text Translation Text Translation will allow items being sent from the register to be converted to an alternate text as well as the ability to enter alternate languages. These alternate languages can be instantaneously called up at each individual video screen so that a user at screen #1 can be viewing English while the user at video #2 can be viewing Spanish. In addition, the ROD can be configured to capture or learn the items being entered at the cash register so that they do not have to be manually entered. PARAMETERS: Enable Learn Mode Maximum Table Entries Conversion Alt Language 1 Alt Language 2 Routing Periods Up to 8 different routing periods can be predefined. Routing periods will determine how items are routed by video and/or register during the peak and non peak periods of the day. The active Routing Period can be changed at any point of the day via the ROD user interface. If no text is entered in the routing period table then no routing periods are defined. 37 Fault Tolerance Fault tolerance is a powerful feature that will allow a copy of the ROD software to be loaded and running at two different PC’s. One PC will be designated as the Primary System and the other as a Backup. The Backup will run in an Idle Mode until it detects that the Primary goes down at which time it will become that active server. If the Primary ever comes back alive it will take over once again and the backup will go Idle. This is all done seamlessly and transparently. There are only three entries required to configure both the Primary and Backup. PARAMETERS: This System is Initiate Crossover IP Address One important fact about the fault tolerance feature is that the register system in use MUST have the capability to send orders to both the Primary and Backup PC in order for it to function 100%. If this is not the case and the register system is only capable of sending to the Primary then the fault tolerance feature can still function in a limited fashion. Once the Primary goes down the Backup will kick in but it will only allow the processing of existing orders. Since any new orders rung up at the register are not being sent to the Backup then he has no knowledge of them. NHPOS Settings When the System Type is configured as “NCR NHPOS” there will be additional parameter settings available for programming that interface. PARAMETERS: OCB Enabled OCB Comm Port Primary OCB Register Alternate OCB Register 38 3.6 Remote Order Display (ROD) The Remote Order Display software does not have a very complex user interface. Most of the interaction is done in the ROD Maintenance software or the Dashboard software. The ROD is designed to be a streamlined piece of software that takes the parameters setup in the maintenance software and runs with it. For the most part the ROD software will be loaded, run minimized and can quietly and efficiently go about its business. The software is designed to work in harmony with the OASys devices and will detect when any devices are brought online, either due to initial boot or reboot, and will automatically repaint screens with order data. The ROD screen provides status information such as which screens are online or offline as well as the current modes of operation. It will also provide the current status of the Master and Backup if a fault tolerant system is configured. A clock displayed in the lower right hand corner of the ROD can be used to indicate that the ROD is currently running (or idle). There are a few buttons available via the ROD screen to provide limited backroom functionality. Most of the online options are available at the bump bars and allow easy access at the front of house. These buttons include a REFRESH ROD button that will repaint all screens, ABOUT ROD that will provide information about the ROD software and the system it is running on and a ROUTING PERIOD drop down list that will allow the manager to switch between pre-defined routing periods during peak and non-peak times. 39 ROD Quick Feature List 1. All screens run in graphics mode with graphical help screens 2. Fault tolerance – master / backup configuration 3. Complete order recovery feature – handles power failures automatically 4. Language translation 5. 200 combined orders per screen. Recall/Open. Programmable for more. 6. Can view any bumped order still in queue. Up to 200 or more. 7. Various color schemes definable by screen. 8. Various screen layouts definable by screen. 9. Average order time displayed by screen 10. Ethernet and/or RS232 capabilities 11. 100% backward compatible with KDSWin and KDSKernel software 12. Comes with Register Emulation program available for generating test orders 13. Comes with SEC Dashboard software for setup and diagnostics features 14. Works with OASys,OASys IPad and IPad NGen hardware 15. Can bump orders to another screen if designated 16. Can bump active orders if selected 17. Auto reroute of orders to alternate screen if screen goes down 18. Automatically refreshes screens when devices turned on or reboot 19. Remotely refresh all screens at managers workstation 20. Programmable item and condiment colors 21. Item summary screen displays summary of ALL items in open orders 22. Item summary separates special items from standard items 23. Auto bump orders by elapsed time 24. Spanning video NOTE: There is a long list of features that are not mentioned here. There are also new features being added to the product continuously and we welcome your input. 40 Prior to loading the ROD software all screens will be sitting at the “OK” prompt. Once the ROD has successfully loaded all screens will repaint with the designated layout and will be ready to accept orders. As orders are received by the ROD software they will proceed to fill up the screens. Once the screen becomes filled with orders new orders are buffered off screen by the ROD software and can be accessed at any time. Indicators show how many orders are off the screen to the left or right at any point. At the top of each screen is an average order timer that shows the average processing time, from first item entered until the order is bumped, for all orders processed at that particular screen. 41 By default the ROD will maintain 200 orders per screen, regardless of size. At any point all of these orders can be accessed via the scroll buttons on the keypad. However, due to real estate a limited number of orders can be displayed. The order queue is maintained as a sliding window of orders. What this means is that as new orders come in old orders drop off. At any given point there can be a total of 200 orders per screen (more if designated) any of which can be open orders or closed orders. Any of the closed orders in the queueccan be “RECALLED” for viewing a any time and the entire screen can be filled with “RECALLED” orders, not just 1 order. The ROD has the capability of summarizing all of the open orders in the queue. These are orders that can be seen on the screen or that are buffered off of the screen. With a single keystroke all items will be displayed along with the total required. Special items, those with condiments, can be separated for quicker processing. 42 IPad / IPad+ functionality In addition to the pre-defined key definitions provided on the IPad and IPad+ bump bars there is added functionality provided via pop-up menus as well as multiple key hits and continuous key depressions. Some of these functions are inherent to the IPad itself and others are provided through the ROD software. Below is a complete list of bump bar key functions for both the IPad and IPad+. Key depression 1 thru 8 Used to delete orders within box 1 thru 8 with a single keystroke. While in a menu these keys are used to select a particular entry from the menu. 9&0 These keys provide dual functionality. When in order mode these keys can be used to scroll through active orders (left or right). Clr While in order mode the clear key will act as a home key and place the 1st active order 1st order box. If the clear key is held for 10 seconds it will also reset the average order timer for that particular screen. Park The park key will only function if the screen is defined as a Drive thru screen type and the user has chosen to send parked orders to another screen within ROD Maintenance. Sum If deperessed while in order mode this will consolidate all items within open orders and provide a consolidated report. The consolidated report is intentiuonally not updated on the fly but the Summary key can be depressed again to refresh the report. Recall Used to sequentially recall peviously cleared orders. Esc Used to exit any report screen, status screen or menu and return to the order mode. Refresh Used to repaint the entire screen. Help Used to access generic or customer provided help screens. These customer provided help screens can be anything from simple text instructions to graphical build cards. If the help key is held for 10 seconds it will perform a reboot of the IPad unit. Since the ROD software detects this it will automatically repaint the screen once it boots. Func The function key will bring up a function menu whereby the number keys can be used to access diagnostics,status reports, production statistics etc. Menu This key is only available on the IPad+ and was added to compensate for the keys that were available on the IPad that are not available on the IPad+ due to the lesser number of keys. The menu key will pop up a menu of the missing keys that can then be accessed via the number keys. Dual key depression Clr – 0 Depressing the Clear key and 0 key simultaneously while the IPad is booting will bring up the IPad setup screen. Normally this setup screen is accessed by booting the IPad with a PC keyboard plugged into it but this allows the user to configure the IPad without a PC keyboard. 43 3.7 OAsys Diagnostics The OASys devices come equipped with several self diagnostic features. By using these features it is possible to troubleshoot potential problems even prior to connecting it to a Host PC or communicating to it. In order to access the diagnostics function you must first depress the <FUNC> key on the keypad. This will bring up a FUNCTION MENU where several selections can be made. If a selection is not made within 6 seconds the FUNCTION MENU will disappear. To select an option from the menu simply depress the number associated with it. All diagnostics functions are non-destructive and can be done while the store is active. No orders will be lost and you can return to the order screen by depressing the ESC key from any diagnostic view. The STATUS REPORT screen will display a whole host of information. This information will include configuration settings as well as on-going diagnostics information. It is a good idea to check the configuration settings to insure that the device has been properly configured for baud rate or IP address etc. The diagnostics information will indicate if there are problems with the data being received. These numbers should always be zero but even small numbers do not necessarily indicate a problem. It is when the numbers continuously increase that there may be problems and you should investigate further. Finally, the keypad diagnostics on the bottom will echo all keystrokes on the display and you can quickly diagnose and troubleshoot your keypad. Sometimes it may appear that the keypad is not working on your order screen because orders will not bump or the screen does not react to the keystrokes. Most of the time this is not an indication of a problem with the keypad but is related to other things such as the ROD software not loaded or a cable not connected. This is perfectly normal. Therefore, it is always a good idea to go into the diagnostics screen and depressing the keys. If the keys echo on the screen then the OASys is functional and the keypad is working. 44 By selecting VIEW COMM DATA from the function menu you will be able to view all communication data going back and forth between the OASys and the Host PC. Although this data can be very cryptic (it is in hex format) it will tell you if your devices are communicating and can be useful in troubleshooting cabling, baud rate and connection problems. For the more serious issues this data can be very useful to SEC but is not typically required. 45 3.8 Register Emulator Along with the Remote Order Display software SEC provides a Register Emulator program. This software is to be used for demo purposes, setting up your system initially or troubleshooting existing systems. The Register Emulator software will allow you to ring up bogus sales and have them sent to the KDS screens where they can be processed and bumped. In this manner the full functionality of the KDS can be tested and verified. Please keep in mind that the Register Emulator is only a process that allows you to enter sales to be sent to the KDS and in no way performs the KDS functions itself. The ROD software performs the KDS functions and the Register Emulator feeds it with sales. Therefore, in order to ring up sales and to have them displayed on the KDS screens you must first have the ROD software running. If the ROD software is not running you will still be able to ring up sales but they will not be displayed until you start the ROD. The orders generated buy the Register Emulator are transmitted in a one behind fashion. This means that when you ring up an item, along with any condiments associated with it, the item will not be sent to the KDS until the next item is entered. By default the Register Emulator will load as register #1. If you would like to test with multiple registers or if you would like to test as any other register number simply load from the command line or from the Run menu with a parameter. The parameter represents the register number. EXA: C> Register 2 Multiple instances of the application can be loaded at the same time to simulate multiple registers. However, you should make sure that only one instance of each register number is running at any one time or you will get undesired results. This is only a demo program and is not intended to be a fully functional register application. 46 3.9 Chinese Support (DBCS) All OASys devices now ship with Simplified Chinese and Traditional Chinese as a user selectable option via our configuration menus. If the OASys is configured as a Simplified Chinese system or Traditional Chinese system they will be able to display all 256 ASCII characters (English) as well as the DBCS characters. If programmed as a Chinese system the main screen will indicate so upon initial boot. This sample KDS screen illustrates how Chinese and English can be simultaneously displayed on the OASys to provide a common layout for all users. 47 3.10 Troubleshooting Overview This document is intended to provide step-by-step instructions for troubleshooting the OASys system once it has been installed. By following these instructions it will become easy to determine and rectify common problems that occur during the installation process that may otherwise go undetected. Please do not skip any steps in this process as it may invalidate any of the findings. Before beginning it is important to point out that the OASys is a self-sufficient unit. This means that troubleshooting can be performed even prior to connecting the OASys to an outside PC. This is important since that outside source may actually be the cause of any problem. For this purpose we recommend that prior to beginning these simple diagnostic steps that you remove all cables connected to the OASys box. This document will step you through the procedure for restoring each cable connection one-by-one. Step 1 With all cables removed from the OASys box, apply power. Observe the lights on the front of the OASys box. There should be three (3) green lights lit (+5/+12/-12). If any of the lights are flashing or off immediately unplug the power supply and check the following: • Power supply is connected to live wall outlet. • Power cord is properly seated. • All boards are properly seated in the OASys unit. This will require removal of the lid. • Disk-on-a-module is properly seated. If the unit beeps 3 times check the SIMM module (memory) on the processor card for proper seating. It is best to remove it altogether, check the pins on the SIMM and connector, and reinstall. If the unit still beeps 3 times the memory may have to be replaced. Step 2 Unplug power to the OASys box and connect video #1 to the OASys via HD-15 VGA connector found on EV1000 card #1. Re-apply power to the OASys unit and observe video #1. If the OASys unit is functional you will see several messages appear on the screen during the boot process. The entire process should only take about 10 seconds. Once the OASys is completely up and running messages will appear on the screen indicating “Select Electronics Corp.” and the software version number as well as some other information. At this point the OASys unit is ready to receive commands and functional. If you do not see any messages on the screen at all during this boot process check the following: • The DIP switches on this first board are ALL in the ON position. • Remove any other EV1000 video cards and repeat step #2. If messages do appear but terminate at with a message indicating “Boot Failure, Insert boot diskette in A:” check the following: • Disk-on-a-module is properly seated • CMOS is configured properly….SEE APPENDIX B If messages do appear on the screen but the boot process does not terminate at the “Select Electronics Corp.” screen, record the messages and contact SEC support for further assistance. 48 Step 3 At this point you have determined that the OASys box is up and running and will need to determine what else is functional. First, unplug power to the OASys unit and connect the SK9200 bump bars to the unit via the RJ45 connectors on the EV1000 cards. Once all of the bump bars are connected re-apply power and wait for the unit to boot completely to the “Select Electronics Corp.” screen. Observe the green power LED on each of the SK9200 bump bars. These should appear bright green. If the power LED is not lit or if it is dim check the following: • Insure that the cable is properly seated on the OASys end as well as inside the SK9200 bump bar. • Make sure cable ends are properly crimped. Use of a cable tester is helpful if handy. • If a patch cord is available run a separate cable from the bump bar to the OASys and retest. • Replace bump bar with known working bump bar. If this works replace the bump bar. If not, recheck cabling. Step 4 With the OASys and bump bars up and running, depress the <FUNC> key on the bump bar followed by the <1> key. You will have 6 seconds from the time you depress the <FUNC> key to depress the <1> key. If you do not do so just depress the <FUNC> key again. At this point a diagnostic screen should appear which provides CONFIGURATION and ERROR information. If you cannot get this screen to appear by depressing the keys on the bump bar return to Step 3, the bump bar is not yet functional. This step can be repeated on each of the bump bars attached to the OASys box to insure proper operation. If you cannot get this screen to appear via any of the bump bars check the following: • Make sure that the bump bars are plugged into the proper board to go along with the screen you are looking at. It is best to insure that all bump bars are working before moving on. However, Step 4 can be performed without the use of a bump bar. It is very important that you get to the diagnostics screen so that we can properly diagnose the problems. By removing power to the OASys box and installing a PC keyboard you can access the diagnostic screen. This is done by depressing the “F” key followed by the “1” key on the PC keyboard. We should point out that you will first hit a “CONFIGURATION” screen if your unit is equipped with a Disk-on-a-module (DOM). Simply skip this phase of the boot process by depressing the <ESC> key on the PC keyboard. ***NOTE: You can exit the DIAG screen by depressing the <ESC> key on either the bump bar or PC keyboard. 49 Step 5 Once you have everything up and running including the screens and bump bars you need to determine if you have the proper software version and communication parameters set for the system you are installing. !!! IMPORTANT: See Appendix A to for correct settings. Do not continue until you have determined that the OASys controller is programmed/flashed with the proper setting. !!! You can find all of this information on the DIAG screen that you accessed in step 4. If you do not have the proper software and/or setting (baud rate/flow control etc.) perform the following steps… • Reboot the OASys box with a PC keyboard installed. When you reach the CONFIGURATION screen select the proper options to have the OASys configure the system for you. -OR• If the unit is not equipped with a Disk-on-a-module (DOM) it will be necessary to re-flash the unit with the correct files. See “OASys User Manual” for proper flashing techniques. Step 6 If the unit is loaded with the correct software and settings it is ready to go 100%. The OASys will not do anything at this point until it receives commands from the Host PC. If no commands reach the OASys nothing will change on the screen and to the un-trained eye it may appear that the KDS is not working. You can determine if commands are being sent to the OASys by depressing the <FUNC> key on the bump bar followed by the <2> key. Once again, you have 6 seconds to complete this entry. This will bring up another diagnostics screen on the OASys. Note that this function can only be performed on screen #1. This screen will display any and all information being sent to it by the Host PC. If no data appears on the screen than your OASys is running correctly and your problem can be found in one of the following areas… • The host PC is not properly configured properly to send KDS data to the OASys box. Recheck your PC setting. • The RS232/Ethernet cable connecting the host PC to the OASys is either defective or not properly installed. • The host PC is having troubles communicating. Check PC hardware. • Contact your PC hardware provider or software provider for additional assistance. If you do see data on this screen, yet the OASys still does not display KDS information than check the following: • Insure that the communication settings (baud, flow control etc.) match on both the OASys and PC ends. • Check cabling connecting the host PC to the OASys box. Contact SEC for additional assistance. 50 APPENDIX A Your software vendor may require that the OASys be pre-configured with certain settings and require a minimum version of OASys software to be flashed onto the OASys box. Without having the correct setting and the correct version number the OASys box will function properly as a standalone unit but may not receive any kitchen display information or may have intermittent problems. Please make sure that you have the proper settings and version numbers before continuing. Progressive Requires version 1.0.31 or greater be flashed onto each OASys unit. Requires a baud rate setting of 115200. May require flow control. See host PC settings. Jack-in-the-box Requires version 1.0.31 or greater be flashed onto each OASys unit. Requires a baud rate setting of 115200. Requires DSR/DTS flow control. If you do not see an entry for your system on this list please contact your software vendor or SEC. SEC will maintain this list with the correct settings as they become available to us from the various software vendors. 51 APPENDIX B In order to configure the CMOS setting for your OASys unit you will need to boot the unit with a PC keyboard plugged in. While the OASys unit is booting hold down the <DEL> key on the keyboard and wait until a screen appears with the AMIBIOS SETUP UTILITY. If you don’t come to this screen try again. The main screen of the AMIBIOS SETUP UTILITY should look something like this: AMIBIOS HIFLEX SETUP UTILITY Standard CMOS Setup Advanced CMOS Setup Advanced Chipset Setup Peripheral Setup Auto-Detect Hard Disks Change Supervisor Password Auto Configuration with Optimal Settings Auto Configuration with Fail Safe Settings Save Settings and Exit Exit Without Saving Follow these steps: 1.) Go to Auto-Detect Hard Disks and depress <Enter>. The “Pri Master” field on the center of the screen should say Type: User, Size: 7. If it does not than the Disk-on-a-module is either not installed properly or bad. 2.) Go to Auto Configuration with Fail Safe Settings, depress <Enter> and select “Y”es. 3.) Go to Auto Configuration with Optimal Settings, depress <Enter> and select “Y”es. 4.) Go to Advanced CMOS Setup and change “Bootup Sequence” to “C:,A:,CDROM”. 5.) Go to Save Settings and Exit, depress <Enter> key and select “Y”es. Your unit should now boot properly. 52 4.1 OAsys Hardware Specifications This equipment has been tested and found to comply with the limits for Class A digital device pursuant to Part 15 of FCC Rules. These limits are designed to provide reasonable protection against harmful interference when this equipment is operated in a commercial environment. This equipment generates, uses, and can radiate radio frequency energy and, if not installed and used in accordance with the instruction manual, may cause harmful interference to radio communications. Operation of this equipment in a residential area is likely to cause harmful interference, in which case the user will be required to correct the interference at his/her own expense. DESCRIPTION: Oasys Base KDS Unit MECHANICAL: Dimensions: (L X W X H) Weight: Mounting: Cable Type: Inputs/Outputs: Enclosure: ENVIRONMENTAL: Operating Temperature Range: Storage: Temperature Range: Humidity Range: Altitude: Cooling: ELECTRICAL: Power Requirements: OPERATIONAL: Screen Format: Baud Rate: Communications Distance: Network Type: Optional Features: SAFETY STANDARDS: FCC: CE: SERVICE: Replaceable Components: Warranty Coverage: MTBF: DESCRIPTION: 8.00 x 5.16 x 6.00 inches, ( 203.2 x 131.1 x 152.4 mm) 87 Ounces, weight varies with optional cards and features installed. Table Top, or bracket mounted Flat, 8x26AWG, unshielded, variable length 2 Comm Ports: 9-pin Din 1 PC Keyboard Port Minimum 1 SVGA Video Port with Duplicate Monitor port (15pin HD Din), and composite video port (RCA Jack) Minimum 1 serial Bump Bar port (8pin RJ45) Rolled Steel, .031 inches, baked enamel finish, charcoal color 0 to 50 Degrees C -10 to +60 Degree C 10% to 90% RHNC 0 to 14000 feet ASL Free air convection 1000mA @ +5volts DC, 250mA @+12volts DC, 250mA @-12volts DC VGA/SVGA color/BW, 80x25 text-16 colors, 40x25 text-16 colors, 640x400 graphics - 2 colors Selectable to 119k Maximum 2000 feet from any termination point RS232C or Ethernet Touch screen interface, PC AT-101 key board interface, Ethernet port, audio port, parallel printer port, additional Serial RS232C/RS485 ports Class A, Part 15 EN 55002 Class A, EN 50082-1, IEC 801-2 4KV, 8KV AD, IEC 801-3 3 V/m CW, IEC 801-4 Socket PCB cards, network cables Limited, 1-year parts and labor 77,000 HRS TYPICAL, Optional Ethernet Adapter Card - 74,000 HRS TYPICAL Oasys PC3860 Processor Card MECHANICAL: Dimensions: (L X W) Weight: Mounting: Inputs/Outputs: ENVIRONMENTAL: Operating Temperature Range: Storage: Temperature Range: Humidity Range: Altitude: Cooling: ELECTRICAL: Power Requirements: OPERATIONAL: CPU and Chipset: BIOS: DRAM Memory: Bus Interface: 7.28 x 4.80 inches, ( 185 x 122 mm) PC AT ISA form factor 230 grams, weight varies with optional features installed. ISA card slot 2 Comm Ports: 9-pin Din, 1 RS232C, 1 RS232C/RS485. Both with 16550 FIFO UART 1 PC Keyboard and mouse port (Mini Din and 5-pin header) Bi-directional Parrallel Port (SPP, EPP, and ECP modes supported) Floppy disk drive interface , supports up to 2 floppy drives, 5 ¼ (360KB, 1.2MB) and 3 ½ (720KB and 1.44 MB) EIDE, supports one port and up to two harddrives 0 to 55 Degrees C -10 to +60 Degree C 10% to 90% RHNC 0 to 14000 feet ASL Free air convection 600mA @ +5volts DC, 20mA @+12volts DC With 1 MB DRAM and 1 MB Flash Disk Installed Ali M6117C, INTEL Compatible 386SX-40 CPU with Ali M1217B chipset AMI system BIOS 1 MB up to 32MB, 2 sockets for 72-pin single side SIMM modules ISA and PC/104, 16-bit data bus, at 8 MHz 53 DMA and Interrupts: Additional Features: SAFETY STANDARDS: FCC: CE: SERVICE: Warranty Coverage: MTBF: 8737 x 2, 7 channels, 8259 x 2 15 hardware interrupts Watchdog timer, Real-time Clock DESCRIPTION: AV1000 Multifunction Video Card Class A, Part 15 EN 55002 Class A, EN 50082-1, IEC 801-2 4KV, 8KV AD, IEC 801-3 3 V/m CW, IEC 801-4 Limited, 1-year parts and labor 77,000 HRS. TYPICAL MECHANICAL: Dimensions: (L X W) Weight: Mounting: Inputs/Outputs: 6.19 x 3.83 inches, ( 157 x 97 mm) PC AT ISA form factor 14 ounces, weight varies with optional features installed. ISA card slot 1 Comm Port: RJ45 8-pin, RS232C/RS485. with 16550 FIFO UART 1 PC Keyboard and mouse port (Mini Din and 5-pin header) 1 SVGA Video Port with Duplicate Monitor port (15pin HD Din), and composite video port (RCA Jack) Bi-directional Parallel Port (SPP, EPP, and ECP modes supported) ENVIRONMENTAL: Operating Temperature Range: Storage: Temperature Range: Humidity Range: Altitude: Cooling: ELECTRICAL: Power Requirements: OPERATIONAL: Screen Format: Communications: Optional Features: SAFETY STANDARDS: FCC: CE: SERVICE: Warranty Coverage: MTBF: DESCRIPTION: VGA/SVGA color/BW, 80x25 text-16 colors, 40x25 text-16 colors, 640x400 graphics - 2 colors RS232C Baud selectable to 119k, Maximum 2000 feet from any termination point Touch screen interface Class A, Part 15 EN 55002 Class A, EN 50082-1, IEC 801-2 4KV, 8KV AD, IEC 801-3 3 V/m CW, IEC 801-4 Limited, 1-year parts and labor 86,000 HRS. TYPICAL 6.19 x 4.23 inches, ( 157 x 108 mm) PC AT ISA form factor 14 ounces, weight varies with optional features installed. ISA card slot 1 Comm Port: RJ45 8-pin, RS232C/RS485. with 16550 FIFO UART 1 PC Keyboard and mouse port (Mini Din and 5-pin header) 1 SVGA Video Port with Duplicate Monitor port (15pin HD Din), and composite video port (RCA Jack) Bi-directional Parrallel Port (SPP, EPP, and ECP modes supported) ENVIRONMENTAL: Operating Temperature Range: Storage: Temperature Range: Humidity Range: Altitude: Cooling: ELECTRICAL: Power Requirements: OPERATIONAL: Screen Format: Communications: Network Type: Optional Features: SAFETY STANDARDS: FCC: CE: SERVICE: Warranty Coverage: MTBF: MECHANICAL: Dimensions: (L X W X H) 270mA @ +5volts DC EV1000 Multifunction Video Card MECHANICAL: Dimensions: (L X W) Weight: Mounting: Inputs/Outputs: DESCRIPTION: 0 to 50 Degrees C -10 to +60 Degree C 10% to 90% RHNC 0 to 14000 feet ASL Free air convection 0 to 50 Degrees C -10 to +60 Degree C 10% to 90% RHNC 0 to 14000 feet ASL Free air convection 270mA @ +5volts DC VGA/SVGA color/BW, 80x25 text-16 colors, 40x25 text-16 colors, 640x400 graphics - 2 colors RS232C Baud selectable to 119k, Maximum 2000 feet from any termination point Ethernet Touch screen interface Class A, Part 15 EN 55002 Class A, EN 50082-1, IEC 801-2 4KV, 8KV AD, IEC 801-3 3 V/m CW, IEC 801-4 Limited, 1-year parts and labor 86,000 HRS. TYPICAL SK9200 Bump Bar Unit 9.00 x 2.50 x 0.85 inches, (228.6 x 63.5 x 21.6 mm). Height varies with mounting bracket use. 54 Weight: Mounting: Cable Type: Inputs/Outputs: Enclosure: ENVIRONMENTAL: Operating Temperature Range: Storage: Temperature Range: Humidity Range: Altitude: Cooling: ELECTRICAL: Power Requirements: OPERATIONAL: Communications Modes: Baud Rate: Communications Distance: Network Type: Optional Features: Keystroke Applications: SAFETY STANDARDS: FCC: CE: SERVICE: Preventive Maintenance: Replaceable Components: Warranty Coverage: MTBF: 20 Ounces Wall or tabletop, variable positioning with mounting bracket Flat, 8x26AWG, unshielded, variable length Round, CAT V, 8 X 26AWG, unshielded, variable length 1) Power (+5VDC, or +9VDC to +12VDC @70ma) 2) Comm: 8-pin RJ45 Stainless steel sheet, .036 inches, polished finish 0 to 50 Degrees C -10 to +60 Degree C 10% to 90% RHNC 0 to 14000 feet ASL Free air convection 70 ma @ +5VDC, or 50 ma-70ma @ +9VDC to +12VDC (regulated to +5VDC) RS485, RS232C 28800 (RS485 mode), or 1200 (RS232C mode) - Dip switch selectable RS485 Mode: Maximum 2000 feet from any termination point, with direct power applied Maximum 20 feet from SV2000/SV1000 with remote power applied RS232C Mode: Maximum 100 feet from host – with direct or remote power applied RS485 – proprietary 8 wire, or RS232C – Standard 3 wire / proprietary 8 wire 1) Replaceable key template, 2) Multi-position mounting bracket, 3) Beeper mode select, 4) Beeper volume/frequency select 1,000,000 Depressions Class A, Part 15 EN 55002 Class A, EN 50082-1, IEC 801-2 4KV, 8KV AD, IEC 801-3 3 V/m CW, IEC 801-4 Key faceplate damp cloth cleaning. Socket IC components, Key matrix, key template, network cable Limited, 1-year parts and labor 65,000 HOURS TYPICAL NOTE: SK9200 interconnection cable is UL Certified under file number E138922 and is manufactured by: EVERNEW WIRE & CABLE CO LTD 6TH FL-1 162 CHUNGSHAN N RD, SEC 2 TAIPEI, TAIWAN DESCRIPTION: BP5000 Multifunction Backplane Card MECHANICAL: Dimensions: (L X W) Weight: Mounting: Inputs/Outputs: 7.25 x 4.83 inches, ( 185 x 123 mm) PC AT ISA form factor 16 ounces Screw down to chassis 5 ISA PC-AT connector ports, PC-AT form factor 1 Din, 5 pin power port ENVIRONMENTAL: Operating Temperature Range: Storage: Temperature Range: Humidity Range: Altitude: Cooling: ELECTRICAL: Power Requirements: OPERATIONAL: Power: ISA Bus: Optional Features: SAFETY STANDARDS: FCC: CE: SERVICE: Warranty Coverage: MTBF: DESCRIPTION: MECHANICAL: Dimensions: (L X W X H) Weight: 0 to 50 Degrees C -10 to +60 Degree C 10% to 90% RHNC 0 to 14000 feet ASL Free air convection 30mA @ +5volts DC, 15ma @ +12volts DC Thermo fused on all DC input lines 8 MHz Reset switch Class A, Part 15 EN 55002 Class A, EN 50082-1, IEC 801-2 4KV, 8KV AD, IEC 801-3 3 V/m CW, IEC 801-4 Limited, 1-year parts and labor 108,000 HRS. TYPICAL Universal Triple Output Desk-Top Power Supply 107 x 65 x 42 mm (L x W x H) MAXIMUM 55 Mounting: Input Connector: Output Cable: Input Connector: Tabletop 3 POSITION MALE IEC 320/C14 INLET 3XI8AWG AND 2)(2OAWG, PVC JACKETED, LENGTH 6 FOOT MINIMUM 5 PIN 180 DEGREE MALE DIN PLUG PIN 1: DC COMMON , PIN 2; RFI GROUND, PIN 3:+5VDC, PIN 4:- I2VDC, PINS;+I2VDC SHELL; NO CONNECTION Black, high impact plastic ALL MARKING SHALL BE LEGIBLE, PERMANENT, AND CONTRASTING IN COLOR TO INCLUDE PART NUMBER, MODEL NUMBER, RATINGS, SAFETY MARKS AND FILE NUMBERS, COUNTRY OF ORIGIN, DATE CODE AND SAFETY RELATED Enclosure: MARKING: WARNINGS ENVIRONMENTAL: Operating Temperature Range: Storage: Temperature Range: DERATING: Humidity Range: Altitude: Cooling: ELECTRICAL: INPUT: OUTPUT: SECONDARY PROTECTION: PEAKLINE REGULATION: LOAD REGULATION: DIELECTRIC STRENGTH: PRIMARY CIRCUIT PROTECTION: HOLDUP TIME: THERMAL PROTECTION: SAFETY STANDARDS: UL: CSA: TUV CE FCC SERVICE: Warranty Coverage: MTBF: DESCRIPTION: SERVICE: Warranty Coverage: MTBF: 90-260 VAC 47-64 Hz, AUTO-RANGING +5 VDC AT 0.2 TO 2.5 A, RIPPLE 75 mV PEAK TO PEAK +12 VDC AT 0.1 TO 1.0 A, RIPPLE 150 mV PEAK TO -12 VDC AT 0.0 TO 0.3 A RIPPLE 150 mV PEAK TO PEAK OVER VOLTAGE AND OVER CURRENT LIMITED 1.0 % MAXIMUM1 ALL OUTPUTS +5/-10% MAXIMUM, ALL OUTPUTS 3750 VAC FOR ONE MINUTE BETWEEN PRIMARY AND SECONDARY OF TRANSFORMER GLASS TUBE FUSE IN LINE SIDE lOmS MINIMUM AT FULL LOAD AND 12OV INPUT NOT APPLICABLE UL LISTED TO REQUIREMENTS OF UL 1950 STANDARD cUL CERTIFIED TO REQUIREMENTS OF CSA 22.2 No.950 STANDARD APPROVED TO REQUIREMENTS OF IEC 950/EN 60950 STANDARDS Class A, Part 15 MARK APPROVED IN ACCORDANCE WITH EMC AND LOW VOLTAGE DIRECTIVES DESIGNED TO MEET REQUIREMENTS OF FCC LEVEL B RFI LIMITS Limited, 1-year parts and labor 65000 HOURS TYPICAL at full load and 40 Degrees C ESP-816 Ethernet Card MECHANICAL: Dimensions: (L X W) Weight: Mounting: Inputs/Outputs: LED Indicators ENVIRONMENTAL: Operating Temperature Range: Storage: Temperature Range: Humidity Range: Altitude: Cooling: ELECTRICAL: Power Requirements: OPERATIONAL: Network Type: Communications: Options: SAFETY STANDARDS: FCC: CE: 0 to 40 Degrees C -25 TO +70 DEG C ABOVE +40 DEG C, DERATE OUTPUT LINEARLY TO ZERO AT +105 DEG C AMBIENT 10 % TO 90 % NON-CONDENSING 0 to 14000 feet ASL Free air convection 6.28 x 2.20 inches, ( 160 x 64 mm) PC AT 16-bit bus, ISA form factor 9 ounces ISA card slot 1 Ethernet Comm Port: RJ45 and 10Base-T GREEN [LED ON] To monitor network status 0 to 45 Degrees C -10 to +50 Degree C 10% to 90% RHNC 0 to 13000 feet ASL Free air convection 120mA @ +5volts DC Ethernet 10Mbps Conforms to IEEE 802.3 10BASE2 and 10BASE-T standards Supports Full-Duplex Ethernet to double the bandwidth Fully compatible with Novell NE2000 Supports automatic polarity detection and correction On-board socket for an optional remote Boot ROM Class A, Part 15 This equipment complies with the requirements relating to electromagnetic compatibility, EN 55022 class A for ITE and EN 50082-1, the essential protection requirements of Council Directive 89/336/EEC on the approximation of the laws of the Member States relating to electromagnetic compatibility. Limited, 1-year parts and labor 74,000 HRS. TYPICAL 56 DESCRIPTION: MECHANICAL: Dimensions: (L X W X H) Weight: Mounting: Material: SK9200 Universal Mounting Bracket Consists of 2 pairs of bracket supports. Maximum extended size per support 4.40 x 3.25 x 1.50 inches, (118 x 83 x 38 mm). Minimum extended size per support 2.38 x 1.61 x 0.75 inches, (61 x 41 x 19 mm). 12 ounces, including nuts,bolts, & washers. Variable orientation and angle to position SK9200 Bump Bar as required per installation: flat surface concrete, wood, metal, composite material. All components are stainless steel, bracket material is .031 inches sheet stock. 57 4.2 OAsys IPad Model Specifications This equipment has been tested and found to comply with the limits for Class A digital device pursuant to Part 15 of FCC Rules. These limits are designed to provide reasonable protection against harmful interference when this equipment is operated in a commercial environment. This equipment generates, uses, and can radiate radio frequency energy and, if not installed and used in accordance with the instruction manual, may cause harmful interference to radio communications. Operation of this equipment in a residential area is likely to cause harmful interference, in which case the user will be required to correct the interference at his/her own expense. Product specifications provided are preliminary. Refer to updated specifications in future revision levels of this manual. DESCRIPTION: IPAD KDS Unit MECHANICAL: Dimensions: (L X W X H) Weight: Mounting: Inputs/Outputs: Enclosure: ENVIRONMENTAL: Operating Temperature Range: Storage: Temperature Range: Humidity Range: Altitude: Cooling: ELECTRICAL: Power Requirements: OPERATIONAL: CPU and Chipset: BIOS: DRAM Memory: Bus Interface: DMA and Interrupts: Additional Features: Keystroke Applications: Screen Format: Serial Baud Rate: Network Type: Optional Features: Communications: Communications Distance: SAFETY STANDARDS: FCC: CE: NA NA Wall or tabletop, variable positioning with mounting bracket 2 Comm Ports: 9-pin Din, 1 RS232C, 1 RS232C/RS485. Both with 16550 FIFO UART 1 PC Keyboard and mouse port (Mini Din) 1 SVGA Video Port (15pin HD Din), Integrated 9x2 Bump Bar port (8pin RJ45) 1 Ethernet Comm Port: RJ45 Rolled Stainless Steel, .062 inches 0 to 50 Degrees C -10 to +60 Degree C 10% to 90% RHNC 0 to 14000 feet ASL Free air convection 1000mA @ +5volts DC Ali M6117C, INTEL Compatible 386SX-40 CPU with Ali M1217B chipset AMI system BIOS 1 MB up to 32MB, 2 sockets for 72-pin single side SIMM modules ISA and PC/104, 16-bit data bus, at 8 MHz 8737 x 2, 7 channels, 8259 x 2 15 hardware interrupts Watchdog timer, Real-time Clock 1,000,000 Depressions VGA/SVGA color/BW, 80x25 text-16 colors, 40x25 text-16 colors, 640x400 graphics - 2 colors Selectable to 119k RS232C or Ethernet 10Mbps Touch screen interface, Multi-position mounting bracket Conforms to IEEE 802.3 10BASE2 and 10BASE-T standards Supports Full-Duplex Ethernet to double the bandwidth Fully compatible with Novell NE2000 Supports automatic polarity detection and correction Maximum 2000 feet from any termination point UL/cUL Class A, Part 15 This equipment complies with the essential protection requirements of Council Directive 89/336/EEC on the approximation of the laws of the Member States relating to electromagnetic compatibility: EN 55022:1994 /A1:1995 ITE Class A, EN 61000-3-2:1995, EN 61000-3-3:1994, EN 55024:1998, IEC 61000-4-2:1995, , IEC 61000-4-3:1995, , IEC 61000-4-4:1995, , IEC 61000-45:1995, , IEC 61000-4-6:1996, , IEC 61000-4-8:1993, , IEC 61000-4-11:1994 UL 60950 Listed SERVICE: Replaceable Components: Warranty Coverage: MTBF: Key matrix, key template, network cables Limited, 1-year parts and labor 70,000 HRS TYPICAL DESCRIPTION: MECHANICAL: Dimensions: (L X W X H) Weight: Mounting: Input Connector: Output Cable: Input Connector: Universal DeskTop Power Supply NA NA Tabletop NA NA NA 58 Enclosure: MARKING: Black, high impact plastic ALL MARKING SHALL BE LEGIBLE, PERMANENT, AND CONTRASTING IN COLOR TO INCLUDE PART NUMBER, MODEL NUMBER, RATINGS, SAFETY MARKS AND FILE NUMBERS, COUNTRY OF ORIGIN, DATE CODE AND SAFETY RELATED WARNINGS ENVIRONMENTAL: Operating Temperature Range: Storage: Temperature Range: DERATING: Humidity Range: Altitude: Cooling: ELECTRICAL: INPUT: OUTPUT: SECONDARY PROTECTION: PEAKLINE REGULATION: LOAD REGULATION: DIELECTRIC STRENGTH: PRIMARY CIRCUIT PROTECTION: HOLDUP TIME: THERMAL PROTECTION: SAFETY STANDARDS: UL: CSA: TUV CE FCC SERVICE: Warranty Coverage: MTBF: DESCRIPTION: MECHANICAL: Dimensions: (L X W X H) Weight: Mounting: Material: 0 to 40 Degrees C -25 TO +70 DEG C ABOVE +40 DEG C, DERATE OUTPUT LINEARLY TO ZERO AT +105 DEG C AMBIENT 10 % TO 90 % NON-CONDENSING 0 to 14000 feet ASL Free air convection 90-260 VAC 47-64 Hz, AUTO-RANGING +5 VDC AT 0.2 TO 2.5 A, RIPPLE 75 mV PEAK TO PEAK OVER VOLTAGE AND OVER CURRENT LIMITED 1.0 % MAXIMUM1 ALL OUTPUTS +5/-10% MAXIMUM, ALL OUTPUTS 3750 VAC FOR ONE MINUTE BETWEEN PRIMARY AND SECONDARY OF TRANSFORMER GLASS TUBE FUSE IN LINE SIDE lOmS MINIMUM AT FULL LOAD AND 12OV INPUT NOT APPLICABLE UL LISTED TO REQUIREMENTS OF UL 1950 STANDARD cUL CERTIFIED TO REQUIREMENTS OF CSA 22.2 No.950 STANDARD APPROVED TO REQUIREMENTS OF IEC 950/EN 60950 STANDARDS Class A, Part 15 MARK APPROVED IN ACCORDANCE WITH EMC AND LOW VOLTAGE DIRECTIVES DESIGNED TO MEET REQUIREMENTS OF FCC LEVEL B RFI LIMITS Limited, 1-year parts and labor 65000 HOURS TYPICAL at full load and 40 Degrees C Universal Mounting Bracket Consists of 2 pairs of bracket supports. Maximum extended size per support 4.40 x 3.25 x 1.50 inches, (118 x 83 x 38 mm). Minimum extended size per support 2.38 x 1.61 x 0.75 inches, (61 x 41 x 19 mm). 12 ounces, including nuts, bolts, & washers. Variable orientation and angle to position SK9200 Bump Bar as required per installation: flat surface concrete, wood, metal, composite material. All components are stainless steel, bracket material is .031 inches sheet stock. 59