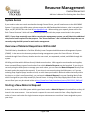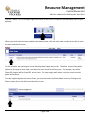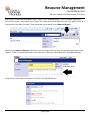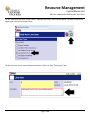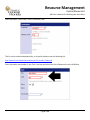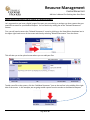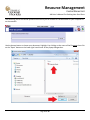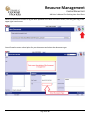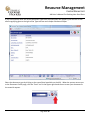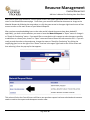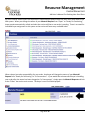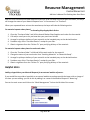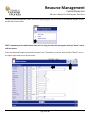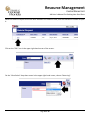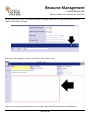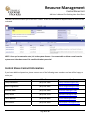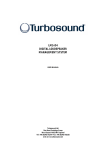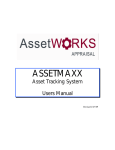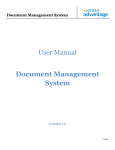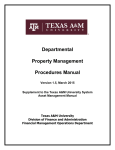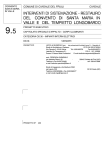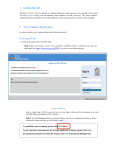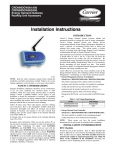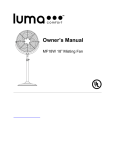Download Non-Stock Ordering Instruction Manual
Transcript
Ressource Managementt C Central Sttores Unitt A AiM User’s M Manual For O Ordering Non n‐Stock Parts Cen C tral Sttorees U Use er’s Manu M ual forr AiiM CM MMSS NON‐S N STOCK PARTS TS ORD DERING G PRO OCESS Version n 1.1 as o of 18‐Septtember‐22012 Paage 1 of 20 Resource Management Central Stores Unit AiM User’s Manual For Ordering Non‐Stock Parts System Access If you need to order non‐stock merchandise through Central Stores, you will need access to the AiM CMMS System. For access to the AiM system, please contact the AiM Database Administrator, who is currently Joe Algee, at (407) 823‐6278 or via email at [email protected]. When making your request, please ask for the Role “Stores Customer” which will automatically provide you with the proper access levels in the system. NOTE: If your shop eventually uses AiM as a work order management system, you will inherit the additional roles/access levels required for that purpose. The “Stores Customer” role is intended for shops that are not currently using the AiM system for work order management. Overview of Material Requisitions Within AiM The AiM Suite by AssetWorks is Facilities & Safety’s new Computerized Maintenance Management System (CMMS). It also acts as the inventory and purchasing management system for Central Stores. All items ordered through Central Stores, whether stock or non‐stock, are requested, tracked, and billed through this system. All billing activities within AiM are directly linked to work orders. With regard to merchandise and supplies, there are two different types of work orders from which Material Requests may be launched. If your shop is currently using the AiM system to manage your work orders, you can launch a Material Request directly from the work order that requires the material. If your shop is not currently using the AiM system, or if you are ordering Shop Supplies (tape, bundles of wire, or other items purchased in bulk and used occasionally within the shop or on jobs in small quantities), you can launch a Material Request from your Standing Work Order which is assigned to your shop annually by Central Stores. A listing of the Shop Supply Work Orders for the current fiscal year may be viewed online at http://www.fo.ucf.edu/warehouse/stores/2012‐2013_BWO.pdf Starting a New Material Request It does not matter in the AiM system which type of work order a Material Request is launched from as they all launch in the same manner. You can launch a request for non‐stock materials from a Shop Supplies work order or from a work order for single‐instance campus maintenance or work that’s been assigned to you or your shop. Page 2 of 20 Resource Management Central Stores Unit AiM User’s Manual For Ordering Non‐Stock Parts To start a new Material Request for a non‐stock item, from the Home Page of AiM, select Work Management from the menu options to the left: Select the “Search” option from the left menu (it looks like a magnifying glass and, depending on your web browser, may not display unless you “hover” over it with the mouse pointer): In the “Work Order” text box, enter either the work order that you are currently working on or enter your shop’s Annual Blanket Shop Supplies work order number: Page 3 of 20 Resource Management Central Stores Unit AiM User’s Manual For Ordering Non‐Stock Parts Click the “Search” icon in the upper right‐hand corner of the screen to load your intended work order to your desktop: When your work order has been loaded to the desktop view, click the work order number on the left to enter the work order detail screen: For this example, we are using an Annual Standing Shop Supply work order. Therefore, there will be twelve phases for this type of work order, one phase for each month of the fiscal year. For example, July will be Phase 001, August will be Phase 002, and so forth. For shop supply work orders, only the current month’s phase will be active. To order supplies against the correct Phase, you must first enter the Phase detail screen by clicking on the Phase number link on the left‐hand side of the screen: Page 4 of 20 Resource Management Central Stores Unit AiM User’s Manual For Ordering Non‐Stock Parts After you’ve entered the Phase detail screen, look for the “Shopping Basket” icon in the upper right‐hand corner of the screen. Notice that if you “hover” the mouse key over the different icons, a tip pops up that tells you what the icon does if pressed. Press the basket icon to launch a new Material Request. When the new Material Request screen loads, the first thing to do is to enter a meaningful description of the request. There is no preferred format to this other than “the more information that’s included the better”. Verify that the work order information is correct in the Work Order box: Page 5 of 20 Resource Management Central Stores Unit AiM User’s Manual For Ordering Non‐Stock Parts Enter the “Requested By” name, the “Date Needed”, and the “Deliver To” under the “Requestor” box: Leave the default location information in exactly as it was loaded from the work order: Start adding line items to your Material Request by clicking on the small green “plus sign” in the lower right‐ hand side of the screen: Page 6 of 20 Resource Management Central Stores Unit AiM User’s Manual For Ordering Non‐Stock Parts On the “Add New Line Item” screen, select “Add Non‐Stock Part” then click the green “forward” arrow in the upper right‐hand corner of the screen: On the Line Item screen, enter the part description in the Line Item “Description” box: Page 7 of 20 Resource Management Central Stores Unit AiM User’s Manual For Ordering Non‐Stock Parts Enter the vendor “Short Code” in the “Contractor” box: This list can be searched alphabetically, or for quick reference see the following link: http://www.fo.ucf.edu/warehouse/stores/CS_Vendor_Codes.pdf Enter the vendor part number in the “Part” text box and select the Unit of Measure from the UOM Box: Page 8 of 20 Resource Management Central Stores Unit AiM User’s Manual For Ordering Non‐Stock Parts Enter the quantity and the Unit Cost (if known) in the Totals section: NOTE: If the actual cost is not known, enter an estimate and the Central Stores buyer will update the Material Request with the actual cost when it becomes available. After you’ve completed entering the details for the first line item, you can either click the large green “plus sign” to add another item to the request or you can click the green flag to indicate that you’ve finished entering items for this request. Both icons are located in the upper right‐hand corner of the screen: NOTE: If you are entering additional line items on the request, simply repeat the steps above until all items have been entered. Then, click the green flag icon to indicate you have finished adding items. Page 9 of 20 Resource Management Central Stores Unit AiM User’s Manual For Ordering Non‐Stock Parts Adding Related Documents and/or Images to a Material Request Let’s suppose that you have a digital image of the part you are ordering or perhaps you have a quote that you would like to attach to your Material Request. You can do this by making use of the “Related Documents” feature. First, you will need to access the “Related Documents” screen by clicking on the View:Select drop down box in the upper right‐hand corner of the screen and then by selecting “Related Documents” from the menu: This will take you to the upload screen where you can add your files. To add a new file to the system, click the “Add New Document” icon on the tool bar in the middle of the right side of the screen. In this example, we are going to add a quote from the vendor to the Material Request. Page 10 of 20 Resource Management Central Stores Unit AiM User’s Manual For Ordering Non‐Stock Parts This will bring you to the second upload screen where you can browse for the document on your computer or on the network: Use the browse button to locate your document, highlight it by clicking on the name of the file once, then click on the “Open” button on the lower right‐hand corner of the popup dialogue box: Page 11 of 20 Resource Management Central Stores Unit AiM User’s Manual For Ordering Non‐Stock Parts When the document location string has been updated to the New Document screen, click the green flag in the upper right‐hand corner: You will need to enter a description for your document and select the document type: Page 12 of 20 Resource Management Central Stores Unit AiM User’s Manual For Ordering Non‐Stock Parts If you are unfamiliar with the various document types that the AiM system will support, you can click on the small magnifying glass to the right of the Type text box and a helper window will open. Select the document type by clicking on the name (blue hyperlinks on the left). When the system returns you to the Document Profile page, click the “Save” icon in the upper right‐hand corner to save your document to the material request: Page 13 of 20 Resource Management Central Stores Unit AiM User’s Manual For Ordering Non‐Stock Parts After you’ve saved your document, click the green arrow in the upper right‐hand corner of the screen to return to the Related Documents page. From there, you can either add another document or image to the Material Request by following the steps above, or click the green arrow in the upper right‐hand corner of that screen to return to the main screen of your Material Request. After you have completed adding items to the order and all related documents have been loaded (if applicable), you have a choice whether you want to leave the Material Request in “Open” status or change it to “Ready for Purchasing” status. If you would like to come back to this request to make changes or possibly to add items at a future point, leave it in “Open” status and Central Stores will take no action on it. If you are ready to send the order to the warehouse, change the status to “Ready for Purchasing” by clicking the magnifying glass icon to the right of the “Status” text box in the upper right‐hand corner of the screen and then selecting it from the pop‐up list that appears: This action will alert the Central Stores staff that a new purchase request has been submitted and someone needs to tend to the request and subsequent vendor order. Page 14 of 20 Resource Management Central Stores Unit AiM User’s Manual For Ordering Non‐Stock Parts All of the Central Stores buyers and supervisors have automatic queries built into their main work desks in the AiM system. When you change the status of your Material Request from “Open” to “Ready For Purchasing”, these queries automatically refresh and alert the entire staff that a new order is pending. There is no need for individual buyer assignment in this system as the entire staff sees every available order. When a buyer has taken responsibility for your order, that buyer will change the status of your Material Request from “Ready for Purchasing” to “In Procurement”. If you would like to know which buyer is handling your order after the status has been changed to “In Procurement”, simply open the Material Request and look at the “Editor” box on the main screen. The buyer’s user ID will be displayed. Page 15 of 20 Resource Management Central Stores Unit AiM User’s Manual For Ordering Non‐Stock Parts After the cost information has been determined and the order has been confirmed with the vendor, the buyer will change the status of your Material Request from “In Procurement” to “Finalized”. When your requested items arrive at the warehouse, the buyer will take the following action: For material request orders placed on Standing Shop Supply Work Orders 1. 2. 3. 4. 5. Close the “Purchase Order” and bill the Annual Blanket Shop Supplies work order for the material. Call and/or email you to let you know that your parts have arrived. Arrange for pickup or delivery of your materials to the intended party or the desired location. Provide a copy of the “Purchase Receive” receipt for your files. Obtain a signature from the “Deliver To” party verifying delivery of the materials. For material request orders placed on unit work orders 1. 2. 3. 4. 5. Close the “Purchase Order” in AiM and bill the work order for the material. Change the status of your work order from “Awaiting Materials” to “Materials Ready”. Arrange for pickup or delivery of your materials to the intended party or the desired location. Provide a copy of the “Purchase Receive” receipt for your files. Obtain a signature from the “Deliver To” party verifying delivery of the materials. Helpful Hints Adding a hyperlink on your Material Request for an external website reference: If you would like to provide a hyperlink to an external website to perhaps provide the buyer with an image of the item you are seeking, you can do this by adding it as a note to the Material Request’s “Notes Log”. Start at the main screen and click on the “Work Management” link on the left side of the screen: Page 16 of 20 Resource Management Central Stores Unit AiM User’s Manual For Ordering Non‐Stock Parts From the Work Management screen, click the magnifying glass icon to the left of the Material Request link on the left side of the screen: NOTE: Depending on the web browser that you are using, the icon may not appear until you “hover” over it with the mouse. Enter your Material Request transaction number in the “Transaction” text box, then click the “Search” icon in the upper right‐hand corner of the screen: Page 17 of 20 Resource Management Central Stores Unit AiM User’s Manual For Ordering Non‐Stock Parts When the material request record has been loaded to the selection view, click the transaction number to open it: Click on the “Edit” icon in the upper right‐hand corner of the screen: On the “View‐Select” drop down menu in the upper right‐hand corner, choose “Notes Log”: Page 18 of 20 Resource Management Central Stores Unit AiM User’s Manual For Ordering Non‐Stock Parts On the “Notes Log” screen, select the small green “plus sign” located on the right hand side of the screen about half way down the page: Enter your note, hyperlink, or other information in the “Notes” area: Save the note by clicking on the save icon in the upper right‐hand side of the screen (small diskette). Page 19 of 20 Resource Management Central Stores Unit AiM User’s Manual For Ordering Non‐Stock Parts The save function will return you to the main “Notes” screen for that Material Request where all notes can be reviewed: NOTE: Once you’ve entered a note, it is in the system forever. You cannot edit or delete a note from the system once it has been saved. Be careful with what you write! Central Stores Contact Information If you have additional questions, please contact one of the following team members and we will be happy to assist you: Contact Office Phone Email Cheryl Sanderson (407) 823‐2986 [email protected] Karen Longobardo (407) 823‐3681 [email protected] Brandon Baker (407) 823‐4449 [email protected] Kathy Reese (407) 823‐1578 [email protected] Lance Watkins (407) 823‐4082 [email protected] Chris Rausch (407) 823‐3099 [email protected] Page 20 of 20