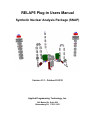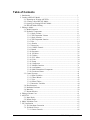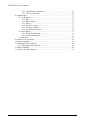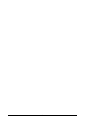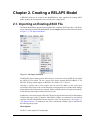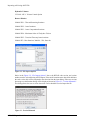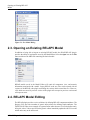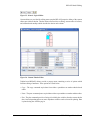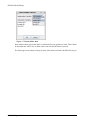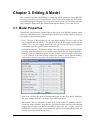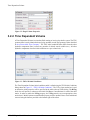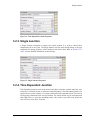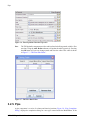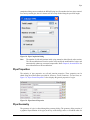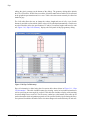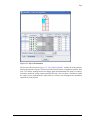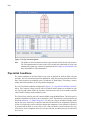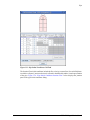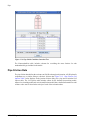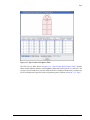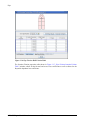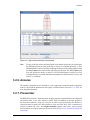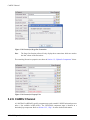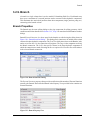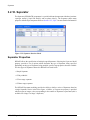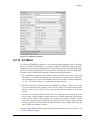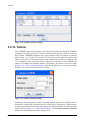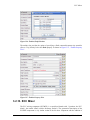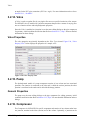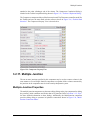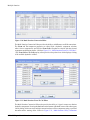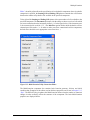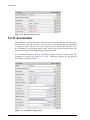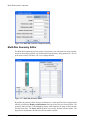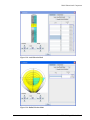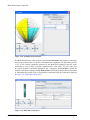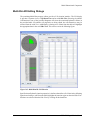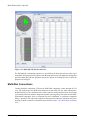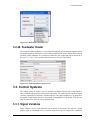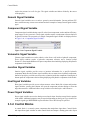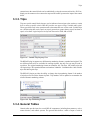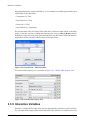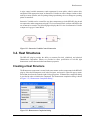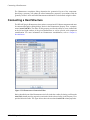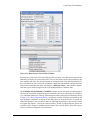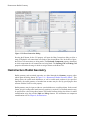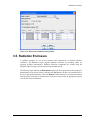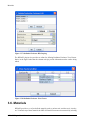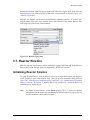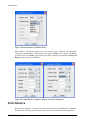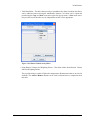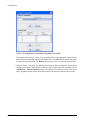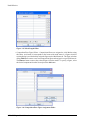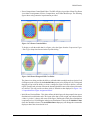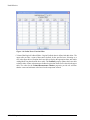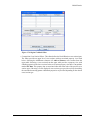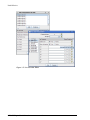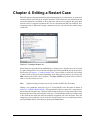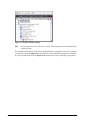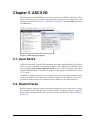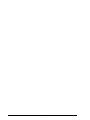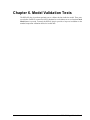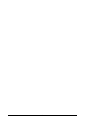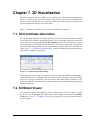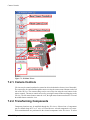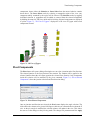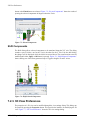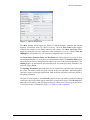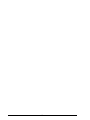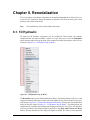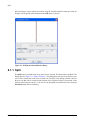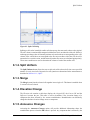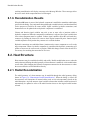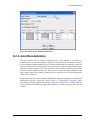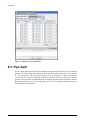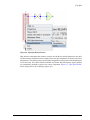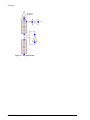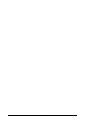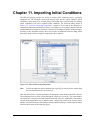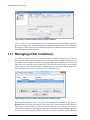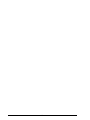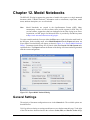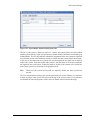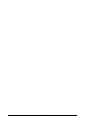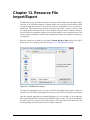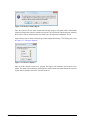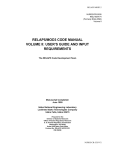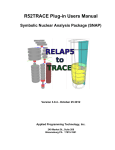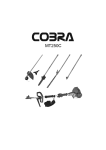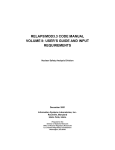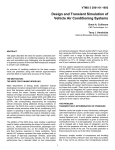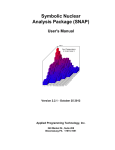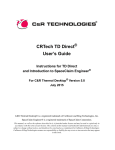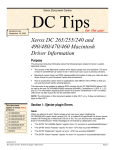Download RELAP5 Plug-in Users Manual
Transcript
RELAP5 Plug-in Users Manual Symbolic Nuclear Analysis Package (SNAP) Version 4.3.1 - October 25 2012 Applied Programming Technology, Inc. 240 Market St., Suite 208 Bloomsburg PA 17815-1951 RELAP5 Plug-in Users Manual Applied Programming Technology, Inc. by Ken Jones, Bill Dunsford, John Rothe, Don Ulshafer, and Dustin Vogt Copyright © 2007-2012 ***** Disclaimer of Liability Notice ****** The Nuclear Regulatory Commission and Applied Programming Technology, Inc. provide no express warranties and/or guarantees and further disclaims all other warranties of any kind whether statutory, written, oral, or implied as to the quality, character, or description of products and services, its merchantability, or its fitness for any use or purpose. Further, no warranties are given that products and services shall be error free or that they shall operate on specific hardware configurations. In no event shall the US Nuclear Regulatory Commission or Applied Programming Technology, Inc. be liable, whether foreseeable or unforeseeable, for direct, incidental, indirect, special, or consequential damages, including but not limited to loss of use, loss of profit, loss of data, data being rendered inaccurate, liabilities or penalties incurred by any party, or losses sustained by third parties even if the Nuclear Regulatory Commission or Applied Programming Technology, Inc. have been advised of the possibilities of such damages or losses. Table of Contents 1. Introduction ......................................................................................................... 2. Creating a RELAP5 Model .................................................................................. 2.1. Importing an Existing ASCII File ............................................................... 2.2. Creating a New RELAP5 Model ................................................................ 2.3. Opening an Existing RELAP5 Model ......................................................... 2.4. RELAP5 Model Editing ............................................................................ 3. Editing A Model .................................................................................................. 3.1. Model Properties ....................................................................................... 3.2. Hydraulic Components .............................................................................. 3.2.1. Single Volume ............................................................................... 3.2.2. Time Dependent Volume ................................................................ 3.2.3. Single Junction ............................................................................... 3.2.4. Time Dependent Junction ................................................................ 3.2.5. Pipe ............................................................................................... 3.2.6. Annulus ......................................................................................... 3.2.7. Pressurizer ..................................................................................... 3.2.8. CANDU Channel ........................................................................... 3.2.9. Branch ........................................................................................... 3.2.10. Separator ...................................................................................... 3.2.11. Jet Mixer ...................................................................................... 3.2.12. Turbine ........................................................................................ 3.2.13. ECC Mixer ................................................................................... 3.2.14. Valve ........................................................................................... 3.2.15. Pump ........................................................................................... 3.2.16. Compressor .................................................................................. 3.2.17. Multiple Junction .......................................................................... 3.2.18. Accumulator ................................................................................. 3.2.19. Multi-Dimensional Component ...................................................... 3.2.20. Feedwater Heater .......................................................................... 3.3. Control Systems ........................................................................................ 3.3.1. Signal Variables ............................................................................. 3.3.2. Control Blocks ............................................................................... 3.3.3. Trips .............................................................................................. 3.3.4. General Tables ............................................................................... 3.3.5. Interactive Variables ....................................................................... 3.4. Heat Structures ......................................................................................... 3.5. Radiation Enclosure .................................................................................. 3.6. Materials ................................................................................................... 3.7. Reactor Kinetics ........................................................................................ 4. Editing a Restart Case .......................................................................................... 5. ASCII I/O ........................................................................................................... 5.1. Input Decks .............................................................................................. 5.2. Restart Decks ............................................................................................ 6. Model Validation Tests ........................................................................................ 7. 3D Visualization .................................................................................................. 7.1. 3D Coordinate Generation ......................................................................... 7.2. 3D Model Viewer ..................................................................................... 7.2.1. Camera Controls ............................................................................. iii 1 3 3 5 6 6 9 9 11 11 12 13 13 14 23 23 24 25 26 27 28 29 30 30 30 31 34 35 41 41 41 42 43 43 44 45 49 50 51 61 63 63 63 65 67 67 67 68 RELAP5 Plug-in User's Manual RELAP5 Plug-in Users Manual 7.2.2. Transforming Components .............................................................. 7.2.3. 3D View Preferences ...................................................................... 8. Renodalization ..................................................................................................... 8.1. 1D Hydraulic ............................................................................................ 8.1.1. Split ............................................................................................... 8.1.2. Split Uniform ................................................................................. 8.1.3. Merge ............................................................................................ 8.1.4. Elevation Change ........................................................................... 8.1.5. Announce Changes ......................................................................... 8.1.6. Renodalization Results .................................................................... 8.2. Heat Structure ........................................................................................... 8.2.1. Radial Renodalization ..................................................................... 8.2.2. Axial Renodalization ...................................................................... 8.3. Pipe Split .................................................................................................. 9. Attribute Level Ownership ................................................................................... 10. Batch Commands ............................................................................................... 11. Importing Initial Conditions ................................................................................ 11.1. Managing Initial Conditions ..................................................................... 12. Model Notebooks ............................................................................................... 13. Resource File Import/Export ............................................................................... RELAP5 Plug-in User's Manual iv 68 70 73 73 74 75 75 75 75 76 76 76 77 78 81 83 85 86 89 93 Chapter 1. Introduction The Symbolic Nuclear Analysis Package (SNAP) consists of a suite of integrated applications designed to simplify the process of performing thermal-hydraulic analysis. SNAP provides a highly flexible framework for creating and editing input for engineering analysis codes as well as extensive functionality for submitting, monitoring and interacting with the analysis codes. The modular plug-in design of the software allows functionality to be tailored to the specific requirements of each analysis code. RELAP5 is a generic transient analysis code for thermal-hydraulic systems using a fluid that may be a mixture of steam, water, noncondensables, and a nonvolatile solute. This document describes how to use SNAP to work with RELAP5 models. This manual assumes a level of familiarity with RELAP5 and the SNAP Software. Please refer to the RELAP5 User's Manual and the SNAP User's Manual for specific information on RELAP5 input requirements and SNAP general usage. 1 RELAP5 Plug-in User's Manual 2 Chapter 2. Creating a RELAP5 Model A RELAP5 model can be created in the ModelEditor by either importing an existing ASCII model, opening an existing model or by creating a new empty model. 2.1. Importing an Existing ASCII File The SNAP ModelEditor supports importing RELAP5 compliant ASCII input files. ASCII files may be imported into the SNAP Model Editor from the Import sub menu in the File menu shown in Figure 2.1, “File Import Sub-Menu”. Figure 2.1. File Import Sub-Menu The RELAP5 plug-in import process allows the user to select the version of RELAP5 for which the ASCII file was created. The free version of the plug-in supports RELAP5/MOD3.3. The RELAP5-3D plug-in adds support for RELAP5-3D versions 2.2, 2.3 and 2.4. Choosing a specific code version requires that the input file adhere to that codes input specification. Specifying a code version determines which properties are available when editing a model and how those properties are exported. Model validation checks will report discrepancies in data that does not comply with the specified version. In addition to version selection, the RELAP5-3D plug-in supports the import of Unix Substitution Variables that begin with a '$' character. Substitution variables are represented as user defined constants within the ModelEditor and are assigned a value of 0 upon creation. ( See Figure 2.2, “File Import Options” ) In addition to real values, substitution varliables may be specified for the following integer input: Model Options: 201 W4 : Control Option in Timestep Data 3 RELAP5 Plug-in User's Manual Importing an Existing ASCII File Hydraulic Volumes: CCC9101-9 W1 : Volume Control Option Reactor Kinetics: 3000003 W11 : Thermal Scattering Iterations 3000003 W12 : Outer Iterations 3000003 W13 : Outer Computation Iterations 3000003 W14 : Maximum Order of Chebyshev Fission 3000003 W15 : Transient Timestep Outer iterations 3000010 W3 : Max Iterations 3000010 - W4 : Intervals Figure 2.2. File Import Options Notice in the Figure 2.2, “File Import Options” above, the RELAP code version, and version number must be selected during ASCII import. If the model contains meta data which indicates the code version, this will be compared to the selection from the input dialog. If the two versions do not agree a confirmation dialog will be displayed, shown in Figure 2.3, “Version Mismatch”. This dialog allows the user to select what code version should be used to import the file. Figure 2.3. Version Mismatch RELAP5 Plug-in User's Manual 4 Creating a New RELAP5 Model Comment lines are ignored by the RELAP plug-in during the import process with one exception: Decks exported by SNAP include Description and Comment lines for components. These lines are written to the deck using *d: and *c: as prefixes respectively. Meta data is included at the top of the model and contains information such as the current SNAP version and the model's RELAP code version, as shown below: *d: The is a description tag for the bypass which is written and read by the RELAP5 plug-in. *c: This is a comment tag for the bypass which is written and read by the RELAP5 plug-in. *m: CODE:RELAP5 3D Version 2.4 * name type 3200000 "dcbypass" pipe * ncells 3200001 6 SNAP uses these prefixes to allow embedded comments and descriptions to be retained when importing a deck that was exported by the Model Editor. This mechanism can also be used to identify comments in legacy decks that should be retained on import. Additional Import Notes: • The SNAP RELAP5 plug-in will replace duplicate cards with the most recent(i.e. last) card in the input file. • Any undefined cards encountered during the import process will be added to the Extra Deck Data property in Model Options. • Input after the first RELAP case is added to the After Case Data. After Case Data data is not processed by the plug-in. • Any non ASCII format characters will be ignored on import. 2.2. Creating a New RELAP5 Model A RELAP5 model can be created by selecting RELAP from the list of available plug-ins in the New Model Dialog. The New Model Dialog is provided when selecting the File>New menu option. This will create a new RELAP5 model with a single open view. New components can then be inserted, or pasted into the model. The code type and version can be selected inside the Model Options. 5 RELAP5 Plug-in User's Manual Opening an Existing RELAP5 Model Figure 2.4. New Model Dialog 2.3. Opening an Existing RELAP5 Model In addition to being able to import an existing RELAP5 model, the SNAP RELAP5 plug-in provides the ability to load models saved by the ModelEditor. Select the Open item in the File menu and choose the MED file containing the desired model. RELAP models saved in the Model Editor will retain all component, view, and numeric information associated with a model. Legacy RELAP .med save files can be opened with all versions of the RELAP code plugin succeeding the version which created the save. However, a file which was saved by a newer version of the plugin will not open in previous versions and will report an error. 2.4. RELAP5 Model Editing The RELAP plugin provides a series of editors for defining RELAP5 component attributes. The Property View provides a number of generic inline editors for defining simple attributes. The TRUE FALSE editor is one example of a general inline editor because it is used to define nearly all logical values. Values specified in the generic editors immediatly update the ASCII view and add an undo entry to the undo stack. RELAP5 Plug-in User's Manual 6 RELAP5 Model Editing Figure 2.5. Generic Logical Editor Custom editors are provided for editing more complex RELAP5 properties. Many of the custom editors provided are tabular. Tabular editors allow multi-row editing, custom table cell editors, and column header tooltips which describe the data in each column. Figure 2.6. Custom Tabular Editor Tabular based RELAP5 editors provide a pop-up menu containing a series of options which facilitate editing of attributes. These options are listed below: • Copy - The copy command copies data from either a spreadsheet or another tabular based editor. • Paste - The paste command pastes copied data to either a spreadsheet or another tabular editor. • Plot - The plot command provides a listing of available plot variables from the current tabular data. One independent and one or more dependent variables can be selected for plotting. Data is plotted using the APTPlot pug-in. 7 RELAP5 Plug-in User's Manual RELAP5 Model Editing Figure 2.7. Plotting Editor Data Some tabular editors require that edits be confirmed before any updates are made. These editors do not update the ASCII view or add an undo event until the OK button is pressed. The following section contains a listing of many of the editors included in the RELAP5 plug-in. RELAP5 Plug-in User's Manual 8 Chapter 3. Editing A Model Once a model is open in the ModelEditor ( via importing ASCII, opening an existing MED file or creating a new model ) it can be modified in a variety of ways. New components can be added to the model through the Navigator or by using the insert tool in a 2D view. Existing components can be modified, disconnected, and reconnected through the Property View or the 2D view. 3.1. Model Properties The RELAP5 plug-in provides a Model Options node for all of the RELAP5 attributes which control key model characteristics. The following list describes a few of these properties and gives a description of their associated options. • Code - The type of RELAP analysis code input being modeled. The free version of the plug-in supports RELAP5/MOD3.3. The RELAP5-3D plug-in adds support for RELAP5-3D versions 2.2, 2.3 and 2.4.Changing the RELAP code type will cause the model to update to accommodate properties specific to the selected code type. • Developmental Options - This has been added to the code for the convenience of developers in testing model improvements or new models. In the SNAP RELAP5 plug-in, enabling or disabling certain developmental options will alter properties found elsewhere in the model. ( i.e. In a Branch, if the Henry-Fauske critical flow model is active, junction discharge coefficients are entered as opposed to the default subcooled discharge coefficients ) • Input Units - Provides the option of defining model units in either SI or British. Modifying this option changes the units for all reals in a given RELAP5 model • HD Systems - The list of hydraulic systems in the current model. If a hydraulic system is created, the analyst should be aware that any specified fluid types must have an associated property file accessible to the RELAP executable in order to be run. ( Current versions of the RELAP5 executable require that command line options are provided which identify the location of all required fluid property files. ) 9 RELAP5 Plug-in User's Manual Model Properties • Timestep Data - This is the data used to control the problem timestep information. The Timestep editor for the information is shown in Figure 3.1, “RELAP Plug-in Timestep Editor”. The editor allows an analyst to add and remove timesteps and specify the specific timestep options using a tabular interface. The composite Control Option value uses a pop-up editor allows the specific control option flags to be selected from a list of check-boxes. This pop-up editor also allows the specification of a user-defined numeric to define the Control Option. Figure 3.1. RELAP Plug-in Timestep Editor RELAP5 Plug-in User's Manual 10 Hydraulic Components • Noncondensible Gas Species - The noncondensible mass fractions of the gaseous mixture found in a RELAP5 model are defined in this section. The total gas mass fractions should sum to 1.0. If no noncondesibles are specified, it is assumed that Nitrogen is the available gas. Specifying noncondensible gases will enable noncondensible mass fraction input for individual hydraulic components and the RELAP5 plug-in will update to provide editors for this data. 3.2. Hydraulic Components RELAP5 components used to model fluid dynamics are grouped together as hydraulic components. These include pipes, pumps, single junctions, etc. Hydraulic components are found by expanding the Hydraulic Components node in the Navigator. The RELAP5 plug-in provides some standard functionality for hydraulic components including: • ASCII Views - It is possible to display the ASCII representation of hydraulic components being edited by the ModelEditor. The right click Navigator pop-up menu on a specific Hydraulic component contains the menu item, Show Ascii. Selecting this option provides the analyst with the ASCII representation of the selected components. In addition, the RELAP5 plug-in will automatically update this ASCII view whenever values are changed. • 2D Drawn Representation - The RELAP5 plug-in provides the ability to display hydraulic components in a 2D view. The right-click pop-up menu for each hydraulic component or category in the Navigator contains the Add to View item that can be used to add the component (or components) to the selected 2D View. • Component Documentation - Each hydraulic component has a pop-up menu item labeled Reference Docs. This option will locate the segment of the RELAP input manual which corresponds to the component selected and display it using the default PDF viewer. • Copy/Paste Functionality - The RELAP5 plug-in also provides the ability to copy and paste hydraulic components by using the Copy, Cut, and Paste items in the Navigator's right-click pop-up menu. Hydraulic components can be copied between RELAP5 models open in the same ModelEditor instance. The RELAP5 plug-in allows a Description and set of Comments to be specified for each hydraulic component that are exported as special tagged comments. An example of the formatting of these properties is shown in ???. 3.2.1. Single Volume A single-volume component is one hydraulic volume. A Single Volume can also be described as a pipe component containing only one volume. As such, the single volume uses the same editing dialogs as the pipe component. Refer to Section 3.2.5, “Pipe” for more detailed information. 11 RELAP5 Plug-in User's Manual Time Dependent Volume Figure 3.2. Single Volume Properties 3.2.2. Time Dependent Volume A Time-Dependent Volume is to simulate fluid entering or leaving a hydraulic system. The TDV geometry data is nearly identical to that of a pipe and thus uses the pipe geometry editor described in the section called “Pipe Geometry”. The TDV initial conditions data differs from the other hydraulic components since it allows any number of desired search variable sets. ( All other hydraulic components describe initial conditions on a per volume basis. ) Figure 3.3. TDV Cell Initial Conditions The Time Dependent Volume initial conditions table is edited using the TDV Initial Conditions dialog shown in Figure 3.3, “TDV Cell Initial Conditions”. The T Flag Input combo box is used to determine which properties will be specified in the table at the top of the dialog. The B Flag check box will provide a column to edit initial fluid Boron Concentrations for each of the table entries. In order to enable the N Flag property, the T Flag must be set to an appropriate value and at least 1 Model Options noncondensible property must be enabled. Rows can be added and removed using the buttons provided at the bottom right of the editor. RELAP5 Plug-in User's Manual 12 Single Junction Figure 3.4. Time Dependent Volume Properties 3.2.3. Single Junction A Single Junction component is simply one system junction. It is used to connect other components such as two pipes. The Single Junction uses the same editing dialogs as the pipe component for editing geometry, initial conditions and friction data. Refer to Section 3.2.5, “Pipe” for more detailed information on these dialogs. Figure 3.5. Single Junction Properties 3.2.4. Time Dependent Junction Time-dependent junctions can be used whenever the phasic velocities or phasic mass flow rates are known as a function of time or other time-advanced quantity. Time-dependent junctions can connect any two system volumes, or a system volume and a time-dependent volume. The Control Word property controls the flow rate specification. The search variable will be associated with either Mass Flows or Velocities depending on the value of the Control Word. By default the Control Word is set to Flow Velocities. 13 RELAP5 Plug-in User's Manual Pipe Figure 3.6. Time Dependent Junction Properties Note The TDJ hydraulic component provides a table editor for defining search variable / flow rate data. Using the Add / Remove buttons will update the table respectively. Pressing the OK button will save any changes made and close the editor. This editor is shown in Figure 3.7, “TDJ Flow Rate Editor”. Figure 3.7. TDJ Flow Rate Editor 3.2.5. Pipe A pipe component is a series of volumes and interior junctions. Figure 3.8, “Pipe Completion Dialog” displays the completion dialog for a new pipe created inside the ModelEditor. If the RELAP5 Plug-in User's Manual 14 Pipe completion dialogs are not enabled, the RELAP5 plug-in will remember the last values entered. For a newly created pipe, the cell volumes will be evenly divided along the specified length. Figure 3.8. Pipe Completion Dialog Note The number of cells and junctions inside a pipe cannot be edited directly after creation. The 1D renodalization tool can be used to easily modify the nodalization of a pipe, and automatically update any connected components. Refer Chapter 8, Renodalization for more information on 1D renodalization. Pipe Properties The majority of pipe properties are cell and junction properties. These properties can be edited using the custom editors provided for Geometry, Initial Conditions, Friction Data, etc. Figure 3.9, “Pipe General Properties” below displays the general properties of a pipe. Figure 3.9. Pipe General Properties Pipe Geometry The geometry of a pipe is edited through the geometry dialog. The geometry dialog consists of a graphical representation of the pipe (at the top of the dialog) and a set of tabbed tables for 15 RELAP5 Plug-in User's Manual Pipe editing the pipe's geometry (at the bottom of the dialog). The geometry editing tables include the Cells, Orientation, DZ and Junctions tables. Selections made in these tables will be reflected in the graphical representation and vice versa. Table values that cannot currently be edited are shaded in grey. The Cells table allows the user to change the volume, length and area of cells. A set of radio buttons is provided to select which of these values will be calculated automatically. Check boxes are also included to allow the specification of Y and/or Z crossflow lengths and areas for each cell. Figure 3.10, “Pipe Cell Geometry” displays the Cells panel of the pipe geometry dialog. Figure 3.10. Pipe Cell Geometry Pipe cell orientation is edited using the Orientation table shown below in Figure 3.11, “Pipe Cell Orientation”. This table includes buttons for selecting vertical or horizontal orientation as well as specifying an exact angle for each cell. This table also includes a display of the resulting elevation change across each cell. The Elevations combo box at the bottom of the table can be used to determine which orientation properties will be specified for this pipe. Selecting the Enter Dzs option will enable the DZ table to allow elevation changes to be entered directly for each cell. RELAP5 Plug-in User's Manual 16 Pipe Figure 3.11. Pipe Cell Orientation The Junctions table shown in Figure 3.12, “Pipe Junction Options” contains all of the geometry data for the junctions of a pipe. The Junctions table includes editors for hydraulic diameter, flow area, CCFL model, choking model, area change option and momentum flux option. An editor is included to enable the energy equation modified PV term. Also, an editor is included to enable the single-velocity (homogeneous) rather than two-velocity (non homogeneous) momentum equations for each junction. 17 RELAP5 Plug-in User's Manual Pipe Figure 3.12. Pipe Junction Options Note The number of cells and junctions inside a pipe cannot be edited directly after creation. The 1D renodalization tool can be used to easily modify the nodalization of a pipe, and automatically update any connected components. Refer Chapter 8, Renodalization for more information on 1D renodalization. Pipe Initial Conditions The initial conditions of the fluid inside a pipe must be defined for both the fluid cells and junctions. The cells contain the fluid state information, while the junctions detail the fluid flow data. These properties are modified in the Cell/Junction IC Data dialog. This dialog is used to modify the initial conditions of all 1D hydraulic components. The Cell Fluid initial conditions are displayed in Figure 3.13, “Pipe Initial Conditions Cell Fluid” below. The Condition (t-flag) value for each cell controls which columns are available for each cell. Pop-up help buttons inside the Condition editor describe each of the available condition values and the columns made available by each. The Fluid (e-flag) value for each cell is not modifiable using the Model Editor. The fluid type of a hydraulic component is defined by the it's hydraulic system. The hydraulic system properties are described in Section 3.1, “Model Properties”. If a non-zero e-flag is encountered during ASCII import, the value of that flag is compared with the fluid defined by the component's hydraulic system. If no hydraulic system exists that contains the component, a new hydraulic system will be created with the fluid set to the value of the e-flag. Hydraulic systems created in this way will have the source component and cell set as their root cell, and their reference elevation will be set to 0.0. RELAP5 Plug-in User's Manual 18 Pipe Figure 3.13. Pipe Initial Conditions Cell Fluid The Junction Flow initial conditions include the flow velocity (or mass flow) for each fluid phase. As with the cell panel, junction selection is reflected in both the table and the visual representation of the pipe. Figure 3.14, “Pipe Initial Conditions Junction Flow” below displays the junction panel in the pipe initial conditions dialog. 19 RELAP5 Plug-in User's Manual Pipe Figure 3.14. Pipe Initial Conditions Junction Flow The Noncondensibles table includes columns for overriding the mass fraction for each nondondensible gas included in the model. Pipe Friction Data The pipe friction data defines the resistance to fluid flow through each junction. All 1D hydraulic components use a similar dialog to edit their friction data. Figure 3.15, “Pipe Friction Cell Options Table” below displays an the junction friction dialog for a pipe and its included Cell Options table. The Cell Options table includes editors for the thermal front tracking model, mixture level tracking model and vertical stratification model. More detailed information on each of these values can be found in the tool tips of each of the column headers. RELAP5 Plug-in User's Manual 20 Pipe Figure 3.15. Pipe Friction Cell Options Table The Wall Friction table shown in Figure 3.16, “Pipe Friction Wall Friction Table” includes editors for the hydraulic diameter, wall roughness, shape and viscosity for the x, y and z axis. The Axis Specification combo box is used to select which axis is displayed. Neither the y nor the z axis will be available unless specified in the cell geometry panel as shown in Section 3.2.5, “Pipe”. 21 RELAP5 Plug-in User's Manual Pipe Figure 3.16. Pipe Friction Wall Friction Table The Junction Friction properties table shown in Figure 3.17, “Pipe Friction Junction Friction Table” includes editors for the forward and reverse loss coefficients as well as editors for the Reynolds dependent loss coefficients. RELAP5 Plug-in User's Manual 22 Annulus Figure 3.17. Pipe Friction Junction Friction Table Note For any of the Pipe editors and most editors in the model which edit real valued input, the RELAP5 plug-in provides the ability to choose User-Defined Numerics. A User Defined Numeric can be specified by doubling-clicking a cell for editing and then using the User Values menu item from the right-click pop-up menu. The User Values menu item will provide the ability to choose a User Defined Numeric from the list of all available numerics. For more information regarding user-defined numerics refer to the SNAP User's Manual. 3.2.6. Annulus The annulus component input is identical to a pipe component, except the annulus component must be vertical and the annular-mist flow regime is different. Refer to Section 3.2.5, “Pipe” for more detailed information. 3.2.7. Pressurizer The RELAP5 Pressurizer component consist of many properties contained in the Pipe component and utilizes many of the same editors to define them. In addition to the Pipe properties, the Pressurizer contains a Surge line Junction. In order to specify the Surge line Junction, a connection must be made to the inlet junction or inlet cross flow faces. Once a connection is created ( from the 2-D view ), the Surgline Junction property editor can be used to specify that connection as being the Surge line Junction. Refer to Figure 3.18, “Pressurizer Surge line Connection”. 23 RELAP5 Plug-in User's Manual CANDU Channel Figure 3.18. Pressurizer Surge line Connection Note The Surge line Junction editor will only display those connections which are made to the inlet volume of the Pressurizer. The remaining Pressurizer properties are shown in Section 3.2, “Hydraulic Components” below. Figure 3.19. Pressurizer Property View 3.2.8. CANDU Channel A CANCHAN is a RELAP5 specific component type used to model CANDU horizontal pressure tubes. ( Not available in RELAP3D ) The CANCHAN component input is identical to a horizontal pipe component. Refer to Section 3.2.5, “Pipe” for more detailed information. RELAP5 Plug-in User's Manual 24 Branch 3.2.9. Branch A branch is a single volume that is used to model 1D branching fluid flow. Each branch may have up to a maximum of 9 external junctions used to connect to other hydraulic components. This maximum does not include junctions from other components (single junction, pump, etc.) connecting to the branch volume. Branch Properties The Branch uses the same editing dialogs as the pipe component for editing geometry, initial conditions and friction data. Refer to Section 3.2.5, “Pipe” for more detailed information on these dialogs. Branch External Junctions (i.e. those stored in the branch) are edited using the dialog shown in Figure 3.20, “Branch Junctions Dialog”. This dialog allows junctions to be added, removed and connected to other hydraulic components. The From Face determines where on the Branch ( inlet, outlet, cross-flow face 3-6 ) the connection will originate. The Target is the component receiving the Branch connection. The Cell is the specific volume in the target hydraulic component to which the connection was made. Selecting the Reverse option will reverse the flow of the mixture in the selected Branch connection. Figure 3.20. Branch Junctions Dialog The External Junctions property editor provides notification of the number of External Junctions owned by the Branch. Notice that the Branch in the Property View provided below contains two External Junctions. Figure 3.21. Branch Property View 25 RELAP5 Plug-in User's Manual Separator 3.2.10. Separator The Separator (SEPARATR) component is a specialized branch component with three junctions: vapor/gas outlet(1), liquid fall back(2) and two-phase inlet(3). The Separator shares many properties with the Pipe component. Refer to Section 3.2.5, “Pipe” for more detailed information. Figure 3.22. Separator Junction Labels Separator Properties RELAP5 allows the specification of multiple staged Separators. Selecting the Separator Model property provides a list of options which determine the type of Separator being specified. Depending on the type of Separator being modeled, specific stage properties become available. The four types of Separators allowed in RELAP5 are listed below: • Simple Separator • GE dryer Model • GE two-stage separator • GE three-stage separator The RELAP5 Separator modeling provides the ability to define a series of Separators based on a single Separator. Notice in the below figure, a Number of Components property is provided which accepts an integer value corresponding to the number of Separators represented (this is available for a Stage 2 or Stage 3 Separator). RELAP5 Plug-in User's Manual 26 Jet Mixer Figure 3.23. Separator Properties 3.2.11. Jet Mixer A jet mixer (JETMIXER) component is a specialized branch component with 3 junctions: drive(1), suction(2) and discharge(3). A jet pump is modeled in RELAP5 using the jet mixer component. In a jet pump, the pumping action is caused by the momentum mixing of the highspeed drive line flow with the slower suction line flow. The input for a jet mixer component is the same as that for a BRANCH component, with the following modifications: 1. For a BRANCH component, the junctions connected to that branch can be input with the branch or as separate components. For a Jet mixer, three (and only three) junctions, representing the drive, suction, and discharge, must be input with the Jet mixer component, i.e., NJ = 3. If NJ is not equal to 3, an input error message is printed. 2. The three junction card sequences must be numbered as follows: Cards CCC1101 and CCC1201 represent the drive junction. Cards CCC2101 and CCC2201 represent the suction junction. Cards CCC3101 and CCC3201 represent the discharge junction in the mixing section. 3. The drive and suction junctions must have their TO connection codes referring to the Jet mixer volume, and the discharge junction must have its FROM connection code referring to the Jet mixer volume. If this is not the case, an input error message is printed. The drive and suction junctions must be connected to the inlet side of the Jet mixer volume, and the discharge junction must be connected to the outlet of the Jet mixer volume. If this is not the case, an input error message is printed. Jet mixer editing dialogs label junctions to be their appropriate name as shown in Figure 3.24, “Jet Mixer Junction Labeling”. 27 RELAP5 Plug-in User's Manual Turbine Figure 3.24. Jet Mixer Junction Labeling 3.2.12. Turbine For a TURBINE component, the primary steam inlet junction must be input with the TURBINE component as the first junction. If a steam extraction (bleed) junction is desired, it must be input with the TURBINE component as the second junction. Thus, the number of junctions must be either 1 or 2. Cards CCC1101 and CCC1201 represent the steam inlet junction, and Cards CC2101 and CCC2201 represent the steam extraction bleed junction (if desired). The "TO" connection for the steam inlet junction must refer to the inlet of the TURBINE (old format is CCC000000, and expanded format is CCC010001). The Number of Junctions option in Figure 3.25, “Turbine Completion Dialog” allows the specification of 1 ( no steam extraction junction ) or 2 ( steam extraction junction ) junctions. Figure 3.25. Turbine Completion Dialog In addition to standard geometry, friction, and initial condition properties, the Turbine allows a connection to a Shaft with a connection control. A Shaft can be connected to a Turbine simply by using the provided selection editor and selecting the a Shaft component. The Shaft selection editor is shown in Figure 3.26, “Turbine Shaft Selection”. Shaft Velocity, Inertia, and Friction attributes can be defined in the Turbine Property View. RELAP5 Plug-in User's Manual 28 ECC Mixer Figure 3.26. Turbine Shaft Selection The turbine also provides the option of specifying a Shaft connect/disconnect trip controller (Discon. Trip) directly below the Shaft property as shown in Figure 3.27, “Turbine Property View”. Figure 3.27. Turbine Property View 3.2.13. ECC Mixer The ECC mixing component (ECCMIX) is a specialized branch with 3 junctions: the ECC inlet(1), the normal inlet(2) and the discharge outlet(3). The geometrical description of the ECCMIX component is very similar to that of the Jet mixer component with the addition of 29 RELAP5 Plug-in User's Manual Valve an angle for the ECC pipe connection (ECC Jun. Angle). For more information on the refer to Section 3.2.11, “Jet Mixer”. 3.2.14. Valve A Valve is used to regulate flow by varying the flow area at a specific location in a flow stream. The RELAP5 valve is modeled as a junction component that provides a means of varying flow area as a function of time and/or hydrodynamic properties. Since the Valve is modeled as a junction it uses the same editing dialogs as the pipe component for geometry, initial conditions and friction data. Refer to Section 3.2.5, “Pipe” for more detailed information on these dialogs. Valve Properties The valve properties are primarily dependent on the Valve Type selected. Figure 3.28, “Valve Property View” below displays the properties of a sample valve. Figure 3.28. Valve Property View 3.2.15. Pump The hydrodynamic model of a pump component consists of one volume and two associated junctions. One junction is connected to the inlet and is called the suction junction; the other junction is connected to the outlet and is called the discharge junction. General Properties The pump uses the same editing dialogs as the pipe component for editing geometry, initial conditions and friction data. Refer to Section 3.2.5, “Pipe” for more detailed information on these dialogs. 3.2.16. Compressor The Compressor is a RELAP3D 2.4 specific component and consists of one volume and at least one junction, attached to the inlet (suction) end of the volume. Optionally, a junction can be RELAP5 Plug-in User's Manual 30 Multiple Junction attached to the outlet (discharge) end of the volume. The Compressor Completion Dialog is identical to the Turbine completion dialog shown in Figure 3.25, “Turbine Completion Dialog”. The Compressor component allows a Shaft connection and Trip Disconnect controller much like the Turbine and uses the same Shaft selection editor as shown in Figure 3.26, “Turbine Shaft Selection”. The Compressor Property View is shown below. Figure 3.29. Compressor Property View 3.2.17. Multiple Junction The one or more junctions specified by this component may be used to connect volumes in the same manner as several Single-Junction components except that all the volumes connected by the junctions in the component must be in the same hydrodynamic system. Multiple Junction Properties The multiple junction component uses the same editing dialogs as the pipe component for editing the geometry, initial conditions and friction data of its junctions. Refer to Section 3.2.5, “Pipe” for more detailed information on these dialogs. Additionally, the Multi-Junction component provides editing dialog to construct its hydraulic connections shown in Figure 3.30, “MultiJunction Connection Editor” 31 RELAP5 Plug-in User's Manual Multiple Junction Figure 3.30. Multi-Junction Connection Editor The Multi-Junction Connection Editor provides the ability to Add/Remove and Edit connections. The From and To component properties are edited with a hydraulic component selection editor. Once a component is specified, the From Cell will update to coincide with the selected components nodalization scheme. ( Refer to Figure 3.31, “Multi-Junction From-To Cell Editor”. ) The From Cell and To Cell property editor provides a drop-down box which displays a listing of all available hydraulic volumes. Figure 3.31. Multi-Junction From-To Cell Editor The Multi-Junction Connection Editor also provides the ability to "zipper" connect two distinct hydraulic components. Pressing the Set button at the bottom right-hand corner of the editor opens a utility dialog which can create multiple connections between two components using a specified increment and/or starting offset. Notice in Figure 3.32, “Multi-Junction Utility Connection RELAP5 Plug-in User's Manual 32 Multiple Junction Editor”, the utility editor allows the specification of two hydraulic components. Once a hydraulic component is specified, the Starting Cell and Ending Cell spinners constrain the cell selection based on the number of hydraulic cells available in the specified component. To the right of the Starting and Ending Cell spinners is the max number of cells available to the specified component. The Increment option provides the ability to choose a series of cells which are in succession based on the increment selected. ( i.e. In the figure below, if the increment were 2, the connected cells would be 1 3 5. ) The Inlet Face option decides which hydraulic cell face connections will be made. ( i.e. In order to make cross-flow connections between components, the Inlet Face should be set to appropriate crosss-flow faces. ) Figure 3.32. Multi-Junction Utility Connection Editor The Multi-Junction component also contains basic Junction geometry, friction, and initial condition data. Examples of the editors used to edit these properties can be seen in Section 3.2.5, “Pipe”. The RELAP5 plug-in updates the Multi-Junction editors when the number of Junctions changes in order accurately reflect the structure of the component. The basic Multi-Junction properties are displayed below. 33 RELAP5 Plug-in User's Manual Accumulator Figure 3.33. Multi-Jun Property View 3.2.18. Accumulator An accumulator is a lumped parameter component treated by special numerical techniques that model the tank, tank wall, surge line, and outlet check valve junction until the accumulator is emptied of liquid. When the last of the liquid leaves the accumulator, RELAP5 resets the accumulator to an equivalent single-volume with an outlet junction and proceeds with calculations using the normal hydrodynamic solution algorithm. The Accumulator Geometry, Friction, and Initial Conditions editors are similar to the Pipe component as described in Section 3.2.5, “Pipe”. Additional properties for the RELAP5 Accumulator are displayed below. Figure 3.34. Accumulator Property View RELAP5 Plug-in User's Manual 34 Multi-Dimensional Component 3.2.19. Multi-Dimensional Component The Multi-Dimensional hydraulic component(MULTID) defines a one, two, or threedimensional array of volumes and the internal junctions connecting the volumes. It is described as a three-dimensional component but can be reduced to two or one dimensions by defining only one interval in the appropriate coordinate directions. The geometry can be either Cartesian or Cylindrical. The Multi-Dim component is only available in RELAP 3D. A Multi-Dim component with a cylindrical geometry is displayed in the following figures. MultiDim components with a Cartesian geometry have near identical editing dialogs. Multi-Dim Completion Dialog The RELAP5 plug-in provides a completion dialog which describes the geometrical attributes of a newly constructed Multi-Dim. Three specific geometry types are supported and are as follows: • Partial Cylinder • Full Cylinder • Cartesian A Partial and Full cylindrical geometry Multi-Dim component contains the same set of completion options. The difference between the two types is that the Full cylinder geometry type requires an azimuthal angle of 360 degrees. The following figure shows the completion dialog for a cylindrical geometry type. Figure 3.35. Multi-Dim Cylindrical Completion Dialog The completion dialog for Cartesian geometry provides X and Y attributes as opposed to radial and azimuthal specification. The completion dialog for a Multi-Dim component with a Cartesian geometry is show below. 35 RELAP5 Plug-in User's Manual Multi-Dimensional Component Figure 3.36. Multi-Dim Cartesian Completion Dialog Multi-Dim Geometry Editor The Multi-Dim component provides a unique 3-D geometry view with utilities to rotate, translate, and zoom. Selecting a hydraulic cell from the table in the geometry dialog updates the 3-D view to the nodes selected. The basic 3-D view is displayed below. Figure 3.37. Multi-Dim Geometry Editor By default, the geometry editor displays cell thicknesses. Actual positions can be displayed and edited by selecting the Display Actual Positions check-box below the axis selection editor. The geometry editor provides a cell highlighting feature which identifies the range of data currently selected in the table. The Select Axis drop-down box provides alternate selection modes. The figures below demonstrate the different selection modes available. RELAP5 Plug-in User's Manual 36 Multi-Dimensional Component Figure 3.38. Axial Selection Mode Figure 3.39. Radial Selection Mode 37 RELAP5 Plug-in User's Manual Multi-Dimensional Component Figure 3.40. Azimuthal Selection Mode The Multi-Dim geometry editor contains a tab labeled Connections. Selecting the Connections tab provides a connections view for the current Multi-Dim component. The upper table provides a view of all external component connected to the Multi-Dim component and how many connections to each of those specified components have been made. The lower table lists the specific hydraulic connection information into 2 categories, the Local Side in which the hydraulic connection originated, and the Remote Side in which the hydraulic connection connect to. Information about each of side of the hydraulic connection is then provided and is displayed in Figure 3.41, “Multi-Dim Connections”. Figure 3.41. Multi-Dim Connections RELAP5 Plug-in User's Manual 38 Multi-Dimensional Component Multi-Dim 2D Editing Dialogs The remaining Multi-Dim property editors provide a 2-D selection interface. The 2-D display is split into 2 separate views, a Top Down View and an axial Side View. Selecting a hydraulic Cell/Junction in one of the provided diagrams will select the associated hydraulic volume in the provided table. If hydraulic cell properties are being edited, the cells themselves may be selected from the axial view. Additionally, selecting rows of data from the table will highlight the appropriate data in the axial Side View. This can be seen in the following figure: Figure 3.42. Multi-Dim 2D Cell Selection Specification of hydraulic junction properties is similar to that of the cells. Notice in the following figure that selecting a value from the table highlights the junction region on the axial Side View. Junctions are selected from the Side View by clicking on the dotted line. 39 RELAP5 Plug-in User's Manual Multi-Dimensional Component Figure 3.43. Multi-Dim 2D Junction Selection The 2D hydraulic cell/junction properties are specified by the down-down boxes at the top of each editor. Selecting a specific property from the drop-down boxes will update the editing table provided. Multi-Dim junction properties provide the option of selecting the face to which the properties are being set. Multi-Dim Connections Creating hydraulic connections To/From the Multi-Dim component is done through the 2-D view. The connection to the Multi-Dim component is done much like any other component in the RELAP plug-in. The connection tool is used to start the connection and is done by selecting a connection point from another component and then selecting a drop zone point on the MultiDimensional component. Once a connection has been established, a connection completion dialog is provided. The connection completion dialog provides options to determine the proper location to which to create the connection and is shown in Figure 3.44, “Multi-Dim Connection View”. RELAP5 Plug-in User's Manual 40 Feedwater Heater Figure 3.44. Multi-Dim Connection View 3.2.20. Feedwater Heater The Feedwater Heater component is a specialized horizontally oriented branch component with two or three junctions. The Heater is only available for RELAP3D models. Editors for Feedwater geometry, initial conditions, etc. properties resemble the Pipe component and are described in Section 3.2.5, “Pipe”. The Feedwater Heater Property View is provided below. Figure 3.45. Feedwater Heater Property View 3.3. Control Systems The control system of model is used to perform calculations and provide system inputs to allow feedback controls and user interaction to the model. The control system consists of signal variables, control blocks, interactive variables and trips. The signal variables serve as inputs from the model. Control blocks provide a value based on manipulation of input data. Trips activate when an input value enters or exits a specified range. 3.3.1. Signal Variables Signal variables serve as input obtained from elsewhere in the model. This may be a global property, such as calculation time, or a probed value from a specific location in a component 41 RELAP5 Plug-in User's Manual Control Blocks such as the pressure in a cell of a pipe. The signal variables are further divided by the source of the property. General Signal Variables General signal variables serve to retrieve general system information. Current problem CPU time, current timestep, or mass error estimate are three examples of many General signal variable types. Component Signal Variable Component signal variables obtain a specific value from a component, such as turbine efficiency, pump torque or valve area ratio. These signal variables require a component reference but have no specific location. The properties of a sample Component signal variable are displayed below in Figure 3.46, “Component Signal Variable”. Figure 3.46. Component Signal Variable Volumetric Signal Variable Volume signal variables are used to obtain a value from a cell inside a hydraulic component. These signal variables require a hydraulic component reference and a location (called Parameter). Pressing the S button will open a component selection dialog displaying all hydraulic components in the model. Junction Signal Variables Junction signal variables provide access to junction information for a specific hydraulic component. Much like the Volume signal variables, the user must select a hydraulic component. Instead of specifying a cell the user must select a junction inside the component. Pressing the S button opens the component selection dialog displaying all hydraulic components in the model. Heat Signal Variables Heat signal variables provide access to heat structure values. Much like volume and junction signal variables, pressing the S button will open the component selection dialog to select the target heat structure. Additional editors are provided to select the Surface and Parameter. Power Signal Variables Power signal variables are used to obtain power related values from the reactor kinetics portion of the model. Additional properties may be required depending on the Signal Type selected. For example: signal type RKOCRPSN requires that the Control Rod Group be specified. 3.3.2. Control Blocks A control block is a control system component that manipulates input data. Control blocks take input from signal variables or other control blocks and output a floating point value. Input RELAP5 Plug-in User's Manual 42 Trips connections to the control blocks can be established by using the connect tool inside a 2D View. Simply use the connect tool to connect the output of the control system to the input of the control block. 3.3.3. Trips Trips are special control blocks that are used to indicate when an input value reaches a certain level or meets a specific criteria. RELAP5 provides two types of trips: Variable and Logical. These types differ only in the operation used to determine the true or false result. Variable trips use a Relationship that can be equal, not equal, greater than, greater than or equal, less than or equal, or less than. Logical trips use an Operator that can be AND, OR or XOR. Figure 3.47. Variable Trip Property View The RELAP5 plug-in supports two different trip numbering formats, expanded and original. The two different card series are available for entering trip data, but only one type may be used in a problem. The original numbering format card numbers 401-799 allow 199 variable trips and 199 logical trips. The expanded format card numbers 20600010 - 20620000 allow 1000 variable trips and 1000 logical trips. The RELAP5 plugin provides the ability to change the trip numbering format if the number of trips does not exceed the format trip limit. Trip numbers will be updated to accomodate the selected format's numbering scheme. Figure 3.48. Trip Numbering Format 3.3.4. General Tables General tables provide input for several RELAP components, including heat structures, valves, reactor kinetics, and control systems. The general table defines a table of input of with an 43 RELAP5 Plug-in User's Manual Interactive Variables independent/dependent variable relationship. A few examples of available general table input relationships are provided below: • Temperature Vs. Time • Heat Transfer Vs. Time • Reactivity Vs. Time • Heat Transfer Vs. Temperature The provided table editor for General Table table data is identical to other editors in the Relap plug-in. It provides a means of adding and removing rows using an Add and Remove button. In addition, a right-click menu item is provided which will sort the General Table data based on independent variable. The table editor is shown in the figure below. Figure 3.49. General Table - Table Data Editor The General Table property view is provided in Figure 3.50, “General Table Property View”. Figure 3.50. General Table Property View 3.3.5. Interactive Variables Interactive Variables define input which may be changed during interactive model execution. The card input defines input variable names and initial values. Interactive Variables can be used RELAP5 Plug-in User's Manual 44 Heat Structures in trips, control variable statements, search arguments for some tables, edited in minor edits, and plotted. With appropriate input, an Interactive Variable can effect changes similar to those made by a reactor operator, such as opening/closing/repositioning valves or setting new operating points in controllers. Interactive Variables can be created like any other component type in the RELAP5 plug-in and are connected to other components using the 2-D view connection tool or editors which allow the use of Interactive controls. The following figure displays the 2-D view of an Interactive Variable as input to a Lag type Control Block. Figure 3.51. Interactive Variable Control Connection 3.4. Heat Structures The RELAP5 plug-in provides the ability to construct flat slab, cylindrical, and spherical Heatstructure components. Editors are provided to allow specification of left and right heatstructure surface data and other heatstructure properties. Creating a Heat Structure The Heatstructure component is created in the same manner as other components in the RELAP5 plug-in. Select the Heatstructure node in the Navigator, and open it's right-click pop up menu. Select New item from the From the right-click pop-up menu. A Heatstructure completion dialog is provided in order to initialize the component. The Heatstructure completion dialog is shown in Figure 3.52, “Heatstructure Completion Dialog”. Figure 3.52. Heatstructure Completion Dialog 45 RELAP5 Plug-in User's Manual Connecting a Heat Structure The Heatstructure completion dialog determines the geometrical layout of the component. Specifying a geometry will update the editor heatstructure properties in accordance with the geometry selected. Axial and radial Heatstructure nodalization is also defined using this editor. Connecting a Heat Structure The RELAP5 plug-in Heatstructure does not have an associated 2-D drawn component and must be connected through its editing dialogs. Notice in the Heatstructure Property View, a property named Axial Cells/BCs. The editor for this property provides the ability to create connections to the left and right surfaces of the given Heatstructure as well as provide axial component renodalization. For more information on Heatstructure renodalization, refer to Chapter 8, Renodalization. Figure 3.53. Heatstructure Connection Editor Notice the table layout of the Heatstructure axial cells in the above editor. Selecting a cell from the Axial Cell column provides properties associated with the selected cell(s) in the Property View provided below the table. The figure below shows the associated Axial Cell column properties. RELAP5 Plug-in User's Manual 46 Connecting a Heat Structure Figure 3.54. Heatstructure General Heat Cell Data Selecting two or more heat cells in the table provides a property view with an intersection of the attributes specified by the selected heat cells. If two or more axial cells are selected and have the same attribute and value, the value will appear for editing for both of the selected Heat cells. In the event that two or more axial cells are selected, contain the same attribute, and have different values for those attributes, the editor will display a < Different Values > and will not be editable. This same type of behavior applies to the Left and Right Surface Conditions data. The Left/Right Surface Boundary Conditions columns provide the option of connecting heat cell surfaces. A hydraulic component may be connected to the left or right surface if a Boundary Type other than simmetric is selected. The heatstucture surfaces editor provides the dialog shown in Figure 3.55, “Heat Connections Dialog” to allow the creation of multiple connections to the same hydraulic component. At the top of the editor there are drop down boxes to specify the Additional Boundary Data Format for the Left and Right Heat Surfaces. Specifying a format will update the property view for the selected surface. Include Left/Right Surface options are available to force output of Additional Surface data in the event the data is desired for a given surface which has no Hydraulic cell connections. 47 RELAP5 Plug-in User's Manual Heatstructure Radial Geometry Figure 3.55. Heat Connections Dialog Pressing the E button for the Cell property will open the Heat Connections dialog to allow a range of Hydraulic cell connections to be made to the selected Heat Cells. In the above figure, three Heat Cell connections are being made. The Hydraulic Component property determines to which component the cell connections are being made. The Starting Cell and Ending Cell properties determine the range in which to assign volumes to the Heat Cells. Heatstructure Radial Geometry Radial geometry and associated properties are edited through the Geometry property editor which opens the dialog shown in Figure 3.56, “Heatstructure Radial Geometry Editor”. This dialog allows the radial mesh thicknesses as well as radial mesh positions to be specified. Optionally, the radial geometry of another heat structure may be used by specifying the heat structure with the Node Location property. Radial geometry may be input as either as a mesh thicknesses or radial positions. In the second format, only the ending radial mesh interval's position is required. User defined numerics may be specified for values using either format. The Radial Geometry dialog also allows for radial renodalization using the provided Split and Merge buttons. For information on component renodalization refer to Chapter 8, Renodalization. RELAP5 Plug-in User's Manual 48 Radiation Enclosure Figure 3.56. Heatstructure Radial Geometry Editor 3.5. Radiation Enclosure A radiation enclosure is a set of heat structures that communicate via thermal radiation/ conduction. The RELAP5 plug-in supports radiation enclosures by providing editors for grouping available heatstructures. Radiation Enclosure components are created using the Navigator right-click pop-up menu and selecting the New option. The following figure displays the Heatstructures property editor which defines the grouping of heatstructures the enclosure defines. Selecting the Add button will add a new heatstructure to the list of grouped heatstructures while the Remove button removes the selected heatstructure from the group. Selecting on a Heatstructure in the above list provides an appropriate property view the for selected item below. 49 RELAP5 Plug-in User's Manual Materials Figure 3.57. Radiation Enclosure HS Grouping The RELAP5 plug-in also provides an editor for defining Radiation Enclosure View Factors. Notice in the figure below that the column tool tips provide information on the surface being edited. Figure 3.58. Radiation Enclosure View Factors 3.6. Materials RELAP5 provides a set of pre-defined materials such as carbon steel, stainless steel, zircaloy, etc. To include any of these materials in a RELAP5 model first create a new material by selecting RELAP5 Plug-in User's Manual 50 Reactor Kinetics the New item from the right-click pop-up menu of the Materials navigator node. Then, select the desired Material Type in the properties of the newly created material as shown in Figure 3.59, “Material Type Editor”. RELAP5 also supports user-defined (tabular/function) material properties. To create a userdefined material first create a new material. Then, select Table/Function for the Material Type in the properties of the newly created material. Figure 3.59. Material Type Editor 3.7. Reactor Kinetics RELAP5 supports Point Kinetics and the RELAP3D supports both Point and Nodal Kinetics. Both of these reactor kinetics options are supported by the RELAP5 plug-in. Initializing Reactor Kinetics To enable Reactor Kinetics, select the Reactor Kinetics node from the Navigator and change its Enable property to True in the Property View. This will open the completion dialog shown in Figure 3.60, “Point Kinetics Completion Dialog” and Figure 3.61, “Nodal Kinetics Completion Dialog ( Cartesian / Hexagonal )”. Options that are not available for a particular kinetics or feedback type are shaded in grey. Note To disable Reactor Kinetics, set the Enable property False. To remove the kinetics information from the model select the Clear item from the right-click pop-up menu of the Reactor Kinetics node in the Navigator. 51 RELAP5 Plug-in User's Manual Point Kinetics Figure 3.60. Point Kinetics Completion Dialog Nodal Kinetics calculations support two core geometry types; Cartesian and Hexagonal. Cartesian layout planar data is defined from left to right ( X Nodes ) top to bottom ( Y Nodes ) for each axial level ( Z Nodes ). Hexagonal layout data is defined by the number of Hexagonal Rings for each axial level ( Z Nodes ). Figure 3.61. Nodal Kinetics Completion Dialog ( Cartesian / Hexagonal ) Point Kinetics Point Kinetics properties use many of the same editors present in other RELAP5 components. In addition, the following special kinetics editors are used to edit Point Kinetics properties: RELAP5 Plug-in User's Manual 52 Point Kinetics • Table Data Editor - The table editor provides a spreadsheet-like editor for tabular data. Rows can be added and removed using the Add/Remove buttons. Cell values can be copied and pasted using the Copy and Paste items in the right-click pop-up menu. A Sort menu item is also provided to sort the table rows by independent variable, where appropriate. Figure 3.62. Kinetics Tabular Array Editor • Point Kinetics Volumes and Weighting Factors - This editor defines Point Kinetics Volume and Heat Weighting Factors. The top of the dialog is a table of Hydraulic components or Heatstructures that are to proivide feedback. The Add and Remove buttons can be used to add and remove components from this table. 53 RELAP5 Plug-in User's Manual Point Kinetics Figure 3.63. Point Kinetics Volume/Heat Weighting Factor Editor The bottom of the dialog is a table of the weighting factors and temperature coefficients for nodes in the the component selected in the upper table. The Add button is used to add a node from the selected component. The Remove button removes the selected node from the table. • Detector Editor - The editor for defining model detector data resembles the Volume/Heat Weight Factor Editor. Detectors can be added to and/or removed from the top table with the Add Detector / Remove Detector buttons. The bottom of the dialog is a table of the source terms, weighting factors and the attenuation terms for the detector selected in the top table. RELAP5 Plug-in User's Manual 54 Nodal Kinetics Figure 3.64. Detector Editor Nodal Kinetics Nodal Reactor Kinetics for RELAP53D models is defined using the completion dialog shown in Figure 3.61, “Nodal Kinetics Completion Dialog ( Cartesian / Hexagonal )”. Nodal Kinetics supports Hexagonal and Cartesian geometry types. This geometry can be specified as full core, 1/3 core, or 1/6 core hexagonal geometry and full Core, 1/2 core, or 1/4 core cartesian geometry. The following is an overview of the more complex editors used by the Nodal Kinetics properties. • Mesh Length Editor - The Mesh Length Editor is used to define the X, Y and Z axis node lengths for each node. Pressing the X, Y and Z radio buttons will display the node lengths for that axis in the table. The Z axis starts from the bottom of the mesh and proceeds upward. ( Mesh #1 is the bottom. ) The X axis starts at the left side of the axial mesh ( looking down ) and proceeds right. ( Mesh #1 is the left. ) The Y axis starts at the top of the axial mesh ( looking down ) and proceeds downward. ( Mesh #1 is the top. ) 55 RELAP5 Plug-in User's Manual Nodal Kinetics Figure 3.65. Mesh Length Editor • Composition/Zone Figure Editor - Compositions/Zones are assigned to Axial Meshes using this editor. Axial mesh #1 corresponds to the lowest axial mesh interval. A figure selection/ creating dialog is provided to help assign the figures to the Mesh Intervals. The figure selection dialog Add button creates a new zone/composition figure and assigns it to a specified interval. The Remove button removes the selected figure from the model. To specify a figure, select the desired component from the list and press the Ok button. Figure 3.66. Composition/Zone Figure Assignment Editor RELAP5 Plug-in User's Manual 56 Nodal Kinetics • Zones/Compositions/Control Rods Editor - The RELAP5 plug-in provides a Planar Top-Down view editor for assignment of Zones, Compositions, and Control Rod Groups. The following figures show each geometrical representation provided. Figure 3.67. Planar Cartesian Editor To display or edit the nodal data for a figure, select the figure from the Composition Figure / Zone Figure drop-down located at the top of the dialog. Figure 3.68. Planar Hexagonal Full Core Editor The planar view editor provides the ability to edit individual or multiple nodes as desired. Left clicking on a node will provide the Selected Node property to be displayed. Left-Clicking and dragging will provide the ability to select a contiguous region. In order to define a selected region, open the node selection editor at the bottom right hand corner of the editor while nodes are selected. This will provide an editor which is identical to that displayed in Figure 3.66, “Composition/Zone Figure Assignment Editor”. • Initial Power Fraction Editor - This editor defines the Initial guess for the prompt fission power distribution for each kinetics node. The layout of the data is a left to right, top to bottom where x index 1,y index 1 is the top left corner of the figure. Defining the initial power distributions is optional per level. If defining the initial power distributions is desired, the Initialize Values check box should be selected. The Axial Mesh Interval property will change the current table display to that of the selected axial level. 57 RELAP5 Plug-in User's Manual Nodal Kinetics Figure 3.69. Initial Power Fraction Editor • Volume/Heat Region Feedback Editor - Region Feedback data is defined with this editor. The upper table provides a count of data entries defined for the specified zone. Selecting on a row in the upper table will update the lower table to display the appropriate data, and enable Adding/Removing data from the lower table. The Feedback property updates the lower table to define either volume or heatstructure feedback region data for the zone selected in the upper table. The editor for the Volume/Heatstructure Number properties provide cell selection that has a max and minimum value based on the component selected. RELAP5 Plug-in User's Manual 58 Nodal Kinetics Figure 3.70. Region Feedback Editor • Composition Cross Section Editor - This editor defines the Nodal Kinetics cross section input. The editor provides an upper list of cross sections with an associated property view listed below. Selecting the Add/Remove buttons will Add and Remove cross sections from the upper table. Selecting a cross section from the upper table provides a property view with editable properties in the lower section. In the cross section property view there is an attribute marked XS Data. This property has an associated editor that edits each of the specific cross section types. Hovering over the displayed cross section types provides tool tips describing the associated scattering pattern. Additional properties are provided depending on the chosen cross section type. 59 RELAP5 Plug-in User's Manual Nodal Kinetics Figure 3.71. Cross Section Editor RELAP5 Plug-in User's Manual 60 Chapter 4. Editing a Restart Case RELAP5 supports restarting finished calculations through the use of a restart deck. A restart deck contains a subset of the data in the original input deck. This includes the user defined units and user defined materials. In addition to these properties that must be resupplied, the restart deck includes a fully re-supplied component entry for any component that has been modified. New components may be added and existing components may be removed from the model using a restart deck. Figure 4.1. Creating a Restart Case Restart decks are represented in the ModelEditor by "Restart Cases." Restart cases can be created by right-clicking on the Cases node in the Navigator and selecting the New pop-up menu item as shown below in Figure 4.1, “Creating a Restart Case”. Once created, a restart case can be edited in either ASCII or Graphical mode (depending on the Editing Mode property) by pressing the Edit button for the Restart Model property. The Show ASCII pop-up menu item can also be used to view the contents of a case. Note Graphical editing of restart cases is only available for RELAP5-3D models. Editing a case graphically opens the case as a "Virtual Model" in the Navigator as shown in Figure 4.2, “Graphical Restart Editing”. When graphically editing a restart case, a restart panel is shown above the Navigator tree. This panel indicates that restart case is being edited and provides shortcuts for both saving and closing the restart case. The ModelEditor tracks any changes made to the model in this mode and colors the modified components red in the Navigator. Once the changes have been made they can be saved back into the Restart Case as a restart input deck by pressing the Save button or discarded by pressing the Close button. 61 RELAP5 Plug-in User's Manual Figure 4.2. Graphical Restart Editing Note Not all properties can be edited for a restart. These properties will be disabled when editing a restart. The contents of a Restart Case may also be imported from or exported to a local file. To import a restart deck, select the Import Case item from the Case's right-click pop-up menu. Similarly, to export a restart deck, select the Export Case item from the Case's right-click pop-up menu. RELAP5 Plug-in User's Manual 62 Chapter 5. ASCII I/O RELAP5 models in the ModelEditor can be used to produce two different ASCII files. These ASCII export options may be found on the right-click pop-up menu of the model node in the Navigator as shown below in Figure 5.1, “RELAP5 Export Options” and in the Export sub-menu of the File menu. Figure 5.1. RELAP5 Export Options 5.1. Input Decks A RELAP5 "input deck" is an ASCII file containing all the data required by the RELAP5 analysis code to execute a calculation. Entire RELAP5 models can be imported from RELAP5 input decks by using the File->Import->RELAP5 ASCII menu item. The free version of the plug-in supports RELAP5/MOD3.3. The RELAP5-3D plug-in adds support for RELAP5-3D versions 2.2, 2.3 and 2.4. The RELAP5-3D plug-in import file selector contains options for selecting both code and version to import. In addition, Unix substitution variables are supported if the option is selected. Unix substitution variables begin with a $ character and are imported as user-defined numerics. 5.2. Restart Decks RELAP5 supports restarting finished calculations through the use of a restart deck. A restart deck contains a subset of the data in the original input deck. The RELAP plug-in's support for Restart Decks is handled with Restart Cases in the model as described in Chapter 4, Editing a Restart Case. 63 RELAP5 Plug-in User's Manual 64 Chapter 6. Model Validation Tests The RELAP5 plug-in performs optional tests to validate the data inside the model. These tests occur before a model is exported to ASCII, submitted to a calculation server or when the Check Model button is pressed. Currently the RELAP plug-in provides a loop test in addition to the standard component validation checks for invalid data. 65 RELAP5 Plug-in User's Manual 66 Chapter 7. 3D Visualization RELAP5 components may be modeled in 3D coordinate space. The actual three-dimensional layout of a model can be viewed and modified using the 3D viewer built into the SNAP Preprocessor plug-in for RELAP5. 1D component models may also be displayed in 3D, however the initial component locations must be generated. Note 3D model visualization is only available for RELAP5-3D models. 7.1. 3D Coordinate Generation The 3D coordinate generation tool allows initial 3D locations to be generated from the existing elevation data. The coordinate generation tool may be accessed by right-clicking on the model in the navigator and selecting the Generate 3D Coordinates option. This tool requires the user to select a component for each hydraulic loop and an X/Y offset for that component. The geometry placer then loops through all the hydraulic components placing them adjacent to each other in a chain. Figure 7.1, “Coordinate Generation Dialog” shows the coordinate generation dialog when opened with a standard Typpwr model. Figure 7.1. Coordinate Generation Dialog Each component within a loop will be placed in 3D space using a breadth-first walk through of component connections. Components will be placed in a relatively flat plane, with bends inserted only for tee side-pipe connections, vessel connections, and parallel plenum connections. This provides an initial 3D layout for the 1D components which can then be modified by shifting and pivoting components. 7.2. 3D Model Viewer Any model with defined 3D coordinates may be displayed in the 3D model viewer. To open the 3D view for a model right-click on the model in the navigator and select the View Model in 3D option. Figure 7.2, “3D Model Viewer” below shows the 3D viewer, and details some of the GUI options. 67 RELAP5 Plug-in User's Manual Camera Controls Figure 7.2. 3D Model Viewer 7.2.1. Camera Controls 3D views may be rotated, translated or zoomed as desired to obtain the clearest view of the model. The camera may be controlled through the mouse or using the camera control buttons on the left side of the 3D view. The camera settings can be reset at any time using the reset buttons in the camera controls. The mouse controls are used by pressing the mouse button and dragging on the 3D view. The left mouse button rotates the view, the right mouse button translates the view and the middle button zooms the view. 7.2.2. Transforming Components Component locations may be modified through the 3D viewer. Selected sets of components may be shifted along the X or Y axis, or Pivoted about a selected component's cell center. These transformations are performed on the selected components in the 3D viewer. To select RELAP5 Plug-in User's Manual 68 Transforming Components components, choose either the Selection or Lasso Select from the mouse behavior controls shown above. The Lasso Select works by selecting a rectangular region of the view. Any component wholly contained by the region will be selected. The Selection works by toggling individual selection. A component may be added or removed from the selected components by holding the control (CTRL) key down and left-clicking. Selected components are displayed in yellow. Figure 7.3, “3D View of Typpwr” displays the a 3D view of Typpwr with several components selected. Figure 7.3. 3D View of Typpwr Pivot Components The Pivot button will opens a dialog allowing the user to select a junction and a flow direction. The selected junction is the first junction in the rotation. The rotation will be applied to the selected junction about the cell center opposite the selected flow direction. Only components inside the selection will be modified by the pivot command. Figure 7.4, “Pivot Selected Components” shows the junction selection and flow direction dialog. Figure 7.4. Pivot Selected Components Once an junction and direction are selected, the Next button displays the angle selection. The slider allows the volumes to be pivoted 180 degrees clockwise or counterclockwise about the Z axis. As the pivot angle is modified, the selected volumes will update in the view. This allows the user to see the changes as they're being made. The change isn't permanent until the Apply 69 RELAP5 Plug-in User's Manual 3D View Preferences button or the Finish button are selected. Figure 7.5, “Pivoted Components” shows the results of pivoting the selected components 90 degrees about the Z axis. Figure 7.5. Pivoted Components Shift Components The Shift dialog allows selected components to be translated along the X/Y axis. The dialog contains a pair of sliders, one for the X axis, the other for the Y axis. Like the shift dialog, the changes will be displayed while the sliders are moved about. The actual locations won't be modified until either Apply or OK button is pressed. Figure 7.6, “Shift Selected Components” shows shifting one of the steam generator loops of Typpwr along the X and Y Axises. Figure 7.6. Shift Selected Components 7.2.3. 3D View Preferences The properties of a 3D view can be modified through the view settings dialog. This dialog can be opened by pressing the Properties button. This provides the interface for modifying the 3D view. Figure 7.7, “3D View Preferences” shows the 3D view settings dialog. RELAP5 Plug-in User's Manual 70 3D View Preferences Figure 7.7. 3D View Preferences The Show Arrows option toggles the display of internal hydraulic junctions and external hydraulic connections which are shown as arrows. The Use Wire frame option toggles rendering the volumes as wire frames instead of full volumes. The Show Axis Lines option toggles rendering the axis lines, which meet at the coordinates 0.0, 0.0, 0.0. When Center On Highlighted is selected the view will center on a component when it is selected. The Zoom Factor, Rotation Factor and Pan Factor are scaling factors to speed up or slow down manipulating the view using the view transformation buttons. The Rotation Point option allows the user to specify rotating about the origin or the center of the selected components. The Shading Type is an optimization option that may help slow machines render 3D models. The preferred value is Nicest. The Lighting Attenuation options allow the user to customize the properties of the light inside the viewer. The default values have been selected for the best appearance. Different graphics cards may require some minor modification. Each coefficient represents a different portion of the lighting calculation. The final 3D view property is the Cell Scale option. If all the cells inside a model are rendered at full-scale, they would ideally appear connected as a single solid volume. The Cell Scale slider allows the user to modify what percentage of the total volume a cell will occupy on the screen. A Cell Scale of 60% is illustrated in Figure 7.6, “Shift Selected Components”. 71 RELAP5 Plug-in User's Manual 72 Chapter 8. Renodalization The size and shape of a hydraulic component can be modified through built-in editors. However, a special tool is required to change the number of hydraulic cells while preserving the overall geometry and external connections. Note All renodalization can be safely undone and redone. 8.1. 1D Hydraulic All multi-cell 1D hydraulic components may be renodalized. These include all hydraulic components that can contain multiple volumes. To begin the process, select the Renodalize option from the right-click pop-up menu of the component in either the navigator or the 2D view as shown in Figure 8.1, “1D Hydraulic Pop-up Menu”. Figure 8.1. 1D Hydraulic Pop-up Menu The Renodalize option opens the Renodalization dialog. This dialog contains a 2D view of the component at the top and a table of either axial node lengths (Nodes) or total elevation (Elevation) at the bottom. Figure 8.2, “1D Hydraulic Renodalization Dialog” displays the 1D renodalization dialog for the pipe shown in Figure 8.1, “1D Hydraulic Pop-up Menu”. This dialog allows the component to be renodalized by splitting and merging selected cells. Cells can be selected either in the top or bottom of the dialog and split or merged by using Split, Split Uniform and Merge buttons. The top and bottom of the dialog will update to display the results of each operation. 73 RELAP5 Plug-in User's Manual Split Splits and merges can be undone and redone using the forward and back buttons provided. No changes will be applied to the component until OK button is pressed. Figure 8.2. 1D Hydraulic Renodalization Dialog 8.1.1. Split The Split button is enabled when one or more cells are selected. This button opens the Split Cells Dialog shown in Figure 8.3, “Split Cell Dialog”. This dialog allows the user to specify how new cells will be created from each of the selected cells. The Split Cells Dialog contains a table of the new cells that will be created and the fraction of the original cell they will represent. If the fractions entered do not sum to 1.0, the user will be prompted to normalize the ratios using the Normalize button before continuing. RELAP5 Plug-in User's Manual 74 Split Uniform Figure 8.3. Split Cell Dialog Splitting a cell results in multiple smaller cells that occupy the same total volume as the original. The cell volume is examined and compared with the flow area's on either side of the cell. If there is an abrupt area change, then all internal junctions are based on the area corresponding to the cell's volume. If the volume does not correspond to the flow area on either side of the cell, the cell is assumed to be a conical section, and the internal junction flow areas are calculated appropriately. These same conditions are used to determine the volume of each of the smaller cells. 8.1.2. Split Uniform The Split Uniform button allows the user to split each of the selected cells into a user specified number of evenly sized cells. Properties for each junction are determined in the same manner as described in Section 8.1.1, “Split”. 8.1.3. Merge The Merge button joins the selected cells together into a single cell. This button is enabled when 2 or more cells are selected. 8.1.4. Elevation Change The Elevation tab contains a table that displays the Original DZ, the Current DZ and the Difference between the two. This table is used to determine if the elevation change of a component has been affected by the current renodalization. Renodalization can drastically change the absolute elevation change across a component. 8.1.5. Announce Changes Activating the Announce Changes option will provide additional information about the renodalization process when the OK button is pressed. Any component that is affected by the 75 RELAP5 Plug-in User's Manual Renodalization Results resulting renodalization will display a message to the Message Window. These messages allow the user to track which components have been changed. 8.1.6. Renodalization Results When the OK button is pressed, the hydraulic component is modified to match the nodalization specified in the dialog. Any component changed through a renodalization is considered modified for the purposes of inclusion in restart models. Signal variables, hydraulic connections, and heatstructures are all updated when a hydraulic component is renodalized. Volume and Junction signal variables may refer to one or more cells or junctions within a hydraulic component. When the component's nodalization is adjusted, the signal variables that refer to that component must be updated. Volume signal variables adjust the axial node they connect to by finding the closest cell center to their original connection point. Junction signal variables adjust the axial junction they connect to in a similar fashion. Hydraulic connections are established from a junction on the source component to a cell on the target component. When a hydraulic component is renodalized the hydraulic connections will update to connect to the correct node or junction. While this change doesn't effect the ASCII it is necessary for rendering the connection in 2D views. 8.2. Heat Structure Heat structures may be renodalized radially and axially. Radial renodalization occurs when the mesh point array defining the radial geometry of a heat structure is modified. Axial renodalization occurs either when changing the hydraulic component connected to the heat structure or when the user modifies the axial nodalization directly. 8.2.1. Radial Renodalization The radial geometry of a heat structure may be modified through the radial geometry dialog shown in Figure 8.4, “Heatstructure Radial Renodalization”. When the dialog is closed, the heat structures will interpolate all internal tables (such as fuel rod temperature) based on the radial dimension. Any heat structure signal variable reference that includes a radial location will automatically be updated to refer to the radial location closest to the original radial location selected. RELAP5 Plug-in User's Manual 76 Axial Renodalization Figure 8.4. Heatstructure Radial Renodalization 8.2.2. Axial Renodalization The most frequent cause of an axial renodalization for a heat structure is in response to renodalization of a connected hydraulic component. The heat structure will attempt to produce the most compact nodalization that will provide equivalent heat transfer. Essentially, whenever a hydraulic cell connected to a heat structure is split, the heat cell will be split in the same locations. Heat cells will merge together as well, but only if the surface boundary conditions on both sides of the heat cells are identical at each level. That is, if the left surface boundary conditions are the same, and the right surface boundary conditions are the same, the two cells will automatically coalesce into a single cell. The user may create a new heat structure nodalization by splitting or merging axial levels directly through the Axial Node / Surface BC's editor. Figure 8.5, “Heatstructure Axial Editor” shows each of the axial nodes along the heat structure. The ability to merge cells is available when two or more cells are selected from the upper table. Splitting is allowed when one or more cells are selected. 77 RELAP5 Plug-in User's Manual Pipe Split Figure 8.5. Heatstructure Axial Editor 8.3. Pipe Split The Pipe Split operation allows Pipe and Annulus components to be split into two at an internal junction. All of the nodes and junctions downstream of the selected interface will be moved to a new component. The selected split inteface will be extracted to a single junction that connects the new outlet of the original component to the inlet of the new component. Cell and junction references to the original component are updated to reflect which component contains the indicated edge. Figure 8.6, “Pipe Split Menu Selection” below displays the Split menu item in the Renodalization submenu. RELAP5 Plug-in User's Manual 78 Pipe Split Figure 8.6. Pipe Split Menu Selection Heat structure components that connect to nodes on both the top and the bottom are also split. The heat structure cells that connect to nodes on the new pipe component will be moved to a new heat structure. The radial geometry, and all other component level properties of the heatstructures will be the same. The reactor kinetics feedback coefficients and heat structure signal variables are automatically updated to point to the correct component. Figure 8.7, “Pipe Split Results” below displays the result of splitting a pipe in two. 79 RELAP5 Plug-in User's Manual Pipe Split Figure 8.7. Pipe Split Results RELAP5 Plug-in User's Manual 80 Chapter 9. Attribute Level Ownership Attribute level ownership data can be activated for a RELAP5-3D model by setting the Attribute Level Ownership property of Model Options to On. Once activated, attribute level ownership can be displayed in the Properties View by selecting the Show Owner checkbox in the General attribute group heading. Note Because attribute level ownership must be activated for each model, newly created (or imported) models have no ownership data. Component Ownership Data is associated with each attribute of a component that is stored with that component. This includes owner, last modified time, reviewer, and last reviewed time. The user who last modified an attribute is its owner. When an attribute is modified the current user becomes the owner, the last modified time is set, and the reviewer/last reviewed time are discarded. The ownership data of an attribute is enabled and disabled along with the attribute. Because some attributes can be enabled and disabled frequently during the normal creation of a model, this data is retained until the model is saved. Saving a model discards the ownership data for all disabled attributes. Attributes can be Reviewed in the Review Properties window. This window includes a table of every attribute in the model along with its component, attribute group, and owner/reviewer. To review an attribute, select it in the table and press the Review button on the toolbar. The search parameters at the top of the window can be used to narrow the attributes to just those necessary to the task at hand. Only those attributes that match all of the enabled search parameters will be displayed. The following search parameters are available: Property Name, Component, Component Type, Owner, Reviewer, Modified Before/After, and Reviewed Before/After. The Reviewer, Modified Before/After, and Reviewed Before/After search parameters are dates. The Property Name, Component, Component Type, Owner, and Reviewer parameters are matched using the wildcard or glob syntax commonly used by command line interpreters. 81 RELAP5 Plug-in User's Manual 82 Chapter 10. Batch Commands The RELAP5 plug-in adds support for the following ModelEditor batch commands. RELAP IMPORT [flavor] [version] <RESTART> <Mn> [filename] This command imports data from an input file. If the file contains a complete model a new model will be created inside the ModelEditor. Otherwise, the data must be imported on top of an existing model. • [flavor] - One of the following import file types: MOD3.3 - An ASCII input file compliant with RELAP5/MOD3.3. R53D - An ASCII input file compliant with RELAP5-3D. • [version] - One of the following versions. • 3.3 - (RELAP5 MOD3.3) • 2.2 - (R53D) • 2.3 - (R53D) • 2.4 - (R53D) • <RESTART> - An optional argument used to indicate that the file is a restart deck and should be imported on top of the current (or specified) model. • <Mn> - An optional argument used to identify the model. Valid model labels are M0-M9. • [filename] - The file name which should include the full path to the file in quotes. RELAP EXPORT <LITERAL> <RESTART> <Mn> [filename] This command exports the specified (or current) model to the given file. • <LITERAL> - This option indicates that the RELAP5-3D model contains UNIX substitution variables that should be exported with their literal names (e.g. $VAR1 ). • <RESTART> - This option indicates that a restart deck should be exported using the changes currently flagged by using Section 5.2, “Restart Decks”. • <Mn> - An optional argument used to identify the model. Valid model labels are M0-M9. • [filename] - The file name which should include the full path to the file in quotes. RELAP EXPORT METRICS_SPEC [filename] This command exports the model specification file for the Test Suite Analyzer (TSA) to the specified file. • [filename] - The file name which should include the full path to the file in quotes. 83 RELAP5 Plug-in User's Manual Note Metrics specification export is only available for RELAP5-3D models. RELAP EXPORT METRICS <Mn> [filename] This command exports the plug-in metrics data for the Test Suite Analyzer (TSA) to the specified file. • <Mn> - An optional argument used to identify the model. Valid model labels are M0-M9. • [filename] - The file name which should include the full path to the file in quotes. Note Metrics export is only available for RELAP5-3D models. RELAP CREATE_VIEW <Mn> [category name] This command is used to create a new view containing all the components in the specified category. Acceptable categories can be found as the names of category nodes in the Navigator. The new view will be created in either the current model or the model designated by the Mn parameter. • <Mn> - An optional argument used to identify the model. Valid model labels are M0-M9. • [category name] - The name of the component category in quotes. RELAP5 Plug-in User's Manual 84 Chapter 11. Importing Initial Conditions The RELAP5 plug-in provides the ability to import initial conditions from a previously completed job. The Navigator model node pop-up menu provides option "Retrieve Initial Conditions" which opens a job selection dialog. The dialog has a selection utility for defining which components will receive updated initial conditions. The Selection dialog shown in Figure 11.1, “Select IC Receiving Components” contains a list of each of the categories of components contained in the RELAP5 model. A checkbox next to each entry indicates that the components in those categories (which are selected) will be updated on Initial Conditions import. Selecting on the individual category table cells provides an additional selection dialog which determines which of those category's components will be updated. Figure 11.1. Select IC Receiving Components Note In order to import the initial condtions from a specific job it must first be loaded using the load action denoted by the arrow icon. Once the desired job is selected and loaded, an appropriate restart number should be choosen. The included arrow keys allow cycling through the restarts for a given job. The restart number and restart time is displayed for each restart encountered in the file. Additionally, heatstructure internal mesh temperatures can be imported from a Major Edit closest to the selected restart number if desired. The layout of the Retrieve Initial Conditions dialog is similar to the Job Status interface and is shown in the following figure: 85 RELAP5 Plug-in User's Manual Managing Initial Conditions Figure Retrieve Initial Conditions. Retrieve Initial Conditions After a restart has been located pressing the OK button begins the initial condition import for the selected components. Any errors encountered during the import process will be reported to the Message Window. Once the initial conditions import has completed, all selected components should have updated initial conditions. 11.1. Managing Initial Conditions In addition to being able to retrieve initial conditions, the RELAP5 plug-in allows a user to store and load existing initial conditions. Each of the stored initial condition sets will be saved and loaded with the model. The editor for managing model initial conditions can be accessed from either the right-click pop-up menu item of the RELAP5 model node or in the Model Options property view next to the Initial Conditions property. The editor is displayed below in Figure Manage Initial Conditions, “Manage Initial Conditions Editor”. Figure Manage Initial Conditions. Manage Initial Conditions Editor Notice that the editor provides a few options for managing initial conditions. Selecting the Retrieve button will cause the dialog to display the retrieve initial condtions dialog shown in Figure Retrieve Initial Conditions, “Retrieve Initial Conditions”. The dialog provides a way to set the initial conditions by importing them from an existing run. Selecting the Store button will store the current model initial conditions. This can be used in conjunction with the Retrieve RELAP5 Plug-in User's Manual 86 Managing Initial Conditions button to save sets of retrieved initial conditions. Once a set of conditions has been stored, a name and label can be applied to identify those conditions. Selecting the Load button will load the conditions of the selected set. A stored set of conditions will be deleted when the Remove buton is selected. Note Once a set of conditions is retrieved from an existing run and stored, the conditions can be loaded without having the existing run available. 87 RELAP5 Plug-in User's Manual 88 Chapter 12. Model Notebooks The RELAP5-3D plug-in supports the generation of model-wide reports as a single annotated document called a "Model Notebook". Information such as calculations, export data, model status, attribute descriptions, etc. are all included. Note Model Notebooks are created in the OpenDocument Format (ODF). Many contemporary versions of office software suites provide support for ODF files. For versions without, support has often been backported in the form of plug-ins or filters. In particular, an ODF plug-in for Microsoft Office is provided by Sun Microsystems at http://www.sun.com/software/star/odf_plugin/. To export a model notebook, first open either the File menu or right-click on the model node in the Navigator. In the resulting menu, select Model Notebook from the Export sub-menu. An Export Model Notebook dialog will appear, as shown in Figure 12.1, “Export Model Notebook Dialog”. Document-related settings are all placed within the General and Sub-Systems tabs, explained below. The Export button at the bottom of the dialog will initate notebook generation with the current configuration. Figure 12.1. Export Model Notebook Dialog General Settings The majority of document configuration occurs in the General tab. The available options are described below. Title Page allows selecting or creating a model note to use as the document title page. To the right of the field are three buttons related to the reference: Select, Edit, and Preview. Select brings 89 RELAP5 Plug-in User's Manual Sub-System Settings up a selection dialog to specify which note is referenced. Edit opens a dialog for modifying the selected note. Finally, Preview will export the note as an ODF to a user-specified location and open it in the system-specific default document viewer. The Classification, Header, and Footer fields are optional values placed into the document header and footer. Header, when specified, is placed at the top of every page in the document; likewise for Footer and the bottom of the document. If Classification is specified, the text is placed in large type in both the header and footer. Page Styles determines whether the document is generated as pages that alternate between "left" and "right" pages, suitable for printing in book form, or as single pages more suited to an electronic document. This setting mostly relates to page margins and the organization of elements in the header and footer, such as which side of the footer includes the page number. Misc. contains the remaining options. • Mathcad Output Format. When user numerics are included in the notebook and one or more are Mathcad functions, this setting determines the format of the function output created by Mathcad and linked in the document. • Include Section Titles. Determines whether the title of the section on a given page is listed in the header. • Include Input Listing. When selected, the ASCII output for each component is listed in a code section after the annotated information. • Include User Numerics. Determines whether user-defined numerics (reals, integers, booleans, tables, and functions) are included in the output. • Include Owner/Reviewer Listing. Determines whether owner and reviewer names and timestamps are included in the annotated component information. • Open Exported Notebook. When selected, the generated document will be opened in the system-specific document viewer. • Include Component Images. Determines whether components with non-trivial View graphics include the component image in the document. Sub-System Settings Exported model notebooks may opt to organize model components by sub-systems. This functionality is defined in the Sub-Systems tab, as shown in Figure 12.2, “Export Model Notebook Sub-Systems Tab”. RELAP5 Plug-in User's Manual 90 Sub-System Settings Figure 12.2. Export Model Notebook Sub-Systems Tab The list of sub-systems is limited to top-level, "parent" sub-systems (those not found within another system) and any "child" sub-systems they contain directly (child status is indicated by an indented name). The Nest flag indicates whether the components in the sub-system are organized into a distinct section in the document (nested) or folded into their parent section (non-nested). In the case of non-nested top-level systems, the system components are folded into an implicit model-wide section. That same model-wide section is also the home of all model components not organized into a sub-system. If either the model is devoid of sub-systems or no systems are nested, then system-level sectioning is not performed at all. Note Third-level sub-systems and beyond are implicitly folded into their second-level parents. The View column allows setting a view used to represent the sub-system. When a view reference is made, an image of the view will be placed at the top of the system section. View references are disabled for non-nested systems, as they have no distinct section to house the image. 91 RELAP5 Plug-in User's Manual 92 Chapter 13. Resource File Import/Export The RELAP5 plug-in provides the ability to export an ASCII model from the Model Editor with each of its associated resources so that the model can be quickly tweaked and read back in without losing these resources. The resources can be any combination of views, numerics, or model notes. The exported model contains a numerics map which is written to the top of the file which identifies numerics that have been assigned within the model. Numerics written to the ASCII deck are renamed and appear in the exported model in a unix substition format. The resource map will identify the actual names of the numerics and the unix substitution names they are mapped to. Resource exports can be made by selecting the Include Resource Map option in the ASCII Export menu. This is displayed in below in Figure 13.1, “ASCII Resource Export”. Figure 13.1. ASCII Resource Export The plug-in will prompt the user to save the .med file for the model being exported if it has not yet been saved. The ASCII export model refers to the saved .med file for its resource information. Once the exported model has been updated through the use of a text editor, it can be imported back into the Model Editor using the normal RELAP import routine. The plug-in will identfiy the ASCII model as a resource model and attempt to locate the resources for that model. The following dialog is provided when a resource model is imported: 93 RELAP5 Plug-in User's Manual Figure 13.2. Resource Model Import Once the resource file has been located the RELAP5 plug-in will gather all the information required to import the resources into the new model. The user has the option to decide which of the resources will be included in the new model once the import has completed. The de sired resources can be choosen from the provided configuration dialog . This dialog can be seen in Figure 13.3, “Resource Options”. Figure 13.3. Resource Options Once all of the desired resources are selected, the import will commence and create the new model. The model will contain any modifications made with the text editor during the resource export and will include each of the selected resources. RELAP5 Plug-in User's Manual 94