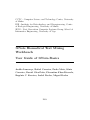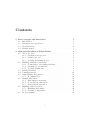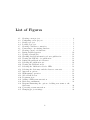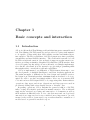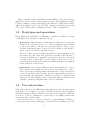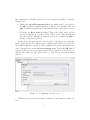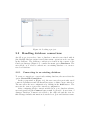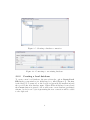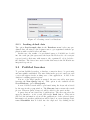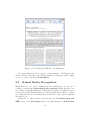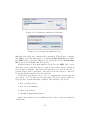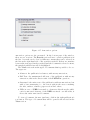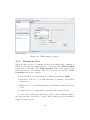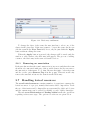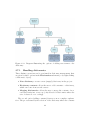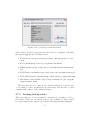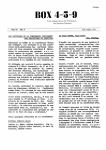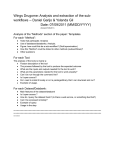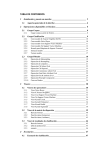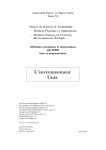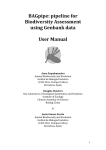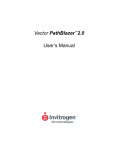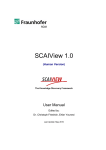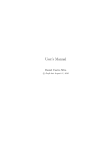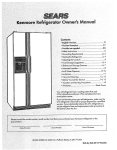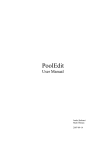Download User manual for the base application
Transcript
CCTC - Computer Science and Technology Center, University of Minho IBB - Institute for Biotechnology and Bioengineering, Centre of Biological Engineering, University of Minho SING - Next Generation Computer Systems Group, School of Informatics Engineering, University of Vigo @Note Biomedical Text Mining Workbench User Guide of @Note-Basics Anália Lourenço, Rafael Carreira, Paulo Maia, Sónia Carneiro, Daniel Glez-Peña, Florentino Fdez-Riverola, Eugénio C. Ferreira, Isabel Rocha, Miguel Rocha 2008 Contents 1 Basic concepts and interaction 1.1 Introduction . . . . . . . . . . 1.2 Datatypes and operations . . 1.3 User interaction . . . . . . . . 1.4 Getting started . . . . . . . . . . . . . . . . . . . . . . . . . . . . . . . . . . . . 2 Main functionalities of @Note-Basics 2.1 @Note Projects . . . . . . . . . . . . . . . 2.1.1 Creating a new project . . . . . . . 2.1.2 Saving a project . . . . . . . . . . . 2.1.3 Loading an existing project . . . . 2.2 Handling database connections . . . . . . . 2.2.1 Connecting to an existing database 2.2.2 Creating a local database . . . . . 2.2.3 Loading default data . . . . . . . . 2.3 PubMed Searches . . . . . . . . . . . . . . 2.4 Journal Retrieval . . . . . . . . . . . . . . 2.5 Named Entity Recognition . . . . . . . . . 2.5.1 Document View . . . . . . . . . . . 2.6 Manual Annotation . . . . . . . . . . . . . 2.6.1 Annotating a new term . . . . . . . 2.6.2 Correcting an annotation . . . . . . 2.6.3 Removing an annotation . . . . . . 2.7 Handling lexical resources . . . . . . . . . 2.7.1 Handling dictionaries . . . . . . . . 2.7.2 Loading lookup tables . . . . . . . 2.8 Project Settings . . . . . . . . . . . . . . . i . . . . . . . . . . . . . . . . . . . . . . . . . . . . . . . . . . . . . . . . . . . . . . . . . . . . . . . . . . . . . . . . . . . . . . . . . . . . . . . . . . . . . . . . . . . . . . . . . . . . . . . . . . . . . . . . . . . . . . . . . . . . . . . . . . . . . . . . . . . . . . . . . . . . . . . . . . . . . . . . . . . . . . . . . . . . . . . . . . . . . . . . . . . . . . . . . . . . . . . . . . . . . . . . . . . . . . . . . . . . . . . . . . . . . . . . . . . . . . . . . . . . 1 1 2 2 3 . . . . . . . . . . . . . . . . . . . . 4 4 4 6 6 7 7 8 9 9 10 13 18 20 20 20 23 23 24 25 26 List of Figures 2.1 2.2 2.3 2.4 2.5 2.6 2.7 2.8 2.9 2.10 2.11 2.12 2.13 2.14 2.15 2.16 2.17 2.18 2.19 2.20 2.21 2.22 2.23 Creating a new project. . . . . . . . . . . . . . . . . . . . Configuring a new project. . . . . . . . . . . . . . . . . . Saving a project. . . . . . . . . . . . . . . . . . . . . . . Loading a project. . . . . . . . . . . . . . . . . . . . . . Creating a database connection . . . . . . . . . . . . . . Connecting to an existing database. . . . . . . . . . . . . Creating a new local database. . . . . . . . . . . . . . . . Listing PubMed queries. . . . . . . . . . . . . . . . . . . Viewing a Result Set. . . . . . . . . . . . . . . . . . . . . Checking detailed information about a publication. . . . Viewing the PDF file of a publication. . . . . . . . . . . Setting the publication’s relevance. . . . . . . . . . . . . Selecting the publication set. . . . . . . . . . . . . . . . . Viewing the Publication Set. . . . . . . . . . . . . . . . . Selecting the Publication Set for NER. . . . . . . . . . . Selecting the dictionary and the classes to annotate. . . . Annotation options. . . . . . . . . . . . . . . . . . . . . . NER running operation. . . . . . . . . . . . . . . . . . . ANoteNerBox view. . . . . . . . . . . . . . . . . . . . . . Document view. . . . . . . . . . . . . . . . . . . . . . . . Adding a NER term annotation. . . . . . . . . . . . . . . Dictionary enrichment . . . . . . . . . . . . . . . . . . . Diagram illustrating the options of adding new terms to dictionary. . . . . . . . . . . . . . . . . . . . . . . . . . . 2.24 Correcting a term annotation. . . . . . . . . . . . . . . . 2.25 Changing project settings. . . . . . . . . . . . . . . . . . ii . . . . . . . . . . . . . . . . . . . . . . . . . . . . . . . . . . . . . . . . . . . . the . . . . . . . . . . . . . . . . . . . . . . . . . . . . 4 5 6 7 8 8 9 10 11 12 13 14 14 15 16 16 17 18 19 21 22 23 . 24 . 25 . 26 Chapter 1 Basic concepts and interaction 1.1 Introduction @Note is a Biomedical Text Mining workbench that integrates current Biomedical Text Mining (BioTM) methods and provides biologists with intuitive tools capable of supporting their bibliographic searches and further literature curation. The major guidelines of its development were interoperability, extensibility and user-friendly interface. The workbench is meant for both BioTM research and curation. On one hand, it supports regular curation activities, providing an intuitive Graphical User Interface (GUI) interface that does not require any knowledge about workbench or technique implementation. On the other hand, it is also meant for people with programming skills that might wish to extend the workbench capabilities. @Note is implemented over AIBench, a JAVA framework meant to ease the development of Artificial Intelligence and Data Analysis applications. The main strengths of AIBench are its clear design and available services. Its design is problem-independent, minimum framework-related code is required in order to produce new functionalities. Moreover, it generates GUI code and enforces well-designed MVC code, supporting three main artifacts: operations, data types and views. Operations and data types are used in problem modelling while views display data in a ”friendly” way. Regarding operations, @Note sustains the general workflow of BioTM, fully covering all activities performed in manual curation. The workbench supports the retrieval, processing and annotation of documents as well as their analysis at different levels. So far, only dictionary and ontology-based annotation are supported as it was considered more important to provide means for the creation of annotated corpora rather than the construction of models based on general biomedical corpora. 1 This document briefly explains the functionalities of the @Note-Basics application and the way it can presently be used. This application brings together a number of basic components of the full @Note platform in a single application with the basic tools of BioTM, oriented towards the basic needs of biologists. This is still a preliminary version of the documentation. 1.2 Datatypes and operations Every application built based on AIBench is organized around the concepts of datatypes and operations, defined as follows: • Datatypes: define the types of data that are of interest to a given application. For each data object, one or more visualizers can be defined to show its content to the user in a given perspective. Data objects can have a hierarchy, where a given object A contains objects B and C (these objects are called compound objects). The set of data objects and their hierarchy in a given application are shown in a tree (the clipboard), typically appearing in the left side of the screen. In this tree, compound objects can be opened to show their contents (a list of other data objects). When a given data object is selected (double clicked), the available visualizers (if any) are launched in the right area of the screen. • Operations: each operation defines a function that takes zero or more data objects as its inputs and can create as an output zero or more data objects and/or merely change the input data objects. Operations can be accessed through the menu options, being typically grouped in several menus and sub-menus. Operations can also be run from the clipboard, by right clicking a data object (this will show the list of all available operations using that data object as an input). 1.3 User interaction Since @Note-Basics is an AIBench based application, the user interaction is thought to be as simple as possible. The Model-View-Controller (MVC) architectural pattern has been used in every step of development of AIBench as well as of @Note, resulting in a great deal of decoupling between the operational data and the views. As referenced before, a View is related to a given Datatype. If there is no View associated with a Datatype, a Default View is launched (a bean 2 inspector). The Views will, by default, be launched on the right side of the work area. So, the original layout of the components has three major areas: the menus on the top, the clipboard on the left and the view’s area on the right. 1.4 Getting started The concepts within @Note can be overwhelming for a beginner in BioTM. Therefore, we provide a guideline to start using @Note-Basics. The first two steps that are needed are: (i) to create a new project (see Section 2.1.1) and (ii) to create a new database - see Section 2.2.2 (in alternative, the user can create a connection to an existing database as explained in Section 2.2.1). From this point on, the user has two alternatives: (i) to use the application with some sample data provided, by using the option Load sample data in the Database menu; (ii) to start their own case study from scratch. We would recommend the first option to start with. In this case, the results of a pre-defined query to PubMed are loaded into the catalogue and a dictionary with terms related to the organism E. coli is loaded into the database. Alternatively, at this step, a query can be performed by the user (see Section 2.3) and there is also the need to create specific lexical resources (check Section 2.7 for details). The next logical step will be to select a number of documents and to load them. The user selects the set of interesting documents (or all of them) and chooses if only abstracts or full texts will be used. The first option reduces the time since abstracts are already loaded from PubMed. The latter implies the journal retrieval of the available full texts (see Section 2.4), an operation that can take quite a while if the number of selected documents is big. The set of selected documents can then be annotated using the available lexical resources (see Section 2.5 for details). A final step is the visualization of the annotation results and the manual curation of the user desires to correct errors and enrich the lexical resources (see Section 2.6). The next sections will give further detail in the operations mentioned in this brief introduction. 3 Chapter 2 Main functionalities of @Note-Basics 2.1 2.1.1 @Note Projects Creating a new project To create a new project, the user chooses the corresponding operation in the File menu, selecting New Project. Figure 2.1: Creating a new project. In the following popup window, a name for the project has to be chosen. When the name is set, the Validate button is pressed. If no project with the chosen name exists, it is accepted and the user is able to proceed with 4 the configuration. At this point, there are two mandatory fields to configure (Figure 2.2): 1. Firstly, the Local Documents Path is set, which is the local folder for the pdf original documents handled by the project. In this folder, all pdf documents captured in Journal Retrieval processes will be saved. 2. Secondly, the Root Path is defined. This is the folder where all the project documents processed by @Note will be saved. This includes all the annotated documents, documents created as a result from pdf to txt processes, among others. At this stage, the user can also select a path to save the project main file (anp extension) and also define proxy configurations if they are needed by the available internet connection. The configurations carried out in this step, can be changed later in the Project settings menu. When the OK button is pressed, the project is created and a data item of the type ANoteProject is added to the clipboard. This will be the root of all objects of a given working session. Figure 2.2: Configuring a new project. When a project is created, it has two different objects under its clipboard tree: 5 • A Catalogue: that represents the object used to perform queries to PubMed and store the results; • LexicalResources, a sub-tree that handles the resources for performing annotation. These include dictionaries and lookup tables. This set is initially empty. In the project tree, other types of objects will appear as a result of the operations described in the next few sections. 2.1.2 Saving a project To save a project, the user chooses the File menu option, and then Save Project. In the popup window, a project and a file to save it are selected (as before the file must have extension ”.anp”). Figure 2.3: Saving a project. 2.1.3 Loading an existing project If there are previously saved projects, it is possible to load them. To load a project, the user selects the File menu and the option Load Project. In the popup window, the user chooses the file where the project was saved (”.anp” extension) and clicks Load to perform the operation (Figure 2.4). As a result, an ANoteProject object is added to the clipboard. 6 Figure 2.4: Loading a project. 2.2 Handling database connections An @Note project needs to have a database connection associated with it (the MySQL database engine is used) since many operations work over data in the database. The database connection is created in the context of the Catalogue datatype (Figure 2.5) or under the menu option Databases. The user can choose to create a connection to an existing database or to create a new local database. 2.2.1 Connecting to an existing database To create a connection to a previously existing database, the user selects the option Create DB Connection. In the popup window (Figure 2.6), the user can select previously saved connection parameters and edit them if necessary or define a new connection. The user saves the new configuration by clicking in the Add button. The user can also remove a previous connection configuration. After configuring all the connection fields (host, port, database schema, user and password) the Connect button must be pressed. A new item of datatype Database Connection is added to the clipboard and the view for this datatype includes information about the host, port and database name. 7 Figure 2.5: Creating a database connection Figure 2.6: Connecting to an existing database. 2.2.2 Creating a local database To create a new local database, the user selects the option Create Local DB. In the popup window, two fields have be to filled (Figure 2.7). The first is the MySql root password on the local host (given in the instalation) and the second is the new database name. When all the fields have been set and the Create button is pressed, @Note will create a new database predefined schema. As before an object representing the new connection will be added to the clipboard. 8 Figure 2.7: Creating a new local database. 2.2.3 Loading default data The option Load sample data in the Database menu loads some predefined data, allowing for the beginner user to get acquainted with the application with a reduced effort and time. In this case, the results of a pre-defined query to PubMed are loaded into the catalogue (the query uses the keywords Escherichia coli stringent response) and a dictionary with terms to the organism E. coli is loaded to the database. The data source used for this dictionary is the BioWarehouse integrated repository. 2.3 PubMed Searches To perform PubMed searches, a database connection has to be previously and successfully established. The user clicks in the project’s catalogue, and a view will appear in the working area of the application. A list of the database’s existing queries is given. If none of the listed queries is wanted, the user can add a new query (pressing the New Query button). This option is also available in the menu Database, option New Query. A new PubMed search will be performed using the keywords selected by the user in the popup window. The Execute button starts the search process. This new query, if succeed, will be added to the previous list. A query has an associated list of publications. The user can select the query he intends to work on and click in the Load button. This action will load the information about all the publications of the selected query. Information about these publications will be listed on a new datatype item, named ResultSet that is loaded into the clipboard. By clicking in the 9 Figure 2.8: Listing PubMed queries. ResultSet, the user can analyse the set of loaded publications. 2.4 Journal Retrieval In the ResultSet view, the list of publications is presented. This list contains all the publications that were selected from PubMed using the original query. In this step, it is possible to select what are the publications the user really wants to retrieve to the project. Each line of the view’s table, corresponds to one publication, and contains the title, author’s list and date of the publication. If this information is not sufficient for the user to decide if he/she wants to get the publication, more detailed information about a publication can be viewed by clicking on the leftmost side button on the publication’s row. The publication information view shows the available data about the publication, and also implements two other features: • to view the PDF document; • to view and edit the publication’s relevance to the query. In case the publication holds the respective PDF document locally, i.e. the pdf file is in the project local document’s folder, it is possible to visualise this PDF. This typically occurs when a previous Journal Retrieval (JR) process has been performed. In this case, the PDF button will be enabled, and the user can click it to see the document (Figure 2.11). 10 11 Figure 2.9: Viewing a Result Set. Figure 2.10: Checking detailed information about a publication. In the publication’s details view, a weight relevance measure is presented. If the publication belongs to more than one query, a average of all relevance for those queries is calculated and presented. The user can visualise the actual relevance of the document for each query it belongs to and edit it (Figure 2.13). If the same relevance is pretended for all the queries, it is possible to select all queries and then choose the relevance level. Let us now define how the user can retrieve the documents from the editor’s sites (when these are available according to the user’s permissions). By default, all the publications in the Result Set are selected, but the user can select the intended publications. If the Download Non-available Full Text (PDF) (bottom right) option is selected, the application will invoke the Journal Retrieval operation. The Journal Retrieval operation will try to find, on the Web, the PDFs of the selected publications. For each document found, the application will download it to the project’s local directory and this PDFs will be available for future work. After downloading all the PDFs available, a pdf to text conversion will be conducted. By default, this option is not selected, because this take a few minutes to process. When the user presses the ”Get Publications” button, if JR option was selected, the preceding process will be done, and the selected publication will be loaded to the application. In the end of the process, a window will be presented to the user that will choose the Publication Set where the publications will be loaded. It is possible to add new publications to an existing Publication Set or to create a new one (Figure 2.13]. A Publication Set can have documents coming from distinct queries and it is also possible to add previously non selected publications from the same query. 12 Figure 2.11: Viewing the PDF file of a publication. If a new Publication Set is selected, a new instance of Publication Set will be added to the clipboard. All the instances of that type will be squat on a root object of the type WorkingSets. 2.5 Named Entity Recognition When there are one or more Publication Sets available in a project, it is possible to execute the Named Entity Recognition (NER) operation over one of these sets (right clicking it). When the user clicks on a Publication set, a view is presented with information about the publications added to it (Figure 2.14) and some more information about the sets of processed documents associated to it. When the ”@” button in the view is pressed, the Txt Structuring and NER option on the Document menu or by right clicking on a Publication 13 Figure 2.12: Setting the publication’s relevance. Figure 2.13: Selecting the publication set. Set item of the clipboard, a wizard will be presented. This allows to configure the NER process. The first step is to select the Publication Set over which the NER will be performed (Figure 2.15). When the desired Publication Set is selected, the Next button is pressed. In the next step, a dictionary must be selected for the NER. Here, a new dictionary can be imported (how to import dictionaries will be described later in this document). After the dictionary has been chosen, the list of possible classes will be presented. The user selects the classes to annotate by moving them from the left to the right list. In the next step (Figure 2.17), a set of complementary classes that the user can choose to be annotated are presented. Those are classes which are given by lists of terms manually compiled. The available options are: • Biology-related Verbs; • Laboratory Techniques; • Physiological States; • Predefined Expert Hand Rules. In the same window the user defines if he decides to annotate abstracts or full texts. 14 15 Figure 2.14: Viewing the Publication Set. Figure 2.15: Selecting the Publication Set for NER. Figure 2.16: Selecting the dictionary and the classes to annotate. After all the configurations have been made, the Execute button (gear icon) has to be pressed. When the button is pressed, the NER operation will start and a small window will appear, indicating the execution of the operation (Figure 2.18). The NER operation will take a few minutes. When the process is finished, a new Ner Box List object will be added to the clipboard. This object contains a list of items of the datatype ANoteNerBox, each being the result of a NER operation. The Ner Box List exists because it is possible to create different kinds of configurations to NER (e.g. distinct dictionaries), and each configuration yields a distinct NerBox. By clicking on a NERBox in the clipboard, the respective view window is presented (Figure 2.19). In the upper part of this window the keywords that originated the original Publication Set are given. The used dictionary, the annotated entities, the number of publications annotated and all the 16 Figure 2.17: Annotation options. annotation options are also presented. In the bottom part of the window, there are two sections. The Search section allows to search a publication in the list. A search can be done by different contents that can be selected in the list at the right hand side of the search’s text field. If there are matches between the text typed in the text field and the document’s selected content, the matched publications will be highlighted. The View section shows the types of documents that is possible to choose. The types are: • Abstract: the publication’s abstract, without any annotation; • Full Text: the unstructured full text of the publication without any annotation, this is the direct result of the PdfToTxt operation; • Structured: the entire text of the publication without annotations, but with a base structuring, i.e., the text is split in the areas containing the title, authors, abstract, paper sections and others; • NER: in case of NER been made to abstracts, this shows the publication’s annotated abstract, if the NER was made over full texts, it shows the entire annotated document. To view a document, the user just has to click in the right publication’s row button. The type of document that will be opened is the selected in the View section. 17 Figure 2.18: NER running operation. 2.5.1 Document View When the user selects a document, an item representing this document is added to the clipboard, under the tree of the respective ANoteNerBox represented by its name. The PublicationSet item on the clipboard will have nested boxes of documents. There are four types of boxes that a PublicationSet can enclose, namely: • ANoteNerBox: box with abstracts or fulltexts curated by NER; • Structured Text Box: box with structured documents, but without annotations; • Full Text Box: box with unstructured documents and without annotations; • Abstract Box: box with just the abstracts without annotations. To view the document, the user has to click on the document’s item in the clipboard and a view will be opened. The document’s view is structured in the following sections: 18 19 Figure 2.19: ANoteNerBox view. • A section with buttons to save the changes done in the document, doing zoon in and zoon out in the text, undo the last change carried out and a field to search text’s excerpt in the document; • A section to change the colours of annotated entities; • A section with the annotated classes, and the terms of each class; • A section with the structure of the text, the user can click on a section and skip to the respective section in the text; • A central section with the text. 2.6 Manual Annotation A number of options are available to the user under the document’s view described in the previous section. These allow the manual curation of the automatic NER annotations. 2.6.1 Annotating a new term To annotate a new term, the user must select the term and a popup window will appear with the possible options, i.e. biological classes. The Add Tag option must be chosen and the intended class is selected. If the selected term is already annotated, it can’t be annotated again. After adding a new annotation, the new term can be added to the currently used dictionary if that is intended by the user. The changes will be made in the underlying database supporting the dictionary and can therefore be used to annotate other documents in the future. The diagram depicted in Figure 2.23 explains how this option works and the effects of the user’s choices over the dictionary. 2.6.2 Correcting an annotation It is also possible for the user to correct an annotation. This correction can be done in the lexical form of the term or in the class that the term is annotated. To do so, the user selects the term and chooses the Correct Tag option in the popup displayed. When this option is selected, a window appears where the user can correct the annotation. The window contains the current class of the term, the new term, initially identical to the selected term and a list with all the classes that the user can choose to the term. 20 21 Figure 2.20: Document view. 22 Figure 2.21: Adding a NER term annotation. Figure 2.22: Dictionary enrichment To change the class of the term, the user just has to select one of the classes in the given list. If the user wants to correct the term, she/he can edit the term in the New Text field; if not, she/he just clicks the Apply button without editing the term. When the Apply button is pressed, the changes will be made and the window to add a term to the dictionary will appear. The process of adding a term to the dictionary is the same as described above. 2.6.3 Removing an annotation If the user knows that the term’s annotation is incorrect and that the term should not be annotated with any of the possible classes, she/he can remove the annotation of that term. To do that, the user has just to select the term and choose the option Remove Tag from the popup. This action will only remove the annotation but not the term from the dictionary. 2.7 Handling lexical resources The menu Lexical resources contains a number of operations to manage the lexical resources of a project, namely dictionaries and lookup tables. Both the set of dictionaries and lookup tables are represented by clipboard objects and the current state can be viewed by clicking on each of these datatypes. The sub-menus Dictionaries and Lookup tables handle the operations regarding each resource type. The options for each case are given below. 23 Figure 2.23: Diagram illustrating the options of adding new terms to the dictionary. 2.7.1 Handling dictionaries Three distinct operations can be performed in dictionary management, that are given by three options in the Dictionaries sub-menu (or by right clicking a dictionary object): • New dictionary: creates a new (empty!) dictionary in the project. • Dictionary contents: allows the user to add contents to a dictionary, which can come from several sources. • Merging dictionaries: allows the user to merge the contents of several dictionaries into a new one (only allowed for dictionaries where the sets of classes do not overlap!). The second option (adding contents) deserves a more complete explanation. The process starts by the selection of the dictionary where the contents 24 Figure 2.24: Correcting a term annotation. will be added. In the bottom part, the data source is configured. Currently, the system supports the following sources: • BioWarehouse integrated databases (http://biowarehouse.ai.sri. com/); • BioCyc flatfile(http://biocyc.org/download.shtml) ; • ChEBI flatfiles (http://www.ebi.ac.uk/chebi/downloadsForward. do); • NCBI Taxnonomy flatfiles (ftp://ftp.ncbi.nih.gov/pub/taxonomy/); • UniProtKB/Swiss-Prot flatfiles (http://www.uniprot.org/downloads); • MGI Entrez Genes flatfiles (ftp://ftp.informatics.jax.org/pub/ reports/index.html). The user may choose to upload all contents available at a given source or, according to source specifications, he can restrict data upload to a given organism and a subset of the embraced classes. 2.7.2 Loading lookup tables This option allows to load pre-defined lookup tables for a number of biological classes. These are, at current version, only available for three classes: biological related verbs, physiological states and experimental techniques. 25 2.8 Project Settings It is possible to change the settings of a project after it has been created. To do so, the user should select the Settings option on the menu bar and then Project Settings, or click with the right button over a project on the clipboard. In the popup window (Figure 2.25) it is possible to change the location of the project’s local documents, the root directory of the documents, the file to where the project could be saved and editing the proxy’s configuration. To define the host and port for the proxy, the user has to activate the option Use proxy and then type the host and port. Figure 2.25: Changing project settings. 26