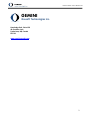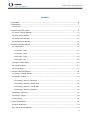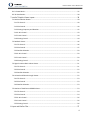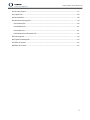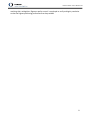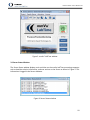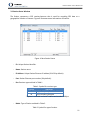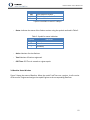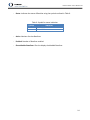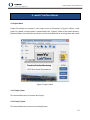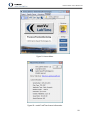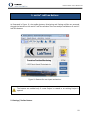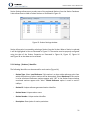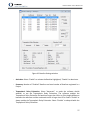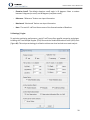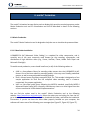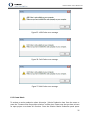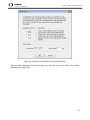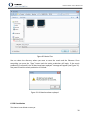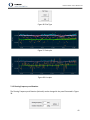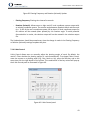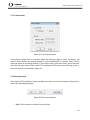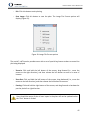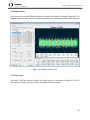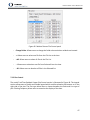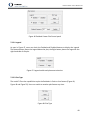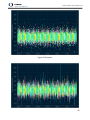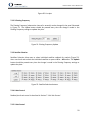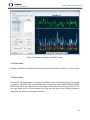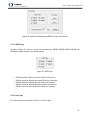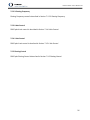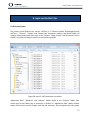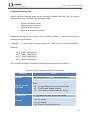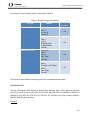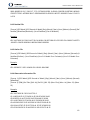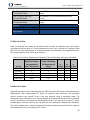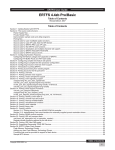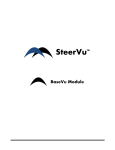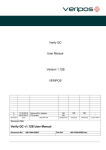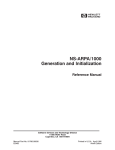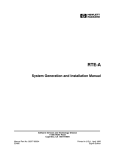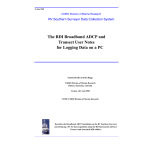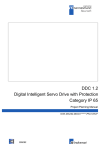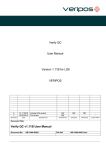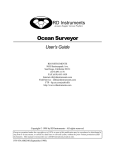Download mmVu® PP Software Manual - Gemini Navsoft Technologies
Transcript
Precision Position Monitoring mmVu® LabTime User’s Manual v3.0 GEMINI Navsoft Technologies Inc. Knowledge Park, Suite 130 40 Crowther Lane Fredericton, NB, Canada E3C 0J1 www.gemini‐navsoft.com 2 mmVu® LabTime User’s Manual v3.0 Contents 1. Foreword ..................................................................................................................................... 6 2. Description .................................................................................................................................. 7 2.1 Overview ............................................................................................................................................. 7 3. mmVu® LabTime Layout ............................................................................................................. 9 3.1 mmVu® LabTime Window ................................................................................................................... 9 3.2 Server Status Window ....................................................................................................................... 10 3.3 Station Status Window...................................................................................................................... 11 3.4 Baseline Status Window.................................................................................................................... 12 4. mmVu® LabTime Menus ........................................................................................................... 15 4.1 Project Menu..................................................................................................................................... 15 4.1.1 Project | New ............................................................................................................................. 15 4.1.2 Project | Open ............................................................................................................................ 15 4.1.3 Project | Close ............................................................................................................................ 16 4.1.4 Project | Exit .............................................................................................................................. 16 4.2 Graphic Viewer Menu ....................................................................................................................... 16 4.3 Animation Menu ............................................................................................................................... 17 4.4 License Menu .................................................................................................................................... 17 5. mmVu® LabTime Buttons ......................................................................................................... 19 5.1 Settings | Toolbar Buttons ................................................................................................................ 19 5.2 Settings | Stations ............................................................................................................................. 20 5.2.1 Settings | Stations | Identifier ................................................................................................... 21 5.2.2 Settings | Stations | Station Data .............................................................................................. 22 5.2.3 Settings | Stations | Coordinates ............................................................................................... 23 5.2.4 Settings | Stations | Hardware .................................................................................................. 25 5.3 Settings | Baselines ........................................................................................................................... 26 5.4 Settings | Engine ............................................................................................................................... 28 5.5 Monitoring ........................................................................................................................................ 31 6. mmVu® Animation .................................................................................................................... 34 6.1 Movie Production .............................................................................................................................. 34 6.1.1 Video Codec Installation ................................................................................................................ 34 3 mmVu® LabTime User’s Manual v3.0 6.1.2 Create Movie .................................................................................................................................. 35 6.2 3D Visualization ................................................................................................................................. 38 7. mmVu® Graphic Viewer Layout ................................................................................................ 39 7.1 Position Solution Viewer ................................................................................................................... 39 7.1.1 File Control ................................................................................................................................. 40 7.1.2 Plot Control ................................................................................................................................ 40 7.1.3 Plotting Frequency and Rotation ............................................................................................... 42 7.1.4 X‐Axis Control ............................................................................................................................. 43 7.1.5 Y‐Axis Control ............................................................................................................................. 44 7.1.6 Plotting Control .......................................................................................................................... 44 7.2 Residual Viewer ................................................................................................................................. 46 7.2.1 File Control ................................................................................................................................. 46 7.2.2 Plot Control ................................................................................................................................ 47 7.2.3 Satellite Selection ....................................................................................................................... 50 7.2.4 X‐Axis Control ............................................................................................................................. 50 7.2.5 Y‐Axis Control ............................................................................................................................. 50 7.2.6 Plotting Control .......................................................................................................................... 51 7.3 Signal‐to‐Noise‐Ratio Values Viewer ................................................................................................ 51 7.3.1 File Control ................................................................................................................................. 51 7.3.2 Plot Control ................................................................................................................................ 52 7.3.3 Satellite Selection ....................................................................................................................... 52 7.4 Azimuth and Elevation Angle Viewer ................................................................................................ 52 7.4.1 File Control ................................................................................................................................. 53 7.4.2 Plot Control ................................................................................................................................ 53 7.4.3 Satellite Selection ....................................................................................................................... 53 7.5 Number of Satellites and RDOP Viewer ............................................................................................ 53 7.5.1 File Control ................................................................................................................................. 54 7.5.2 Plot Control ................................................................................................................................ 54 7.5.3 X‐Axis Control ............................................................................................................................. 56 7.5.4 Y‐Axis Control ............................................................................................................................. 56 7.5.5 Plotting Control .......................................................................................................................... 56 8. Input and OutPut Files .............................................................................................................. 57 4 mmVu® LabTime User’s Manual v3.0 8.1 Directory System ............................................................................................................................... 57 8.2 Project Files ....................................................................................................................................... 58 8.3 Raw Data Files ................................................................................................................................... 58 8.4 Baseline Processing Files ................................................................................................................... 59 8.4.1 Solution File ................................................................................................................................ 60 8.4.2 Residual File ............................................................................................................................... 61 8.4.3 Outlier File .................................................................................................................................. 61 8.4.4 Observation Information File ..................................................................................................... 61 8.5 Event Log Files ................................................................................................................................... 62 8.6 Project File Description ..................................................................................................................... 62 8.7 Effect of Q Value ............................................................................................................................... 65 8.8 Effect of TC Value .............................................................................................................................. 65 5 mmVu® LabTime User’s Manual v3.0 1. Foreword Congratulations on purchasing a Gemini Navsoft Technologies’ (GNT) product. Gemini technology is built upon years of research and developments that have allowed us to deliver the highest level of GNSS positioning performance. This manual describes the operation of mmVu ™ LabTime software so that you can configure and post process your own monitoring data. No software can account for a prerequisite understanding of GNSS and the conditions that optimize GNSS performance. Gemini provides supporting manuals, documentation and training services to help you to gain this understanding. This combination of mmVu® LabTime processing technology and the ability to analyze your own monitoring data will help you to maximize the return on your purchase. 6 mmVu® LabTime User’s Manual v3.0 2. Description 2.1 Overview mmVu® LabTime is Global Navigation Satellite System (GNSS) deformation monitoring software that is designed to process dual‐frequency (L1 and L2) GNSS baselines in a post‐processed mode. mmVu® LabTime is a unique processor of GPS carrier phase observations that allows for mm level, relative position determination. It has been specifically designed for both short‐ and long‐ term deformation monitoring applications where monitored stations are moving several mm per day or less. mmVu® LabTime uses GNSS data to analyze the stability of stations of interest. The user has the ability to configure processing parameters in mmVu® LabTime so that the captured data is processed and displayed using the mmVu® LabTime Solution Viewer. The unique processing technology allows for high precision position estimates so that the user can determine and analyze the status of the monitored stations. mmVu® LabTime utilizes parallel processing techniques to optimize positioning performance in your environment. One processor utilizes GNT’s proprietary Time‐Delayed Doppler (TDD) filter. A second engine utilizes GNT’s sophisticated filter using Double‐Differenced Carrier (DDC) observations. These results are utilized to achieve mm level and sub‐mm trend analysis. This unique technology delivers robust quality control and performance assurance to help you achieve your positioning needs in the most challenging GNSS environments. The TDD filter is characterized as a band pass filter that can mitigate the error sources and noise of GPS observations having low‐ and high‐frequency components in their error spectrum. Due to the nature of the TDD observations, sufficient time must be given to allow the filter to converge on the true position before being able to reliably track movements. The GPS environment (satellite visibility and geometry) will dictate how long this convergence period will take. In areas of good satellite visibility and geometry, convergence on the true position with cm level precision typically occurs within 1‐2 hours and with mm level precision in less than 12 hours. In areas of poor satellite visibility and poor satellite geometry, 24 hours may be required for the filter to converge to mm level. The TDD approach does not require the integer ambiguity of the number of wavelengths to be resolved, providing certain processing advantages. The DDC filter is a regularized low pass filter that factors the quality of DDC observations and a time constant in a smoothing process. A regularization process is implemented to make the DDC filter quickly extract displacement trends with mm level precision in less than a few hours. The DDC filter is characterized as a finite impulse response (FIR) filter. Due to the nature of the DDC observations, cm level accuracy positioning solutions can be obtained instantaneously by 7 mmVu® LabTime User’s Manual v3.0 resolving their ambiguities. Rigorous quality control is employed to verify ambiguity resolution so that the highest positioning performance can be provided. 8 mmVu® LabTime User’s Manual v3.0 3. mmVu® LabTime Layout The mmVu® LabTime sub‐system comprises four sub‐windows as illustrated in Figure 1, including mmVu® LabTime, Server Status, Station Status and Baseline Status. Figure 1: mmVu® LabTime layout 3.1 mmVu® LabTime Window As shown in Figure 2, the mmVu® LabTime window is the main window of mmVu® LabTime software. The menu system is used to access the utilities for project registration, graphic viewer, and license information (see Section 4. mmVu® LabTime Menus). The utilities associated with user actions are activated through the button system (see Section 5. mmVu® LabTime Buttons). 9 Figure 2: mmVu® LabTime window mmVu® LabTime User’s Manual v3.0 3.2 Server Status Window The Server Status window displays main activities on the mmVu LabTime processing computer such as baseline solution information, and user actions on the Server as shown in Figure 3. This information is logged in the Server database. Figure 3: Server Status window 10 mmVu® LabTime User’s Manual v3.0 3.3 Station Status Window The Station represents a GPS receiver/antenna that is used for recording GPS data at a geographical location of interest. Figure 4 illustrates status information of Stations. Figure 4: Base Station Status − ID: Unique Station identifier. − Name: Station name. − IP Address: Unique Station Ethernet IP address (0.0.0.0 by default). − Port: Station Ethernet port number (0 by default). − Rcv: Receiver type outlined in Table 1 Table 1: Symbol for receiver type Symbol Indication S Single‐Frequency Receiver* D Dual‐Frequency Receiver * Option is available in mmVu® LabCue and mmVu® LabSync. − Mode: Type of Station outlined in Table 2. Table 2: Symbol for type of station 11 mmVu® LabTime User’s Manual v3.0 Symbol Indication LRS Local Reference Station GRS Global Reference Station* Mon Monitored Station * Option is available in mmVu® LabSync. − Status: Indicates the status of the Station receiver using the symbols outlined in Table 3. Table 3: Symbol for status indication Symbol Indication ok Healthy ?? Unknown ‐‐ Unhealthy − Active: Number of active Stations. − Total: Number of Stations registered. − GPS Time: GPS Time in seconds at a given epoch. 3.4 Baseline Status Window Figure 5 shows the status of Baseline. When the mmVu® LabTime runs a project, it calls a series of the mmVu® Engines and assigns the copied Engines to the corresponding Baselines. 12 Figure 5: Baseline Status mmVu® LabTime User’s Manual v3.0 − ID: Unique baseline identifier. − Reference: Reference Station name. − Monitored: Monitored Station name. − Type: Type of baseline outlined in Table 4. Table 4: Symbol for type of baseline Symbol Indication MBL Monitored Baseline RBL Reference Baseline* * Option is available in mmVu® LabSync. − Rcv: Baseline receiver type outlined in Table 5. Table 5: Baseline receiver type Symbol Indication S‐S Single Frequency to Single Frequency* D‐S Dual Frequency to Single Frequency* D‐D Dual Frequency to Dual Frequency * Option is available in mmVu® LabCue and mmVu® LabSync. − Mode: Type of Baseline activation, “Enabled” or “Disabled”. 13 mmVu® LabTime User’s Manual v3.0 − Status: Indicates the status of Baseline using the symbols outlined in Table 6. Table 6: Symbol for status indication Symbol Indication ok Baseline solution available ‐‐ Not available − Active: Number of active Baselines. − Enabled: Number of Baselines enabled. − Show disabled baselines: Check to display the disabled Baselines. 14 mmVu® LabTime User’s Manual v3.0 4. mmVu® LabTime Menus 4.1 Project Menu Project file utilities are located in the Project menu as illustrated in Figure 6. When a new project is created, a project folder is created within the “Projects” folder of the install directory. Separate folders are created for each Station and for each Baseline for archiving data and results. Figure 6: Project menu 4.1.1 Project | New This menu allows users to create a new Project. 4.1.2 Project | Open This menu allows users to access an existing Project. 15 mmVu® LabTime User’s Manual v3.0 4.1.3 Project | Close This menu allows users to close an opened Project. 4.1.4 Project | Exit This menu allows users to shutdown the mmVu® LabTime. 4.2 Graphic Viewer Menu The mmVu® Graphic Viewer has multiple tools to display high‐precision monitoring system results. Position Solutions and Residuals viewer utility is located in the Graphic Viewer menu as illustrated in Figure 7. Graphic Viewer will be described in detail in 7. mmVu® Graphic Viewer Layout. Figure 7: Graphic Viewer menu 16 mmVu® LabTime User’s Manual v3.0 4.3 Animation Menu The mmVu® Animation has two distinct tools to display high‐precision monitoring system results (Figure 8). Movie Production tool and 3D Visualization tool will be described in detail in 6. mmVu® Animation. Figure 8: Animation Menu 4.4 License Menu mmVu® LabTime License information is located in the License menu as illustrated in Figure 9. mmVu® LabTime opens About mmVu® information as illustrated in Figure 10. 17 mmVu® LabTime User’s Manual v3.0 Figure 9: License Menu Figure 10: mmVu® LabTime License information 18 mmVu® LabTime User’s Manual v3.0 5. mmVu® LabTime Buttons As illustrated in Figure 11, the toolbar buttons, Monitoring and Settings utilities are accessed through the buttons on the mmVu® LabTime window. There are tooltips available on all mmVu® LabTime buttons. Figure 11: Buttons for user inputs and actions The buttons are enabled only if a new Project is created or an existing Project is opened. 5.1 Settings | Toolbar Buttons 19 mmVu® LabTime User’s Manual v3.0 Toolbar buttons are illustrated on Figure 12. Users can use toolbar buttons to Start a new project, Open an existing project, View positioning solutions (2D graphics), View residuals (2D graphics), View signal‐to‐noise ratio (CN0) values (2D graphics), View the elevation and azimuth of satellites (2D graphics), View the number of satellites and RDOP values (2D graphics), Create movies for position solutions, and 3D Visualization for position solutions. Figure 12: Toolbar Buttons Start a new project and Open an existing project toolbar buttons perform the same function as the items in mmVu® LabTime Menus described in Sections 4.1.1 Project | New and 4.1.2 Project | Open respectively. View positioning solutions (2D graphics), View residuals (2D graphics), View signal‐to‐noise ratio (CN0) values (2D graphics), View the elevation and azimuth of satellites (2D graphics), and View the number of satellites and RDOP values (2D graphics) toolbar buttons perform the same function as the items in mmVu® LabTime Menus described in Sections 7.1 Position Solution Viewer, 7.2 Residual Viewer, 7.3 Signal‐to‐Noise‐Ratio Values Viewer, 7.4 Azimuth and Elevation Angle Viewer, and 7.4.2 Plot Control Azimuth and Elevation Angle plot Plot Control is described in Section 7.2.2 Plot Control. 7.4.3 Satellite Selection Azimuth and Elevation Angle plot Satellite Selection is described in Section 7.2.3 Satellite Selection. 7.5 Number of Satellites and RDOP Viewer. Create movies for position solutions and 3D Visualization for position solutions toolbar buttons perform the same function as the items in mmVu® LabTime Menus described in 6.1 Movie Production and 6.2 3D Visualization. 5.2 Settings | Stations 20 mmVu® LabTime User’s Manual v3.0 Station Settings allows users to select one of the registered Stations from the Station Database. It also allows users to Add or Delete Stations as illustrated in Figure 13. Figure 13: Station Settings window Station information is entered by selecting a Station from the list box. When a Station is selected, it will be highlighted in blue as illustrated in Figure 13. The station must be properly configured using the tabs of the Station Properties as illustrated in Figure 14, Figure 15, Figure 16 and Figure 18 so that data can be received. 5.2.1 Settings | Stations | Identifier The following identifiers can be entered for each station (Figure 14): − Station Type: Select Local Reference if this station is to be a stable reference point from which the positions of other stations will be determined. Select Monitored if this station is to be monitored. Reference stations appear with “LRS” in the Station Status window, monitored stations appear with “Mon”. Global Reference option is used in mmVu® LabSync. − Station ID: Unique software generated station identifier. − Station Name: Unique station name. − Station Number: Unique station identifier. − Description: Description of station particulars. 21 Figure 14: Station Properties – Identifier mmVu® LabTime User’s Manual v3.0 5.2.2 Settings | Stations | Station Data Figure 15: Station Properties – Station Data 22 mmVu® LabTime User’s Manual v3.0 mmVu® LabTime allows user to select a folder where station data is located. The user must first select the data format of the source of the GPS data (Figure 15). − Change Folder: Allows user to select folder where station data is located. − Data Format: Format of the GPS data output by the receiver. Currently Javad JPS, NovAtel OEM4, 5 and 6 data logs, RINEX and gnt data formats are supported. Navcom, RTCM v3 and NTRIP Client format are supported for users who look for customized solutions. − +: Allows users to select one file at the time. − + All: Allows users to select all files from a directory. − ‐: Allows users to deselect one file at the time. − ‐ All: Allows users to deselect all files from a directory. When processing RINEX files a special attention has to be paid to the directory structure where RINEX files are located: 1. RINEX observation (*.YYo) and navigation ( *.YYn) files should be placed in the same directory. RINEX observation and navigation files for a specific station should have the same name. 2. Make sure that the station name in the station identifier matches the first four letters in the RINEX station observation files. If necessary fill up the gaps to four letters. If the station name in the RINEX file is shorter than 4 characters, use "_" character in station name in the mmVu LabTime to fill up the missing characters. 3. Check if the observation interval in the RINEX observation file header matches the observation interval in Section 5.2.4 Settings | Stations | Hardware. 5.2.3 Settings | Stations | Coordinates 23 Figure 16: Station Properties – Coordinates mmVu® LabTime User’s Manual v3.0 mmVu® LabTime requires known Coordinates for ‘Reference’ stations (Figure 14). Select ‘Coordinates Known’ (Figure 16) if the coordinates for the station are already known from a previous survey (WGS84 values). Select ‘Use Single Point Position (SPP) Coordinates’ if initial estimates are unavailable. The accuracy of the SPP solution is at best meter level. This will be sufficient for relative positioning. However, if the output coordinate values from this software are to be used in combination with other software for analysis, it is important that reference station coordinates correspond with other coordinate values in the network. If a station is selected as a ‘Reference’ station, its coordinates will be treated as fixed. For “Monitored” stations, Coordinates input will be disabled by the mmVu® LabTime. − Use Single Point Position Coordinates: WGS84 coordinates are not known for this station, so generate a Single Point Position estimate. − Coordinates Known: WGS84 coordinates are known for this stations antenna location, so use them. If the WGS84 coordinates are known and you select “Use Single Point Position Coordinates” a confirmation stating “Changing the Coordinates Known status of a Station will result in a loss of any stored results for Baselines using this Station” will appear (Figure 17). 24 mmVu® LabTime User’s Manual v3.0 Figure 17: Use a Single Point Position Coordinates confirmation. − X, Y, Z: WGS84 coordinates. − Transformations: Allows users to align mmVu® local coordinate system output with an existing coordinate system. The rotation angle between Geodetic North and the north (or + Y) axis of the user’s coordinate system can be input. All local coordinate output for this station will be rotated (when plotted) by this rotation angle. To avoid potential discontinuities in results, the solution output will not be rotated in the solution output file. 5.2.4 Settings | Stations | Hardware mmVu® uses the manufacturer and model information for the GPS antenna and receiver to optimize the results. Specify the hardware being used at the station (Figure 18). − Receiver: Select the GPS receiver from the IGS receiver database. If no receiver is matched with the one to be used, select “IGS UNLISTED RCVR”. − Antenna: Select the GPS antenna from the IGS antenna database. If no antenna is matched with the one to be used, select “IGS UNLISTED ANTENNA”. − Observation Type: Select “L1 and L2”. “L1 only” option is available in mmVu® LabCue and mmVu® LabSync. − Observation Interval: Sample rate of the GPS observations in seconds. mmVu® LabTime will allow the user to set the observation interval to the interval that was used to collect the data or to change the receiver sampling interval to any integer multiplier of that interval (i.e., re‐sampling). 25 mmVu® LabTime User’s Manual v3.0 − Data Format: Format of the GPS data output by the receiver as selected in Section 5.2.2 Settings | Stations | Station Data. − Note: The mmVu® LabTime informs users of the licensed data rate. Figure 18: Station Properties – Hardware Users should be aware of that all user inputs in the Station Properties will not be updated and will be ignored if “OK” is not clicked or “Cancel” is clicked. 5.3 Settings | Baselines Baseline Settings allows users to enable or disable specific Baselines. Baseline information is accessed by selecting a Baseline from the list box. When a Baseline is selected, it will be highlighted in blue as illustrated in Figure 19. 26 Figure 19: Baseline Settings window mmVu® LabTime User’s Manual v3.0 − Activation: Select “Enable” to activate the Baseline highlighted, “Disable” to deactivate. − Summary: Number of “Enabled” Baselines and total number of Baselines registered in a Project. − Tropospheric Delay Estimation: Select “Automatic” to make the software decide whether to use the Tropospheric Delay Estimation. The software enables the Tropospheric Delay Estimation for baselines longer than 10 km or if the height difference between the reference and the monitored station is larger than 50 m. Select “Enable” to always enable the Tropospheric Delay Estimation. Select “Disable” to always disable the Tropospheric Delay Estimation. 27 mmVu® LabTime User’s Manual v3.0 − Elevation Cutoff: The default elevation cutoff angle is 10 degrees. Select a number between 0 degrees (no cutoff) and 90 degrees (complete cutoff). − Reference: “Reference” Station user input information. − Monitored: “Monitored” Station user input information. − Note: The mmVu® LabTime informs users of the licensed number of Baselines. 5.4 Settings | Engine To optimize positioning performance, mmVu® LabTime utilizes parallel processing techniques, including the Time‐Delayed Doppler (TDD) filter and the Double‐Differenced Carrier (DDC) filter (Figure 20). This unique technology is utilized to achieve mm level and sub‐mm trend analysis. 28 mmVu® LabTime User’s Manual v3.0 Figure 20: Engine Settings window − Engine Activation: Select which type of processing engine to use. TDD: Time‐Delayed Doppler filters DDC: Double‐Differenced Carrier‐phase filters − Application Type: Select which type of application to use. Monitoring: Static, monitoring applications Kinematic: RTK (real‐time kinematic) applications. Depending on the License of mmVu® LabTime being used, specific type of Engine and Application will be automatically disabled unless a full license has been issued. − TDD Q Value: The Q value specifies the amount of uncertainty to add to the covariance matrix of the unknowns at each epoch of observations. The Q value should be based upon the anticipated rate of displacement of the monitored stations. Larger Q values allow the filter to respond more quickly to displacements, but results in greater uncertainty in the unknowns. See the Section 8.7 Effect of Q Value for an illustration of the impact of Q values. To maximize the amount of information that can be obtained from the GPS data, mmVu® LabTime can calculate three, simultaneous, TDD filter solutions. This provides the user with different resolution vs. time options. The default Q values are: Table 7: Default TDD Q values Static Kinematic* Remarks Q1 0.5 mm 10 mm for fast but less precise displacement detection Q2 0.1 mm ‐1 for moderate speed and precision Q3 0.05 mm ‐1 for slow but most precise displacement detection * This option (i.e., a TDD kinematic filter) is not available for the current version (v1.0) of mmVu® LabTime. The number of filters used will dictate the amount of output data that is generated and the amount of time required for processing. For large scale applications, it may be 29 mmVu® LabTime User’s Manual v3.0 necessary to be selective in which Q values are employed. To disable any particular Q value, enter a value of ‐1. − DDC TC Values: The TC value used with DDC solutions specifies the period of time over which DDC solutions should be used in calculating filtered DDC solutions. Large TC values result in higher precision but slower filter response time and vice versa. See Section 8.8 Effect of TC Value for an illustration of the impact of TC values. To maximize the amount of information that can be obtained from the GPS data, mmVu® LabTime can calculate 3, simultaneous, DD low‐pass filter solutions. This provides the user with different resolution vs. time options. The default TC values are: Table 8: Default DDC TC values Static Kinematic Remarks * TC1 0.2 hr 0 hr for fast but less precise displacement detection TC2 1 hrs ‐1 for moderate speed and precision TC3 6 hrs ‐1 for slow but most precise displacement detection * This option is available for the users who have an RTK license. The number of filters used will dictate the amount of output data that is generated and the amount of time required for processing. For large scale applications, it may be necessary to be selective in which TC values are employed. To disable any particular TC value, enter a value of ‐1. If one or more TDD Q values or DDC TC values gets assigned a new value, a particular filter or more filters get reinitialized. − Engine Status: Select “Keep TDD/DDC status” to keep the filter status. Select “Reset the TDD/DDC status” to reset the filter status. If you select “Reset the TDD/DDC status” the confirmation stating “Resetting TDD/DDC will result in a loss of any stored results for all Baselines registered in the project” will appear ( − Figure 21). 30 mmVu® LabTime User’s Manual v3.0 Figure 21: Reset the TDD/DDC status confirmation. − Archive Solutions (Daily): Select which type of processing results to be saved. − Archive Observations (Daily): Select which type of data to be saved. − Archive Server Activity (Hourly): Select if Server status needs to be saved. 5.5 Monitoring Once all stations have been added, Monitoring (processing) can begin. The Monitoring button outlined in Table 9 gives access to these capabilities. Table 9: Signal of Monitoring Signal Action Monitoring is not ready yet. This button is signalled when no Project is open or users are working on the Settings of a Project. Monitoring is ready for action. This button is activated when a Project is open. Users should make sure that all Settings are properly arranged for a Project. Click the button to start the Monitoring operation. Monitoring is in action. Users can click the button to stop the Monitoring operation. 31 mmVu® LabTime User’s Manual v3.0 During the Monitoring operation, the mmVu® LabTime will update the status of Stations and Baselines every update cycle (by default, a 1 minute update cycle) as illustrated in Figure 22. Users can easily identify which Stations and Baselines have problems. Figure 22: Status of Stations and Baselines in the Monitoring mode During the Monitoring operation, the Server Status window also shows the solutions of Baselines processed by the mmVu® Engine at the observation interval as illustrated in Figure 23. Figure 23: Baseline solutions posted in the Server Status window When users click the Monitoring button, the mmVu® LabTime calls the mmVu® Engine as illustrated in Figure 24. By default, the mmVu® Engine runs background and is invisible. 32 mmVu® LabTime User’s Manual v3.0 Figure 24: mmVu® Engine Status window (invisible) 33 mmVu® LabTime User’s Manual v3.0 6. mmVu® Animation The mmVu® Animation has two distinct tools to display high‐precision monitoring system results. Movie Production tool and 3D Visualization tool will be described in detail in the following sections. 6.1 Movie Production The mmVu® Movie Production tool is designed to help the user to visualize the processed data. 6.1.1 Video Codec Installation H.264/MPEG‐4 AVC (Advanced Video Coding) is a standard for video compression, and is currently one of the most commonly used formats for the recording, compression, and distribution of high definition video (e.g., Vimeo, YouTube, iTunes, Adobe Flash Player and Microsoft Silverlight). To enable movie production, users should install one (or all) of the following codecs as: x264 is a free software library for encoding video streams into the H.264/MPEG‐4 AVC format. One of the best codecs by encoding quality. It has very user friendly predefined presets, as well as many adjustable encoding settings. DivX is a brand name of products created by DivX, Inc. This encoder is designed as a free sample application for DivX Plus HD compliant video encoding, and is a feature‐ constrained, for‐purpose application. XviD is a free video codec library following the MPEG‐4 standard, specifically MPEG‐4 Advanced Simple Profile (ASP). Its quality could be very close to or even higher than that of some commercial H.264 standard implementations. You can find the codecs used in the mmVu® Movie Production tool at the following website: http://www.fourcc.org/codecs.php Select the codec you are looking for from the list, go to the downloads section on the codec site, download the codec, and follow the installation instructions. If you do not have the video codec properly installed on your computer, the software will return one of the following error messages (see Figure 25, Figure 26, Figure 27). 34 Figure 25: x264 Codec error message. Figure 26: DviX Codec error massage. Figure 27: Xvid Codec error message. mmVu® LabTime User’s Manual v3.0 6.1.2 Create Movie To activate a movie production select Animation | Movie Production item from the menu or press the “Create movies for position solutions” toolbar icon. Please note that you have to have an open project to activate this function. Once the Solution Movie Production panel opens 35 mmVu® LabTime User’s Manual v3.0 (see Figure 28) you select the file, you would like to create a movie for and press the Plot Preview. The File Control and Plot Control will be described in section 7.1.1 File Control and section 7.2.2 Plot Control respectively. Once the Plot Preview is finished the software is ready for movie production. The Movie Production can be started by pressing “Create Movie” button. Figure 28: Solution Movie Production layout. The movie production starts with the AVI Movie File information and control window (see Figure 29). The user can select the supporting codec and frame rate in frames per second. Maximum number of frames per second (fps) is 30. 36 mmVu® LabTime User’s Manual v3.0 Figure 29: AVI Movie File information and control window. Once you have selected all movie file settings, you can press OK and the Movie Files window will appear (see Figure 30). 37 mmVu® LabTime User’s Manual v3.0 Figure 30: Movie Files You can select the directory where you want to store the movie and the filename. Once everything you press the “Save” button and the movie production will begin. If the movie production is successful, the “All data have been replayed.” message will appear (see Figure 31). You press OK and the movie production is finished. Figure 31: All data have been replayed. 6.2 3D Visualization This feature is not offered to users yet. 38 mmVu® LabTime User’s Manual v3.0 7. mmVu® Graphic Viewer Layout The mmVu® Graphic Viewer is an integral part of mmVu® LabTime which has been designed for plotting Position Solutions, Residuals, SNR Values, Azimuths, Elevation Angles, Number of Satellites and RDOP values. The mmVu® Graphic Viewer provides a set of graphic tools to analyze the charts visually. 7.1 Position Solution Viewer Users can use the mmVu® Position Solution viewer to visualize the baseline solutions (Figure 32). The solution viewer has three sections: File Control, Plot Control and solution plots. Figure 32: mmVu® Solution Viewer layout 39 mmVu® LabTime User’s Manual v3.0 7.1.1 File Control The mmVu® LabTime Solution Viewer File Control section is illustrated in Figure 33. The File Control section allows the user to select the solution data for the plots. Figure 33: Solution Viewer File Control panel − Change Folder: Allows users to change the folder where baseline solution results are located. − +: Allows users to select one file from the File List at the time. − + All: Allows users to select all files in the File List. − ‐: Allows users to deselect one file from Selected list at the time. − ‐ All: Allows users to deselect all files in the Selected list. 7.1.2 Plot Control The mmVu® LabTime Solution Viewer Plot Control section is illustrated in Figure 34. The Filter Type section allows user to select the solution types to be displayed. The Plot type allows user to choose between the Point and Line type of plot. Plotting Frequency and Rotation (Azimuth) 40 mmVu® LabTime User’s Manual v3.0 (see Section 7.1.3 Plotting Frequency and Rotation) allow user to customize the display of the data. Figure 34: Solution Viewer Plot Control panel 7.1.2.1 Filter Type As seen in Figure 35, users can check the TDD and DDC filter(s) to plot the Baseline solutions corresponding to the filter(s). Uncheck the filter(s) to remove the plot corresponding to the filter(s). Figure 35: TDD and DDC filters 7.1.2.2 Plot Type The mmVu® Client has capabilities to plot the Baseline solutions in Point or Line feature (Figure 36, Figure 37 and Figure 38). Users can switch to another plot feature any time. 41 mmVu® LabTime User’s Manual v3.0 Figure 36: Plot Type Figure 37: Point plot Figure 38: Line plot 7.1.3 Plotting Frequency and Rotation The Plotting Frequency and Rotation (Azimuth) can be changed in the panel illustrated in Figure 39. 42 mmVu® LabTime User’s Manual v3.0 Figure 39: Plotting Frequency and Rotation (Azimuth) Update − Plotting Frequency: Plotting time interval in seconds. − Rotation (Azimuth): Allows users to align mmVu® local coordinate system output with an existing coordinate system. The rotation angle between Geodetic North and the north (or + Y) axis of the user’s coordinate system can be input. All local coordinate output for this station will be rotated (when plotted) by this rotation angle. To avoid potential discontinuities in results, the solution output will not be rotated in the solution output file. The Update button should be pressed every time the change is made in the Plotting Frequency or Rotation (Azimuth) settings to update the plots. 7.1.4 X‐Axis Control X‐Axis Control allows users to manually adjust the plotting margin of x‐axis. By default, the mmVu® Client decides the plotting margin of x‐axis automatically. To activate X‐Axis Control, move the mouse on a plotting panel (e.g., East, North or Up), press the Shift‐key, and at the same time click the right button of the mouse. This combination of the key actions will pop‐up the X‐Axis Control panel as illustrated in Figure 40. Figure 40: X‐Axis Control panel 43 mmVu® LabTime User’s Manual v3.0 7.1.5 Y‐Axis Control Figure 41: Y‐Axis Control panel Y‐Axis Control allows users to manually adjust the plotting margin of y‐axis. By default, the mmVu® Client decides the plotting margin of y‐axis automatically. To activate Y‐Axis Control, move the mouse on a plotting panel (e.g., East, North or Up), press the Ctrl‐key, and at the same time click the right button of the mouse. This combination of the key actions will pop‐up the Y‐ Axis Control panel as illustrated in Figure 41. 7.1.6 Plotting Control The mmVu® LabTime Solution Viewer provides users with a set of control buttons (Figure 42) to control the plot being displayed. Figure 42: Plot control buttons − Plot: Click this button to refresh the entire plots. 44 mmVu® LabTime User’s Manual v3.0 − Exit: Click this button to exit plotting. − Save Image: Click this button to save the plots. The Image File Format options will display (Figure 43). Figure 43: Image File Format options The mmVu® LabTime also provides users with a set of special key/mouse strokes to control the plot being displayed. − Zoom‐In: Click and hold the left button of the mouse, drag forward (i.e., move the mouse to the right direction), and then release the left button to zoon‐in an area of interest. − Zoon‐Out: Click and hold the left button of the mouse, drag backward (i.e., move the mouse to the left direction), and then release the left button to zoon‐out. − Panning: Click and hold the right button of the mouse, and drag forward or backward to pan the plot left or right direction. Users should be aware of that all user inputs in the plots will not be updated unless the “Plot” button is clicked. 45 mmVu® LabTime User’s Manual v3.0 7.2 Residual Viewer Users can use the mmVu® Residual Viewer to visualize the solution residuals (Figure 44). The Residual viewer has four sections: File Control, Plot Control, residual plots and Satellite Selection. Figure 44: Residual Viewer layout 7.2.1 File Control The mmVu® LabTime Solution Viewer File Control section is illustrated in Figure 45. The File Control section allows the user to select the solution data for the plots. 46 Figure 45: Residual Viewer File Control panel mmVu® LabTime User’s Manual v3.0 − Change Folder: Allows users to change the folder where solution residuals are located. − +: Allows users to select one file from the File List at the time. − + All: Allows users to select all files in the File List. − ‐: Allows users to deselect one file from Selected list at the time. − ‐ All: Allows users to deselect all files in the Selected list. 7.2.2 Plot Control The mmVu® LabTime Residual Viewer Plot Control section is illustrated in Figure 46. The Legend section allows user to Enable and Disable legend which could be placed at the bottom or on the right side of the plot. The Plot type allows user to choose between the Point and Line type of plot. Plotting Frequency allows user to customize the display of the data. 47 mmVu® LabTime User’s Manual v3.0 Figure 46: Residual Viewer Plot Control panel 7.2.2.1 Legend As seen in Figure 47, users can check the Enabled and Disabled buttons to display the Legend. The Bottom button places the Legend below the plot, the Right button places the Legend at the right hand side of the plot. Figure 47: Legend enable and placement selection. 7.2.2.2 Plot Type The mmVu® Client has capabilities to plot the Residuals in Point or Line feature (Figure 48, Figure 49 and Figure 50). Users can switch to another plot feature any time. Figure 48: Plot Type 48 Figure 49: Point plot mmVu® LabTime User’s Manual v3.0 49 mmVu® LabTime User’s Manual v3.0 Figure 50: Line plot 7.2.2.3 Plotting Frequency The Plotting Frequency (observation interval in seconds) can be changed in the panel illustrated in Figure 51. The Update button should be pressed every time the change is made in the Plotting Frequency settings to update the plots. Figure 51: Plotting Frequency Update 7.2.3 Satellite Selection Satellites Selection allows user to select individual satellite residuals for analysis (Figure 52). Users can check and uncheck the individual satellites or press + All or ‐ All buttons. The Update button should be pressed every time the change is made in the Plotting Frequency settings to update the plots. Figure 52: Satellite Selection buttons. 7.2.4 X‐Axis Control Residual plot X‐axis control is described in Section 7.1.4 X‐Axis Control. 7.2.5 Y‐Axis Control 50 mmVu® LabTime User’s Manual v3.0 Residual plot Y‐axis control is described in Section 7.1.5 Y‐Axis Control. 7.2.6 Plotting Control Residual plot Plotting Control is described in Section 7.1.6 Plotting Control. 7.3 Signal‐to‐Noise‐Ratio Values Viewer Users can use the mmVu® Signal‐to‐Noise‐Ratio (SNR) or C/N0 Values viewer to visualize the L1 and L2 SNR values (Figure 53). The SNR viewer has four sections: File Control, Plot Control, SNR plots and Satellite Selection. Figure 53: Signal‐to‐Noise‐Ratio (C/N0) Viewer 7.3.1 File Control SNR plot File Control is described in Section 7.2.1 File Control. 51 mmVu® LabTime User’s Manual v3.0 7.3.2 Plot Control SNR plot Plot Control is described in Section 7.2.2 Plot Control. 7.3.3 Satellite Selection SNR plot Satellite Selection is described in Section 7.2.3 Satellite Selection. 7.4 Azimuth and Elevation Angle Viewer Users can use the mmVu® Azimuth and Elevation Angle viewer to visualize the Azimuths and Elevation angles (Figure 54) of all satellites used in the solution. The Azimuth and Elevation Angle viewer has four sections: File Control, Plot Control, Azimuth and Elevation Angle plots and Satellite Selection. Figure 54: Azimuth and Elevation Angle Viewer. 52 mmVu® LabTime User’s Manual v3.0 7.4.1 File Control Azimuth and Elevation Angle plot File Control is described in Section 7.2.1 File Control. 7.4.2 Plot Control Azimuth and Elevation Angle plot Plot Control is described in Section 7.2.2 Plot Control. 7.4.3 Satellite Selection Azimuth and Elevation Angle plot Satellite Selection is described in Section 7.2.3 Satellite Selection. 7.5 Number of Satellites and RDOP Viewer Users can use the mmVu® Number of Satellites and RDOPs Viewer to visualise Number of SVs and Relative DOP such as RPDOP, RHDOP, RVDOP, RNDOP, and REDOP (Figure 55). The Number of Satellites and RDOPs Viewer has three sections: File Control, Plot Control, Number of SVs plot and Relative DOP plots. 53 mmVu® LabTime User’s Manual v3.0 Figure 55: Number of Satellites and RDOPs Viewer 7.5.1 File Control Number of Satellites and RDOP Viewer plot File Control is described in Section 7.2.1 File Control. 7.5.2 Plot Control The mmVu® LabTime Number of Satellites and RDOPs Viewer Plot Control section is illustrated in Figure 56. The RDOP Type section allows user to enable and disable RPDOP, RHDOP, RVDOP, RNDOP and REDOP plot types which are be placed at the bottom or on the right side plot. The Plot type allows user to choose between the Point and Line type of plot. Plotting Frequency allows user to customize the display of the data. 54 mmVu® LabTime User’s Manual v3.0 Figure 56: Number of Satellites and RDOPs Viewer Plot Control 7.5.2.1 RDOP Type As seen in Figure 57, users can check the checkboxes for RPDOP, RHDOP, RVDOP, RNDOP and REDOP plot types to display the specific plot(s). Figure 57: RDOP Type − − − − − RPDOP stands for Relative Position Dilution of Precision, RHDOP stands for Relative Horizontal Dilution of Precision, RVDOP stands for Relative Vertical Dilution of Precision, RNDOP stands for Relative Northern Dilution of Precision, REDOP stands for Relative Eastern Dilution of Precision. 7.5.2.2 Plot Type Plot Type control is described in Section 7.2.2.2 Plot Type. 55 mmVu® LabTime User’s Manual v3.0 7.5.2.3 Plotting Frequency Plotting Frequency control is described in Section 7.2.2.3 Plotting Frequency. 7.5.3 X‐Axis Control RDOP plot X‐axis control is described in Section 7.1.4 X‐Axis Control. 7.5.4 Y‐Axis Control RDOP plot Y‐axis control is described in Section 7.1.5 Y‐Axis Control. 7.5.5 Plotting Control RDOP plot Plotting Control is described in Section 7.1.6 Plotting Control. 56 mmVu® LabTime User’s Manual v3.0 8. Input and OutPut Files 8.1 Directory System The primary install directory for mmVu® LabTime is “C:\Gemini Navsoft Technologies\mmVu LabTime”. “Projects”, “System” and “System Log” directories reside in the Gemini folder. All projects folders and project files exist in the “Projects” folder. mmVu® LabTime events can be stored in a log file (not project specific) in the System Log folder. Figure 58: mmVu® LabTime directory structure “Application Data”, “Baselines” and “Stations” folders reside in the “Projects” folder. Each Station has its own folder that is named by its Station ID. “Application Data” folders contain system files that the mmVu® Engine looks up and maintains. Any corruption with the system 57 mmVu® LabTime User’s Manual v3.0 files will cause fatal errors and poor performance. All raw data are stored in the “Stations” folders. All processing results for each baseline are stored in the “Baselines” folders. Each Baseline has its own folder that is named by the Station ID of the reference station + “_” + Station ID of the monitored station. The “Baselines” folder has subdirectories for the various solution output types (“TDD01”, “TDD02”, “TDD03”, “DDC01”, “DDC02”, “DDC03”, “DDC Common”). The DDC Common folder contains output files common to all DDC solution types. Figure 58 illustrates the directory structure. 8.2 Project Files mmVu® LabTime projects files reside in “Application Data” folders. The contents of mmVu® LabTime projects files with sample entries are described in 8.6 Project File Description. 8.3 Raw Data Files Raw data files from each GPS receiver are stored in their respective Station folder. Raw data file formats are receiver dependent. The following naming convention is used: Identifier + “_”+ YY + MM + DD + HH + .extension Table 10 describes the file name components. Table 10: Raw Data File Name Components Parameter Identifier YY MM DD HH Extension Entries Station ID UTC Year Month Day Hour of file when created. .nov for NovAtel .jps for Javad .ncd for Navcom .rtc for RTCM 3.0 .bnc for NTRIP Client .gnt for GNT .rnx for RINEX 58 mmVu® LabTime User’s Manual v3.0 8.4 Baseline Processing Files mmVu® LabTime processing results can be archived as readable ASCII text files. The types of data archived are user selectable. The file types include: − Solution coordinates values − Detected outliers/cycle slips − Residuals of each solution − Baseline observation information Baseline processing files are stored in their respective “Baseline” folders named using the following naming convention: Identifier + “_”+ Solution Type + Solution Number + YY + MM + DD + HH + .File Type Extension Examples: 100_2_DDC01_11013100.sol 100_2_TDD01_11013100.obs 101_3_TDD02_11010100.out 101_4_TDD03_12010300.res The file name components for baseline processing files are summarized in Table 11. Table 11: Baseline Processing File Name Components Parameter Identifier Solution Type and Q/TC Value YY MM DD HH Extension Entries ‐ Reference Station ID + “_” + Monitored Station ID ‐ “DD” or ”TD” + “XX” Where: DD = Double‐Differenced, Carrier Phase Solution TD = Time Delayed, Doppler Solution XX = the Q value or TC value index (01, 02, 03) UTC Year Month Day Hour of file when created ‐ “obs” for observation information ‐ “out” for outliers ‐ “res” for residuals ‐ “sol” for epoch coordinates solutions 59 mmVu® LabTime User’s Manual v3.0 Each output file has a header, which is described in Table 12. Table 12: Baseline Output File Headers File Type Obs. Info Files (.obs) Outlier Files (.out) Residual Files (.res) Solution Files (.sol) Headers [Version #] [Desc.] [Format 1] [Format 2] [Version #] [Desc.] [Units] [N Significance] [F Significance] [Format] [Version #] [Desc.] [Units] [Obs. Type] [Format] [Version #] [Desc.] [Q Value] or [TC Value] [Units] [Obs. Type] [Format] Present in Version #s > 1.0 > 1.0 > 1.0 > 1.0 The format of each Baseline Processing output file is subsequently described. 8.4.1 Solution File [Format] (GPS Week) (GPS Second of Week) (Day) (Month) (Year) (Hour) (Minute) (Second) (Local E) (Local N) (Local U) (STD DEV EE) (STD DEV NN) (STD DEV UU) (WGS84 X) (WGS84 Y) (WGS84 Z) (STD DEV XX) (STD DEV YY) (STD DEV ZZ) (Outliers/Cycle Slips Present) (RNDOP) (REDOP) (RUDOP) (# of satellites) Example: 60 mmVu® LabTime User’s Manual v3.0 1690 409025.00 31 5 2012 17 37 5 0.37348 0.09359 ‐0.00110 0.001780 0.002708 0.003442 1763375.75230 ‐4079399.30117 4559594.63932 0.002120 0.002272 0.003562 False 0.74 0.53 1.65 9 8.4.2 Residual File [Format] (GPS Week) (GPS Second of Week) (Day) (Month) (Year) (Hour) (Minute) (Second) (Ref Satellite) (#Satellites/Residuals) (List of Satellites) (List of Residuals) Example: 651 311270.00 30 5 2012 14 27 50 G14 8 G01 G18 G27 G09 G12 G22 G25 G31 0.00347 ‐0.00573 ‐0.01076 ‐0.01029 0.00204 ‐0.00034 0.00101 0.00561 8.4.3 Outlier File [Format] (GPS Week) (GPS Second of Week) (Day) (Month) (Year) (Hour) (Minute) (Second) (# Satellites/Outliers) (List of Satellites) (List of L1 Model Error Estimates) (List of L2 Model Error Estimates) Example: 651 413280 23 2 2012 18 48 0 G18 1 G19 0.188 0.000 8.4.4 Observation Information File [Format 1] (GPS Week) (GPS Second of Week) (Day) (Month) (Year) (Hour) (Minute) (Second) (#Satellites) [Format 2] (PRN) (Ref. Elev) (Ref. Az) (Ref. S1) (Ref. S2) (Mon. Elev) (Mon. Az) (Mon. S1) (Mon. S2) Example: 651 311270.00 30 5 2012 14 27 50 9 G1 11.85 319.97 42.75 24.50 11.85 319.97 42.00 30.00 G9 20.05 53.41 44.75 31.50 20.05 53.41 48.25 30.00 G12 41.92 78.20 50.75 42.50 41.92 78.20 50.50 39.50 G14 69.36 315.65 50.25 43.25 69.36 315.65 51.00 43.50 G18 29.41 157.87 47.50 35.75 29.41 157.87 47.00 33.00 G22 65.91 201.56 51.50 44.25 65.91 201.56 51.75 44.25 61 mmVu® LabTime User’s Manual v3.0 G25 41.20 139.28 55.00 42.50 41.20 139.28 54.00 43.25 G27 7.08 54.61 40.00 26.00 7.08 54.61 38.75 21.50 G31 29.46 232.72 48.75 39.75 29.46 232.72 49.50 40.75 8.5 Event Log Files mmVu® LabTime reports software events to the Main Console. These events can be stored to a log file which can be useful for troubleshooting purposes. mmVu Event Log files are stored in the “System Log” folder and are named using the following naming convention: log + “_”+YY + MM + DD + HH + .txt 8.6 Project File Description The contents of mmVu® LabTime project files are described in Table 13 Table 13: mmVu Project File Description Project Entry [Version #] mmVu 3.0 [Last Saved] 2012,5,30,11,25,5 [DD Solutions] False [TDD Solutions] True [Store Residuals] True [Store Raw Obs] True [Store Outliers] True [Store Solutions] True [Archive Path] C:\Gemini Navsoft Technologies\mmVu Server\Projects\javad1\ [Processing Mode] 0 [Application Mode] 1 [Q1 Status] True Description mmVu Version Number UTC Year, Month, Day, Hour, Minute, Second of the last time the file was saved Indicates whether or not DD solutions should be computed Indicates whether or not TDD solutions should be computed Indicates if residuals will be archived to file Indicates if raw observation data will be archived to file Indicates if outliers will be archived to file Indicates if solutions will be archived to file Project folder to which data will be archived Indicates how data should be processed (0= real‐ time mode, 1 = post‐processing) Indicates application type (1= static, 2= kinematic, 3= dynamic) Indicates if Q1 value has been changed (True=no change, False=changed) 62 [Q2 Status] True [Q3 Status] True [TC1 Status] True [TC2 Status] True [TC3 Status] True [TC Correction] 0.000 [Q1 Value] 1.0E‐006 [Q2 Value] 2.5E‐007 [Q3 Value] 1.0E‐008 [TC1 Value] 0.200 [TC2 Value] 1.000 [TC3 Value] 6.000 [# Stations] 6 For 1 to # Stations… [Station ID] 1 [Station #] 100 [Station Name] Base [Station Desc.] Reference station [Reference Station] True [Reference Station Type] LRS [Coords Known] True [X] ‐2853952.21937 [Y] 4656069.04876 [Z] 3284017.39144 [Interval] 5.00 [Antenna Manufacturer] NOVATEL [Antenna Model] IGS UNLISTED ANTENNA [Receiver Manufacturer] NOVATEL [Receiver Model] IGS UNLISTED RCVR [ENU Rot. Az.] 0 Next Station… [# Baselines] 8 mmVu® LabTime User’s Manual v3.0 Indicate if Q2 value has been changed (True=no change, False=changed) Indicates if Q3 value has been changed (True=no change, False=changed) Indicates if TC1 value has been changed (True=no change, False=changed) Indicates if TC3 value has been changed (True=no change, False=changed) Indicates if TC3 value has been changed (True=no change, False=changed) TC correction value Q1 value Q2 value Q3 value TC1 value TC2 value TC3 value Number of stations to follow Stations unique ID (mmVu assigned) User assigned station number User assigned station name User assigned station description Indicates if this is a reference station Reference station type Indicates if approximate coordinates for this station are known Approximate WGS84 X coordinate Approximate WGS84 Y coordinate Approximate WGS84 Z coordinate Observation interval of GPS receiver Antenna manufacturer Antenna model Receiver manufacturer Receiver model Rotation Azimuth to apply to coordinate output (degrees) 63 For 1 to # Baselines… [Baseline ID] 1‐2 [Enabled] True [Logical Baseline ID] 0‐0 [Baseline Format] D‐D [Baseline Type] MBL [Tropo Estimation Mode] 2 [Elevation Cutoff] 10.0 [Reference Station ID] 1 [Rover Station ID] 2 [TDD Q1 X Estimate] ‐ 2853940.06416 [TDD Q1 Y Estimate] 4656058.43948 [TDD Q1 Z Estimate] 3284009.48678 [TDD Q1 Var XX Estimate] 9.9723050792E‐004 [TDD Q1 Var YY Estimate] 5.8531714279E‐004 [TDD Q1 Var ZZ Estimate] 4.2802703617E‐004 [TDD Q1 Var XY Estimate] 7.4307495016E‐006 [TDD Q1 Var XZ Estimate] ‐ 8.7498573169E‐007 [TDD Q1 Var YZ Estimate] 1.4641847224E‐005 TDD Q2… TDD Q3… [DDC TC4 X Estimate] ‐ 2853940.07085 [DDC TC4 Y Estimate] 4656058.45517 [DDC TC4 Z Estimate] 3284009.48495 [DDC TC4 Var XX Estimate] 4.7056187388E‐006 [DDC TC4 Var YY Estimate] 1.1070654472E‐005 [DDC TC4 Var ZZ Estimate] 3.6550318644E‐006 mmVu® LabTime User’s Manual v3.0 Baseline ID Baseline Enabled Logical baseline identifier Baseline format Type of baseline Indicates how to deal with tropospheric delay estimation (1=Automatic, 2=Enabled, 3=Disabled) Elevation cut‐off angle Station ID of reference Station ID of rover Last WGS84 X coordinate from TDD engine Last WGS84 Y coordinate from TDD engine Last WGS84 Z coordinate from TDD engine Last WGS84 X variance estimate from TDD engine Last WGS84 Y variance estimate from TDD engine Last WGS84 Z variance estimate from TDD engine Last WGS84 XY co‐variance estimate from TDD engine Last WGS84 XZ co‐variance estimate from TDD engine Last WGS84 YZ co‐variance estimate from TDD engine Last WGS84 X coordinate from DD engine Last WGS84 Y coordinate from DD engine Last WGS84 Z coordinate from DD engine Last WGS84 X variance estimate from DD engine Last WGS84 Y variance estimate from DD engine Last WGS84 Z variance estimate from DD engine 64 [DDC TC4 Var XY Estimate] ‐ 5.5344394324E‐006 [DDC TC4 Var XZ Estimate] ‐ 1.3327610809E‐006 [DDC TC4 Var YZ Estimate] 3.1794663448E‐006 DDC TC5… DDC TC6… Next Baseline… mmVu® LabTime User’s Manual v3.0 Last WGS84 XY co‐variance estimate from DD engine Last WGS84 XZ co‐variance estimate from DD engine Last WGS84 YZ co‐variance estimate from DD engine 8.7 Effect of Q Value Table 14 illustrates the impact of the Kalman filter Q value on detection time and solution component precision when a 25 mm displacement occurs over a period of 10 seconds. Note that a 25 mm level displacement in 10 seconds would be considered a very large displacement. This analysis applies to the TDD filtered solutions. Table 14: Variation in Displacement Detection Time and Precision with Varying Q Values Approximate Displacement Rate Delay in Detecting Accommodated Full Displacement σE σN σU Q value [mm / 30 minutes] [Hours] [±mm] [±mm] [±mm] 2 (0.4 mm) 5 0.5 10 7 9 2 (0.2 mm) 3 1 7 5 6 (0.1 mm)2 1.5 4.5 5 3 4 2 (0.05 mm) 0.75 15 3 3 3 2 (0.001 mm) 0.015 35 < 2 < 2 < 2 8.8 Effect of TC Value Figure 59 illustrates mmVu® tracking (using the DDC Filter) of a GPS antenna that experiences a displacement. After approximately 15 hours of stationary data collection, the monitored station’s antenna was moved 5 mm in the east direction using a translation stage. The observations were collected at 1 Hz. Varying degrees of a regularized low pass filter are applied to the 1 Hz solutions to illustrate the displacement trend. It can be seen that larger TC values provide higher precision solutions but increase the time required for displacement detection. The 5 mm displacement is clearly illustrated by all filtered output types but the filter response time and precision vary according to the TC value. 65 mmVu® LabTime User’s Manual v3.0 Elapsed Time [hours] Figure 59: mmVu® Software East Component Output 66 mmVu® LabTime User’s Manual v3.0 Document Change Record Issue v1.0 v1.1 v2.0 v3.0 Date of Release 2012-07-06 2012-10-01 2012-10-17 2013-04-04 Reasons for Revision Original issue Animation modules added New version released New version released 67