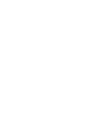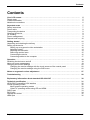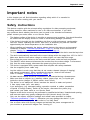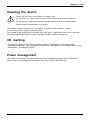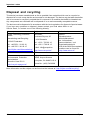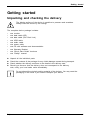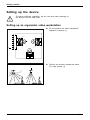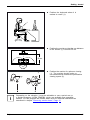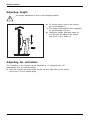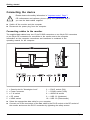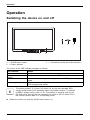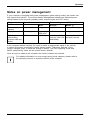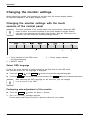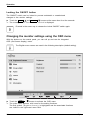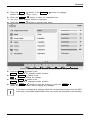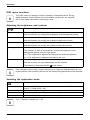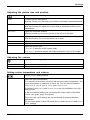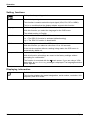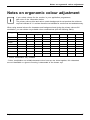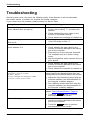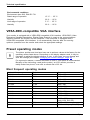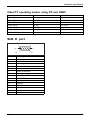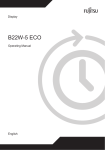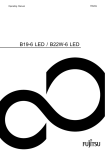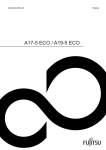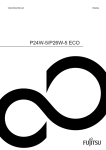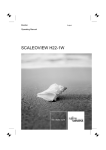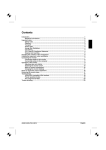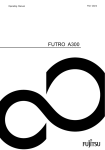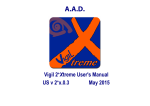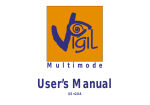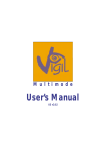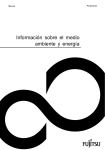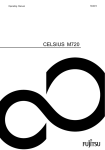Download Important notes
Transcript
Display
Operating Manual
P27T-7 LED
Congratulations on your purchase of an innovative
product from Fujitsu.
Latest information about our products, tips, updates etc. can be found on
the Internet at: "http://fujitsu.com/fts/"
For automatic driver updates, go to: "http://support.ts.fujitsu.com/download"
Should you have any technical questions, please contact:
•
our Hotline/Service Desk (see the Service Desk list or visit:
"http://support.ts.fujitsu.com/contact/servicedesk")
• Your sales partner
• Your sales office
We hope you enjoy working with your new Fujitsu system!
Published by
Fujitsu Technology Solutions GmbH
Mies-van-der-Rohe-Straße 8 (Mies-van-der-Rohe Street No. 8)
80807 Munich, Germany
Contact
http://fujitsu.com/fts/
Copyright
© Fujitsu Technology Solutions GmbH 2012. All rights reserved.
Publication Date
10/2012
Order No.: A26361-K1442-Z320-1-7619, edition 1
P27T-7 LED
Operating Manual
Your LCD screen...
5
Important notes
7
Getting started
11
Operation
18
Notes on ergonomic colour adjustment
27
Troubleshooting
28
Explanatory information about
standard ISO 9241-307
30
Technical specification
31
Remarks
Notes on the product description meet the design requirements of Fujitsu and are
provided for the purposes of comparison. The actual results may differ due to several
factors. Subject to technical changes without prior notification. Fujitsu accepts no
responsibility for technical or editorial mistakes or omissions.
Trademarks
Fujitsu and the Fujitsu logo are registered trademarks of Fujitsu Limited or its
subsidiaries in the United States and other countries
Microsoft and Windows are trademarks or registered trademarks of the Microsoft
Corporation in the United States and/or other countries.
VESA, DDC and DPMS are registered trademarks of Video Electronics Standards Association.
All other trademarks specified here are the property of their respective owners.
Copyright
No part of this publication may be copied, reproduced or translated without
the prior written consent of Fujitsu.
No part of this publication may be saved or transmitted by any electronic means
without the written consent of Fujitsu.
Contents
Contents
Your LCD screen... . . . . . . . . . . . . . . . . . . . . . . . . . . . . . . . . . . . . . . . . . . . . . . . . . . . . . . . . . . . . . . . . . . . . .
Target group . . . . . . . . . . . . . . . . . . . . . . . . . . . . . . . . . . . . . . . . . . . . . . . . . . . . . . . . . . . . . . . . . . . . . . . . . . . .
Further information . . . . . . . . . . . . . . . . . . . . . . . . . . . . . . . . . . . . . . . . . . . . . . . . . . . . . . . . . . . . . . . . . . . . . .
Notational conventions . . . . . . . . . . . . . . . . . . . . . . . . . . . . . . . . . . . . . . . . . . . . . . . . . . . . . . . . . . . . . . . . . .
5
5
6
6
Important notes . . . . . . . . . . . . . . . . . . . . . . . . . . . . . . . . . . . . . . . . . . . . . . . . . . . . . . . . . . . . . . . . . . . . . . . .
Safety instructions . . . . . . . . . . . . . . . . . . . . . . . . . . . . . . . . . . . . . . . . . . . . . . . . . . . . . . . . . . . . . . . . . . . . . .
Power cable . . . . . . . . . . . . . . . . . . . . . . . . . . . . . . . . . . . . . . . . . . . . . . . . . . . . . . . . . . . . . . . . . . . . . . . . . . . .
Transporting the device . . . . . . . . . . . . . . . . . . . . . . . . . . . . . . . . . . . . . . . . . . . . . . . . . . . . . . . . . . . . . . . . . .
Cleaning the device . . . . . . . . . . . . . . . . . . . . . . . . . . . . . . . . . . . . . . . . . . . . . . . . . . . . . . . . . . . . . . . . . . . . .
CE marking . . . . . . . . . . . . . . . . . . . . . . . . . . . . . . . . . . . . . . . . . . . . . . . . . . . . . . . . . . . . . . . . . . . . . . . . . . . .
Power management . . . . . . . . . . . . . . . . . . . . . . . . . . . . . . . . . . . . . . . . . . . . . . . . . . . . . . . . . . . . . . . . . . . . .
Disposal and recycling . . . . . . . . . . . . . . . . . . . . . . . . . . . . . . . . . . . . . . . . . . . . . . . . . . . . . . . . . . . . . . . . . .
7
7
8
8
9
9
9
10
Getting started . . . . . . . . . . . . . . . . . . . . . . . . . . . . . . . . . . . . . . . . . . . . . . . . . . . . . . . . . . . . . . . . . . . . . . . . .
Unpacking and checking the delivery . . . . . . . . . . . . . . . . . . . . . . . . . . . . . . . . . . . . . . . . . . . . . . . . . . . . .
Setting up the device . . . . . . . . . . . . . . . . . . . . . . . . . . . . . . . . . . . . . . . . . . . . . . . . . . . . . . . . . . . . . . . . . . . .
Setting up an ergonomic video workstation . . . . . . . . . . . . . . . . . . . . . . . . . . . . . . . . . . . . . . . . . . . .
Adjusting height . . . . . . . . . . . . . . . . . . . . . . . . . . . . . . . . . . . . . . . . . . . . . . . . . . . . . . . . . . . . . . . . . . . . .
Adjusting the inclination . . . . . . . . . . . . . . . . . . . . . . . . . . . . . . . . . . . . . . . . . . . . . . . . . . . . . . . . . . . . . .
Removing monitor base . . . . . . . . . . . . . . . . . . . . . . . . . . . . . . . . . . . . . . . . . . . . . . . . . . . . . . . . . . . . . .
Connecting the device . . . . . . . . . . . . . . . . . . . . . . . . . . . . . . . . . . . . . . . . . . . . . . . . . . . . . . . . . . . . . . .
Connecting cables to the computer . . . . . . . . . . . . . . . . . . . . . . . . . . . . . . . . . . . . . . . . . . . . . . . . . . .
11
11
12
12
14
14
15
16
17
Operation . . . . . . . . . . . . . . . . . . . . . . . . . . . . . . . . . . . . . . . . . . . . . . . . . . . . . . . . . . . . . . . . . . . . . . . . . . . . . .
Switching the device on and off . . . . . . . . . . . . . . . . . . . . . . . . . . . . . . . . . . . . . . . . . . . . . . . . . . . . . . . . . .
Notes on power management . . . . . . . . . . . . . . . . . . . . . . . . . . . . . . . . . . . . . . . . . . . . . . . . . . . . . . . . . . . .
Changing the monitor settings . . . . . . . . . . . . . . . . . . . . . . . . . . . . . . . . . . . . . . . . . . . . . . . . . . . . . . . . . . . .
Changing the monitor settings with the touch sensors of the control panel . . . . . . . . . . . . . . . .
Changing the monitor settings using the OSD menu . . . . . . . . . . . . . . . . . . . . . . . . . . . . . . . . . . . .
18
18
19
20
20
22
Notes on ergonomic colour adjustment . . . . . . . . . . . . . . . . . . . . . . . . . . . . . . . . . . . . . . . . . . . . . . . .
27
Troubleshooting . . . . . . . . . . . . . . . . . . . . . . . . . . . . . . . . . . . . . . . . . . . . . . . . . . . . . . . . . . . . . . . . . . . . . . .
28
Explanatory information about standard ISO 9241-307 . . . . . . . . . . . . . . . . . . . . . . . . . . . . . . . . . .
30
Technical specification . . . . . . . . . . . . . . . . . . . . . . . . . . . . . . . . . . . . . . . . . . . . . . . . . . . . . . . . . . . . . . . . .
VESA-DDC-compatible VGA interface . . . . . . . . . . . . . . . . . . . . . . . . . . . . . . . . . . . . . . . . . . . . . . . . . . . .
Preset operating modes . . . . . . . . . . . . . . . . . . . . . . . . . . . . . . . . . . . . . . . . . . . . . . . . . . . . . . . . . . . . . . . . .
Most frequent operating modes . . . . . . . . . . . . . . . . . . . . . . . . . . . . . . . . . . . . . . . . . . . . . . . . . . . . . . .
Video/TV operating modes using DP and HDMI . . . . . . . . . . . . . . . . . . . . . . . . . . . . . . . . . . . . . . . .
SUB D port . . . . . . . . . . . . . . . . . . . . . . . . . . . . . . . . . . . . . . . . . . . . . . . . . . . . . . . . . . . . . . . . . . . . . . . . . . . . .
DVI-D port . . . . . . . . . . . . . . . . . . . . . . . . . . . . . . . . . . . . . . . . . . . . . . . . . . . . . . . . . . . . . . . . . . . . . . . . . . . . . .
DisplayPort socket . . . . . . . . . . . . . . . . . . . . . . . . . . . . . . . . . . . . . . . . . . . . . . . . . . . . . . . . . . . . . . . . . . . . . .
HDMI port . . . . . . . . . . . . . . . . . . . . . . . . . . . . . . . . . . . . . . . . . . . . . . . . . . . . . . . . . . . . . . . . . . . . . . . . . . . . . .
31
32
32
32
33
33
34
35
36
Fujitsu
3
Contents
4
Fujitsu
Your LCD screen...
Your LCD screen...
has a whole range of useful features and functions, e.g.:
•
•
•
TFT display (Thin Film Transistor; active matrix)
minimal space requirements thanks to slim casing
optimum ergonomic characteristics (totally distortion-free, excellent picture
definition and colour purity right into the corners)
• high degree of brightness and good contrast
• High resolution via VGA (1920 x 1200) and HDMI (1920 x 1080)
• Maximum resolution (2560 x 1440) via DVI and Display Port
• presentation of up to 16.7 million colours (in conjunction with an appropriate display adapter)
• automatic scanning of horizontal frequencies from 30 to 82 kHz and refresh rates
(vertical frequencies) from 56 to 76 Hz (absolutely flicker-free)
• digital screen controller with microprocessor for storing 36 different display modes
• freely adjustable colour alignment for matching the screen colours to the
colours of various input and output devices
• convenient operation via integrated OSD (On-Screen-display) menu
• VESA-DDC compatibility
• VESA-FPMPMI compatibility (Flat Panel Monitor Physical Mounting Interface) –
Mounting device for swivel arm or similar accessory
• Plug&Play capability
• Digital video inputs (DVI, HDMI and Display Port DP) with HDCP
• power management for reducing power consumption when the computer is not in use
• Compliance with the recommendations according to TCO ’03
• the monitor fulfills all GS ("Geprüfte Sicherheit", Certified Security) requirements.
This operating manual contains important information you require to start up and run your LCD monitor.
A graphics card (display adapter) with VGA interface or a digital display adapter with DVI interface
or video signal source with DP interface is required to control the LCD monitor. The monitor
processes the data supplied to it by the display adapter. The display adapter or the associated
driver software is responsible for setting the modes (resolution and refresh rate).
When putting the monitor into operation for the first time, the screen display should be
optimally adapted to the display adapter used and adjusted in accordance with your
needs (see chapter "Changing the monitor settings", Page 20.
Target group
You don’t need to be an "expert" to perform the operations described here.
Nonetheless, it is important to always observe the safety notes given in the operating
instructions for the computer and in this manual.
In the event of any problems, please contact your sales office or our Service Desk.
Fujitsu
5
Your LCD screen...
Further information
Details of how you set the resolution and refresh rate are provided in the documentation
for your display adapter and the associated driver software.
For ergonomic reasons, use of the Dual-Link DVI or DP data cable and a screen
resolution of 2560 x 1440 pixels are recommended.
Because of the technology used (active matrix) an LCD monitor provides a totally
flicker-free picture even with a refresh rate of 60 Hz.
Notational conventions
Pay particular attention to text marked with this symbol. Failure to observe
these warnings could pose a risk to health, damage the device or lead
to loss of data. The warranty will be invalidated if the device becomes
defective through failure to observe these warnings.
Indicates important information for the proper use of the device.
►
Indicates an activity that must be performed
Indicates a result
This font
indicates data entered using the keyboard in a program dialogue or at
the command line, e.g. your password (Name123) or a command used to
start a program (start.exe)
indicates information that is displayed on the screen by a program, e.g.:
Installation is complete.
indicates
"This font"
• terms and texts used in a software interface, e.g.: Click on Save
• names of programs or files, e.g. Windows or setup.exe.
indicates
This font
This font
•
•
Key
This font
6
cross-references to another section, e.g. "Safety information"
cross-references to an external source, e.g. a web address: For more
information, go to "http://fujitsu.com/fts/"
• Names of CDs, DVDs and titles or designations of other materials, e.g.:
"CD/DVD Drivers & Utilities" or "Safety" Manual
indicates a button on the monitor, e.g: MENU
indicates terms and texts that are emphasised or highlighted, e.g.: Do
not switch off the device
Fujitsu
Important notes
Important notes
Notes
Importantnotes
In this chapter you will find information regarding safety which it is essential to
take note of when working with your device.
Safety instructions
This device complies with the relevant safety regulations for data processing equipment,
including electronic office machines for use in an office environment. If you have
any questions about whether the device can be used in the intended environment,
please contact your sales office or our Service Desk.
•
•
•
•
•
•
•
•
•
•
•
•
•
•
•
•
•
The display surface of the device is sensitive to pressure and scratches. You should therefore
be careful with the display surface in order to avoid lasting damage (scratches).
If the device is brought into the installation site from a cold environment, condensation
can form. Before operating the device, wait until it is absolutely dry and has reached
approximately the same temperature as the installation site.
When installing and operating the device, please observe the notes on environmental
conditions in chapter "Technical specification", Page 31 as well as the instructions in
chapter "Setting up an ergonomic video workstation", Page 12.
To ensure sufficient ventilation, the air inlet and outlet openings of the device must be kept clear.
The device automatically sets itself to the correct voltage within the range from 100 V to 240 V.
Make sure that the local mains voltage is neither higher nor lower than this range.
Ensure that the power socket on the device and the mains outlet are freely accessible.
The ON/OFF switch does not disconnect the monitor from the mains voltage. To disconnect
fully from the mains supply, disconnect the power plug from the socket.
The device is equipped with a power cable that complies with safety standards.
Use the supplied power cable only.
Lay the cables in such a way that they do not create a hazard (danger of tripping)
and cannot be damaged. When connecting the device, observe the relevant
notes in chapter "Connecting the device", Page 16.
No data transfer cables should be connected or disconnected during a thunderstorm.
Make sure that no objects (e.g. jewellery chains, paper clips, etc.) or liquids get
inside the device (danger of electric shock, short circuit).
The device is not waterproof! Never immerse the device in water and protect
it from spray water (rain, sea water).
In an emergency (e.g. damaged casing, operation controls or cables, penetration
of liquids or foreign matter), switch off the device, disconnect the power plug
and contact your sales outlet or our Service Desk.
Repairs to the device must only be performed by qualified technicians. Unauthorised opening
and incorrect repair may greatly endanger the user (electric shock, fire risk).
Only use the screen resolution settings and refresh rates specified in chapter
"Technical specification", Page 31. Otherwise you may damage the device. If you
are in any doubt, contact your sales outlet or our Help Desk.
Use a screen saver with moving images and activate the power management for
your monitor to prevent still images from "burning in".
Fujitsu
7
Important notes
•
•
•
•
•
If you operate the device with the swivel arm or a similar accessory, it
must not be turned through 180°.
The device must only be operated in landscape mode (0°) and portrait mode (90°). The touch
sensors of the control panel are located in the middle of bottom of the monitor in landscape
mode (0°) and at the left-hand side of the monitor in portrait mode (90°).
Store this manual close to the device. If you pass the device on to third
parties, you should pass this manual on with it.
We recommend that you place your device on a durable, non-slip surface. In view
of the many different finishes and varnishes used on furniture, it is possible that the
feet of the device may mark the surface they stand on.
To ensure sufficient ventilation, the air supply and air outlet openings of
the monitor must never be blocked.
Power cable
Use the supplied power cable only.
Use the following guidelines if it is necessary to replace the original cable set.
•
•
•
•
•
The female/male receptacles of the cord set must meet IEC60320/CEE-22 requirements.
The cable has to be HAR-certified or VDE-certified. The mark HAR or
VDE will appear on the outer sheath.
For devices which are mounted on a desk or table, type SVT or SJT cable sets may be
used. For devices which sit on the floor, only SJT type cable sets may be used.
The cable set must be selected according to the rated current for your device.
If necessary, replace the original power cable with a regular grounded 3-core mains lead.
Transporting the device
Retransportation
Transportation
Device,
Transport all parts separately in their original packaging or in a packaging which
protects them from knocks and jolts, to the new site.
Do not unpack them until all transportation manoeuvres are completed.
If the device is brought from a cold environment into the room where it will be used,
condensation may occur. Before operating the device, wait until it is absolutely dry
and has reached approximately the same temperature as the installation site.
8
Fujitsu
Important notes
Cleaning the device
Switch off the device and unplug the power plug.
Do not clean any interior parts yourself, leave this job to a service technician.
Do not use any cleaning agents that contain abrasives or may corrode plastic.
Ensure that no liquid enters the device.
The display surface of the device is sensitive to pressure and scratches. Clean
it only using a soft, slightly moistened cloth.
The surface of the casing can be cleaned with a dry cloth. If particularly dirty, use a cloth that
has been moistened in mild domestic detergent and then carefully wrung out.
CE marking
The shipped version of this device complies with the requirements of European Union
directives 2004/108/EC "Electromagnetic compatibility", 2006/95/EC "Low voltage directive" and
2009/125/EC "Ecodesign Directive".
Power management
The Fujitsu LCD monitor is equipped with a power management system which reduces the
power draw in 0 W energy saving mode to less than 0 W (for VGA and DVI).
Fujitsu
9
Important notes
Disposal and recycling
This device has been manufactured as far as possible from materials which can be recycled or
disposed of in such a way that the environment is not damaged. The device may be taken back after
use to be reused or recycled, provided that it is returned in a condition that befits its intended use.
Any components not reclaimed will be disposed of in an environmentally acceptable manner.
The device must be disposed of in accordance with the local regulations for disposal of special waste.
If you have any questions on disposal, please contact your local sales office or our
Service Desk, or contact one of the following directly:
Germany
Fujitsu Technology Solutions
GmbH
Remarketing and Recycling
D-33106 Paderborn
Tel.: +49 5251 / 81 80 10
Fax: +49 5251 / 81 80 15
"http://fujitsu.com/fts/remarketing"
Asia
Taiwan:
Environmental Protection
Administration
Executive Yuan R.O.C.
"http://recycle.epa.gov.tw"
Belgium
RECUPEL
Boulevard Reyers, 80
B-1030 Brussels
Tel.: +32 2 / 706 86 16
Fax: +32 2 / 706 86 13
E-Mail: [email protected]
"http://www.recupel.be"
USA
Fujitsu America, Inc.
Switzerland
SWICO
Schweizerischer
Wirtschaftsverband
der Informations-,
Kommunikations- und
Organisationstechnik
A list of the SWICO acceptance
locations can be found at:
"http://www.swico.ch"
1250E. Arques Avenue
Sunnyvale, CA 94085 U.S.A.
Phone No.: (408) 746-6000
More information on this subject can be found on the Internet at "http://fujitsu.com/fts/recycling".
10
Fujitsu
Getting started
Getting started
Unpacking and checking the delivery
The display surface of the device is sensitive to pressure and scratches.
Always hold the device by the casing!
The complete device package includes:
•
•
•
•
•
•
•
•
•
•
one
one
one
one
one
one
one
one
one
one
monitor
data cable (DP)
data cable (DVI Dual Link)
USB cable
audio cable
power cable
CD with software and documentation
Warranty Booklet
"Quick Start Guide" brochure
"Safety" manual
►
►
►
►
Unpack all the individual parts.
Check the contents of the package for any visible damage caused during transport.
Check whether the delivery conforms to the details in the delivery note.
Should you discover that the delivery does not correspond to the delivery
note, notify your local sales outlet immediately.
Do not discard the original packing material of the devices. You may need the
packaging in the future if you need to transport your device.
Fujitsu
11
Getting started
Setting up the device
To ensure sufficient ventilation, the air inlet and outlet openings of
the device must be kept clear.
Setting up an ergonomic video workstation
► Do not position the video workstation
opposite a window (1).
1
1
12
► Position the monitor outside the reach
of a light source (1).
Fujitsu
Getting started
► Position the keyboard where it is
easiest to reach (1).
1
► Position the monitor so that the eye distance
to the screen (1) is around 50 cm.
1
50 cm
► Position the monitor for optimum viewing
(1). The monitor should under no
circumstances fall outside the permissible
viewing space (2).
Depending on the situation, it may be advisable to use a swivel arm or
a similar accessory (VESA FPMPMI), which are available from specialist
dealers. For this purpose the monitor base must be removed beforehand as
described in chapter "Removing monitor base", Page 15.
Fujitsu
13
Getting started
Adjusting height
The height adjustment is fixed in the transport position.
► To free the fixing, remove the locking
pin on the flange (1).
The height of the monitor can be adjusted
by approximately 130 mm.
► Grasp the monitor with both hands on
the right and left edge of the casing
and move it up or down (2).
2
1
Adjusting the inclination
The inclination of the monitor can be adjusted by -3° (forward) and +35°
(backwards) from its vertical position.
► Hold the monitor with both hands on the left and right sides of the casing
and move it to the desired angle.
14
Fujitsu
Getting started
Removing monitor base
Before you can use a swivel arm or a similar accessory, you must remove the monitor base.
The display surface is susceptible to scratching!
2
3
1
► Switch off the monitor and pull the power
plug out of the power socket.
► Lay the monitor on its face on a soft surface.
► Remove the cover and disconnect all cables.
► Release the base stand by pressing the
slider down (1). Move it in the direction of the
arrow (2) and lift the base stand upwards (3).
You
can now mount a swivel arm or a
similar accessory in accordance with VESA
FPMPMI using a hole spacing of 100 mm.
For instructions on how to mount the swivel arm or a similar accessory, please
see the documentation for the swivel arm or similar accessory.
Fujitsu
15
Getting started
Connecting the device
Please observe the safety information in "Important notes", Page 7.
CE conformance and optimum picture quality are guaranteed only if
you use the data cables supplied.
► Switch off the monitor and the computer.
► Disconnect the power plug from the computer.
Connecting cables to the monitor
The supplied data cables have two 15-pin D-SUB connectors or two 24-pin DVI connectors
or two 20-pin DP connectors for connection to the monitor and to the computer.
Information on the computer connections and interfaces is contained in the
operating manual for the computer.
10
1
2
1
2
3
4
5
=
=
=
=
=
3
4
5
Security slot for "Kensington Lock"
Power connector
0 W switch
DP socket
HDMI socket
6
7
6
7
8
9
10
=
=
=
=
=
8
9
10
DVI-D socket (DVI)
D-SUB socket (VGA)
AUDIO-IN socket
USB 3.0 (Upstream)
USB 3.0 (Downstream)
► Select the appropriate data cable for your computer.
► Connect one of the connectors of the data cable to the DVI-D socket or the DP socket of
the monitor and secure the DVI-D connection by tightening the safety screws.
16
Fujitsu
Getting started
If you are using a DP data cable, you must set the 0 W switch to BASIC position. If you
are using a VGA, HDMI or DVI dual link data cable, you can switch the 0 W switch to the
"0" ECO position in order to activate the 0 W energy saving mode if the PC is switched off.
The monitor automatically detects the input (VGA, HDMI, DVI, DP)
when only one signal source is connected.
Note that the 0 W function cannot be guaranteed when using any
kind of signal cable adaptor.
► Insert one connector of the audio line in the AUDIO IN (8) socket on the
monitor and make sure it is properly engaged.
► Plug the power cable supplied into the power connector of the monitor.
► Plug the supplied USB 3.0 cable into the USB 3.0 socket (Upstream) (9) and the
other end of the cable into a USB 3.0 socket of the computer.
Connect the USB keyboard and USB mouse directly to the PC, as the USB connector
socket of the monitor is switched off in energy-saving mode.
A lock (Kensington Lock) can be mounted in the security slot to protect the monitor
against theft. A Kensington lock is not supplied with the monitor.
Connecting cables to the computer
Information on the computer connections and interfaces is contained in the
operating manual for your computer.
► Connect the data cable to the (active) monitor port on the computer and secure
the plug-in connection by tightening the safety screws.
► Insert the other plug of the audio cable in the audio output of the computer.
► Plug the power connector of the monitor into a properly grounded mains outlet.
► Plug the power connector of the computer into a properly grounded mains outlet.
If your computer has two monitor ports ("onboard" screen controller and separate
graphics card), the monitor port for the separate graphics card is active as standard.
Fujitsu
17
Operation
Operation
Switching the device on and off
1
1
2
2
3
3
3 = 0 W switch (on the rear of the monitor)
1 = On/Off touch sensor
2 = Power indicator
The colour of the LED indicator changes as follows:
LED indicator
blue
green
orange
does not light up
Status
Monitor and computer are switched on (normal mode).
Monitor and computer are switched on (ECO mode).
Monitor is not receiving a video signal or is in BASIC power saving
mode.
Monitor is switched off (or is in
0 W energy-saving mode).
The switch position "0" of the 0 W switch (3) on the rear activates ECO
energy saving mode (0 W operating mode), and switch position "I" switches
to BASIC energy saving mode <1 W. This position is required only for the
DP data cable, but can also be necessary for VGA or DVI on some PCs if
the monitor remains dark in 0 W operating mode.
► Switch the device on with the On/Off touch sensor (1).
18
Fujitsu
Operation
Notes on power management
If your computer is equipped with power management (power saving mode), the monitor can
fully support this function. The monitor thereby distinguishes between the individual power
saving modes of the computer (standby mode, suspend mode and OFF mode).
Stage
Operation
Normal
Power supply
indicator
Display
Typical power
consumption
(without USB and
audio)
Lights up blue
Max. brightness
50 W
ECO
Lit green
typ.
200 cd/m2
33 W
Power-saving mode (0 W switch)
ECO (0)
BASIC (|)
is unlit
illuminated orange
unlit
orange
reduced to 0 W
reduced to < 1 W (for
(only for VGA, DVI all input sources)
and HDMI)
If the computer detects inactivity (no input) it sends an appropriate signal to the monitor
to reduce the power consumption (power saving mode). The power indicator of the
monitor changes colour to show the change in status. The ECO operating mode and
BASIC power-saving mode are the preset factory defaults.
Once an input is made at the computer the screen contents are restored.
For detailed information on how energy-saving mode operates, please refer to
the operating manual or technical manual of the computer.
Fujitsu
19
Operation
Changing the monitor settings
When putting the monitor into operation for the first time, the screen display should
be optimally adapted to the display adapter used.
Changing the monitor settings with the touch
sensors of the control panel
The touch elements of the control panel have two functions. When the OSD
menu is active, the current meaning of the touch element is shown directly
over the touch elements on the edge of the screen. With the OSD menu not
activated, you can make the following settings directly:
1
1 = Touch sensors for the OSD menu
(On-Screen-display)
2 = ON/OFF switch
2
3
3 = Power supply indicator
Select OSD language
If one of the touch sensors is being touched for the first time for the OSD menu,
the selection screen for the language is displayed:
► Touch the ECO /
► Touch the MENU /
or the INPUT /
sensor to select the required language.
sensor to confirm your entries or the AUTO / sensor to cancel the process.
After selecting the OSD language for the first time, you can change
it at any time in the OSD.
Performing auto-adjustment of the monitor
► Touch the AUTO /
sensor for about 1 second.
The Auto Processing message appears.
Picture quality and position are set to optimum values for your system.
20
Fujitsu
Operation
Selecting input signal (D-SUB/DVI-D/HDMI/DP)
► Touch the INPUT /
sensor to call up the Input select settings window.
or the INPUT /
sensor to select the desired
► Touch the ECO /
monitor connection (VGA, DVI, HDMI or DP).
► Touch the MENU /
sensor to confirm your entries or the AUTO /
sensor to cancel the process.
This setting window can also be called up when the OSD menu is locked.
Locking the OSD menu
The OSD menu can be locked to prevent accidental or unauthorised changes to the monitor settings.
sensor for a few seconds while you switch on the
► Touch the MENU /
monitor using the ON/OFF switch.
The message OSD locked / unlocked is displayed.
Please proceed in the same manner to release the locked OSD menu again.
Activate/deactivate ECO operating mode
The power consumption of the device can be decreased by reducing
the brightness of the picture.
sensor to switch the ECO operating mode on or off.
► Touch the ECO /
The message ECO Mode on or ECO Mode off appears.
If the ECO operating mode is activated, the following OSD settings are changed:
Mode
Colour
Brightness
Office
6,500 K
reduced
After the ECO operating mode is switched off, the brightness previously set by the user is restored.
Fujitsu
21
Operation
Locking the ON/OFF button
The ON/OFF switch can be locked to prevent accidental or unauthorised
changes to the monitor settings.
and INPUT /
sensors at the same time for a few seconds.
► Touch the ECO /
The message Power button locked / unlocked is displayed.
Proceed in the same way to release the locked ON/OFF switch again.
Changing the monitor settings using the OSD menu
With the buttons on the control panel, you can call up and use the integrated
OSD (On-Screen display) menu.
The English menu names are used in the following description (default setting).
► Touch the MENU /
sensor to activate the OSD menu.
The main menu appears, with icons for the setting functions.
The first symbol, (Brightness/Contrast), is highlighted and the associated functions
are visible in the right-hand menu field.
22
Fujitsu
Operation
► Touch the ECO /
sensor or the
another icon (e. g. Image adjust).
INPUT
/
sensor to highlight
sensor to select the highlighted icon.
► Touch the MENU /
The Image adjust settings window is displayed.
► Touch the AUTO /
sensor to exit the main menu.
► Touch the ECO /
sensor or the
INPUT /
sensor to highlight another function.
sensor or the
► Touch the MODE /
/
sensor to change the setting.
► Touch the ECO /
sensor or the
INPUT /
sensor to highlight another function.
sensor to save the change or touch the AUTO /
► Touch the MENU /
sensor to exit the function without making any changes.
If you want to change other settings, select the corresponding function from the OSD
main menu. All possible adjustments of the main menu are described in the following.
Fujitsu
23
Operation
OSD menu functions
The OSD menu for analogue monitor operation is described below. During
digital operation some functions are not available, as they are not required
due to the digital transmission technology used.
Adjusting the brightness and contrast
Call up the Brightness/Contrast setting window
Brightness
Set the brightness of the display
Contrast
With this function you change the brightness of the background lighting.
Set the contrast of the display
Black level
With this function you modify the contrast of bright colour tones.
Set the brightness of the display
Auto Brightness
With this function you modify the contrast of dark colour tones.
Automatic brightness control
This function is used to automatically control the brightness of the
background lighting using the light sensor.
On = The brightness is adjusted according to the ambient brightness
Auto level
Off = The brightness is adjusted manually by the user
Adjust the signal level
With this function you can automatically set the contrast.
The function is executed with the
touch sensor.
If the contrast is set too high, bright surfaces can no longer be distinguished from very
bright surfaces. If the contrast is set too low, the maximum brightness will not be achieved.
Selecting the application mode
Call up the Mode setting window
D mode
Office
Photo
Video
Setting for DICOM simulation (the values for colour and ACR are locked:
Colour = 7500K, ACR = off)
Office presets (the settings for colour and sharpness can be adjusted)
Photo presets (colour, sharpness, saturation, ACR)
Video presets (colour, sharpness, saturation, ACR)
ACR = Dynamic contrast (on / off)
24
Fujitsu
Operation
Adjusting the picture size and position
Call the Image adjust setting window
Phase
Eliminate picture disturbance
Clock
With this function you fine-tune your monitor to eliminate picture disturbance.
Set synchronisation
H-Position
With this function you adjust the picture width to eliminate vertical picture
disturbances.
Adjust the horizontal position
V-Position
With this function you move the picture to the left or to the right.
Adjust the vertical position
With this function you move the picture up or down.
Sharpness
Saturation
Expansion
Adjust the sharpness of the picture for the Photo and Video modes.
Adjust the saturation for the Photo and Video modes.
Adjust the picture size
Full screen = selection of full screen mode
Keep aspect = maximum picture size without distortion (only for PC image)
Adjusting the volume
Call the Audio setting window
Volume
Mute
Set the volume for playback with the integrated loudspeakers
Switch the loudspeakers off or on
Setting colour temperature and colours
Call the Colour setting window
Select the colour temperature
The "warmth" of the screen colours is set using the colour temperature. The
colour temperature is measured in Kelvin (K). You can choose between
sRGB, 6500 K, 7500 K, 9300 K, Native and Custom Colour.
The options sRGB, Native and Custom colour are only available in the Office
setting mode.
In the user-defined setting you can change the colour ratios of the basic
colours (red, green, blue) as required.
The 6500K and sRGB settings are recommended for general Windows
applications.
The full colour space of the LCD panel can be used in the Native and Custom
Colour settings.
Fujitsu
25
Operation
Setting functions
Call up the Setup settings window
Input select
Select the input signal
This function is used to select the input signal (VGA, DVI, DP or HDMI).
This is on condition that the display adapter supports this function.
Language
Set the language for the OSD menu
With this function you select the language for the OSD menu.
DDC-CI
The default setting is English.
Activates/deactivates the DDC-CI function
On = The DDC-CI function is activated (default setting)
OSDTimeout
Off = The DDC-CI function is deactivated
Set the display duration of the OSD menu
With this function you select a value from 10 to 120 seconds.
If the set time expires without a setting being made, the OSD menu is
automatically faded out.
Factory recall
Activate the factory settings
With this function all settings are reset to the factory settings without
prompting for confirmation.
touch sensor. If you are using a VGA
The function is executed with the
data cable, an Auto Processing message is displayed. The language selection
menu appears.
Displaying information
Call the Information setting window
This function displays the model designation, serial number, resolution, H/V
frequency and ECO mode.
26
Fujitsu
Notes on ergonomic colour adjustment
Notes on ergonomic colour adjustment
If you select colours for the monitor in your application programmes,
take note of the information below.
The primary colours blue and red on a dark background do not produce the minimum
required contrast of 3:1 and are therefore not suitable for continuous text and data entry.
When using several colours for characters and background and giving the primary colours full
modulation, you can obtain very suitable colour combinations (see the following table):
Background
black
black
white
purple
blue
cyan
green
yellow
red
+
+
+
+
+
-
white
+
+
+
+
purple
+
+
+
-
blue
+
-
Characters
cyan
+
+
+
+
+
-
-
green
+
-
yellow
+
+
-
red
+
+
+
+ Colour combination very suitable
- Colour combination not suitable because colour hues are too close together, thin characters
are not identifiable or rigorous focusing is demanded of the human eye.
Fujitsu
27
Troubleshooting
Troubleshooting
Should an error occur, first check the following points. If the distortion is still not eliminated,
the monitor should, if possible, be checked on another computer.
If you cannot solve the problem, please contact our Service Desk.
Having this problem?
No screen display
Power indicator does not light up
No screen display
LEDs not lit
No screen display
Power indicator is lit
Message: No Signal
Message:
Frequency out of range:
## kHz / ## Hz
Please change the display mode
to 2560 x 1440 with 60 Hz
Picture position not correct
Picture is shaking
28
Check the following points:
► Check whether changing the 0 W switch
on the rear to setting " I " eliminates the
problem.
► Check whether the power cable on the
monitor is connected correctly.
► Check whether the computer is switched on.
► Check if you are using a DP data cable and
if the 0 W switch is set to "l".
► Check whether the computer is switched on.
► Check whether the data cable for the
monitor is correctly attached to the monitor
port on the computer.
► Press any key on the computer keyboard.
The computer may be in power saving
mode.
► Alter the brightness and/or contrast until you
get a picture.
► Check whether the data cable for the
monitor is correctly attached to the monitor
port on the computer.
► Check whether the computer is switched on.
The input signal (horizontal frequency and
refresh rate) at the displayed input does not
correspond to the technical data for the monitor.
► Adjust the video frequency range using the
computer software (see documentation for
the computer or display adapter).
► Set a different screen resolution using the
computer software (see documentation for
the computer or display adapter).
The monitor recognises an undefined mode (see
chapter "Technical specification", Page 31).
► Touch the AUTO sensor to perform
auto-adjustment of the screen.
► Check whether the data cable for the
monitor is correctly attached to the monitor
port on the computer.
► Touch the AUTO sensor to perform
auto-adjustment of the screen.
Fujitsu
Troubleshooting
Having this problem?
Picture is wrongly adjusted
Picture disturbances (vertical lines)
Picture disturbances (horizontal lines, picture
noise)
The screen becomes darker
For DVI connection:
Despite the correct resolution of 2560 x 1440,
small fonts are not sharp or are illegible and
black font is shown coloured. (The information
menu of the monitor shows a resolution of 1280
x 1440).
Fujitsu
Check the following points:
► Run the Factory Recall function in the OSD
menu.
The Auto Processing message appears.
► Touch the AUTO sensor to perform
auto-adjustment of the screen.
► Touch the AUTO sensor to perform
auto-adjustment of the screen.
The background lighting has a limited lifetime.
If your monitor display should become too dark,
the background lighting will have to be replaced.
► Contact our Service Desk.
► Use the DVI ‑ Dual Link data cable which
was supplied with the monitor.
29
Explanatory information about standard ISO 9241-307
Explanatory information about
standard ISO 9241-307
Permanently unlit or lit pixels
Today’s production techniques cannot guarantee an absolutely fault-free screen display. Depending
on the total number of pixels (resolution), there may be a few constantly lit or unlit pixels or subpixels.
Pixel
Subpixel
A pixel consists of 3 subpixels, normally red, green and blue. A pixel is
the smallest element that can be generated by complete functionality of
the display.
A subpixel is a separately addressable internal structure within a pixel that
enhances the pixel function.
The maximum permitted number of faulty pixels is stipulated in the international standard ISO
9241-307. In accordance with standard ISO 9241-3, LCD monitors by Fujitsu comply with Class II
for low resolutions and Class I for resolutions of 1680 x 1050 (1764000 pixel) and higher.
Examples:
A flat-screen monitor with a resolution of 1280 x 1024 has 1280 x 1024 = 1310720 pixels. Each pixel
consists of three subpixels (red, green and blue), so there are almost 3.9 million subpixels in total.
According to ISO 9241-3 (Class II), a maximum of 3 lit and 3 unlit pixels plus 7 lit or 13 unlit subpixels,
or a corresponding combination, may be faulty (1 lit subpixel counts as two unlit subpixels).
A flat-screen monitor with a resolution of 2560 x 1440 has 2560 x 1440 = 3686400 pixels. Each pixel
consists of three subpixels (red, green and blue), so there are almost 11.1 million subpixels in total.
According to ISO 9241-3 (Class I), a maximum of 2 lit and 2 unlit pixels plus 9 lit or 18 unlit subpixels,
or a corresponding combination, may be faulty (1 lit subpixel counts as two unlit subpixels).
30
Fujitsu
Technical specification
Technical specification
Condensation is not permitted, neither in the rated range of operation
nor in the limit range of operation.
Product name
Model name
Dimensions and weight
Visible diagonals
Dot pitch
Image size
Maximum resolution
Dimensions incl. monitor base
Weight (without packaging)
Storable display modes
Pixel fault classes according to
ISO 9241-307
Electrical data
Video
P27T-7 LED
P27T-7
Width
Height
Width
Height
Depth
Class
Analog
Digital
Synchronisation
Horizontal frequency
Refresh rate
Maximum pixel rate
68.5 cm
0.2331 mm
596.7 mm
335.7 mm
2560 x 1440
646 mm
417 mm
252 mm
approx. 9.5 kg
36
I
positive, 0.7 Vss, 75 Ω
DP/DVI-D/HDMI with HDCP
Separate Sync. TTL,
positive or negative
30 kHz ....100 kHz
(multi-scanning)
56 Hz .... 76 Hz
VGA: 205 MHz
HDMI: 270 MHz
DP: 360 MHz
Power supply
Total power consumption
(excluding audio, USB)
Sound output
Fujitsu
Normal operation
ECO operating mode
Energy saving mode
(0 W operating mode)
DVI: 330 MHz
automatic switching
100 V – 240 V, 50/60 Hz
50 W
33 W
0W
2.0 W left; 2.0 W right
31
Technical specification
Environmental conditions
Environment class 3K2, DIN IEC 721
Rated range of operation
15 °C .... 35 °C
Humidity
Limit range of operation
20 % .... 85 %
5 °C .... 35 °C
Humidity
20 % .... 85 %
VESA-DDC-compatible VGA interface
Your monitor is equipped with a VESA-DDC-compatible VGA interface. VESA-DDC (Video
Electronics Standard Association, Display Data Channel) is used as the communications
interface between the monitor and the computer. If the computer is equipped with a
VESA-DDC-compatible VGA interface, it can automatically read the data for ensuring
optimum operation from the monitor and select the appropriate settings.
Preset operating modes
The picture position and size have been set to optimum values at the factory for the
operating modes listed above. Depending on the display adapter used, it may be
necessary to adjust the display position or size. In this case, you can change and
save the settings (see chapter "Changing the monitor settings", Page 20).
For ergonomic reasons, a screen resolution of 2560 x 1440 pixels is recommended.
Because of the technology used (active matrix), an LCD monitor provides a
totally flicker-free picture, even with a refresh rate of 60 Hz.
Most frequent operating modes
Horizontal frequency
31.5 kHz
31.5 kHz
37.5 kHz
37.9 kHz
46.9 kHz
48.4 kHz
55.4 kHz
60.0 kHz
64.0 kHz
65.0 kHz
74.0 kHz
Refresh rate
70 Hz
60 Hz
75 Hz
60 Hz
75 Hz
60 Hz
60 Hz
75 Hz
60 Hz
60 Hz
60 Hz
80.0 kHz
88.7 kHz
75 Hz
60 Hz
32
Screen resolution
720 x 400
640 x 480
640 x 480
800 x 600
800 x 600
1024 x 768
1440 x 900
1024 x 768
1280 x 1024
1680 x 1050
1920 x 1200
(only VGA, DVI, DP)
1280 x 1024
2560 x 1440 (only DVI, DP)
Fujitsu
Technical specification
Video/TV operating modes using DP and HDMI
Screen resolution
720 x 480 i
720 x 480 p
720 x 576 i
720 x 576 p
1280 x 720 p
1920 x 1080 i
1920 x 1080 p
Refresh rate
60 Hz
60 Hz
50 Hz
50 Hz
50 / 60 Hz
50 / 60 Hz
50 / 60 Hz
Aspect ratio
4:3 / 16:9
4:3 / 16:9
4:3 / 16:9
4:3 / 16:9
16:9
16:9
16:9
SUB D port
5
1
10
6
15
Pin
1
2
3
4
5
6
7
8
9
10
11
12
13
14
15
Fujitsu
11
Meaning
Video input red
Video input green
Video input blue
Ground
Ground
Video ground red
Video ground green
Video ground blue
+5 V (DDC)
Sync. ground
Ground
DDC Data
H. sync
V. sync
DDC Clock
33
Technical specification
DVI-D port
1
9
17
Pin
1
2
3
4
5
6
7
8
9
10
11
12
13
14
15
16
17
18
19
20
21
22
23
24
34
Meaning
TMDS Data2–
TMDS Data2+
TMDS Data 2/4 Shield
not connected
not connected
DDC Clock
DDC Data
Analog Vertical Sync
TMDS Data1–
TMDS Data1+
TMDS Data 1/3 Shield
not connected
not connected
+5V Power
Earth
Hot Plug Detect
TMDS Data0–
TMDS Data0+
TMDS Data 0/5 Shield
not connected
not connected
TMDS Clock Shield
TMDS Clock+
TMDS Clock–
Fujitsu
Technical specification
DisplayPort socket
19 17 15 13 11
9 7
20 19 16 14 12 10 8 6
Pin
1
2
3
4
5
6
7
8
9
10
11
12
13
14
15
16
17
18
19
20
Fujitsu
5
3
4
1
2
Meaning
Lane 3 (negative)
Earth
Lane 3 (positive)
Lane 2 (negative)
Earth
Lane 2 (positive)
Lane 1 (negative)
Earth
Lane 1 (positive)
Lane 0 (negative)
Earth
Lane 0 (positive)
Connected to earth
Connected to earth
Auxiliary channel (positive)
Earth
Auxiliary channel (negative)
Hot Plug Detect
Return for Power
Power for connector
(3.3 V 500 mA)
35
Technical specification
HDMI port
19 17 15 13 11 9 7 5 3 1
18 16 14 12 10 8 6 4 2
Pin
1
2
3
4
5
6
7
8
9
10
11
12
13
14
15
16
17
18
19
36
Meaning
TMDS Data2+
TMDS Data2 Shield
TMDS Data2–
TMDS
TMDS
TMDS
TMDS
TMDS
TMDS
Data1+
Data1 Shield
Data1–
Data0+
Data0 Shield
Data0–
TMDS Clock+
TMDS Clock Shield
TMDS Clock–
CEC
N.C.
SCL
SDA
DDC/CEC Ground
+5 V Power
Hot plug detect
Fujitsu