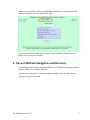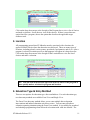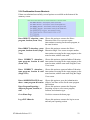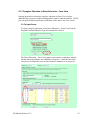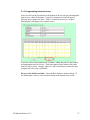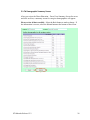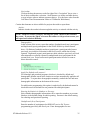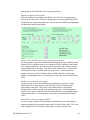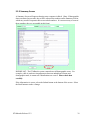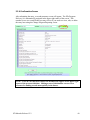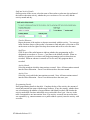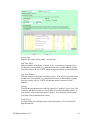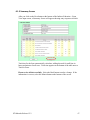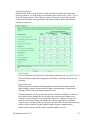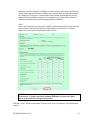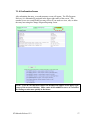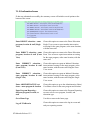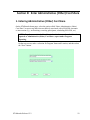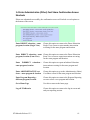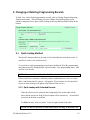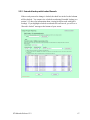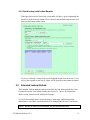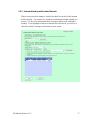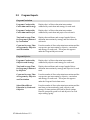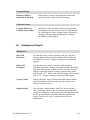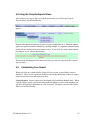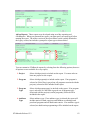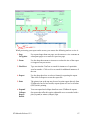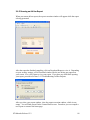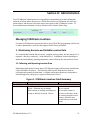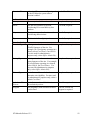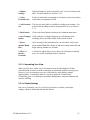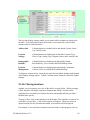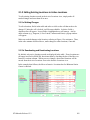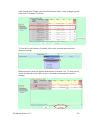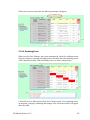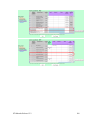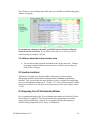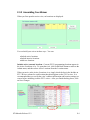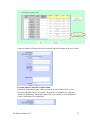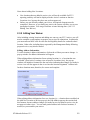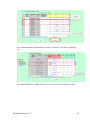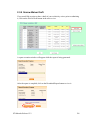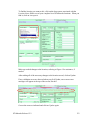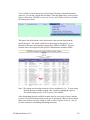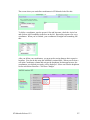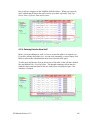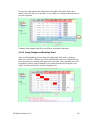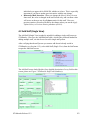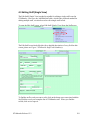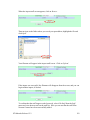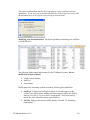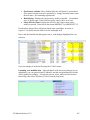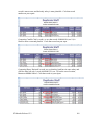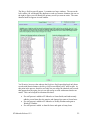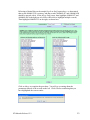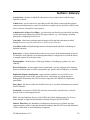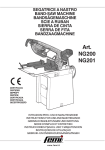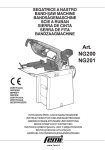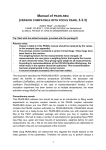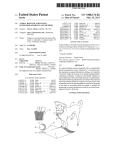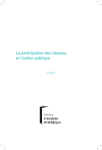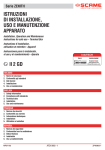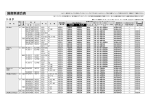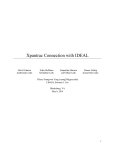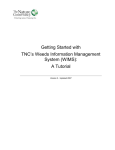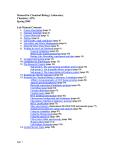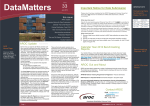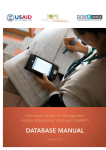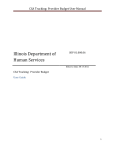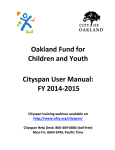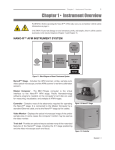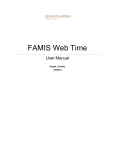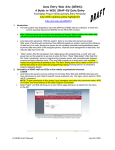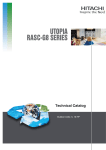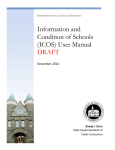Download STARtracks User Manual - Pennsylvania Nutrition Education Tracks
Transcript
Statewide Technical and Administrative Reporting System for TRACKS Education STARtracks User’s Manual http://www.nutritiontracks.org/tracker Revised 2/2/12 Introduction Section A Getting Started Section B STARtracks Home Page Section C Enter Program Reporting 1. Overview 2. Program 3. Location 4. Education Type & Entry Method 5. Direct Education 5.1 Direct Education – Form View 5.2 Direct Education – Single View 6. Indirect Education 6.1 Indirect Education – Form View 6.2 Indirect Education – Single View Section D Enter Administrative (Other) Cost Share Section E Change Program Reporting Section F Change Administrative Cost Share Section G Compile Reports Section H Administration Section I Glossary Section J Contact Information Appendix A: Report Locator STARtracks Release 12.2 2 Introduction The Statewide Technical and Administrative Reporting system for TRACKS education (STARtracks) system was designed for two main purposes: 1. Collection and compilation of information on Supplemental Nutrition Assistance Program Education (SNAP-Ed)* activities provided to the Supplemental Nutrition Assistance Program (SNAP)* eligible audience as part of PENNSYLVANIA NUTRITION EDUCATION TRACKS (TRACKS). Demographic and programming data collected through STARtracks are required to be reported annually to the TRACKS federal funding agency, USDA’s Food and Nutrition Services. 2. Collection and compilation of cost share data necessary to secure federal reimbursement for FSNE activities in Pennsylvania. The STARtracks system is also intended to provide local TRACKS subcontractors with program and cost share management capabilities. For more information on the TRACKS Program in Pennsylvania, contact the TRACKS Management Office at 814-863-0074, or [email protected]. *Effective October 2008, the name of the Food Stamp Program (FSP) has been changed to the Supplemental Nutrition Assistance Program (SNAP) and Food Stamp Nutrition Education (FSNE) has become SNAP-Ed. References to these new names will be updated in STARtracks and its supporting documentation in the near future. STARtracks Release 12.2 3 Section A: Getting Started 1. Accessing STARtracks on the Internet Internet Explorer is required for accessing STARtracks. If you attempt to use a nonsupported browser (e.g. Mozilla Firefox, Safari), you will see a message like this one: Use the following URL to access STARtracks: http://www.nutritiontracks.org/tracker. If you are using Version 8 of Internet Explorer, it is recommended that you turn off Compatibility View for optimal performance. To turn off Compatibility View, click on Tools on your browser’s command bar and select uncheck Compatibility View. Alternatively, you can click on the following icon on your browser’s toolbar; Compatibility View is off when button is clear. STARtracks Release 12.2 4 2. Logging In A User ID and Password are required for accessing the STARtracks system. Contact your local STARtracks Administrator to obtain a User ID and Password, look up a forgotten ID, or reset your password. To log in, enter your User ID and Password in the space provided and click on Login. 2.1 Changing Your Password You can change your password without the help of your STARtracks Administrator, if desired. To do so, enter your user ID on the login screen and then click on Set Password. This will take you to the change password screen: STARtracks Release 12.2 5 Enter your current password, enter your new password and confirm your new password in the spaces provided, then click Save. If your password was changed successfully you’ll see the following message: If unsuccessful, follow the on-screen instructions provided. Click Back to return to the login screen and enter your user ID and new password to login. 2.2 Entering Your Email Address If your email address is not already on file in the STARtracks system, a pop-up window will appear when you attempt to log in. Enter your email address and confirm your address where indicated, then click on Submit Email Address. (NOTE: Pennsylvania Nutrition Education TRACKS protects the security and confidentiality of user email addresses and uses them for official STARtracks communications only.) STARtracks Release 12.2 6 When you successfully submit your email address and log in, your name and email address will appear at the top of the Home Page: If your email address changes, please contact your STARtracks Administrator to update your User Access Account. 3. Tips on STARtracks Navigation and Data Entry Avoid using Internet Explorer navigation buttons; use STARtracks navigation buttons only (e.g., Back, Next, Submit, Proceed). You can click in the boxes of drop-down menus and type in the first few letters to more quickly make a selection. STARtracks Release 12.2 7 Section B: STARtracks Home Page 1. STARtracks Home Page Overview All STARtracks operations originate from the home page. The screen shot below shows the User’s view of the STARtracks home page. All STARtracks users can choose from the following options: Current Project The user’s project is listed above the home page menu options. Users who have access to more than one project are able to change projects by highlighting the dropdown arrow and clicking on the desired project name. Enter Program Reporting Select this option to enter programming and cost share data related to direct or indirect education activities. (See section C.) Use this option to enter cost share data not directly related to Enter Administrative educational activities (e.g., staff training, administrative time, etc.) (See section D.) (Other) Cost Share Change Program Reporting Select this option to find and modify programming or cost share data entered previously using the “Enter Program Reporting” option. (See section E.) Select this option to find and modify cost share data entered Change Administrative previously using the “Enter Administrative (Other) Cost Share Data” option. (See section F.) (Other) Cost Share STARtracks Release 12.2 8 Users with additional privileges will see more options: Compile Reports Users with report privileges will have access to a screen that allows them to run reports on cost share, demographics and reach, programming, and management. (See section G.) Administration Users with administrative privileges will see the Compile Reports option, plus an option for Administration. The Administration screens are used to add STARtracks users and add or edit staff and locations. (See Section H.) Select reporting information on the home page by highlighting and clicking on the applicable reporting option listed on this screen. To return to the login screen, select the “Cancel” button. STARtracks Release 12.2 9 Section C: Enter Program Reporting 1. Overview The Program Reporting section of STARtracks is used to report any direct or indirect educational activities performed by a project. In addition, as SNAP-Ed encounters are reported, allowable cost share related to those activities is also recorded. If you are reporting an intervention involving cost share staff, programming data should be recorded using a TRACKS Cost Share Time Documentation Form, which is completed in the school or classroom and signed by Cost Share staff involved in the intervention. That form is generally used as an input document for entering data into this section of STARtracks. If you are reporting an intervention involving TRACKS staff, you can use the STARtracks Worksheet as an input document. Start by selecting Enter Program Reporting from the Home Page. 2. Program All programming in STARtracks must be associated with one of the three available program types—preschool, schoolage, and adult/senior. After clicking on Enter Program Reporting on the STARtracks home page, select the program from the dropdown list. STARtracks Release 12.2 10 Click on the drop-down arrow at the far right of the Program box to view a list of choices and make a selection. Scroll down to view all the choices. If there is more than one option listed for a program, choose the option that describes the applicable target audience track. 3. Location All programming entered into STARtracks must be associated with a location, the approved SNAP-Ed site where the education was delivered. There are many types of locations, including schools, senior centers, preschools, food pantries, and so on. After a program is selected, locations specific to that program will appear in a drop-down list. Click on the drop-down arrow at the far right of the Location box to view the list of choices and make a selection. TIP: You can click in the box and type in the first few letters of the program to more quickly make a selection for program and location. 4. Education Type & Entry Method There are two options for education type: direct and indirect. For each education type, two data entry methods are available: Form View and Single View. The Form View data entry method allows you to enter multiple direct education interventions and indirect education activities at a time. You can enter all indirect education reporting situations using the Form View method. It is available for preschool and schoolage programming when delivered at locations with valid site defaults. The STARtracks Release 12.2 11 Form View method is most compatible with the TRACKS Cost Share Time Documentation Form. The Single View data entry method allows you to enter one direct education intervention or one set of indirect education activities at a time. All direct and indirect education reporting situations can be entered using the Single View method. The Single View method is most compatible with the STARtracks Worksheets. After you select a program and location, the available options for education type and entry method are listed. (If an option appears as grayed-out text, this indicates that the program qualifies for Form View, but the location does not. If desired, contact your local STARtracks Administrator to see if valid site defaults can be established for this site.) Select an education type and entry method option: Direct Education – Form View. See section 5.1. Direct Education – Single View. This option must be used when entering one-onone interventions for any type of program. See section 5.2 Indirect Education – Form View. See section 6.1 Indirect Education – Single View. See section 6.2 After selecting a program, the location and education type, click on the Next button to proceed. NOTE: Return to earlier screens by selecting the “Back” button at the bottom of the screen. Using the “Back” arrow on the toolbar to visit previous screens will result in technical difficulty. STARtracks Release 12.2 12 5. Direct Education On this screen, report information for direct education interventions, including staff details, the date of the activity (or intervention), the amount of time spent with the target audience, programming details, and demographic information for target audience individuals reached through direct education. Note: SNAP definition of direct education—an intervention where a participant is actively engaged in the learning process and information on SNAP participation, age, gender, and race/ethnicity is collected. Two input screens are available for reporting direct education interventions. The Direct Education – Form View screen is available for entering schoolage or preschool interventions given to children and caregivers at locations with valid site defaults. In form view, multiple interventions can be entered at a time. The Direct Education – Single View screen must be used for reporting adult and one-on-one interventions. It must also be used for schoolage or preschool programming at locations without valid site defaults. 5.1 Direct Education – Form View The Direct Education – Form View screen is available for entering multiple schoolage or preschool interventions given to children and caregivers for a location at one time. These interventions must have the same program, location, teacher/educator, staff type, activity month and year, and grade (for schoolage only). The Form View option will only be available if you have valid demographic defaults set for the schoolage or preschool location on which you are reporting. To access the Direct Education – Form View screen, select a schoolage or preschool program and a location with valid site defaults from the Program/Location/Education Type screen. Then select Direct Education – Form View. Click on the Next button. STARtracks Release 12.2 13 5.1.1 Input Screen Program: The program name selected on the previous screen will automatically appear in the box labeled “Program” which is located in the upper left corner of the screen. Location: The location name selected on the previous screen will automatically appear in the box for “Location” which is located to the right of the “Program” field. Staff Details In this section of the screen, select a teacher or educator, whether the teacher or educator was TRACKS staff or cost share staff, and, for schoolage interventions, enter the grade level of the teacher. STARtracks Release 12.2 14 Select a Teacher/Educator: Report the name of the teacher/educator who delivered all the interventions. You can type in the first three letters of the teacher’s last name to find and make a selection, or click on the arrow to the far right of the drop-down menu and scroll to select the name. TIP: Select the staff name more quickly by clicking in the box and typing the first few letters of the last name. Cost Share or TRACKS Staff: Click on one of the radio buttons to indicate whether the programming staff is designated as cost share or TRACKS. When an educator is reported as cost share staff, both programming and cost share data are recorded. When an educator is entered as TRACKS staff, only program data is recorded. Grade: Enter the grade associated with the teacher selected in the Teacher/Educator drop down menu. If grade associated with the teacher/educator is entered on the Staff screen in the Administration section, grade will default in the drop-down menu on the program reporting screen. (Note: Grade is required for schoolage programming.) Activity and Programming Details In this section of the screen, select the activity month and year from the drop down menus. Then, in the table below, complete the day of the activity, the amount of actual intervention time spent with the target audience, time spent preparing for the activity, the number of new and repeat participants, whether there was a food tasting, and the strategy, primary objective and curriculum used for the direct education intervention. One row in the table corresponds to one intervention. Note: Demographic details are automatically calculated based on location (site) defaults. STARtracks Release 12.2 15 Activity Month: Select the month in which the interventions occurred. Note: All interventions entered into the Direct Education – Form View table must have the same month. Activity Year: Select the year in which the interventions occurred. Note: All interventions entered into the Direct Education – Form View table must have the same year. Caregiver Ed: Check the box if the intervention was delivered to caregivers. See section 5.1.6 for additional information about entering caregiver data using Form View. Activity Day: Enter the day of the activity under “Activity Day.” Intervention Hours: Report the amount of time in hours that the educator spent with the target audience. All hours must be reported in whole numbers. Note: Total time will automatically calculate on the next screen, which summarizes all the data entered on the Direct Education – Form View input screen. Intervention Minutes: Report the amount of time in minutes that the educator spent with the target audience. All minutes must be reported in whole numbers. Note: Total time will automatically calculate on the next screen, which summarizes all the data entered on the Direct Education – Form View input screen. STARtracks Release 12.2 16 Preparation Hours (optional): Report the amount of time in hours that the educator spent preparing for the lesson or setting up for the activity. All hours must be reported in whole numbers. Note: Preparation time is optional; enter zero if the teacher/educator did not spend any time preparing for the lesson or setting up for the activity. Total time will automatically calculate on the next screen, which summarizes all the data entered on the Direct Education – Form View input screen. Preparation Minutes (optional): Report the amount of time in minutes that the educator spent preparing for the lesson or setting up for the activity. All minutes must be reported in whole numbers. Note: Preparation time is optional. Total time will automatically calculate on the next screen, which summarizes all the data entered on the Direct Education – Form View input screen. New Participants: Enter the number of participants who DID NOT receive PA TRACKS programming previously this fiscal year. Demographic details are automatically calculated based on location (site) defaults. Repeat Participants: Enter the number of participants who DID receive PA TRACKS programming previously this fiscal year. Demographic details are automatically calculated based on location (site) defaults. STARtracks Release 12.2 17 Food Tasting: If a food tasting was included as part of the intervention, select Yes from the dropdown menu. Strategy: Click on the box under the “Strategy” column to view a list of choices and make a selection. Scroll down to see all the available choices, or type in letter codes to indicate response choices. (Use the letter codes from the Cost Share Time Documentation Forms or STARtracks Worksheets.) Objective: Click on the box under the “Objective” column to view a list of choices and make a selection. Scroll down to see all the available choices, or type in letter codes to indicate response choices. (Use the letter codes from the Cost Share Time Documentation Forms or STARtracks Worksheets.) Curriculum: Click on the box under the “Curriculum” column to view a list of choices and make a selection. Scroll down to see all the available choices, or type in letter codes to indicate response choices. (Use the letter codes from the Cost Share Time Documentation Forms or STARtracks Worksheets.) Certain data elements are also available for projects that wish to report them. Activity: Indicate whether the teacher/educator taught the activity or assisted with the activity. NOTE: Return to earlier screens by selecting the “Back” button at the bottom of the screen. If you use the “Back” arrow on the toolbar to visit previous screens you will experience technical difficulty. After you finish entering data, click on the Next button at the bottom of the screen. STARtracks Release 12.2 18 5.1.2 Error Messages If you left a required field blank or made an error on the screen, field headings will appear in red and you will be unable to proceed to the next screen. If you scroll to the bottom of the screen, additional details also appear in a table in red font. Correct any errors and click on the Next button. STARtracks Release 12.2 19 5.1.3 Summary Screen After you click on the Next button at the bottom of the Direct Education – Form View input screen, a Summary Screen will appear showing entry responses in black. Total time for the form automatically calculates, adding the total for intervention and preparation time for all rows. Total time appears at the bottom of the table next to Total for Form. Strategy, Objective, and Curriculum are reduced to their assigned codes for easier verification. Please review all data carefully. Select the Back button to make a change. If the information is correct, select the Submit button at the bottom of the screen. STARtracks Release 12.2 20 5.1.4 Data Entry Alerts If you click on Back with unsaved data in the table, you will see the following warning: Select OK to return to the home page (data will be lost). Select CANCEL to remain on the screen and save data. You will see one or more of the following Data Entry Alerts if you click on Submit when the following conditions apply: Prep Time equals or exceeds Intervention Time for one or more entries. Total Time exceeds 4 hours for one or more entries. Activity Date occurs on a weekend for one or more entries. Cells that triggered the Data Entry Alerts will be shaded in yellow. If any of the shaded cells are incorrect, click on Edit. This will return you to the Form View screen where you can correct the data. If the cells shaded in yellow are correct, click on Submit. You will then proceed to the final confirmation screen where PD#s are assigned. STARtracks Release 12.2 21 5.1.5 Confirmation Screen After submitting the entry, a second summary screen will appear. The PD (Program Delivery) # is automatically assigned in each row that corresponds to its intervention. This number serves as a record ID that you may refer to if you need to review, edit, or delete the entry later using the Change Program Reporting screen. TIP: You can print this screen for your records. To print the Confirmation Screen, select “Print” from the File menu on your toolbar, or select the printer icon from the toolbar. NOTE: The PD # for this intervention will automatically appear in the rows that correspond to each entry at this time. Printing this screen or making a note of these numbers can serve as a reference for finding records more quickly in the future. STARtracks Release 12.2 22 5.1.6 Confirmation Screen Shortcuts If data was submitted successfully, several options are available at the bottom of the summary screen: Enter DIRECT education—same Choose this option to return to the Direct Education Form View screen to report program, location (Form View) interventions occurring for the same program, at the same location. Enter DIRECT education—same Choose this option to return to the Direct program, location & staff (Single Education Single View screen to report another intervention occurring for the same program, at the View) same location, with the same staff. Enter INDIRECT education— Choose this option to report an Indirect Education same program, location & staff intervention occurring for the same program, at the same location, with the same staff using the Form (Form View) View screen. Enter INDIRECT education— Choose this option to report an Indirect Education same program, location & staff intervention occurring for the same program, at the same location, with the same staff using the Single (Single View) View screen. Choose this option to go to the Administrative Enter ADMINISTRATIVE cost share—same program & location (Other) Cost Share screen for the same program and location. Choose this option to return to the Program Enter Program Reporting— Reporting screen to select a new program, different program, location, or location, and education type. staff Go to Home Page Use this to return to the home page. Log off STARtracks Choose this option to return to the log-in screen and end your reporting session. STARtracks Release 12.2 23 5.1.7 Caregiver Education in Direct Education – Form View Entering preschool or schoolage caregiver education in Form View involves additional steps, because caregiver demographics must be entered manually. NOTE: you can report children and caregiver education on the same Form View screen. 5.1.7a Input Screen To report caregiver education, select Direct Education – Form View from the Program/Location/Education Type Screen and click on Next. The Direct Education – Form View input screen contains a column to indicate whether the target audience was children or caregivers. Check the box in the Caregiver Ed. column for rows in which audience members were caregivers. STARtracks Release 12.2 24 5.1.7b Demographic Input Screen(s) Participant demographic input screen(s) will follow for each row in which caregiver education was reported. On the demographic input screen, an indicator appears in red to show the row in which caregiver data was entered on the Form View screen as well as for the Control Number on the Demographics Summary forms you use for data entry. Entering the Statistics in: Caregiver demographics can only be entered as numbers. Unduplicated (New) and Duplicated (Repeat) Participants: The number of unduplicated (new) participants and duplicated (repeat) participants for the SNAP-Ed activity details entered on the Direct Education – Form View screen will automatically appear on this screen. Age (in Years) & SNAP Status (new and repeat participants): Use this section to report the distribution of participants by age and SNAP status. Report SNAP recipients on the top row and non-SNAP recipients on the bottom row. Report distributions for new participants on the left side of the screen and repeat participants on the right. The values in the Subtotal boxes will calculate automatically as data is entered in the age group boxes. The sum of the two Subtotal boxes should equal the corresponding number of participants above. Gender (new and repeat participants): Use this section to report the distribution of participants by gender. Report distributions for new participants on the left side of the screen and repeat participants on the right. The values in the Subtotal boxes will calculate automatically as data is entered in the gender group boxes. The value in each Subtotal box should equal the corresponding number of participants above. Race/Ethnicity (new participants ONLY): Use this section to report the distribution of participants by race and ethnicity. STARtracks Release 12.2 25 Report distributions for new participants on the left side of the screen. The value in the Subtotal box will calculate automatically as data is entered in the race/ethnicity group boxes. The value in the Subtotal box should equal the number of new participants above. After you finish entering data, click on the Next button at the bottom of the screen. If more than one row of data was entered for caregivers on the Form View screen, additional input screens for caregiver demographics will appear. The indicator that appears in red shows the row in which caregiver data was entered on the Form View screen as well as for the Control Number on the Demographics Summary forms you use for data entry. Click on the Next button at the bottom of the screen and continue to enter demographic data for each row in which caregiver education was reported. STARtracks Release 12.2 26 5.1.7c Programming Summary Screen After you click on the Next button at the bottom of the last caregiver demographic input screen, a Direct Education – Form View Summary Screen will appear showing entry responses in black. NOTE: A summary screen for Caregiver Demographics will appear on a separate screen. Total time for the form automatically calculates, adding the total for intervention and preparation time for all rows. Total time appears at the bottom of the table next to Total for Form. Strategy, Objective, and Curriculum are reduced to their assigned codes for easier verification. Please review all data carefully. Select the Back button to make a change. If the information is correct, select the Next button at the bottom of the screen. STARtracks Release 12.2 27 5.1.7d Demographic Summary Screen After you review the Direct Education – Form View Summary Screen for errors and click on Next, a summary screen for caregiver demographics will appear. Please review all data carefully. Select the Back button to make a change. If the information is correct, select the Submit button at the bottom of the screen. STARtracks Release 12.2 28 5.1.7e Confirmation Screen After submitting the entry, a second summary screen will appear. The PD (Program Delivery) # is automatically assigned in each row that corresponds to its intervention. This number serves as a record ID that you may refer to if you need to review, edit, or delete the entry later using the Change Program Reporting screen. TIP: You can print this screen for your records. To print the Confirmation Screen, select “Print” from the File menu on your toolbar, or select the printer icon from the toolbar. NOTE: The PD # for this intervention will automatically appear in the rows that correspond to each entry at this time. Printing this screen or making a note of these numbers can serve as a reference for finding records more quickly in the future. STARtracks Release 12.2 29 5.1.7f Confirmation Screen Shortcuts If data was submitted successfully, several options are available at the bottom of the summary screen: Enter DIRECT education—same Choose this option to return to the Direct Education Form View screen to report program, location (Form View) interventions occurring for the same program, at the same location. Enter DIRECT education—same Choose this option to return to the Direct program, location & staff (Single Education Single View screen to report another intervention occurring for the same program, at the View) same location, with the same staff. Enter INDIRECT education— Choose this option to report an Indirect Education same program, location & staff intervention occurring for the same program, at the same location, with the same staff using the Form (Form View) View screen. Enter INDIRECT education— Choose this option to report an Indirect Education same program, location & staff intervention occurring for the same program, at the same location, with the same staff using the Single (Single View) View screen. Choose this option to go to the Administrative Enter ADMINISTRATIVE cost share—same program & location (Other) Cost Share screen for the same program and location. Choose this option to return to the Program Enter Program Reporting— Reporting screen to select a new program, different program, location, or location, and education type. staff Go to Home Page Use this to return to the home page. Log off STARtracks Choose this option to return to the log-in screen and end your reporting session. STARtracks Release 12.2 30 5.2 Direct Education – Single View Report all adult and one-on-one direct education interventions using the single view input screen, regardless of program type. Also, report schoolage or preschool programming at locations without valid site defaults in single view. You can access the Direct Education – Single View screen in one of two ways: If you select a schoolage or preschool program on the Program/Location/Education Type screen, select Direct Education – Single View to access this screen. If you select an adult/senior program on the Program/Location/Education Type screen, select Direct Education – Single View to access the single view screen. After selecting your Education Type, click on Next. STARtracks Release 12.2 31 5.2.1 Input Screen Program: The program name selected on the previous screen will automatically appear in the box labeled “Program” which is located in the upper left corner of the screen. Location: The location name selected on the previous screen will automatically appear in the box for “Location” which is located to the right of the “Program” field. PD #: Do not enter a number in this field. The PD (Program Delivery) # will automatically appear on a summary screen following the entry of Direct Education details after all the information for the activity is entered. STARtracks Release 12.2 32 Staff Details In this section of the screen, select a teacher or educator, whether the teacher or educator was TRACKS staff or cost share staff, and enter the grade level of the teacher (for schoolage interventions only). Select a Teacher/Educator: Report the name of the educator associated with the activity. Type in the first three letters of the teacher’s last name to find and make a selection, or click on the arrow to the far right of the drop-down menu and scroll to select the name. Cost Share or TRACKS Staff: Click on one of the radio buttons to indicate whether the programming staff is designated as cost share or TRACKS. When an educator is reported as cost share staff, both programming and cost share data are recorded. When an educator is entered as TRACKS staff, only program data is recorded. Grade: For schoolage programming, enter the grade associated with the teacher selected in the Teacher/Educator drop down. If grade associated with the teacher/educator is entered on the Staff screen in the Administration section, grade will default in the drop-down menu on the program reporting screen. (Note: Grade is required for schoolage programming. The grade field does not appear on this screen for adult and preschool entries.) Activity Details In this section of the screen, select whether the target audience was children or caregivers (for preschool and schoolage programming only), the date of the activity, the amount of actual intervention time spent with the target audience, and any time spent preparing for the activity. Target Audience: For preschool and schoolage programming, select whether the target audience was children or caregivers. (Note: The target audience indicator does not appear on this screen for adult entries.) STARtracks Release 12.2 33 Activity Date: Report the date of the intervention. Manually type in the date of the activity or use the drop-down menu to view a calendar and point and click on the year, month, and date of the activity. Intervention Time—Hours/Minutes: In these fields, report the amount of time (in hours and minutes) that the educator spent with the target audience. Preparation Time—Hours/Minutes: In these fields, report the amount of time (in hours and minutes), if any, that was spent preparing or setting up for the activity. Total Time—Hours/Minutes: Total time (in hours and minutes) will calculate automatically. With approval from the ME, you can check the Total Time override box to manually enter the total time. Total time is used to calculate cost share. Programming Details Use the drop-down boxes to select whether a food tasting was included with the intervention and details about the SNAP-Ed strategy, primary objective, and curriculum. Food Tasting Included?: If a food tasting was included as part of the intervention, select Yes from the drop-down menu. Strategy: Click on the drop-down arrow at the far right of the “Strategy” box to view a list of choices and make a selection. Scroll down to see all the available choices, or type in letter codes to indicate response choices. (Use the letter codes from the Cost Share Time Documentation Forms or STARtracks Worksheets.) Objective: Click on the drop-down arrow at the far right of the “Objective” box to view a list of choices and make a selection. Scroll down to see all the available choices, or type in letter codes to indicate response choices. (Use the letter codes from the Cost Share Time Documentation Forms or STARtracks Worksheets.) STARtracks Release 12.2 34 Curriculum: Click on the drop-down arrow at the far right of the “Curriculum” box to view a list of choices and make a selection. Scroll down to see all the available choices, or type in letter codes to indicate response choices. (Use the letter codes from the Cost Share Time Documentation Forms or STARtracks Worksheets.) Certain data elements are also available for projects that wish to report them. Activity: Indicate whether the teacher/educator taught the activity or assisted with the activity. NOTE: Return to earlier screens by selecting the “Back” button at the bottom of the screen. If you use the “Back” arrow on the toolbar to visit previous screens you will experience technical difficulty. Demographics In this section of the screen, report the number of unduplicated (new) participants and duplicated (repeat) participants for the SNAP-Ed activity details entered above. Definition of unduplicated (new) participant: a participant who has not previously received direct education in the fiscal year for which data is being reported. Duplicated (repeat) participants are those who have previously received education and were already reported as unduplicated (new) participants in the current fiscal year. Projects must track participant status in order to count as direct education contact. Apply Site Default to all contacts? For schoolage and preschool programs, this box is checked by default and demographic defaults stored in the location record are automatically applied to all participants. To report these demographics manually, uncheck the box and enter demographic information on the bottom of the screen. For adult/senior programming, this option is unchecked by default and cannot be checked because site defaults are not permitted for adult participants. Entering the Statistics in Numbers or Percents: Select whether demographic information will be entered as numbers or percents. Numbers is the default setting for adult reporting. Percents is the default setting for schoolage and preschool reporting. Unduplicated (New) Participants: Enter the number of participants who DID NOT receive PA TRACKS programming previously this fiscal year. Enter demographics for new STARtracks Release 12.2 35 participants in the fields below the new participant total. Duplicated (Repeat) Participants: Enter the number of participants who DID receive PA TRACKS programming previously this fiscal year. Enter the demographics for repeat participants in the fields below the repeat participant total. Do not enter race/ethnicity demographics for duplicated (repeat) participants. Age (in Years) & SNAP Status (new and repeat participants): Use this section to report the distribution of participants by age and SNAP status. Report SNAP recipients on the top row and non-SNAP recipients on the bottom row. Report distributions for new participants on the left side of the screen and repeat participants on the right. The values in the Subtotal boxes will calculate automatically as data is entered in the age group boxes. If entering data as numbers, the sum of the two Subtotal boxes should equal the corresponding number of participants above. If entering data as percents, the sum should equal 100%. Gender (new and repeat participants): Use this section to report the distribution of participants by gender. Report distributions for new participants on the left side of the screen and repeat participants on the right. The values in the Subtotal boxes will calculate automatically as data is entered in the gender group boxes. If entering data as numbers, the value in each Subtotal box should equal the corresponding number of participants above. If entering data as percents, each subtotal should equal 100%. Race/Ethnicity (new participants ONLY): Use this section to report the distribution of participants by race and ethnicity. Report distributions for new participants on the left side of the screen. The value in the Subtotal box will calculate automatically as data is entered in the STARtracks Release 12.2 36 race/ethnicity group boxes. If entering data as numbers, the value in the Subtotal box should equal the number of new participants above. If entering data as percents, the subtotal should equal 100%. After you finish entering data, click on the Next button at the bottom of the screen. STARtracks Release 12.2 37 5.2.2 Error Messages If you left a required field blank or made an error on the screen, field headings will appear in red and you will be unable to proceed to the next screen. If you scroll to the bottom of the screen, additional details also appear in a table in red font. Correct any errors and click on the Next button. STARtracks Release 12.2 38 5.2.3 Summary Screen A Summary Screen will appear showing entry responses in black. (Note: If demographic data was entered as percents, they will be converted to numbers on the Summary Screen, which may result in responses that are not whole numbers. It is not necessary to convert these numbers; they are acceptable in this form.) IMPORTANT: The STARtracks system cannot detect all demographic errors. For example, while it can detect inconsistencies between unduplicated counts and demographic totals, it cannot tell if distributions are correct. Please check data carefully. If the information is correct, select the Submit button at the bottom of the screen. Select the Back button to make a change. STARtracks Release 12.2 39 5.2.4 Confirmation Screen After submitting the entry, a second summary screen will appear. The PD (Program Delivery) # is automatically assigned in the upper right corner of the screen. This number serves as a record ID that you may refer to if you need to review, edit, or delete the entry later using the Change Program Reporting screen. NOTE: The PD # for this intervention will automatically appear in the upper right corner of the screen at this time. Making a note of this number can serve as a reference for finding records more quickly in the future. STARtracks Release 12.2 40 5.2.5 Confirmation Screen Shortcuts If data was submitted successfully, several options are available at the bottom of the summary screen: Enter DIRECT education—same program, location & staff (Single View) Choose this option to return to the Direct Education Single View screen to report another intervention occurring for the same program, at the same location, with the same staff. Enter INDIRECT education— same program, location & staff (Form View) Choose this option to go to the Form View screen to report Indirect Education interventions occurring for the same program, at the same location, with the same staff. Enter INDIRECT education— same program, location & staff (Single View) Choose this option to go the Single View screen to report Indirect Education interventions occurring for the same program, at the same location, with the same staff. Enter ADMINISTRATIVE cost share—same program & location Choose this option to go to the Administrative (Other) Cost Share screen for the same program and location. Enter Program Reporting— different program, location, or staff Choose this option to return to the Program Reporting screen to select a new program, location, and education type. Go to Home Page Use this to return to the home page. Log off STARtracks Choose this option to return to the log-in screen and end your reporting session. STARtracks Release 12.2 41 6. Indirect Education On the Indirect Education – Form View or Single View screens, enter data on the teacher/educator, staff type, activity date, total staff time, whether a food tasting was included during the intervention, the number of materials or events, and estimated number of target audience individuals reached through indirect education. Note: Definition of Indirect Education—the distribution of information and resources; includes any mass communications, public events and materials distribution that DO NOT meet the definitions of Direct Education or Social Marketing Campaigns. Two input screens are available for reporting indirect education interventions, the Form View screen and the Single View screen. 6.1 Indirect Education – Form View The Indirect Education – Form View screen is available for entering multiple activities. All activities must have the same program, location, teacher/educator, staff type, activity month and year. To access the Indirect Education – Form View screen, select an adult, preschool, or schoolage program and a location from the Program/Location/Education Type screen. Then select Indirect Education – Form View. Click on the Next button. STARtracks Release 12.2 42 6.1.1 Input Screen Program: The program name selected on the “Program/Location/Education Type” screen will automatically appear in the box for “Program” which is located in the upper left corner of the screen. Location: The location name selected on the “Program/Location/Education Type” screen will automatically appear in the box for “Location” which is located to the right of the “Program” field. STARtracks Release 12.2 43 Staff and Activity Details On this portion of the screen, select the name of the teacher or educator who performed the indirect education activity, whether they are cost share or TRACKS staff, and the activity month and day. Teacher/Educator: Report the name of the teacher or educator associated with the activity. You can type in the first three letters of the teacher’s last name to find and make a selection or click on the arrow to the far right of the drop-down menu and scroll to select the name. Staff Type: Click on one of the radio buttons to indicate whether the programming staff is designated as cost share or TRACKS. Cost Share is the default selection. When an educator is reported as cost share staff, both programming and cost share data are recorded. When an educator is entered as TRACKS staff, only program data is recorded. Activity Month: Select the month in which the interventions occurred. Note: All interventions entered into the Direct Education – Form View table must have the same month. Activity Year: Select the year in which the interventions occurred. Note: All interventions entered into the Direct Education – Form View table must have the same year. Programming Details Enter programming details in the table. Complete the day of the activity, the amount of actual intervention time spent with the target audience, if any, the strategy, whether there was a food tasting, the number of target audience individuals reached, and whether the activity marked the first time individuals were reached this fiscal year. One row in the table corresponds to one intervention. Note: If an activity occurred, but no teacher time was expended (e.g., announcements over a public address system), enter the activity with zero time. STARtracks Release 12.2 44 Activity Day: Enter the day of the activity under “Activity Day.” Staff Time Hours: Enter the number of staff time, in hours, if any. If an activity occurred, but no teacher time was expended (e.g., announcements over a public address system), enter the activity with a 0. NOTE: All hours must be entered as whole numbers. Staff Time Minutes: Enter the number of staff time, in minutes, if any. If an activity occurred, but no teacher time was expended (e.g., announcements over a public address system), enter the activity with a 0. NOTE: All minutes must be entered as whole numbers. Strategy: Click on the drop-down arrow at the far right of the “Strategy” box to view a list of choices and make a selection. Scroll down to see all the available choices, or type in letter codes to indicate response choices. (Use the letter codes from the Cost Share Time Documentation Forms.) Food Tasting: If a food tasting was included as part of the intervention, select Yes from the drop-down menu. STARtracks Release 12.2 45 Number of Children Reached: Enter the number of children reached during the indirect education activity. First Time?: Enter whether the activity marks the first time the children were reached via the activity this fiscal year. Number of Caregivers Reached: Enter the number of caregivers reached during the indirect education activity. First Time?: Enter whether the activity marks the first time the caregivers were reached via the activity this fiscal year. 6.1.2 Error Messages If you left a required field blank or made an error on the screen, field headings will appear in red and you will be unable to proceed to the next screen. If you scroll to the bottom of the screen, additional details also appear in a table in red font. Correct any errors and click on the Next button. STARtracks Release 12.2 46 6.1.3 Summary Screen After you click on the Next button at the bottom of the Indirect Education – Form View input screen, a Summary Screen will appear showing entry responses in black. Total time for the form automatically calculates, adding the total for staff time in hours and minutes for all rows. Total time appears at the bottom of the table next to Total for Form. Please review all data carefully. Select the Back button to make a change. If the information is correct, select the Submit button at the bottom of the screen. STARtracks Release 12.2 47 6.1.4 Confirmation Screen After submitting the entry, a second summary screen will appear. The PD (Program Delivery) # is automatically assigned in each row that corresponds to its activity. This number serves as a record ID that you may refer to if you need to review, edit, or delete the entry later using the Change Program Reporting screen. TIP: You can print this screen for your records. To print the Confirmation Screen, select “Print” from the File menu on your toolbar, or select the printer icon from the toolbar. NOTE: The PD # for this intervention will automatically appear in the rows that correspond to each entry at this time. Printing this screen or making a note of these numbers can serve as a reference for finding records more quickly in the future. STARtracks Release 12.2 48 6.1.5 Confirmation Screen Shortcuts If data was submitted successfully, several options are available at the bottom of the summary screen: Enter DIRECT education—same Choose this option to return to the Direct Education Form View screen to report program, location (Form View) interventions occurring for the same program, at the same location. Enter DIRECT education—same Choose this option to return to the Direct program, location & staff (Single Education Single View screen to report another intervention occurring for the same program, at the View) same location, with the same staff. Enter INDIRECT education— Choose this option to report an Indirect Education same program, location & staff intervention occurring for the same program, at the same location, with the same staff using the Form (Form View) View screen. Enter INDIRECT education— Choose this option to report an Indirect Education same program, location & staff intervention occurring for the same program, at the same location, with the same staff using the Single (Single View) View screen. Choose this option to go to the Administrative Enter ADMINISTRATIVE cost share—same program & location (Other) Cost Share screen for the same program and location. Choose this option to return to the Program Enter Program Reporting— Reporting screen to select a new program, different program, location, or location, and education type. staff Go to Home Page Use this to return to the home page. Log off STARtracks Choose this option to return to the log-in screen and end your reporting session. STARtracks Release 12.2 49 7.1 Indirect Education – Single View The Indirect Education – Single View screen is available for entering one or more activities for a location and teacher/educator. To access the Indirect Education – Single View screen, select an adult, preschool, or schoolage program and a location from the Program/Location/Education Type screen. Then select Indirect Education – Single View. Click on the Next button. 7.1.1 Input Screen Program: The program name selected on the “Program/Location/Education Type” screen will automatically appear in the box for “Program” which is located in the upper left corner of the screen. Location: The location name selected on the “Program/Location/Education Type” screen will automatically appear in the box for “Location” which is located to the right of the “Program” field. PD #: Do not enter a number in this field. The PD # is automatically assigned and will appear on a summary screen after all the information for an activity is entered. STARtracks Release 12.2 50 Staff Details On this portion of the screen, select the name of the teacher or educator who performed the indirect education activity and whether they are cost share or TRACKS staff. Select a Teacher/Educator: Report the name of the teacher or educator associated with the activity. You can type in the first three letters of the teacher’s last name to find and make a selection or click on the arrow to the far right of the drop-down menu and scroll to select the name. Staff Type: Click on one of the radio buttons to indicate whether the programming staff is designated as cost share or TRACKS. Cost Share is the default selection. When an educator is reported as cost share staff, both programming and cost share data are recorded. When an educator is entered as TRACKS staff, only program data is recorded. Activity Details On this portion of the screen, enter the date on which the indirect education activity was performed and the amount of time the teacher/educator spent on the activity. If an activity occurred, but no teacher time was expended (e.g., announcements over a public address system), enter the activity with zero time. Activity Date: Report the date of the intervention by manually typing in the date of the activity or using the drop-down menu to view a calendar and point and click on the year, month, and date of the activity. Total Staff Time: Enter the amount of time the teacher or educator spent on the activity. If an activity occurred, but no teacher time was expended (e.g., SNAP-Ed messages were viewed on digital photo receivers, DVDs, or videos), enter the activity with zero time. STARtracks Release 12.2 51 Programming Details On this portion of the screen, find the row that corresponds to the indirect education activity performed. If a food tasting was included as part of the activity, select “Yes” in the Food Tasting column. Then enter the number of items (or events) in the second column and the number of target audience individuals reached. Enter individuals as children or caregivers. Food Tasting: If a food tasting was included as part of the indirect education activity, select “Yes” in the Food Tasting column that corresponds to the indirect education activity you are reporting. Display Materials: Display materials include the following indirect educational items that reach the target audience: posters, bulletin boards, displays, announcements, reinforcement messages, DVDs, videos, and digital photo receivers. If display materials were used, manually enter the “Number of Children” reached in the second column, whether the activity marks the first time those children were reached via this activity this year in the third column, the “Number of Caregivers” reached in the fourth column, and whether the activity marks the first time those caregivers were reached via this activity this year in the fifth column for the following types of display materials: posters, bulletin boards, displays, announcements, reinforcement messages, DVDs, videos, and digital photo receivers. STARtracks Release 12.2 52 Public Events: Public events include the following indirect educational outlets: fairs, community events and exhibits, food demonstrations, and food tastings. Manually enter the “Number of Children” reached in the second column, whether the activity marks the first time those children were reached via this activity this year in the third column, the “Number of Caregivers” reached in the fourth column, and whether the activity marks the first time those caregivers were reached via this activity this year in the fifth column for the following types of public events: fairs, exhibits, community events, food demonstrations, and food tasting events. Printed Materials: Printed materials include the following indirect educational items that reach the target audience: newsletters, fact sheets, and pamphlets. Manually enter the “Number of Children” reached in the second column, whether the activity marks the first time those children were reached via this activity this year in the third column, the “Number of Caregivers” reached in the fourth column, and whether the activity marks the first time those caregivers were reached via this activity this year in the fifth column for the following types of for the following types of printed materials that were used for indirect education: newsletters, fact sheets, and pamphlets. Electronic Materials: Electronic materials are websites (and do not include digital photo receivers which get reported as display materials) that reach and educate the target audience indirectly. STARtracks Release 12.2 53 Manually enter the “Number of Children” reached in the second column, whether the activity marks the first time those children were reached this year in the third column, the “Number of Caregivers” reached in the fourth column, and whether the activity marks the first time those caregivers were reached this year in the fifth column for electronic materials used to reach the target audience indirectly. Other: Enter a description for any other type of indirect education materials used to reach the target audience that do not fit into any of the categories on this screen. Include number of events and estimated target audience reach. NOTE: Return to earlier screens by selecting the “Back” button at the bottom of the screen. You may experience technical difficulty if you use the “Back” arrow on the toolbar to visit previous screens. Select the “Next” button at the bottom of the screen to review a summary of the information entered. STARtracks Release 12.2 54 7.1.2 Error Messages If you left a required field blank or made an error on the screen, field headings will appear in red and you will be unable to proceed to the next screen. If you scroll to the bottom of the screen, additional details also appear in a table in red font. Correct any errors and click on the Next button. STARtracks Release 12.2 55 7.1.3 Summary Screen A summary screen will appear showing entry responses in black. Scroll down, if necessary, to review all the data and ensure that it is accurate. If the information is correct, select the Submit button at the bottom of the screen. Select the Back button to return to the Indirect Education screen to make a change. STARtracks Release 12.2 56 7.1.4 Confirmation Screen After submitting the entry, a second summary screen will appear. The PD (Program Delivery) # is automatically assigned in the upper right corner of the screen. This number serves as a record ID that you may refer to if you need to review, edit, or delete the entry later using the Change Program Reporting screen. NOTE: The PD # for this intervention will automatically appear in the upper right corner of the screen at this time. Make a note of this number to serve as a reference for finding records more quickly in the future. STARtracks Release 12.2 57 7.1.5 Confirmation Screen If data was submitted successfully, the summary screen will include several options at the bottom of the screen: Enter DIRECT education—same program, location & staff (Single View) Choose this option to return to the Direct Education Single View screen to report another intervention occurring for the same program, at the same location, with the same staff. Enter DIRECT education—same Choose this option to return to the Direct Education program, location & staff (Form Form View screen to report interventions occurring for the same program, at the same location, with the View) same staff. Enter INDIRECT education— Choose this option to report an Indirect Education same program, location & staff intervention occurring for the same program, at the same location, with the same staff using the Form (Form View) View screen. Enter INDIRECT education— Choose this option to report an Indirect Education same program, location & staff intervention occurring for the same program, at the same location, with the same staff using the Single (Single View) View screen. Enter ADMINISTRATIVE cost share—same program & location Choose this option to go to the Administrative (Other) Cost Share screen for the same program and location. Enter Program Reporting— different program, location, or staff Choose this option to return to the Program Reporting screen to select a new program, location, and education type. Go to Home Page Use this to return to the home page. Log off STARtracks Choose this option to return to the log-in screen and end your reporting session. STARtracks Release 12.2 58 Section D: Enter Administrative (Other) Cost Share 1. Entering Administrative (Other) Cost Share On the STARtracks home page, select the option called “Enter Administrative (Other) Cost Share” to report cost share time not directly associated with a SNAP-Ed encounter or intervention (e.g., staff training, recruiting participants, scheduling SNAP-Ed, etc.) NOTE: Prep time associated with a direct education intervention should not be reported as Administrative (Other) Cost Share; report under Program Reporting. On the next screen, make a selection for Program Name and Location, and then select the “Next” button. STARtracks Release 12.2 59 On the Administrative (Other) Cost Share screen, enter the dates and amount of time during which the cost share staff worked on an administrative activity not directly associated with a SNAP-Ed encounter in the From, To Date, Hours, and Minutes fields. You can enter time that falls within a seven consecutive day range in the From and To Date fields. Use the Cost Share Staff drop-down menu to select the name(s) of the cost share staff being reported. Or, use the TRACKS Staff Name drop-down menu to report time not directly associated with a SNAP-Ed encounter for TRACKS staff. You can enter different amounts of time for multiple staff if entries fall within the same seven consecutive day time period. Click on the “Submit” button to enter the data. If you do not want to submit the entry, you can return to the Home Page by selecting Main Menu. After submitting the entry, an Administrative Cost Share (ACS) # is automatically assigned by the system. STARtracks Release 12.2 60 1.4 Enter Administrative (Other) Cost Share Confirmation Screen Shortcuts If data was submitted successfully, the confirmation screen will include several options at the bottom of the screen: Enter DIRECT education—same program, location (Single View) Choose this option to return to the Direct Education Single View screen to report another intervention occurring for the same program and location. Enter DIRECT education—same Choose this option to return to the Direct Education Form View screen to report interventions occurring program, location (Form View) for the same program and location. Enter INDIRECT education— Choose this option to report an Indirect Education intervention occurring for the same program and same program, location location. Enter ADMINISTRATIVE cost share—same program & location Choose this option to go to the Administrative (Other) Cost Share screen for the same program and location. Enter Program Reporting— different program, location Choose this option to return to the Program Reporting screen to select a new program and location. Go to Home Page Use this to return to the home page. Log off STARtracks Choose this option to return to the log-in screen and end your reporting session. STARtracks Release 12.2 61 Section E: Change Program Reporting 1. Change Program Reporting Overview After a programming record is entered into STARtracks, you can view, edit, and delete it until it is locked. (To maintain the fiscal integrity of the system, records are locked on a quarterly basis; locked records can be modified by ME staff only.) There are two methods for finding previously entered records. With the Quick Lookup method, you can retrieve a single programming record by entering its record ID. With Extended Lookup, you can retrieve multiple programming entries by entering a date range and a location. To change a single programming entry, enter the Record ID here and then click on View Results. To search for multiple programming records, select the activity date range and location here and then click on View Results. STARtracks Release 12.2 62 2. Changing or Deleting Programming Records To find, view, edit or delete programming records, click on Change Program Reporting from the main menu. This will bring you to the Change Program Reporting screen, which is comprised of two parts, Quick Lookup on the top and Extended Lookup on the bottom. 2.1 Quick Lookup Method The Quick Lookup method can be used to find, edit and delete unlocked records. It can also be used to view locked records. To search for a single programming record, enter the Record ID of the programming entry that needs to be changed under “Quick Lookup – One programming entry,” and click on View Results. NOTE: Be sure to click on View Results. Do not use the Enter key. If the record ID you entered is valid and you have authorization to view it, a results table—and instructions for using it—will appear. (If you cannot view the specified record, an error message will appear at the bottom of the screen.) 2.1.1 Quick Lookup with Unlocked Records If the specified record is unlocked, the background of the results table will be white and the check box in the Locked column will be unchecked. An unlocked record can be deleted or modified. To delete an entry, click on “delete” in the far right column of the table. NOTE: Be sure to check the record details before clicking on the Delete key. STARtracks Release 12.2 63 To change an entry, highlight the record on the results table by clicking on the blue box to the left, then click on the Proceed button below the table. The data entry screen associated with the entry will follow. Prior to Release 9.02, when users clicked on Proceed, they were directed to a Change Program Location screen, where the program or location associated with an entry could be modified. This screen was removed in Release 9.02; to change the program or location, delete the original entry and re-enter. Make the desired change(s) to the entry and click on the “Submit” button on the first summary screen. On the second summary screen, return to the STARtracks home page to select a new reporting option or log off the system. Highlight the record that needs to be changed, and then click on the Proceed button. STARtracks Release 12.2 To delete a record, click on the Delete button, and then click on the Back button to return to the Home Page. 64 2.1.2 Quick Lookup with Locked Records If the specified record is locked, the results table will have a gray background, the check box in the Locked column will be checked, and the following message will appear at the bottom of the screen: To view a read-only version of the record, highlight it and click on Proceed. You will see the original record, but all values will be grayed out and cannot be edited. 2.2 Extended Lookup Method The Extended Lookup method can be used to find, edit and delete unlocked records. It cannot be used to view locked records (see section 2.1.2 above for information about viewing locked records with Quick Lookup). To search for multiple programming entries, select the project, date range, and location of the programming records that need to be changed and click on View Results. STARtracks Release 12.2 65 NOTE: Be sure to click on View Results. Do not use the Enter key. A results table containing all of the entries that match your search criteria will appear. Find the entry that you need to change in the results table. 2.2.1 Extended Lookup with Unlocked Records If the record you need to change is unlocked, the check box in the Locked column will be unchecked. An unlocked record can be deleted or modified. To delete an entry, click on “delete” in the far right column of the table. NOTE: Be sure to check the record details before clicking on the Delete key. To change an entry, highlight the record on the results table by clicking on the blue box to the left, then click on the Proceed button below the table. The data entry screen associated with the entry will follow. Prior to Release 9.02, when users clicked on Proceed, they were directed to a Change Program Location screen, where the program or location associated with an entry could be modified. This screen was removed in Release 9.02; to change the program or location, delete the original entry and re-enter. Make the desired change(s) to the entry and click on the “Submit” button on the first summary screen. On the second summary screen, return to the STARtracks home page to select a new reporting option or log off the system. Highlight the record that needs to be changed, and then click on the Proceed button. STARtracks Release 12.2 To delete a record, click on the Delete button, and then click on the Back button to return to the Home Page. 66 2.2.2 Extended Lookup with Locked Records If the record you need to change is locked, the check box in the Locked column will be checked. You cannot view a locked record using Extended Lookup (see section 2.1.2 above for information about viewing locked records with Quick Lookup). If you highlight a locked record and click on Proceed, you will see a “Record is locked” message at the bottom of your screen. STARtracks Release 12.2 67 Section F: Change Administrative Cost Share 1. Change Administrative Cost Share Overview After an administrative cost share record is entered into STARtracks, you can view, edit, and delete it until it is locked. (To maintain the fiscal integrity of the system, records are locked on a quarterly basis; locked records can be modified by ME staff only.) There are two methods for finding previously entered records. With the Quick Lookup method, you can retrieve a single administrative cost share record by entering its record ID. With Extended Lookup, you can retrieve multiple administrative cost share entries by entering a date range and a location. To change a single administrative cost share record, enter the Record ID here and then click on View Results. To search for multiple administrative cost share records, select the activity date range and location here and then click on View Results. STARtracks Release 12.2 68 2. Changing or Deleting Administrative Cost Share To find, view, edit or delete administrative cost share records, click on Change Administrative (Other) Cost Share from the main menu. This will bring you to the Change Administrative Cost Share screen, which is comprised of two parts, Quick Lookup on the top and Extended Lookup on the bottom. 2.1 Quick Lookup Method The Quick Lookup method can be used to find, edit and delete unlocked records. It can also be used to view locked records. To search for a single administrative cost share entry, enter the Record ID of the entry that needs to be changed under “Quick Lookup – One administrative entry,” and click on View Results. NOTE: Be sure to click on View Results. Do not use the Enter key. If the record ID you entered is valid and you have authorization to view it, a results table—and instructions for using it—will appear. (If you cannot view the specified record, an error message will appear at the bottom of the screen.) 2.1.1 Quick Lookup with Unlocked Records If the specified record is unlocked, the background of the results table will be white and the check box in the Locked column will be unchecked. An unlocked record can be deleted or modified. To delete an entry, click on “delete” in the far right column of the table. STARtracks Release 12.2 69 NOTE: Be sure to check the record details before clicking on the Delete key. To change an entry, highlight the record on the results table by clicking on the blue box to the left, then click on the Proceed button below the table. The data entry screen associated with the entry will follow. Prior to Release 9.02, when users clicked on Proceed, they were directed to a Change Program Location screen, where the program or location associated with an entry could be modified. This screen was removed in Release 9.02; to change the program or location, delete the original entry and re-enter. Make the desired change(s) to the entry and click on the “Submit” button on the first summary screen. On the second summary screen, return to the STARtracks home page to select a new reporting option or log off the system. Highlight the record that needs to be changed, and then click on the Proceed button. STARtracks Release 12.2 To delete a record, click on the Delete button. Click on the Back button to return to the Home Page. 70 2.1.2 Quick Lookup with Locked Records If the specified record is locked, the results table will have a gray background, the check box in the Locked column will be checked, and the following message will appear at the bottom of the screen: To view a read-only version of the record, highlight it and click on Proceed. You will see the original record, but all values will be grayed out and cannot be edited. 2.2 Extended Lookup Method The Extended Lookup method can be used to find, edit and delete unlocked records. It cannot be used to view locked records (see section 2.1.2 above for information about viewing locked records with Quick Lookup). To search for multiple entries, select the project, date range, and location of the administrative cost share records that need to be changed and click on View Results. NOTE: Be sure to click on View Results. Do not use the Enter key. STARtracks Release 12.2 71 A results table containing all of the entries that match your search criteria will appear. Find the entry that you need to change in the results table. 2.2.1 Extended Lookup with Unlocked Records If the record you need to change is unlocked, the check box in the Locked column will be unchecked. An unlocked record can be deleted or modified. To delete an entry, click on “delete” in the far right column of the table. NOTE: Be sure to check the record details before clicking on the Delete key. To change an entry, highlight the record on the results table by clicking on the blue box to the left, then click on the Proceed button below the table. The data entry screen associated with the entry will follow. Prior to Release 9.02, when users clicked on Proceed, they were directed to a Change Program Location screen, where the program or location associated with an entry could be modified. This screen was removed in Release 9.02; to change the program or location, delete the original entry and re-enter. Make the desired change(s) to the entry and click on the “Submit” button on the first summary screen. On the second summary screen, return to the STARtracks home page to select a new reporting option or log off the system. Highlight the record that needs to be changed, and then click on the Proceed button. STARtracks Release 12.2 To delete a record, click on the Delete button. Click on the Back button to return to the Home Page. 72 2.2.2 Extended Lookup with Locked Records If the record you need to change is locked, the check box in the Locked column will be checked. You cannot view a locked record using Extended Lookup (see section 2.1.2 above for information about viewing locked records with Quick Lookup). If you highlight a locked record and click on Proceed, you will see a “Record is locked” message at the bottom of your screen. STARtracks Release 12.2 73 Section G: Compile Reports 1. Types of STARtracks Reports There are four types of reports available in STARtracks: Cost Share Reports summarizing the value of cost share (match) accrued by a project. Includes reports on staff and space cost share. Demographics & Reach Reports summarizing the gender, age, race/ethnicity, and SNAP status of direct education participants and contacts. Also includes reports summarizing the scope and reach of indirect education activities. Program Reports summarizing the characteristics of direct education efforts, including programming strategies, curricula, objectives, and duration of lessons. Management Reports used primarily by STARtracks administrators to monitor activities and manage system details, including staff, locations and users. 2. Summary of STARtracks Reports STARtracks provides dozens of reports for extracting information from programming and cost share data. The title and a brief description of each report are provided below. The list is grouped by report type and menu path. (Note that some reports were renamed in STARtracks Release 9.02. The new titles appear below; for a cross-reference with former titles, please see Appendix A: Report Locator.) 2.1 Cost Share Reports Cost Share/Combined1 Total Staff Cost Share by Project Lists administrative and program delivery hours and values for direct and indirect education interventions. Groups records by project and program. (This report summarizes the combined totals of the Cost Share by Staff and Administrative Cost Share by Staff reports.) Note: Administrative level users with permission to view salary information in the administration section of STARtracks will see cost share values in this ad hoc report. However, report and administrative level users who do not have the view salary box checked on their STARtracks user accounts will see $0 for cost share values in this ad hoc report. STARtracks Release 12.2 74 Total Staff Cost Share by Program Lists administrative and program delivery hours and values for direct and indirect education interventions. Groups records by project and staff. (This report summarizes the combined totals of the Cost Share by Staff and Administrative Cost Share by Staff reports.) Note: Administrative level users with permission to view salary information in the administration section of STARtracks will see cost share values in this ad hoc report. However, report and administrative level users who do not have the view salary box checked on their STARtracks user accounts will see $0 for cost share values in this ad hoc report. Cost Share/Staff Cost Share/Program Delivery1 Cost Share by Staff Lists record #, activity date, time, and cost share value for direct and indirect education interventions. Groups records by project, staff, program, and location respectively. Cost Share by Program Lists record #, activity date, time, and cost share value for direct and indirect education interventions. Groups records by project, program, location, and staff respectively. Cost Share Overage2 Lists record #, activity date, time, and cost share value for direct and indirect education interventions for staff that exceeded the 135 hour limit. Groups records by project, program, location, and staff respectively. Cost Share/Staff Cost Share/Program Delivery/Other1 Cost Share by TRACKS Coordinator3 Lists the staff name, time, and cost share value for direct and indirect interventions; records are grouped by project, program, coordinator, and location respectively. Cost Share by TRACKS Coordinator by Month3 Lists the staff name, time, and cost share value for direct and indirect interventions; records are grouped by month, project, program, coordinator, and location respectively. Cost Share Entries Exceeding Four Hours Lists record #, activity date, time, and cost share value for direct and indirect education interventions where total time is greater than 4 hours. (For direct education, total time includes intervention and prep time.) Records are grouped by project, program, location, and staff respectively. SDP Cost Share for Assemblies Lists record #, activity date, time and cost share value of school assembly programs. Groups records by project, program, location, and staff respectively. STARtracks Release 12.2 75 SDP Cost Share for Assembly Follow-Up Lists record #, activity date, time and cost share value of assembly follow-up activities to school assembly programs. Groups records by project, program, location, and staff respectively. Includes follow-up activities only, not actual assembly time. SDP Cost Share for Assembly Follow-Up by Curriculum Lists record #, activity date, time and cost share value of assembly follow-up activities to school assembly programs. Groups records by project, program, curriculum, location, and staff respectively. Includes follow-up activities only, not actual assembly time. This report provides subtotals for cost share value by assembly vendor (if partners use vendor-specific curriculum codes to report assembly education, e.g., Z1—TADDO). TFT Cost Share Summarizes the total number of entries, time, and cost share values of direct and indirect interventions. Totals are grouped by username by Data Entry and location respectively. Staff Cost Share/Staff Cost Share/Administrative1 Administrative Cost Share by Staff Lists record #, activity date, time, and cost share value for activities related to SNAP-Ed administration. Groups records by project, staff, program, and location respectively. Administrative Cost Share by Program Lists record #, activity date, time, and cost share value for activities related to SNAP-Ed administration. Groups records by project, program, location, and staff respectively. Administrative Cost Share Overage2 Lists record #, activity date, time, and cost share value for activities related to SNAP-Ed administration for staff who exceeded the 135 hour limit. Groups records by project, program, location, and staff respectively. Cost Share/Space Cost Share Hours to be Used for Space Calculation Displays a table summarizing the hours of actual intervention time for direct education encounters and compiles the data by location and strategy. 1 Users with report and administrative level permissions can view cost share values on legacy reports even if the view salary box is not checked on their account in the administration section of STARtracks. 2 School teachers are limited to 135 hours of total cost share time per fiscal year. Time spent in excess of the limit must be entered into STARtracks so that programming details can be captured, but it will not accrue as cost share. Instead, it will appear on a Cost Share Overage or Administrative Cost Share Overage report. Entries that appear on an overage report also appear on cost share reports, but with zero or reduced time and cost share values. Please contact the TRACKS fiscal unit for more information about cost share overage. STARtracks Release 12.2 76 3 Local STARtracks administrators may assign coordinators to some or all of their locations. For unassigned locations, the coordinator column on this report will be blank. 2.2 Demographics & Reach Reports Demographics & Reach Direct Ed Participants Displays several summary tables of demographic information about SNAP-Ed participants including: # of events, duplicated and unduplicated participants, and total contacts by strategy SNAP status of participants by strategy age of participants by strategy age of participants by strategy and SNAP status race/ethnicity of participants gender of participants by strategy Note: Use this report to compile data on interventions delivered on or after Oct. 1, 2008. Direct Ed Contacts Displays several summary tables of demographic information about SNAP-Ed contacts including: # of events, duplicated and unduplicated individuals, and total contacts by strategy SNAP status and age of contacts by strategy gender of contacts by strategy food tasting status of contacts by strategy Note: Use this report to compile data on interventions delivered on or after Oct. 1, 2008. Indirect Education Displays summary tables of interventions provided by indirect education with and without food tastings including: # of first time and repeat individuals reached using display materials # of first time and repeat individuals reached through public events # of first time and repeat individuals reached using printed materials # of first time and repeat individuals reached using electronic materials overall totals for # of first time and repeat individuals STARtracks Release 12.2 77 Direct Education Reach by Track Displays several summary tables of demographic information about SNAP-Ed participants and contacts including: # of events, duplicated individuals, unduplicated individuals (including children, caregivers, and other adults), and total contacts by track # of events, duplicated and unduplicated participants, and total contacts by strategy for each track SNAP status of participants by track SNAP status of contacts by track age groups of participants by track age groups of contacts by track age and SNAP status of adult/senior track gender of participants by track gender of contacts by track race/ethnicity of participants by track food tasting status of contacts by track Direct Education Reach by County Displays the following reach data by county: # of unduplicated participants # of duplicated participants # of total contacts overall totals for participants and contacts Demographics & Reach/Other Direct Ed Participants (FY08 and Earlier) Displays several summary tables of demographic information about SNAP-Ed participants including: # of events, duplicated and unduplicated participants, and total contacts by strategy SNAP status of participants by strategy age of participants by strategy age of participants by strategy and SNAP status race of participants by strategy ethnicity of participants by strategy gender of participants by strategy Note: Use this report to compile data on interventions delivered on or before Sept. 30, 2008. Indirect Education (FY11 and Earlier) Displays summary tables of interventions provided by indirect education with and without food tastings including: # of items and # of individuals reached using display materials # of items and # of individuals reached through public events # of items and # of individuals reached using printed materials # of items and # of individuals reached using electronic materials overall totals for # of individuals STARtracks Release 12.2 78 2.3 Program Reports Program/Curriculum Programs Conducted by Curriculum and Strategy Displays the # of direct education interventions conducted by curriculum and strategy for each track. Programs Conducted by Curriculum and Project Displays the # of direct education interventions conducted by curriculum and project for each track. Total and Average Time for Programs Conducted by Curriculum4 Displays the total hours and average length of direct education interventions by strategy and curriculum for each track. Count and Average Time of Programs by Objective and Curriculum Lists the number of direct education interventions and the average time per intervention by objective, curriculum and strategy for each track. This report also appears under the Program/Objective menu. Program/Objective Programs Conducted by Objective and Strategy Displays the # of direct education interventions conducted by objective and strategy for each track. Total and Average Time for Programs Conducted by Objective4 Displays the total hours and average length of direct education interventions by strategy and objective for each track. Count and Average Time of Programs by Objective and Curriculum Lists the number of direct education interventions and the average time per intervention by objective, curriculum and strategy for each track. This report also appears under the Program/Curriculum menu. School-Based Direct Education by Grade and Objective Lists the number of direct education interventions and the total time per intervention by grade, objective, and strategy for interventions delivered in school settings. Data are grouped by grade level and objective for each major strategy group. STARtracks Release 12.2 79 Program/Strategy Duration of Direct Education by Strategy Displays the # of direct education interventions and percent of total by time interval and strategy. Program/Location Program Delivery by Program and Location Summarizes direct education, indirect education, and total program delivery time for each site, with subtotals for each program. Direct education time is grouped by strategy, and a percentage breakdown by strategy is presented for each program. 2.4 Management Reports Management Direct Ed Encounter Lists the entry date, record #, location, staff, user, objective, strategy, and total time for direct education delivered by cost share and TRACKS staff. Groups records by activity date and program. Indirect Ed Encounter Lists the entry date, record #, location, staff, number of individuals reached by strategy group, and total time for indirect education delivered by cost share and TRACKS staff. If a food tasting was included with any strategy reported, entry will be marked with a “Y.” Entries with no food tastings will be marked with an “N.” Groups records by activity date and program. Project Counts Displays the name, total # of direct and indirect interventions entered and the date and time of the last entry for each user. Groups records by project. Duplicate Staff Lists the name, control number, staff ID #, location, hourly salary, and salary effective date for staff having multiple staff records in STARtracks. (This report is used in conjunction with the Merge Staff feature to eliminate duplicate staff from the system. Please see Section H: Administration for more information.) STARtracks Release 12.2 80 Exclusivity Waiver for TRACKS Proposal (FY12) Lists the county, name, address, location type, and waiver type for all active locations. Sorts records by county, location type, and location name, respectively. The free/reduced lunch percentages from the 2010-11 Building Data Report are prefilled. (This report is used to prepare the Exclusivity Waiver form for TRACKS’ state plan.) TRACKS Programming Locations by County Lists the county, project, name, address, type, and status of all locations where direct or indirect interventions have occurred. Sorts records by county and location name, respectively. TRACKS Locations by Project with STAR Location Codes Program Delivery Time for TRACKS Educators Lists the project, county, name, code, address, type, and status of all locations. Sorts records by project, county and location name, respectively. Lists the project, staff, program, location, PD#, activity date, strategy for direct education interventions, objective for direct education interventions, direct education intervention time, and indirect intervention time. Groups records by project and staff respectively. 3. Generating STARtracks Reports A user’s account access security level must be set to Report or Admin in order to run reports in STARtracks. (Please see Section H: Administration or contact your local STARtracks administrator for more information about security levels.) 3.1 Accessing STARtracks Reports To access STARtracks reports, click on Compile Reports on the main menu. (NOTE: If you do not see this option on the menu, then you have not been given Report or Admin access for the current project. Change your current project, if applicable, or contact your local STARtracks administrator for assistance.) STARtracks Release 12.2 81 3.2 Using the Compile Reports Menu After clicking on Compile Reports from the main menu, you will see the Compile Reports menu, which looks like this: When you hover your pointer over a main menu option, report titles and sub-menus will appear: Reports titles appear as bold text; to select a report, simply click on it. Submenu options appear as regular text and are marked by a trailing triangle. To expand a submenu option and reveal its contents, hover your pointer over it. If you click on a menu option instead hovering on it, you will see this message: This message will disappear from the screen when you select a report from the Compile Reports menu. 3.3 Customizing Your Report When you click on a report from the Compile Reports menu, a report filters screen is displayed. There are two variations of this screen, but they differ only in the way reports are previewed on-screen and exported as files. Legacy Reports. Legacy reports were developed using traditional database tools. When you run a legacy report, a preview of the report will appear on your screen, and then you will have the option of exporting it to a file, if needed. The legacy version of the report filters screen looks like this: STARtracks Release 12.2 82 Ad hoc Reports. These reports were developed using an ad hoc reporting tool, eWebReports. When you run an ad hoc report, you must specify an export type before running the report. The ad hoc version of the report filters screen is nearly identical to the legacy version, but includes a prompt for export type as shown below: 1 3 2 4 5 5a 5b 5c 6 7 8 You can customize STARtracks reports by selecting from the following options (however all options are not available for every report): 1. Project Select which project(s) to include on the report. You must select at least one project to run a report. 2. Program Select which program(s) to include on the report. If no program is selected or if this filter is grayed out, all programs associated with the project(s) selected will be included in the report. 3. Program Type Select which program type(s) to include on the report. If no program type is selected, or if this filter is grayed out, all program types associated with the project(s) and/or program(s) selected will be included in the report. 4. Audience Type Select audience type. If no audience type is selected, the report will include entries for both caregivers and children on schoolage and preschool programs and all adult/senior entries. If an audience type is selected, no adult/senior programming will be included on the report. STARtracks Release 12.2 83 5. Quick Dates Quick Dates enables you to compile reports for quarters or fiscal years without entering begin and end dates. This feature is particularly helpful for compiling cost share reports for invoicing purposes, as it eliminates the need for you to remember quarterly lockdown dates. 5a. Quarters To run a report using Quick Dates, first select the quarter or quarters for which you want to run the report. Select a quarter by clicking on it. When you do, a check mark will appear in the adjacent box. To unselect a quarter, click on it again, and the check mark will disappear. To run a year-to-date report, click on the current quarter and all previous quarters. To run a report for an entire fiscal year, you can select each quarter individually, or you can click on “Select all.” When you do, a check mark will appear in each of the quarter boxes. To clear your selections, click on “Unselect all.” All quarter check marks will disappear. 5b. Fiscal Year After you select your quarters, next select your fiscal year. The current fiscal year appears by default, but you can select a previous fiscal year from the dropdown, if you need to. 5c. Reporting Method Indicate whether you want to run the report on the basis of fiscal or calendar quarters. If you select Fiscal Quarters, your report will run on entry date, and your start and end dates will correspond to quarterly lockdown dates. If you select Calendar Quarters, your report will run on activity date, and your start and end dates will correspond to the first and last day of a calendar month. Cost share reports should always be run using Fiscal Quarters, and that option is the default option. Other reports (i.e, Demographics & Reach or Program, etc.) are usually run using Calendar Quarters, but can be run using Fiscal Quarters, if desired. 6. Custom Dates If you can’t compile the report you need using Quick Dates, click on Custom Dates for more options. When you do, the following options will appear: STARtracks Release 12.2 84 6a 6b 6c 6a. Begin Date Select the beginning date of the report. You can manually type in the date or click on the drop-down arrow and select a date from the calendar. Note: This field works in conjunction with the Use field below. 6b. End Date Select the ending date of the report. You can manually type in the date or click on the drop-down arrow and select a date from the calendar. Note: This field works in conjunction with the Use field below. 6c. Entry or Activity Date Every STARtracks entry is associated with two dates. Activity date refers to the date an intervention was delivered or an administrative activity was performed. Entry date refers to the date the entry was posted in STARtracks. Please see “Tips on customizing reports when using Custom Dates” below for more information about using dates in STARtracks reports. 7. Include all subprojects This feature applies only to projects associated with subcontractors or regions. If you select Yes for a main project, your report will include data for the main project and all subprojects, even if the subprojects are not selected in the Project box. If you select No, or if this filter is grayed out, your report will include data for the main project only. For ad hoc reports only: Select a file format for exporting your report. PDF documents are 8. Choose optimized for formatting, but report elements are not editable; Adobe a format Acrobat Reader is required. Excel files provide limited formatting, but for your data are editable for subsequent analyses; requires Microsoft Excel. report Tips on customizing reports. 1. The Project, Program and Program Type fields work together to customize your report. If your selections are incompatible, your report will not produce any results. For example, if you select Adult for your Program Type, but select a schoolage option as your Program, your report will be blank. 2. You can use Ctrl-click and Shift-click to select multiple projects, programs and/or STARtracks Release 12.2 85 program types for your report, as available. 3. The following illustration shows how using the Custom Dates options, entry date and activity date, will affect your report. ALL Records for Partner A Records Included in Report for Partner A Record # Activity Date Entry Date Activity Dates 10/1/08-10/31/08 Entry Dates 10/1/08-10/31/08 100 10/2/08 10/16/08 100 100 101 10/5/08 10/31/08 101 101 102 10/7/08 11/28/08 102 103 11/5/08 11/29/08 3.4 Running Your Report After customizing your report, click on View to generate it. 3.4.1 Running a Legacy Report When you run a legacy report, it will appear on your screen as shown: STARtracks Release 12.2 86 1 3 4 2 5 6 When previewing your report on the screen, you can use the following tools to review it: 1. Page Navigation For reports longer than one page, use the arrows to view contents on subsequent pages or to return to a previous page. 2. Zoom Use the drop-down menu to increase or reduce the size of the report as it appears on your screen. 3. Find/Next Type text into the Find box to search for instances of a particular word or number. Click on Next to search for additional instances of the text. 4. Export Use the drop-down box to select a format for exporting the report. Then click on Export to create the report file. 5. Print The printer icon at the top may be used to print reports directly from STARtracks, but for best results, export reports to Excel or Acrobat (PDF) before printing. 6. Expand/ Collapse Report Details You can expand and collapse detail on some STARtracks reports. On reports that offer this option, adjustable rows are marked with a plus (expand) or minus (collapse) sign. STARtracks Release 12.2 87 3.4.2 Running an Ad Hoc Report When you run an ad hoc report, the report execution window will appear while the report is being generated: After the report has finished compiling, click on Download Report to view it. Depending on your security settings, a File Download window like the one below may appear on your screen. If so, click Open to view your report. If you have any difficulties opening your report, proceed to Section 3.4.3 Troubleshooting Ad Hoc Reports. After you close your report window, close the report execution window, which is now empty. You will find yourself at the Control Panel screen. From here you can compile a new report or return to the home page. STARtracks Release 12.2 88 3.4.3 Troubleshooting Ad Hoc Reports Your firewall settings may cause problems when running ad hoc reports for the first time. To minimize difficulties, try adding STARtracks as a trusted site. Go to the Tools menu on the Internet Explorer toolbar. Click on Internet Options and go to the Security tab. Click on the icon for Trusted Sites, and then click on the Sites button. If https://www.nutritiontracks.org is not already listed as a trusted site, type it into the available field and then click on Add. If you are still experiencing problems, you may also need to adjust your security levels. Go to the Tools menu on the Internet Explorer toolbar and click on Internet Options. Go to the Security tab and click on the Internet icon. Lower your setting to medium. Note: Consult your local technical support staff before changing security settings. If these measures do not work, contact your local STARtracks Administrator. STARtracks Release 12.2 89 4. Ending Your Compile Reports Session To end your Compile Reports session and return to the STARtracks home page, click on Home from the menu at the top of the screen. STARtracks Release 12.2 90 Section H: Administration Local STARtracks administrators are responsible for maintaining up-to-date information about the locations where their project’s SNAP-Ed activities are performed, the staff who perform them, and the users who enter data or run reports in the STARtracks system. To access administrator functions, click on Administration from the Home Page. Managing STARtracks Locations Locations in STARtracks represent the places where TRACKS programming is delivered or where administrative activities that support SNAP-Ed are performed. 1. Maintaining Accurate and Reliable Location Data It is essential that location data be correct, complete and up-to-date, because much of it is reported—directly or indirectly—at the federal level. In addition, location data helps to inform decision-making, planning and quality control efforts at the state and local levels. 1.1 Collecting and Reporting Location Data Maintaining high quality location data in STARtracks begins with knowing which data to collect and where to report it. The following table lists the fields that are used for collecting and reporting location data. Locations and location data must correspond to data that appear on your project’s approved Exclusivity Waiver. Figure 1. STARtracks Location Fields Summary Field Description Location Identifiers Location Name The full and official name of the site or facility. Eliminate any acronyms, abbreviations, or leading or trailing text, except as allowed in section 1 above. STARtracks Release 12.2 Attributes Locked when a record is saved; required. (If a location’s name is incorrect or obsolete, make the existing location record inactive, and add a new record with new/corrected name.) 91 A location ID is automatically assigned by the STARtracks system when a location is added. Locked for all locations. The county in which location resides. Dropdown list; required. Street The full street address of location. Avoid using PO or rural delivery box numbers. Text field; required. City The city or town where location resides. Avoid using abbreviations. Text field; required. Zip The location’s five-digit zip code. Text field; required. Location ID Address Info County Location Settings Location Type A designation that characterizes the SNAP-Ed purpose of the site. For example, for a food pantry operating in a church, select Food Pantry, not Church. For sites used for administrative purposes only, select Office Admin Only. Dropdown list; required. Setting Type A designation that characterizes the Dropdown list; required. general purpose of the site. For example, for a food pantry operating in a church, select Church, not Food Pantry. For sites used for administrative purposes only, select Office Admin Only. Waiver Type An indicator of the method used to determine site eligibility. For sites used for administrative purposes only, select z Admin Cost Share. Dropdown list; required. Include on FY Waiver Program An indicator used to add the location to the exclusivity waiver. The program(s) with which the location is associated. Check box; optional. STARtracks Release 12.2 List box; at least one program is required. 92 Location Code An identifier used to assign staff to a location when using the Import Staff feature. See (3.2.2) for more information about importing staff. Text field; optional. If location codes are used, each location must have a unique code (see 2.6). Demographic Defaults SNAP-Ed guidance permits the use of site defaults when reporting direct education interventions with children and allows for the use of free lunch enrollment as a proxy for SNAP participation. Consult with site administrators to obtain current statistics for gender, race/ethnicity and free lunch participation. Demographic Defaults--Gender % Male Percent of children at this location who are male. % Female Percent of children at this location who are female. Locked for locations associated with adult/senior programs only. Optional for schoolage and preschool locations. Total of both values must equal 100%, if used. Demographic Defaults—Race Ethnicity % White NonPercent of children at this location who Hispanic are classified as white, without Hispanic or Latino origins. % White Hispanic Percent of children at this location who are classified as white, with Hispanic or Latino origins. % Black NonHispanic Percent of children at this location who are classified as black, without Hispanic or Latino origins. % Black Hispanic Percent of children at this location who are classified as black, with Hispanic or Latino origins. % Hawaii Pacific Percent of children at this location who are classified as Native Hawaiian or other Pacific Islander. % Amer/Alaska Native Percent of children at this location who are classified as Native American or Alaska Native. STARtracks Release 12.2 Locked for locations associated with adult/senior programs only. Optional; total of all values must equal 100%, if used. 93 % Asian Percent of children at this location who are classified as Asian. % Multi Percent of children at this location who are classified in to more than one race/ethnicity category. Demographic Defaults—Free Lunch % Free Lunch Percent of children at this location who are eligible for free lunch. (Does not include children eligible for reducedprice lunch.) PDE Building Name For schools participating in the federal free lunch program, the name of the school as it appears on the PA Department of Education’s Building Data Report. Location Management Coordinator The TRACKS staff person who manages or oversees SNAP-Ed delivery at this site. (For more information about setting up coordinators in STARtracks, see 2.7.) Contacts The name, phone number and email address of the primary contact at this location. Notes Enter notes relevant to the location. Last Modified The date and time when the last change was made to the location. Modified By The user who last made a change to the location. Locked for locations associated with adult/senior programs only. Optional for schoolage and preschool locations. For schools participating in the free lunch program, selecting a PDE Building name will automatically set the value for % Free Lunch. Dropdown list; optional. Text fields; optional. One or more fields may be populated. Text field; optional. Locked; updated by system. Appears in table view only. 1.2 Avoiding Duplicate Locations Another important element in maintaining high quality location data is avoiding unnecessary duplication. In general, there should be only one location record for each approved site (e.g., school, office, clinic, senior center, playground, etc.). One allowable exception to this rule, however, occurs when SNAP-Ed programming from two or more tracks occurs at a single physical location. For example, if you deliver both school-age STARtracks Release 12.2 94 and adult/senior programming at a single public housing site, it is acceptable to have two location records in STARtracks, one linked to a school-age program, the other linked to an adult/senior program. In cases where an exception applies and duplicate records can be maintained, it is important to distinguish between the two records to avoid any confusion. To continue with the previous example, you could assign Monarch Towers (School-Age) as the location name in the first record, and Monarch Towers (Adult) in the second record. If you discover that you have duplicate location records that are not allowable, determine which one should remain active and update it, if needed. Then, deactivate the other location records using Active Locations. (See 2.1.) Checking for Duplication Before adding a new location into STARtracks, check to make sure that it doesn’t already exist. To do this, open the Active Locations view (select Administration from the Home Page, then select Active Locations from the Location menu). All active locations will be displayed in alphabetical order by Location Name. Search the list carefully for the location you want to add. If you don’t find it in the list, you can add it (see 2.1.3). If you do find the location in the list, edit the existing record instead of adding a new one (see 2.1.2). STARtracks Release 12.2 95 2. Methods for Managing STARtracks Locations Several methods exist for allowing you to manage locations in STARtracks. The Active Locations view allows you to add and edit multiple locations on the same screen and at the same time. See 2.1 for more details. The Add Location and Edit Location screens also allow you to add or edit a single location. See 2.1 and 2.4 for additional information. 2.1 Active Locations The Active Locations view is the preferred method for managing current programming locations. It allows you to: add and edit locations in the same screen; add and/or edit multiple locations at the same time; and create custom views of your location list. To access the Active Locations view, go to the Location menu and select Active Locations. The screen containing the Active Locations view looks like this: 1 8 2 3 7 4 5 1. Screen Title STARtracks Release 12.2 6 Shows the project whose locations appear in the Active Locations view. 96 2. Display Settings Display Settings are used to customize your view of locations in the table. For more details see Section 2.1.1a. 3. Active Locations view Each row in the table corresponds to a location record; each column in the table corresponds to a field. 4. Add Location row The last row in the table is available for adding new locations. For more details on adding locations using the table view see Section 2.1.3. 5. Back button Click on the Back button to return to the Administration menu. 6. Save Changes Click on the Save Changes button to save all changes made, including all new locations added, in the current session. button 7. Insert another Blank Row After entering all the information for a new location, click on the Insert another Blank Row button to add the location to the table and begin entering another new location. 8. Move to Inactive Locations A check box which allows you to deactivate a location record and move it to a table containing inactive locations. 2.1.1 Customizing Your View When you first arrive on the Active Locations screen, the table displays all data associated with all active location records that are associated with the current project. However, you can customize your view of the table by using display settings, applying filters, or sorting the table to view the locations in a certain order. Customizing your view can help to streamline administrative tasks and minimize the need for scrolling. 2.1.1a Display Settings One way to customize your view of Active Locations is to adjust your display settings, which are illustrated and described below. STARtracks Release 12.2 97 The first four display settings enable you to control which columns are displayed in the table. Every individual column in the table is associated with a color-coded column cluster as indicated below: Column headers are shaded yellow and include County, Street, Address Info City, and Zip Code. Location Settings Column headers are shaded pink and include Location Type, Waiver Type, Setting Type, Program, Status, and Location Code. Demographic Defaults Column headers are shaded green and include Gender, Race/Ethnicity, % Free Lunch, and PDE Building Name. Location Management Column headers are shaded purple and include Coordinator, Contacts, Notes, Last Modified, and Modified By. To display a column cluster, check the box and click on Update Settings at the bottom of the Display Settings region. To hide a column cluster, uncheck it and click Update Settings. 2.1.1b Filtering Locations Another way to customize your view of the table is to apply filters. When you apply a filter, the table will display only those locations that satisfy a certain criteria. Applying filters can make your location list more manageable and help you find a location more quickly. To apply a filter, click on the funnel icon in the header of the column you want to use as the basis of your filter. A list of filter options will appear. When you select an option from the list only locations that match your selection will be displayed. For example, to see only those locations associated with a certain program, click on STARtracks Release 12.2 98 the funnel in the Program column. A list like the one below will appear. When NEP Schoolage is selected, only locations associated with that program are displayed. Notice, too, that the funnel icon has turned white and row numbers remain unchanged. To turn off a filter, click on the funnel icon again. When the list of options appears, select All. STARtracks Release 12.2 99 The full list of locations will be restored, and the filter icon will return to its original appearance. To filter by cells that are empty, select (Empty) when the filter list appears. To filter by cells that are not empty, select (NonEmpty) when the filter list appears. More than one filter can be applied at the same time to further narrow a search. For example, to see schools in Tioga County only, set a filter on Location Type (school) and another filter on County (Tioga). 2.1.1c Sorting Locations Another way to customize your view of the table is to sort the rows in the table. By default, locations are sorted alphabetically by Location Name. However, you can sort the list on any column. To initiate a sort, click anywhere in the colored header of the column you want to sort STARtracks Release 12.2 100 by. The first time you sort on a column, locations will be sorted in ascending order, and the triangle icon in the header will point upward. If you click on the City header, for example, locations will be sorted in ascending order by City as shown below. In the above screen shot, notice that the Add row, which appears at the bottom of the table by default, has moved to the top. This illustrates an important point: the location of the Add row can be affected by a table sort. If you click on the same header a second time, the sort order will be reversed. In our example, if you click on the City header again, locations will be sorted in descending City order and the triangle icon will point down. Notice that each time you perform a sort, locations are assigned to a different row number. You can only sort on one column at a time. If you first sort on City, and then sort on County, all locations will be sorted by county. STARtracks Release 12.2 101 2.1.2 Editing Existing Locations in Active Locations To edit existing location records in the Active Locations view, simply make all needed changes and save them all at once. 2.1.2a Making Changes To edit a location, find it in the table and tab to or click on the cell that needs to be changed. Unless the cell is locked, it will become editable. In choice fields, a dropdown list will appear. In text fields, a highlighted area will emerge. And in other columns (e.g., Program, % Free Lunch, Contacts and Notes) a popup window will appear. Make any needed changes to the location, referring to Figure 1 for assistance. Then, in the same manner described above, make changes to other locations, if needed. 2.1.2b Deactivating and Reactivating Locations By default, only active location records are displayed in the table. If any locations are no longer involved in SNAP-Ed, deactivate them by checking the box in the Move to Inactive Locations column. When you save changes, deactivated locations will be moved from the Active Locations view to the Inactive Locations view. In the example that follows, the Move to Inactive Locations box for Bobtown Senior Center is checked. STARtracks Release 12.2 102 After clicking Save Changes, the record for Bobtown Senior Center no longer appears in the Active Locations view below. To view the record in Inactive Locations, click on the Location menu and select Inactive Locations. Bobtown Senior Center now appears in the Inactive Locations view. To reactivate its record, check the box in the Move to Active Locations column and click on Save Changes. STARtracks Release 12.2 103 The record now reappears in the Active Locations view below. When you reactivate locations, confirm that all data in the location record is up-to-date. 2.1.2c Saving Changes After you finish editing location(s), click on Save Changes. (If you are making a large number of changes, it can be helpful to save your changes during your session, too.) STARtracks Release 12.2 104 If there are no errors in the table, the following message will appear: 2.1.2d Resolving Errors When you click Save Changes, the system automatically checks for validation errors. If any are detected, a message will appear above the table and cells containing errors will be identified, usually with red shading or text, as in the example below. Correct all errors as indicated and click Save Changes again. If no remaining errors are detected, a message confirming that changes were saved successfully will appear above the table. STARtracks Release 12.2 105 After your changes have been properly validated and saved, you can make additional changes, add new locations or click back to return to the Administration menu. 2.1.3 Adding New Locations to Active Locations You can add one or many locations to the table and save them all at the same time. Remember to check for duplicate locations first, however. (See 1.2 Avoiding Duplicate Locations.) 2.1.3a Entering Data for New Locations Before you begin adding new locations, it is best to restore the table to its original view. If you have already altered the view, you can reset it manually, or more simply click Back to return to the Administration menu, then select the table again. To add a new location, click on the last row of the table, in the cell that’s shaded white and labeled Enter New Location Name Here. Tab through remaining cells in that row (shaded in blue) and enter data for the new location, referring to Figure 1 for assistance, if needed. STARtracks Release 12.2 106 If you wish to add another new location to the table, click on the Insert another Blank Row button, in the last column of the table. A new blank row will appear beneath the row you just completed. Continue in this manner until all new locations have been added to the table. STARtracks Release 12.2 107 2.1.3b Saving New Locations After you finish entering data for all your new locations, click on Save Changes. (Or if you’re adding a large number of locations, click Save Changes periodically.) If there are no errors in the table, the following message will appear: When new locations are saved, they move from the Add region at the bottom of the table and appear among the pre-existing locations in the top rows of the table, sorted according to the current sequence. If the table is sorted by Location Name, as it is by default, new locations will likewise be sorted by Location Name. STARtracks Release 12.2 108 STARtracks Release 12.2 109 2.1.3c Resolving Errors When you click Save Changes, the system automatically checks for validation errors. If any are detected, a message will appear above the table and cells containing errors will be identified in the table, usually with red shading or text, as in the example below. Correct all errors as indicated and click Save Changes again. If no remaining errors are detected, a message confirming that changes were saved successfully will appear above the table. After your changes have been properly validated and saved, you can add more locations, edit existing locations or click Back to return to the Administration menu. STARtracks Release 12.2 110 Note: If there are unsaved data in the table when you click Back, the following popup window will appear: If you made any changes to the table, you MUST select Yes before exiting the screen in order to save them. If you’d like to leave the Active Locations screen without saving any changes, click No. 2.1.3d Notes about the Active Locations view You can edit existing locations and add new ones at the same time. Changes to existing locations and data for new locations will all be saved when you click on Save Changes. 2.2 Inactive Locations The Inactive Locations view displays address information, location settings, demographic defaults, and location management data for former programming locations. This view provides the same options as Active Locations for customizing your view and editing locations (see 2.1.1 and 2.1.2). New locations cannot be added in Inactive Locations view, but inactive locations can be reactivated, if approved (see 2.1.2b). 2.3 Preparing Your FY13 Exclusivity Waiver Every organization applying for TRACKS funding must submit an Exclusivity Waiver form as part of its proposal. This form lists proposed programming sites and the criteria used to qualify them. Current TRACKS partners already participating in SNAP-Ed must prepare their FY13 waiver in STARtracks. STARtracks Release 12.2 111 2.3.1 The FY13 Waiver Locations View To prepare your FY13 waiver in STARtracks, begin by selecting Administration from the Home Page. (NOTE: Users must have Admin level access in order to prepare an exclusivity waiver.) Next, select FY13 Waiver Locations from the Location menu: STARtracks Release 12.2 112 The FY13 Waiver Locations view includes: 1. A table listing the locations where programming is being proposed for FY13. 2. Button for adding a new location to your FY13 waiver 3. Buttons for preparing waiver reports 1 3 2 The FY13 waiver table displays location data that are required elements of the exclusivity waiver form or are related to required elements. Many of the fields that appear here are also displayed in the Active Locations view. (For information about those fields, please refer to Figure 1 on page 91.) Two fields appear only in waiver view and are described below: Field Eligibility Details Description Specific information used to qualify a site for SNAP-Ed programming; used in conjunction with waiver type. Attributes Text field; required. MOU Code The reference code displayed on the MOU agreement between the TRACKS partner and the location’s owner/operator. Text field; required. STARtracks Release 12.2 (For schools being qualified on the basis of school lunch data, the 2011-12 free/reduced lunch percentage will appear here.) (If TRACKS partner owns/operates the site, enter N/A-Partner Site; if site is a County Assistance Office, enter N/A-SNAP Site.) 113 2.3.2 Assembling Your Waiver When you first open the waiver view, no locations are displayed: You can build your waiver in three ways. You can: Include active locations Include inactive locations Add new locations Include active (current) locations. Current (FY12) programming locations appear in the Active Locations view. To open that view, click on the Back button to return to the Admin menu, and then select Active Locations from the Location menu. When you arrive at the Active Locations view, simply check the box in the Include on FY13 Waiver column for each location that should appear on the FY13 waiver. It is recommended that you verify that a site’s address information and location settings are correct before including it on the FY13 waiver. After you finish checking boxes, click on Save Changes. STARtracks Release 12.2 114 Next, click Back and select FY13 Waiver Locations from the Location menu. Notice that all of the locations you selected in Active Locations view now appear in waiver view: When you include an active location on your FY13 waiver, address information and most location settings will automatically appear in waiver view. However, you will need to enter MOU codes for all locations and eligibility details for all non-school locations. See 2.3.3 Editing Your Waiver for more information. Include inactive (former) programming locations. Locations where programming was delivered in prior fiscal years, but not in FY12, should appear in Inactive Locations view. (If a location was not properly deactivated, however, it may still appear in Active Locations.) When you arrive at the Inactive Locations view, simply check the box in the Include on FY13 Waiver column for each location that should appear on the FY13 waiver. It is recommended that you verify that a site’s address information and location settings are correct before including it on the FY13 waiver. After you finish checking boxes, click on Save Changes. STARtracks Release 12.2 115 Next, click Back and select FY13 Waiver Locations from the Location menu. Notice that the two locations you selected in the Inactive Locations view now appear in waiver view, along with the active locations selected previously. When you include an inactive location on your FY13 waiver, address information and most location settings will automatically appear in waiver view. However, you will need to enter MOU codes for all locations and eligibility details for all non-school locations. See 2.3.3 Editing Your Waiver for more information. Add new programming locations. Locations where SNAP-Ed programming has not been delivered previously can be added to waiver view as new (proposed) locations by clicking on the button indicated below. STARtracks Release 12.2 116 A pop-up window will appear for you to enter all required elements of the waiver form: Location Name & Alternate Location Name Enter the full and official name of the site into the Location Name field. Avoid acronyms and abbreviations, if possible. Be specific: for example, list a school as “Roosevelt Elementary” rather than “Roosevelt;” list a church as “Good Shepherd Church” rather than “Good Shepherd.” STARtracks Release 12.2 117 Some TRACKS partners have developed ways to organize and group locations by appending prefixes or suffixes to the location name. Those conventions may be useful for internal purposes, but often result in location names that are not appropriate for the official waiver form. If you enter a location name that includes extraneous text, enter an alternate name without extra text as shown in the example below. (If the alternate name field is left blank, the primary name will appear on the waiver form.) Address Information All address fields, except for zip code, will be locked initially. When you enter a valid Zip Code, the remaining fields for address will unlock. County and City will populate automatically, based upon the zip code that is entered. Enter the Street Address where the site is located. PO boxes are generally not acceptable. Consult with the ME regarding any exceptions. Location Settings and Eligibility Data Using the available dropdown lists, enter the Location Type, Setting Type, Waiver Type, and Track of the proposed new location. (Refer to Figure 1 on page 91 for help on assigning most location settings.) STARtracks Release 12.2 118 If the Location Type is School, the Waiver Type is School Lunch Data, and the Track is Schoolage, then a PDE Building Name field will appear. If a county was assigned above, then the PDE Building Name list will be populated with all of the schools in that county which participate in the school lunch program. Select the building that corresponds to your new location. When you select a PDE Building Name from the dropdown list, the percentage of that school’s students receiving free or reduced-price meals for the 2011-12 school year will automatically populate in the Eligibility Details field, and that field will be locked for data entry. (NOTE: If you are preparing your FY13 waiver before the 2011-12 PDE Building Data Report has been released and imported into STARtracks, then the following statement will be displayed instead.) STARtracks Release 12.2 119 If a location is NOT a PDE-eligible school, enter its eligibility data manually in the Eligibility Details field as shown in the example below: MOU Code MOU Code refers to the reference code from the MOU agreement that covers the location. The first element of the MOU Code reflects the partner’s code; here it is automatically populated by STARtracks. The second element refers to the organization that owns-operates the proposed location. The resulting code, which combines both of these elements, should match the MOU Code found on the signed agreement between the two parties. For example: In certain cases, an MOU is not required: The TRACKS partner owns/operates the site. In this case, delete the first element and enter N/A-Partner Site as the second element, as follows: The site is a County Assistance Office. In this case, delete the first element and enter N/A-SNAP Site as the second element, as follows: STARtracks Release 12.2 120 After you are finished entering data into the popup, click on the Update button. The location will now appear in the waiver table. Click on Save Changes to save it. STARtracks Release 12.2 121 Notes about Adding New Locations: New locations that are added in waiver view will not be available for FY12 reporting, and they will not be displayed in the Active Locations or Inactive Locations view, because they have not yet been approved. Before you can officially submit your waiver, all required elements must be completed. However, as you build your waiver, the system will allow you to save incomplete locations. You can go back later to enter missing data. (See 2.3.3 Editing Your Waiver.) 2.3.3 Editing Your Waiver After including existing locations and adding new ones to your FY13 waiver, you will need to complete certain updates to prepare your waiver for submission. In particular, you must enter an MOU code for each site and eligibility details for each non-school location. Other edits, including those requested by the Management Entity following proposal review, may also be needed. Editing Address Information To edit a location’s address information, click on the cell that you want to change. A pop-up window for address information will appear. When editing address information for an existing location (i.e., a location that was “included” from Active Locations view or Inactive Locations view), the pop-up window will include a footnote like the one below indicating that changes you make in waiver view will also appear in the view where the location originated. Address info for these locations must, therefore, be correct and complete. When editing address information for a new location (i.e., a location that was added via the Add New Location to Waiver pop-up), the Edit Address pop-up does not include this footnote, because address changes you make for new locations in waiver view do not appear in other views. You can enter partial address info for these locations, if needed, as you assemble your waiver. STARtracks Release 12.2 122 Make the desired changes in the Edit Address pop-up, and then click on Update in the pop-up window, followed by Save Changes in the waiver view. Editing Location Settings To edit a location’s settings information, click on the cell that you want to change. A pop-up window will appear. When editing setting information for an existing location, the pop-up will include a footnote like the one below indicating that changes you make in waiver view will not appear in other views. STARtracks Release 12.2 123 If a school is being qualified on the basis of school lunch data, then a PDE Building Name field will appear. If a county was assigned above, then the PDE Building Name list will be populated with all of the schools in that county which participate in the school lunch program. Select the building that corresponds to your new location. Make the desired changes, click on Update in the popup, and then Save Changes. Excluding a Location If you would like to remove a location from the waiver, check the box in the Exclude Location from Waiver column for the location. When you click on Save Changes, it will be removed from the Waiver Locations table. STARtracks Release 12.2 124 For existing locations, the Include box in active or inactive view will be unchecked, too. New locations that were added in the waiver view will not be saved in the system. STARtracks Release 12.2 125 2.3.4 Review Waiver Draft If you would like to print or share a draft of your exclusivity waiver prior to submitting it, click on the Waiver Draft button in the waiver view. A report execution window will appear while the report is being generated. After the report is compiled, click on the Download Report button to view it. STARtracks Release 12.2 126 A draft of the report will open. To prepare a waiver that you can submit to the ME for your proposal, see Section 2.3.5. 2.3.5 Prepare Waiver for Proposal To generate a waiver that you can submit to the ME for your proposal, click on the Waiver for Proposal button in the waiver view. STARtracks Release 12.2 127 Before the waiver compiles, STARtracks will validate all locations and display errors in an error table. If there are any errors, correct them, and then click on Save Changes. If no errors exist, the report will compile. A report execution window will appear while the report is being generated. After the report compiles, click on Download Report to view it. STARtracks Release 12.2 128 The waiver report will open in PDF. This report can be submitted to the ME for your FY13 proposal. 2.4 Add Location The Add Location method is suitable for adding a single location to STARtracks. However, the Active Locations view, which is the preferred method for adding multiple locations, can also be used to add a single location. After verifying that the location you want to add doesn’t already reside in STARtracks (see section 1.2), select Add Location from the Location menu to open the Add Location screen. The Add Location screen looks like this (for a detailed description of every field on this screen, please see Figure 1 STARtracks Location Fields Summary): STARtracks Release 12.2 129 To add a new location, enter data in all required fields and in any optional fields you wish, referring to Figure 1 for assistance, if needed. After you finish entering data for your new location, click on Add. If any validation errors are detected, one or more error messages will appear at the top of the screen, like this: STARtracks Release 12.2 130 Correct the errors as indicated and click on Add again. When no remaining errors are detected, a Location Created message and an Add Another button will appear at the bottom of your screen, like this: After adding a location in the Add Location screen, you can click on Add Another, to add another location record, select a different option from the Administrative menu, or click on Home to return to the home page. STARtracks Release 12.2 131 2.5 Edit Location The Edit Location method is suitable for editing a single location in STARtracks. However, the Active Locations view, which is the preferred method for editing multiple locations, can also be used to edit a single location. To open the Edit Location screen, select Edit Location from the Location menu. The Edit Location screen looks like this (for a detailed description of every field on this screen, please see Figure 1 STARtracks Location Fields Summary): STARtracks Release 12.2 132 To find the location you want to edit, click on the down arrow associated with the Location Name field to reveal your complete list of STARtracks locations. When you find it, click on it to open it. Make any needed changes to the location, referring to Figure 1 for assistance, if needed. After making all of the necessary changes to the location record, click on Update. If any validation errors are detected when you click Update, one or more error messages will appear at the top of the screen, like this: Correct the errors as indicated and click on Update again. STARtracks Release 12.2 133 When no validation errors are detected, a Location Updated message will appear on the top of your screen, like this: After saving your changes in the Edit Location screen, you can make additional changes to the current record and click on Update again, edit a different record by selecting it from the Location Name dropdown list, select a different option from the Administrative menu, or click Home to return to the home page. 2.6 Using Location Codes Location Codes are identifiers used to assign staff to a location when using the Import Staff feature (see 3.2.2). A location code must uniquely identify a single STARtracks location. In other words, a location code cannot be assigned to more than one location record. Locations codes are comprised of two elements: A three-letter project identifier assigned by the ME. This is unique to your project. A unique character string of your choosing. Often the unique character string will be whole numbers of increasing value. STARtracks Release 12.2 134 To see which of your locations have been assigned location codes and what those codes are, you can run a report that lists them. From the Home Page, select Compile Reports, then select TRACKS Locations by Project with STAR Location Codes from the Management menu. This report lists all locations, active and inactive, that are associated with the specified project. The sample report below shows that for this project, seven locations codes have been assigned, ranging from NEP01 to NEP04. The next location code to be assigned by this project’s administrator would be NEP05. Note: This report sorts location records by County and then by City. To more easily identify the next available location code, consider exporting the report to Excel and sorting rows by STAR Location Code instead. After determining the next available location code for your project, enter it into the Location Code field in the location record you’re entering or editing as shown below. When your location record is complete, click on Add or Update to save it. (See 2.1 for more assistance with adding and editing locations.) STARtracks Release 12.2 135 2.7 Setting Up Coordinators A coordinator is a TRACKS staff person who manages or oversees SNAP-Ed delivery at a location. If you would like to track activity by coordinator, you must first define them in STARtracks. To do this, select Coordinator from the Location menu. STARtracks Release 12.2 136 The screen where you can define coordinators in STARtracks looks like this: To define a coordinator, type the person’s first and last name, check the Active box and click on Add Coordinator in the box on the left. Repeat this sequence for every coordinator. When you’re finished, your coordinator list might look something like this: After you define your coordinators, you next need to assign them to their respective locations. You can do this using the Add/Edit Locations table. When you click on a cell in the Coordinator column and activate the dropdown list that appears next, the coordinators you defined previously will be displayed. Select one from the dropdown list for each desired location. Click Save Changes. STARtracks Release 12.2 137 Setting up coordinators is optional. However, if you choose to set up coordinators, reports are available for tracking cost share generated by TRACKS coordinators. STARtracks Release 12.2 138 Managing STARtracks Staff Staff in STARtracks represent the educators who deliver TRACKS programming or individuals who perform administrative activities that support SNAP-Ed. This includes: (a) the cost share and TRACKS staff who deliver programming and (b) the cost share staff who perform administrative activities related to SNAP-Ed. (NOTE: Administrative staff for whom cost share is not claimed need not be entered in STARtracks.) Only those staff who appear on your project’s current, approved Staffing Chart should be listed as active staff in the STARtracks system. 3. Maintaining Accurate and Reliable Staff Data 3.1 Collecting and Reporting Staff Data Maintaining high quality staff data in STARtracks begins with knowing which data to collect and where to report it. The following table lists the fields that are used for collecting and reporting staff data. Staff and staff data must correspond to data that appear on your project’s approved Staffing Chart. Figure 2. STARtracks Staff Fields Summary Field Staff Identifiers Last Name Description Attributes The last name of the staff person. Text field; required. First Name The first name of the staff person Text field; required. Staff Settings Staff Type Cost share, TRACKS, or both. Dropdown list; required. Hourly Salary Hourly salary of the staff person. If user does not have permission to view salary information, this column will not appear in the table. Numeric field; required. Must be zero for TRACKS staff. Effective Date The date on which the hourly salary took effect. If user does not have permission to view salary information, this column will not appear in the table. Date; required. Location The location(s) where the staff person conducts SNAP-Ed programming or works on administrative activities. List box; at least one location is required. STARtracks Release 12.2 139 Staff ID A staff ID is automatically assigned by the STARtracks system when a staff person is added. Locked for all records. Job Title Professional title of staff person. Text field; optional. Primary grade (or range of grades) that a teacher teaches. If selected, the grade field on the direct education input screen will be automatically populated. Dropdown list; optional. Subject The subject taught by the educator. Text field; optional. Email Primary Email address for the staff person. Text field; optional. Notes Notes relevant to the staff person. Text field; optional. Staff Info Grade Staff Management Data Feed Indicates whether staff were uploaded into the STARtracks system. Bypass 135 Hr Limit Indicates whether staff person is eligible to bypass the 135 hour limit of programming time set for school teachers. Last Modified The date and time when the last change was made to the staff record. Modified By The user who last made a change to the staff record. Locked; updated by system. Locked; for ME use only. Locked; updated by system. Appears in table view only. 3.2 Avoiding Duplicate Staff Another important element in maintaining high quality staff data is avoiding unnecessary duplication. In general, there should be only one staff record for each individual involved in SNAP-Ed. To avoid unnecessary duplication, follow these guidelines: Before adding a new staff record into STARtracks, check to see if a record with that name already exists. If so, update the existing record instead of adding a new one. (See Section 4.1.2.) If you discover that two or more records exist for a single individual, determine STARtracks Release 12.2 140 which one should remain active and update it, if needed. Then, deactivate the other staff record(s). (See Deactivating and Reactivating Staff, 4.1.2b) If some programming entries for an individual were reported under one staff record, and other programming entries were reported under a different staff record, those entries could appear separately on STARtracks reports. However, you can merge duplicate staff records so that all entries for a single individual appear together on reports. (See Merge Staff, 4.7) 4. Methods for Managing STARtracks Staff Several methods exist for allowing you to manage staff in STARtracks. The Add/Edit Staff Table allows you to add and edit multiple staff on the same screen and at the same time. See 4.1 for more details. The Add Staff (Single View) and Edit Staff (Single View) screens allow you to add or edit a single staff person. See 4.2 and 4.3 for additional information. 4.1 Add/Edit Staff (Table View) The Add/Edit Staff table is the preferred method for managing staff. It allows you to: add and edit staff in the same screen; add and/or edit multiple staff at the same time; and create custom views of your staff list. To access the Add/Edit Staff table, go to the Staff menu and select Add/Edit Staff (Table View). Select whether you would like to see all staff for your project, or staff for a specified location. STARtracks Release 12.2 141 After you make your selection, you will proceed to the screen containing the Add/Edit Staff table, which looks like this: 1 4 9 2 3 8 5 6 7 1. Screen Title Shows the project whose staff appear in the Add/Edit Staff table. 2. Display Settings Display Settings are used to customize your view of staff in the table. For more details see Section 4.1.1a. 3. Showing Indicates which staff are currently being displayed in the table. Also, allows you to change which staff are showing. 4. Add/Edit Staff table Each row in the table corresponds to a staff record; each column in the table corresponds to a field. 5. Add Staff row The last row in the table is available for adding new staff. For more details on adding staff using the table view see Section 4.1.2c. 6. Back button Click on the Back button to return to the Administration menu. 7. Save Changes Click on the Save Changes button to save all changes made, including all new staff added, in the current session. button 8. Add a Row After entering all the information for a new staffperson, click on the Add a Row button to add the staff record to the table and begin entering another new staffperson. 9. Remove A check box which allows you to deactivate a staff record and move it to a table containing inactive staff. STARtracks Release 12.2 142 4.1.1 Customizing Your View You can customize your view of the Add/Edit Staff table by using display settings, applying filters, or sorting the table to view the staff in a certain order. Customizing your view can help to streamline administrative tasks and minimize the need for scrolling. 4.1.1a Display Settings One way to customize your view of the Add/Edit Staff table is to adjust your display settings, which enable you to control which columns are displayed in the table. Every individual column in the table is associated with a color-coded column cluster as indicated above and described below: Staff Settings Column headers are shaded pink and include Staff Type, Hourly Salary, Effective Date, Location, Staff ID, and Job Title. Staff Info Column headers are shaded yellow and include Grade, Subject, Email, and Notes. Staff Management Column headers are shaded purple and include Data Feed, Bypass 135 Hr Limit, Last Modified, and Modified By. STARtracks Release 12.2 143 To display a column cluster, check the box and click on Update Settings at the bottom of the Display Settings region. To hide a column cluster, uncheck it and click Update Settings. 4.1.1b Showing Indicator Another way to customize your view is to update your Showing Indicator as described below: All staff Click this option to view all active staff for the current project. Staff for location Click here to view active staff for a single location only. Select a location from the dropdown list. 4.1.1c Filtering Staff A third way to customize your view of the table is to apply filters. When you apply a filter, the table will display only those staff that satisfy a certain criteria. Applying filters can make your staff list more manageable and help you find a staff person more quickly. To apply a filter, click on the funnel icon in the header of the column you want to use as the basis of your filter. A list of filter options will appear. When you select an option from the list only staff that match your selection will be displayed. For example, to see only cost share staff, click on the funnel in the Staff Type column. A list like the one below will appear. STARtracks Release 12.2 144 When Cost Share is selected, only staff associated with that staff type are displayed. Notice, too, that the funnel icon has turned white and row numbers remain unchanged. To turn off a filter, click on the funnel icon again. When the list of options appears, select All. The full list of staff will be restored, and the filter icon will return to its original appearance. STARtracks Release 12.2 145 To filter by cells that are empty, select (Empty) when the filter list appears. To filter by cells that are not empty, select (NonEmpty) when the filter list appears. More than one filter can be applied at the same time to further narrow a search. For example, to see cost share staff who teach 5th grade set a filter on Staff Type (cost share) and another filter on Grade (5). 4.1.1d Sorting Staff A final way to customize your view of the table is to sort the rows in the table. By default, staff are sorted alphabetically by Last Name. However, you can sort the list on any column. To initiate a sort, click anywhere in the colored header of the column you want to sort by. The first time you sort on a column, staff will be sorted in ascending order, and the triangle icon in the header will point upward. If you click on the Hourly Salary header, for example, staff will be sorted in ascending order of salary amount as shown below. In the above screen shot, notice that the Enter New row, which appears at the bottom of the table by default, has moved to the top row. This illustrates an important point: the location of the Add row can be affected by a table sort. If you click on the same header a second time, the sort order will be reversed. In our example, if you click on the Hourly Salary header again, staff will be sorted in descending order of Hourly Salary and the triangle icon will point down. Notice that each time you perform a sort, staff are assigned to a different row number. You can only sort on one column at a time. If you first sort on Effective Date, and then sort on Last Name, all staff will be sorted by last name. STARtracks Release 12.2 146 4.1.2 Managing Staff in the Add/Edit Staff Table You can perform all staff management tasks at the same time using the Add/Edit Staff table. This includes updating existing staff, deactivating former staff, and adding new staff. 4.1.2a Updating Staff To update a staff person, find his/her staff record in the table and tab to or click on the cell that needs to be changed. Unless the cell is locked, it will become editable. In choice fields, a dropdown list will appear. In text fields, a highlighted area will emerge. And in other columns (e.g., Locations and Notes) a popup window will appear. Make any needed changes to the staff person, referring to Figure 2 for assistance. Then, in the same manner described above, make changes to other staff, if needed. 4.1.2b Deactivating and Reactivating Staff By default, only active staff records are displayed in the table. If any staff are no longer involved in SNAP-Ed, deactivate them by checking the box in the Remove column. When you save changes, deactivated staff will be moved from the active staff table to the inactive staff table. In the example that follows, the Remove box for Melinda Langdon is checked. STARtracks Release 12.2 147 After clicking Save Changes, Melinda Langdon’s record no longer appears in the Add/Edit Staff table below. To view her record in the inactive staff table, click on the Staff menu and select INACTIVE Staff (Table View). Melinda Langdon now appears in the inactive staff table. To reactivate her record, check the box in the Restore column and click on Save Changes. STARtracks Release 12.2 148 Her record now reappears in the Add/Edit Staff table below. When you reactivate staff, confirm that all data in the staff record is up-to-date, especially: Staff Type, Hourly Salary, Effective Date and Location. 4.1.2c Entering Data for New Staff Before you begin adding new staff, it is best to restore the table to its original view. If you have already altered the view, you can reset it manually, or more simply click Back to return to the Administration menu, then select the table again. To add a new staff person, click on the last row of the table, in the cell that’s shaded blue and labeled Enter New Staff Name. Tab through remaining cells in that row (shaded in blue) and enter data for the new staff person, referring to Figure 2 for assistance, if needed. STARtracks Release 12.2 149 If you wish to add another new staff person to the table, click on the Add A Row button, next to the last row of the table. A new blank row will appear beneath the row you just completed. Continue in this manner until all new staff have been added to the table. 4.1.2d Saving Changes and Resolving Errors After you finish updating, deactivating, and adding staff, click on Save Changes. When you click Save Changes, the system automatically checks for validation errors. If any are detected, a message will appear above the table, cells containing errors will be identified, usually with red shading or text, and instructions for fixing the errors will be listed below the table, as in the example below. STARtracks Release 12.2 150 Correct all errors as indicated and click Save Changes again. If no remaining errors are detected, a message confirming that changes were saved successfully will appear above the table. After your changes have been properly validated and saved, you can make additional changes, add new staff or click back to return to the Administration menu. Note: If there are unsaved data in the table when you click Back or update your showing settings, the following popup window will appear: If you made any changes to the table, you MUST select Yes before exiting the screen in order to save them. If you’d like to leave the Add/Edit Staff screen without saving any changes, click No. 4.1.3 Notes about the Add/Edit Staff table You can edit existing staff and add new ones at the same time. Changes to existing staff and data for new staff will all be saved when you click on Save Changes. Confidentiality of Salary Information. Administrators who do not have View Salary privileges will not be able to view the Hourly Salary and Effective Date columns in the table. Effective Date. If you change the Hourly Salary, remember to change the effective date, too. Set it to the date the rate change took effect, or the date the STARtracks Release 12.2 151 individual was approved for SNAP-Ed, whichever is later. This is especially important if you plan to update previous entries with the rate change. Retroactive Rate Increases. When you change the Hourly Salary for cost share staff, the value is changed in the staff record only, and cost share value will accrue at the new rate for all future entries for this staff. However, previous entries will not be affected by the change unless you run the Apply Update Salary to Previous Entries procedure (see 4.8). 4.2 Add Staff (Single View) The Add Staff (Single View) method is suitable for adding a single staff person to STARtracks. However, the Add/Edit Staff table, which is the preferred method for adding multiple staff, can also be used to add a single staff person. After verifying that the staff person you want to add doesn’t already reside in STARtracks (see Section 4.1.2), select Add Staff (Single View) from the Staff menu to open the Add Staff screen. The Add Staff screen looks like this (for a detailed description of every field on this screen, please see Figure 2 STARtracks Staff Fields Summary): STARtracks Release 12.2 152 To add a new staff person, enter data in all required fields and in any optional fields you wish, referring to Figure 2 for assistance, if needed. After you finish entering data for your new staff person, click on Add. If any validation errors are detected, one or more error messages will appear at the on the screen, like this: Correct the errors as indicated and click on Add again. When no remaining errors are detected, a Staff member created message and an Add Another button will appear at the bottom of your screen, like this: After adding a staff person in the Add Staff screen, you can click on Add Another, to add another staff record, select a different option from the Administrative menu, or click on Home to return to the home page. STARtracks Release 12.2 153 4.3 Editing Staff (Single View) The Edit Staff (Single View) method is suitable for editing a single staff record in STARtracks. However, the Add/Edit Staff table, which is the preferred method for editing multiple staff, can also be used to edit a single staff record. To open the Edit Staff screen, select Edit Staff (Single View) from the Staff menu. The Edit Staff screen looks like this (for a detailed description of every field on this screen, please see Figure 2 STARtracks Staff Fields Summary): To find the staff record you want to edit, click on the down arrow associated with the Staff field to reveal your complete list of STARtracks staff. When you find the record, click on it to open it. STARtracks Release 12.2 154 Make any needed changes to the staff record, referring to Figure 2 for assistance, if needed. After making all of the necessary changes to the staff record, click on Update. If any validation errors are detected when you click Update, one or more error messages will appear on the screen, like this: STARtracks Release 12.2 155 Correct the errors as indicated and click on Update again. When no validation errors are detected, a Staff member updated message will appear on the screen, like this: After saving your changes in the Edit Staff screen, you can make additional changes to the current record and click on Update again, edit a different record by selecting it from the Staff dropdown list, select a different option from the Administrative menu, or click Home to return to the home page. 4.4 Import Staff This feature enables you to upload multiple staff records simultaneously from an Excel spreadsheet. This method is preferred for entering large numbers of new staff records, especially when you can obtain salary information in an electronic format from your cost share sources. NOTE: Import Staff is available to administrators with View Salary privileges only. There are three distinct steps involved in running the Import Staff procedure: Checking for duplicates Preparing your import file Importing your import file STARtracks Release 12.2 156 Checking for Duplicates. The Import Staff feature is intended for uploading NEW staff records, and does not check for duplication. As a result, all valid records in an import file will be added to the system, even if staff records already exist for some or all of the staff listed. Therefore, it is essential that you check for duplicates manually BEFORE using this feature, especially when adding new staff to an existing program. (See Section 3.2 for more information.) To see if records already exist for any of the staff you want to import, select Administration from the Home Page, then select Add/Edit Staff (Table View) from the Staff menu. When you reach the Add/Edit Staff screen, scroll through the table to compare the names listed with the names on your import list. If any names match, remove them from the import list; you can update those existing records manually using the Add/Edit Staff table, if needed. (See Section 4.1.2.) Preparing Your Import File. After you determine that all of the staff on your import list are new, create a new Excel spreadsheet (or modify an existing one) with the following specifications: Insert the following text into row 1, columns A-G. Column headings must appear exactly as indicated below. StaffType JobTitle Loc # ProjectName FirstName LastName HourlySalary Beginning in row 2, enter data about your new staff into the spreadsheet, referring to your project’s approved Staffing Chart, as needed. Data validation requirements vary by column as follows: o StaffType: Must be Cost Share, Tracks or Both; entry is required and must exactly match one of the allowable options. o Job Title: Enter job title, if desired; no formatting requirements. o Loc #: This is the Location Code for the staff person’s primary work location; entry is required and must exactly match an existing location code identifier. (For more information on location codes, please see section 2.4.) o ProjectName: Type your project name exactly as it appears in the system. (Hint: Look at the Current Project indicator at the top of the home page for exact spelling.) To save time, type the project name once, then copy and paste it into all applicable cells in column D. Entry is required. o FirstName: Enter the staff person’s first name. Use the full first name, not just an initial (e.g. Susan, not S.) and avoid nicknames, if possible. If this field is left blank, the entire row will be ignored by system. o LastName: Enter the staff person’s last name. Hyphenated names are permitted. If this field is left blank, the entire row will be ignored by system. STARtracks Release 12.2 157 o HourlySalary: Enter the hourly salary; use numbers only, no dollar signs. If this field is missing, the staff record will be entered with a zero salary. In addition, the worksheet tab must be named “Sheet1.” Here is a sample of a completed import file for school district Newton Corners: Save your input file in the Excel 97-2003 format; create separate import files for each cost share source, if desired. Importing Your Import File. To import your Excel spreadsheet, select Administration from the Home Page, then select Import Staff from the Staff menu. STARtracks Release 12.2 158 When the import staff screen appears, click on Browse. Then navigate to the folder where you saved your spreadsheet, highlight the file and click Open. Your filename will appear in the import staff screen. Click on Upload. If the import was successful, the filename will disappear from the screen, and you can begin another import, if desired. To confirm that the staff import worked correctly, select Edit Staff from the Staff menu and view the new staff on the staff list. Here you can see that the staff from Newton Corners have been successfully added: STARtracks Release 12.2 159 Fixing Data Table Errors. When STARtracks detects errors in required fields, it will display them in an error table and give you an opportunity to correct them. Errors that appear on the error table include: StaffType incorrect or missing Loc # unassigned to a location, assigned to more than one location, or missing ProjectName incorrect or missing To illustrate these types of errors, consider the following Excel import file for another fictional entity, Easterly School District. Each row of the spreadsheet contains an intention error; errors are highlighted for easy reference and as summarized below: Row 2: Cost Share is misspelled. Row 3: The location code DUM09 has not been assigned to a location record. Row 4: The location code is missing. Row 5: The Project Name is misspelled. STARtracks Release 12.2 160 If the above file is imported into STARtracks, the following error table will appear: The first column in the error table describes the errors that occurred. The remaining columns contain data from the import that needs to be corrected. In general, there are three strategies you can use to resolve errors that appear in the error table: 1. Correct data directly in the error table. 2. Correct data elsewhere in the system, so that it agrees with data in the error table. 3. Delete the row from the error table (staff record will not be entered). Using these strategies, we can resolve the errors in the error table above as follows (Note: Row in the error table appear in a different order that in the import file; Error 1: Location # not found. (This error refers to row 3 in the import file). Let’s assume that Henry Hacienda should in fact be associated with DUM09 and his location exists in the system, but the location code is missing from it. In this case, data in the error table is correct, but data elsewhere in the system needs to be updated, so we’ll employ strategy #2. Click on Edit Location from the Location menu, enter DUM09 in the Location Code field for Henry’s work site, and update the location. Then return to the error table (click on Import Staff from the Staff menu). Since the import file and location record now agree, check the Update box at the end of the row. Proceed to next row. Error 2: Location # is missing. (This error refers to row 4 in the import file). Let’s assume that Henrietta Hamilton should be associated with a location that hasn’t been entered into the system yet. We could add the location now (strategy #2), but let’s say we decide to enter the location later and delete Henrietta’s row from the error table for now (strategy #3). (In this case, Henrietta’s staff record will not be added, but this will not prevent other entries in that error table from being imported.) Check the Delete box at the end of the row, and proceed to the next row. Error 3: Project not found. (This error refers to row 5 in the import file). Using strategy #1, double-click on the value in the Project column in the error STARtracks Release 12.2 161 table, correct the spelling (change Projet to Project), check the Update box at the end of the row, and proceed to the next row. Error 4: Staff Type not found. (This error refers to row 2 in the import file). Using strategy #1, double-click on the value in the Staff Type column, change Cost Shares to Cost Share, and check the Update box. After making these corrections, the error table will look like this: Click on Process to update rows 1, 3 and 4 and delete row 2; the import is complete. Notes about Import Staff. Keep the following notes in mind when planning and executing staff imports: Effective Date. When staff records are added to STARtracks using Import Staff, the effective date for the hourly salary is set to the date the import procedure is performed. You can update effective dates manually if needed, however, using Add/Edit Staff (Table View). Staff at Multiple Locations. With Import Staff, staff records can be associated with one location record only. If a staff person performs SNAP-Ed activities at more than one location, use Add/Edit Staff (Table View) to add the additional locations. 4.5 Deleting Staff Records Staff records in STARtracks cannot be deleted. However, if a staff person has ceased to be associated with your SNAP-Ed project, s/he can be deactivated using the Add/Edit Staff table (see. 4.1.2b). NOTE: If a staff record needs to be deleted because it is a duplicate of another staff record, use Merge Staff instead to eliminate duplicate entries (see 4.7). STARtracks Release 12.2 162 4.6 Staff Hourly Salary Staff Hourly Salary performs a bulk update of salaries and effective dates for staff previously entered in STARtracks. This method is particularly useful when updating salaries for a large number of staff people at the same time. If you are updating salary information for only a few staff, it may be easier to use the Add/Edit Staff table (see 4.1.2) or Edit Staff (Single View) (see 4.3). NOTE: Staff Hourly Salary is available to administrators with View Salary privileges only. There are three distinct steps involved in using the Staff Hourly Salary feature: Downloading your existing data Modifying your downloaded data Uploading your modified data Downloading your existing data. To download existing staff data into an Excel spreadsheet, select Administration from the Home Page, then select Staff Hourly Salary from the Staff menu. When the Staff Hourly Salary screen appears, confirm that the Download radio button is selected, then click on the Download button: Select this Click here STARtracks Release 12.2 163 The system will download data for all of your project’s active staff into an Excel spreadsheet. If you see a pop-up window like this one, click on Open (to view or edit the document now) or Save (to save a local copy to work on later). Modifying your downloaded data. The Excel spreadsheet containing your staff data will look like this: The following fields contain data assigned by the STARtracks system. Do not modify data in these columns: STAR Control Number Staff ID# ProjectName Modify data in the remaining columns as needed, following these guidelines: StaffType: Displays the staff-type setting as it currently appears in the system; if the staff person’s funding status has changed, update this field by entering Cost Share, Tracks, or Both, as appropriate. Entry must exactly match one of the allowable options (case sensitive). JobTitle: Displays the current job title; modify if needed. No formatting requirements. STARtracks Release 12.2 164 FirstName, LastName: These fields display the staff person’s current name. If the person’s name needs to be updated (e.g., change in marital status), enter the new name. No formatting requirements. HourlySalary: Displays the current salary; modify as needed. Use numbers only, no dollar signs. If this field is missing, salary will be set to zero. Salary Effective Date: Displays the effective date of the current salary; modify as needed. Enter date in the format MM/DD/YY or MM/DD/YYYY. If no data has changed for a staff person listed in the spreadsheet, no action is required. You do not need to delete rows for unchanged staff. Here is the downloaded data that appears above, with changes highlighted for easy reference: Save your changes in an Excel file using the 97-2003 format. Uploading your modified data. After making all of the necessary changes in your spreadsheet, you can upload it into STARtracks, and the corresponding staff records will be updated accordingly. To begin the process, select Administration from the Home Page, then select Staff Hourly Salary from the Staff menu STARtracks Release 12.2 165 When the Staff Hourly Salary screen appears, select the Upload radio button. The button at the bottom of the screen will change from Download to Upload, and a navigation bar and Browse button will appear. Click on Browse, and then navigate to the folder where you saved your spreadsheet, highlight the file and click Open. Select this Click here When your filename appears in the box next to the Browse button, click on Upload. Click here When your data is updated successfully, you will see the following: If desired, check some of your staff records using the Add/Edit Staff table (see 4.1.2) to confirm that data was updated correctly on import. Notes about Staff Hourly Salary: New staff cannot be added using the Staff Hourly Salary procedure; it is intended for updating existing staff only. See sections 4.1.2c and 4.2 on adding staff or Import Staff (4.4) for entering new staff into STARtracks. Retroactive Rate Increases. When you change the Hourly Salary for cost share staff, the value is changed in the staff record only, and cost share value will accrue at the new rate for all future entries for this staff. However, previous entries will not be affected by the change unless you run the Apply Updated Salary to Previous Entries procedure (See 4.8). STARtracks Release 12.2 166 4.7 Merge Staff To maintain the integrity of staff data in STARtracks, there should be only one staff record for each approved individual (e.g., teacher, nutrition educator, etc.). If you discover that multiple staff records exist for a single individual, eliminate the duplication by running the Merge Staff procedure. NOTE: Merge Staff is available to administrators with View Salary privileges only. After duplicate staff records are merged, the target individual will appear only once on the staff drop-down list in Edit Staff. (When duplicate staff are merely deactivated, they will continue to appear in Edit Staff, making future edits more difficult and prone to errors.) There are three distinct steps involved in running the Merge Staff procedure: Running your Duplicate Staff report Identifying the primary record Completing the merge Running your Duplicate Staff report. To run this report, select Compile Reports from the Home Page, then select Duplicate Staff from the Management menu. On the report filters screen, select your project, and then click on View. (Note: Program, Program Type and other filters are not available for this report.) Your Duplicate Staff report will appear on the screen. It includes both active and inactive staff records. A staff record will appear on this report if it has the same first and last name as another staff record in the system. STARtracks Release 12.2 167 NOTE: Duplicate Staff will not list staff records that do not match exactly. For example, Sam Jones and Samuel Jones do not match exactly and will not appear on the report, and neither will Susan Smith and Susan P. Smith. So, while Duplicate Staff is very useful is detecting much of the duplication that may exist, some instances may not become apparent until the next step in the Merge Staff process. If desired, export it to Excel and print it to facilitate your review. Identifying the primary record. The following sample report shows many instances of staff duplication. For example, there are three records for Bonita Blue, two for Camilla Calm, two for Henry Hacienda, etc. Review each set of duplicates separately to determine which record is the best fit and should remain as the primary record, and which are a poorer fit and should be merged with the primary. Consider data in Location Name, Hourly Salary and Salary Effective when making your determination. For example, comparing Bonita Blue’s records, you might consider that record #9000001322 (in row 7) is primary, because the effective date associated with that STARtracks Release 12.2 168 record is most recent, and the hourly salary is most plausible. Circle that record number on your report. Comparing Camilla Calm’s records, we see that record #9000001409 (row 10) is likewise more recent and plausible. Circle that record on your report. Comparing Henry Hacienda’s records, we see that they both have the same salary and effective date, but only 1 record (#9000001539, row 13) has the correct location, Beantown Middle School. Circle that record on your report. STARtracks Release 12.2 169 And comparing Henrietta Hamilton’s records, we see that they both have the same salary, effective date, and location, so either record could be considered as primary. Circle either record (#9000001532 or #9000001540) on your report. Continue in this manner until you have identified a primary record for each individual. Completing the merge. To begin merging data, select Administration from the Home Page, then select Merge Staff from the Staff menu. STARtracks Release 12.2 170 The Merge Staff screen will appear. It contains two large windows. The one on the left is where you will identify the duplicate records you want to eliminate; the one on the right is where you will identify the primary record you want to retain. The same identical staff list appears in each window. You’ll notice, however, that whereas the Duplicate Staff report displayed only those records with identical names, the Merge Staff screen displays ALL staff records. At this point in the process, therefore, not only can you merge the identical staff records that appeared on the report, but you can also merge records with names that do not match. This can be helpful in situations like these: If a staff person is added to STARtracks as Susan Smith, and inadvertently added a second time after she marries and changes her name to Susan Jones If a staff person is added to STARtracks as Wendy Watkins and again as Wendy R. Watkins If a staff person is added as Jennifer Jones and again as Jenny Jones STARtracks Release 12.2 171 Referring to Bonita Blue on the sample Duplicate Staff report above, we determined that record #9000001322 is primary, and that records #9000001427 and #9000001428 should be merged with it. In the Merge Staff screen, then, highlight #900001427 and #9000001428 on the left (use ctrl-click or shift-click to highlight multiple records). Then highlight #9000001322 on the right, as shown here: Click on Merge to complete the procedure. You will see a warning about the permanent removal of the records on the left. Click OK after confirming that you have highlighted the correct entries. STARtracks Release 12.2 172 The Merge Staff screen remains, but is updated to show that only one record now exists for Bonita Blue. STARtracks Release 12.2 173 Likewise, if we take a look at the staff list in Edit Staff, we see only one entry for Bonita Blue. Continue merging in this way, one staff person at a time, until all duplicates have been eliminated. Notes about Merge Staff: Updating Merged Records. While the staff record you retain in Merge Staff contains the most up-to-date information of any available record, it may contain some outdated information. It may be necessary, therefore, to update merged records using the Add/Edit Staff table (see 4.1.2) or Staff Hourly Salary (see 4.6). Retroactive Rate Increases. When you merge staff records, the hourly salary in the record you retained will be applied to all future programming and administrative entries for this staff person. However, previous entries associated with the staff records you eliminated will still reflect the hourly salary in the eliminated staff records. To apply the salary rate in the retained staff record to entries associated with the eliminated staff record(s), you will need to run the Apply Updated Salary to Previous Entries procedure (see 4.8). STARtracks Release 12.2 174 4.8 Apply Updated Salary to Previous Entries When the hourly salary or effective date is changed in a staff record, the new rate will be applied to all future entries posted for that staff person. This principle applies whether the salary data was changed using Edit Staff, Staff Hourly Salary, or Merge Staff. However, you can apply new salary data to previous entries using Apply Updated Salary to Previous Entries. NOTE: This procedure will update unlocked entries only; entries from a previous quarter that have been locked down will not be affected by this procedure. NOTE: Apply Updated Salary is available to administrators with View Salary privileges only. To run this procedure, select Administration from the Home Page and then Apply Updated Salary to Previous Entries from the Staff menu: On the next screen, click on Update Hourly Salary: When the update is complete, you will see the following message: STARtracks Release 12.2 175 Notes about Apply Updated Salary to Previous Entries: It is recommended that you run a cost share report before and after performing the Apply Updated Salary procedure to confirm that salary changes were correctly applied to previous entries. If neither the hourly rate nor the effective date in a staff record were changed, programming and administrative cost share entries associated with that record will not be updated. Entries with an Activity Date prior to the Salary Effective Date will not be updated by this procedure. For example, if an entry has an activity date of 3/15/09 and the salary effective date in the staff record is 3/21/09, the 3/15/09 entry will not be updated. STARtracks Release 12.2 176 5. Account Access Use the account access menu to add new users or edit users in STARtracks. 5.1 Add Account Access From the Account Access menu, select “Add Account Access” to add a new user. Enter the new user’s name, assign a login ID and password, and also enter the new user’s e-mail address. Double-click on “None” in the box labeled “Security.” Select the security level desired for the user’s account from the drop-down list. If the user has Admin level access and should have the ability to view salary information, the salary box must be checked. If the box is not checked, ask the System Administrator at the ME to enable the “View Salary” box. If sub-projects exist, each will appear in the table at the bottom of the screen. Select the Security level for which a user should have access on the sub-projects desired. Click on the “Submit” button. NOTE: To set the security level, double-click on None in the Security column and select User, Report, or Admin from dropdown list. If security level is not indicated, a message will appear prompting you to select one. Account Access Security Levels: User level accounts have the ability to enter program reporting and administrative (other) cost share and change SNAP-Ed records and administrative (other) cost share. Those with Report status are able to complete the same operations as Users and also compile reports. Those with Admin level access have the same ability as those with Report status and also serve as STARtracks Administrators. If a security level is not set, a message will appear prompting you to select one. STARtracks Administrators are responsible for setting up new user accounts and adding locations and staff. STARtracks Release 12.2 177 Double-click on “None” and a drop-down menu will appear. Select the user’s security level from the drop-down menu. Note: Dataviewer is used primarily by the Management Entity to assign ME staff the ability to compile local project data reports without assigning them account access to all projects or the ability to enter any data. 5.2 Edit Account Access To edit an account, select “Edit Account Access” from the Account Access menu. From the drop-down menu, select the user’s name. After the user’s information appears on the screen, make the desired account changes, and select “Submit.” Select the user you’d like to edit from the dropdown menu. After selecting the user, their information will appear on the screen. Double-click on “None” and a drop-down menu will appear. Change the user’s security level from the drop-down menu. STARtracks Release 12.2 178 Section I: Glossary Activity Date: the date on which the education activity or intervention with the target audience occurred Admin level: user account access type that provides the ability to enter and edit program reporting and administrative (other) cost share data; compile reports; and add or edit account users, locations, and staff for a local project Administrative (Other) Cost Share: cost share time not directly associated with providing an education intervention to the SNAP-Ed target audience, e.g., staff training, recruiting participants, scheduling SNAP-Ed, etc. Curricula: education or training materials approved for nutrition education provided through PENNSYLVANIA NUTRITION EDUCATION TRACKS (TRACKS) Cost Share Staff: staff paid through nutrition education funds and those contributing to nutrition education Dataviewer: a feature found on the account access screens in the administration section of STARtracks, used primarily by the Management Entity to assign state level staff the ability to compile reports on local project data Demographics: characteristics of the target audience, including age, gender, race, and ethnicity Direct Education: an intervention where a participant is actively engaged in the learning process and information on SNAP participation, age, gender, and race/ethnicity is collected Duplicated (Repeat) Participants: target audience members who received TRACKS programming previously in the current fiscal year; also known as program repeaters; demographic information does NOT need to be reported in STARtracks for duplicated participants Entry Date: the date on which the SNAP-Ed activity or cost share information was entered into STARtracks Evaluation: assessment of SNAP-Ed activities; measured by statewide tools, curriculaspecific tools, or other approved tools FNS: Food and Nutrition Service of the USDA; the federal funding agency for TRACKS; name changed to Supplemental Nutrition Education Program (SNAP) 10/2008 Indirect Education: the distribution of information and resources; includes any mass communications, public events and materials distribution that DO NOT meet the definitions of Direct Education or Social Marketing Campaigns STARtracks Release 12.2 179 Location: an approved SNAP-Ed programming site; locations are approved on an annual basis by the TRACKS federal funding agency (FNS) and the Management Entity Location Type: the category that best describes the type of location where SNAP-Ed is delivered (e.g., food pantry, school, senior center) Locked: Program Delivery (PD) and Cost Share (CS) records are locked by the ME 15 days after the end of every quarter. Once locked, records can be viewed via Change Program Records or Change Administrative (Other) Cost Share Quick Lookup, but not modified Management Entity (ME): the state level management office responsible for implementing TRACKS Supplemental Nutrition Assistance Program Education (SNAP-Ed) in Pennsylvania; currently housed at Penn State University Objective: a specific, measurable nutrition education goal for a SNAP-Ed activity with the target audience Participants: (see Duplicated and Unduplicated Participants) PD#: the number automatically assigned by STARtracks after program or cost share data is submitted; useful as a reference number if looking for particular program or cost share records that need to be changed PENNSYLVANIA NUTRITION EDUCATION TRACKS (TRACKS): program name for Supplemental Nutrition Assistance Program Education in Pennsylvania Program Name: describes a local project program and target audience track Project: an agency that conducts nutrition education interventions with the target audience at the local level through a subcontract with the TRACKS Management Entity. Projects are also referred to as Partners. Report level: user account access that provides ability to enter and edit program reporting and administrative (other) cost share data and compile reports for a local project SNAP-Ed: Supplemental Nutrition Assistance Program Education; the education component of the Supplemental Assistance Nutrition Program; name changed from Food Stamp Nutrition Education (FSNE) to Supplemental Nutrition Assistance Program-Education (SNAP-Ed) 10/2008 STARtracks: Statewide Technical and Administrative Reporting System for Tracks Education. An online system used for the collection of SNAP-Ed programming, evaluation, and cost share information STARtracks Administrator: has Admin user access level and is responsible for adding and editing account users, locations, and staff STARtracks Release 12.2 180 STARtracks Home Page: screen containing the menu of reporting options available in STARtracks; sometimes referred to as “Reporting Options screen” Strategy: the method used to deliver a SNAP-Ed activity (e.g., single class, series class, afterschool single class, afterschool series class, one-on-one, assembly, multimedia) Subproject: a project that reports to another project Supplemental Nutrition Assistance Program Education (SNAP-Ed) Activity: a learning experience designed to facilitate the voluntary adoption of eating and other nutrition-related behaviors conducive to health and well-being for those on a limited budget Target Audience: persons that meet criteria for participation in the Supplemental Nutrition Assistance Program TRACKS: acronym for PENNSYLVANIA NUTRITION EDUCATION TRACKS; program name for Supplemental Nutrition Assistance Program Education in Pennsylvania TRACKS Staff: staff who contribute to nutrition education, but are not federally funded and do not accrue cost share Unduplicated (New) Participants: new target audience members who have not previously received TRACKS programming in the current fiscal year; demographic information is collected and reported in STARtracks for new, unduplicated participants User level: user account access that provides the ability to enter and edit program reporting and administrative (other) cost share data for a local project Waiver Type: income based criteria used to qualify a location as an eligible SNAP-Ed programming site (e.g., school lunch data, census data, etc.) STARtracks Release 12.2 181 Section J: Contact Information Please contact the ME’s STARtracks Informatics Analyst, Mary Montminy (at [email protected] or by phone at 814-863-0074), or System Administrator, Kim Bodes (at [email protected] or by phone at 814-863-0074), with technical questions on using the STARtracks system. For questions on entering programming data, please contact Judy Gromis, ME Program Evaluator at [email protected] or by phone at 814-863-0074. For questions on entering cost share, please contact one of the ME’s Grant and Contract Accountants, Joan Stover (at [email protected] or by phone at 814-863-0074) or Don Neidig (at [email protected] or by phone at 814-863-0074). STARtracks Release 12.2 182 Appendix A: Report Locator Report Name Location of Report Administrative Cost Share by Program Administrative Cost Share by Staff Administrative Cost Share Overage Cost Share by Program Cost Share/Staff Cost Share/Administrative Cost Share by Staff Cost Share by TRACKS Coordinator Cost Share by TRACKS Coordinator by Month Cost Share Entries Exceeding Four Hours Cost Share Overage Count and Average Time of Programs by Objective and Curriculum Direct Ed Contacts Direct Ed Encounter Direct Ed Participants Direct Ed Participants (FY08 and Earlier) Direct Ed Reach by County Direct Ed Reach by Track Duplicate Staff Duration of Direct Education by Strategy Exclusivity Waiver for TRACKS Proposal (FY12) Hours to be Used for Space Calculation Indirect Ed Encounter Indirect Education Indirect Education (FY11 and Earlier) Programs Conducted by Curriculum and Project Programs Conducted by Curriculum and Strategy Programs Conducted by Objective and Strategy STARtracks Release 12.2 Cost Share/Staff Cost Share/Administrative Cost Share/Staff Cost Share/Administrative Cost Share/Staff Cost Share/Program Delivery Cost Share/Staff Cost Share/Program Delivery Cost Share/Staff Cost Share/Program Delivery/Other Program Delivery Cost Share/Staff Cost Share/Program Delivery/Other Program Delivery Cost Share/Staff Cost Share/Program Delivery/Other Program Delivery Cost Share/Staff Cost Share/Program Delivery Program/Curriculum Program/Objective Demographics & Reach Management Demographics & Reach Demographics & Reach/Other Demographics & Reach Demographics & Reach Management Program/Strategy Management Cost Share/Space Cost Share Management Demographics & Reach Demographics & Reach/Other Program/Curriculum Program/Curriculum Program/Objective 183 Program Delivery by Program and Location Program Delivery Time for TRACKS Educators Project Counts School-Based Direct Education by Grade and Objective SDP Cost Share for Assemblies SDP Cost Share for Assembly Follow-Up SDP Cost Share for Assembly Follow-Up by Curriculum TFT Cost Share by Data Entry Staff Program/Location Total and Average Time for Programs Conducted by Curriculum Total and Average Time for Programs Conducted by Objective Total Staff Cost Share by Program Total Staff Cost Share by Project Program/Curriculum TRACKS Locations by Project with Location Codes TRACKS Programming Locations by County Management STARtracks Release 12.2 Management Management Program/Objective Cost Share/Staff Cost Share/Program Delivery/Other Cost Share/Staff Cost Share/Program Delivery/Other Cost Share/Staff Cost Share/Program Delivery/Other Cost Share/Staff Cost Share/Program Delivery/Other Program/Objective Cost Share/Staff Cost Share/Combined (Program Delivery & Admin) Cost Share/Staff Cost Share/Combined (Program Delivery & Admin) Management 184