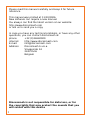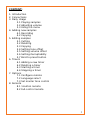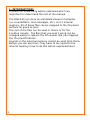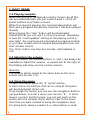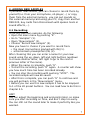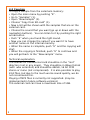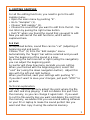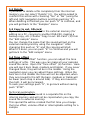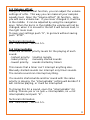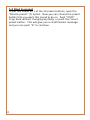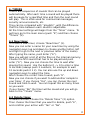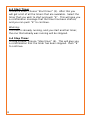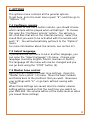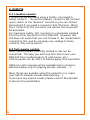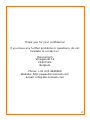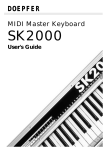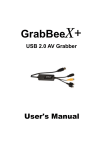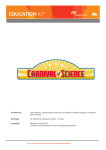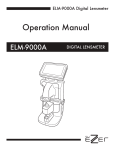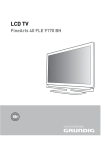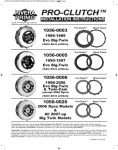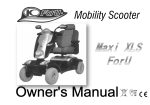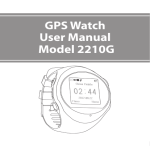Download User manual - Discosmash
Transcript
DSR-X20 DSR-X20 User Manual DISCO Discosmash Vroegeinde 14, 2243 Pulle, Belgium Phone: +32 (0)3 4640909 - Fax: +32 (0)3 4640139 [email protected] - www.discosmash.com Please read this manual carefully and keep it for future reference. This manual was printed at 11/10/2006. New software can require a new manual. You always can find the latest version at our website: http://www.discosmash.com or ask us to send you a copy. In case you have any technical problems, or have any other questions, you can contact discosmash at: phone: +32 (0)34640909 internet: http://www.discosmash.com E-mail: [email protected] Address: Discosmash b.v.b.a. Vroegeinde 14 2243 Pulle Belgium Discosmash is not responsible for data loss, or for the copyrights that may protect the sounds that you will record with this device CONTENT: 1. 2. 3. 4. 5. 6. 7. 8. Introduction Connections Daily Usage 3.1 Playing samples 3.2 Adjusting volume 3.3 Using the menu Adding new samples 4.1 Recording 4.2 Copying Editing samples 5.1 Cutting 5.2 Deleting 5.3 Copying 5.4 Setting tone offset 5.5 Setting volume offset 5.6 Setting iterruptability 5.7 Bind to preset button Timers 6.1 Adding a new timer 6.2 Deleting a timer 6.3 Starting a timer 6.4 Stopping a timer Options 7.1 Configure remote 7.2 Language select 7.3 Set master tone control Remote 8.1 1-button remote 8.2 Full-control remote 1. INTRODUCTION: To start first a few thing will be explained which are important to understand the rest of the manual. The DSR-X20 can store an unlimited amount of samples (i.e. soundeffects, text messages, etc.) on it’s internal memory. 20 of these files can be mapped to the 20 preset buttons for quick access. The rest of the files can be used in timers or for the 1-button remote. The files that you aren’t using can be changed easily to replace the 20 sounds that you mapped the the preset buttons. Sounds on the external memory cannot be used from there. Before you can use them, they have to be copied to the internal memory (how to do this will be explained later). 2. CONNECTIONS: 220V: Here you should connect the main power. Technical specifications: Voltage range: AC: 90 --> 264V DC: 127V --> 370V Frequency range: 47 --> 440 HZ Max AC Current: 0.7A @ 230V AC 1A @ 115V AC Inrush Current: 40A max @ 230V AC (cold start) 20A max @ 115V AC SD CARD: Here you can insert an external Secure Digital memory card. Maximum capacity: 1GB. This can be used to copy samples from or to the DSR-X20, or to perform software upgrades. REMOTE: on the left you can connect extra controll panels on the right you can connect a button, relays, etc. to activate the 1-wire remote AMP-DS: Here you can connect the audio signals to a Discosmash preamplifier OUT/IN: These are the audio in/outputs when not using a Discosmash preamplifier 3. DAILY USAGE 3.1 Playing samples When everything is configured correctly (how to do all this will be explained later) you just need to push 1 of the 20 preset buttons to activate a sound. While this sound is playing, the corresponding button will blink and a progress bar will see how much has been played already. While playing the “stop” button will be illuminated, indicating that you can use it to stop the sound. Depeding of how the “interruptable” setting of the playing sound is (see later), the sound can be interrupted by playing another or you have to wait untill it stopped playing before you can start another sound. The “stop” button can stop any sounds, interruptable or not! 3.2 Adjusting the volume From any menu, the volume buttons (+ and -) will always be available to adjust the volume. A volume bar at the right of the display will show you the current volume. Warning: The volume will be saved at the same time as the tone control (see section 7.3). 3.4 Using the menu To open the menu: press the “E” (enter) button. In each menu, the buttons that can be used at that place will be illuminated, others not. To go trough the menus you can use the navigation buttons (up and down), to enter a menu you can use “E”. In some menus, to enter another menu, you can just push on the button with the number that is written next to the menu item that you want instead of using the navigation keys. For going back, always number 0 (= stop button) is used. 4. ADDING NEW SAMPLES If you want new sounds, you can choose to record them by yourself (i.e. from your microphone, cd-player,...) or copy them from the external memory. you can put sounds on this external memorycard using your PC, copy from another DSR-X20, buy cards from Discosmash with spoken texts or sound effects,...). 4.1 Recording To record your own samples, do the following: • Open the main menu by pushing “E”. • Go to “Samples” (1). • Open “New sample” (1). • Choose “Record new sample” (2). Now you have to choose if you want to record from: • the input (connections marked with IN) (1). • a Discosmash preamplifier (PA) (2). After choosing this you can enter a name for your new sound using the up, down, left and right buttons (up/down to choose another letter, left right to go to the next or previous letter of the name). • When the name is complete, push “E”. • To start the recording, push “E” again. A counter will show you how much time has been recorded already. • You can stop the recording with pushing “STOP”. The recorded sample will now be saved • After this is complete, you can push “E” to continue and you will get back in the “New sample” menu. • Before you can use this new sample it has to be mapped to 1 of the 20 preset buttons. You can read how to do this in chapter 5.5. HINT: You can adjust the beginning and end-points later, so make sure you start recording on time, and don’t stop too early. You can still cut the sound later to make it perfectly like you wanted. 4.2 Copying To copy a sample from the externam memory: • Open the main menu by pushing “E”. • Go to “Samples” (1). • Open “New sample” (1). • Choose “Copy from SD-card” (1). • Now a list will be shown with the samples that are on the external card. • Choose the sound that you want (go up or down with the navigation buttons). You can listen to it by pushing the right arrow button. • Push “E” when you found the right sound. • Now you can change the name if you want it to have another name on the internal memory. • When the name is complete, push “E” and the copying will start. • When the copying is finished, push “E” to continue and you will get back to the “New sample” menu. Technical explanation: The sounds on the external card should be in the “root” directory (not in any maps). They should be in Wave format (with .wav extention) and should be 44KHz, 16 bit PCM stereo or mono (not compressed). It is also possible to play 8 bit files, but due to the much worse sound quality, we do not recommend this. Playing of MP3 files is currently not supported. (may be implemented in future software versions) The external card can have a maximum size of 1GB. 5. EDITING SAMPLES For all the editing functions, you need to go to the edit sample menu: • Open the main menu by pushing “E”. • Go to “Samples” (1). • Choose “Edit sample” (2). • Choose the sound that you want to edit from the list. You can listen by pusing the right arrow button. • Push“E” when you found the sound that you want to edit. Now you will see all the edit functions, which will be explained here. 5.1 Cut As explained before, sound files can be “cut” (adjusting of beginning and end point). Choose “Cut” (1) from the “Edit sample” menu. Automatically the “begin” bar will be selected and you will hear the beginning of the sound in a loop. By moving the bar more left or right (using the navigation) you can adjust the beginning point. A counter will show how many seconds you are cutting. When you finished with the beginning point, select the “end” bar (using the down navigation button). Adjust this also with the left and right buttons. When you finished, save your settings with pushing “E”. If you don’t want to save your changes, just push “STOP” to go back. Technical explanation: The “cut” function will only adjust the point where the file will start and stop playing. It will not delete this part from the memory, so you can change it again later. If you want to cut the file exactly like you want and delete the rest from the memory, we advise that you use sound editing software on your PC or laptop to make the sound perfect like you want and then copy it using the external memory. 5.2 Delete If you want to delete a file completely from the internal memory you can select “Delete” (2). You will be asked to comfirm this action with choosing “Yes” or “No” (using the left and right navigation buttons and then pushing “E”). When deleting is finished you can push “E” to continue, and you will get back to the “Samples” menu. 5.3 Copy to ext. SD-card If you want to copy a sound to the external memory (for editing on a PC, copying to another DSR-X20, making a backup copy, etc.) choose “Copy to ext. SD-Card” (3) from the “Edit sample” menu. You can change the name that the sound will get on the external memorycard by using the navigation. After changing this push on “E” and the copying will start. When it’s done, you can push “E” to continue and you will get back to the “Edit sample” menu. 5.4 Tone offset Using the “Tone offset” function, you can adjust the tone settings of a file. This way you can make all your samples sound the same. Open the “Tone offset” (4) function. Here you will see 3 bars (bass, medium and treble). If you never changed them, they will all be in the middle. Using the navigation keys you can adjust these settings. When the bars are in the middle the tone will not be adjusted, when they are moved to the left the bass, medium or treble will be lower (each step is around 1db). If they are moved to the right, it will be increased. To save your settings push “E”, to go back without saving push “STOP”. Technical explanation: These settings will be saved in a seperate file on the internal memory and will not be copied when you copy the sound file to external memory. This special file will be created the first time you change the tone offset, volume offset or interruptable setting for a sample. 10 5.5 Volume offset Using the Volume offset function, you can adjust the volume settings of a file. This way you can make all your samples equally loud. Open the “Volume offset” (5) function. Here you will see a volume bar. If you never changed it, it will be in the middle. It can be adjusted by using the navigation keys. When the bar is in the middle the volume will not be changed, when it is moved to the left it will be less loud, to the right more loud. To save your settings push “E”, to go back without saving push “STOP”. Technical information: see “Tone offset”, section 5.5. 5.6 Interruptable There are different priority levels for the playing of each sound: - highest priority: 1-button remote - lower priority: manually started sounds - lowest priority: sounds started by timers This means that a timer can’t interrupt anything else. Manually started sounds can interrupt only timer sounds. The remote sound can interrupt anything. If a sound is started while another sound with the same priority is playing, the “interruptable” setting will decide if it will continue playing, or it will be interrupted. To change this for a sound, open the “interruptable” (6) setting. Choose yes or no (yes = interruptable, no = not interruptable) and push “E”. Technical information: see “Tone offset”, section 5.5. 11 5.5 Bind to preset To put this sound on 1 of the 20 preset buttons, open the “Bind to preset” (7) option. Now you can choose the preset button that you want this sound to be on. Push “STOP” to go back without changing anything, or push the correct preset button. This will give you a comfirmation message and you can push “E” to continue. 12 6. TIMERS Timers are sequences of sounds that can be played automatically. After each time a sound will be played there will be pause for a specified time and then the next sound will play. This is often used for commercial messages, security announcements, etc. They can be compared with “playlists”, with the difference that the time between each sound is adjustable. All the timer settings will begin from the “Timer” menu. To get here go to the main menu (push “E”) and then choose “Timers” (2). 6.1 New timer To create a new timer, choose “New timer” (1). Now you can enter a name for your new timer by using the navigation keys (up and down to choose another letter, left and right to go to the next or previous letter of the name). After typing the name, push Enter (“E”). Now you will get a list of all the files on the internal memory. Choose the first sound that has to be played and push enter (“E”). Now you can choose the time to wait after playing this sound. Use the buttons 0 --> 9 to enter a time in seconds (always push 3 numbers, for example to wait 12 seconds push 0 1 2). You can also use the up and down navigation keys to adjust the time. After choose the correct time to wait, push “E”. Now you can choose if you want to add another sample to your timer. If you choose “Yes”, you can choose the next sound and time to wait. You can repeat this as many times as you want. If you choose “No” the timer will be saved and you will go back to the “Timers” menu. 6.2 Delete timer To delete a timer, choose the “Delete Timer” (2) option. Then choose the timer that you want to delete, push “E”, and comfirm your action with “Yes” or “No”. 13 6.3 Start Timer To start a timer, choose “Start timer” (3). After this you will get a list of all the timers that are available. Select the timer that you wish to start and push “E”. This will give you a confirmation message that the timer has been started, and you can push “E” to continue. Warning: If a timer is already running, and you start another timer, the one that already was running will be stopped. 6.4 Stop Timer To stop a timer, choose “Stop timer” (4). This will give you a comfirmation that the timer has been stopped. Push “E” to continue. 14 7. OPTIONS The options menu contains all the general options. To get here, go to the main menu (push “E”) and then go to “Options” (3). 7.1 Configure remote If you want to use the 1-button remote, you should choose which sample will be played when activating it. To choose this open the “Configure remote” option. You will see a list of all files that are on the internal memory. Select the sound that you want to be activated with the remote and push “E”. You will automatically get back to the “Options” menu. For more information about the remote, see section 8.1. 7.2 Select language If you would like the menu to be in another language, you can open the “Select language” (2) menu. Choose your language (currently English, French, German or Dutch). The language off the menu will now be changed and you can go back using the “STOP” button (0). 7.3 Master tone control Here you can choose the main tone settings. Open the “Master tone control” (3) menu. Move the bass medium and treble bars to the positions that you want. Now save your settings with “E”, or go back without saving with “STOP”. When these settings are saved, also the master volume setting will be saved so that the next time you switch on your DSR-X20, the volume will be at the same level as when you saved these settings. 15 8. REMOTE 8.1 1-button remote 1 sound can be activated using a button, microswitch, relays contact,... To use this feature, connect a NO (normal open) switch to the “Remote” connector (you can contact Discosmash if you need a connector that fits here). When the 2 contacts of this connector are closed, the sound will be activated. For maximum safety, this connector is completely isolated from the other electronics of the DSR-X20. However this still does not mean that you can’t break it. Be carefull when connecting this, and do not apply any voltage to these contacts, only a free switch! 8.2 Full remote control Other control panels (currently limited to 14) can be connected. This way you will have full control over your DSR-X20 from multiple places (2 cash boxes, etc.). Control panels can be 100’s of meters away from eachother. Different control panels will be available later (compact, without display only for playing sounds, wireless, ...). Many things are possible using this extention (i.e. make your ride to activate sounds automatically,...). If you have any special needs, please contact Discosmash to discuss the possibilities. 16 Thank you for your confidence! If you have any further problems or questions, do not hesitate to contact us. Discosmash Vroegeinde 14 2243 Pulle Belgium Phone: +32 (0)3 4640909 Website: http://www.discosmash.com E-mail: [email protected] 17