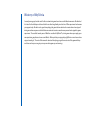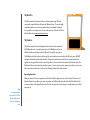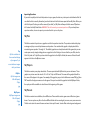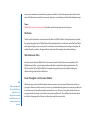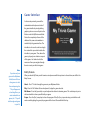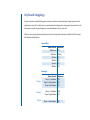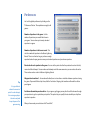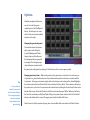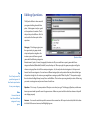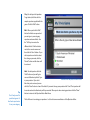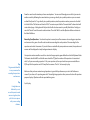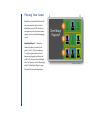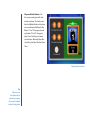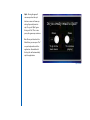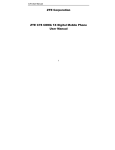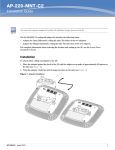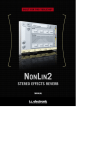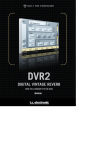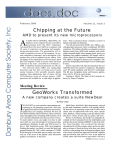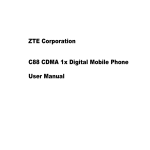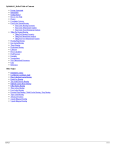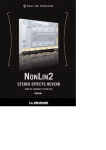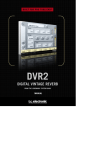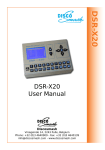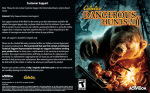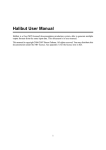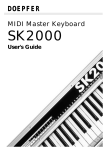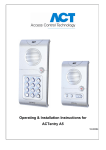Download User Manual - Steuber Studios
Transcript
Your Trivia. Your Way. User Manual Version 1.0 MyTrivia was created and developed by Steuber Studios. For more information, visit us online at www.steuberstudios.com. © 2006. All rights reserved. Table of Contents User Manual 1 History of MyTrivia 3 File Structure 4 Game Interface 8 Keyboard Mappings 9 Creating a Game 10 Preferences 11 Options 12 Editing Questions 13 Question Editor Features 15 Playing Your Game 17 History of MyTrivia Several years ago, my brother and I built a custom trivia game based on our childhood memories. We finished it in time for the holidays and shared it with our rather large family, nine kids in all. Our experience has become your opportunity. We had such a great time playing the game that we decided to create a brand new type of trivia game where anyone could add their own content to create a much more personal and enjoyable game experience. The result of several years of effort has resulted in MyTrivia™, a trivia game where you supply your own questions, graphics and even sound effects. We hope that you enjoy playing MyTrivia as much as we have enjoyed creating it. The rest of this manual is devoted to helping you get the most out of the game with tips and ideas on how you can get your very own trivia game up and running. File Structure Because we wanted MyTrivia to be completely customizeable, most of the game elements are stored outside of the main program. There are various folders that contain content that you can change but be careful and be sure to make back-ups. This manual will take you on a tour of this content and describe how you can build your own game. All of the files and folders of MyTrivia are located within the MyTrivia folder which you should place in the C: drive on a Windows PC (C:\MyTrivia) or the Applications folder on a Macintosh. Open that folder and let’s look at the folders contained within. MyBackgrounds Tip: When creating a background image, darker images with lesser contrast usually work best. If there is too much contrast, your game might look cluttered. MyBackgrounds: Background images are 1024 x 768 pixels, 72 dpi, .jpg This folder contains graphics used in the background of the game. MyTrivia comes pre-loaded with four backgrounds (Blue, Green, Grey and Red). Any graphic or picture you place in this folder will be available on the Options screen next time you launch MyTrivia. Graphics or pictures should be JPG’s with a resolution of 1024 x 768. Any other file type or size may produce undesired results. Use family photos, desktop wallpapers or any other cool graphics you’ve collected over the years. It’s your game, do as you wish. MyBooths This folder contains the player booths used during game play. MyTrivia comes with a small collection of booths of different colors. These are highly specialized graphics, we do not recommend that you attempt to change these graphics or add your own. You can order new sets of booths off of the MyTrivia Web site at www.mytriviagame.com. MyGames This folder contains the individual game folders which contain a question file (MyQuestions.txt) , a specific game options file (MyOptions.txt), and a default question and answer audio file (Q0.mp3, A0.mp3) for your game. The MyOptions.txt file is edited only through the user interface accessed within the MyTrivia game. DO NOT attempt to edit this file outside of the interface. The question and answer audio files are created outside the application using your favorite voice recording software. Please note that the names of the folders within the MyGames folder are the actual names of your games. You can create as many games as you wish, you can even share them with your friends! See the section “Creating a Game” later in this manual. Tip: You may purchase more booths from the MyTrivia Web site at www.mytriviagame. com Exporting Questions When you want to share your questions with another MyTrivia player, you can use the “export” feature on the Question Editor Screen. When you export a question set, MyTrivia will write a file to the MyTrivia folder, it will be named: [name of the game] Questions.txt. Pass this along to a friend and they can quickly import your whole question set. Importing Questions If you wish to quickly add a batch of questions to your game, the best way is to import a tab-delimited file. Be sure that the file is correctly formatted, you should start with a file that was exported from MyTrivia. When you click the “import” button, you will be warned, if you click “yes”, MyTrivia will import the file named “Questions. txt” located in the MyTrivia folder. WARNING: This will overwrite your current question set! If you already have questions written, be sure to export your set and back it up in a safe place. MyPics Tip: MyPics contribute to the mood and design of your game. Try to associate these images with your theme. MyPics: MyPics images are 640 x 480 pixels, 72 dpi, .jpg MyPlayers: MyPlayers images are 150 x 150 pixels, 72 dpi, .jpg This folder contains the pictures or graphics used for the question interlude. The question interlude displays an image and plays a sound clip between each question. You control which graphic is displayed with the associated game question 1 through 20. The default graphics are already loaded with the game, but you can create your own by simply adding pictures or graphics to this folder, just be sure that they are JPGs, sized to 640 x 480 pixels at 72 dpi. Once you’ve added the graphics to the MyPics folder, the names of those files will appear in the list on the Options screen. MyPlayers This folder contains your player headshots. Three are provided with MyTrivia but you can add more. These graphics or pictures must be sized to 150 x 150 at 72 dpi. in JPG format. The name of the graphic file will be the name of the player in the game. For example, if the graphic you put in this folder was named “Bill.jpg” then “Bill” would be the player name used in the game. Once you’ve added the graphics to the MyPlayers folder, these players will be available to select from at the beginning of the game. MyPresets This folder contains two subfolders; SoundEffects and Timers which contain game sound effects and game timers. You can replace any file in the SoundEffects folder with a recording of your own, even your own voice. The file must retain the same file name and must be in mp3 format. Sound effects include game background music, emcee comments and miscellaneous game sound effects. Feel free to experiment but make sure the name of the file remains exactly the same and, as always, be sure to backup your files before making changes. Timers DO NOT edit the files in the Timers folder. These files control the timing of events in the game. MyTunes The files in this folder work in conjunction with the files in the “MyPics” folder. During the question interlude, the appropriate graphic in the “MyPics” folder will be displayed and the sound byte from the “MyTunes” folder will be played. Again, you can use any .mp3 sound file you want including voice recordings or song clips. Be careful to keep these short as the game will not continue until the complete clip is finished playing. Miscellaneous Files Under the parent directory “MyTrivia” there are several system files that should not be manipulated. The MyPreferences.txt file is a general game preference file that is updated through the game interface. The “MyTrivia.exe” file (PC) or MyTrivia (MAC) is the compiled program that you run by double-clicking it or doublle-clicking a shortcut that is linked to it. Final Thoughts on Files and Folders Tip: When creating .mp3 files for the MyTunes folder, be sure to keep them short and sweet. Otherwise, your audience may loose interest. We have given you extensive file information because we want you to be aware of the options you have in your game. Because we had the desire to create a very customizable trivia game, it was necessary to allow you to have free access to many files normally inaccessable to a user. This gives you a great deal of control over your game which also increases the risk of causing undesireable results. If you follow the instructions above and stick to changing only the files we’ve outlined, you won’t have any trouble. Game Interface As discussed previously, some of the customization takes place outside of the game interface by simply adding graphics, pictures or sound bytes to the folders under the MyTrivia main folder. Due to the complexity of some of the database files, some customization is controlled by the game interface. The interface is also used to select and apply the custom files you added outside the interface to your game. Then, when the game is played, your selections are part of the game. Let’s take a look at the menus and how you navigate through them to create your first trivia game. Note: If you have only one game in the MyGames folder, there will be no other games to select from and pressing the “1” key will appear to do nothing. Once you create and add more games, the “1” key will tab through each game in your list. Entry Screen Entry Screen When you launch MyTrivia you will come to a simple menu with four options to choose from, we call this the Entry Screen. Select - Press “1” to tab through the games in your MyGames folder. Play - Press the “Go” button (Enter on keyboard ) to play the game selected. Edit Games - Press the [space bar] on your keyboard to edit and customize games. This selection puts you in edit mode which is where you will build your game. Escape - Press the [Esc] escape key to close the program. If the [Esc] key is pressed at any point while in edit mode or while playing the game, the program will be closed. Be careful with this key. Keyboard Mappings If you purchased a custom MyTrivia game console you will not need your keyboard to play a game once the application is opened. You will need to use your keyboard to edit games or make game option selections. We have made it possible to play the game on a standard keyboard, it’s just not as fun. When you are using a keyboard, note that you need to use keys rather than mouse-clicks for all of the screens that display number buttons. General Play Game Console Quit Button Go Button 1 Button 2 Button 3 Button 4 Button Keyboard [E] [ Enter ] [1] [2] [3] [4] 3 Players: Game Console Player 1: Left Buzzer Player 2: Middle Buzzer Player 3: Right Buzzer Keyboard [Q] [B] [P] 2 Players: Player 1: Left Buzzer Player 2: Right Buzzer [Q] [P] 1 Player: Player 1: Middle Buzzer [B] Buzzing In Creating a Game MyTrivia comes with a default game named “My Trivia Game” which you can play but it is really just meant to get you started. The real fun is when you create your own game. You can choose to add to this game, re-name it or just start a new game. We will get back to play after we’ve set up a game. Creating a Brand New Game To create a new game, first you need to copy the “My New Game” folder (found inside the MyTrivia folder) to the Main Menu “MyGames” folder. Be sure to duplicate the folder, don’t just move it, you need to keep the original for creating more games later. The next time you launch MyTrivia, “My New Game” will show up in your list of games and you can change the name of the game. Changing the Game Name – To change the name of the game, click the small “Edit” button in the top right corner of the menu screen. Type in the name you want and click “Save” or click “Cancel” to return to the previous name. This operation simply changes the name of the folder under your MyGames folder. This operation MUST be done through the interface to avoid potential problems. Do not change the folder names outside of the application. Note: When playing with two players, Player 2 buzzes in with Buzzer 3 or keyboard key [ P ]. Customizing Your Game – From the Main Menu press the [spacebar] to edit and customize a game. This will take you to the Main Edit Menu. On this menu you will see a scrollable game list window with a list of your games. Above the game list window is the name of the current loaded game. To the right of the game list window are four buttons – Play, Editor, Options and Preferences. Play will take you back to the opening screen. Preferences Let’s set the global preferences by clicking on the “Preferences” button. These preferences apply to all games. Number of questions in the game - Set the number of questions you would like to have in your game. You can have up to twenty standard questions in a game. Number of questions in the bonus round - This sets the number of questions in the Bonus Lightning Round. There is no limit as long as you have enough questions loaded in your game to cover your standard questions and your bonus questions. Preferences Point value for each question in the game - You can set the point value for the questions based on the first, second and third attempts. You can make each attempt worth the same amount or you can reduce the value. These values are also used in the Bonus Lightning Round. Tip: It’s a good idea to reduce the amount of points for each attempt, this encourages players to buzz in early and keeps the pace of the game moving. Skip question transitions? – As mentioned before, there is a transition or interlude between questions during the game. If you would like to skip these, click the Yes button. Skipping the transitions will make for a faster paced game. Fast forward/rewind in question editor - As your games get bigger you may find it useful to browse through your questions to get to a particular spot quicker. This option lets you specify the rate at which you skip from question to question. After you have made your selections click “Save & Exit”. Options Now that your global preferences are set, let’s select the gamespecific options. Click the “Options” button. This takes you to a screen with 20 slides and several scrollable windows on the right. Changing the game background The scroll window on the bottom right contains a list of the files in your “MyBackgrounds” folder. Simply select one of the files and the background for you game will be changed. The background you select will remain associated with the game you’re editing until you change it. All selections on this screen are game specific. Tip: It’s a good idea to reduce the amount of points for each attempt, this encourages players to buzz in early and keeps the pace of the game moving. Options Screen Changing question pictures – Before each question in the game there is a transition. You can have up to 20 questions in a game, therefore, there are 20 possible transition pictures and tunes to associate with the 20 questions. To change an association simply click on the slide you want to change. The slide will highlight, then select a picture from the Pictures file list and a tune from the Tunes file list. These selections will replace the previous one on the slide. You can preview the selected tune by clicking the “musical note” button on the bottom of the screen. Notice that the files in the Pictures list come from your “MyPics” folder and the files in the Tunes list come from your “MyTunes” folder. When you’ve made all your selections click the “Save & Exit” button on the bottom of the screen. Once again you’re back to the Main Edit Screen. Now it’s time to build the questions for your game. From the Main Edit screen, click on the “Editor” button. Editing Questions The Questin Editor is where most of your game building time will take place. A trivia game is only as good as the questions it contains. That’s why we let you build them. First let me describe the three parts to the questions. Tip: Don’t limit yourself to specific categories. It’s fine if each question has it’s very own category. Note: You must have at least three different categories for any game. Category – The Category gives you the opportunity to group similar or topical questions together. For instance you could have a general Question Editor game with the following categories: Entertainment, Sports, Science, Geography, Literature etc. Or you could have a sports game with these categories: Baseball, Basketball, Football, Soccer, Hockey etc. When you play the game, one player will get to choose a category from a list of three unique categories. So, the only rule about categories is that you must have at least three categories. You can have a different category for each question that may hint at what type of question it might be. For instance, you might have a category called “What’s Up Doc?”. The question might then be related to Bugs Bunny, Looney Tunes or Mel Blanc. This is where you can get really creative. Either way, you must use categories and you must have at least three. Question – This is easy. It’s your question. What you see is what you get. The Category, Question, and Answer boxes represent what you will see on the game screen. Make sure your text fits inside these boxes or they will not display properly. Answers – You need to enter four possible answers in the answer box. After you’ve done that, click the button to the left of the correct answer, it will highlight green. Okay, let’s edit your first question. To get started, let’s first edit the sample question supplied with the game. Click the “Edit” button. Edit – When you click the “Edit” button the fields are opened and you can type in your category, question and answer fields. Use the “Tab” key to move to the different fields. Click the button next to the correct answer and then click the “Save” button. If you edit a question and wish to abort the changes you made, click the “Revert” button and all values will be restored. Tip: Don’t limit yourself to specific categories. It’s fine if each question has it’s very own category. Add – To add questions click the “Add” button and you will get a new set of blank entry fields. Type Edit Button on the Question Editor Screen in your question. If you don’t like what you’ve entered you can click the “Clear” button to clear all the fields. If you want to keep your question click “Save”. That question will be saved and another blank entry will be presented. When you’re done entering questions click the “Done” button to return to the Question Editor Main Menu. That’s all there is to entering your questions. Let’s look at some more features of the Question Editor. Question Editor Features Question Browsing – You can browse through your questions using the arrow buttons at the bottom of the question screen. Scroll one at a time, several at a time (based on the value you set under the Preferences screen), or scroll to the end or beginning of your question set. If you see a question you want to change or remove, simply click the “Edit” button and make your changes. Note that you cannot delete a question but you can overwrite one. Audio Preview – If the speaker icon in the lower right-hand portion of the screen displays waves coming from it, then an audio file has been recorded for the question. You can preview the audio by clicking the icon. Click it again to stop the audio. Note: The number of the question is not the order that they appear when playing the game. Questions are drawn from the list at random. Question Search – To search for a question with a specific word in it, type the word in the lower left hand text box and then click the magnifying glass button. You will get a list of all questions that contain the search word. To get a list of all your questions, leave the text box blank and click the magnifying glass. Search Results From the search results window you have several options. You can scroll through your results list, you can do another search by following the same directions, you can go directly to a specific question or you can create an html file of your list. To go directly to a specific question, enter the question number you want in the field to the left of the “Go” button and then click “Go”. To create a report click the “Generate html” button which will create a html page. A dialog box will tell you that the file has been saved in your MyTrivia folder. Finally, you can click “Cancel” to exit the search results window. Then click “Exit” to exit the Question Editor and return to the Main Edit Menu. Recording Your Questions – You have the option to record yourself or someone else reading your questions and answers in the game. You will need to make two recordings for each question. One recording for the question and one for the answers. If you don’t have an audio file for your question or answer, the question and answers will be displayed but only background music will play. Tip: The generated html file is very convenient for recording the questions and answers. Tip: It might be more efficient for you to record the question and answers together, then split it into two pieces with your recording software. Your question and answer files need to be stored in the appropriate game folder found in the MyGames folder. The format should be MP3 and the file name should be “Q”, plus the number of the question it is associated with. So, if you are recording question 114 in your question set, then you should save your recorded files as Q114.mp3 for the question and A114.mp3 for the answers. That’s it. You’re ready to play. Make sure that you have created enough questions to go with the preferences you set in the Preferences screen. If you chose a 21 question game with 7 bonus lightning questions then you need to have 28 questions prepared to play. Questions will not repeat within a game. So, let’s play. Playing Your Game Now that you’ve put all that hard work into your game, let’s play. From the Main Menu, press the “Go” button on your game console. (if you do not have a game console, see keyboard mappings on p. 9) How Many Players? – Choose the number of players you want in the game (1, 2, or 3). If you are playing a 1 or 2 player game, make sure your buzzers are plugged into the correct jacks. For 1 player, use the middle jack only. For 2 players, use the left and right jacks. The “How Many Players” screen illustrates the correct configuration. How Many Players? Player and Booth Selection – On these screens participants will select booths and players. The booths come from the MyBooth folder and the player icons come from the MyPlayers folder. Buttons “1” and “2” change your booth and buttons “3” and “4” change your player. Press “Go” after you’ve made your selections. Obviously, Player One selects first, then Player Two then Player Three. Player and Booth Selection Tip: Player icons are the quickest way to customize your game, all you need is a digital hedshot of each player. Category Screen – Remember the “Category” field in the Question Editor? Players are given a selection of 3 categories to choose from. The program does not allow duplicate categories in this screen. You will always get 3 distinct choices. Listen to the audio, it will tell you which player gets to choose the category. The player who answered the previous question correctly gets to choose the category. Press button “1”, “2”, or “3”. Question Transition – After the category is selected there is a question transition screen. This is where the slide selections you made on the “Options Screen” come in to play. You can elect to skip these transition Category Screen screens on the “Preferences” screen. These transitions give a break to the players and you can get creative with your content here. Once the audio has completely played another screen will pop-up. Tip: Player icons are the quickest way to customize your game, all you need is a digital hedshot of each player. Question Screen – This is the screen where the question is read and players can buzz in. The answers appear after the question is read. The first player to buzz in gets to make an attempt at choosing the correct answer. The light above the player who buzzed in first will turn bright green, that’s your cue to pick an answer. The player who buzzed in first chooses an answer using the buttons 1-4. If they are correct, their booth and the answer are outlined with a bright green light. If they are wrong, it’s a bright red Question Screen light and the other players get a chance to answer at the “Second try” point value. Any player who answers incorrectly on a question will not have an opportunity to answer again during that question. After the question is answered correctly or all players have tried and failed to answer the question or nobody buzzes in, play continues to the next question. Note: Once you buzz in, you have a limited time in which to answer the question so be ready. Lightning Bonus Round – After the last standard question has been displayed, the Lightning round will begin. In this section of the game, a question is displayed and one by one, the possible answers are displayed on the screen. The player who buzzes in first when the correct answer appears gets the points. In this round, you can buzz in as much as you want. Points are not added to your score until after the round is over. Point Tally – After the lightning round, points are tallied and a winner is declared! Quit – During the game, if someone pushes the quit button a screen will come up asking if you really want to quit. If so, push “Quit” again. If not, push “Go”. This is not a pause, the game may continue. Esc – Once you’re back at the Main Menu, you can press “Esc” on your keyboard to exit the application. Be careful with this key, this will automatically quit the application. Quit Screen