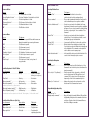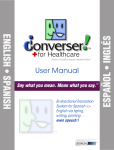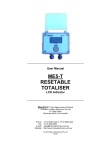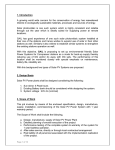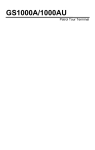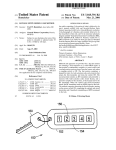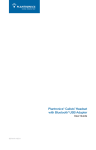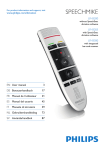Download Quick Reference Guide
Transcript
Converser Toolbar Icons and Menu Commands File Menu Open Transcript . . . . . . . . . . . . . . O pens a transcript file. Password required to unmask participant identities. Save Transcript ... . . . . . . . . . . . . Saves a transcript file in plain text format. Participant identities are masked. View Menu Conversation Panel . . . . . . . . . . . O pens the Conversation Panel and restores it to its original position. Translation Shortcuts Panel . . . . . . . . . . . . . . . . . . . . . . Opens the Translation Shortcuts Panel and restores it to its original position. Restore Panels . . . . . . . . . . . . . . Restores the Conversation and Translation Shortcuts Panels to their original positions. Fonts . . . . . . . . . . . . . . . . . . . . . . Changes the font size in several windows. User Menu Register New User ... . . . . . . . . . Opens the Register Dialog box for a new user. Edit User Profile ... . . . . . . . . . . . Opens the Register Dialog box to edit personal information. Last English Participant . . . . . . . Starts a new turn for the last English speaker. Last Spanish Participant . . . . . . . Starts a new turn for the last Spanish speaker. Translation Shortcuts Menu Search Method . . . . . . . . . . . . . . Controls the search for Translation Shortcuts. By Initial Characters . . . . . . . . . . Searches for Translation Shortcuts according to the initial characters of the input text. By Keywords . . . . . . . . . . . . . . . . Searches for Translation Shortcuts according to keywords in the input text. No Search . . . . . . . . . . . . . . . . . . Turns off search for Translation Shortcuts. Text-to-speech Menu Volume . . . . . . . . . . . . . . . . . . . . Sets the volume (loudness) of text-to-speech. Pronounce Back-Translation Automatically . . . . . . . . . . . . . . . . Enables automatic pronunciation of the Back-Translation as soon as it appears. Useful for eyes-free checking of translation accuracy. Default: off. Pronounce Translation Automatically . . . . . . . . . . . . . . . Enables automatic pronunciation of the Translation string as soon as the final translation is accepted. Default: on. Help Menu User Manual . . . . . . . . . . . . . . . . O pens the Converser for Healthcare 3.0 User Manual in English or Spanish. Tutorials . . . . . . . . . . . . . . . . . . . Animated tutorials in English and Spanish. Voice Commands . . . . . . . . . . . . . Summarizes Voice Commands. Contact Us . . . . . . . . . . . . . . . . . Contact information for Spoken Translation, Inc. Quick Reference Getting Started 1. Install Converser for Healthcare from the CD and follow the directions. 2. Read the README file: It covers known issues, location of files, etc. 3. Start Converser for Healthcare: The Login dialog box opens. 4. Register: Click New User in the Login dialog box. The Registration Dialog box opens. Specify your Login Name, password, etc.; then click Submit. 5. Log in: In the Login dialog box, enter your login and password. Click Login. 6. View tutorials: Select Help > Tutorials. Four animated tutorials are available in both English and Spanish. The Quickstart tutorial is highly recommended for all users. Help Menu > Tutorials Quickstart . . . . . . . . . . . . . A basic Converser Conversation using typed text entry. For all users. Translation Shortcuts . . . . Covers the use of pre-packaged translations. For all users. Text Input . . . . . . . . . . . . . Covers entry and correction of text using handwriting or the onscreen keyboard with the Tablet PC Input Panel. For Tablet PC users. Speech . . . . . . . . . . . . . . . Explains use of Dragon NaturallySpeakingTM speech input. For users who have separately installed Dragon NaturallySpeakingTM. Help Menu > User Manual The Converser for Healthcare 3.0 User Manual is available in both English and Spanish. You can access it during Converser sessions from the Help menu. Corresponding files in pdf format are on your hard disk. Help Menu > Converser Voice Commands To enable (1) dictation and correction of text to be translated and (2) voice control of Converser buttons, menus, etc., purchase and install Dragon NaturallySpeakingTM Version 9.0+. Converser 3.0 has been speech-enabled for use with this product only. You can also use Converser without speech via typing, handwriting (on a Tablet PC), and point-and-click. Since speech is currently enabled for English speakers only, Spanish speakers will respond using these modes. A list of useful Voice Commands can be found under Converser Voice Commands in the Help menu and on pages 2 and 3 of this Quick Reference. See further the Speech tutorial (also via the Help menu) and the Converser for Healthcare 3.0 User Manual. Voice Commands Cont. Voice Commands Converser Buttons You say “Translate” . . . . . . . . . . . . . . . . . . . . . . “Accept Translation Shortcut” . . . . . . . . “Erase Input” . . . . . . . . . . . . . . . . . . . . . “Pronounce Selection” . . . . . . . . . . . . . “Retranslate” . . . . . . . . . . . . . . . . . . . . . “OK” . . . . . . . . . . . . . . . . . . . . . . . . . . . This happens The Translate button is clicked. The Accept Translation Shortcut button is clicked. The Erase Input button is clicked. The Pronounce Selection button is clicked. The Retranslate button is clicked. The OK button is clicked. Converser Menus You say This happens “File” . . . . . . . . . . . . . . . . . . . . . . . . . . . The File menu is opened. All items within menus can likewise be operated by pronouncing their names. “Edit” . . . . . . . . . . . . . . . . . . . . . . . . . . The Edit menu is opened. “View” . . . . . . . . . . . . . . . . . . . . . . . . . . The View menu is opened. “User” . . . . . . . . . . . . . . . . . . . . . . . . . . The User menu is opened. “Translation Shortcuts” . . . . . . . . . . . . . The Translation Shortcuts menu is opened. “Text-to-Speech” . . . . . . . . . . . . . . . . . . The Text-to-Speech menu is opened. “Help” . . . . . . . . . . . . . . . . . . . . . . . . . . The Help menu is opened. “Press Escape” . . . . . . . . . . . . . . . . . . . The Escape key is clicked, forcing closure of any open menus. Controlling Keyboard or Tablet PC Buttons Voice Commands Keyboard Tablet buttons “Press Tab” . . . . . . . . . . . . . . . . . . . . . . Tab key . . . . . . . . . . . . . . . . . Fn button, then Right button (press in sequence) “Press Enter” . . . . . . . . . . . . . . . . . . . . Enter key . . . . . . . . . . . . . . . . Enter button “Move up (number)*” . . . . . . . . . . . . . . Up Arrow key . . . . . . . . . . . . Up button “Move down (number)*” . . . . . . . . . . . Down Arrow key . . . . . . . . . . Down button Correcting Dictation Errors You say This happens “Capitalize That” . . . . . . . . . . . . . . . . . . Capitalizes the first letter of each word in a selection (except for articles and prepositions). “Choose <number>” . . . . . . . . . . . . . . . Chooses among numbered alternatives. Can be used to select an alternative speech recognition candidate. “Correct <dictated words>” . . . . . . . . . . Corrects incorrect words in the dictated text. A numbered menu of alternative speech recognition candidates will appear. You can choose a number by double-clicking the mouse, or by using the “choose <number>” Voice Command. “Correct That” . . . . . . . . . . . . . . . . . . . . Corrects incorrect words which have already been selected (if any). If no text has been selected, corrects the last pause group in the dictated text. “No-caps That” . . . . . . . . . . . . . . . . . . . Lower-cases the first letter of each word in a selection. “Scratch That” . . . . . . . . . . . . . . . . . . . . Deletes text which has already been selected (if any). If no text has been selected, deletes the last pause group in the dictated text. This command can be repeated in order to delete successive pause groups. “Select <dictated words>” . . . . . . . . . . . In the input field, selects words in the dictated text. You can also select text using the stylus or mouse. Controlling the Microphone You say This happens “Microphone off” . . . . . . . . . . . . . . . . . Turns off the microphone. (Note that there is no Voice Command to turn on the microphone; the mike must be turned on manually.) “Go to sleep” or “Stop listening” . . . . . . Puts the microphone into sleep mode, so that it will react to nothing except the “Wake up/Listen to me” command. This is a way to turn off the microphone temporarily, so that it can be reawakened by voice. “Wake up” or “Listen to me” . . . . . . . . . Awakens the microphone from sleep mode, so that dictation and Voice Commands can resume. *number is optional, as in e.g. “Move down two” “Move right (number (words))**” . . . . Right Arrow key . . . . . . . . . . Right button “Move left (number (words))**” . . . . . . Left Arrow key . . . . . . . . . . . . Left button **number and “words” are optional— as in “Move left,” “Move right two,” or “Move left two words” Controlling Mouse Buttons or Stylus Taps Voice Commands Mouse buttons “Mouse click” . . . . . . . . . . . . . . . . . . . . Click left once . . . . . . . . . . . . . “Mouse double click” . . . . . . . . . . . . . . Click left twice . . . . . . . . . . . . “Mouse right click” . . . . . . . . . . . . . . . . Click right . . . . . . . . . . . . . . . Tablet stylus Tap stylus once Tap stylus twice Tap stylus while squeezing stylus button Dragon NaturallySpeakingTM Help You say This happens “What can I say?” or “Display sample commands” . . . . . . . . . Opens the Sample Commands Window of Dragon NaturallySpeaking, listing the useful commands shown here and others. Provides a link to the Command Browser, which lists all Dragon commands.