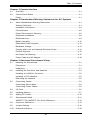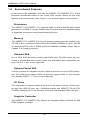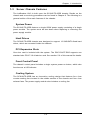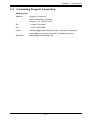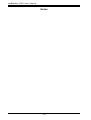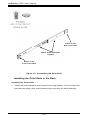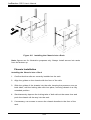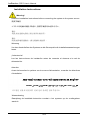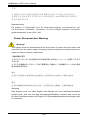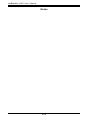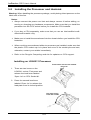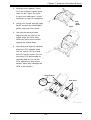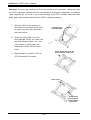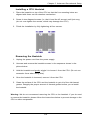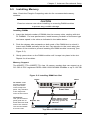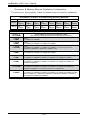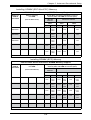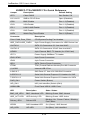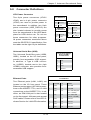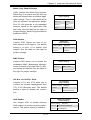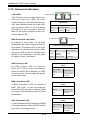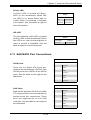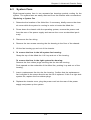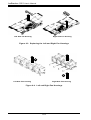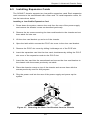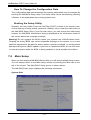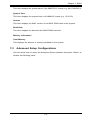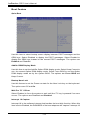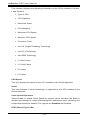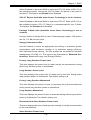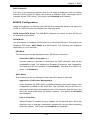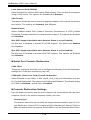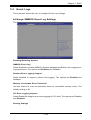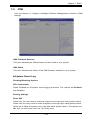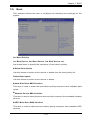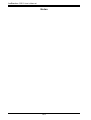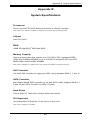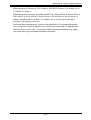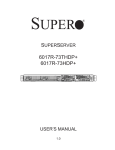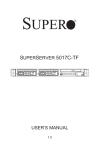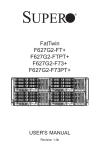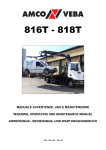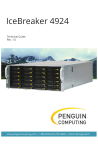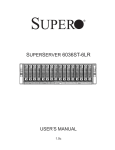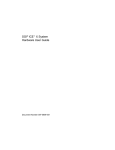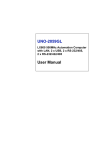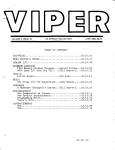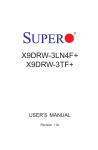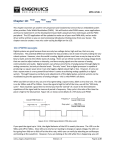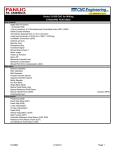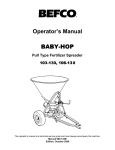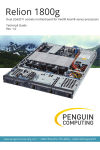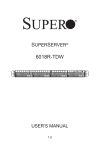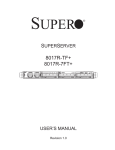Download Manual
Transcript
IceBreaker 1812 Technical Guide Rev. 1.0 PENGUIN COMPUTING www.penguincomputing.com | 1-888-PENGUIN (736-4846) | twitter:@PenguinHPC The information in this User’s Manual has been carefully reviewed and is believed to be accurate. The vendor assumes no responsibility for any inaccuracies that may be contained in this document, makes no commitment to update or to keep current the information in this manual, or to notify any person or organization of the updates. Please Note: For the most up-to-date version of this manual, please see our web site at www.penguincomputing.com. Penguin Computing reserves the right to make changes to the product described in this manual at any time and without notice. This product, including software and documentation, is the property of Penguin Computing and/or its licensors, and is supplied only under a license. Any use or reproduction of this product is not allowed, except as expressly permitted by the terms of said license. IN NO EVENT WILL Penguin Computing BE LIABLE FOR DIRECT, INDIRECT, SPECIAL, INCIDENTAL, SPECULATIVE OR CONSEQUENTIAL DAMAGES ARISING FROM THE USE OR INABILITY TO USE THIS PRODUCT OR DOCUMENTATION, EVEN IF ADVISED OF THE POSSIBILITY OF SUCH DAMAGES. IN PARTICULAR, Penguin Computing SHALL NOT HAVE LIABILITY FOR ANY HARDWARE, SOFTWARE, OR DATA STORED OR USED WITH THE PRODUCT, INCLUDING THE COSTS OF REPAIRING, REPLACING, INTEGRATING, INSTALLING OR RECOVERING SUCH HARDWARE, SOFTWARE, OR DATA. Any disputes arising between manufacturer and customer shall be governed by the laws of Santa Clara County in the State of California, USA. The State of California, County of Santa Clara shall be the exclusive venue for the resolution of any such disputes. Penguin Computing's total liability for all claims will not exceed the price paid for the hardware product. FCC Statement: This equipment has been tested and found to comply with the limits for a Class A digital device pursuant to Part 15 of the FCC Rules. These limits are designed to provide reasonable protection against harmful interference when the equipment is operated in a commercial environment. This equipment generates, uses, and can radiate radio frequency energy and, if not installed and used in accordance with the manufacturer’s instruction manual, may cause harmful interference with radio communications. Operation of this equipment in a residential area is likely to cause harmful interference, in which case you will be required to correct the interference at your own expense. California Best Management Practices Regulations for Perchlorate Materials: This Perchlorate warning applies only to products containing CR (Manganese Dioxide) Lithium coin cells. “Perchlorate Material-special handling may apply. See www.dtsc.ca.gov/hazardouswaste/perchlorate” WARNING: Handling of lead solder materials used in this product may expose you to lead, a chemical known to the State of California to cause birth defects and other reproductive harm. Manual Revision 1.0 Release Date: May 29, 2013 Unless you request and receive written permission from Penguin Computing, you may not copy any part of this document. Information in this document is subject to change without notice. Other products and companies referred to herein are trademarks or registered trademarks of their respective companies or mark holders. Copyright © 2014 by Penguin Computing All rights reserved. Printed in the United States of America Preface Preface About This Manual This manual is written for professional system integrators and PC technicians. It provides information for the installation and use of the IceBreaker 812. Installation and maintenance should be performed by experienced technicians only. Manual Organization Chapter 1: Introduction The first chapter provides a checklist of the main components included with the server system and describes the main features of the serverboard and the chassis. Chapter 2: Server Installation This chapter describes the steps necessary to install the server into a rack and check out the server configuration prior to powering up the system. If your server was ordered without processor and memory components, this chapter will refer you to the appropriate sections of the manual for their installation. Chapter 3: System Interface Refer here for details on the system interface, which includes the functions and information provided by the control panel on the chassis as well as other LEDs located throughout the system. Chapter 4: Standardized Warning Statements You should thoroughly familiarize yourself with this chapter for a general overview of safety precautions that should be followed when installing and servicing the Server IceBreaker 812. Chapter 5: Advanced Serverboard Setup Chapter 5 provides detailed information on the X9DRFF-7TG+/X9DRFF-7G+ serverboard, including the locations and functions of connections, headers and jumpers. Refer to this chapter when adding or removing processors or main memory and when reconfiguring the serverboard. iii IceBreaker 1812 User's Manual Chapter 6: Advanced Chassis Setup Refer to Chapter 6 for detailed information on the SC816LTS-655B server chassis. You should follow the procedures given in this chapter when installing, removing or reconfiguring SAS or peripheral drives and when replacing system power supply modules and cooling fans. Chapter 7: BIOS The BIOS chapter includes an introduction to BIOS and provides detailed information on running the CMOS Setup Utility. Appendix A: BIOS Error Beep Codes Appendix B: System Specifications iv Preface Notes v IceBreaker 1812 User's Manual Table of Contents Chapter 1 Introduction 1-1Overview.......................................................................................................... 1-1 1-2 Serverboard Features...................................................................................... 1-2 Processors....................................................................................................... 1-2 Memory............................................................................................................ 1-2 Onboard SAS................................................................................................... 1-2 Onboard Serial ATA ......................................................................................... 1-2 Rear I/O Ports.................................................................................................. 1-2 Graphics Controller.......................................................................................... 1-2 1-3 Server Chassis Features................................................................................. 1-3 System Power.................................................................................................. 1-3 Hard Drives...................................................................................................... 1-3 PCI Expansion Slots........................................................................................ 1-3 Front Control Panel.......................................................................................... 1-3 Cooling System................................................................................................ 1-3 1-4 Contacting Penguin Computing....................................................................... 1-5 Chapter 2 Server Installation 2-1Overview.......................................................................................................... 2-1 2-2 2-3 Unpacking the System..................................................................................... 2-1 Preparing for Setup.......................................................................................... 2-1 Choosing a Setup Location.............................................................................. 2-1 2-4 Warnings and Precautions............................................................................... 2-2 Rack Precautions............................................................................................. 2-2 Server Precautions........................................................................................... 2-2 Rack Mounting Considerations........................................................................ 2-3 Ambient Operating Temperature................................................................. 2-3 Reduced Airflow.......................................................................................... 2-3 Mechanical Loading.................................................................................... 2-3 Circuit Overloading...................................................................................... 2-3 Reliable Ground.......................................................................................... 2-3 2-5 Rack Mounting Instructions.............................................................................. 2-4 Identifying the Inner Rail and Inner Rail Extension......................................... 2-4 Locking Tabs.................................................................................................... 2-4 Attaching the Inner Rail................................................................................... 2-5 Installing the Outer Rails to the Rack.............................................................. 2-6 Chassis Installation.......................................................................................... 2-8 vi Table of Contents Chapter 3 System Interface 3-1Overview.......................................................................................................... 3-1 3-2 Control Panel Button........................................................................................ 3-1 Power............................................................................................................... 3-1 Chapter 4 Standardized Warning Statements for AC Systems 4-1 About Standardized Warning Statements........................................................ 4-1 Warning Definition............................................................................................ 4-1 Installation Instructions..................................................................................... 4-4 Circuit Breaker................................................................................................. 4-5 Power Disconnection Warning......................................................................... 4-6 Equipment Installation...................................................................................... 4-8 Restricted Area................................................................................................. 4-9 Battery Handling............................................................................................. 4-10 Redundant Power Supplies........................................................................... 4-12 Backplane Voltage......................................................................................... 4-13 Comply with Local and National Electrical Codes......................................... 4-14 Product Disposal............................................................................................ 4-15 Hot Swap Fan Warning.................................................................................. 4-16 Power Cable and AC Adapter ....................................................................... 4-18 Chapter 5 Advanced Serverboard Setup 5-1 Handling the Serverboard................................................................................ 5-1 Precautions...................................................................................................... 5-1 Unpacking........................................................................................................ 5-1 5-2 Installing the Processor and Heatsink............................................................. 5-2 Installing an LGA2011 Processor..................................................................... 5-2 Installing a CPU Heatsink................................................................................ 5-5 Removing the Heatsink.................................................................................... 5-5 5-3 Connecting Cables........................................................................................... 5-6 Connecting Data Cables.................................................................................. 5-6 Connecting Power Cables............................................................................... 5-6 5-4 I/O Ports........................................................................................................... 5-6 5-5 Installing Memory............................................................................................. 5-7 5-6 Adding PCI Cards.......................................................................................... 5-10 5-7 Serverboard Details........................................................................................5-11 X9DRFF-7TG+/X9DRFF-7G+ Quick Reference............................................ 5-12 5-8 Connector Definitions..................................................................................... 5-13 5-9 Jumper Settings............................................................................................. 5-16 5-10 Onboard Indicators......................................................................................... 5-18 vii IceBreaker 1812 User's Manual 5-11 SAS/SATA Port Connections.......................................................................... 5-19 5-12 Onboard Battery............................................................................................. 5-20 Chapter 6 Advanced Chassis Setup 6-1 Static-Sensitive Devices................................................................................... 6-1 Precautions...................................................................................................... 6-1 Unpacking........................................................................................................ 6-1 6-2 Removing the Covers...................................................................................... 6-2 6-3 System Fans.................................................................................................... 6-3 6-4 Drive Bay Installation/Removal........................................................................ 6-5 Replacing Hard Drives..................................................................................... 6-5 6-5 6-6 Installing Expansion Cards.............................................................................. 6-7 Replacing the Power Supply............................................................................ 6-8 Power Supply Replacement............................................................................. 6-8 Chapter 7 BIOS 7-1 Introduction....................................................................................................... 7-1 Starting BIOS Setup Utility............................................................................... 7-1 How To Change the Configuration Data.......................................................... 7-2 Starting the Setup Utility.................................................................................. 7-2 7-2 Main Setup....................................................................................................... 7-2 7-3 Advanced Setup Configurations...................................................................... 7-4 7-4 Event Logs..................................................................................................... 7-23 7-5 IPMI................................................................................................................ 7-25 7-6 Boot................................................................................................................ 7-27 7-7 Security.......................................................................................................... 7-28 7-8 Save & Exit.................................................................................................... 7-29 Appendix A BIOS Error Beep Codes Appendix B System Specifications viii Chapter 1: Introduction Chapter 1 Introduction 1-1Overview The IceBreaker 1812 is a high-end server comprised of two main subsystems: the SC816LTS-655B 1U server chassis and the X9DRFF-7TG+/X9DRFF-7G+ dual processor serverboard. Please refer to our web site for information on operating systems that have been certified for use with the system (www.penguincomputing.com). In addition to the serverboard and chassis, various hardware components have been included with the IceBreaker 1812, as listed below: •Four 4-cm fans (FAN-0065L4) •Four 4-cm fans (FAN-0088L4) •One air shroud (MCP-310-19012-0N) •Two passive CPU heatsinks (SNK-P0047PS) •Riser Card: (see Section 5-6 for details) One RSC-R1UFF-E8R •SAS/SATA Accessories Three backplanes (BPN-SAS-816T-A2, BPN-SAS-816T-A4, BPN-SAS-816T-A6) •One rackmount kit (MCP-290-00102-0N) 1-1 IceBreaker 1812 User's Manual 1-2 Serverboard Features At the heart of the IceBreaker 1812 lies the X9DRFF-7TG+/X9DRFF-7G+, a dual processor serverboard based on the Intel® C602 chipset. Below are the main features of the serverboard. (See Figure 1-1 for a block diagram of the chipset.) Processors The X9DRFF-7TG+/X9DRFF-7G+ supports single or dual Intel® E5-2600 Series processors in LGA2011 sockets. Please refer to our web site for a complete listing of supported processors (www.penguincomputing.com). Memory The X9DRFF-7TG+/X9DRFF-7G+ has 16 memory sockets that can support up to 512 GB of ECC registered DDR3-1600/1333/1066/800 RDIMMs or up to 128 GB of unbuffered ECC/non-ECC DDR3-1600/1333/1066/800 UDIMMs. Please refer to Chapter 5 for installing memory. Onboard SAS An LSI 2308 SAS controller provides eight SAS2 ports. The SAS drives are connected to a backplane that provides power, bus termination and configuration settings. RAID 0, 1 and 10 are supported. Onboard Serial ATA A SATA controller is integrated into the chipset to provide a six-port SATA subsystem. Two of the ports support SATA 3.0 and four support SATA 2.0 (see Chapter 5 for details). RAID 0, 1, 5 and 10 are supported. I/O Ports The color-coded I/O ports located at the front of the server include a VGA (monitor) port, two USB 2.0 ports, two 1 Gb Ethernet ports (the X9DRFF-7TG+/6017R73THDP+ features two 10 Gb Ethernet ports) and one dedicated IPMI LAN port. Graphics Controller The X9DRFF-7TG+/X9DRFF-7G+ features an integrated Matrox G200ew, 16 MB DDR2 graphics controller. 1-2 Chapter 1: Introduction 1-3 Server Chassis Features The IceBreaker 1812 is built upon the SC816LTS-655B chassis. Details on the chassis and on servicing procedures can be found in Chapter 6. The following is a general outline of the main features of the chassis. System Power The SC816LTS-655B features a single 650W power supply consisting of a single power module. The system must be shut down when replacing or removing this power supply module. Hard Drives The SC816LTS-655B chassis was designed to support 12 SAS/SATA fixed hard drives, which are mounted inside the chassis. PCI Expansion Slots One riser card is included with the system. The RSC-R1UFF-E8R supports one standard size PCI-E 3.0 x8 add-on card. See section 5-6 of this manual for details. Front Control Panel The chassis' control panel includes a single system power-on button, which also functions as a UID indicator. Cooling System The SC816LTS-655B has an innovative cooling design that features four 4-cm counter-rotating fans located in the middle section of the chassis and four 4-cm exhaust fans. The power supply module also includes a cooling fan. 1-3 IceBreaker 1812 User's Manual Figure 1-1. Intel C602 Chipset: System Block Diagram Note: This is a general block diagram. Please see Chapter 5 for details. 1-4 Chapter 1: Introduction 1-4 Contacting Penguin Computing Headquarters Address: Penguin Computing 45800 Northport Loop West Fremont, CA 94538 U.S.A. Tel: +1 (888) 736-4846 Fax: +1 (415) 954-2899 Email: [email protected] (General Information) [email protected] (Technical Support) Web Site: www.penguincomputing.com 1-5 IceBreaker 1812 User's Manual Notes 1-6 Chapter 2: Server Installation Chapter 2 Server Installation 2-1Overview This chapter provides a quick setup checklist to get your IceBreaker 1812 up and running. Following the steps in the order given should enable you to have the system operational within a minimal amount of time. This quick setup assumes that your system has come to you with the processor and memory preinstalled. If your system is not already fully integrated with a motherboard, processor, system memory etc., please turn to the chapter or section noted in each step for details on installing specific components. 2-2 Unpacking the System You should inspect the box the server was shipped in and note if it was damaged in any way. If the server itself shows damage, you should file a damage claim with the carrier who delivered it. Decide on a suitable location for the rack unit that will hold the server. It should be situated in a clean, dust-free area that is well ventilated. Avoid areas where heat, electrical noise and electromagnetic fields are generated. You will also need it placed near a grounded power outlet. Read the Rack and Server Precautions in the next section. 2-3 Preparing for Setup The box the IceBreaker 1812 was shipped in should include two sets of rail assemblies, six rail mounting brackets and the mounting screws you will need to install the system into the rack. Follow the steps in the order given to complete the installation process in a minimal amount of time. Please read this section in its entirety before you begin the installation procedure outlined in the sections that follow. Choosing a Setup Location •Leave enough clearance in front of the rack to enable you to open the front door completely (~25 inches) and approximately 30 inches of clearance in the back of the rack to allow for sufficient airflow and ease in servicing.This product is for 2-1 IceBreaker 1812 User's Manual installation only in a Restricted Access Location (dedicated equipment rooms, service closets and the like). •This product is not suitable for use with visual display work place devices acccording to §2 of the the German Ordinance for Work with Visual Display Units. 2-4 Warnings and Precautions Rack Precautions •Ensure that the leveling jacks on the bottom of the rack are fully extended to the floor with the full weight of the rack resting on them. •In single rack installation, stabilizers should be attached to the rack. In multiple rack installations, the racks should be coupled together. •Always make sure the rack is stable before extending a component from the rack. •You should extend only one component at a time - extending two or more simultaneously may cause the rack to become unstable. Server Precautions •Review the electrical and general safety precautions in Chapter 4. •Determine the placement of each component in the rack before you install the rails. •Install the heaviest server components on the bottom of the rack first, and then work up. •Use a regulating uninterruptible power supply (UPS) to protect the server from power surges, voltage spikes and to keep your system operating in case of a power failure. •Allow the hot plug SATA drives and power supply modules to cool before touching them. •Always keep the rack's front door and all panels and components on the servers closed when not servicing to maintain proper cooling. 2-2 Chapter 2: Server Installation Rack Mounting Considerations Ambient Operating Temperature If installed in a closed or multi-unit rack assembly, the ambient operating temperature of the rack environment may be greater than the ambient temperature of the room. Therefore, consideration should be given to installing the equipment in an environment compatible with the manufacturer’s maximum rated ambient temperature (Tmra). Reduced Airflow Equipment should be mounted into a rack so that the amount of airflow required for safe operation is not compromised. Mechanical Loading Equipment should be mounted into a rack so that a hazardous condition does not arise due to uneven mechanical loading. Circuit Overloading Consideration should be given to the connection of the equipment to the power supply circuitry and the effect that any possible overloading of circuits might have on overcurrent protection and power supply wiring. Appropriate consideration of equipment nameplate ratings should be used when addressing this concern. Reliable Ground A reliable ground must be maintained at all times. To ensure this, the rack itself should be grounded. Particular attention should be given to power supply connections other than the direct connections to the branch circuit (i.e. the use of power strips, etc.). Warning! To prevent bodily injury when mounting or servicing this unit in a rack, you must take special precautions to ensure that the system remains stable. The following guidelines are provided to ensure your safety: •This unit should be mounted at the bottom of the rack if it is the only unit in the rack. •When mounting this unit in a partially filled rack, load the rack from the bottom to the top with the heaviest component at the bottom of the rack. •If the rack is provided with stabilizing devices, install the stabilizers before mounting or servicing the unit in the rack. 2-3 IceBreaker 1812 User's Manual 2-5 Rack Mounting Instructions This section provides information on installing the chassis into a rack unit with the rails provided. There are a variety of rack units on the market, which may mean that the assembly procedure will differ slightly from the instructions provided. You should also refer to the installation instructions that came with the rack unit you are using. NOTE: This rail will fit a rack between 26.5" and 36.4" deep. Identifying the Inner Rail and Inner Rail Extension The SC816LT chassis includes mounting rails for installing the system into a rack. Each assembly consists of two sections: An inner rail which is pre-installed on the chassis, an inner rail extension, and an outer rail that secures to the rack. These assemblies are specifically designed for the left and right side of the chassis Locking Tabs Each inner rail has a locking tab. This tab locks the chassis into place when installed and pushed fully into the rack. These tabs also lock the chassis in place when fully extended from the rack. This prevents the server from coming completely out of the rack when when the chassis is pulled out for servicing. Inner Rail Extension Inner Rail Three Screws Three Screws Locking Tab Figure 2-1. Identifying the Inner Rails and Inner Rail Extensions 2-4 Chapter 2: Server Installation Attaching the Inner Rail The SC816LT chassis ships with the inner rails already installed. In most cases it is only necessary to install the inner rail extention. Releasing Inner Rail from the Outer Rails 1. Identify the left and right inner rails and inner rail extensions as illustrated in Figure 6-1. 2. Place the inner rail and inner rail extension against the side of the chassis. 3. Slide the inner rail and inner rail extension forward toward the front of the chassis 4. Secure the inner rail and inner rail extension with three screws. 5. Repeat steps 1-4 with the remaining inner rail. 12 14 12 13 Figure 2-2. Attaching the Inner Rail and Inner Rail Extension Warning: do not pick up the server with the front handles. They are designed to pull the system from a rack only. 2-5 IceBreaker 1812 User's Manual Secure to the Rear of the Rack Attach Outer Rack Rails Together Secure to the Front of the Rack Figure 2-3. Assembling the Outer Rails Installing the Outer Rails to the Rack Installing the Outer Rails 1. Attach the short bracket to the outside of the long bracket. You must align the pins with the slides. Also, both bracket ends must face the same direction. 2-6 Chapter 2: Server Installation Figure 2-4. Attaching the Outer Rails to a Rack 2. Adjust both the short and long brackets to the proper distance so that the rail fits snugly into the rack. 3. Secure the long bracket to the front side of the outer rail with two M5 screws and the short bracket to the rear side of the outer rail with three M5 screws. Use a washer with each screw. 4. Repeat steps 1-4 for the remaining outer rail. Stability hazard. The rack stabilizing mechanism must be in place, or the rack must be bolted to the floor before you slide the unit out for servicing. Failure to stabilize the rack can cause the rack to tip over. 2-7 IceBreaker 1812 User's Manual 13 Figure 2-5. Installing the Chassis into a Rack Note: figures are for illustrative purposes only. Always install servers into racks from the bottom up. Chassis Installation Installing the Chassis into a Rack 1. Confirm that the rails are correctly installed on the rack. 2. Align the guides on the chassis with the front of the rails. 3. Slide the guides of the chassis into the rails, keeping the pressure even on both sides, until the locking tabs click into place, securing chassis in a fully extended position. 4. Simultaneously depress the locking tabs of both rails at the same time and push the chassis all the way into the rack. 5. If necessary, use screws to secure the chassis handles to the front of the rack. 2-8 Chapter 3: System Interface Chapter 3 System Interface 3-1Overview The server chassis has a single power on/off button. No other buttons or indicators are needed on the Hadoop server. 3-2 Control Panel Button The power on/off button is located just to the right of the COM port on the front of the chassis. Power The main power button is used to apply or remove power from the power supply to the system. Turning off system power with this button removes the main power, but keeps standby power supplied to the system. For this reason, you should unplug the system before servicing. The power button has a built-in LED that will turn green when the power is on. 3-1 IceBreaker 1812 User's Manual Notes 3-2 Chapter 4: Warning Statements for AC Systems Chapter 4 Standardized Warning Statements for AC Systems 4-1 About Standardized Warning Statements The following statements are industry standard warnings, provided to warn the user of situations which have the potential for bodily injury. Should you have questions or experience difficulty, contact Penguin Computing's Technical Support department for assistance. Only certified technicians should attempt to install or configure components. Read this appendix in its entirety before installing or configuring components in the Penguin Computing chassis. Warning Definition Warning! This warning symbol means danger. You are in a situation that could cause bodily injury. Before you work on any equipment, be aware of the hazards involved with electrical circuitry and be familiar with standard practices for preventing accidents. 警告の定義 この警告サインは危険を意味します。 人身事故につながる可能性がありますので、いずれの機器でも動作させる前に、 電気回路に含まれる危険性に注意して、標準的な事故防止策に精通して下さい。 此警告符号代表危险。 您正处于可能受到严重伤害的工作环境中。在您使用设备开始工作之前,必须充分 意识到触电的危险,并熟练掌握防止事故发生的标准工作程序。请根据每项警告结 尾的声明号码找到此设备的安全性警告说明的翻译文本。 此警告符號代表危險。 您正處於可能身體可能會受損傷的工作環境中。在您使用任何設備之前,請注意觸 電的危險,並且要熟悉預防事故發生的標準工作程序。請依照每一注意事項後的號 碼找到相關的翻譯說明內容。 4-1 IceBreaker 1812 User's Manual Warnung WICHTIGE SICHERHEITSHINWEISE Dieses Warnsymbol bedeutet Gefahr. Sie befinden sich in einer Situation, die zu Verletzungen führen kann. Machen Sie sich vor der Arbeit mit Geräten mit den Gefahren elektrischer Schaltungen und den üblichen Verfahren zur Vorbeugung vor Unfällen vertraut. Suchen Sie mit der am Ende jeder Warnung angegebenen Anweisungsnummer nach der jeweiligen Übersetzung in den übersetzten Sicherheitshinweisen, die zusammen mit diesem Gerät ausgeliefert wurden. BEWAHREN SIE DIESE HINWEISE GUT AUF. INSTRUCCIONES IMPORTANTES DE SEGURIDAD Este símbolo de aviso indica peligro. Existe riesgo para su integridad física. Antes de manipular cualquier equipo, considere los riesgos de la corriente eléctrica y familiarícese con los procedimientos estándar de prevención de accidentes. Al final de cada advertencia encontrará el número que le ayudará a encontrar el texto traducido en el apartado de traducciones que acompaña a este dispositivo. GUARDE ESTAS INSTRUCCIONES. IMPORTANTES INFORMATIONS DE SÉCURITÉ Ce symbole d'avertissement indique un danger. Vous vous trouvez dans une situation pouvant entraîner des blessures ou des dommages corporels. Avant de travailler sur un équipement, soyez conscient des dangers liés aux circuits électriques et familiarisez-vous avec les procédures couramment utilisées pour éviter les accidents. Pour prendre connaissance des traductions des avertissements figurant dans les consignes de sécurité traduites qui accompagnent cet appareil, référez-vous au numéro de l'instruction situé à la fin de chaque avertissement. CONSERVEZ CES INFORMATIONS. 4-2 Warning Statements for AC Systems 안전을 위한 주의사항 경고! 이 경고 기호는 위험이 있음을 알려 줍니다. 작업자의 신체에 부상을 야기 할 수 있는 상태에 있게 됩니다. 모든 장비에 대한 작업을 수행하기 전에 전기회로와 관련된 위험요소들을 확인하시고 사전에 사고를 방지할 수 있도록 표준 작업절차를 준수해 주시기 바랍니다. 해당 번역문을 찾기 위해 각 경고의 마지막 부분에 제공된 경고문 번호를 참조하십시오 BELANGRIJKE VEILIGHEIDSINSTRUCTIES Dit waarschuwings symbool betekent gevaar. U verkeert in een situatie die lichamelijk letsel kan veroorzaken. Voordat u aan enige apparatuur gaat werken, dient u zich bewust te zijn van de bij een elektrische installatie betrokken risico's en dient u op de hoogte te zijn van de standaard procedures om ongelukken te voorkomen. Gebruik de nummers aan het eind van elke waarschuwing om deze te herleiden naar de desbetreffende locatie. BEWAAR DEZE INSTRUCTIES 4-3 IceBreaker 1812 User's Manual Installation Instructions Warning! Read the installation instructions before connecting the system to the power source. 設置手順書 システムを電源に接続する前に、設置手順書をお読み下さい。 警告 将此系统连接电源前,请先阅读安装说明。 警告 將系統與電源連接前,請先閱讀安裝說明。 Warnung Vor dem Anschließen des Systems an die Stromquelle die Installationsanweisungen lesen. ¡Advertencia! Lea las instrucciones de instalación antes de conectar el sistema a la red de alimentación. Attention Avant de brancher le système sur la source d'alimentation, consulter les directives d'installation. 시스템을 전원에 연결하기 전에 설치 안내를 읽어주십시오. Waarschuwing Raadpleeg de installatie-instructies voordat u het systeem op de voedingsbron aansluit. 4-4 Chapter 4: Warning Statements for AC Systems Circuit Breaker Warning! This product relies on the building's installation for short-circuit (overcurrent) protection. Ensure that the protective device is rated not greater than: 250 V, 20 A. サーキット・ブレーカー この製品は、短絡(過電流)保護装置がある建物での設置を前提としています。 保護装置の定格が250 V、20 Aを超えないことを確認下さい。 警告 此产品的短路(过载电流)保护由建筑物的供电系统提供,确保短路保护设备的额定电 流不大于250V,20A。 警告 此產品的短路(過載電流)保護由建築物的供電系統提供,確保短路保護設備的額定電 流不大於250V,20A。 Warnung Dieses Produkt ist darauf angewiesen, dass im Gebäude ein Kurzschlussbzw. Überstromschutz installiert ist. Stellen Sie sicher, dass der Nennwert der Schutzvorrichtung nicht mehr als: 250 V, 20 A beträgt. ¡Advertencia! Este equipo utiliza el sistema de protección contra cortocircuitos (o sobrecorrientes) del edificio. Asegúrese de que el dispositivo de protección no sea superior a: 250 V, 20 A. Attention Pour ce qui est de la protection contre les courts-circuits (surtension), ce produit dépend de l'installation électrique du local. Vérifiez que le courant nominal du dispositif de protection n'est pas supérieur à :250 V, 20 A. 4-5 IceBreaker 1812 User's Manual 경고! 이 제품은 전원의 단락(과전류)방지에 대해서 전적으로 건물의 관련 설비에 의존합니다. 보호장치의 정격이 반드시 250V(볼트), 20A(암페어)를 초과하지 않도록 해야 합니다. Waarschuwing Dit product is afhankelijk van de kortsluitbeveiliging (overspanning) van uw electrische installatie. Controleer of het beveiligde aparaat niet groter gedimensioneerd is dan 220V, 20A. Power Disconnection Warning Warning! The system must be disconnected from all sources of power and the power cord removed from the power supply module(s) before accessing the chassis interior to install or remove system components. 電源切断の警告 システムコンポーネントの取り付けまたは取り外しのために、 シャーシー内部にアクセス するには、 システムの電源はすべてのソースから切断され、電源コードは電源モジュールから取り 外す必要があります。 警告 在你打开机箱并安装或移除内部器件前,必须将系统完全断电,并移除电源线。 警告 在您打開機殼安裝或移除內部元件前,必須將系統完全斷電,並移除電源線。 Warnung Das System muss von allen Quellen der Energie und vom Netzanschlusskabel getrennt sein, das von den Spg.Versorgungsteilmodulen entfernt wird, bevor es auf den Chassisinnenraum zurückgreift, um Systemsbestandteile anzubringen oder zu entfernen. 4-6 Chapter 4: Warning Statements for AC Systems ¡Advertencia! El sistema debe ser disconnected de todas las fuentes de energía y del cable eléctrico quitado de los módulos de fuente de alimentación antes de tener acceso el interior del chasis para instalar o para quitar componentes de sistema. Attention Le système doit être débranché de toutes les sources de puissance ainsi que de son cordon d'alimentation secteur avant d'accéder à l'intérieur du chassis pour installer ou enlever des composants de systéme. 경고! 시스템에 부품들을 장착하거나 제거하기 위해서는 섀시 내부에 접근하기 전에 반드시 전원 공급장치로부터 연결되어있는 모든 전원과 전기코드를 분리해주어야 합니다. Waarschuwing Voordat u toegang neemt tot het binnenwerk van de behuizing voor het installeren of verwijderen van systeem onderdelen, dient u alle spanningsbronnen en alle stroomkabels aangesloten op de voeding(en) van de behuizing te verwijderen 4-7 IceBreaker 1812 User's Manual Equipment Installation Warning! Only trained and qualified personnel should be allowed to install, replace, or service this equipment. 機器の設置 トレーニングを受け認定された人だけがこの装置の設置、交換、 またはサービスを許可 されています。 警告 只有经过培训且具有资格的人员才能进行此设备的安装、更换和维修。 警告 只有經過受訓且具資格人員才可安裝、更換與維修此設備。 Warnung Das Installieren, Ersetzen oder Bedienen dieser Ausrüstung sollte nur geschultem, qualifiziertem Personal gestattet werden. ¡Advertencia! Solamente el personal calificado debe instalar, reemplazar o utilizar este equipo. Attention Il est vivement recommandé de confier l'installation, le remplacement et la maintenance de ces équipements à des personnels qualifiés et expérimentés. 경고! 훈련을 받고 공인된 기술자만이 이 장비의 설치, 교체 또는 서비스를 수행할 수 있습니다. 4-8 Chapter 4: Warning Statements for AC Systems Waarschuwing Deze apparatuur mag alleen worden geïnstalleerd, vervangen of hersteld door geschoold en gekwalificeerd personeel. Restricted Area Warning! This unit is intended for installation in restricted access areas. A restricted access area can be accessed only through the use of a special tool, lock and key, or other means of security. (This warning does not apply to workstations). アクセス制限区域 このユニットは、 アクセス制限区域に設置されることを想定しています。 アクセス制限区域は、特別なツール、鍵と錠前、その他のセキュリティの手段を用いての み出入りが可能です。 警告 此部件应安装在限制进出的场所,限制进出的场所指只能通过使用特殊工具、锁和 钥匙或其它安全手段进出的场所。 警告 此裝置僅限安裝於進出管制區域,進出管制區域係指僅能以特殊工具、鎖頭及鑰匙 或其他安全方式才能進入的區域。 Warnung Diese Einheit ist zur Installation in Bereichen mit beschränktem Zutritt vorgesehen. Der Zutritt zu derartigen Bereichen ist nur mit einem Spezialwerkzeug, Schloss und Schlüssel oder einer sonstigen Sicherheitsvorkehrung möglich. ¡Advertencia! Esta unidad ha sido diseñada para instalación en áreas de acceso restringido. Sólo puede obtenerse acceso a una de estas áreas mediante la utilización de una herramienta especial, cerradura con llave u otro medio de seguridad. Attention Cet appareil doit être installée dans des zones d'accès réservés. L'accès à une zone d'accès réservé n'est possible qu'en utilisant un outil spécial, un mécanisme de verrouillage et une clé, ou tout autre moyen de sécurité. 4-9 IceBreaker 1812 User's Manual 경고! 이 장치는 접근이 제한된 구역에 설치하도록 되어있습니다. 특수도구, 잠금 장치 및 키, 또는 기타 보안 수단을 통해서만 접근 제한 구역에 들어갈 수 있습니다. Waarschuwing Dit apparaat is bedoeld voor installatie in gebieden met een beperkte toegang. Toegang tot dergelijke gebieden kunnen alleen verkregen worden door gebruik te maken van speciaal gereedschap, slot en sleutel of andere veiligheidsmaatregelen. Battery Handling Warning! There is the danger of explosion if the battery is replaced incorrectly. Replace the battery only with the same or equivalent type recommended by the manufacturer. Dispose of used batteries according to the manufacturer's instructions 電池の取り扱い 電池交換が正しく行われなかった場合、破裂の危険性があります。交換する電池はメー カーが推奨する型、 または同等のものを使用下さい。使用済電池は製造元の指示に従 って処分して下さい。 警告 电池更换不当会有爆炸危险。请只使用同类电池或制造商推荐的功能相当的电池更 换原有电池。请按制造商的说明处理废旧电池。 警告 電池更換不當會有爆炸危險。請使用製造商建議之相同或功能相當的電池更換原有 電池。請按照製造商的說明指示處理廢棄舊電池。 4-10 Chapter 4: Warning Statements for AC Systems Warnung Bei Einsetzen einer falschen Batterie besteht Explosionsgefahr. Ersetzen Sie die Batterie nur durch den gleichen oder vom Hersteller empfohlenen Batterietyp. Entsorgen Sie die benutzten Batterien nach den Anweisungen des Herstellers. Attention Danger d'explosion si la pile n'est pas remplacée correctement. Ne la remplacer que par une pile de type semblable ou équivalent, recommandée par le fabricant. Jeter les piles usagées conformément aux instructions du fabricant. ¡Advertencia! Existe peligro de explosión si la batería se reemplaza de manera incorrecta. Reemplazar la batería exclusivamente con el mismo tipo o el equivalente recomendado por el fabricante. Desechar las baterías gastadas según las instrucciones del fabricante. 경고! 배터리가 올바르게 교체되지 않으면 폭발의 위험이 있습니다. 기존 배터리와 동일하거나 제조사에서 권장하는 동등한 종류의 배터리로만 교체해야 합니다. 제조사의 안내에 따라 사용된 배터리를 처리하여 주십시오. Waarschuwing Er is ontploffingsgevaar indien de batterij verkeerd vervangen wordt. Vervang de batterij slechts met hetzelfde of een equivalent type die door de fabrikant aanbevolen wordt. Gebruikte batterijen dienen overeenkomstig fabrieksvoorschriften afgevoerd te worden. 4-11 IceBreaker 1812 User's Manual Redundant Power Supplies Warning! This unit might have more than one power supply connection. All connections must be removed to de-energize the unit. 冗長電源装置 このユニットは複数の電源装置が接続されている場合があります。 ユニットの電源を切るためには、すべての接続を取り外さなければなりません。 警告 此部件连接的电源可能不止一个,必须将所有电源断开才能停止给该部件供电。 警告 此裝置連接的電源可能不只一個,必須切斷所有電源才能停止對該裝置的供電。 Warnung Dieses Gerät kann mehr als eine Stromzufuhr haben. Um sicherzustellen, dass der Einheit kein trom zugeführt wird, müssen alle Verbindungen entfernt werden. ¡Advertencia! Puede que esta unidad tenga más de una conexión para fuentes de alimentación. Para cortar por completo el suministro de energía, deben desconectarse todas las conexiones. Attention Cette unité peut avoir plus d'une connexion d'alimentation. Pour supprimer toute tension et tout courant électrique de l'unité, toutes les connexions d'alimentation doivent être débranchées. 4-12 Chapter 4: Warning Statements for AC Systems 경고! 이 장치에는 한 개 이상의 전원 공급 단자가 연결되어 있을 수 있습니다. 이 장치에 전원을 차단하기 위해서는 모든 연결 단자를 제거해야만 합니다. Waarschuwing Deze eenheid kan meer dan één stroomtoevoeraansluiting bevatten. Alle aansluitingen dienen verwijderd te worden om het apparaat stroomloos te maken. Backplane Voltage Warning! Hazardous voltage or energy is present on the backplane when the system is operating. Use caution when servicing. バックプレーンの電圧 システムの稼働中は危険な電圧または電力が、バックプレーン上にかかっています。 修理する際には注意ください。 警告 当系统正在进行时,背板上有很危险的电压或能量,进行维修时务必小心。 警告 當系統正在進行時,背板上有危險的電壓或能量,進行維修時務必小心。 Warnung Wenn das System in Betrieb ist, treten auf der Rückwandplatine gefährliche Spannungen oder Energien auf. Vorsicht bei der Wartung. ¡Advertencia! Cuando el sistema está en funcionamiento, el voltaje del plano trasero es peligroso. Tenga cuidado cuando lo revise. Attention Lorsque le système est en fonctionnement, des tensions électriques circulent sur le fond de panier. Prendre des précautions lors de la maintenance. 4-13 IceBreaker 1812 User's Manual 경고! 시스템이 동작 중일 때 후면판 (Backplane)에는 위험한 전압이나 에너지가 발생 합니다. 서비스 작업 시 주의하십시오. Waarschuwing Een gevaarlijke spanning of energie is aanwezig op de backplane wanneer het systeem in gebruik is. Voorzichtigheid is geboden tijdens het onderhoud. Comply with Local and National Electrical Codes Warning! Installation of the equipment must comply with local and national electrical codes. 地方および国の電気規格に準拠 機器の取り付けはその地方および国の電気規格に準拠する必要があります。 警告 设备安装必须符合本地与本国电气法规。 警告 設備安裝必須符合本地與本國電氣法規。 Warnung Die Installation der Geräte muss den Sicherheitsstandards entsprechen. ¡Advertencia! La instalacion del equipo debe cumplir con las normas de electricidad locales y nacionales. 4-14 Chapter 4: Warning Statements for AC Systems Attention L'équipement doit être installé conformément aux normes électriques nationales et locales. 경고! 현 지역 및 국가의 전기 규정에 따라 장비를 설치해야 합니다. Waarschuwing Bij installatie van de apparatuur moet worden voldaan aan de lokale en nationale elektriciteitsvoorschriften. Product Disposal Warning! Ultimate disposal of this product should be handled according to all national laws and regulations. 製品の廃棄 この製品を廃棄処分する場合、国の関係する全ての法律・条例に従い処理する必要が あります。 警告 本产品的废弃处理应根据所有国家的法律和规章进行。 警告 本產品的廢棄處理應根據所有國家的法律和規章進行。 Warnung Die Entsorgung dieses Produkts sollte gemäß allen Bestimmungen und Gesetzen des Landes erfolgen. 4-15 IceBreaker 1812 User's Manual ¡Advertencia! Al deshacerse por completo de este producto debe seguir todas las leyes y reglamentos nacionales. Attention La mise au rebut ou le recyclage de ce produit sont généralement soumis à des lois et/ou directives de respect de l'environnement. Renseignez-vous auprès de l'organisme compétent. 경고! 이 제품은 해당 국가의 관련 법규 및 규정에 따라 폐기되어야 합니다. Waarschuwing De uiteindelijke verwijdering van dit product dient te geschieden in overeenstemming met alle nationale wetten en reglementen. Hot Swap Fan Warning Warning! The fans might still be turning when you remove the fan assembly from the chassis. Keep fingers, screwdrivers, and other objects away from the openings in the fan assembly's housing. ファン・ホットスワップの警告 シャーシから冷却ファン装置を取り外した際、 ファンがまだ回転している可能性がありま す。ファンの開口部に、指、 ドライバー、およびその他のものを近づけないで下さい。 警告 当您从机架移除风扇装置,风扇可能仍在转动。小心不要将手指、螺丝起子和其他 物品太靠近风扇 4-16 Chapter 4: Warning Statements for AC Systems 警告 當您從機架移除風扇裝置,風扇可能仍在轉動。小心不要將手指、螺絲起子和其他 物品太靠近風扇。 Warnung Die Lüfter drehen sich u. U. noch, wenn die Lüfterbaugruppe aus dem Chassis genommen wird. Halten Sie Finger, Schraubendreher und andere Gegenstände von den Öffnungen des Lüftergehäuses entfernt. ¡Advertencia! Los ventiladores podran dar vuelta cuando usted quite ell montaje del ventilador del chasis. Mandtenga los dedos, los destornilladores y todos los objetos lejos de las aberturas del ventilador Attention Il est possible que les ventilateurs soient toujours en rotation lorsque vous retirerez le bloc ventilateur du châssis. Prenez garde à ce que doigts, tournevis et autres objets soient éloignés du logement du bloc ventilateur. 경고! 섀시로부터 팬 조립품을 제거할 때 팬은 여전히 회전하고 있을 수 있습니다. 팬 조림품 외관의 열려있는 부분들로부터 손가락 및 스크류드라이버, 다른 물체들이 가까이 하지 않도록 배치해 주십시오. Waarschuwing Het is mogelijk dat de ventilator nog draait tijdens het verwijderen van het ventilatorsamenstel uit het chassis. Houd uw vingers, schroevendraaiers en eventuele andere voorwerpen uit de buurt van de openingen in de ventilatorbehuizing. 4-17 IceBreaker 1812 User's Manual Power Cable and AC Adapter Warning! When installing the product, use the provided or designated connection cables, power cables and AC adaptors. Using any other cables and adaptors could cause a malfunction or a fire. Electrical Appliance and Material Safety Law prohibits the use of UL or CSA -certified cables (that have UL/CSA shown on the code) for any other electrical devices than products designated by Penguin Computing only. 電源コードとACアダプター 製品を設置する場合、提供または指定された接続ケーブル、電源コードとACアダプター を使用下さい。他のケーブルやアダプタを使用すると故障や火災の原因になることがあ ります。電気用品安全法は、ULまたはCSA認定のケーブル(UL/CSEマークがコードに表 記)を Penguin Computingが指定する製品以外に使用することを禁止しています。 警告 安装此产品时,请使用本身提供的或指定的连接线,电源线和电源适配器.使用其它线 材或适配器可能会引起故障或火灾。除了Penguin Computing所指定的产品,电气用 品和材料安全法律规定禁止使用未经UL或CSA认证的线材。(线材上会显示UL/CSA符 号)。 警告 安裝此產品時,請使用本身提供的或指定的連接線,電源線和電源適配器.使用其它線 材或適配器可能會引起故障或火災。除了Penguin Computing所指定的產品,電氣用 Warnung Bei der Installation des Produkts, die zur Verfügung gestellten oder benannt Anschlusskabel, Stromkabel und Netzteile. Verwendung anderer Kabel und Adapter kann zu einer Fehlfunktion oder ein Brand entstehen. Elektrische Geräte und Material Safety Law verbietet die Verwendung von UL-oder CSA-zertifizierte Kabel, UL oder CSA auf der Code für alle anderen elektrischen Geräte als Produkte von Penguin Computing nur bezeichnet gezeigt haben. ¡Advertencia! Al instalar el producto, utilice los cables de conexión previstos o designados, los cables y adaptadores de CA. La utilización de otros cables y adaptadores podría ocasionar un mal funcionamiento o un incendio. Aparatos Eléctricos y la Ley de Seguridad del Material prohíbe el uso de UL o CSA cables certificados que tienen UL o CSA se muestra en el código de otros dispositivos eléctricos que los productos designados por Penguin Computing solamente. 4-18 Chapter 4: Warning Statements for AC Systems Attention Lors de l'installation du produit, utilisez les bables de connection fournis ou désigné. L'utilisation d'autres cables et adaptateurs peut provoquer un dysfonctionnement ou un incendie. Appareils électroménagers et de loi sur la sécurité Matériel interdit l'utilisation de UL ou CSA câbles certifiés qui ont UL ou CSA indiqué sur le code pour tous les autres appareils électriques que les produits désignés par Penguin Computing seulement. 경고! 제품을 설치할 때에는 제공되거나 지정된 연결케이블과 전원케이블, AC어댑터를 사용해야 합니다. 그 밖의 다른 케이블들이나 어댑터들은 고장 또는 화재의 원인이 될 수 있습니다. 전기용품안전법 (Electrical Appliance and Material Safety Law)은 슈퍼마이크로에서 지정한 제품들 외에는 그 밖의 다른 전기 장치들을 위한 UL또는 CSA에서 인증한 케이블(전선 위에 UL/CSA가 표시)들의 사용을 금지합니다. Waarschuwing Bij het installeren van het product, gebruik de meegeleverde of aangewezen kabels, stroomkabels en adapters. Het gebruik van andere kabels en adapters kan leiden tot een storing of een brand. Elektrisch apparaat en veiligheidsinformatiebladen wet verbiedt het gebruik van UL of CSA gecertificeerde kabels die UL of CSA die op de code voor andere elektrische apparaten dan de producten die door Penguin Computing alleen. 4-19 IceBreaker 1812 User's Manual Notes 4-20 Chapter 5: Advanced Serverboard Setup Chapter 5 Advanced Serverboard Setup This chapter covers the steps required to install processors and heatsinks to the X9DRFF-7TG+/X9DRFF-7G+ serverboard, connect the data and power cables and install add-on cards. All serverboard jumpers and connections are described and a layout and quick reference chart are included in this chapter. Remember to close the chassis completely when you have finished working on the serverboard to protect and cool the system sufficiently. 5-1 Handling the Serverboard Static electrical discharge can damage electronic components. To prevent damage to printed circuit boards, it is important to handle them very carefully (see Chapter 4). Also note that the size and weight of the serverboard can cause it to bend if handled improperly, which may result in damage. To prevent the serverboard from bending, keep one hand under the center of the board to support it when handling. The following measures are generally sufficient to protect your equipment from static discharge. Precautions •Use a grounded wrist strap designed to prevent static discharge. •Touch a grounded metal object before removing any board from its antistatic bag. •Handle a board by its edges only; do not touch its components, peripheral chips, memory modules or gold contacts. •When handling chips or modules, avoid touching their pins. •Put the serverboard, add-on cards and peripherals back into their antistatic bags when not in use. Unpacking The serverboard is shipped in antistatic packaging to avoid static damage. When unpacking the board, make sure the person handling it is static protected. 5-1 IceBreaker 1812 User's Manual 5-2 Installing the Processor and Heatsink Warning: When handling the processor package, avoid placing direct pressure on the label area of the fan. Notes: •Always connect the power cord last and always remove it before adding, removing or changing any hardware components. Make sure that you install the processor into the CPU socket before you install the CPU heatsink. •If you buy a CPU separately, make sure that you use an Intel-certified multidirectional heatsink only. •Make sure to install the serverboard into the chassis before you install the CPU heatsinks. •When receiving a serverboard without a processor pre-installed, make sure that the plastic CPU socket cap is in place and none of the socket pins are bent; otherwise, contact your retailer immediately. •Refer to the Penguin Computing web site for updates on CPU support. Installing an LGA2011 Processor Press down on the lever labeled 'Close 1st' 1. There are two levers on the LGA2011 socket. First press and release the load lever labeled 'Open 1st' on CPU Socket #1. 2. Press the second load lever labeled 'Close 1st' to release the load plate from its locked position. Pull lever away from the socket 5-2 Chapter 5: Advanced Serverboard Setup 3. With the lever labeled 'Close 1st' fully retracted, gently push down on the 'Open 1st' lever to open the load plate. Lift the load plate to open it completely. Gently push down to pop the load plate open. 4. Using your thumb and the index finger, remove the 'WARNING' plastic cap from the socket. 5. Use your thumb and index finger to hold the CPU by its edges. Align the CPU keys, which are semi-circle cutouts, against the socket keys. 6. Once they are aligned, carefully lower the CPU straight down into the socket. (Do not drop the CPU on the socket. Do not move the CPU horizontally or vertically and do not rub the CPU against any pins of the socket, which may damage the CPU or the socket.) Socket Keys CPU Keys 5-3 IceBreaker 1812 User's Manual Warning: You can only install the CPU to the socket in one direction. Make sure that the CPU is properly inserted into the socket before closing the load plate. If it doesn't close properly, do not force it as it may damage your CPU. Instead, open the load plate again and double-check that the CPU is aligned properly. 7. With the CPU in the socket, inspect the four corners of the CPU to make sure that they are flush with the socket. Gently close the load plate. 8. Close the load plate. Lock the lever labeled 'Close 1st', then lock the lever labeled 'Open 1st'. Use your thumb to gently push the load levers down until the lever locks. Push down and lock the level labeled 'Close 1st'. 9. Repeat steps to install a CPU to CPU Socket #2 if needed. Lever Lock Push down and lock the lever labeled 'Open 1st'. 5-4 Chapter 5: Advanced Serverboard Setup Installing a CPU Heatsink 1. Place the heatsink on top of the CPU so that the four mounting holes are aligned with those on the retention mechanism. 2. Screw in two diagonal screws (i.e. the #1 and the #2 screws) until just snug (do not over-tighten the screws, which may damage the CPU.) 3. Finish the installation by fully tightening all four screws. Removing the Heatsink 1. Unplug the power cord from the power supply. 2. Unscrew and remove the heatsink screws in the sequence shown in the picture below. 3. Hold the heatsink and gently wiggle it to loosen it from the CPU. (Do not use excessive force when doing this!) 4. Once the heatsink is loosened, remove it from the CPU. 5. Clean the surface of the CPU and the heatsink to get rid of the old thermal grease. Reapply the proper amount of thermal grease before you re-install the heatsink. Warning: We do not recommend removing the CPU or the heatsink. If you do need to remove the heatsink, please follow the instructions below to prevent damage to the CPU or other components. 5-5 IceBreaker 1812 User's Manual 5-3 Connecting Cables With the processors are installed, the next step is to connect the cables to the serverboard. Connecting Data Cables The cables used to transfer data from the peripheral devices have been carefully routed to prevent them from blocking the flow of cooling air that moves through the system from front to back. When disconnecting any of these cables, take care to reroute them as they were originally. Up to 12 hard drives may be installed in the chassis using any combination of the SAS and SATA ports below. See the serverboard layout diagram in this chapter for connector locations. •SAS (SAS0-SAS7) or SATA (SATA0-5) cables Connecting Power Cables The X9DRFF-7TG+/X9DRFF-7G+ has two 8-pin primary power supply connectors designated JPW1 and JPW2 for connection to the ATX power supply. Connect the appropriate connector from the power supply to JPW1/JPW2 to supply power to the serverboard. See the Connector Definitions section in this chapter for power connector pin definitions. In addition, your power supply must be connected to the 4-pin processor power connector at JPW3. 5-4 I/O Ports The I/O ports are color coded in conformance with the PC 99 specification. See Figure 5-1 below for the colors and locations of the various I/O ports. Figure 5-1. I/O Ports 1 2 3 4 5 6 7 Rear I/O Ports 1. USB1 5. LAN2 Port* 2. USB2 6. VGA Port 3. Dedicated IPMI LAN 7. Power Button 4. LAN1 Port* * 1 Gb ports on the 6017R-73HDP+ and 10 Gb ports on the 6017R-73THDP+ 5-6 Chapter 5: Advanced Serverboard Setup 5-5 Installing Memory Note: Check the Penguin Computing web site for recommended memory modules. CAUTION Exercise extreme care when installing or removing DIMM modules to prevent any possible damage. Installing DIMMs 1. Insert the desired number of DIMMs into the memory slots, starting with slot P1-DIMMA1. For best performance, install memory modules of the same type and same speed in the slots as indicated in the tables below. 2. Push the release tabs outwards on both ends of the DIMM slot to unlock it. Insert each DIMM vertically into its slot. Pay attention to the notch along the bottom of the module to prevent inserting the DIMM module incorrectly (see Figure 5-2). 3. Gently press down on the DIMM module until it snaps into place in the slot. Repeat for all modules Memory Support The X9DRFF-7TG+/X9DRFF-7G+ has 16 memory sockets that can support up to 512 GB of ECC registered DDR3-1600/1333/1066/800 RDIMMs or up to 128 GB Figure 5-2. Installing DIMM into Slot Notch Notch To Install: Insert module vertically and press down until it snaps into place. Pay attention to the alignment notch at the bottom. To Remove: Use your thumbs to gently push the release tabs near both ends of the module. This should release it from the slot. Front View Note: Notch should align with the receptive key point on the slot. Release Tab Top View of DDR3 Slot 5-7 Release Tab IceBreaker 1812 User's Manual Processor & Memory Module Population Configuration For memory to work properly, follow the tables below for memory installation. Processors and their Corresponding Memory Modules CPU# Corresponding DIMM Modules CPU 1 P1DIMMA1 P1DIMMB1 P1DIMMC1 P1DIMMD1 P1DIMMA2 P1DIMMB2 P1DIMMC2 P1DIMMD2 CPU2 P2DIMME1 P2DIMMF1 P2DIMMG1 P2DIMMH1 P2DIMME2 P2DIMM F2 P2DIMMG2 P2DIMMH2 Processor and Memory Module Population for Optimal Performance Number of CPUs+DIMMs CPU and Memory Population Configuration Table (For memory to work properly, please follow the tables below.) 1 CPU & 2 DIMMs CPU1 P1-DIMMA1/P1-DIMMB1 1 CPU & 4 DIMMs CPU1 P1-DIMMA1/P1-DIMMB1, P1-DIMMC1/P1-DIMMD1 1 CPU & 5~8 DIMMs CPU1 P1-DIMMA1/P1-DIMMB1, P1-DIMMC1/P1-DIMMD1 + Any memory pairs in P1DIMMA2/P1-DIMMB2/P1-DIMMC2/P1-DIMMD2 slots 2 CPUs & 4 DIMMs CPU1 + CPU2 P1-DIMMA1/P1-DIMMB1, P2-DIMME1/P2-DIMMF1 2 CPUs & 6 DIMMs CPU1 + CPU2 P1-DIMMA1/P1-DIMMB1/P1-DIMMC1/P1-DIMMD1, P2-DIMME1/P2-DIMMF1 2 CPUs & 8 DIMMs CPU1 + CPU2 P1-DIMMA1/P1-DIMMB1/P1-DIMMC1/P1-DIMMD1, P2-DIMME1/P2-DIMMF1/P2DIMMG1/P2-DIMMH1 2 CPUs & 10~16 DIMMs CPU1/CPU2 P1-DIMMA1/P1-DIMMB1/P1-DIMMC1/P1-DIMMD1, P2-DIMME1/P2-DIMMF1/P2DIMMG1/P2-DIMMH1 + Any memory pairs in P1, P2 DIMM slots 2 CPUs & 16 DIMMs CPU1/CPU2 P1-DIMMA1/P1-DIMMB1/P1-DIMMC1/P1-DIMMD1, P2-DIMME1/P2-DIMMF1/P2-DIMMG1/P2-DIMMH1,P1-DIMMA2/P1-DIMMB2/P1-DIMMC2/P1-DIMMD2, P2-DIMME2/ P2-DIMMF2/P2-DIMMG2/P2-DIMMH2 5-8 Chapter 5: Advanced Serverboard Setup Installing UDIMM (ECC/Non-ECC) Memory Intel E5-2600 Series Processor UDIMM Memory Support Ranks Per DIMM & Data Width Memory Capacity Per DIMM Speed (MT/s) and Voltage Validated by Slot per Channel (SPC) and DIMM Per Channel (DPC) (See the Note below) 1 Slot Per Channel 1DPC 2 Slots Per Channel 1DPC 2DPC 1.35V 1.5V 1.35V 1.5V 1.35V 1.5V SRx8 Non-ECC 1GB 2GB 4GB NA 1066, 1333, 1600 NA 1066, 1333 NA 1066, 1333 DRx8 Non-ECC 2GB 4GB 8GB NA 1066, 1333, 1600 NA 1066, 1333 NA 1066, 1333 SRx16 Non-ECC 512MB 1GB 2GB NA 1066, 1333, 1600 NA 1066, 1333 NA 1066, 1333 SRx8 ECC 1GB 2GB 4GB 1066, 1333 1066, 1333, 1600 1066, 1333 1066, 1333 1066 1066, 1333 DRx8 ECC 2GB 4GB 8GB 1066, 1333 1066, 1333, 1600 1066, 1333 1066, 1333 1066 1066, 1333 Installing RDIMM (ECC) Memory Intel E5-2600 Series Processor RDIMM Memory Support Ranks Per DIMM & Data Width Memory Capacity Per DIMM Speed (MT/s) and Voltage Validated by Slot per Channel (SPC) and DIMM Per Channel (DPC) (See the Note Below) 1 Slot Per Channel 1DPC 2 Slots Per Channel 1DPC 2DPC 1.35V 1.5V 1.35V 1.5V 1.35V 1.5V SRx8 1GB 2GB 4GB 1066, 1333 1066, 1333, 1600 1066, 1333 1066, 1333, 1600 1066, 1333 1066, 1333, 1600 DRx8 2GB 4GB 8GB 1066, 1333 1066, 1333, 1600 1066, 1333 1066, 1333, 1600 1066, 1333 1066, 1333, 1600 SRx4 2GB 4GB 8GB 1066, 1333 1066, 1333, 1600 1066, 1333 1066, 1333, 1600 1066, 1333 1066, 1333, 1600 DRx4 4GB 8GB 16GB 1066, 1333 1066, 1333, 1600 1066, 1333 1066, 1333, 1600 1066, 1333 1066, 1333, 1600 QRx4 8GB 16GB 32GB 800 1066 800 1066 800 800 QRx8 4GB 8GB 16GB 800 1066 800 1066 800 800 5-9 IceBreaker 1812 User's Manual 5-6 Adding PCI Cards PCI Expansion Slots A riser card (RSC-R1UFF-E8R) installed to the system allow you to add a PCI expansion card. The 6017R-73THDP+/6017R-73HDP+ can support the use of one half-height, full-length) expansion card with the pre-installed riser card. PCI Card Installation Before installing a PCI add-on card, make sure you power off the system first and remove the AC power cord from the power supply. 1. Begin by removing the top chassis cover. 2. Remove the latch from the expansion card slot at the rear of the chassis then lift the riser card from the chassis. 3. Insert the PCI card into the riser card slot, pushing down with your thumbs evenly on both sides of the card - note that the add-on card attaches to the riser card with a single screw. 4. After the card has been installed, reinstall the riser card then reinsert the latch back into the expansion card slot. 5. Replace the chassis cover. 6. Plug the AC power cord back in and restore power to the system. 5-10 Chapter 5: Advanced Serverboard Setup 5-7 Serverboard Details Figure 5-3. SUPER X9DRFF-7TG+/X9DRFF-7G+ Layout Notes Jumpers not indicated are for test purposes only. The X9DRFF-7TG+ includes 10 GB Ethernet ports (only change from the -7G+) 5-11 IceBreaker 1812 User's Manual X9DRFF-7TG+/X9DRFF-7G+ Quick Reference Jumper Description Default Setting JBT1 Clear CMOS See Section 5-9 JI C1/JI C2 SMB to PCI-E Slots Open (Disabled) JPB1 BMC Enable Pins 1-2 (Enabled) JPG1 VGA Enable Pins 1-2 (Enabled) JPL1 LAN1/LAN2 Enable Pins 1-2 (Enabled) JPS1 SAS Enable Pins 1-2 (Enabled) JWD1 Watch Dog Timer Enable Pins 1-2 (Reset) 2 2 Connector Description FAN1-FAN8, Rear_FAN1 CPU/System/Cooling Fan Headers HDD_PWR1/HDD_PWR2 8-pin Power Supply Connectors for HDD Device Use I-SATA 0/1 SATA 3.0 Connectors 0/1 from Intel AHCI I-SATA 2-5 SATA 2.0 Connectors 2/3/4/5 from Intel AHCI JIPMB1 4-pin External BMC I2C Header (for IPMI Card) JPI C1 Power Supply SMBbus I2C Header JPW1/JPW2 8-pin Power Connectors JPW3 4-pin Power Connector JSD1 SATA Device Power Connector JTPM1 TPM (Trusted Platform Module)/Port 80 Connector (J) USB2 Internal USB 2 Port L-SAS 0-7 SAS Ports 0-7 from LSI 2308 SAS Controller 6-SGPIO 1/2 Serial Link General Purpose I/O Headers for SAS T-SGPIO 1/2 Serial Link General Purpose I/O Headers for SATA PWR_SW1 Power Switch (Button) UID_SW1 UID (Unit Identifier) Switch (SW1) USB0/USB1 Front Panel USB 0/ USB1 Ports 2 LED Description State: Status BMC_HB_LED1 BMC Heartbeat LED Blinking Green: BMC Normal HDD_ACT LED1 HDD Activity LED Blinking Green: HDD Active Failure_LED1 Failure LED Blinking On: Power Failure; Blinking: Fan Failure LEDS2 SAS Heartbeat LED On (Green): SAS Normal UID_LED1 UID LED On (Blue): Unit Identified 5-12 Chapter 5: Advanced Serverboard Setup 5-8 Connector Definitions ATX Power Connector 12V 8-pin PWR Pin Definitions Two 8-pin power connectors (JPW1/ JPW2) and a 4-pin power connector (JPW3) are used to provide power to the serverboard. In addition, two 8-pin power connectors (HDD_PWR1/2) are also located onboard to provide power from the serverboard to the HDD backplane for HDD device use. Do not use these connectors for other purposes. All power connectors mentioned above meet the SSI EPS 12V specification. See the tables on the right for pin definitions. Pins Definition 1- 4 Ground 5-8 +12V HDD PWR Pin Definitions Pins Definition 1- 4 Ground 5-6 +12V 7-8 +5V 12V 4-pin PWR Pin Definitions Pins Definition 1 Ground 2 Ground 3 5V SB 4 PS_ON_N Universal Serial Bus (USB) Front Panel USB 0/1 & Type A USB 2 Pin Definitions Two Universal Serial Bus ports (USB0, USB1), located on the I/O front panel, provide front-accessible USB support. In addition, a Type A USB connector (JUSB2), located next to the 4-pin JIPMB1 connector, also provides frontaccessible USB support. Pin# Definition 1 +5V 2 PO- 3 PO+ 4 Ground LAN Ports Pin Definition Ethernet Ports Two Ethernet ports (LAN1, LAN2) are located on the I/O front panel. These Ethernet ports support 10G LAN connections on the X9DRFF-7TG+, and 1G LAN connections on the X9DRFF-7G+. In addition, an IPMI LAN port is also located on the front panel. All these ports accept RJ45 cables. Please refer to the LED Indicator Section for LAN LED information. 5-13 Pin# Definition Pin# Definition 1 P2V5SB 10 SGND 2 TD0+ 11 Act LED 3 TD0- 12 P3V3SB 4 TD1+ 13 Link 100 LED (Yellow, +3V3SB) 5 TD1- 14 Link 1000 LED (Yellow, +3V3SB) 6 TD2+ 15 Ground 7 TD2- 16 Ground 8 TD3+ 17 Ground 9 TD3- 18 Ground IceBreaker 1812 User's Manual Power Button/Unit Identifier Switch A Unit Identifier switch (SW1) and a UID LED Indicator are located on the serverboard. In addition, a power button (PWR_SW1) is located next to the UID switch on the front panel. When you press the UID switch, the UID LED Indicator will be turned on. Press the UID switch again to turn off the UID LED. The UID Indicator provides easy identification of a system unit that may be in need of service. UID Switch Pin# Definition 1 Ground 2 Ground 3 Button In 4 Ground UID LED Status Color/State OS Status Blue: On Windows OS Unit Identified Blue: Blinking Linux OS Unit Identified Fan Headers This serverboard has eight 4-pin (Fan1~Fan8), and one 3-pin (Rear_Fan1) system/CPU/cooling fan headers on the serverboard. The 4-pin fan headers are backward compatible with traditional 3-pin fans. However, fan speed control is only available on 4-pin fans via IPMI firmware management. See the table on the right for pin definitions. Fan Header Pin Definitions Pin# Definition 1 Ground 2 +12V 3 Tachometer 4 PWR Modulation (for 4-pin fans only) IPMB Header Pin Definitions IPMB A System Management Bus header for IPMI 2.0 is located at JIPMB1. Connect the appropriate cable here to use the IPMB I2C connection on your system. Pin# Definition 1 Data 2 Ground 3 Clock 4 No Connection SATA Device Power Connector A power connector for SATA DOM (Disk_On_Module) devices is located at JSD1. Connect an appropriate cable here to provide power support for your SATA DOM devices. 5-14 DOM PWR Pin Definitions Pin# Definition 1 +5V 2 Ground 3 Ground Chapter 5: Advanced Serverboard Setup T-SGPIO 1/2 & 6-SGPIO 1/2 Headers Four SGPIO (Serial-Link General Purpose Input/Output) headers (T-SGPIO 1/2 & 6-SGPIO 1/2) are located on the serverboard. These headers support onboard Serial_Link interface connections. Note: T-SGPIO 1/2 support onboard SATA connections. 6-SGPIO 1/2 support the SAS interface. T-SGPIO/6-SGPIO Pin Definitions Pin# Definition Pin Definition 2 NC 1 NC 4 Ground 3 Data 6 Load 5 Ground 8 Clock 7 NC Note: NC=No Connection PWR SMB Pin Definitions Power SMB (I2C) Connector Power System Management Bus (I2C) Connector (JPI2C1) monitors power supply, fan and system temperatures. See the table on the right for pin definitions. Pin# Definition 1 Clock 2 Data 3 PWR Fail 4 Ground 5 +3.3V Power Switch A power switch is located next to the UID switch on the serverboard. Refer to the layout below for the location. Unit Identification Switch/LED A Unit Identifier switch (UID) and a UID LED indicator (UID_LED1) are located next to the power switch on the front panel. When the user pushes the UID switch, the UID LED (UID_LED1) will be turned on. Push the UID switch again to turn off the LED indicator. The UID switch provides easy identification of a system unit that may be in need of service. See the tables on the right for more information. 5-15 UID Switch (UID) Pin Definitions Pin# Definition 1 Ground 2 Ground 3 Button In 4 Ground IceBreaker 1812 User's Manual 5-9 Jumper Settings Explanation of Jumpers To modify the operation of the serverboard, jumpers can be used to choose between optional settings. Jumpers create shorts between two pins to change the function of the connector. Pin 1 is identified with a square solder pad on the printed circuit board. See the diagram at right for an example of jumping pins 1 and 2. Refer to the serverboard layout page for jumper locations. Note: On two-pin jumpers, "Closed" means the jumper is on and "Open" means the jumper is off the pins. CMOS Clear JBT1 is used to clear CMOS and will also clear any passwords. Instead of pins, this jumper consists of contact pads to prevent accidentally clearing the contents of CMOS. To clear CMOS 1. First power down the system and unplug the power cord(s). 2. With the power disconnected, short the CMOS pads with a metal object such as a small screwdriver. 3. Remove the screwdriver (or shorting device). 4. Reconnect the power cord(s) and power on the system. Note: Do not use the PW_ON connector to clear CMOS. GLAN Enable/Disable JPL1 enables or disables LAN Port1/ LAN Port2 on the serverboard. See the table on the right for jumper settings. The default setting is Enabled. 5-16 LAN Enable Jumper Settings Jumper Setting Definition Pins 1-2 Enabled (default) Pins 2-3 Disabled Chapter 5: Advanced Serverboard Setup Watch Dog Enable/Disable JWD1 controls the Watch Dog function. Watch Dog is a system monitor that can reboot the system when a software application “hangs”. Pins 1-2 will cause WD to reset the system if an application hangs. Pins 2-3 will generate a non-maskable interrupt signal for the application that has hung. See the table on the right for jumper settings. Watch Dog must also be enabled in BIOS. Watch Dog Jumper Settings Jumper Setting Definition Pins 1-2 Reset Pins 2-3 NMI Open Disabled VGA Enable Jumper JPG1 allows the user to enable onboard VGA support. The default setting is on pins 1-2 to enable VGA support. See the table on the right for jumper settings. VGA Enable Jumper Settings Jumper Setting Definition Pins 1-2 Enabled (Default) Pins 2-3 Disabled BMC Enable Jumper JPB1 allows you to enable the embedded BMC (Baseboard Management) Controller to provide IPMI 2.0 support on the serverboard. See the table on the right for jumper settings. BMC Enable Jumper Settings Jumper Setting Definition Pins 1-2 BMC Enable Pins 2-3 Normal (Default) I2C Bus to PCI-Exp. Slots Jumpers JI2C1 and JI2C2 allow you to connect the System Management Bus (I2C) to PCI-Express slots. The default setting is Open to disable the connection. I2C to PCI-Exp Jumper Settings Jumper Setting Definition Closed Enabled Open Disabled (Default) SAS Support Enable Jumper Settings SAS Enable Use Jumper JPS1 to enable onboard SAS support to enhance system performance. The default setting is enabled. 5-17 Jumper Setting Definition Pins 1-2 SAS Enabled (Default) Pins 2-3 SAS Disabled IceBreaker 1812 User's Manual 5-10 Onboard Indicators LAN LEDs Activity LED Link Speed LED The Ethernet ports (located beside the VGA port) have two LEDs. On each Gigabit LAN port, one LED indicates activity when blinking while the other LED may be green, amber or off to indicate the speed of the connection. See the table on the right for details on the connection speed LED. GLAN Activity Indicator (Right) LED Settings Color Status Off No Connections Definition Yellow Flashing Active Activity LED Link Speed LED IPMI Dedicated LAN LEDs In addition to LAN Ports 1/2, an IPMI Dedicated LAN is also located on the I/O front panel. The amber LED on the right indicates connection and activity; while the green LED on the left indicates the speed of the connection. See the table at right for more information. IPMI LAN Link Speed LED (Left) & Connection Activity LED (Right) LED Color/State Off No Connection Activity Amber: Blinking Active Speed Green: Solid 100 Mbps HDD Activity LED An HDD Activity LED is located at HDD_ACT LED1 on the serverboard. When the HDD LED is blinking, an HDD device is active. See the table at right for more information. Definition Off HDD Activity LED Status Color or State Definition Green: Blinking HDD: Active Off HDD Disabled, or Failed BMC Heartbeat LED A BMC Heartbeat LED is located at BMC_HB_LED1 on the serverboard. When this LED indicator is blinking, BMC is normal. See the table at right for more information. BMC Heartbeat LED Status Color or State Definition Green BMC: Normal Off BMC Disabled, or Failed SAS Heartbeat LED Status SAS Heartbeat LED A SAS Heartbeat LED is located at LEDS2 on the serverboard. When LEDS2 is blinking, SAS is working properly. 5-18 Color/State Definition Green: Blinking SAS: Normal Off or Red SAS: Disabled or Failed Chapter 5: Advanced Serverboard Setup Failure LED A Failure LED is located at Failure_ LED1 on the serverboard. When Failure_LED1 is on, power failure has occurred. When it is blinking, it indicates a fan failure. See the table at right for more information. Failure LED Status State Definition On PWR Failure Blinking Fan Failure UID LED The Unit Identifier (UID) LED is located at UID_LED1 on the serverboard. When this LED is on, the unit that might be in need of service is identified. See the table at right for more information. UID LED Status Color/State Definition Blue: On Unit Identified 5-11 SAS/SATA Port Connections SATA Port Pin Definitions SATA Ports There are six Serial ATA Ports provided on the serverboard. I-SATA0-1 are SATA3 ports and I-SATA2-5 are SATA2 ports. See the table on the right for pin definitions. Pin # Definition 1 Ground 2 TXP 3 TXN 4 Ground 5 RXN 6 RXP 7 Ground SAS Port Pin Definitions SAS Ports Pin # Definition Eight Serial Attached SCSI Ports (SAS 0-7) are provided on the serverboard to provide serial link connections. These ports are supported by an LSI 2308 controller. See the table on the right for pin definitions. 1 Ground 2 TXP 3 TXN 4 Ground 5 RXN 6 RXP 7 Ground 5-19 IceBreaker 1812 User's Manual 5-13 Onboard Battery Please handle used batteries carefully. Do not damage the battery in any way; a damaged battery may release hazardous materials into the environment. Do not discard a used battery in the garbage or a public landfill. Please comply with the regulations set up by your local hazardous waste management agency to dispose of your used battery properly. Figure 5-7. Installing the Onboard Battery 5-20 Chapter 5: Advanced Serverboard Setup Notes 5-21 IceBreaker 1812 User's Manual 5-22 Chapter 6: Advanced Chassis Setup Chapter 6 Advanced Chassis Setup This chapter covers the steps required to install components and perform maintenance on the SC816LTS-655B chassis. For component installation, follow the steps in the order given to eliminate the most common problems encountered. If some steps are unnecessary, skip ahead to the step that follows. Tools Required: The only tool you will need to install components and perform maintainance is a Philips screwdriver. 6-1 Static-Sensitive Devices Electrostatic Discharge (ESD) can damage electronic com ponents. To prevent damage to any printed circuit boards (PCBs), it is important to handle them very carefully. The following measures are generally sufficient to protect your equipment from ESD discharge. Precautions •Use a grounded wrist strap designed to prevent static discharge. •Touch a grounded metal object before removing any board from its antistatic bag. •Handle a board by its edges only; do not touch its components, peripheral chips, memory modules or gold contacts. •When handling chips or modules, avoid touching their pins. •Put the serverboard, add-on cards and peripherals back into their antistatic bags when not in use. •For grounding purposes, make sure your computer chassis provides excellent conductivity between the power supply, the case, the mounting fasteners and the serverboard. Unpacking The serverboard is shipped in antistatic packaging to avoid static damage. When unpacking the board, make sure the person handling it is static protected. 6-1 IceBreaker 1812 User's Manual Figure 6-1. Chassis Front View LAN Ports COM Port Low-Profile PCI-E Slot Covers Power Button UID Button 6-2 Removing the Covers The SC816LT chassis features both a front and a rear cover, which allow access to the interior of the chassis. Removing the Chassis Covers 1. Remove the power cord from the rear of the chassis. 2. Remove the two screws securing the front cover to the front of the chassis. 3. Remove the four screws on the side and back edges of the front cover. 4. Lift the front cover up and off the chassis. 5. Remove the four screws on the front and back edges of the rear cover. 6. Lift the rear cover up and off the chassis. Figure 6-2. Removing the Chassis Covers 6 4 2 6-2 Chapter 6: Advanced Chassis Setup 6-3 System Fans Eight internal system fans in two separate fan housings provide cooling for the system. The system fans are easily removed from the chassis with a screwdriver. Replacing a System Fan 1. Determine the location of the failed fan. If necessary, briefly remove the chassis cover while the system is running in order to locate the failed fan. 2. Power down the chassis with the operating system, remove the power cord from the rear of the power supply and remove the cover as described previously. 3. Disconnect the fan wiring. 4. Remove the two screws securing the fan housing to the floor of the chassis. 5. Lift the fan housing up and out of the chassis. 6. To remove the fans in the left system fan housing: Grasp the top of the failed fan. Lift it up and out of the housing. To remove the fans in the right system fan housing: Remove the four rubber plugs securing the fan into the housing. Push upward on the underside of the failed fan, pushing it up and out of the housing. 7. Insert a replacement fan into the fan housing. Confirm that the replacement fan is aligned in the same direction as the fan it replaces. If this is a right side system fan, replace the four rubber plugs. 8. Replace the chassis cover, plug the power cord into the rear of the power supply and power up the system. 6-3 IceBreaker 1812 User's Manual Left Side Fan Housing Right Side Fan Housing Figure 6-3. Replacing the Left and Right Fan Housings 16 16 Left Side Fan Housing Right Side Fan Housing Figure 6-4. Left and Right Fan Housings 6-4 Chapter 6: Advanced Chassis Setup 6-4 Drive Bay Installation/Removal The SC816LT chassis contains twelve fixed hard drives. Each hard drive and its position in the chassis are labeled with a number that corresponds to the SATA port on the serverboard. 10 11 07 02 12 08 05 09 06 03 01 04 Figure 6-5. Hard Drive Positions and their Corresponding SATA Ports Replacing Hard Drives Replacing a 3.5" Hard Drive 1. Power down the chassis with the operating system, remove the cord from the rear of the power supply as described in Section 5-3 and remove the front and rear covers as described in Section 5-4. 2. Locate the latch on the HDD you wish to remove from the chassis. 3. Press down on the latch to release the HDD from the floor of the chassis. 4. Slide the HDD forward to release it from the mounting bracket that secures it to the floor of the chassis. Warning! Enterprise level hard disk drives are recommended for use in Penguin Computing chassis and servers. For more information on recommended HDDs, contact Penguin Computing at [email protected]. 6-5 IceBreaker 1812 User's Manual 5. Lift the HDD up and out of the chassis, noting that the number on the floor of the chassis and the corresponding number on the hard drive. 6. Transfer the number on the failed hard drive to the replacement hard drive. 7. Align the bracket on the underside of the replacement hard drive with the mounting bracket on the floor of the chassis. 8. Slide the hard drive into the mounting bracket until it clicks in the locked position on the chassis floor. 3.5" HDD HDD Latch Figure 6-6. Installing 3.5" Hard Drives 6-6 Chapter 6: Advanced Chassis Setup 6-5 Installing Expansion Cards The SC816LT chassis supports two low-profile expansion cards Each expansion card connects to the serverboard with a riser card. To install expansion cards, follow the instructions below. Installing a Low-Profile Expansion Card 1. Power down the system, remove the cord from the rear of the power supply and remove the chassis covers as described previously. 2. Remove the six screws securing the riser card bracket to the chassis and set them aside for later use. 3. Lift the riser card bracket up and out of the chassis. 4. Open the latch which secures the PCI-E slot cover to the riser card bracket. 5. Remove the PCI-E slot cover by sliding it sideways out of the PCIE slot. 6. Insert the expansion card into the riser card, simultaneously sliding the PCI-E slot cover of the expansion card nto the PCI-E slot. 7. Insert the riser card into the serverboard and secure the riser card bracket to the chassis with the screws previously set aside. 8. Place the chassis covers on top of the chassis and secure them with the screws previously used for this purpose. 9. Plug the power cord into the rear of the power supply and power up the system. 12 13 Figure 6-7. Removing the Riser Card Bracket from the Chassis 6-7 IceBreaker 1812 User's Manual 6-6 Replacing the Power Supply The IceBreaker 1812 includes a 655W power supply. This power supply is autoswitching capable, which enables it to automatically sense and operate at a 100 to 240 input voltage. An amber light will be illuminated on the power supply when the power is off. An illuminated green light indicates that the power supply is operating. Power Supply Replacement The system must be powered down to replace the power supply. Replacement units can be ordered directly from Penguin Computing. Changing the Power Supply 1. Power down the system and disconnect the AC power cord from the power supply. Remove the chassis cover. 2. Remove tthe two screws that secure the power supply to the chassis, as illustrated below. 3. Press the release tab on the back of the power supply and pull the power supply out using the handle provided. 4. Push the replacement power supply module into the power bay until it clicks into the locked position. Secure with the screws previosuly removed. 5. Replace the chassis cover, then plug the AC power cord back into the power supply and restore power to the system. Screws Figure 6-8. Replacing the Power Supply 6-8 Chapter 7: BIOS Chapter 7 BIOS 7-1 Introduction This chapter describes the AMI BIOS Setup utility for the X9DRFF-7G+. It also provides the instructions on how to navigate the AMI BIOS Setup utility screens. The AMI ROM BIOS is stored in a Flash EEPROM and can be easily updated. Starting BIOS Setup Utility To enter the AMI BIOS Setup utility screens, press the <Del> key while the system is booting up. Note: In most cases, the <Del> key is used to invoke the AMI BIOS setup screen. There are a few cases when other keys are used, such as <F3>, <F4>, etc. Each main BIOS menu option is described in this manual. The Main BIOS setup menu screen has two main frames. The left frame displays all the options that can be configured. Grayed-out options cannot be configured. Options in blue can be configured by the user. The right frame displays the key legend. Above the key legend is an area reserved for informational text related to the option currently selected in the left frame. Note: The AMI BIOS has default informational messages built in. The manufacturer retains the option to include, omit, or change any of these informational messages. The AMI BIOS Setup utility uses a key-based navigation system called "hot keys." Most of the AMI BIOS setup utility "hot keys" can be used at any time during setup navigation. These keys include <F3>, <F4>, <Enter>, <ESC>, arrow keys, etc. Note 1: In this section, options printed in Bold are default settings. Note 2: <F3> is used to load optimal default settings. <F4> is used to save the settings and exit the setup utility. 7-1 IceBreaker 1812 User's Manual How To Change the Configuration Data The configuration data that determines the system parameters may be changed by entering the AMI BIOS Setup utility. This Setup utility can be accessed by pressing <Delete> at the appropriate time during system boot. Starting the Setup Utility Normally, the only visible Power-On Self-Test (POST) routine is the memory test. As the memory is being tested, press the <Delete> key to enter the main menu of the AMI BIOS Setup utility. From the main menu, you can access the other setup screens. An AMI BIOS identification string is displayed at the left bottom corner of the screen below the copyright message. Warning! Do not upgrade the BIOS unless your system has a BIOS-related issue. Flashing the wrong BIOS can cause irreparable damage to the system. In no event shall the manufacturer be liable for direct, indirect, special, incidental, or consequential damage arising from a BIOS update. If you have to update the BIOS, do not shut down or reset the system while the BIOS is being updated to avoid possible boot failure. 7-2 Main Setup When you first enter the AMI BIOS Setup utility, you will enter the Main setup screen. You can always return to the Main setup screen by selecting the Main tab on the top of the screen. The Main BIOS Setup screen is shown below. The AMI BIOS main menu displays the following information: System Date 7-2 Chapter 7: BIOS This item displays the system date in Day MM/DD/YY format (e.g. Sat 10/20/2012). System Time This item displays the system time in HH:MM:SS format (e.g. 15:32:52). Version This item displays the SMC version of the BIOS ROM used in this system. Build Date This item displays the date that the BIOS ROM was built. Memory Information Total Memory This displays the amount of memory available in the system. 7-3 Advanced Setup Configurations Use the arrow keys to select the Advanced Setup submenu and press <Enter> to access the following items. 7-3 IceBreaker 1812 User's Manual Boot Feature Quiet Boot Use this item to select bootup screen display between POST messages and the OEM logo. Select Disabled to display the POST messages. Select Enabled to display the OEM logo instead of the normal POST messages. The options are Enabled and Disabled. AddOn ROM Display Mode Use this item to set the AddOn Option ROM display mode. Select Keep Current to use the current Option ROM display mode. Select Force BIOS to use the Option ROM display mode set by the system BIOS. The options are Force BIOS and Keep Current. Bootup Num-Lock Use this feature to set the Power-on state for the Num Lock key on the keyboard. The options are Off and On. Wait For 'F1' If Error Select Enabled to force the system to wait until the 'F1' key is pressed if an error occurs. The options are Disabled and Enabled. Interrupt 19 Capture Interrupt 19 is the software interrupt that handles the boot disk function. When this item is set to Enabled, the ROM BIOS of the host adaptors will "capture" Interrupt 19 7-4 Chapter 7: BIOS at bootup and allow the drives that are attached to these host adaptors to function as bootable disks. If this item is set to Disabled, the ROM BIOS of the host adaptors will not capture Interrupt 19, and the drives attached to these adaptors will not function as bootable devices. The options are Enabled and Disabled. Re-try Boot When the feature is set to Enabled, the BIOS will continuously retry to boot from the selected boot type. The options are Disabled, Legacy Boot, and EFI Boot. Power Configuration Watch Dog Function If enabled, the Watch Dog timer will set the system to automatically reboot when a non-recoverable error occurs, and this error lasts for more than five minutes. The options are Enabled and Disabled. Power Button Function If this feature is set to Instant Off, the system will power off immediately as soon as the user presses the power button. If this feature is set to 4 Seconds Override, the system will power off when the user presses the power button for 4 seconds or longer. The options are Instant Off and 4 Seconds Override. Restore on AC Power Loss Use this feature to set the power state after a power outage. Select Stay Off for the system power to remain off after a power loss. Select Power On for the system power to be turned on after a power loss. Select Last State to allow the system to resume its last state before a power loss. The options are Power On, Stay Off, and Last State. CPU Configuration This submenu displays CPU information as detected by the BIOS. It also allows the user to configure CPU settings. Socket 1 CPU Information, Socket 2 CPU Information 7-5 IceBreaker 1812 User's Manual This submenu displays the following information on the CPUs installed in Socket 1 and Socket 2. •Type of CPU •CPU Signature •Microcode Patch •CPU Stepping •Maximum CPU Speed •Minimum CPU Speed •Processor Cores •Intel HT (Hyper-Threading) Technology •Intel VT-x Technology •Intel SMX Technology •L1 Data Cache •L1 Code Cache •L2 Cache •L3 Cache CPU Speed This item displays the speed of the CPU installed in the Socket specified. 64-bit This item indicates if 64-bit technology is supported by the CPU installed in the Socket selected. Clock Spread Spectrum Select Enable to enable Clock Spectrum support, which will allow the BIOS to monitor and attempt to reduce Electromagnetic Interference level caused by the components whenever needed. The options are Disabled and Enabled. RTID (Record Types IDs) 7-6 Chapter 7: BIOS This feature displays the total number of Record Type IDs for local and remote pools. The options are Optimal and Alternate. Hyper-threading Select Enabled to support Intel Hyper-threading Technology to enhance CPU performance. The options are Enabled and Disabled. Active Processor Cores Set to Enabled to use the processor's second core and above. (Please refer to Intel's website for more information.) The options are All, 1, 2, 4, and 6. Limit CPUID Maximum Use this feature to set the maximum CPU ID value. Enable this function to boot legacy operating systems that do not support processors with extended CPUID functions. The options are Enabled and Disabled (for the Windows OS). Execute Disable Bit (Available if supported by the OS & the CPU) Select Enabled to enable the Execute Disable Bit which will allow the processor to designate areas in the system memory where an application code can execute and where it cannot, thus preventing a worm or a virus from flooding illegal codes to overwhelm the processor or damage the system during an attack. The default is Enabled. (Refer to Intel and Microsoft Web sites for more information.) Intel® AES-NI Select Enable to use the Intel Advanced Encryption Standard (AES) New Instructions (NI) to ensure data security. The options are Enabled and Disabled. MLC Streamer Prefetcher (Available when supported by the CPU) If set to Enabled, the MLC (Mid-Level Cache) streamer prefetcher will prefetch streams of data and instructions from the main memory to the L2 cache in the CPU to improve CPU performance. The options are Disabled and Enabled. MLC Spatial Prefetcher (Available when supported by the CPU) If this feature is set to Disabled, the MLC spatial prefetcher will prefetch the cache line for 64 bytes. If this Enabled, the MLC spatial prefetcher will prefetch both cache lines for 128 bytes as comprised. The options are Disabled and Enabled. DCU Streamer Prefetcher (Available when supported by the CPU) If this item is set to Enabled, the Data Cache Unit (DCU) streamer prefetcher will prefetch L1 data to speed up data accessing and processing to enhance CPU performance. The options are Disabled and Enabled. DCU IP Prefetcher 7-7 IceBreaker 1812 User's Manual Select Enabled for DCU (Data Cache Unit) IP Prefetcher support, which will prefetch IP addresses to improve network connectivity and system performance. The options are Enabled and Disabled. Intel® Virtualization Technology (Available when supported by the CPU) Select Enabled for Intel Virtualization Technology support, which will allow one platform to run multiple operating systems and applications in independent partitions, creating multiple "virtual" systems in one physical computer. The options are Enabled and Disabled. Note: If there is any change to this setting, you will need to power off and restart the system for the change to take effect. Please refer to Intel’s website for detailed information.) CPU Power Management Configuration This submenu allows the user to configure the following CPU Power Management settings. Power Technology Select Energy Efficiency to support power-saving mode. Select Custom to customize system power settings. Select Disabled to disable power-saving settings. The options are Disabled, Energy Efficient, and Custom. If the option is set to Custom, the following items will display: EIST (Available when Power Technology is set to Custom) EIST (Enhanced Intel SpeedStep Technology) allows the system to automatically adjust processor voltage and core frequency to reduce power consumption and heat dissipation. The options are Disabled and Enabled. C1E Support (Available when Power Technology is set to Custom) Select Enabled to enable Enhanced C1 Power State to boost system performance. The options are Enabled and Disabled. CPU C3 Report (Available when Power Technology is set to Custom) Select Enabled to allow the BIOS to report the CPU C3 State (ACPI C2) to the operating system. During the CPU C3 State, the CPU clock generator is turned off. The options are Enabled and Disabled. CPU C6 Report (Available when Power Technology is set to Custom) 7-8 Chapter 7: BIOS Select Enabled to allow the BIOS to report the CPU C6 State (ACPI C3) to the operating system. During the CPU C6 State, the power to all cache is turned off. The options are Enabled and Disabled. CPU C7 Report (Available when Power Technology is set to Custom) Select Enabled to allow the BIOS to report the CPU C7 State (ACPI C3) to the operating system. CPU C7 State is a processor-specific low C-State. The options are Enabled and Disabled. Package C-State limit (Available when Power Technology is set to Custom) Use this feature to set the limit on the C-State package register. The options are C0, C2, C6, and No Limit. Energy Performance Bias Use this feature to select an appropriate fan setting to maximize system performance (with maximum cooling) or to maximize energy efficiency with maximum power saving). The fan speeds are controlled by firmware management via IPMI 2.0. The options are Performance, Balanced Performance, Balanced Energy, and Energy Efficient. Factory Long Duration Power Limit This item displays the power limit (in watts) set by the manufacturer during which long duration power is maintained. Long Duration Power Limit This item displays the power limit (in watts) set by the user during which long duration power is maintained. The default setting is 0. Factory Long Duration Maintained This item displays the period of time (in seconds) set by the manufacturer during which long duration power is maintained. Long Duration Maintained This item displays the period of time (in seconds) during which long duration power is maintained. The default setting is 0. Recommended Short Duration Power Limit This item displays the short duration power settings (in watts) recommended by the manufacturer. Short Duration Power Limit 7-9 IceBreaker 1812 User's Manual This item displays the time period during which short duration power (in watts)is maintained. The default setting is 0. Chipset Configuration North Bridge This feature allows the user to configure the settings for the Intel North Bridge. Integrated IO Configuration Intel® VT-d Select Enabled to enable Intel Virtualization Technology support for Direct I/O VT-d by reporting the I/O device assignments to the VMM (Virtual Machine Monitor) through the DMAR ACPI tables. This feature offers fully-protected I/O -resource sharing across Intel platforms, providing greater reliability, security and availability in networking and data-sharing. The options are Enabled and Disabled. Aging Timer Rollover Use this feature to configure Aging Timer Rollover settings. Select Default to allow the BIOS to configure Aging Timer Roller settings. The options are Default, Disabled, 32us, 128 us and 512 us. Intel® I/OAT Select Enabled to enable Intel I/OAT (I/O Acceleration Technology), which significantly reduces CPU overhead by leveraging CPU architectural demands, freeing up the system resource for other tasks. The options are Disabled and Enabled. DCA Support Select Enabled to use Intel's DCA (Direct Cache Access) Technology to improve data transfer efficiency. The default setting is Enabled. MMCFG BASE This feature determines the lowest base address that can be assigned to PCI devices. The lower the address, the less system memory is available (for 32-bit OS). The higher the address, the less resources are allocated to PCI devices. The options are 0x80000000, 0xA0000000, and 0xC0000000. IIO 1 PCIe Port Bifurcation Control 7-10 Chapter 7: BIOS This submenu configures the following IO PCIe Port Bifurcation Control settings for the PCIe ports. It also determines how the available PCI-Express lanes are distributed between the PCI-Exp. Root ports. CPU 1 Slot J1 PCI-E 3.0 x16 Link Speed Select GEN1 to enable PCI-Exp Generation 1 support for Slot J1. Select GEN2 to enable PCI-Exp Generation 2 support for Slot J1. Select GEN3 to enable PCI-Exp Generation 3 support for Slot J1. The options are GEN1, GEN2, and GEN3. CPU 1 Slot J2 PCI-E 3.0 x8 Link Speed Select GEN1 to enable PCI-Exp Generation 1 support for Slot J2. Select GEN2 to enable PCI-Exp Generation 2 support for Slot J2. Select GEN3 to enable PCI-Exp Generation 3 support for Slot J2. The options are GEN1, GEN2, and GEN3. CPU 1 Slot J3 PCI-E 3.0 x8 Link Speed Select GEN1 to enable PCI-Exp Generation 1 support for Slot J3. Select GEN2 to enable PCI-Exp Generation 2 support for Slot J3. Select GEN3 to enable PCI-Exp Generation 3 support for Slot J3. The options are GEN1, GEN2, and GEN3. IIO 2 PCIe Port Bifurcation Control This submenu configures the following IO PCIe Port Bifurcation Control settings for the PCIe ports. It also determines how the available PCI-Express lanes are distributed between the PCI-Exp. Root Ports. CPU 2 Slot SXB1A PCI-E 3.0 x16 Link Speed Select GEN1 to enable PCI-Exp Generation 1 support for Slot SXB1A. Select GEN2 to enable PCI-Exp Generation 2 support for Slot SXB1A. Select GEN3 to enable PCI-Exp Generation 3 support for Slot SXB1A. The options are GEN1, GEN2, and GEN3. CPU 2 Slot SXB1B PCI-E 3.0 x16 Link Speed Select GEN1 to enable PCI-Exp Generation 1 support for Slot SXB1B. Select GEN2 to enable PCI-Exp Generation 2 support for Slot SXB1B. Select GEN3 to enable PCI-Exp Generation 3 support for Slot SXB1B. The options are GEN1, GEN2, and GEN3. QPI Configuration Current QPI Link Speed This item displays the current speed of the QPI Link. Current QPI Link Frequency 7-11 IceBreaker 1812 User's Manual This item displays the frequency of the QPI Link. Isoc Select Enabled to enable Isochronous support to meet QoS (Quality of Service) requirements. This feature is especially important for virtualization technology. The options are Enabled and Disabled. QPI (Quick Path Interconnect) Link Speed Mode Use this feature to select data transfer speed for QPI Link connections. The options are Fast and Slow. QPI Link Frequency Select Use this feature to select the desired QPI frequency. The options are Auto, 6.4 GT/s, 7.2 GT/s, and 8.0 GT/s. DIMM Configuration This section displays the following DIMM information. Current Memory Mode This item displays the current memory mode. Current Memory Speed This item displays the current memory speed. Mirroring This item displays if memory mirroring is supported by the motherboard. Memory mirroring creates a duplicate copy of the data stored in the memory to enhance data security. Sparing This item displays if memory sparing is supported by the motherboard. Memory sparing enhances system performance. DIMM Information The submenu displays the status of a DIMM module detected by the BIOS. CPU Socket 1 DIMM Information/CPU Socket 2 DIMM Information Memory Mode When Independent is selected, all DIMMs are available to the operating system. When Mirroring is selected, the motherboard maintains two identical copies of all data in memory for data backup. When Lockstep is selected, the motherboard 7-12 Chapter 7: BIOS uses two areas of memory to run the same set of operations in parallel. The options are Independent, Mirroring, and Lockstep. DRAM RAPL Mode RAPL (Running Average Power Limit) provides mechanisms to enforce power consumption limits on supported processors The options are DRAM RAPL MODE0, DRAM RAPL MODE1, and Disabled. DDR Speed Use this feature to force a DDR3 memory module to run at a frequency other than what is specified by the manufacturer. The options are Auto, Force DDR3800, Force DDR3-1066, Force DDR3-1333, Force DDR3-1600 and Force SPD. Channel Interleaving This feature selects from the different channel interleaving methods. The options are Auto, 1 Way, 2 Way, 3, Way, and 4 Way. Rank Interleaving This feature allows the user to select a rank memory interleaving method. The options are Auto, 1 Way, 2 Way, 4, Way, and 8 Way. Patrol Scrub Patrol Scrubbing is a process that allows the CPU to correct correctable memory errors detected on a memory module and send the correction to the requestor (the original source). When this item is set to Enabled, the IO hub will read and write back one cache line every 16K cycles if there is no delay caused by internal processing. By using this method, roughly 64 GB of memory behind the IO hub will be scrubbed every day. The options are Enabled and Disabled. Demand Scrub Demand Scrubbing is a process that allows the CPU to correct correctable memory errors found on a memory module. When the CPU or I/O issues a demand-read command, and the read data from memory turns out to be a correctable error, the error is corrected and sent to the requestor (the original source). Memory is updated as well. Select Enabled to use Demand Scrubbing for ECC memory correction. The options are Enabled and Disabled. Data Scrambling Select Enabled to enable data scrambling to ensure data security and integrity. The options are Disabled and Enabled. 7-13 IceBreaker 1812 User's Manual Device Tagging Select Enabled to support device tagging. The options are Disabled and Enabled. Thermal Throttling Throttling improves CPU reliability and reduces power consumption via automatic voltage control during processor idle states. The options are Disabled and CLTT (Closed Loop Thermal Throttling). South Bridge Configuration This feature displays PCH information and allows the user to configure PCH settings. PCH Information The following PCH information will be displayed. •Name: This item displays the name of the PCH chip. •Stepping: This item displays the PCH stepping. •USB Devices: This item displays the USB devices detected by the BIOS. All USB Devices Select Enabled to enable all USB ports/devices. The options are Disabled and Enabled. EHCI Controller 1/EHCI Controller 2 (Available when All USB Devices is set to Enabled) Select Enabled to enable EHCI (Enhanced Host Controller Interface) Controller 1 or Controller 2. The options are Disabled and Enabled. Legacy USB Support (Available when USB Functions is not Disabled) Select Enabled to support legacy USB devices. Select Auto to disable legacy support if USB devices are not present. Select Disabled to have USB devices available for EFI (Extensive Firmware Interface) applications only. The settings are Disabled, Enabled and Auto. Port 60/64 Emulation Select Enabled to enable I/O port 60h/64h emulation support for the legacy USB keyboard so that it can be fully supported by the operating systems that does not recognize a USB device. The options are Disabled and Enabled. 7-14 Chapter 7: BIOS EHCI Hand-Off This item is for operating systems that do not support Enhanced Host Controller Interface (EHCI) hand-off. When this feature is enabled, EHCI ownership will be changed by the EHCI driver. The options are Disabled and Enabled. SATA Configuration When this submenu is selected, the AMI BIOS automatically detects the presence of IDE or SATA devices and displays the following items. SATA Port0~SATA Port5: The AMI BIOS displays the status of each SATA port as detected by the BIOS. SATA Mode Use this feature to configure SATA mode for a selected SATA port. The options are Disabled, IDE Mode, AHCI Mode and RAID Mode. The following are displayed depending on your selection: IDE Mode The following items are displayed when IDE Mode is selected: Serial-ATA (SATA) Controller 0~1 Use this feature to activate or deactivate the SATA controller, and set the compatibility mode. The options are Disabled, Enhanced, and Compatible. The default for SATA Controller 0 is Compatible. The default of SATA Controller 1 is Enhanced. AHCI Mode The following items are displayed when the AHCI Mode is selected. Aggressive Link Power Management When Enabled, the SATA AHCI controller manages the power usage of the components installed on the SATA link. The controller will put the link in a low power mode during extended periods of I/O inactivity, and will return the link to an active state when I/O activity resumes. The options are Enabled and Disabled. Port 0~5 Hot Plug Select Enabled to enable hot-plug support for a particular port, which will allow the user to change a hardware component or device without shutting down the system. The options are Enabled and Disabled. 7-15 IceBreaker 1812 User's Manual Port 0~5 Staggered Spin-Up Select Enabled to enable Staggered Spin-up support to prevent excessive power consumption caused by multiple HDDs spinning-up simultaneously. The options are Enabled and Disabled. RAID Mode The following items are displayed when RAID Mode is selected: SATA RAID Option ROM/UEFI Driver Use this feature to enable the onboard SATA Option ROM or EFI driver. The options are Enabled and Disabled. Port 0~5 Hot Plug Select Enabled to enable hot-plug support for the particular port. The options are Disabled and Enabled. PCIe/PCI/PnP Configuration Launch Storage Add-on Card OpROM Priority Use this feature to select the Option ROM you want to use to boot the system when there are multiple Option ROMs available in the system. The options are UEFI only and Legacy only. PCI Latency Timer Use this feature to set the latency timer of each PCI device installed on a PCI bus. Select 64 to set the PCI latency to 64 PCI clock cycles. The options are 32, 64, 96, 128, 160, 192, 224 and 248. PERR# Generation Select Enabled to allow a PCI device to generate a PERR number for a PCI Bus Signal Error Event. The options are Enabled and Disabled. SERR# Generation Select Enabled to allow a PCI device to generate an SERR number for a PCI Bus Signal Error Event. The options are Enabled and Disabled. Maximum Payload Select Auto to allow the system BIOS to automatically set the maximum payload value for a PCI-E device to enhance system performance. The options are Auto, 128 Bytes and 256 Bytes, 512 Bytes, 1024 Bytes, 2048 Bytes, and 4096 Bytes. 7-16 Chapter 7: BIOS Maximum Read Request Select Auto to allow the system BIOS to automatically set the maximum Read Request size for a PCI-E device to enhance system performance. The options are Auto, 128 Bytes, 256 Bytes, 512 Bytes, 1024 Bytes, 2048 Bytes, and 4096 Bytes. ASPM Support Use this feature to set the Active State Power Management (ASPM) level for a PCI-E device. Select Auto to allow the system BIOS to automatically set the ASPM level for the system. Select Disabled to disable ASPM support. The options are Disabled, and Auto. Warning: Enabling ASPM support may cause some PCI-E devices to fail! Above 4G Decoding (Available if the system supports 64-bit PCI decoding) Select Enabled to decode a PCI device that supports 64-bit in the space above 4G Address. The options are Enabled and Disabled. CPU1 Slot J1 PCI-E 3.0 x16 OPROM Select Enabled to enable Option ROM support to boot the computer using a device installed on the slot specified above. The options are Enabled and Disabled. CPU1 Slot J2/Slot J3 PCI-E 3.0 x8 OPROM Select Enabled to enable Option ROM support to boot the computer using a device installed on the slot specified above. The options are Enabled and Disabled. PCH Slot J4 PCI-E 2.0 x4 OPROM Select Enabled to enable Option ROM support to boot the computer using a device installed on the slot specified above. The options are Enabled and Disabled. CPU2 Slot SXB1A/Slot SXB1B PCI-E 3.0 x16 OPROM Select Enabled to enable Option ROM support to boot the computer using a device installed on the slot specified above. The options are Enabled and Disabled. Onboard LAN Option ROM Select Select iSCSI to use the iSCSI Option ROM to boot the computer using a network device. Select PXE (Preboot Execution Environment) to use an PXE Option ROM to boot the computer using a network device. The options are PXE, iSCSI and FCoE. Load Onboard LAN1 Option ROM/Load Onboard LAN2 Option ROM Select Enabled to enable the onboard LAN1 or LAN2 Option ROM. This is to boot the computer using a network device. The default setting for LAN1 Option ROM is Enabled, and for LAN2 Option ROM is Disabled. 7-17 IceBreaker 1812 User's Manual Load Onboard SAS OPROM Select Enabled for onboard SAS Option ROM support. This is to boot the computer using a SAS device. The options are Disabled and Enabled. VGA Priority This feature allows the user to select the graphics adapter to be used as the primary boot device. The options are Onboard, and Offboard. Network Stack Select Enabled enable PXE (Preboot Execution Environment) or UEFI (Unified Extensible Firmware Interface) for network stack support. The options are Enabled and Disabled. IPv4 PXE Support (Available when Network Stack is set to Enabled) Set this item to Enabled to activate IPv4 PXE Support. The options are Enabled and Disabled. IPv6 PXE Support (Available when Network Stack is set to Enabled) Set this item to Enabled to activate IPv6 PXE Support. The options are Enabled and Disabled. Serial Port Console Redirection COM 1/SOL These two submenus allow the user to configure the following Console Redirection settings for a COM port specified by the user. COM1/SOL (Serial Over LAN) Console Redirection Select Enabled to use COM1 or SOL (Serial_Over_LAN) port selected by the user for Console Redirection. The options are Enabled and Disabled. The default setting for COM1 is Disabled, and for SOL is Enabled. Console Redirection Settings Use this feature to specify how the host computer will communicate with the client computer, which is the remote computer used by the user. Terminal Type This feature allows the user to select the target terminal emulation type for Console Redirection. Select VT100 to use the ASCII Character set. Select VT100+ to add color and function key support. Select ANSI to use the Extended ASCII Char- 7-18 Chapter 7: BIOS acter Set. Select VT-UTF8 to use UTF8 encoding to map Unicode characters into one or more bytes. The options are ANSI, VT100, VT100+, and VT-UTF8. Bits Per second Use this feature to set the transmission speed for a serial port used in Console Redirection. Make sure that the same speed is used in the host computer and the client computer. A lower transmission speed may be required for long and busy lines. The options are 9600, 19200, 38400, 57600 and 115200 (bits per second). Data Bits Use this feature to set the data transmission size for Console Redirection. The options are 7 Bits and 8 Bits. Parity A parity bit can be sent along with regular data bits to detect data transmission errors. Select Even if the parity bit is set to 0, and the number of 1's in data bits is even. Select Odd if the parity bit is set to 0, and the number of 1's in data bits is odd. Select None if you do not want to send a parity bit with your data bits in transmission. Select Mark to add a mark as a parity bit to be sent along with the data bits. Select Space to add a Space as a parity bit to be sent with your data bits. The options are None, Even, Odd, Mark and Space. Stop Bits A stop bit indicates the end of a serial data packet. Select 1 Stop Bit for standard serial data communication. Select 2 Stop Bits if slower devices are used. The options are 1 and 2. Flow Control Use this feature to set the flow control for Console Redirection to prevent data loss caused by buffer overflow. Send a "Stop" signal to stop sending data when the receiving buffer is full. Send a "Start" signal to start sending data when the receiving buffer is empty. The options are None and Hardware RTS/CTS. VT-UTF8 Combo Key Support Select Enabled to enable VT-UTF8 Combination Key support for ANSI/VT100 terminals. The options are Enabled and Disabled. Recorder Mode Select Enabled to capture the data displayed on a terminal and send it as text messages to a remote server. The options are Disabled and Enabled. 7-19 IceBreaker 1812 User's Manual Resolution 100x31 Select Enabled for extended-terminal resolution support. The options are Disabled and Enabled. Legacy OS Redirection Resolution Use this feature to select the number of rows and columns used in Console Redirection for legacy OS support. The options are 80x24 and 80x25. Putty KeyPad This feature selects Function Keys and KeyPad settings for Putty, which is a terminal emulator designed for the Windows OS. The options are VT100, LINUX, XTERMR6, SCO, ESCN, and VT400. Redirection After BIOS Post Use this feature to enable or disable Legacy Console Redirection after BIOS POST (Power On Self Test). When this feature is set to Bootloader, Legacy Console Redirection is disabled before booting the OS. When this feature is set to Always Enable, Legacy Console Redirection remains enabled during OS bootup. The options are Always Enable and Bootloader. Serial Port for Out-of-Band Management/Windows Emergency Management Services (EMS) The submenu allows the user to configure Console Redirection settings to support Out-of-Band Serial Port management. EMS Console Redirection Select Enabled to select a COM Port for Console Redirection. The options are Enabled and Disabled. Console Redirection Settings (for EMS) This feature allows the user to specify how the host computer will exchange data with the client computer, which is the remote computer used by the user. Out-of-Band Management Port The feature selects a serial port used by the Microsoft Windows Emergency Management Services (EMS) to communicate with a remote server. The options are COM1 and SOL. Terminal Type Use this feature to select the target terminal emulation type for Console Redirection. Select VT100 to use the ASCII character set. Select VT100+ to add color 7-20 Chapter 7: BIOS and function key support. Select ANSI to use the extended ASCII character set. Select VT-UTF8 to use UTF8 encoding to map Unicode characters into one or more bytes. The options are ANSI, VT100, VT100+, and VT-UTF8. Bits Per Second This item sets the transmission speed for a serial port used in Console Redirection. Make sure that the same speed is used in the host computer and the client computer. A lower transmission speed may be required for long and busy lines. The options are 9600, 19200, 57600, and 115200 (bits per second). Flow Control Use this feature to set the flow control for Console Redirection to prevent data loss caused by buffer overflow. Send a Stop signal to stop sending data when the receiving buffer is full. Send a Start signal to start sending data when the receiving buffer is empty. The options are None, Hardware RTS/CTS, and Software Xon/Xoff. Data Bits, Parity, Stop Bits The setting for each of these items is displayed. ACPI Settings Use this feature to configure Advanced Configuration and Power Interface (ACPI) power management settings for your system. ACPI Sleep State Use this feature to select the ACPI State when the system is in sleep mode. Select S1 (CPU Stop Clock) to erase all CPU caches and stop executing instructions. In this setting, power to the CPU(s) and RAM is maintained, but RAM is refreshed. Select Suspend Disabled to use power-reduced mode. Power will only be supplied to limited components (such as RAMs) to maintain the most critical functions of the system. The options are S1 (CPU Stop Clock), and Suspend Disabled. NUMA (NON-Uniform Memory Access) Select Enabled to enable the Non-Uniform Memory Access ACPI support. The options are Enabled and Disabled. High Precision Event Timer Select Enabled to activate the High Precision Event Timer (HPET) that produces periodic interrupts at a much higher frequency than a Real-time Clock (RTC) does in synchronizing multimedia streams, providing smooth playback, reducing the dependency on other timestamp calculation devices, such as an x86 RDTSC Instruc- 7-21 IceBreaker 1812 User's Manual tion embedded in the CPU. The High Performance Event Timer is used to replace the 8254 Programmable Interval Timer. The options are Enabled and Disabled. Trusted Computing (Available when a TPM device is detected by the BIOS) Configuration TPM Support When this feature is set to Enabled, and the onboard TPM is also set to Enabled, you can use TPM support to improve data integrity and network security for your system. The options are Enabled and Disabled. TPM State Select Enabled to enable TPM security settings to improve data integrity and network security. The options are Disabled and Enabled. Pending Operation Use this item to schedule an operation for the security device. The options are None, Enable Take Ownership, Disable Take Ownership, and TPM Clear. Note: Upon system reset, the computer will reboot in order to execute the pending operation and change the state of the security device. Current Status Information: This item displays current TPM status. TPM Enable Status This item indicates if TPM is currently enabled or disabled. TPM Active Status This item indicates if TPM is currently active or not. TPM Owner Status This item displays the status of TPM Ownership. ME Subsystem Intel ME Subsystem Configuration This feature displays information on the Intel Management Engine subsystem: •ME BIOS Interface Version •ME Version 7-22 Chapter 7: BIOS 7-4 Event Logs This submenu allows the user to configure Event Log settings. Change SMBIOS Event Log Settings This feature allows the user to configure SMBIOS Event settings. Enabling/Disabling Options SMBIOS Event Log Select Enabled to enable SMBIOS (System Management BIOS) event logging during system boot. The options are Enabled and Disabled. Runtime Error Logging Support Select Enabled to support runtime error logging. The options are Enabled and Disabled. Memory Correctable Error Threshold Use this feature to enter the threshold value for correctable memory errors. The default setting is 10. PCI Error Logging Support Select Enabled to support error event logging for PCI slots. The options are Enabled and Disabled. Erasing Settings 7-23 IceBreaker 1812 User's Manual Erase Event Log Select Enabled to erase the SMBIOS (System Management BIOS) Event Log, which is completed before an event logging is initialized upon system reboot. The options are No, Yes, next reset, and Yes, every reset. When Log is Full Select Erase Immediately to immediately erase SMBIOS error event logs that exceed the limit when the SMBIOS event log is full. Select Do Nothing for the system to do nothing when the SMBIOS event log is full. The options are Do Nothing and Erase Immediately. SMBIOS Event Log Standard Settings Log System Boot Event Select Enabled to log system boot events. The options are Disabled and Enabled. MECI (Multiple Event Count Increment) Enter the increment value for the multiple event counter. Enter a number between 1 to 255. The default setting is 1. METW (Multiple Event Count Time Window) This item allows the user to decide how long (in minutes) should the multiple event counter wait before generating a new event log. Enter a number between 0 to 99. The default setting is 60. View SMBIOS Event Log This item displays SMBIOS envent log. 7-24 Chapter 7: BIOS 7-5 IPMI Use this feature to configure Intelligent Platform Management Interface (IPMI) settings. IPMI Firmware Revision This item indicates the IPMI firmware revision used in your system. IPMI Status This item indicates the status of the IPMI firmware installed in your system. System Event Log Enabling/Disabling Options SEL Components Select Enabled for all system event logging at bootup. The options are Enabled and Disabled. Erasing Settings Erase SEL Select Yes, On next reset to erase all system event logs upon next system reboot. Select Yes, On every reset to erase all system event logs upon each system reboot. Select No to keep all system event logs after each system reboot. The options are No, Yes, On next reset, and Yes, On every reset. 7-25 IceBreaker 1812 User's Manual When SEL is Full This feature allows the user to decide what the BIOS should do when the system event log is full. Select Erase Immediately to erase all events in the log when the system event log is full. The options are Do Nothing and Erase Immediately. BMC Network Configuration LAN Channel 1: This feature is used to configure the settings for LAN1 Port. IPMI LAN Selection: This item displays the current IPMI Selection setting. IPMI Network Line Status: This item displays the status of the current IPMI network connection line. Update IPMI LAN Configuration This feature allows the BIOS to implement any IP/MAC address changes at the next system boot. If the option is set to Yes, any changes made to the settings below will take effect at the next system reboot. The options are No and Yes. Configuration Address Source Use this feature to select the source of the IP address for this computer. If Static is selected, you will need to know the IP address of this computer and enter it to the system manually in the field. If DHCP is selected, the BIOS will search for a DHCP (Dynamic Host Configuration Protocol) server in the network that it is attached to and request the next available IP address for this computer. The options for are DHCP and Static. The following items are assigned IP addresses automatically if DHCP is selected, or can be configured manually if Static is selected. Station IP Address This item displays the Station IP address for this computer. This should be in decimal and in dotted quad form (i.e., 192.168.10.253). Subnet Mask This item displays the sub-network that this computer belongs to. The value of each three-digit number separated by dots should not exceed 255. Station MAC Address This item displays the Station MAC address for this computer. Mac addresses are 6 two-digit hexadecimal numbers. Gateway IP Address This item displays the Gateway IP address for this computer. This should be in decimal and in dotted quad form (i.e., 192.168.10.253). 7-26 Chapter 7: BIOS 7-6 Boot This submenu allows the user to configure the following boot settings for the system. Set Boot Priority 1st Boot Device, 2nd Boot Device, 3rd Boot Device, etc. Use these items to specify the sequence of boot device priority. Delete Boot Option Use this feature to select a boot device to delete from the boot priority list. Delete Boot Option Use this feature to select a boot device to delete. Hard Disk Drive BBS Priorities This item is used to select the boot device priority sequence from available hard drives. Network Device BBS Priorities This item is used to select the boot device priority sequence from available network devices. UEFI Boot Drive BBS Priorities This item is used to select the boot device priority sequence from available UEFI devices. 7-27 IceBreaker 1812 User's Manual 7-7 Security This menu is used to configure the following security settings for the system. Password Check This feature determines when a password entry is required. If Setup is selected, the user is required to enter a password upon entering the BIOS setup utility. If Always is selected, the user is required to enter a password upon entering the BIOS setup utility and upon each system boot. The options are Setup and Always. Administrator Password Use this item to set the Administrator Password which is required to enter the BIOS setup utility. The length of the password should be from 3 characters to 20 characters long. 7-28 Chapter 7: BIOS 7-8 Save & Exit This submenu allows the user to configure the Save and Exit settings for the system. Discard Changes and Exit Select this option to quit the BIOS Setup without making any permanent changes to the system configuration, and reboot the computer. Select Discard Changes and Exit, and press <Enter>. When the dialog box appears, asking you if you want to exit the BIOS setup without saving, select Yes to quit BIOS without saving the changes, or select No to quit the BIOS and save changes. Save Changes and Reset When you have completed the system configuration changes, select this option to save the changes and reboot the computer so that the new system configuration settings can take effect. Select Save Changes and Exit, and press <Enter>. When the dialog box appears, asking you if you want to exit the BIOS setup without saving, select Yes to quit BIOS without saving the changes, or select No to quit the BIOS and save changes. Save Options Save Changes Select this option and press <Enter> to save all changes you've done so far and return to the AMI BIOS utility. When the dialog box appears, asking you if you want to save configuration, select Yes to save the changes, or select No to return to the BIOS without making changes. 7-29 IceBreaker 1812 User's Manual Discard Changes Select this feature and press <Enter> to discard all the changes and return to the BIOS setup. When the dialog box appears, asking you if you want to load previous values, select Yes to load the values previous saved, or select No to keep the changes you've made so far. Restore Optimized Defaults Select this feature and press <Enter> to load the optimized default settings that will help optimize system performance. When the dialog box appears, asking you if you want to load optimized defaults, select Yes to load the optimized default settings, or select No to abandon optimized defaults. Save as User Defaults Select this feature and press <Enter> to save the current settings as the user's defaults. When the dialog box appears, asking you if you want to save values as user's defaults, click Yes to save the current values as user's default settings, or click No to keep the defaults previously saved as the user's defaults. Restore User Defaults Select this feature and press <Enter> to load the user's defaults previously saved in the system. When the dialog box appears, asking you if you want to restore user's defaults, select Yes to restore the user's defaults previously saved in the system, or select No to abandon the user's defaults that were previously saved. Boot Override Use this item to override the boot device priority sequence as listed in the Boot submenu, and select one of the devices listed below to boot the system instead. This is a one-time override. #8100 ID0A LUN0 SEAGAGE ST9734, #8100 ID43 LUN0 LSI LSI Logica, #8100 ID0B LUN0 SEAGAGE ST9146, IBA XE Slot 0100 v2208, UEFI Built-in EFI Shell 7-30 Appendix A: BIOS POST Error Codes Appendix A BIOS Error Beep Codes BIOS Error Beep Codes are not available for this motherboard. A-1 IceBreaker 1812 User's Manual Notes A-2 Appendix B: System Specifications Appendix B System Specifications Processors One or two Intel® E5-2600 Series processors in LGA2011 sockets Note: refer to our web site for details on supported processors and operating systems. Chipset Intel PCH C602 BIOS 16MB SPI AMI BIOS® SM Flash BIOS Memory Capacity Sixteen memory slots that support up to 512 GB of ECC registered DDR31600/1333/1066/800 RDIMMs or up to 128 GB of unbuffered ECC/non-ECC DDR3-1600/1333/1066/800 UDIMMs Note: refer to Chapter 5 for details and to our web site for updates to supported memroy. SAS Controller LSI 2308 SAS controller for eight-port SAS2, which supports RAID 0, 1 and 10 SATA Controller Intel chipset-based SATA controller for six-port SATA, which supports RAID 0, 1, 5 and 10 (two SATA 3.0 and four SATA 2.0 ports) Hard Drives Twelve fixed 3.5" hard drives housed within the chassis PCI Expansion One low-profile PCI-Express 3.0 x8 card in a riser card Note: refer to Chapter 6 for details. B-1 IceBreaker 812 User's Manual Serverboard IceBreaker 812 Dimensions: 8.54 x 18.72 in (217 x 475 mm) Chassis SC816LTS-655BP (1U Rackmount) Dimensions: (WxHxD) 17.2 x 1.7 x 36 in. (437 x 43 x 914 mm) Weight Gross Weight: 38 lbs. (17.3 kg.) System Cooling Eight 4-cm high performance fans System Input Requirements AC Input Voltage: 100-240VAC auto-range Rated Input Current: 8.5A max. Rated Input Frequency: 50 to 60 Hz Power Supply Rated Output Power: 650W (Part# PWS-655P-1HS) Rated Output Voltages: +12V (54.1A), +5Vsb (3A) Operating Environment Operating Temperature: 10º to 35º C (50º to 95º F) Non-operating Temperature: -40º to 70º C (-40º to 158º F) Operating Relative Humidity: 8% to 90% (non-condensing) Non-operating Relative Humidity: 5 to 95% (non-condensing) Regulatory Compliance B-2 Appendix B: System Specifications Electromagnetic Emissions: FCC Class A, EN 55022 Class A, EN 61000-3-2/-33, CISPR 22 Class A Electromagnetic Immunity: EN 55024/CISPR 24, (EN 61000-4-2, EN 61000-4-3, EN 61000-4-4, EN 61000-4-5, EN 61000-4-6, EN 61000-4-8, EN 61000-4-11) Safety: CSA/EN/IEC/UL 60950-1 Compliant, UL or CSA Listed (USA and Canada), CE Marking (Europe) California Best Management Practices Regulations for Perchlorate Materials: This Perchlorate warning applies only to products containing CR (Manganese Dioxide) Lithium coin cells. “Perchlorate Material-special handling may apply. See www.dtsc.ca.gov/hazardouswaste/perchlorate” B-3 IceBreaker 812 User's Manual (continued from front) The products sold by Penguin Computing are not intended for and will not be used in life support systems, medical equipment, nuclear facilities or systems, aircraft, aircraft devices, aircraft/emergency communication devices or other critical systems whose failure to perform be reasonably expected to result in significant injury or loss of life or catastrophic property damage. Accordingly, Penguin Computing disclaims any and all liability, and should buyer use or sell such products for use in such ultra-hazardous applications, it does so entirely at its own risk. Furthermore, buyer agrees to fully indemnify, defend and hold Penguin Computing harmless for and against any and all claims, demands, actions, litigation, and proceedings of any kind arising out of or related to such ultra-hazardous use or sale. B-4