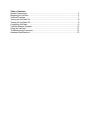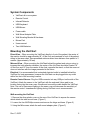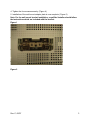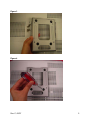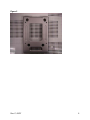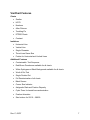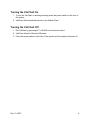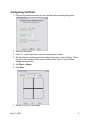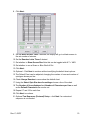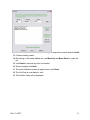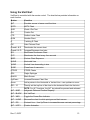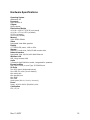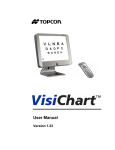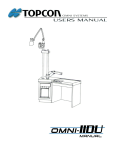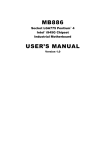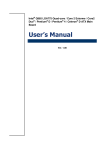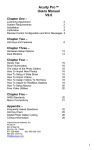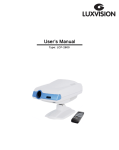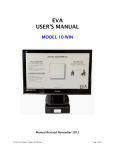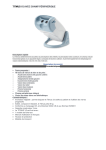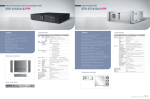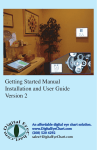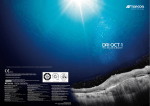Download USER`S MANUAL - Cal Coast Ophthalmic
Transcript
USER’S MANUAL Table of Contents System Components ....................................................................................................... 2 Mounting the VisiChart .................................................................................................... 2 VisiChart Features........................................................................................................... 7 Turning the VisiChart On................................................................................................. 8 Turning the VisiChart Off................................................................................................. 8 Configuring VisiChart ...................................................................................................... 9 VisiChart Remote Diagram............................................................................................ 12 Using the VisiChart........................................................................................................ 13 Troubleshooting Procedures ......................................................................................... 14 Hardware Specifications................................................................................................ 15 System Components • VisiChart all-in-one system • Remote Control • Infrared Detector • USB Keyboard • USB Mouse • Power cable • Wall Mount Adapter Plate • Wall Mounting Bracket & Hardware • Mouse Pad • Users manual • Two AAA Batteries Mounting the VisiChart Direct View – When mounting the VisiChart directly in front of the patient, the center of the monitor should be approximately 54” off the floor and centered in front of the patient sitting in the exam chair. Recommended minimum direct view distance from patient is 3 meters. (Approximately 10 feet) Mirrored View – When mounting the VisiChart behind the patient and using a mirror to increase the total refraction distance, the center of the VisiChart should be located 78” off the floor and 18” from the center of the chair, opposite the stand, so that the near-rod does not interfere with the image presented in the mirror. Electrical: It is recommended that a standard electrical outlet is installed behind the VisiChart for best appearance, however the VisiChart can be plugged into any outlet within five feet of the mounting location. Remote Control Sensor: Plug the USB connector into any USB port on the side of the VisiChart. Attach the sensor to the VisiChart with the enclosed Velcro pad to any location facing into the exam room. Bundle and conceal the cable behind the VisiChart. Note: The use of fluorescent lighting in the exam room will decrease the sensitivity of the remote control. Incandescent lighting during VisiChart use is recommended. Wall mounting the VisiChart 1. Remove the silver plastic cover on the rear of the VisiChart to expose the screws which attach the table mount base. (Figure 1) 2. Loosen the four M4 Phillips screws and remove the hinge and base. (Figure 2) 3. Using the M4 screws, attach the wall mount adapter plate. (Figure 3) Rev. C, 06/07 2 4. Tighten the four screws securely. (Figure 4) 5. Installation of the wall mount adapter plate is now complete. (Figure 5) Note: For the wall mount bracket installation, a qualified installer should follow the instructions which are included with the bracket. Figure 1 Figure 2 Rev. C, 06/07 3 Rev. C, 06/07 4 Figure 3 Figure 4 Rev. C, 06/07 5 Figure 5 Rev. C, 06/07 6 VisiChart Features Charts • Snellen • HOTV • Numbers • Allen Pictures • Tumbling E's • ETDRS Charts • Contrast Isolations • Horizontal Line • Vertical Line • Single Character • Three Lines Same Size • Pointer for Horizontal and Vertical Lines Additional Features • Customizable Test Sequence • Red/Green Duochrome available for all charts • White Optotypes on Black Background available for all charts • Worth 4 Dot Test • Single Fixation Dot • Full Randomization of all charts • Black Screen • Corner Size Indicator • Astigmatic Dials and Fixation Disparity • Cycle Timer for hands-free randomization • Fixation Animation • Size buttons for 20/10 – 20/400 Rev. C, 06/07 7 Turning the VisiChart On 1. To turn the VisiChart on and begin testing press the power switch on the front of the system 2. VisiChart will automatically launch to the Snellen Chart Turning the VisiChart Off 1. Exit VisiChart by pressing ALT + BLACK on the remote control 2. VisiChart will exit to Microsoft Windows 3. Press the power switch on the front of the system and the system will power off Rev. C, 06/07 8 Configuring VisiChart 1. Plug the keyboard and mouse into the VisiChart before starting the system. 2. VisiChart will launch. 3. Press “?” on the keyboard to enter the configuration screens. 4. Set the distance, measuring from the bridge of the nose to the VisiChart. With a mirrored room, measure from nose to mirror and the mirror to the VisiChart, adding these numbers. 5. Set Direct or Mirror. 6. Click Next. 7. Set the 10 cm by 10 cm square. Rev. C, 06/07 9 8. Click Next. 9. Set the Black Screen Timer if desired, the display will go to a black screen in the set number of minutes. 10. Set the Random Letter Timer if desired. 11. Set whether to Show Screen Size Note this can be toggled with ALT + W4D. 12. Set whether to use a Green or Blue Worth 4 Dot. 13. Click Next. 14. Optional – Click Next to continue without modifying the default chart options. 15. The Default Chart can be adjusted, changing the number of rows and number of optotypes shown per line. 16. Check Always Random to never show the default chart. 17. Using the Select Opto Size here for settings choose a line of the chart. 18. The Number of lines displayed and Number of Characters per Line as well as the Default Characters can now be set. 19. Repeat 17 and 18 for each line. 20. Click Next to continue. 21. Optional Test Sequence (Protocol) Setup – click Next if a customized sequence is not needed. Rev. C, 06/07 10 22. Choose a Size, Chart and Function using the drop-down controls and click Add. 23. Continue adding charts. 24. By clicking on the newly added row, use Move Up and Move Down to order the list. 25. Use Delete to remove any item not needed. 26. When complete click Next. 27. The main calibration screen is again shown, click Done. 28. The VisiChart is now ready for use! 29. The Snellen Chart will be displayed. Rev. C, 06/07 11 VisiChart Remote Diagram Rev. C, 06/07 12 Using the VisiChart VisiChart is controlled with the remote control. The chart below provides information on each function Button Function ALT Provides access to lesser used functions HOTV HOTV Chart W4D Worth 4 Dot Test Dot Fixation Dot LTR Snellen Letter Chart NUM Number Chart E Tumbling E Chart PIC Allen Pictures Chart Round L & R Randomize the current chart Round U & D Increase/Decrease chart size RG Red/Green Duochrome Chart CYC Randomize the chart every four seconds MISC Custom Chart Sequence HLINE Horizontal Line VLINE Vertical Line descending in size 3LINE Three lines of same size ETDRS ETDRS Charts SGL Single Optotype BLACK Black Screen Up/Down Increase/Decrease Chart Size Arrow Add a pointer to the Horizontal or Vertical Line – use up/down to move 400 – 10 Directly set the top line of the chart or the horizontal line to be that size NOTE: For ALT functions, the ALT key should be pressed and released. ALT - MISC Astigmatic Dials and Fixation Disparity ALT - BLACK Exit VisiChart ALT - W4D Toggle the Corner Size Indicator ALT - HLINE Reverse the chart for white optotypes on black screen ALT - RG Contrast Line – Use Up/Down to increase/decrease contrast percentage ALT - HOTV Fixation Animation Rev. C, 06/07 13 Troubleshooting Procedures The VisiChart troubleshooting section summarizes some common issues and possible areas to check to resolve the problem. If the matter is related to VisiChart operation, please refer to other sections of this User’s Manual for detailed information on the operation, adjustment, and features of the VisiChart. If the issue cannot be resolved by using the trouble-shooting guide, a Topcon authorized customer service technician should be called upon for assistance. Issue/Problem Possible Solution 1. VisiChart does nothing (no power light or function) 1a. Check to see if the VisiChart is connected to the AC power source, and that the power source is live. 1c. Check cabling for damage. 2. VisiChart is ON, but does 2a. Unplug and re-plug the IR sensor. nothing (Black Screen, no 2b. Check remote control batteries. function from remote control) 2c. Press power button to restart system. 3. VisiChart is ON and 3a. Unplug and re-plug in IR sensor. displays a chart, but does not 3b. Check remote control batteries. respond to remote control. 3c. Press power button to restart system. 4. VisiChart begins to start, 4a. Press power button to restart system. but an error during start-up 4b. Call Topcon customer service for assistance. occurs before displaying a chart. 5. VisiChart begins to start, 5a. Verify that the IR sensor is firmly plugged into a but a “keyboard not found” USB port and restart the system by pressing the error during start-up occurs power button. before displaying a chart. 5b. Call Topcon customer service for assistance. Rev. C, 06/07 14 Hardware Specifications Operating System Windows® XP Processor Intel Pentium 4 Chipset i945g chipset Dimensions/ Weight 16.1"W x 13.9"H x 3.78"D (w/o stand) 16.1"W x 17"H x 8.5"D (w/stand) 25.5 lb (w/stand) 21.6 lb (w/o stand) Memory 512k DDR2 SDRAM Video Integrated Intel GMA graphics Display 17" SXGA LCD panel, 1280 x 1024 Storage 80GB 2.5" hard drive, DVD/CD-RW combo drive Network Interface Integrated Intel 10/100/1000 Gbit Ethernet Wireless LAN 802.11b,g wireless LAN Audio 2-Channel High-Definition audio, integrated 2x speakers Expansion Slots Two Type II slots, or one Type III PCMCIA slot I/O Ports Two PS/2 ports (keyboard/mouse) Four USB 2.0 ports (4x on chassis) One serial port One parallel port One RJ45 One VGA Audio ports (Mic-in, Line-in, Line-out) Power Input: AC/100~240V (50/60Hz) 4.0A Certification FCC, CE, UL Rev. C, 06/07 15 Topcon Medical Systems, Inc. 37 West Century Road Paramus, NJ 07652 800-223-1130 www.topconmedical.com Rev. C. 06/07