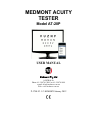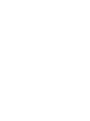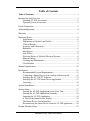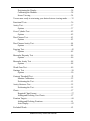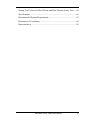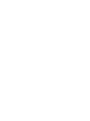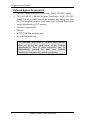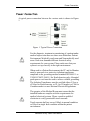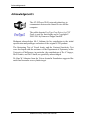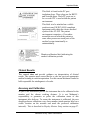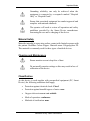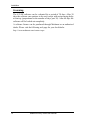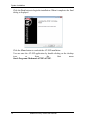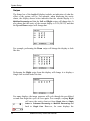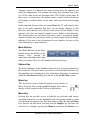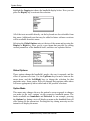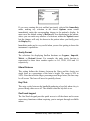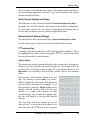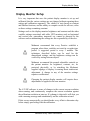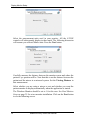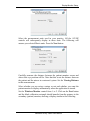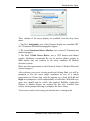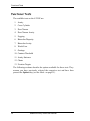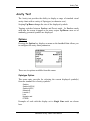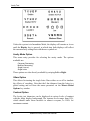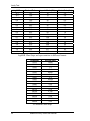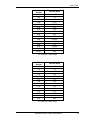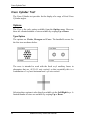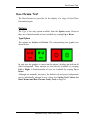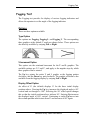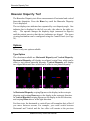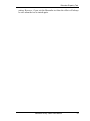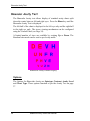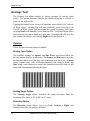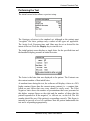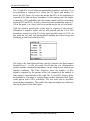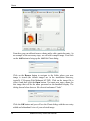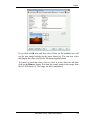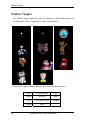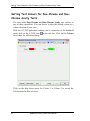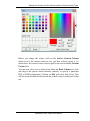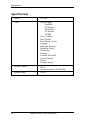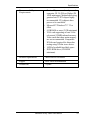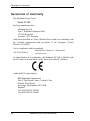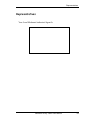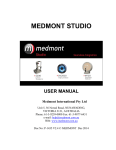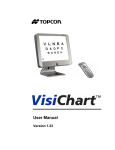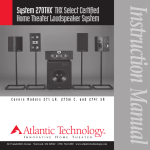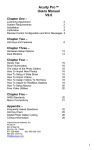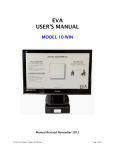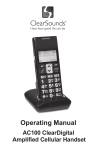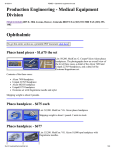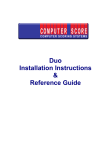Download User Manual
Transcript
MEDMONT ACUITY TESTER Model AT-20P USER MANUAL Medmont Pty Ltd AUSTRALIA Phone: 61-3-9874-1388 Fax: 61-3-9874-1488 e-mail: [email protected] Web: www.medmont.com.au P-1780-V1.1 © MEDMONT February 2012 Table of Contents Table of Contents ....................................................................................... i Introduction and Overview ..........................................................................1 Standard AT-20P Accessories.............................................................1 Optional System Accessories ..............................................................2 Power Connection ........................................................................................3 Acknowledgements ......................................................................................4 Warranty ......................................................................................................5 Important Notes............................................................................................6 Application ..........................................................................................6 Explanation of Symbols and Labels ....................................................6 Clinical Results ...................................................................................7 Accuracy and Calibration ....................................................................7 Radiation .............................................................................................8 Interference .........................................................................................8 Side Effects .........................................................................................8 Electrical Safety of Medical Electrical System ...................................8 Material Safety ....................................................................................9 Cleaning and Maintenance ..................................................................9 Classification .......................................................................................9 Manual Organization..................................................................................10 Installation..................................................................................................11 Recommended System Requirements ...............................................11 Connecting a Smart Device to an existing cabled network ...............12 Installing the AT-20P PC Software...................................................13 Installing the AT-20P Smart Device application ..............................13 Licensing ...........................................................................................14 System Installation .....................................................................................15 System Setup ..............................................................................................17 Starting the AT-20P Application for the First Time .........................17 Starting the AT-20P Application Normally ......................................18 Stopping the AT-20P Application .....................................................18 A Tour of the Smart Device Display.................................................19 The Smart Device Touch Interface ...................................................19 Disconnecting the Smart Device from the AT-20P application ........26 Display Monitor Setup ...............................................................................27 Medmont Acuity Tester User Manual i Positioning the Display .................................................................... 28 Calibrating the Monitor .................................................................... 28 Stereo Viewing ................................................................................. 34 You are now ready to start using your desired stereo viewing mode. ....... 35 Functional Tests ........................................................................................ 36 Acuity Test ................................................................................................ 37 Options ............................................................................................. 37 Cross Cylinder Test ................................................................................... 42 Options ............................................................................................. 42 Duo-Chrome Test ...................................................................................... 43 Options ............................................................................................. 43 Duo-Chrome Acuity Test .......................................................................... 44 Options ............................................................................................. 44 Fogging Test .............................................................................................. 45 Options ............................................................................................. 45 Binocular Disparity Test ........................................................................... 46 Options ............................................................................................. 46 Binocular Acuity Test ............................................................................... 48 Options ............................................................................................. 48 Worth Four Test ........................................................................................ 49 Gratings Test ............................................................................................. 50 Options ............................................................................................. 50 Contrast Threshold Test ............................................................................ 52 Monitor Calibration .......................................................................... 52 Performing the Test .......................................................................... 53 Acuity Staircase Test ................................................................................. 55 Performing the Test .......................................................................... 55 Charts ........................................................................................................ 57 Required Chart Format ..................................................................... 57 Adding and Deleting User Charts..................................................... 57 Fixation Targets......................................................................................... 60 Adding and Deleting Fixations......................................................... 61 Auto Display..................................................................................... 62 Excluded Words ........................................................................................ 63 ii Medmont Acuity Tester User Manual Setting Test Colours for Duo-Chrome and Duo-Chrome Acuity Tests .....64 Specifications .............................................................................................66 Recommended System Requirements ........................................................67 Declaration of Conformity .........................................................................68 Representatives ..........................................................................................69 Medmont Acuity Tester User Manual iii Introduction and Overview Introduction and Overview The Medmont AT-20P Acuity Tester is a computerised chart system intended for testing the human visual function and acuity. The Medmont AT-20P Acuity Tester will also be referred to in this manual as the AT20P. The AT-20P is a medical device Classified as a Class I device according to 93/42 EEC. The primary function of the AT-20P is to provide the user with a mechanism to display letter charts and symbols on the Patient Display Monitor that is viewed by the patient from a fixed specified distance. The clinician uses these chart displays to determine the patient’s visual acuity. Secondary functions include contrast sensitivity testing, binocular vision testing and patient education. The controller for this PC software is a Smart Device application that is available for Apple iOS and Google Android devices. Gestures and key presses are sent via a Wi-Fi connection to the PC, which interprets these based on the current software state and sends images to both the Patient Display Monitor and back to the controller for display to the clinician on the controller display The image on the handheld display is not a copy of the image on the PC’s monitor, but provides a summary of the displayed content and typically includes additional information. Some touch gestures will call up menus, and these are displayed on the handheld but not on the PC screen. If the PC is configured with dual monitors, the software can be configured to display the AT-20P information on the second monitor and this becomes the Patient Display Monitor. Standard AT-20P Accessories • Red/Blue Colour Flipper • User Manual including installation Guide • AT-20P Control Panel Software on CD-ROM medium • AT-20P Smart Device Software (available online) • Monitor label, 2 port covers, Patient Environment label Medmont Acuity Tester User Manual 1 Introduction and Overview Optional System Accessories • • • • • • TR2450 – Medical Isolation Transformer, 500W, 230/240V Supply TR1150-VAR-UL – Medical Isolation Transformer, 500W, 100/120V Supply. For use in North America the customer must supply their own UL/CSA compliant extension cords between the Isolation Transformer and the peripherals (e.g. PC, monitor) Personal Computer (PC) Monitor RS232 COM Port insulation plug Network Insulation plug The combined rating of the PC, Monitor and Peripherals must not exceed the rated power of the Isolation Transformer(s). Each of these accessories may be independently powered by their own Isolation Transformer that meets the required specification. 2 Medmont Acuity Tester User Manual Power Connection Power Connection A typical power connection between the various units is shown in Figure 1. Figure 1. Typical Power Connection For the diagnosis, treatment or monitoring of a patient under medical supervision there are three area definitions: Patient Environment, Medically used room and Non-medically used room. Each area demands different electrical safety requirements for your system. Please make sure that your system is set up correctly in the right environment. When used in a Patient Environment, the PC and its Monitor must be powered via a protective isolation transformer, compliant to the governing medical standard IEC60601-1 or UL2601/CSA22.2#601-1 for North America only. A hospital grade power cord must be used to achieve reliable grounding. The Isolation Transformer must be certified either cULus or cCSAus for North America, or UL for US market or CSA for Canadian market or meet National Electrical Regulations. The operator of the Medical Room must ensure that the installed hardware complies with the requirements for medical electrical systems. Please consult a qualified electrician to verify permissible touch currents. Touch currents shall not exceed 100µA in normal condition or 500µA in single fault condition within the patient environment. Medmont Acuity Tester User Manual 3 Acknowledgements Acknowledgements The AT-20P uses Wi-Fi network technology to communicate between the Smart Device and the computer. The public domain FreeType Font Driver for PCF Fonts is used for font display and is Copyright© 2000-2001 by Francesco Zappa Nardelli. Medmont acknowledges Mr J Liubinas for his contribution to the initial specification and prototype evaluation of the original AT20 product. The Staircasing Test of Visual Acuity and the Contrast Sensitivity Test were developed with the assistance of the Department of Optometry at the University of Melbourne: in particular, the contributions of Dr A Vingrys, Mr R Lennie, and Dr G Smith, are gratefully acknowledged. Dr Alan W. Johnston from the Vision Australia Foundation suggested the multi-line binocular cross cylinder target. 4 Medmont Acuity Tester User Manual Warranty Warranty The AT-20P software has been designed with all due care and subjected to stringent testing before leaving our factory. The Medmont AT-20P software is guaranteed for 12 months from the date of purchase as evidenced by the invoice. During this warranty period Medmont or an authorised agent will replace or upgrade the software free of charge. Such fixes do not extend the warranty period. The warranty does not cover defects due to incorrect handling, installation or set up, non-compliance with the requirements for computer hardware and associated mains powered equipment as specified in the User Manual, unauthorised modifications, loss of income, or service and repair costs for components and associated equipment. Medmont Acuity Tester User Manual 5 Important Notes Important Notes Application The Medmont Acuity Tester Model AT-20P is a computerised chart system intended for use by Optometrists and Ophthalmologists in testing patient visual function. Explanation of Symbols and Labels Warning: In event of user error or equipment fault condition there may be a serious risk to health or life of patients or operator. Caution: In event of user error or equipment fault condition there may be a risk to the health of patients or operator, or product damage or loss may occur Precaution Compliance with The EC Directive 93/42 EEC for medical devices 6 Medmont Acuity Tester User Manual Important Notes This label is found on the PC port insulation plugs. These plugs are for RS232 and Network ports. These PC ports are to be covered if PC is used within the patient environment. This label is to be attached on a visible position to any EN/IEC 60950 compliant equipment used within the electro-medical system of the AT-20P. The patient environment comprises a 1.5m radius around the area in which the patient or some other person can touch parts of the medical system intentionally or unintentionally Monitor calibration label indicating the marked calibration periods Clinical Results This manual does not provide guidance on interpretation of clinical results. The operator must ensure that he or she has received appropriate medical training in such interpretation. For this reason Medmont cannot be held responsible for misdiagnosis of results. Accuracy and Calibration As part of the installation process the instrument has to be calibrated to the monitor and the chosen working distance. It is not Medmont’s responsibility to guarantee or police the calibration status of this instrument after delivery. To assure the instrument is calibrated, the user should perform a calibration every three months (attach monitor label on a visible location on the monitor and mark the preferred calibration intervals). This is described in Display Monitor Setup section on page 27. Medmont Acuity Tester User Manual 7 Important Notes Medmont or their authorised agents can provide this service in return for a fee. Radiation The Smart Device emits radiation in the international 2.4GHz ISM band when communicating with a PC. The radiation level conforms to EN55022 and FCC 2.1093, Radiofrequency radiation exposure evaluation: portable devices. The emitted electromagnetic emissions are at a safe level and do not cause any harm or interference with other devices. Interference Strong Electromagnetic interference from other unprotected devices may affect the performance or results of the Smart Device. If the use of such devices with high electromagnetic emissions cannot be avoided, do not use the AT-20P and this device simultaneously. Side Effects No undesired side effects to patient or operator or other persons are known when using this instrument under normal conditions and for the intended purpose. Electrical Safety of Medical Electrical System Use only PC and associated equipment compliant to EN/IEC60950. If PC and associated equipment is used within patient environment, power only from a medically approved isolation transformer e.g. Medmont TR2450 or TR1150-VAR-UL. Do not touch charging contacts on the Docking Station or Handheld Controller and the patient simultaneously To ensure electrical safety and compliance to medical standards use the power supply as specified at the end of the user manual only! 8 Medmont Acuity Tester User Manual Important Notes Grounding reliability can only be achieved when the equipment is connected to a receptacle marked “Hospital Only” or “Hospital Grade” Ensure that associated equipment has market approval and complies with national standards. The operator will need to review all operation and safety guidelines provided by the Smart Device manufacturer concerning the use and re-charging of the device. Material Safety Materials intended to come into surface contact with limited exposure with the patient: Red/Blue Colour Flipper. Material name: Polypropylene PP. This material is commonly used for these types of medical devices. Cleaning and Maintenance Ensure monitor screen is kept free of dust. Do not modify monitor settings as this may result in loss of calibration of the device. Classification As this device is used together with non-medical equipment (PC, Smart Device), the following conditions shall apply; • Protection against electrical shock: Class I • Protection against harmful ingress of water: none • Oxygen rich environment: not suitable • Mode of operation: continuous • Methods of sterilisation: none Medmont Acuity Tester User Manual 9 Manual Organization Manual Organization In discussing the normal interaction between the software and those involved in a particular operation, test or test review, the manual uses the term Operator to refer to the clinician operating the equipment, and Patient to refer to the person undergoing the test. The terms User and Operator are equivalent. The terms smart device and handheld controller are used interchangeably to refer to the electronic device used by the operator to control the patient display. When referring to menu selection, the terminology File > Save means click on the File menu entry, then on the Save entry in the File menu. 10 Medmont Acuity Tester User Manual Installation Installation This section describes the installation of the Medmont AT-20P PC software. Recommended System Requirements When acquiring a PC for the Medmont AT-20P Acuity Tester, observe the minimum requirements as given below. Use only PC and associated equipment that has been certified to the Standard EN/IEC60950 (Information Technology Equipment) and the Standards for Electromagnetic Emissions CISPR22/EN55022. Do not use additional multiple socket outlets with this system. If used within the patient environment, power PC and associated equipment with a medically approved isolation transformer e.g. TR2450 or TR1150-VAR-UL. If used in patient environment, to avoid electrical shock, cover any open PC communication ports which have accessible live conductors with provided dummy plugs Only connect to accessories specified for this device Do not use the charger for the Smart Device within the patient environment Medmont recommends a computer system with the following operating system software and hardware devices: • Pentium™ processor-based personal computer, P4 2.8 GHz or Higher • Microsoft™ Windows™ 7 • 4 GB RAM or more (2 GB minimum) Medmont Acuity Tester User Manual 11 Installation • VGA card supporting at least 24-bit colour and 128MB onboard memory. Video cards that share main memory are not recommended – For stereo viewing using shutter glasses, a compatible NVidia video card is required • 10GB of available hard-disk space • DVD-ROM drive (CD-ROM minimum) Faster processors and larger memory will improve system performance. The Medmont AT-20P Acuity Tester uses the Microsoft Windows .NET environment, the software cannot be installed on systems using the unsupported versions 95 and 98. Medmont recommend Microsoft™ Windows™ 7 or later as the operating system of choice. Connecting a Smart Device to an existing cabled network The AT-20P software communicates with the Smart Device via a Wi-Fi based network connection. There are many ways a Wi-Fi enabled network can be setup and a full discussion of these is beyond the scope of this manual. A simple Wi-Fi enabled network is described in the following diagram. 12 Medmont Acuity Tester User Manual Installation The diagram shows a standard cabled PC network with an attached Wireless Access Point for communicating with wireless devices. The AT20P software has been installed on one of these PC’s and the AT-20P Smart Device application is able to communicate with it via the established Wi-Fi connection. WARNING! It is strongly advised to seek the help of a specialized computer technician when setting up a Wireless Access Point on an existing cabled network. Failure to take sufficient security measures can expose your confidential patient information to theft. Installing the AT-20P PC Software In Windows Explorer or from the Start > Run menu, navigate to the CDROM drive and double click the file Setup in the root directory to launch the Medmont Installation Manager. Where the system is set up for user login, you will be given the choice of installing just for yourself or for all users. By default the installation will be for everyone and you will need Administrator privileges, so re-logon before starting the installation. The Medmont AT-20P PC software requires a Microsoft .NET Framework environment to run. In addition, the .NET environment requires a version 5.1 or higher of Microsoft Internet Explorer. Installing the AT-20P Smart Device application Both the Apple and Android Smart Devices require a small application to be downloaded and installed to connect with the AT-20P PC software. These applications are freely available from the devices respective App Stores. The App Store for Apple devices is called iTunes and can be access from the iTunes icon on the home screen of the device. You will be required to enter your iTunes account if it hasn’t already been entered. Android devices will use the Market application and will also require you to enter your Google account. Once you have accessed your respective App Store search for the term “Medmont” to locate the AT-20P Acuity Tester application. Download and install the app to your Smart Device Medmont Acuity Tester User Manual 13 Installation Licensing The AT-20P software can be evaluated for a period of 30 days. After 30 days the software can continue to be used except with an increasing delay at start up (proportional to the number of days past 30). After 60 days the software will be locked out completely. A software licence can be purchased through Medmont or an authorised dealer. Please visit the following web page for your local dealer. http://www.medmont.com/contact.aspx 14 Medmont Acuity Tester User Manual System Installation System Installation The Medmont Installation Manager will now proceed to install the AT-20P software. The initial dialog is shown below. Click on the Next button to begin the installation. The following dialog allows you to specify where the software should be installed. Medmont suggest you leave this as the default. Where the system is set up for user login, you will also be given the choice of installing just for yourself or for all users. By default the installation will be for everyone and in this case you will need Administrator privileges. Medmont Acuity Tester User Manual 15 System Installation Click the Next button to begin the installation. When it completes the final dialog is displayed. Click the Close button to conclude the AT-20P installation. You can start the AT-20P application by double-clicking on the desktop icon, or from the Start menu Start>Programs>Medmont>AT20P>AT20P. 16 Medmont Acuity Tester User Manual System Setup System Setup The system will typically be set up in a medical practice. The Smart Device will usually be within the patient environment, while the PC and its monitor may not be. There are no electrical connections between the PC and the Smart Device. If the PC is to be used in the patient environment then an isolation transformer is required. Starting the AT-20P Application for the First Time Ensure that the Smart Device and the computer that is running the AT-20P software are connected via the same Wi-Fi network. Start the PC application via Start>Programs>Medmont>AT20P>AT20P or double clicking the icon on the desktop. The first time you run the AT-20P software the Installation Wizard will be run. This wizard will guide you through the important steps to calibrate the installation for your particular environment and display monitors. The steps involved are covered in detail in the section on Display Monitor Setup on page 27. When the calibration is done you should see the initial default screen displayed on the PC monitor. You may now start the AT-20P client application on your Smart Device. The first time you run this application it will ask you for the name of the server computer you wish to connect to. Enter the name of the computer where you installed the AT-20P PC software. Once the name has been entered press the Connect button. If this is successful you will see a screen similar to the one below displayed on your Smart Device. Medmont Acuity Tester User Manual 17 System Setup The patient display will not show a cursor and normally it will not show the Windows taskbar either, even though you may have set this in the Windows Start>Settings. Both these settings are necessary for a clean display with no distractions. You can press the Windows key on the PC keyboard or if this is not present, the Ctrl-Esc combination to restore the task bar. Starting the AT-20P Application Normally Start by clicking on Start>Programs>Medmont>AT20P>AT20P icon or clicking the icon on the desktop to launch the PC application. When the PC application is ready the PC splash window will disappear. The AT-20P icon will appear in the Windows task bar. The PC application is now ready to accept a connection from a Smart Device. Next, start the Smart Device application by clicking the AT20P icon on the Smart Device home screen. This will automatically attempt to connect to the PC application with the previous connection settings. If the connection is unsuccessful the connection settings screen will appear. Review the connection settings and reattempt the connection by pressing the Connect button. On a successful connection the display will be the default or whatever you have selected if you have programmed a start-up state (see the Program Key on page 24). The Smart Device is ready to use as soon as the display appears. Stopping the AT-20P Application You close the AT-20P application by clicking on the icon in the task bar (or selecting the application with the Alt-Esc key combination), and then clicking on the Terminate button. 18 Medmont Acuity Tester User Manual System Setup A Tour of the Smart Device Display The figure below shows the initial handheld display. It has a standard layout that consists of a Title bar, Test Display section, and a Status bar. These sections and others are described below. 1. The name of the current test. 2. A description of the current display state associated with the Up/Down swipes. 3. A description of the current display state associated with the Left/Right swipes. 4. A description of any additional states that is associated with the current display or test. The Test Display is used to provide a summarisation of the patient display screen, along with additional information for the operator such as the Snellen fractions shown here down the left hand side. In general the Status bar will display parameters that are associated with the particular test, while the Title bar will show the test name. Subsequent chapters will describe the screens associated with each test in detail, but the basic display layout is the same for all tests. The Smart Device Touch Interface The Smart Device touch interface provides complete control over the acuity tester. It is worth spending some time to become familiar with both the layout and functionality of this interface. • Swiping up, down, left and right • Tapping the display • Row of mode buttons along the bottom of the display. • OneTouch keypad The following discusses the function(s) of each of the above. Medmont Acuity Tester User Manual 19 System Setup Swipes The Status bar of the handheld display includes an indication of what the effect of the gesture will be. For example, when displaying the acuity charts, the display shown below indicates that the current display is a Multiline Decreasing and that the Left and Right swipes will change this. It also shows that the acuity of the current display is 6/38 (20/125) and that the Up and Down swipes will change that. For example, performing the Down swipe will change the display to look like this: Performing the Right swipe from this display will change it to display a Single Line test that looks like this: For many displays, the image sequence will cycle through the pre-defined set and then begin the cycle all over again. For example, swiping Right will move the acuity chart set from Single Line to Single Letter to Columnar Decreasing to Multiline Decreasing and back to Single Line. However, for some displays the 20 Medmont Acuity Tester User Manual System Setup sequence comes to a natural end, and recycling from the opposite end would be inappropriate. For example the acuity tests naturally stop at the 6/6 (20/20) chart in the one direction and 6/120 (20/400) in the other. In these cases, as shown here, the up/down arrow symbol in the bottom line will change to indicate there are no more states associated with swiping down. In this situation, the next time you swipe Down the PC will sound a short tone as an aural indication that there are no further displays in this direction. Note that the tone will not sound when the last display is first reached, only when an attempt is made to move further in that direction. This design means you can move from end to end of a particular display sequence without any extraneous noises by observing the up/down display indicator. If the tone is not a distraction in your situation, you can use the aural indication as a limit indicator. Mode Buttons The Mode Buttons are the three buttons across the bottom of the display. They provide for supervisory functions rather than direct test control. Here we will examine each button in turn. Options Key The menu displayed on the handheld when this key is pressed depends on the current test. The menu entries provide for selections that affect the way that particular test is displayed or how it functions. Each entry is explained under the Test Options heading for each test in the AT-20P Tests section. Blank key This key can be used to blank the patient screen entirely to black. It has no effect on the handheld display other than to display a blank symbol in the Title bar as shown here. Menu Key Pressing this key provides access to both the test selections and various operating parameters for the handheld itself. Navigating within a menu uses the same navigation keys described earlier, where the Up and Down keys provide up and down selection, and the Display key executes the selection. For example, pressing the Menu key and then the Down key to Medmont Acuity Tester User Manual 21 System Setup highlight the Fogging test shows the handheld display below. Now you can press the Display key to activate this selection. All of the tests accessible directly via the keyboard are also selectable from this menu. Additional tests that may be added in future software revisions will be available from this menu. Selecting the Global Options entry at the top of the menu and pressing the Display or Right key takes you to a new menu that provides for setting various parameters of the handheld itself, and these are explained below. Global Options These options change the handheld’s modes, the way it responds, and the effect of options over time. Use the Up/Down keys to move between the menu items, and the Left/Right keys to change the selection for that particular entry. Some entries will cycle through their options while others will more oppropriately halt at either end of the possible selections. Option Mode This menu entry changes the way the patient’s screen responds to changes you make in the test’s options via the respective handheld menus. The modes available are Immediate and Deferred. As an example, pressing the Options key during a test will display a menu on the handheld that will offer options for the current test. Pressing this key during an acuity test for instance will display the menu: 22 Medmont Acuity Tester User Manual System Setup If you were running this test and had previously selected the Immediate mode, making any selection in the above Options menu would immediately make the corresponding change to the patient’s display. In most cases the default setting of Deferred is less distracting to the patient, where you can make any number of selections within the Options menu but the changes will only be shown to the patient when you finally press the Display key. Immediate mode can be very useful when you are first getting to know the instrument’s capabilities. Acuity Format The selections for displaying Snellen fractions are Logmar, Imperial, Metric, or Decimal format. For example, the unity acuity fraction is represented in these three number spaces as 0.0, 20/20, 6/6.0 and 1.0 respectively. I-Bars Distance This setting defines the distance between the I-bars and the Acuity test single letter as a percentage of the letter’s height. The range is 20% to 100%. Note that with the larger percentages and large letters, the bars may be off-screen. The bars will never be partially shown. Key Click This entry cycles between the handheld producing a keyclick when a key is pressed being either on or off. The default is that the keyclick is on. OneTouch keypad The OneTouch keypad provides quick access to all the charts and to some supervisory functions without requiring you to navigate through scrollable menus. Medmont Acuity Tester User Manual 23 System Setup Random Key Use this key to change the algorithm used to generate the various letters used in the Acuity tests. In Preset Mode, the characters will always be exactly the same and in exactly the same order. In Random Mode, every time the Display key is pressed a new and completely random set of letters will be generated (see Excluded Words on page 63 for info on how offensive letter combinations are filtered). Note that The Random key is a toggle – pressing it once turns the random mode on, pressing it again turns random mode off. Program Key Use this key to save various configurations and associate them with the Function keys (F1, F2 and F3). The function keys provide for saving up to six preset test configurations. The first three are directly accessible by pressing the respective key, and pressing the 2nd F key must precede the second three. You can also configure the test that will run at startup and its initial state. There are five entries in the Program menu. We will deal with the first two entries together. Save Current Test settings and Save Settings for ALL tests The Status bar for both these selections will show Press the Fx to Program, where the x can be either 1, 2 or 3. To use this function, first select a test, move it to a particular display state via the direction keys and possibly the test options via the Options key, and then press the Program key. If you select the Save Current Test settings option, when you press the chosen Fx key the application will henceforth permanently associate this test and its state with that function key. You can save an additional three test presets if you press the 2nd F key prior to the Fx key,. If you had selected the Save Settings for ALL tests option, the current settings for all tests will be saved against that function key. Pressing this key subsequently will restore all tests to that saved state. Clear Function Key Settings The Status bar for this selection will show Press the Fx Key to Clear. 24 Medmont Acuity Tester User Manual System Setup The test states saved with the Save Current Test settings and Save Settings for ALL tests settings against the selected Fx key can be cleared to the system default from this selection. Save Current Settings as Startup The Status bar for this selection will show Press the Display Key to Save. Normally, the AT-20P software will startup in the default configuration. Use this menu entry to save the current configuration and display state of all tests that you wish to see every time the application starts. Restore Default Startup Settings The status bar for this selection will show Press the Display Key to Clear. Use this menu entry to clear all tests to their default state at startup. 2nd Function Key A number of the keys in the lower half of the keypad have dual use. These are highlighted in a blue colour. Pressing the 2nd F key will activate these keys to perform their second function. Action Keys The action keys provide shortcuts directly to the various tests. Pressing any of the top six keys will take you directly to that test. The display will be as you last left it (see Program Key on page 24) or the default. However, the Binocular test will always start with the red-blue bars at zero minutes offset. Pressing any of the Snellen fraction keys will take you directly to that Acuity test screen. What is displayed on the screen will depend on your last acuity selection. For example, if you had previously selected a Single Letter acuity display, then all of these keys will take you directly to a single letter display at their specified acuity. For all multi-line displays, the top line will display at the specified Snellen fraction. The four keys with blue writing are second function keys. To access these tests directly you must first press the 2nd F key in the top group Medmont Acuity Tester User Manual 25 System Setup of three keys. The three function keys along the bottom are for saving the state of often used test configurations. Once saved, subsequently pressing that key will display the test exactly as it was saved. While there are only three keys, the 2nd F key provides for saving up to six test configurations (see Program Key). Disconnecting the Smart Device from the AT-20P application The AT-20P software only allows a single Smart Device connection at a time. You may however, like to allow other clinicians access to the charts when you are not using them. To do this you will need to disconnect your Smart Device from the AT -20 PC software. In the case when you are still within Wi-Fi range this can be done manually. Otherwise, if your Smart Device goes outside Wi-Fi range it will be disconnected automatically. To disconnect manually you will need to navigate to the task menu. To do this touch the icon at the bottom right-hand corner of an Apple device; or press the menu button located underneath the main display of an Android device. In either case touch on the Disconnect button now displayed. 26 Medmont Acuity Tester User Manual Display Monitor Setup Display Monitor Setup It is very important that once the patient display monitor is set up and calibrated, that the various settings are not changed without repeating these setting and calibration sequences. The validity of tests based on contrast and Snellen fractions, and the ability to compare results for all tests, relies on these settings remaining constant. Settings such as the display monitor brightness and contrast and the other variable settings associated with older CRT monitors such as horizontal and vertical size, pincushion, trapezoid, etc, cannot be detected by the software and so maintaining the settings are the responsibility of the user. Medmont recommend that every Practice establish a program where these variables are tested at a regular time period. A suggested period is every 3 months. The techniques described below can be used for the dimensional settings, and the brightness settings can be verified by testing known subjects. Medmont recommend the normal adjustable controls on the patient monitor for brightness, contrast, etc, be protected physically, or by attaching the Medmont supplied signage to display a warning about inadvertent adjustment. A change in any of the monitor settings requires recalibration. Changing the patient display monitor will require these adjustments be applied to the new monitor. The AT-20P software is aware of changes to the current screen resolution when running, and continuously compares the current resolution against the calibration resolution at start up. If a change is detected it will alert you with a warning message and automatically run the calibration wizard. If this occurs unexpectedly you should make every effort to determine why before simply proceeding with the calibration. Medmont Acuity Tester User Manual 27 Display Monitor Setup Positioning the Display Realistically, the working distance between the patient and display monitor should be between 4 to 10 meters (13 to 33 feet). Much closer and the smaller Snellen sizes are likely to be illegible on most monitors, and the larger character sizes will be too big for most monitors at longer distances. Medmont recommend a distance close to 6 meters (about 20 feet), as the software/hardware is designed primarily for this distance. The required monitor screen size is somewhat dependant on this distance, as the height of a 6/120 character at 4 meters is about 116 millimetres, and at 8 meters is about 232 millimetres. Note that a 6/3 character at 3 metres is only 2 mm high! The same calculations in imperial give a 20/400 character height at 13 feet of about 4.5 inches, and at 26 feet of about 9.1 inches. A 17” monitor would be suitable over most of the recommended distances. You could use a 15” monitor for the closer distances. You can mount the monitor on the wall behind the patient, either on a shelf or on a support arm such as a Pivotelli® arm, and view the monitor via a mirror on the opposite wall (preferably front-silvered to minimise distortion). The mounting height is typically about 1.5 to 2 meters (4.9 to 6.6 feet). Position the mirror so that the image of the monitor appears straight ahead of the patient. Alternatively, you can mount the monitor directly in front of the patient if the room is large enough. Extension cables for the monitor are available if you need to extend the distance between the computer and monitor. However, make sure it is a high-quality, impedance-matched cable to minimise “ghosting” effects on the display. Calibrating the Monitor The following instructions detail how to setup and calibrate the dimensions of the patient monitor. This is a very important step as many tests display characters with a dimension that assumes a specific logMAR number, i.e. that a particular Snellen ratio subtends a particular vertical angle. The AT20P also requires the monitor brightness/contrast be calibrated for certain tests (see the section on Monitor Calibration on page 52 for the Contrast Threshold Test). The AT-20P provides a simple means for measuring the pixel size and aspect ratio of the patient monitor, and subsequently uses these measurements whenever displaying on this monitor. 28 Medmont Acuity Tester User Manual Display Monitor Setup Single Monitor Setup Verify that the Windows monitor setup specifies that the monitor displays colour in the True Colour mode. Click on Start>Settings>Control Panel to display the Control Panel and then double click on the Display icon to bring up the Display Properties dialog. Click on the Settings tab and ensure the Colours drop-down control is showing True Colour (32-bit) or True Colour (24-bit). The AT-20P software uses sophisticated anti-aliasing techniques to display characters. However, to reduce pixilation to a minimum, Medmont recommend a minimum patient screen resolution of 1024x768. For LCD and plasma displays, set the Windows screen resolution to match that of the display. Start the AT-20P application and turn on the handheld controller. When the connection is made, click on the AT-20P icon in the task bar to display the AT-20P Control Panel. Click on the Screen Setup tab then click the Set/Calibrate Monitor button. This will show the dialog below. Medmont Acuity Tester User Manual 29 Display Monitor Setup Select the measurement units used in your practice. All the AT-20P controls will subsequently display in these units. The following discussion will assume you selected Metric units. Press the Next button. Carefully measure the distance between the monitor screen and where the patient’s eye position will be. Note that this is not the distance between the patient and the mirror in a mirrored system. Set the Viewing Distance to this measurement. Select whether you are using a mirror or not and whether you want the patient monitor to display automatically when the application is started. The Windows Monitor should be set to 1 for this case. See Dual Monitor Setup on page 29 for a two-monitor installation. Click on the Next button to see the following screen. 30 Medmont Acuity Tester User Manual Display Monitor Setup Carefully measure the size of the black rectangle behind the dialogs. The measurement is fairly easy on a flat panel LCD monitor, but on a CRT monitor, remembers the glass is very thick and so ensure you compensate for parallax error by aligning your eye with an imaginary line from the respective rectangle edge back to the patient’s eye position. Enter these two measurements into the respective Width and Height controls. Click the Finish button to save these settings when you are satisfied with the measurements. Dual Monitor Setup Windows XP and subsequent versions provide for using dual monitors. This is an ideal situation for the AT-20P as the patient monitor can be quite separate from the normal monitor the PC uses and can be dedicated to the AT-20P patient display. Verify in the Settings tab of the Windows Display Properties dialog that the dual monitor setup specifies that the patient monitor(s) use True Colour (32 bit) or True Colour (24 bit) in the Colours control. The AT-20P software uses sophisticated anti-aliasing techniques to display characters. However, to reduce pixilation to a minimum, Medmont recommend a minimum patient screen resolution of 1024x768. For LCD Medmont Acuity Tester User Manual 31 Display Monitor Setup and plasma displays, set the Windows screen resolution to match that of the display. While not necessary, it also makes sense to have both monitors display at the same resolution and with the same colour depth. Finally, while still in the Settings tab, click on the second monitor icon and ensure the Extend my Windows desktop onto this monitor checkbox is checked as shown here. You can check this is all working by starting an application (Explorer, Paint, etc) and dragging them between the two monitors. Start the AT-20P application and turn on the handheld controller. When the connection is made, click on the AT-20P icon in the task bar to bring up the AT-20P Control Panel. Click on the Screen Setup tab and click the Set/Calibrate Monitor button. This will show the dialog below. 32 Medmont Acuity Tester User Manual Display Monitor Setup Select the measurement units used in your practice. All the AT-20P controls will subsequently display in these units. The following will assume you selected Metric units. Press the Next button. Carefully measure the distance between the patient monitor screen and where their eye position will be. Note that this is not the distance between the patient and the mirror in a mirrored system. Set the Viewing Distance to this measurement. Select whether you are using a mirror or not and whether you want the patient monitor to display automatically when the application is started. Set the Windows Monitor control from 1 to 2. Click on the Next button and the black calibration rectangle should transfer from the primary to the secondary (patient) monitor, showing a display similar to the following. Medmont Acuity Tester User Manual 33 Display Monitor Setup Carefully measure the size of the black rectangle on the patient monitor. The measurement is fairly easy on a flat panel LCD monitor, but on a CRT monitor, remembers the glass is very thick and so ensure you compensate for parallax error by aligning your eye with an imaginary line from the respective rectangle edge back to the patient’s eye position. Enter these two measurements into the respective Width and Height controls. Click the Finish button to save these settings when you are satisfied with the measurements. Stereo Viewing In addition to Anaglyphic (Colour Separation) Stereo Viewing, it is now also possible to enable Stereo Viewing using a Stereo Interlaced Monitor or Shutter Glasses with an NVidia Stereo Driver (requires a compatible NVidia graphics card). Shutter glasses require a high refresh rate and therefore cannot be used with LCD monitors. These stereo viewing options are used for testing patient binocular vision. Press the Binoc button on your handset repeatedly to cycle through the available binocular vision tests. Configuring Stereo Viewing The stereo viewing mode is now configured by the AT20P Installation Wizard and can also be set from the Set/Calibrate Monitor dialog from within the AT20P Control Panel, under the Screen Setup tab: 34 Medmont Acuity Tester User Manual Display Monitor Setup Three variants of the stereo display are available from the drop down menu: 1. The first, Anaglyphic, uses a Duo-Chrome display on a standard CRT or LCD monitor and red/blue anaglyphic flippers. 2. The second, Interlaced Stereo Monitor, uses a stereo LCD monitor and polarised goggles. 3. The third, NVidia Stereo Driver, uses a CRT monitor and shutter goggles. Medmont recommends the use of wireless shutter goggles as other models may not conform to the safety standards for medical electrical systems. Please note the requirements to the Electrical Safety of Medical Electrical System on page 8. After selecting your stereo viewing mode and clicking Next, you will be prompted to test the stereo image separation by way of a simple observation test. Ensure that, with the opposite eye closed, the Left and Right text prompts are visible independently of each other. With both eyes open, they should both be visible (the supplied Red/Blue Anaglyphic Flippers or Shutter Glasses are required for this test). Confirm your success on the prompt following to complete the Stereo Setup. You are now ready to start using your desired stereo viewing mode. Medmont Acuity Tester User Manual 35 Functional Tests Functional Tests The available tests on the AT-20P are: 1. Acuity 2. Cross Cylinder 3. Duo-Chrome 4. Duo-Chrome Acuity 5. Fogging 6. Binocular Disparity 7. Binocular Acuity 8. Worth Four 9. Gratings 10. Contrast Threshold 11. Acuity Staircase 12. Charts 13. Fixation Targets The following sections describe the options available for these tests. They assume you have previously selected the respective test and have then pressed the Options key (see the Mode on page 21). 36 Medmont Acuity Tester User Manual Acuity Test Acuity Test The Acuity test provides the ability to display a range of standard visual acuity charts with a variety of Optotypes (or character sets). Swiping Up/Down changes the size of the displayed symbols. Tapping switches between Random and Preset mode. In Random mode each time the screen it tapped or the users swipes Up/Down a new set of randomly generated symbols are displayed. Options Pressing the Option key displays a menu on the handheld that allows you to configure the acuity chart parameters. There are six options available from this menu. Optotype Option This menu entry provides for selecting the current displayed symbol(s) from the standard set of acuity symbols: Snellen, Snellen HOTVX, Snellen HOTV, Illiterate E, Landolt C, Lea, Numeric and ETDRS. Examples of each with the display set to Single Line mode are shown here. Medmont Acuity Tester User Manual 37 Acuity Test Unless the system is in Immediate Mode, the display will remain as it was until the Display key is pressed, at which time both displays will reflect the current acuity settings but with the new symbol set. Acuity Mode Option This menu entry provides for selecting the acuity mode. The options available are: Columnar Decreasing, Multiline Decreasing, Single Line and, Single Letter These options are also directly available by swiping Left or Right. I-Bars Option This allows for turning the single letter I-bars either on or off to simulate the effects of crowding. Note that the I-bar distance from the letter is a global setting and set from the menu presented via the Menu>Global Options key strokes. Contrast Option The Acuity test characters can be displayed at various levels of contrast with the white display background. The contrast levels range from 10%, which should make them invisible to almost everyone, to 100% for maximum contrast. 38 Medmont Acuity Tester User Manual Acuity Test Acuity Level Option This sets the acuity level, and ranges from a metric 6/3 up to 6/120 (depending on the size and resolution of the monitor). The acuity level can also be directly changed from the main acuity screen by swiping Up or Down. Chart Type Option This determines the steps in acuity size displayed and the spacing between lines and letters. There are four options: Logmar, US-Snellen, UK-Snellen, EU-Snellen, ETDRS The Logmar chart has been designed such that the acuity levels are based on logarithmic steps that correspond to physiologically perceivable changes in symbol size. The US, UK and EU Snellen charts provide standard Snellen charts based on traditional imperial, metric and decimal steps respectively. These charts may be useful if a particular traditional Snellen acuity level or chart must be used for a given test. The use of Early Treatment Diabetic Retinopathy (ETDRS) charts implies adherence to a standardized testing procedure basically requiring the patient to read all letters beginning from the top row, with the examiner scoring acuity letterby-letter rather than line-by-line. The steps sizes for each of the available charts are given in the following tables: Medmont Acuity Tester User Manual 39 Acuity Test logMAR -0.3 -0.2 -0.1 0.0 0.1 0.2 0.3 0.4 0.5 0.6 0.7 0.8 0.9 1.0 1.1 1.2 1.3 Decimal Ratio 2.0 1.58 1.26 1.00 0.79 0.63 0.50 0.40 0.32 0.25 0.20 0.16 0.13 0.10 0.08 0.06 0.05 Imperial Ratio (20/x) 10 13 16 20 25 32 40 50 63 80 100 126 159 200 252 317 399 Metric Ratio (6/x) 3.0 3.8 4.8 6.0 7.6 9.5 12 15 19 24 30 38 48 60 76 95 120 logMAR Chart Steps and representation in different formats US-Snellen 20/12 20/15 20/20 20/25 20/30 20/40 20/50 20/60 20/70 20/80 20/100 20/125 20/160 20/200 20/250 20/320 20/400 Decimal Ratio 1.6667 1.3333 1.0 0.8 0.6667 0.5 0.4 0.3333 0.28571 0.25 0.20 0.16 0.125 0.10 0.08 0.0625 0.05 US-Snellen Chart Steps 40 Medmont Acuity Tester User Manual Acuity Test UKSnellen 6/4 6/5 6/6 6/8 6/9 6/12 6/15 6/18 6/24 6/30 6/36 6/48 6/60 6/76 6/95 6/120 Decimal Ratio 1.5 1.2 1.0 0.75 0.66667 0.5 0.4 0.3333 0.25 0.2 0.16667 0.125 0.1 0.0789 0.0631 0.05 UK-Snellen Chart Steps EUSnellen 1.5 1.2 1.0 0.9 0.8 0.7 0.6 0.5 0.4 0.3 0.2 0.15 0.1 0.05 Decimal Ratio 1.5 1.2 1.0 0.9 0.8 0.7 0.6 0.5 0.4 0.3 0.2 0.15 0.1 0.05 EU-Snellen Chart Steps Medmont Acuity Tester User Manual 41 Cross Cylinder Test Cross Cylinder Test The Cross Cylinder test provides for the display of a range of fixed Cross Cylinder targets. Options The Type is the only option available from the Option menu. However there are a limited number of sizes available by swiping Up or Down. Type Option The options are Circles, Hexagon and Cross. The handheld screens for the first two are shown below. The cross is intended to work with the fixed x-cyl auxiliary lenses in phoropters that are +0.25/-0.5 axis vertical, so that essentially this is a combination of +cyl axis horizontal and –cyl axis vertical. Selecting these options is also directly available via the Left/Right keys. A limited number of sizes are available by swiping Up or Down. 42 Medmont Acuity Tester User Manual Duo-Chrome Test Duo-Chrome Test The Duo-Chrome test provides for the display of a range of fixed DuoChromatic targets. Options The Type is the only option available from the Option menu. However there are a limited number of sizes available by swiping Up or Down. Type Option The options are Letters and Circles. The corresponding two graphics are shown below. In each case the graphic is centred on the patient’s display and with an all black background. These options are also directly available by swiping Left or Right. A limited number of sizes are available by swiping Up or Down. Although not normally necessary, the default red and green backgrounds can be individually adjusted to any colour. See Setting Test Colours for Duo-Chrome and Duo-Chrome Acuity Tests on Page 64. Medmont Acuity Tester User Manual 43 Duo-Chrome Acuity Test Duo-Chrome Acuity Test The Duo-Chrome Acuity test allows display of standard acuity charts over a split Duo-Chrome background. Press the Duo-C button twice on your handset to display the Duo-Chrome Acuity test. The two halves of the Acuity Chart are displayed separately on a red and green background, as shown above. A limited number of sizes are available by swiping Up or Down. The Random letter mode can be used as per Acuity mode. Options The Options for Duo-Chrome acuity are Optotype, Contrast, Acuity Level and Chart Type. These options work as per the Acuity Test Options on Page 37. Although not normally necessary, the default red and green backgrounds can be individually adjusted to any colour. See Setting Test Colours for DuoChrome and Duo-Chrome Acuity Tests on Page 64. 44 Medmont Acuity Tester User Manual Fogging Test Fogging Test The Fogging test provides for display of various fogging indicators and allows the operator to set the angle of the fogging indicator. Options There are three options available. Type Option The options are Fogging, Fogging L, and Fogging V. The corresponding three graphics at the default 0° angle are shown below. These options are also directly available by swiping Left or Right. V Increment Option This option sets the rotational increment for the V and L graphics. The available settings are 2.5° and 5°, and apply to the angular steps by which these graphics can be rotated. The Up key rotates the entire V and L graphic or the fogging pointer clockwise, and the Down key anti-clockwise. The graphic selection is also available from the fogging display by swiping Left or Right. Display Offset Option An offset of 0° (the default) displays 0° for the three initial display positions above. Pressing the Up key increases the displayed angle to 90° vertical and on through to 180°. Selecting the 90° offset option changes this so that the initial positions above indicate 90°. Swiping Up increases the displayed angle to 180° vertical. Continuing to swipe Up moves into the second quadrant which starts from 0° and increases to 90° again. Medmont Acuity Tester User Manual 45 Binocular Disparity Test Binocular Disparity Test The Binocular Disparity test allows measurement of horizontal and vertical binocular disparities. Press the Binoc key until the Binocular Disparity Test is displayed. The test displays two indicator bars separated by a set disparity angle. One indicator bar is displayed to the left eye only, the other to the right eye only. The operator changes the disparity angle (measured in degrees) until the patient perceives that the two indicators are aligned. The stereo viewing mechanism can be configured using the Control Panel (see Page 34). Options There is only one option available: Type Option The selections available are Horizontal Disparity and Vertical Disparity. Horizontal Disparity will display two aligned vertical lines which can be offset to test patient binocular disparity. Vertical Disparity will display two aligned horizontal lines which can be offset to test patient disparity: Horizontal Disparity Display Vertical Disparity Display In Horizontal Disparity swiping Up moves the display in the exotropic direction, and swiping Down moves the display in the esotropic direction. In Vertical Disparity swiping Up moves the display in the left direction, and swiping Down moves in the right direction. For these tests, the horizontal or vertical bars will remember their offset if you move between screens. For example, you could switch between Horizontal and Vertical and the bar offset will remain at the previous 46 Medmont Acuity Tester User Manual Binocular Disparity Test setting. However, if you exit the Binocular test then the offset will always be zero when the test is started again. Medmont Acuity Tester User Manual 47 Binocular Acuity Test Binocular Acuity Test The Binocular Acuity test allows display of standard acuity charts split down the centre between left and right eyes. Press the Binoc key until the Binocular Acuity Test is displayed. The left half of the chart is displayed to the left eye only and the right half to the right eye only. The stereo viewing mechanism can be configured using the Control Panel (see Page 34). A limited number of sizes are available by swiping Up or Down. The Random letter mode can be used as per Acuity mode. Binocular Acuity Patient Display Options The Options for Binocular Acuity are Optotype, Contrast, Acuity Level and Chart Type. These options function as per the Acuity Test on page 37. 48 Medmont Acuity Tester User Manual Worth Four Test Worth Four Test The Worth Four Test provides a quick measurement of binocular perception. Press the Binoc key until the Worth Four Test is displayed. Four targets are displayed. The top target is displayed to the right eye only. The middle two targets are displayed to the left eye only. The bottom target is displayed to both eyes. The patient indicates how many dots they can see. Four dots indicate normal binocular function. Three dots indicate left eye dominance. Two dots indicate right eye dominance. The stereo viewing mechanism can be configured using the Control Panel (see Page 34). Worth Four Patient Display Medmont Acuity Tester User Manual 49 Gratings Test Gratings Test The Gratings test allows display of various gratings for testing visual acuity. The patient indicates whether the displayed grating is vertical or slopes to the right or left. Tapping the Smart Device screen will randomly select either Left, Vertical, or Right slopes. Swiping Up will also randomly select from the Left, Vertical or Right slopes, but decreasing the spatial frequency each time. Swiping Down will randomly select from the Left, Vertical or Right slopes but increasing the spatial frequency each time. Swiping Left will cycle the bars counter-clockwise, and swiping Right will cycle clockwise. Options There are four selection options available. Grating Type Option The available settings are Square and Sine Wave, and shown below are the two patient displays in that order. The Square and Sine names describe the function that governs the grey scale transition from bar to bar – Square being a square wave with an abrupt transition from white to black, and Sine using a sine function to control the transition from full white to full black and consequently blurring the edges. Grating Angle Option The Grating Angle option describes the angle deviation from the horizontal. The range is 10° to 80° in 10° steps. Direction Option The Direction option allows you to set Left, Vertical or Right, and describes the slope the gratings will take. 50 Medmont Acuity Tester User Manual Gratings Test Acuity Level Option This option allows you to set the Acuity Level, or spatial frequency of the bars. Note that these options allow you to control the patient display directly where necessary, whereas changing acuity from the test will randomly switch between left, right and vertical as you change acuity. Medmont Acuity Tester User Manual 51 Contrast Threshold Test Contrast Threshold Test The Contrast Threshold test momentarily displays a single letter from the standard optotype selection, with or without I-bars, and at an operator selectable size. The operator can select the duration during which the letter is displayed. The default is 500 milliseconds with the selectable range from 50 to 2000 milliseconds in 50 millisecond increments. The letter is presented to the patient and he or she is asked whether they recognised the letter. The letter and its current contrast setting are displayed on the handheld screen along with some statistical data. If the patient recognises the letter correctly then the operator must swipe Right, if not then swipe Left. Based on this response the software will adjust the contrast and present a different letter at that new contrast setting. The contrast threshold is a dimensionless number with a range of 0-100 that is a measure of the patient’s contrast threshold. The number that is considered normal is dependant on your particular monitor and room lighting conditions. Monitor Calibration For this test to be consistently meaningful, it is very important that the room lighting conditions and the brightness and contrast settings of the monitor be constant from test to test. There is no way for the software to monitor this in the background as it does for the screen resolution (see Calibrating the Monitor on page 28), so these settings are something you must set up and control for your particular practice. Verify that the PC display adapter is set for 24/32-bit colour (16.7 million colours). After standardising the patient monitor brightness and contrast settings, and establishing a standard room lighting, perform a series of tests on persons with normal vision to establish a normal contrast threshold value that applies to your particular equipment and conditions. A person with an abnormal contrast threshold will record a higher threshold value than this figure. 52 Medmont Acuity Tester User Manual Contrast Threshold Test Performing the Test The initial screen below allows a pre-test setup. The Optotype selection is the standard set, although as the patient must “recognise” the letter, perhaps only a subset of the types are applicable. The Acuity level, Exposure time, and I-bars may be set as desired for the intent of the test. Press the Display key to start the test. The initial patient screen displays a single letter for the specified time and the handheld display presents an initial test state. The Letter is the letter that was displayed to the patient. The Contrast was the contrast number of that initial letter. At random times during the test, the software will display a letter at a 20% higher contrast figure than the current mean contrast (i.e. a contrast that, based on past letters that were seen, should be easily seen). The False Negatives ratio shows the number of presentations that were presented at this higher contrast figure on the right and the number of those that the patient responded to in the negative, i.e. did not see, on the left. The left number should be zero if the patient is responding correctly. This figure is intended to provide a level of confidence that the patient understands the test and is responding appropriately. Medmont Acuity Tester User Manual 53 Contrast Threshold Test The 1% and 99% Levels define the probability boundaries such that 1% of the population is expected to be below the 1% figure, and another 1% above the 99% figure. Of course this means that 98% of the population is expected to be between these boundaries. In this starting case, the display is showing a 98% probability that the starting contrast will be somewhere between 0.93 and 99.00. As this is almost the entire probability range of 0100 at this point, it is a fairly safe bet given that no test has yet been made. With the operator pressing the yes/no keys in response to the patient’s affirmative or negative replies, the test will proceed until the 1% to 99% boundaries contain less than 5% of the initial possible range of 0-100. At this point the test ends with the handheld emitting three short beeps and displaying a final screen similar to this: The Letter is the final displayed letter, and the Contrast is the final contrast threshold level – i.e. the test result. Recall that this is a dimensionless number that has considerable dependency on the setup of your monitor and lighting conditions. The False Negatives show the number of false negative responses by the patient on the left compared to the number of false negative presentations on the right. The 1% and 99% figures define the boundaries of a range of contrast figures within which the final figure could appear with a 98% probability. The test result can be anywhere between these boundaries. The smaller this range the higher the confidence that can be placed in the final figure. 54 Medmont Acuity Tester User Manual Acuity Staircase Test Acuity Staircase Test The Acuity Staircase test displays a single letter from the standard optotype selection, with or without I-bars, and at an operator selectable contrast. Optionally the letter can be displayed for a set time with the shortest display time being 50 milliseconds and increasing in 50 millisecond steps to 2000 milliseconds. The letter is presented to the patient either momentarily or continuously and he or she is asked whether they recognise the letter. The letter and its current Snellen fraction are displayed on the handheld screen along with some statistical data. If the patient recognises the letter correctly the operator swipes Right, if not then swipe Left. Based on this response the software will adjust the size and present a different letter at that new size. Performing the Test The initial screen allows a pre-test setup. Entries are included for: Optotype Contrast Timed Exposure Exposure time (in mSec) I-Bars The Optotype selection is the standard set, although as the patient must “recognise” the letter, perhaps only a subset of the types are applicable. The Timed Exposure is either on or off. The Contrast and I-bars may be set as desired for the intent of the test. The initial patient screen is a single letter and the handheld display presents the initial test state below. The Letter is the letter displayed to the patient. The Snellen fraction (Acuity) will be the size of that initial letter. The 1% and 99% Levels define the probability boundaries such that 1% of the population is Medmont Acuity Tester User Manual 55 Acuity Staircase Test expected to be below the 1% figure, and another 1% above the 99% figure. Of course this means that 98% of the population is expected to be between these boundaries. In this starting case, the display is showing a 98% probability that the starting contrast will be somewhere between the ratios of 6/3.12 and 6/116.23. As this is almost the entire probability range at this point, it is a fairly safe bet given that no test has yet been made. With the operator pressing the yes/no keys in response to the patient’s affirmative or negative replies, the test will proceed until the 1% to 99% boundaries contain less than 5% of the initial range. At this point the test ends with the handheld emitting three short beeps and displaying a final screen similar to this: The Letter is the final seen letter. The Acuity figure is the final Snellen fraction – the test result. The 1% and 99% figures define the boundaries of a range of Snellen fractions within which the final figure could appear with a 98% probability. The test result can be anywhere between these boundaries. The smaller this range the higher the confidence that can be placed in the final figure. 56 Medmont Acuity Tester User Manual Charts Charts The Chart display function of the AT-20P is a very useful patient information and education aid. While the software is shipped with a limited number of sample charts, you can easily customise the system to add your own digital images, charts, animations or movies. Required Chart Format Images (charts) can be Jpeg, Bitmaps, AVIs or MPEGs, having filename extensions of JPG, BMP, AVI or MPG respectively. The resolution (number of pixels in the horizontal and vertical dimensions) is not critical, as the image is automatically increased or decreased in size to fit the patient’s display screen resolution while retaining the original aspect ratio. However, images much lower in resolution that the patient display screen will show pixilation artefacts due to the large zoom necessary, and there is a time-to-display penalty for images much larger than the display resolution. Note that Charts are like any other part of the AT-20P repertoire, and so a particular chart can be the default patient display when the system starts. This could be the practise logo for instance. The technique is to select and display the required chart, then make that the default startup using the steps described in the Save Current Settings as Startup section on page 25. Adding and Deleting User Charts You add your own charts from the AT-20P control dialog. There is no real limit to the number of charts. With the software running, click on the AT20P icon in the Windows task bar. When the dialog appears, click on the Charts tab to display this dialog. Medmont Acuity Tester User Manual 57 Charts From here you can add and remove charts and/or edit a particular entry. As an example of the necessary steps, we will add a sample image. First click on the Add button to bring up the Add/Edit Chart dialog. Click on the Browse button to navigate to the folder where your new image is stored (the default images are in the installation directory, typically C:\Program Files\Medmont\AT-20P). Click on the image file to select it and then click the Open button. You must now enter a name for this image that will be the name presented on the handheld display. The dialog shown below shows a file selected and named “Lake”. Click the OK button and you will see the Charts dialog with the new entry added and a thumbnail view of your selected image. 58 Medmont Acuity Tester User Manual Charts If you click on OK here and then select Charts on the handheld you will see the new image included in the menu charts list. You can now select and display this chart just like the Medmont supplied charts. To remove a particular chart, click to select it in the chart list and then click on the Remove button, Note that this simply removes the image from the AT-20P charts list. The image on disk is untouched. Medmont Acuity Tester User Manual 59 Fixation Targets Fixation Targets The fixation targets provide a point of reference to which the patient can be directed to fixate. A snapshot of each is shown below. From left to right and top to bottom, the fixation target names are: 60 Dot Point of Light Clock Robot Butterfly Bear Frog Cops & Robbers Dragon Puppy Piano Medmont Acuity Tester User Manual Fixation Targets All except the Dot are animated. The Point of Light simply cycles through a set of colours. The rest are animations primarily aimed at maintaining fixation for children and similar patients. They last for just a dozen or so seconds and then automatically repeat. Some include appropriate audio. Adding and Deleting Fixations You can add your own fixation animations or images from the AT-20P control dialog. There is no real limit to the number of animations. With the software running, click on the AT-20P icon in the Windows task bar. When the dialog appears, click on the Fixation Targets tab to display this dialog. Selecting any fixation will play it once in the Preview window. It also adds a Play button that can be used to subsequently replay the fixation. Medmont Acuity Tester User Manual 61 Fixation Targets From here you can add and remove charts and/or edit a particular entry. You can add a new image or animation or movie of your own. Click on the Add then Browse button to navigate to the folder where your new image is stored (the default images are in the installation directory, typically C:\Program Files\Medmont\AT-20P). After you have made the selection it will be available for display in addition to the default images. Auto Display If you are displaying a fixation target and you press the Options key, one of the options is called Auto Display. If you select this the system will play each fixation target once, then move on to the next in a continuous loop. If you click on the Edit button to bring up the Add/Edit Fixation Target dialog, you will notice a check box called Auto Display. You can use the Auto Display check box in this dialog to select whether that particular target will be included in the display sequence. Whether a target is included or not in this list is shown in the Auto Display column of the main dialog above. 62 Medmont Acuity Tester User Manual Excluded Words Excluded Words The letters available for the various acuity tests can optionally be selected and arranged randomly (see Random Key found on page 24). There are enough letters available to form words that may be insulting, objectionable, or simply surprising to some patients in both English and other languages. The system settings file includes a section called ExcludedWords where Medmont has already added a number of possibly objectionable letter combinations. This file is an XML text file that can be edited using a Windows text editor such as Notepad. Only the first dozen or so lines deal with excluded words. Do not edit any other section of this file. It is very important when editing this file to exactly match the existing syntax. The relevant section is at the start of the file. At the time of writing, the first dozen or so lines are as displayed below. <?xml version="1.0" encoding="UTF-16" standalone="yes" ?> <AT200SystemSettings> <ExcludedWords> <ExcludedWord>FART</ExcludedWord> <ExcludedWord>PORN</ExcludedWord> <ExcludedWord>DEAF</ExcludedWord> <ExcludedWord>TURD</ExcludedWord> <ExcludedWord>FU</ExcludedWord> <ExcludedWord>VD</ExcludedWord> <ExcludedWord>DEATH</ExcludedWord> <ExcludedWord>COK</ExcludedWord> <ExcludedWord>CODS</ExcludedWord> <ExcludedWord>SOD</ExcludedWord> <ExcludedWord>DORK</ExcludedWord> </ExcludedWords> <Optotypes> <Optotype> <Name>Snellen</Name> <Font>Snellen.ttf</Font> <Characters>ADEFHNOPRTUVXZ</Characters> . As an example, we will add the word “POT”, which may be a source of great amusement to boys of a certain age. Start Notepad, click on File and Open, select Files of Type: All Files, then navigate to and load the file: C:\Program Files\Medmont\AT20P\SystemSettings.xml Position the cursor at the first entry in the ExcludedWords list and enter the new excluded word bracketed by the XML tag words: <ExcludedWords> <ExcludedWord>POT</ExcludedWord> <ExcludedWord>FART</ExcludedWord> Click on File and then Save. This new word will now be excluded from all possible letter combinations. Medmont Acuity Tester User Manual 63 Setting Test Colours for Duo-Chrome and Duo-Chrome Acuity Tests Setting Test Colours for Duo-Chrome and DuoChrome Acuity Tests The tests called Duo-Chrome and Duo-Chrome Acuity uses colours as part of their capabilities. You can choose to alter the default colours to a colour selection of your own. With the AT-20P application running and a connection to the handheld made, click on the AT-20P icon in the task bar. Click on the Colours tab to show the following dialog. Click on the drop down arrow for Colour 1 or Colour 2 to access the Colour menu for that selection: 64 Medmont Acuity Tester User Manual Setting Test Colours for Duo-Chrome and Duo-Chrome Acuity Tests Before you change the colour, click on the Add to Custom Colours button to save the current colour in case you later wish to restore it. As shown here, the current colour is then copied to the next available Custom Colours box. You can now select a new colour from either the Basic Colours set, click and drag in the palette and/or intensity controls, or specify a particular HSL or RGB combination. Clicking on OK will select that colour. This will be saved and henceforth become the default colour for this part of that test. Medmont Acuity Tester User Manual 65 Specifications Specifications Model AT-20P Tests Acuity Charts LogMAR US Snellen UK Snellen EU Snellen ETDRS Cross Cylinder Duo-Chrome Duo-Chrome Acuity Fogging Binocular Disparity Binocular Acuity Worth Four Gratings Contrast Threshold Acuity Staircase Charts Fixation Targets Remote Control Wi-Fi Spread Spectrum 2.4 GHz ISM 100 m Remote range 66 Medmont Acuity Tester User Manual Specifications Recommended System Requirements • • • • • • Pentium™ processor-based personal computer, P4 2.8 GHz or Higher (P4 1GHz minimum). Motherboard using genuine Intel™ PCI chipset highly recommended. VIA chipsets have proven to be unreliable. Microsoft™ Windows™ 7 32 or 64bit. 4 GB RAM or more (2 GB minimum) VGA card supporting at least 24-bit colour and 128MB onboard memory. Video cards that share main memory are not recommended. Compatible NVidia card required for binocular testing using NVidia stereo driver. 10GB of available hard-disk space DVD-ROM drive (CD-ROM minimum) Monitor requirements Min 800x600 resolution Flipper Red / Blue discrimination Product life 4 years Medmont Acuity Tester User Manual 67 Declaration of Conformity Declaration of Conformity The Medmont Acuity Tester Model AT-20P has been manufactured by Medmont Pty Ltd Unit 1, Whitehorse Business Park 170-180 Rooks Rd Vermont, 3133, Australia It has been classified as a Class I Medical Device and is in conformity with the essential requirements and provisions of the European Council Directive 93/42 EEC. It is in compliance with the standards IEC 62304:2006-05 Medical Device Software – Software life cycle processes. As identification of its conformity, the Medmont AT-20P is labelled with the CE mark (as shown below) in the About box of the PC Software. Authorised EU representative: BiB Ophthalmic Instruments Unit 8, The Orbital Centre, Cockerel Close Gunnels Wood Road Stevenage, Hertfordshire SG1 2NB England Tel: 0044 (0)1438 740823 Fax: 0044 (0)1438 356093 68 Medmont Acuity Tester User Manual Representatives Representatives Your Local Medmont Authorised Agent Is: Medmont Acuity Tester User Manual 69