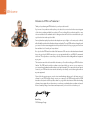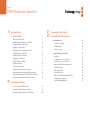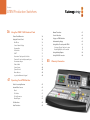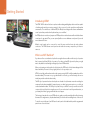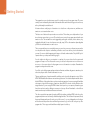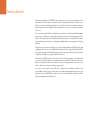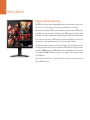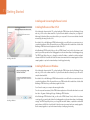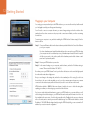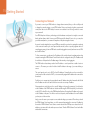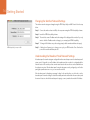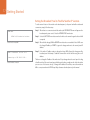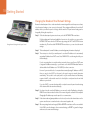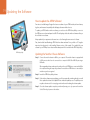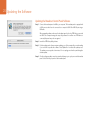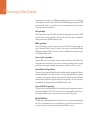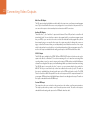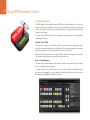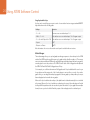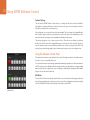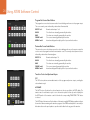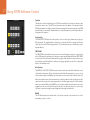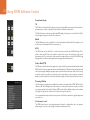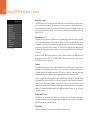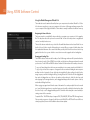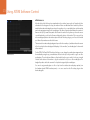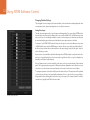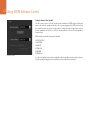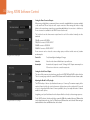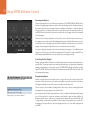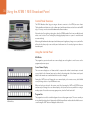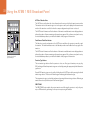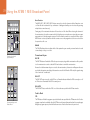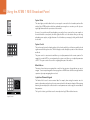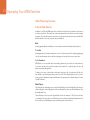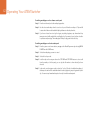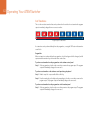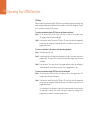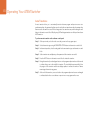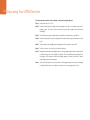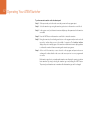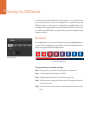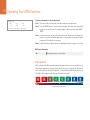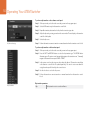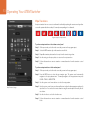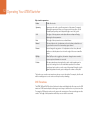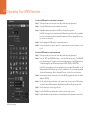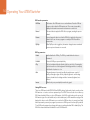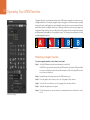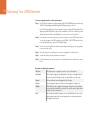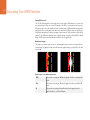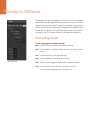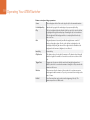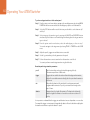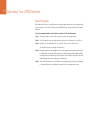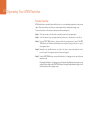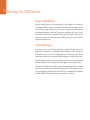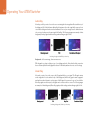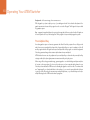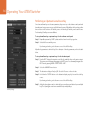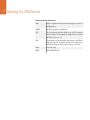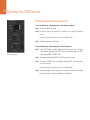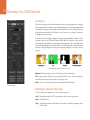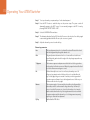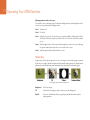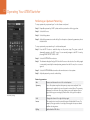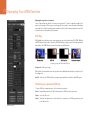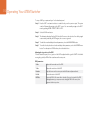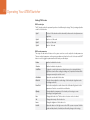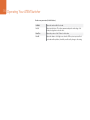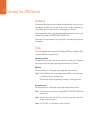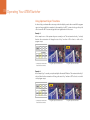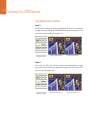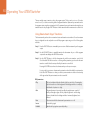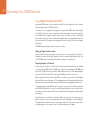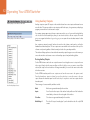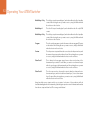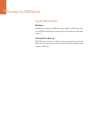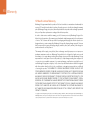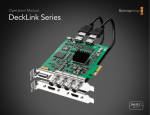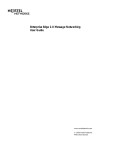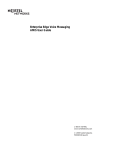Download ATEM Production Switchers
Transcript
Installation and Operation Manual ATEM Production Switchers Mac OS X™ Windows™ July 2011 2 Welcome Welcome to ATEM Live Production! Thank you for purchasing an ATEM switcher for your live production work! If you’re new to live production switchers, then you’re about to become involved in the most exciting part of the television industry and that’s live production! There is nothing like live production and it’s so easy to become addicted to the adrenaline rush of editing in real time while the live event unfolds before your eyes. It’s real television the way it should be! Previously broadcast quality live production has always been way too high in cost for most people to afford, while affordable switchers lacked broadcast features and quality. The new ATEM switchers change this, and you can use it for the most amazing professional live production results. We hope you get years of use from them and have lots of fun with your live production! Not only does this ATEM switcher include all the features and SDI connections that broadcasters demand but you also get loads of HDMI connections so you can get started with low cost HDMI HD cameras and televisions. This really reduces cost and lets you build your business while adding additional equipment as you grow. This instruction manual should contain all the information you’ll need for installing your ATEM Production Switcher. The ATEM switcher includes a software control panel which you can run on your computer or you can purchase a hardware based broadcast control panel separately. The computer and control panels connect to your ATEM switcher via a network cable and you can directly connect them together without any extra equipment! Please check the support page on our web site at www.blackmagic-design.com for the latest version of software for your ATEM switcher. Simply connect your computer to the ATEM switcher and the ATEM broadcast control panel via USB to update software so you get all the latest features! When downloading software, please register with your information so we can keep you updated when new software is released. We are constantly working on new features and improvements, so we would love to hear from you! Grant Petty CEO Blackmagic Design Contents ATEM Production Switchers 5 19 Getting Started Introducing ATEM 5 What is an M/E Switcher? 5 Understanding the ATEM Processor Chassis 8 Plugging in Multi View Monitoring 9 Plugging in a Control Panel 10 Installing and Connecting Software Control 11 Installing Software on Mac OS X 21 23 Connecting Video Outputs Using ATEM Software Control Interface Overview 23 Switcher Control Panel 23 Media Manager 24 Switcher Settings 25 11 25 Installing Software on Windows 11 Mix Effects 25 Plugging in your Computer 12 Program Bus Source Select Buttons 26 Settings You Need To Check! 13 Preview Bus Source Select Buttons 26 Plugging in Cameras 14 Transition Control and Upstream Keyers 26 Connecting to a Network 15 Downstream Keyers 28 Changing the Switcher Network Settings 16 Fade to Black (FTB) 28 Understanding the Broadcast Panel Network Settings 16 Processing Palettes 28 Setting the Broadcast Panel to Find the Switcher IP Location17 Using the Media Manager and Media Pool 30 Changing the Broadcast Panel Network Settings Changing Switcher Settings 32 Controlling Auxiliary Outputs 35 18 Updating the Software How to Update the ATEM Software! 19 Updating the Switcher Chassis Software 19 Updating the Broadcast Control Panel Software 20 Using the Software Control Panel Contents ATEM Production Switchers 36 41 Using the ATEM 1 M/E Broadcast Panel Control Panel Overview 36 Using the Control Panel 36 Manual Transitions 61 Preview Transition 62 Keying on ATEM Switchers 63 Understanding Keying 63 Using Adobe Photoshop with ATEM 81 Setting up Plug-in Switcher Location 81 Preparing Graphics for Download 81 Mix Effects 36 Source Names Display 36 Program Bus 36 Preview Bus 37 SHIFT 37 Using Auxiliary Outputs 82 Destination Display and Select Bus 37 Using USB 3.0 Connection 84 Transition Control and Upstream Keyers 37 Downstream Keyers 39 Fade to Black 39 System Status 40 System Control 40 Menu Buttons 40 Joystick and Numeric Keypad 40 Operating Your ATEM Switcher Video Processing Overview 41 Internal Video Sources 41 Black 41 Color Bars 41 Color Generators 41 Media Players 42 Cut Transitions 43 Auto Transitions 45 85 Warranty Information 5 Getting Started Introducing ATEM The ATEM 1 M/E Production Switcher is a professional broadcast grade digital production switcher capable of switching and creatively processing a variety of video sources in live video production and broadcast environments. The switcher uses a familiar M/E (Mix Effects) based design with software and hardware control options that provides a familiar, fast and easy to use workflow! An ATEM production switcher only requires an ATEM production switcher chassis and the included software control panel to get started. Then you can optionally add one or more hardware control panels if you need a more advanced solution. Multiple control panels can be connected to control the same switcher chassis by simple ethernet connections. The ATEM software control panel can be installed on as many computers as you like at no extra cost. What is an M/E Switcher? If you have used low cost switchers before, then these might not have used the mix effects style of operation that’s commonly called an M/E style of operation. If you have used an M/E style switcher, then you might want to skip ahead to install and get working with your new ATEM switcher! When you’re starting out with a switcher for the first time, the ATEM can look a little intimidating with all its buttons and knobs, however it's all very logically laid out so it's very simple to use! ATEM is a true high-end broadcast switcher that operates using the M/E workflow standards used in the broadcast industry. This means once you get familiar with how it works, you will feel instantly at home on virtually any switcher used in broadcast today. The M/E style of operation has been developed over decades to help eliminate errors when switching live events and is a broadcast standard. It's extremely easy to see what's going on at any time so you don't get confused and make mistakes. The M/E style of operation lets you check the sources you are about to switch on air, as well as try effects before using them on air. You can see buttons for each keyer and transition, so you instantly know what's going on and what's about to happen. The best way to learn about how your ATEM works is to grab your switcher and play with it while referencing this manual! You might want to jump ahead and install your switcher before reading the rest of this section! To start, the most visible part of an M/E based control panel is the fader bar fader, and the program and preview rows of source buttons! 6 Getting Started The program bus source select buttons are used to hot switch sources to the program output. The source currently on air is indicated by a button that is illuminated red. Be careful when selecting sources on this row, as they will instantly be switched on air! A better and more orderly way to do transitions is to select them on the preview row, and then use a transition to cut or transition them on air. The bottom row of buttons is the preview bus source selection. This is where you would spend most of your time selecting sources about to go on air. This selected source is sent to the program output when the next transition occurs. The next transition can be triggered by pushing the cut button, the auto button, or by toggling the fader bar. You can select between a mix, dip, wipe, DVE or other transition depending what you have selected in the transition control section. This is a very powerful way to use a switcher, because you can select your source on the preview row, and see it on the preview video output to confirm that you have the correct source before you select the transition you want. You can see what's happening at all stages so it’s hard to make mistakes. Only the M/E style of operation allows you to keep track of what's going on. You also might notice that once your transition is complete, the sources selected on the preview and program rows swap over. This is because the source you selected on the preview row is now the new on air source, so it becomes selected on the program row once the transition is complete. Remember the program row always shows what's on air. You will also see both the program and preview buttons illuminate red when doing an auto transition, as for a short time, they are both on air while the transition occurs. There are multiple types of transitions available, and they can be selected in the transition control. On the ATEM 1 M/E Broadcast Panel there are two transition type buttons. One is labeled dip/mix and the other is labeled DVE/wipe. Hitting these buttons selects mix and wipe transitions, however pressing shift and then selecting mix or wipe allows more types of transitions, dip and DVE. You can also select both buttons for a stinger transition. If you are using the ATEM software control panel on your computer, all transition types have their own button, and no shifting in necessary to select any of them. Extra details on how all these transitions work are provided later in this instruction manual. The other concept that is important to know about M/E style switchers, including ATEM, is the video on the program and preview rows is technically called the background video. This is because the upstream (effects) keyers and downstream keyers will overlay on top of this source. So you can load graphics into the keyers and see them with the preview video and when keys are turned on, you will see the overlay on top of the program video. This is very powerful and allows multiple layers to be built up. 7 Getting Started Another great advantage of the ATEM M/E style of operation is you can tie keyers to the transition. This means when you do a mix transition, you can also fade on or off keyers at the same time. This allows you to build up a composition, and then bring the whole lot on air at the same time. This is what the next transition buttons do, and you can select background for normal transitions, or select one or more keyers to transition them on air. You can even press multiple buttons on the hardware control panel to tie multiple keys and the background at the same time. There are also dedicated downstream key tie buttons to tie downstream keyers to the transition. Downstream keys also have dedicated cut and mix buttons and so are very flexible. Downstream keyers are always layered over the top of everything including the transition, so are a great place to key bugs and logos! Finally, when your live production is finishing, it's nice to have a dedicated fade to black (FTB) control to fade everything to black!. You can see the dedicated fade to black control on the right side of the keyboard. This lets you fade everything to black, and helps make sure you don't miss a layer. Fade to black is at the extreme end of the processing chain so you get a clean fade of all sources. The last part of an M/E style switcher is the select bus. This is above the program row, and simply allows sources to be selected for effects processing and other purposes, and there is a label above this to show what you’re switching. The select bus is commonly used to select key inputs, and aux. outputs. It's a clean switch, so when used to select aux. outputs, you get a clean cut. As you can see by this quick overview, M/E style of operation allows confident live production with good feedback on what's going on and the state of your switcher and programming at any point in your production. Once you learn M/E style of operation, you can move between models of production switchers with little retraining as they all work the same! 8 Getting Started Understanding the ATEM Processor Chassis ATEM 1 M/E Production Switcher Chassis The ATEM processor chassis provides all the video processing as well as all video input and output connectors, connection for control panels and power connections. You use the ATEM switcher by connecting and using various types of control panels. This allows the switcher to be located remotely, such as in machine rooms where it's closer to the connected video devices, while the control panel can be placed in a location from where it is easier to run production. The Television Studio is capable of switching 6 external inputs from its SDI and HDMI input connectors. Input 3 and 4 are selectable between HDMI and SDI, which can be set in the ATEM software control panel settings tab. ATEM 2 M/E Production Switcher Chassis The 1 M/E model of switcher is capable of switching 8 external inputs from its analog, SDI and HDMI input connectors. Input 1 is selectable between the HDMI Input 1 connector and the analog component Input 1 connector and is set in the ATEM software control panel settings tab. The 2 M/E model of switcher is capable of switching 16 external inputs from its analog, SDI and HDMI input connectors. Input 1 is selectable between the HDMI Input 1 connector and the analog component Input 1 connector and is set in the ATEM software control panel settings tab. ATEM Television Studio The ATEM chassis mounts in a standard 19" rack. The Television Studio is only 1 rack units height wile the 1 M/E is only 2 rack units high. The ATEM chassis is very thin and so is ideal for either fixed installation or portable use. You can mount at the front or back of a rack to save space. When running your ATEM, you might notice the ATEM processor chassis feels warm to the touch. This is because the internal microprocessors are connected to the rear mounted heat sink via the metal chassis. This causes heat to spread out over the metal chassis, however your ATEM chassis is not overheating. This design eliminates noisy fans, so is more reliable, and you won't get noise into your microphones. 9 Getting Started Plugging in Multi View Monitoring The ATEM processor chassis can be a little intimidating when first seen, because it has no controls to access, just lots of connectors! So the first step is to plug in the power, and a monitor, to see it working! A fantastic way to check that your ATEM is powered on and working correctly is to plug in a HDMI television into the Multi View output on the right side of the heat sink on the ATEM rear panel. You should see 8 video box's at the bottom, and two larger boxes at the top, all bound by white borders. Each box will have a label. If you see this video output, then your ATEM switcher is powered on and running fine! All you need to do now is plug in some control panels and video sources so you can start using your switcher! If you don't see the multi view output on your television, then check the connections and cables are correct. You need to plug into the multi view connector on the rear of the ATEM chassis. Next check your television is compatible with 1080i59.94 video, as your ATEM defaults to that video standard when new. If your television is not compatible with 1080i59.94, then don't worry, as it's easy to change once we connect your computer to the ATEM chassis. If you still don't see the multi view on your television, then double check your power connection to make sure your ATEM is powered on. 10 Getting Started Plugging in a Control Panel If you have purchased an ATEM Broadcast Panel, then you won't want to wait to plug in your computer, as it's much more fun to plug in the hardware panel first! Plugging in the ATEM Broadcast Panel is simple, because it's already set to the correct network settings to plug into your ATEM processor chassis without any changes required. Step 1. Plug in the power to the ATEM Broadcast Panel. If you want redundant power supplies, then you can purchase a second power supply and plug that into the second power connector. Step 2. Plug one end of an ethernet cable into one of the control panel’s ethernet ports. Either of the ports will do, as there is an ethernet switch inside the panel, so both ports work the same. Step 3. Plug the other end of the same cable into the ethernet port on the ATEM processor chassis labeled switcher control. If everything is working fine, you should see the lights on the ethernet port start to flicker, and the panel should come alive with buttons illuminated, and the main display on the panel should say ATEM Production Switcher. USB 2.0 BACKUP 12V POWER MAIN 12V POWER ETHERNET 2 ETHERNET 1 If you don't see this appear, then check the ATEM processor chassis and the control panel are powered correctly and the cables are screwed in tight. If things are still not working, then you should make sure you are not plugged into a network, and that your panel is connected directly to your ATEM switcher processor chassis. If this is correct, then the most likely cause of the problem is the switcher and the chassis have different IP addresses. In this case, you will need to check and set these as described later in this manual. If you need to manually set the network settings, then you might need to get the assistance of a technically minded friend who understands how to set IP addresses. By default, the ATEM processor chassis is set to a fixed IP address of 192.168.10.240, and the ATEM Broadcast Panel is set to fixed IP of 192.168.10.10, so when connected directly they should communicate without any problems. Go to the connecting to the network section in this manual to see how to check and set your switcher to these addresses. Then it should work ok with a direct connection between the panel and the switcher processor chassis. 11 Getting Started Installing and Connecting Software Control Installing Software on Mac OS X After loading the software installer CD or downloading the ATEM software from the Blackmagic Design web site, you will see the software install files. If you have downloaded the software, then you might see a disk image file that should have mounted as a disk on your computer. If it has not mounted after download automatically, then simply double click it. Next double click on the Blackmagic ATEM Switchers installer icon and follow the onscreen instructions to complete the installation. All the files needed to run your ATEM switcher will be installed into a folder called Blackmagic ATEM Switcher in the Applications folder of Mac OS X. Installing on Mac OS X In this Blackmagic ATEM Switcher folder, you will see ATEM Software Control, which is the software control panel for your switcher, and also allows loading graphics into the switcher media pool and changing settings. The ATEM Setup Utility allows you to change the switcher IP address, or update the switcher and panel software via USB. Also included in this folder is this instruction manual and some example graphics. Use the example graphics to explore the internal media pool and keying functionality. Installing Software on Windows After loading the software installer CD or downloading the ATEM software from the Blackmagic Design web site, you will see the software install files. If you have downloaded the software, then you will need to unzip the downloaded file. Next double click on the Blackmagic ATEM Switchers installer icon and follow the onscreen instructions to complete the installation. All the files needed to run your ATEM switcher will be installed into a folder called Blackmagic ATEM Switcher in your Windows program files folder. You will need to restart your computer after running this installer. Once the computer has restarted, all the ATEM software applications will be installed and can be accessed from Start > Programs > Blackmagic Design > Blackmagic ATEM Switchers. Installing on Windows In this Blackmagic ATEM Switchers folder, you will see the ATEM Software Control, which is the software control panel for your switcher, which also allows loading graphics into the switcher media pool and changing settings. The ATEM Setup Utility allows you to change the switcher IP address, or update the switcher and panel software via USB. Also included in this folder is this instruction manual and some example graphics. Use the example graphics to explore the internal media pool and keying functionality. 12 Getting Started Plugging in your Computer You can plug your computer directly into the ATEM switcher so you can control the switcher, load the media pool with graphics and clips, and change switcher settings. You will need to connect a computer otherwise you cannot change settings such as the switcher video standard, as well as down conversion modes, input video connections and labels, as well as customizing the multi view. Connecting your computer is easy and after installing the ATEM Switcher Software simply follow the directions below: Step 1. Connect an Ethernet cable from the chassis ethernet port labeled Switcher Control to the Ethernet port of your computer. If you have a hardware panel installed, and already have this connected to your ATEM, then plug your computer into the second ethernet port on your hardware panel instead. Now the computer will talk via your panel to the switcher, and both the hardware panel and this software control panel can be operated in parallel. Step 2. Ensure your ATEM switcher is powered on. Step 3. In the network settings on your computer, enable ethernet, and set the IP address setting to manual. Then enter the IP address 192. 168.10.1. Now when you run your ATEM Software Control you should see the buttons on the control tab light up and show the switcher state after a slight pause. Next you can change to the settings tab, and set the video standard you will be using. If you don't set the switcher to the correct video standard, you won't see video cameras appear because any cameras connected to the switcher inputs, and the switcher itself, need to be set to the same video format. ATEM switchers default to 1080i59.94 after new software is loaded, so be sure to check this setting after updating your software, or when setting up your switcher for the first time. Set IP Address for your Computer If you’re more technically minded and want to connect your ATEM switcher to your network, then you will need to change the network settings on your ATEM switcher and control panel. Information on how to do this is available in the next section. You will need to manually set the IP address for the processor chassis as well as all control panels to match your network IP address range. Your ATEM switcher defaults to a fixed IP address of 192.168.10.240 when shipped and, by using the ATEM Setup Utility, you can customize the IP address for your custom network configuration. 13 Getting Started Settings You Need To Check! Now you have the software control working, you need to change some settings to use your ATEM switcher. The changes are made in the settings tab of the ATEM Software Control and the most critical settings are listed below: Set Video Standard Check 1. Set the switcher video standard ATEM defaults to 1080i59.94 when purchased, however you might want to select another video standard if you’re working in Europe or Asia. 1080i59.94, 720p59.94 and NTSC is common in the US and Japan, while in Europe and Asia, 1080i50, 720p50, or PAL is more common. Set Video Inputs and Labels You need to make sure all your cameras and any connected HDMI devices are also set to the same video standard, or they won't be visible on the switcher video inputs. This means you need to standardize on a specific video standard for all your equipment. This is generally quite easy, as countries have standards for their HD broadcasts and all equipment sold in these countries matches this standard or at the very least can be switched between standards. When all video standards are matched, you should see connected devices show up in the multi view video input windows. Check 2. Set and label the video input settings Different models of ATEM switchers allow some inputs to change between multiple connections on the rear panel. For example on the ATEM 1 M/E Production switcher model, input 1 can be switched between HDMI and analog component. While you’re setting inputs, you might also want to change the input labels. These labels appear on the multi view and the hardware panel. There are two labels to change: a long label used in software, and the short label that's limited to 4 digits and used in the hardware control panel. Check 3. Customize the multi view There are 8 input views in the multi view, and you can select from a range of external and internal sources to display on these views. Simply click the menus to select what you want on each view. If you don't have 8 cameras on your job, then you can even select media players, color generators, or aux. outputs on these views. It's extremely flexible, and you can also change the multi view layout to suit your preference. Customize the Multi View 14 Getting Started Plugging in Cameras and Other Video Sources Now you’re ready to plug in cameras! All you need to do is connect a cable from the camera video output, either HDMI or SDI, and then connect it to an input on the ATEM switcher chassis. Each connector on the rear chassis has an input label so you can see what camera is what input when viewed on the multi view and the control panel. If all your cameras are using the same video standard as set in your switcher, you will see each camera appear as you plug them in. You don't need to worry about genlock for cameras, because each input of your ATEM switcher has a full frame re synchronizer. If the ATEM switcher detects at any time that a video source is out of sync, it will automatically enable the frame sync so the input is clean for use. The frame sync function also allows consumer cameras to be connected to your ATEM, and using consumer cameras is a great way to get started because the latest HDMI based consumer HD cameras are now very affordable, and give quite nice HD. This lets you spend your money on more cameras, and then as you grow, you can start adding professional SDI based cameras. If you’re plugging in a computer to the HDMI inputs of the ATEM switcher, then be sure that the monitor settings on the computer are set to the correct resolution and frame rate. If you’re using 1080i video, then your monitor needs to be 1920 x 1080 resolution. If you’re running 720p on your switcher, then your monitor needs to be set to 1280 x 720 in resolution. If you are using NTSC then your monitor needs to be 720 x 486. If you are using PAL then your monitor needs to be set to 720 x 576. The frame rates also need to match. It's important to know that HDMI cable quality can vary, so we recommend buying good quality cables, and high end video resellers will stock a range of high quality cables. Good quality cables will help eliminate unwanted sparkle or glitches in HDMI video inputs. If you don't see video on a HDMI video input, even though you have a device connected, then you might want to check if the HDMI device you have connected uses HDCP content protection. This content protection actually encrypts the video data in the HDMI video cable, so the manufacturer does not allow the content to be seen on anything other than a television, so you won't be able to see images from these devices. Devices with HDCP content production include DVD payers, and set top box's. In general, cameras and computers don't have content protection, so you should not have any problems connecting these devices. Some gaming consoles don't include HDCP content protection, however generally these are only the developer versions of these gaming consoles. Using the analog component input on your ATEM switcher to connect devices is a good work around in these situations. Please always be sure you have copyright ownership before using content, or displaying content publicly. 15 Getting Started Connecting to a Network If you want to connect your ATEM switcher to a larger ethernet network, then you will most likely need to change the network settings on your ATEM switcher. Most people simply plug their computer and control panel direct to the ATEM chassis, however in some situations it can be very powerful to connect via your network! Your ATEM ships from the factory with settings to allow hardware control panels to simply be connected directly with an ethernet cable. However your ATEM supports full ethernet IP protocols so you can place your switcher and panel on your network or anywhere on the planet using the internet. However it's worth noting that if you use your ATEM on a network, then you’re also increasing the complexity of the connection between your control panel and the switcher, so there is possibly a greater chance of something going wrong. However ATEM can be used when plugged into a switch, and even via most VPN's and over the internet. To allow communication over ethernet, the IP addresses of the switcher chassis, broadcast panel and any computer's running the ATEM Software Control Panel need to be configured correctly. The IP address used for each device will depend on the IP address range of the network you’re plugging into. The ATEM switcher chassis always needs a fixed IP address so control panels have a stable location to connect to. This means you need to find a free fixed IP address in the range of your network that you can use. The control panels can be set to DHCP or fixed IP addresses. Generally when used on a network, the control panel would be selected to DHCP, so it is automatically assigned an IP address when connected to the network. For all devices to communicate, they must share the same IP address subnet, which means the first 3 fields in the IP address need to be the same. Each device must also use a unique IP address. Please remember to set all devices to the correct IP address so they can all communicate. You will need to set the IP address of the ATEM Production Switcher via USB using the ATEM Setup Utility. You will need to set the DHCP or fixed IP mode on the ATEM Broadcast Panel and if using a fixed IP address on the panel, set the IP address on the panel. You will also need to set the panel, switcher address to the new IP address you have just set for the switcher. Lastly, you need to ensure your computer is connected and working on your network. Then when you launch the ATEM Software Control application, you will be prompted automatically to enter in an IP address for the switcher if ATEM Software Control cannot communicate with the ATEM processor chassis. Use the IP address you just entered in for the switcher processor chassis. Then the ATEM Software Control can find the switcher and communicate. 16 Getting Started Changing the Switcher Network Settings The switcher network settings are changed using the ATEM Setup Utility via USB. Please follow the steps below: Step 1. Connect the switcher chassis via USB, to the computer running the ATEM Setup Utility software. Step 2. Launch the ATEM Setup Utility software. Step 3. The switcher's current IP address and other settings will be displayed in the window. If you only want to check the IP address and not change it, you can simply quit ATEM Setup Utility. Step 4. To change the IP address or any other settings, simply edit the numbers and then select apply. ATEM Setup Utility Connects via USB Step 5. A dialog box will prompt you to please power cycle your ATEM switcher. Turn off and on the power on the switcher and then press OK. Understanding the Broadcast Panel Network Settings A broadcast panel's network settings are configured from the network setup menu in the broadcast panel's system control. Along with its own IP address, the broadcast panel also needs to be configured with the network location of the switcher, so that communication between the two devices can be established over the ethernet connection. If the broadcast panel's network settings are correctly configured, you will see the panel light up and buttons turn on so you can control the switcher. If the broadcast panel is displaying a message looking for the switcher, then you will need to set the broadcast panel's network settings so that the broadcast panel and switcher share the same subnet, and the network location to which the broadcast panel is trying to connect, matches the switcher's IP address. 17 Getting Started Setting the Broadcast Panel to Find the Switcher IP Location To set the network location of the switcher on the broadcast panel, so the panel can find the switcher and communicate, simply follow these steps: Home Menu ATEM 1 M/E Production Switcher Control Panel Connected OK Panel IP Address: 192.168.10.10 Connecting to 192.168.10.240... Control Panel Not Connected Step 1. When there is no communication with the switcher, the NETWRK SETUP menu will appear on the broadcast panel system control. Select the NETWRK SETUP menu button. Step 2. Select the SWITCHR IP menu button and use the knobs or the numeric keypad to edit each field as required. Step 3. When a field is changed, SAVE and REVERT menu buttons become available. Select SAVE to save the changed IP address, or REVERT to ignore the changes and revert to the currently stored IP address. Step 4. If the switcher IP address setting is changed, selecting SAVE will apply the changes and the broadcast panel will attempt to establish communication with the switcher using the new IP address. This does not change the IP address of the switcher itself. It just changes where the control panel is looking to find the switcher. If the control panel cannot find the switcher, then you might need to check the switcher processor to see if it's been set correctly. To change the IP address of the switcher, connect the switcher via USB to a computer and run the ATEM Setup Utility software as described previously in this manual. 18 Getting Started Changing the Broadcast Panel Network Settings Because the broadcast panel is also on the network and communicating with the switcher processor chassis, it also has network settings so it can connect to the network. These settings are different to the switcher IP address, which is just where the panel is looking to find the switcher. The panel network settings can be changed by following the steps below: Step 1. On the broadcast panel system control menus, select the NETWRK SETUP menu button. Change Network Settings from the System Control If the broadcast panel has already established connection to the switcher, you can access the NETWRK SETUP menu from the HOME menu by pressing the SHIFT and CUT/FILL buttons simultaneously. This will reveal the NETWRK SETUP menu button so you can select the network settings. Step 2. The broadcast panel's current IP address, net mask and gateway information is displayed. Step 3. The next step is to decide if you want the panel to use a fixed IP address or to be automatically assigned an IP address from a DHCP server. Select PANEL DHCP to set this using the soft keys on the main display. If you’re connecting direct to a switcher without a network, then you won't have a DHCP server to assign an IP address automatically, so you will want to select fixed. ATEM Broadcast Panels are delivered with a fixed IP address set to 192.168.10.10, for a direct connection. However if your network has lots of computers that automatically assign IP addresses via DHCP, then you can also select DHCP on the panel so the panel can get its network information automatically. This is possible on the panel, and it's only the switcher chassis itself that always requires a fixed IP, as the switcher needs to be found by the control panels at a known fixed address on your network. If you select DHCP, your network settings will be complete because the panel network settings will be obtained from the network automatically. Step 4. If you have elected to use a fixed IP address, you now need to set this IP address by selecting the PANEL IP menu button and use the knobs or the numeric keypad to edit each field as required. Changing this IP address may cause the panel to lose communication. Step 5. If the subnet mask and gateway address need to be set, then select the relevant buttons on the system control buttons to set and use knobs or the numeric keypad to edit. Step 6. When any settings have been changed, SAVE and REVERT menu buttons will become available. Select SAVE to save the changes to the new network settings, or REVERT to ignore the changes and revert to the current network settings. 19 Updating the Software How to update the ATEM Software! From time to time Blackmagic Design will release new software for your ATEM switcher, with new features, bug fixes, and increased compatibility with third party software and video devices. To update your ATEM switcher with new software, you need to use the ATEM Setup Utility to connect to the ATEM processor chassis and panels via USB. This utility always checks the switcher software and lets you know if there is new software. Always update all your equipment at the same time so it's all running the same version of software. First, download the latest Blackmagic ATEM Switcher software and install it on your Mac or PC using the instructions listed previously in the Installing Software section of this manual. Once installed, the new software for your ATEM processor chassis and broadcast panel will be included in the ATEM Setup Utility. ATEM Setup Utility Updating the Switcher Chassis Software Step 1. Connect the switcher chassis via USB to your computer. The switcher chassis is equipped with a USB connector which can be connected to a computer's USB 2.0 or USB 3.0 port using a USB cable. When upgrading software, make sure the switcher is the only ATEM device connected via USB to the computer running the setup utility software. If more than one ATEM device is connected, the switcher may not be recognized. Step 2. Launch the ATEM Setup Utility software. Step 3. If the switcher software requires updating, you will be prompted by a window asking if you would like to update the software. Select Update Now to initiate the update process. The update process may take a few minutes. Do not unplug power from the switcher during the software update. Step 4. Once the software update is complete, a window will prompt you to cycle power on the switcher. Select OK and cycle power on the switcher. 20 Updating the Software Updating the Broadcast Control Panel Software Step 1. Connect the broadcast panel via USB to your computer. The broadcast panel is equipped with a USB connector which can be connected to a computer's USB 2.0 or USB 3.0 port using a USB cable. When upgrading software, make sure the broadcast panel is the only ATEM device connected via USB to the computer running the setup utility software. If more than one ATEM device is connected, the panel may not be recognized. Step 2. Launch the ATEM Setup Utility software. Step 3. If the broadcast panel software requires updating, you will be prompted by a window asking if you would like to update the software. Select Update Now to initiate the update process. The update process may take a few minutes. Do not unplug power from the panel during the software update. Step 4. Once the software update is complete, a window will prompt you to cycle power on the broadcast panel. Select OK and cycle power on the broadcast panel. 21 Connecting Video Outputs There are multiple video outputs on your ATEM switcher, and they can be used to connect to a wide range of video equipment, in all kinds of locations. ATEM includes SDI, HDMI and analog component, plus SD SDI and composite video outputs, so you should be able to connect to equipment at any location. Descriptions of each output connection are listed below. SDI Program Output This SDI output switches between SD and HD, and outputs the main program video output of the ATEM switcher. It can be connected to any SDI based video device. The audio on this output is embedded from the analog audio inputs on the ATEM audio break out cable. HDMI Program Output Similar to the SDI program output, this output switches between SD and HD of the main program video output of the switcher. It can be connected to televisions, video projectors or even Blackmagic Design's H.264 Encoder or HyperDeck Shuttle. The audio on this output is embedded from the analog audio inputs on the ATEM audio break out cable. Component Video Program Output These three BNC connectors output analog component video that switches between SD and HD from the main program output of the switcher. This output can be connected to older analog equipment, encoders and video projectors for greater compatibility with equipment you might be forced to use on location. Standard Definition SDI Program Output This output is down converted from high definition video and always outputs the program video feed on the switcher as standard definition. This output is perfect for connecting to older standard definition equipment or even when you need to generate simultaneous streams to master or broadcast in both SD and HD at the same time. When running SD this output will be the same as the program output. The audio on this output is embedded from the analog audio inputs on the ATEM audio break out cable. Composite NTSC/PAL Program Output This output is down converted from high definition video and always outputs the program video feed on the switcher as standard definition NTSC or PAL composite video. Some locations might have old televisions or video equipment, and this composite output means you can connect direct to these systems. Multi View HDMI Output This HDMI output is always high definition and includes 8 video input views, as well as preview and program views. Tally is included with red for sources on air, and green for sources selected on the preview bus. You can connect this output to televisions and computer monitors with HDMI connections. 22 Connecting Video Outputs Multi View SDI Output This SDI output is always high definition and includes 8 video input views, as well as preview and program views. Tally is included with red for sources on air, and green for sources selected on the preview bus. You can connect this output to televisions and professional monitors with SDI connections. Auxiliary SDI Outputs These three Aux. 1, Aux. 2 and Aux. 3 outputs switch between SD and HD, and can be routed from all internal video feeds. You can select these outputs to be program feeds if you need more program outputs from your ATEM, or you can select other sources such as clean feeds that include program video, without down stream keying, or even specific video inputs. Aux. outputs are perfect for driving video screens on stage, or other feeds in venues where you can independently control what these viewers see. Aux. outputs switch cleanly and can be used as little cut only switchers independent of the main program outputs. The audio on this output is embedded from the analog audio inputs on the ATEM audio break out cable. USB 3.0 Output The USB 3.0 output, available in the ATEM 1 M/E and ATEM 2 M/E Production Switcher can be used to capture video direct to a Windows PC for real time mastering to file or for waveform monitoring. When encoding software is used, you can also stream over the internet. ATEM switchers include Media Express software for recording from this output, as well as Blackmagic UltraScope software for waveform monitoring. The USB 3.0 output is connected to the Aux. 1 output so you can customize what feed you send to the USB 3.0. This lets you record clean feeds, or other sources based on the needs of your job. The audio on this output is embedded from the analog audio inputs on the ATEM audio break out cable. The ATEM Television Studio has a USB 2.0 output which can be used to capture an H.264 compressed master file of your program. ATEM switchers include Media Express software for recording from this output. The audio on this output is embedded from the AES/EBU input. Preview SDI Output This output shows the source selected on the preview bus on the switcher, as well as preview transitions. This output is perfect when you want to use a full resolution preview monitor. The audio on this output is embedded from the analog audio inputs on the ATEM audio break out cable. 23 Using ATEM Software Control Interface Overview The ATEM Software Control is included with your ATEM Production Switcher, and allows you to control your switcher in a similar way to a full hardware control panel. However instead of menu buttons, it uses a range of pallets on the right side that shows you all processing features of your production switcher, and allows settings to be easily made. You can also use the ATEM Software Control to configure your switcher settings as well as upload graphics and manage the media pool. Switcher Control Panel The software control panel user interface has three tabs; Switcher, Media and Settings, which can be accessed by selecting the tab at the bottom left of the screen. The media and settings tabs contain unique settings for the switcher, which can only be made from the software control panel. When first launched, the switcher screen is selected, which is the main control interface for the switcher. The software control panel must be connected to a switcher chassis to run. Mouse or Trackpad Operation The virtual buttons, sliders and fader bar on the Software Control Panel are operated using your computer mouse or a trackpad if you’re using a laptop. To activate a button, click once with the left mouse button. To activate a slider, click and hold down the left mouse button while dragging. To control the fader bar, click and hold down the left mouse button on the fader bar handle and drag in the desired direction of travel. 24 Using ATEM Software Control Using Keyboard Hot Keys Hot keys can be used allowing convenient control of some switcher functions using a standard QWERTY keyboard as shown in the following table: Hotkeys Function <1> - <8> Previews source on switcher Inputs 1 - 8 <Shift> <1> - <8> Hot switches source on switcher Inputs 1 - 8 to Program output <1> - <8> with <Caps Lock> ON Hot switches source on switcher Inputs 1 - 8 to Program output <Space> CUT <Return> or <Enter> AUTO More information on how to use the switcher control panel is included in the next sections. Media Manager The media manager allows you to upload graphics and image sequences to the media pool in the ATEM switcher. Each ATEM switcher model has memory for graphics that’s called the media pool. This memory varies in size between different ATEM models, and holds images with alpha channel that can be assigned to a media player for use in the production. The ATEM Television Studio holds 2 still graphics with alpha and the ATEM 1 M/E and 2 M/E hold 32 still graphics and 2 clips. So for example you could have the maximum 32 still graphics and 2 clips loaded that will be used on your live production and then assign each of the 2 media players to various stills as you work. As you take a graphic off air, you can change the media player graphic to the next graphic you want, and then you can put that media player back on air with the new graphic. When a still or clip is loaded into the media pool, the alpha channel is loaded automatically if one is included in the image. When a still or clip is loaded into a media player, the output of the media player will include both key and fill outputs that need to be routed into keyers in the switcher. So if your graphics have an alpha channel, be sure you select both the fill and key outputs of the media player into the switchers keyers! 25 Using ATEM Software Control Switcher Settings The last tab in the ATEM Software Control allows you to change the video input selections and labels. Setting labels is important, and they are visible in the multi view output as on-screen labels and on the broadcast control panel in the source names row. In the settings tab, you can also set the switcher video standard. This is the master video standard that the whole switcher operates at, and it's very important you set this to the same video standard as your video inputs. More details on setting the video standards is included later in this manual. The switcher settings also let you customize your multi view. The multi view can change its orientation and any of the 8 video views can be changed allowing you to view any source in the switcher. This lets you monitor cameras, internal sources, media players and even aux. outputs on a single monitor. Multi view really saves space when doing portable location based events because you only need a single monitor. Using the Software Control Panel The switcher tab is the main control interface for the switcher. During live production, the switcher tab can be used to select sources and take them to air. You can select the transition style, manage upstream/downstream keyers and turn on/off the master fade to black. The palettes on the right hand side of the interface are where you adjust transition settings including transition rates, adjust color generators, control media players, and adjust the upstream and downstream keyers as well as control fade to black rate. Mix Effects The mix effects block of the switcher tab contains all the source select buttons for the program and preview buses, allowing external inputs or internal sources to be selected for next transition previewing or switching to air. On multiple M/E switcher models, this part of the interface controls M/E 1. ATEM Mix Effects 26 Using ATEM Software Control Program Bus Source Select Buttons The program bus source select buttons are used to hot switch background sources to the program output. The source currently on air is indicated by a button that is illuminated red. INPUTS 1 to 8 BLACK BARS COLOR 1 and 2 MEDIA 1 and 2 External switcher Inputs 1 to 8 Color black source internally generated by the switcher. Color bars source internally generated by the switcher. Color sources internally generated by the switcher. Internal media players that display stills or clips stored in the switcher. Preview Bus Source Select Buttons The preview bus source select buttons are used to select a background source on the preview output, this source is sent to the program bus when the next transition occurs. The currently selected preview source is indicated by a button that is illuminated green. ATEM Mix Effects INPUTS 1-8 BLACK BARS COLOR 1 and 2 MEDIA 1 and 2 External switcher Inputs 1 - 8 Color black source internally generated by the switcher. Color bars source internally generated by the switcher. Color sources internally generated by the switcher. Internal media players that display stills or clips stored in the switcher. Transition Control and Upstream Keyers CUT The CUT button performs an immediate transition of the program and preview outputs, overriding the selected transition style. AUTO/RATE The AUTO button will perform the selected transition at the rate specified in the RATE display. The transition rate for each transition style is set in the transition palette for that style and is displayed in the RATE window of the transition control block when the corresponding TRANSITION STYLE button is selected. Transition Control The AUTO button illuminates red for the duration of the transition and the RATE display updates to indicate the number of frames remaining as the transition progresses. If an ATEM broadcast panel is connected, the fader bar indicator on the panel updates to provide visual feedback on the progress of the transition. 27 Using ATEM Software Control Fader Bar The fader bar is used as an alternative to the AUTO button and allows the operator to manually control the transition with a mouse. The AUTO button illuminates red for the duration of the transition and the RATE display updates to indicate the number of frames remaining as the transition progresses. If an ATEM broadcast panel is connected, the fader bar Indicator on the panel updates to provide visual feedback on the progress of the transition. Transition Style The TRANSITION STYLE buttons allow the operator to select one of five types of transitions; mix, dip, wipe, DVE, and stinger. The available transitions depend on your switcher model. For example the Television Studio does not have DVE and stinger transitions. The selected transition type is indicated by a yellow illuminated button. Transition Control PREV TRANS The PREV TRANS button enables the preview transition mode, allowing the operator to verify a mix, dip, wipe or DVE transition by performing it on the preview output using the fader bar. When the PREV TRANS is selected you will see the preview output match the program output, and then it's simple to practice your selected transition with the fader bar to confirm you are going to get what you want. This is a very helpful feature to avoid mistakes on air! Next Transition The BKGD, KEY 1, KEY 2, KEY 3, KEY 4 buttons are used to select the elements which will transition on air or off air with the next transition. All keys can be faded on and off when the main transition occurs, or you can select just keys to transition individually, so the main transition control can be used to fade keys on and off. When selecting the elements of the next transition, the switcher operator should look at the preview video output because it provides an accurate representation of what the program output will look like after the transition is completed. When only the BKGD button is selected, a transition from the current source on the program bus to the source selected on the preview bus will occur without any keyers. You can also select only keyers to transition, leaving the current background live throughout the transition. ON AIR The ON AIR indicator buttons indicate which of the keys are currently on air and can also be used to immediately cut a key on or off air. 28 Using ATEM Software Control Downstream Keyers TIE The TIE button will enable the DSK on the preview output, along with the next transition effects, and tie it to the main transition control so that the DSK can be taken to air with the next transition. The DSK will transition at the rate specified in the RATE display of the transition control block. If the DSK is tied, the signal routing to the clean feed 1 is unaffected. ON AIR The ON AIR button is used to cut the DSK on or off air and indicates whether the DSK is currently on or off air. The button is illuminated if the DSK is currently on air. Downstream Key AUTO The AUTO button will mix the DSK on or off air at the rate specified in the SDK RATE window. This is similar to the main AUTO rate on the transition control block, however it's limited only to the specific downstream keyer. This can be used to fade up and down bugs and logos, such as LIVE or REPLAY bugs during production, without interfering with the main program production transitions. Fade to Black (FTB) Fade to Black The FTB button will fade the whole program video output to black at the rate specified in the fade to black RATE window. Once the program output has been faded to black, the FTB button will remain illuminated red until it is pressed again, fading the program output up from black at the same rate. Fade to black is mostly used at the start of your production, and at the end of your production, or when cutting to commercial breaks. It ensures all layers in the switcher are faded down together. A fade to black cannot be previewed. Processing Palettes The following processing palettes are available in the software control panel for the ATEM 1 M/E Production Switcher model. These change based on the model you’re connected to, and are an easy way to see what processing is available in the switcher. Different ATEM models will have different features, so the palettes can change. The palettes also show the order of the processing in the switcher. You can expand and minimize palettes to save space and scroll them up and down to get the adjustments you need to set. Color Generator 1 and 2 The ATEM switcher has two color matte generators which can be configured from the color generator palette using a color picker or by setting hue, saturation, and luminance levels. Processing Palettes 29 Using ATEM Software Control Media Player 1 and 2 The ATEM switcher has two media players which playback the clips and stills that are stored in the media pool memory built into the switcher. The drop down list is used to select the still or clip that will be played or made available on the media player input to the switcher. When a clip is selected, the transport controls can be used to play, pause and loop the clip. Controls are also provided to step forward and backward through frames of the clip. Processing Palettes Upstream Key 1 to 4 Depending on the switcher model, ATEM has up to four upstream keyers per M/E which can be configured from the upstream key palettes. Each keyer has its own palette. Within each palette the keyer can be configured as a luma key, chroma key, pattern key or DVE. The type of key available will also depend on the switcher model and if the DVE is available. The selected palette will display all the parameters that are available to configure the keyer. More information on how to use upstream keyers is included later in this manual. Because the ATEM 1 M/E Production Switcher and Television Studio models have only 1 M/E, these keyers are all labeled as being for M/E 1. On the ATEM 2 M/E Production Switcher model, the labels will show which M/E these keys are connected to. Transition The transition palette is where you can configure the parameters of each transition type. For example for the dip transition the palette has a drop down where you can select the dip source and for the wipe transition the palette displays all the available wipe patterns. There are lots of variations of transitions, and a large number of transitions can be created by combining settings and features in the transition palette. It's worth noting that simply selecting a specific type of transition in this palette will only adjust the settings for these transitions, and you still need to select the type of transition you want to preform in the transition control section on the software or hardware control panel. For ease of use, some people like to use the hardware based broadcast panel for switching, while using the software panel palettes for setting up the transition. The software and hardware panels work together and mirror all settings, so you can use any combination you like! Downstream Key 1 and 2 The ATEM has two downstream keyers which can be configured from the downstream keys palette. The palette has drop down boxes for selecting the fill and key signals to the keyer, sliders to set the clip and gain values, pre-multiplied, and mask settings. Fade to Black The Fade to Black palette is where you can set the fade to black transition rate. 30 Using ATEM Software Control Using the Media Manager and Media Pool The media tab is used to transfer stills and clips from your computer into the switcher's Media Pool. On the left is a browse screen that you can use to navigate to the location of still image and image sequence files on your computer. On the right, the Media Pool shows what is currently loaded into the switcher's memory. Navigating the Browse Window The browse window is a simplified file browser that lets you navigate your computer to look for graphics files. The drop down list at the top shows the current folder. You can use the drop down to navigate back one level or multiple levels at once. The rest of the browse window shows you a list of the files and folders that are in the selected folder. You can double click on a folder to enter the folder and view its contents. When you enter a folder the drop down list is updated with the name of the current folder. When possible, the file list will show the resolution of any graphics files in the list so you can check the correct television resolution graphics before loading them. Browse Window Browsing and Loading Files The ATEM Production Switcher model's media pool has 32 still image windows and 2 clip windows that also have a location for audio. On the ATEM Television Studio only the first two still image windows in the media pool are active. On the 1 M/E and 2 M/E Production Switcher all of the windows in the media pool are active. To copy a still, simply drag it from the browse screen and drop it into an empty window in the Media Pool. To copy a clip you must select a sequence of images in the browse window and drag the entire sequence and drop it into the clip window. You can do this by selecting the first file, then scrolling to the last file in the image sequence, and while holding the shift key, selecting the last file. All the files will then highlight and then can be all dragged into any of the two clip windows in the media pool. Audio files, which are used when playing a clip in a stringer transition, can be dragged and dropped into the audio portion of the clip window labeled Drag Audio Here. When copying, a progress bar will show the status of the transfer. You can drop multiple files into the media pool, even if the first images have not completed copying, as they will be scheduled to download one after the other. If a clip or still is dragged and dropped into a window which already has content loaded, the existing content will be overwritten. Compatible Files - The ATEM media pool supports PNG, TGA, BMP, GIF, JPEG and TIFF still image formats. Clips are simply a sequence of images. Audio files must be WAV, MP3 or AIFF. QuickTime and AVI is not currently supported, however will be added in a future software update. 31 Using ATEM Software Control ATEM Media Pool After the still and clip files have been transferred into the switcher's memory, the still window will show a thumbnail of the image and for clips, the window will show a middle frame from loaded clip. Stills are marked with a number indicating their position in the media pool so you can identify them on the broadcast panel when assigning an image to the media player. Clips have a status bar that indicates the number of frames in the clip. If you want to keep track of the file name for each still or clip, then as you hover the mouse over the thumbnails, you will see the file name display at the bottom of the window. This is very useful, as in the media player palette in the switcher tab, as well as the Photoshop plug-in, you will see a list of media pool still and clip numbers as well as the file name. There are two blue numbers displayed against clips or stills in the media pool, and these indicate the current still or clip selected to the media players. Media player 1 is shown with a 1, and media player 2 is shown with a blue number 2. ATEM Media Pool On the ATEM 1 M/E and 2 M/E Production Switchers you can change the media player assignment from the media tab by using the copy to media buttons. First select the clip or still you want to copy to one of the media players. The selected item will have a yellow border. Press the copy to media 1 or the copy to media 2 buttons at the bottom of the window to copy the selected still or clip to one of the media players. The badge will update to reflect the current still or clip that is being used by the media player. You can also assign media players to stills or clips from the switcher tab media player palette, from the hardware based ATEM broadcast panels, or in some cases from the Photoshop plug-in when downloading stills. 32 Using ATEM Software Control Changing Switcher Settings The settings tab is used to change video inputs and labels, set the switcher video standard, adjust the down converter aspect ratio , adjust media players and to customize the multi view. Setting Video Inputs The video input settings are used to select the inputs and change labels. On some models of ATEM switcher, the video inputs can select between different video sources, such as HDMI or SDI, or HDMI and component video connections. You can identify switchable connections on the rear processor chassis because all inputs are numbered, and any inputs that can switch with have the same input number on their label. For example, on the ATEM 1 M/E Production Switcher model, input 1 can be selected between component or HDMI. Both the component and HDMI inputs on the rear of the processor chassis are all labeled input 1, and the selection between them is performed here in the input settings. Simply click the input 1 menu to select which input you want. Inputs can have customized labels and these labels appear on ATEM broadcast control panels and on the multi view. Long and short labels need to be entered, as long labels are often too long to be displayed on broadcast control panel’s smaller displays. A short 4 character name is used to identify the video input on the source names display of the broadcast panel. The longer input names support up to 20 characters and are displayed in various drop down source selection boxes on the software control panel and also on the multi view windows on-screen labels. To change an input name, click in the text field, enter the text and select set. The input name will be updated on the multi view, software control panel and broadcast panel if one is connected. It's a very good idea to change both the short and long labels at the same time, so they match. For example Camera 1 would be entered in as a long label, and CAM1 as the short label. Set Video Inputs and Labels 33 Using ATEM Software Control Setting the Switcher Video Standard The video setting is used to select the operating video standard of the ATEM switcher, and this must be set to the same video standard as the video sources you are plugging into the ATEM switcher. If they don't match, the inputs won't appear correctly, and will most likely remain black. A good way to work out the video standard you should use is to check your cameras, and then set the switcher video standard to the same format. ATEM currently supports the following video standards: Set Video Standard SD 525i/59.94 NTSC SD 625i/50 PAL HD 720p/50 HD 720p/59.94 HD 1080i/50 HD 1080i/59.94 To set the video standard, select the video standard from the menu, and then select the set button. Any time the video standard is changed, it will erase any frames you have loaded into the media pool. 34 Using ATEM Software Control Setting the Down Converter Outputs When running in high definition, permanently down-converted to standard definition outputs are available on the switcher as SDI and composite video output connections. When running the switcher in high definition, this output always outputs down converted standard definition for connection to older devices. Down conversion is not available on the ATEM Television Studio model. The list below shows the downconverter output format for each of the switcher's internally set video standards: 720p/50 converts to 625i/50 PAL 720p/59.94 converts to 525i/59.94 NTSC 1080i/50 converts to 625i/50 PAL 1080i/59.94 converts to 525i/59.94 NTSC Setting the Down Converter Style Down conversion can be selected to various scaling options, and these include center cut, letterbox and anamorphic. Centre Cut Crop left and right side making a 4:3 image. Letterbox Scales the video down with black bars to top and bottom. Anamorphic Horizontal scale (squeeze) to make 16:9 image fit 4:3. Requires an anamorphic or 16:9 monitor or television to correct the aspect ratio. Setting the Serial Control Output This option will allow camera control and server control from the ATEM 1 M/E and 2 M/E Production Switcher. This is not currently supported in the current ATEM software and will be added in a future software update. Adjusting the Media Pool Clip Length The ATEM media pool has two clips that share the same pool of memory. The maximum capacity for the number of frames for both clips is set by the amount of physical memory in the switcher itself. If you need a clip to be longer than half the frames of memory available, then you can adjust the balance of frames available for each clip here. Lengthening one clip will steal frames from the other, and limit the other clip to shorter image sequences. Setting the Media Pool Clip Length On the 1 M/E Production Switcher model when operated in 1080i video standards, there are 180 frames that can be shared between the two clips. For 720p there are 360 frames that can be shared. When running in standard definition there are 900 frames that can be shared. 35 Using ATEM Software Control Customizing the Multi View The multi view settings allow you to set the multi view orientation. On the ATEM 1 M/E and 2 M/E Production Switchers the larger program and preview windows have a fixed routing, while the 8 smaller windows are fully routable so that you can monitor any switcher source. By default, external Inputs 1 - 8 are routed to multi view source windows 1 to 8. Simply click the menus to select what sources are viewed on each window! On the ATEM Television Studio the multi view sources are fixed to show you Program, Preview, the 6 inputs and the 2 media players. The multi view also includes a tally feature, so if any of the sources in the multi view are used in a layer on the program or preview outputs, they will be highlighted red or green. A white border means your source is not currently on-air on the program or preview outputs. A red border to indicates the source is used on the program output and a green border indicates a source is selected on the preview output. Customize the Multi View You can also change the orientation of the multi view windows by selecting one of four different layouts using the icons at the bottom of the multi view settings window. The multi view output is always HD even when running in standard definition so you can see all your sources in higher resolution. Controlling Auxiliary Outputs Auxiliary outputs are separate SDI outputs on the switcher that can have various inputs and internal sources routed to them. They are very similar to router outputs, and all video inputs, color generators, media players, program, preview and even color bars can be output. The ATEM 2 M/E Production Switcher has 6 auxiliary outputs. The ATEM 1 M/E Production Switcher has 3 auxiliary outputs and the ATEM Television Studio does not have any auxiliary outputs. Auxiliary Outputs Control Menus on Mac OS X Routing Auxiliary Outputs Each aux. output has a menu for selecting the source to output on the aux. video output. Simply select the menu, then scroll the list for the source you want to output. When selected, the output on the selected aux. will change immediately. You can see the current source with a tick in the menu item. There is a range of sources available, including black, all video inputs, color bars, media players fill and media player key outputs, program, preview and clean feeds. Auxiliary Outputs Control Menus on Windows More information about Auxiliary outputs and how to use them is explained in the Using Auxiliary Outputs section of this manual. Aux. outputs are extremely powerful and allow many exciting possibilities like alternative switcher outputs, or they are very commonly used for driving video projectors and video walls on stage during concerts and live performances. Most modern live performances have complex multi media aspects to them, and the aux. outputs are designed to allow you to control all these displays from your ATEM! 36 Using the ATEM 1 M/E Broadcast Panel Control Panel Overview The ATEM Broadcast Panel plugs in using an ethernet connection to the ATEM processor chassis. This keyboard has similar functions to the software panel, and the main buttons are laid out in a similar M/E style, so it's easy to move between the hardware and software interfaces. If fast and critical live switching is being done, then the ATEM Broadcast Panel is an incredibly fast and robust control solution. There's nothing like pushing high quality buttons on a panel to ensure fast and accurate switching! KEY 1 KEY 2 LUMA KEY CHROMA KEY MASK MENU KEY 3 When using the hardware broadcast panel and software panels together, any change on one panel will be reflected on the other, and you can use both panels at the same time. You can also plug in more than one broadcast panel. KEY 4 ATEM 1 M/E Broadcast Panel PATTRN KEY DVE 1 2 3 4 5 6 Using the Control Panel HOME 7 8 9 CAM 0 CLR Mix Effects The program bus, preview bus and source names display are used together to switch sources on the program and preview outputs. Source Names Display CUT BKGD FILL DIP MIX ATEM Mix Effects ON ON ON KEY 1 KEY 2 KEY 3 KEY 4 DSK 1 TIE DSK 2 TIE Pressing the SHIFT button will change the source names display to show extra sources, called shifted sources, allowing selection of up to 20 different sources. DVE WIPE When aux has been selected in the system control block, pressing the SHIFT and CUT/FILL buttons simultaneously will change the source names display to show protected sources, available for routing to auxiliary outputs. Protected sources are program, preview, clean feed 1 and clean feed 2. SHIFT PREV TRANS ON The source names display uses a 4 character label to represent the switcher's external inputs or internal sources. Labels for the 8 external inputs can be edited on the settings tab of the software control panel. Labels for the internal sources are fixed and don't need to be changed. CUT AUTO Program Bus DSK 1 CUT DSK 2 CUT DSK 1 AUTO DSK 2 AUTO FTB The program bus is used to hot switch background sources to the program output. The source currently on air is indicated by a button that is illuminated red. A blinking red button indicates that the shifted source is on air. Pressing the SHIFT button will display the shifted source. KEY 1 KEY 2 KEY 3 KEY 4 LUMA KEY CHROMA KEY PATTRN KEY DVE MASK MENU HOME 4 5 6 7 8 9 CAM 0 CLR 37 Using the ATEM 1 M/E Broadcast Panel Preview Bus ON CUT BKGD FILL 2 3 4 5 6 7 8 9 CAM 0 CLR PREV TRANS BKGD ON ON ON KEY 1 KEY 2 KEY 3 KEY 4 FILL DIP DVE WIPE ON DIP DVE WIPE KEY 2 KEY 3 KEY 4 DSK 1 TIE DSK 2 TIE SHIFT The SHIFT button provides a global shift and is used to shift the program, preview, and select busses along with the label. It also provides a shift for the transition type and joystick and other menu functions. DSK 1 CUT CUT DSK 2 CUT Destination Display and Select Bus AUTO DSK 1 AUTO DSK 2 AUTO FTB The 8 character destination display and select bus together show you the routing of sources to keys and auxiliary outputs. The currently selected source is indicated by an illuminated button. A blinking button indicates a shifted source. A green illuminated button identifies a protected source. Protected sources are program, preview, clean feed 1 and clean feed 2. ON MIX ON The destination display works in conjunction with the source names display and select bus and is used to assign sources to auxiliary outputs and keyers. ATEM Mix Effects CUT KEY 1 MIX SHIFT 1 ON The preview bus is used to select a source on the preview output. This source is sent to program when the next transition occurs. The selected source is indicated by a button that is illuminated green. A blinking green button indicates that the shifted source is on preview. Pressing the SHIFT button will display the shifted source. DSK 1 TIE DSK 2 TIE DSK 1 CUT DSK 2 CUT DSK 1 AUTO DSK 2 AUTO CUT/FILL When a key setup menu is selected and the CUT/FILL button is pressed, the destination display and select bus change to show the currently selected cut signal (also known as the Key signal) for that key. When selecting sources for auxiliary outputs, pressing the CUT/FILL button along with the SHIFT button displays program, preview, clean feed 1 and clean feed 2 as sources for selection on the select bus. Transition Control and Upstream Keyers SHIFT PREV TRANS CUT AUTO Transition Control and Upstream Keyers FTB CUT The CUT button performs an immediate transition of the Program and Preview outputs, regardless of the selected transition type. 1 2 3 4 5 6 7 8 9 38 Using the ATEM 1 M/E Broadcast Panel CAM CUT BKGD ON ON ON ON KEY 1 KEY 2 KEY 3 KEY 4 FILL DIP DVE MIX WIPE SHIFT PREV TRANS CUT AUTO Transition Control and Upstream Keyers 0 CLR DSK 1 TIE AUTO and Transition Rate The AUTO button will perform the selected transition at the rate specified in the transition rate window. The transition rate for each transition type is set in the system control, and is displayed in the transition rate window of the transition control block when the corresponding transition style button is selected. DSK 2 TIE The AUTO button illuminates red for the duration of the transition and the transition rate display updates to indicate the number of frames remaining as the transition progresses. If the software control panel is active, the virtual fader bar updates to provide visual feedback on the progress of the transition. DSK 1 CUT DSK 2 CUT DSK 1 AUTO DSK 2 AUTO FTB Fader Bar and Fader Bar Indicator The fader bar is used as an alternative to the AUTO button and allows the operator to manually control the transition. The fader bar Indicator next to the fader bar provides visual feedback on the progress of the transition. The AUTO button illuminates red for the duration of the transition and the transition rate display updates to indicate the number of frames remaining as the transition progresses. If the software control panel is active, the virtual fader bar updates to provide visual feedback on the progress of the transition. Transition Type Buttons The two transition type buttons allow the operator to select one of five types of transitions; mix, wipe, dip, DVE, and stinger. Mix and wipe transition types are selected by pressing the appropriately labeled transition type button. Dip and DVE transition types are selected by holding down the SHIFT button while pressing the desired transition type button. The button will illuminate green indicating a shifted transition type. The stinger transition type is selected by simultaneously pressing both transition type buttons. When stinger transitions are selected, both buttons will be illuminated green. PREV TRANS The PREV TRANS button enables the preview transition mode allowing the operator to verify a dip, mix, wipe or DVE transition by performing it on the preview output using the fader bar. 2 3 4 5 6 7 8 9 39 Using the ATEM 1 M/E Broadcast Panel CAM CUT BKGD ON ON ON ON KEY 1 KEY 2 KEY 3 KEY 4 FILL DIP DVE MIX WIPE SHIFT 1 2 PREV TRANS 4 5 6 7 8 9 CAM 0 ON ON ON KEY 2 KEY 3 KEY 4 0 CLR DSK 1 TIE Next Transition The BKGD, KEY 1, KEY 2, KEY 3, KEY 4 buttons are used to select the elements which will transition on air or off air with the next transition. Any combination of background and keys can be selected by pressing multiple buttons simultaneously. DSK 2 TIE DSK 1 CUT DSK 2 CUT DSK 1 AUTO DSK 2 AUTO Pressing any of the next transition buttons will clear selection of all others. When selecting the elements of the next transition, the switcher operator should look at the preview output because it provides an accurate representation of what the program output will look like after the transition is completed. When only the BKGD button is selected, a transition from the current source on the program bus to the source selected on the preview bus will occur. 3 CUT AUTO CLR Transition Control and Upstream Keyers FTB ON AIR The ON AIR indicator buttons indicate which of the upstream keys are currently on air and can also be used to immediately cut a key on or off air. Downstream Keyers DSK TIE The DSK TIE button will enable the DSK on the preview output, along with the next transition effects, and tie it to the main transition control so that the DSK can be taken to air with the next transition. Because the tied downstream keyer is now tied to the main transition, the transition will happen at the rate specified in the transition rate display of the transition control block. When the DSK is tied, the signal routing to the clean feed 1 is unaffected. DSK 1 TIE DSK 2 TIE DSK 1 CUT DSK 2 CUT DSK 1 AUTO DSK 2 AUTO DSK CUT The DSK CUT button is used to cut the DSK on or off air and indicates whether the DSK is currently on or off air. The button is illuminated if the DSK is currently on air. E PE TO 1 DSK AUTO The DSK AUTO button will mix the DSK on or off air at the rate specified in the DSK rate window. FTB Downstream Keyers and Fade to Black Fade to Black FTB The FTB button will fade the program output to black at the rate specified in the FTB rate window. Once the program output has been faded to black, the FTB button will remain illuminated red until it is pressed again, fading the program output up from black at the same rate. A fade to black cannot be previewed. KGD 2 3 5 6 8 9 0 CLR 40 Using the ATEM 1 M/E Broadcast Panel System Status DSK 1 TIE The status lights provide feedback on the power supplies connected to the broadcast panel and the switcher. Not all ATEM switcher models have redundant power supplies so sometimes you will only see a single light illuminated for the power status of the switcher. DSK 2 TIE However if your switcher model has redundant power and you have connected two power supplies to the switcher and the control panel, then all the lights should be on. In this situation where you are using redundant power supplies, any light that turns off could indicate a power supply is faulty, and this should be checked. Power Status DSK 2 CUT DSK 1 CUT KEY 1 DSK 1 AUTO DSK 2 AUTO FTB LUMA KEY KEY 2 KEY 3 KEY 4 CHROMA KEY PATTRN KEY DVE MASK MENU System Control 1 2 3 The twelve menu buttons, the display window, the four knobs and the four soft buttons under the knobs together are called the system control. The 4 line display is used to identify the operation of the soft buttons and knobs. HOME 4 5 6 7 8 9 CAM 0 CLR The system control is context sensitive and allows you to adjust parameters for the current operation. For example if you enable KEY 1 in your next transition, the system control allows you to adjust the parameters of KEY 1. The system control is also used for configuring other parts of the switcher. System Control Menu Buttons ON CUT BKGD KEY 1 FILL 1 2 3 4 5 6 7 8 9 CAM 0 CLR Joystick Control ON ON ON KEY 1 KEY 2 KEY 3 KEY 4 DIP DVE MIX WIPE DSK 1 TIE DVE WIPE SHIFT PREV TRANS ON DIP MIX DSK 2 TIE The matrix of menu buttons are organized into a multi level tree structure of pages that are very easy to navigate. To assist in rapid navigation all menu pages have a HOME button at the bottom right and most operations only require navigating down one level. ON ON ON KEY 2 KEY 3 KEY 4 DSK 1 TIE Joystick and Numeric Keypad The Number Pad is used to enter numerical data. For example, when setting the transition rate of a transition, the number pad can be used to enter a numerical value for the transition duration. When entering data using the number pad, the soft buttons below each parameter are used to apply the entered data to that parameter. DSK 1 CUT CUT AUTO DSK 2 TIE DSK 2 CUT The Joystick is a 3-axis joystick that is used to size and position keys, DVEs and other elements. DSK 1 AUTO DSK 2 AUTO FTB 41 Operating Your ATEM Switcher Video Processing Overview Internal Video Sources In addition to the SDI and HDMI inputs into the switcher, the switcher also has 8 internal sources that can be used in a production. The internal source names are represented on the software control panel using a long name. On the broadcast panel, a short name is used to represent the internal sources, and the labels represent what the sources are, so they are easy to understand. Black Internally generated black is available as a source and can be used as a black matte in the production. Color Bars Internally generated color bars are available as a source. Color bars can be useful for verifying signals going out of the switcher and can also be useful when setting up a chroma key with a vectorscope monitor. Color Generators ATEM has two color sources that can be customized to generate any color matt for use in the production. Color sources can be used to add color borders for wipe transitions or as dip through colors for a dip transition such as dip through white. To adjust a color source on the software control panel, simple go to the color palette and click the color chip, and the color picker will appear and you can select colors. On the broadcast panel, select color on the system control, and adjust hue, saturation and luminance. It’s important to know that the deepest colors are set at 50% luminance. Media Players The switcher has two media player sources, each has a fill and key (cut) output. Media player fill sources are called media player 1 and media player 2, and two media player key sources are called media player 1 key and media player 2 key. The media player sources are used to play stills and clips from the media pool. The fill sources show the color channels of the selected clip or still while the key sources show the black and white alpha channel of the selected clip or still. Media players can be used in many parts of the production. 42 Operating Your ATEM Switcher Controlling media players on the software control panel Step 1. From the switcher tab, select the media player palette. Step 2. Use the select media drop down list to select a clip or still from the media pool. Clip and still locations which have media loaded will display a filename in the drop down list. Step 3. If you have selected a motion clip, the begin, step back, play/pause, step forward and loop transport controls will be enabled for controlling the clip. If you want to loop a clip, then select the loop button and press play. The media player will keep looping until selected to stop. Controlling media players on the broadcast panel Step 1. From the system control menu buttons, navigate to the Media Player menu by selecting MEDIA PLAYER from the HOME menu. Step 2. Select the media player you want to control. Step 3. Select stills or clips mode. Step 4. In stills mode, use the rotary encoder or the STEP BCK and STEP FWD buttons to select a still from the media pool. In this panel, you see only the still number to show what still you have selected. Step 5. In clip mode, use the rotary encoder to select clip 1 or clip 2. If a clip is loaded in the media pool, the transport controls will be enabled and can be used to play/pause, jump to begin and loop the clip. You cannot step forward and step back on a clip from the broadcast panel. 43 Operating Your ATEM Switcher Cut Transitions The cut is the most basic transition that can be performed on the switcher. In a cut transition the program output is immediately changed from one source to another. Program output for a cut transition. A cut transition can be performed directly from the program bus, or using the CUT button in the transition control block. Program Bus When a cut transition is performed from the program bus, only the background will be changed, and all upstream and downstream keys will maintain their current state. To perform a cut transition from the program bus on the software control panel Step 1. On the program bus, select the video source that you want on the program output. The program output will immediately change to the new source. To perform a cut transition on the software control panel using a keyboard Step 1. Enable <caps lock> or press and hold the <shift> key. Step 2. Press the number key on the keyboard corresponding to the video source that you want on the program output. The program output will immediately change to the new source. To perform a cut transition from the program bus on the broadcast panel Step 1. On the program bus, select the video source that you want on the program output. The program output will immediately change to the new source. 44 Operating Your ATEM Switcher CUT Button When a cut transition is performed using the CUT button, any upstream keys that were selected in the next transition and any downstream keys that were tied to the transition control will also change state. They will be cut on if they were off and cut off if they were on. To perform a cut transition using the CUT button on the software control panel Step 1. On the preview bus, select the video source that you want on the program output. The program output will remain unchanged. Step 2. In the transition control block, press the CUT button. The sources selected on the program and preview buses are exchanged to indicate that the video source that was on preview is now on program and vice versa. To perform a cut transition on the software control panel using a keyboard Step 1. Ensure that <caps lock> is off. Step 2. Press the number key on the keyboard corresponding to the video source that you want on the program output. The source will be selected on preview and the program output will remain unchanged. Step 3. Press <spacebar>. The sources selected on the program and preview buses are exchanged to indicate that the video source that was on preview is now on program and vice versa. To perform a cut transition using the CUT button on the broadcast panel Step 1. On the preview bus, select the video source that you want on the program output. The program output will remain unchanged. Step 2. In the transition control block, press the CUT button. The sources selected on the program and preview buses are exchanged to indicate that the video source that was on preview is now on program and vice versa. It's recommended to use the transition control block to perform transitions because it provides the opportunity to verify the video content on the preview output before sending it to the program output, for example to verify that a camera is in focus. 45 Operating Your ATEM Switcher Auto Transitions An auto transition allows you to automatically transition between program and preview sources at a predetermined rate. Any upstream keys that were selected in the next transition and any downstream keys that were tied to the transition control will also change state. Auto transitions are performed using the auto button in the transition control block. Mix, dip, wipe, DVE and stinger transitions can all be performed as an AUTO transition. To perform an auto transition on the software control panel Step 1. On the preview bus, select the video source that you want on the program output. Step 2. Select the transition type using the TRANSITION STYLE buttons in the transition control block. Step 3. In the transition palette, select the settings tab for the same transition type as the transition control block. Step 4. Set the transition rate and adjust any other parameter for the transition as needed. Step 5. Press the AUTO button in the transition control block to initiate the transition. Step 6. During the transition, the red and green buttons on the program and preview buses both turn red to indicate that you are in the middle of a transition. The virtual fader bar automatically follows the progress of the transition and the rate display updates to indicate the number of frames remaining as the transition progresses. Step 7. At the end of the transition, sources selected on the program and preview buses are exchanged to indicate that the video source that was on preview is now on program and vice versa. 46 Operating Your ATEM Switcher To perform an auto transition on the software control panel using a keyboard Step 1. Ensure that <caps lock> is off. Step 2. Press the number key on the keyboard corresponding to the video source that you want on the program output. The source will be selected on preview and the program output will remain unchanged. Step 3. Select the transition type using the transition style buttons in the transition control block. Step 4. In the transition palette, select the settings tab for the same transition type as the transition control block. Step 5. Set the transition rate and adjust any other parameter for the transition as needed. Step 6. Press the <return> or <enter> key to initiate the transition. Step 7. During the transition, the red and green buttons on the program and preview buses both turn red to indicate that you are in the middle of a transition. The virtual fader bar automatically follows the progress of the transition and the rate display updates to indicate the number of frames remaining as the transition progresses. Step 8. At the end of the transition, sources selected on the program and preview buses are exchanged to indicate that the video source that was on preview is now on program and vice versa. 47 Operating Your ATEM Switcher To perform an auto transition on the broadcast panel Step 1. On the preview bus, select the video source that you want on the program output. Step 2. Select the transition type using the transition type buttons in the transition control block. Step 3. In the system control, set the transition rate and adjust any other parameter for the transition as needed. Step 4. Press the AUTO button in the transition control block to initiate the transition. Step 5. During the transition, the red and green buttons on the program and preview buses both turn red to indicate that you are in the middle of a transition. The fader bar indicator displays the position and progress of the transition and the transition rate display updates to indicate the number of frames remaining as the transition progresses. Step 6. At the end of the transition, sources selected on the program and preview buses are exchanged to indicate that the video source that was on preview is now on program and vice versa. Each transition type has its own independent transition rate allowing the operator to perform faster transitions by simply selecting the transition type and pressing the AUTO button. The previously used transition rate is remembered for that transition type until it is changed. 48 Operating Your ATEM Switcher A production switcher provides multiple methods of transitioning from one shot to another. Generally, you use a simple cut transition to move from one background source to another. Mix, dip, wipe and DVE transitions allow you to transition between two background sources by gradually phasing out one and phasing in another. Stinger and graphic wipe are special transitions which will be covered in a later section. Mix, dip, wipe and DVE transitions are performed as an auto transition or manual transition using the transition control block. Mix Transitions A mix is a gradual transition from one source to another and is achieved by interpolating gradually between two sources, effectively overlapping the sources for the duration of the effect. The length of the transition or length of the overlap can be adjusted by changing the mix rate. Mix Transition Settings Program output for a mix transition. To perform a mix transition on the software control panel Step 1. On the preview bus, select the video source that you want on the program output. Step 2. Select the mix transition style in the transition control block. Step 3. Expand the transition palette and select mix from the transition types bar. Step 4. Adjust the mix rate by entering a number in the rate window. The rate display in the transition control block will update. Step 5. Perform the transition as an auto transition or manual transition from the transition control block. 49 Operating Your ATEM Switcher Transition Mix Dip 1:00 1:00 Set Rate Set Rate FTB 1:00 Set Rate To perform a mix transition on the broadcast panel Step 1. On the preview bus, select the video source that you want on the program output. Step 2. Press the MIX/DIP button to select the mix transition type. The system control automatically navigates to the transition menu. To manually navigate to the transition menu press HOME > TRANS. Step 3. In the transition menu, use the knob to adjust the mix rate. The transition rate display in the transition control block will update dynamically. You can also enter a rate duration using the number pad followed by the set rate button. Step 4. Perform the transition as an auto transition or manual transition from the transition control block. Mix Transition Parameters Mix The mix transition rate in seconds : frames. Dip Transitions A DIP is similar to a mix in that it is a gradual transition that transitions from one source to another. However, a dip transition gradually mixes through a third source, the dip source. For example, the dip transition can be used for a transition that calls for a white flash or a transition that quickly flashes the sponsor logo. The length of the dip transition and the dip source can both be customized. Program output for a dip transition. 50 Operating Your ATEM Switcher To perform a dip transition on the software control panel Step 1. On the preview bus, select the video source that you want on the program output. Step 2. Select the DIP transition style in the transition control block. Step 3. Expand the transition palette and select dip from the transition types bar. Step 4. Adjust the dip rate by entering a number in the rate window. The rate display in the transition control block will update. Step 5. Select the dip source. Dip Transition Settings Step 6. Perform the transition as an auto transition or manual transition from the transition control block. To perform a dip transition on the broadcast panel Step 1. On the preview bus, select the video source that you want on the program output. Step 2. Press the SHIFT and DIP/MIX buttons to select the dip transition type. The DIP/MIX button illuminates green. The system control automatically navigates to the transition menu. To manually navigate to the transition menu press HOME > TRANS. Step 3. In the system control use the rotary encoder to adjust the dip rate. The transition rate display in the transition control block will update dynamically. You can also enter a rate duration using the number pad followed by the set rate button. Step 4. Use the select bus to select the dip source. Step 5. Perform the transition as an auto transition or manual transition from the transition control block. Dip transition parameters Dip Source Menu Dip The dip transition rate in seconds and frames. 51 Operating Your ATEM Switcher Wipe Transitions A wipe is a transition from one source to another and is achieved by replacing the current source by another source with a pattern that forms a shape. For example an expanding circle or diamond. Program output for a wipe transition. To perform a wipe transition on the software control panel Step 1. On the preview bus, select the video source that you want on the program output. Step 2. Select the WIPE transition style in the transition control block. Step 3. Expand the transition palette and select wipe from the transition types bar. Step 4. Use the settings in the wipe palette to customise the wipe transition. Step 5. Perform the transition as an auto transition or manual transition from the transition control block. To perform a wipe transition on the broadcast panel Step 1. On the preview bus, select the video source that you want on the program output. Step 2. Press the WIPE button to select the wipe transition type. The system control automatically navigates to the wipe patterns menu. To manually navigate to the wipe patterns menu press HOME > TRANS > WIPE PATTRN. Step 3. Use the system control menu buttons to select the wipe pattern. Wipe Transition Settings Step 4. Use the system control rotary encoders and buttons to adjust border parameters and specify wipe direction. You can also enter a rate duration using the number pad followed by the set rate button. Step 5. Use the select bus to select the border source. Step 6. Perform the transition as an auto transition or manual transition from the transition control block. 52 Operating Your ATEM Switcher Wipe transition parameters Border Width of the border. Symmetry Symmetry can be used to control the aspect ratio of the pattern. For example, adjusting the symmetry will allow you to change a circle into an ellipse. On the broadcast panel symmetry can be adjusted using the z axis of the joystick. Soft The edges of the wipe pattern can be adjusted between sharp and fuzzy by adjusting the softness parameter. Rate The length of the wipe transition in seconds and frames. Normal The normal direction for closed patterns such as circles, diamonds and boxes is to grow from the center of the screen and progress outward. Reverse Reverse changes the progression of closed patterns such as circles, diamonds and boxes so that the pattern closes in from the edges of the screen toward the center. FlipFlop When FlipFlop mode is toggled on, the transition changes between normal to reverse every time the transition is executed. Position If the wipe pattern has positioning then the joystick on the broadcast panel or the x position: and y position: boxes in the transition palette of the software control panel can be used to move the center of the pattern. Moving the joystick dynamically updates the x and y position display in the software control panel. The border source used in a wipe transition can be any source in the switcher. For example, a thick border with the media player as its source can be used for sponsorship or branding. DVE Transitions The ATEM 1 M/E and 2 M/E Production Switchers include a powerful digital video effects processor for DVE transitions. A DVE transition displaces the image in various ways to transition from one picture to another. For example, a DVE transition can be used to squeeze the current picture off screen revealing a new video under it. The length of the dip transition and the dip source can both be customized. 53 Operating Your ATEM Switcher To perform a DVE transition on the software control panel Step 1. On the preview bus, select the video source that you want on the program output. Step 2. Select the DVE transition style in the transition control block. Step 3. Expand the transition palette and select DVE from the transition types bar. If the DVE is being used in an upstream key, the DVE transition style button will be unavailable for selection until the key is taken off air and off next transition. Refer to sharing DVE resources below for more information. Step 4. Use the settings in the DVE palette to customise the transition. Step 5. Perform the transition as an auto transition or manual transition from the transition control block. To perform a DVE transition on the broadcast panel Step 1. On the preview bus, select the video source that you want on the program output. Step 2. Press the SHIFT and WIPE/DVE buttons to select the DVE transition type. The WIPE/DVE button illuminates green. The system control automatically navigates to the DVE pattern menu. To manually navigate to the DVE pattern menu press HOME > TRANS > DVE PATTRN. If the DVE is already being used in an upstream key, the message DVE unavailable will be displayed and the DVE transition type will not be available for selection until the key is taken off air and off next transition. Refer to sharing DVE resources below for more information. Step 3. Use the system control menu buttons to select the DVE effects, graphic effects and to enable/ disable the DVE Key. Step 4. Use the rotary encoders and buttons in the system control to customize the DVE transition. You can also enter a DVE rate duration using the number pad followed by the set rate button. Step 5. Use the select bus to select the logo fill source. Step 6. Press the CUT/FILL button and use the select bus to select the logo cut source. Step 7. Perform the transition as an auto transition or manual transition from the transition control block. DVE Transition Settings 54 Operating Your ATEM Switcher DVE transition parameters DVE Rate The duration of the DVE transition in seconds and frames. Rotate the DVE rate rotary encoder to adjust the DVE transition rate. The new rate is immediately displayed in the transition rate window in the transition control block. Normal The normal direction applies the DVE effect on program, revealing the preview channel. Reverse Reverse changes the direction so that the DVE effect is applied on the preview channel. In the case of reverse, program is covered by a DVE effect with the preview video. FlipFlop When FlipFlop mode is toggled on, the transition changes between normal and reverse every time the transition is executed. DVE key parameters Enable Enables/disables the DVE key. The DVE key is enabled when the button is illuminated. Pre-Mult Selects the DVE key as a pre-multiplied key. Clip The clip level adjusts the threshold at which the key cuts its hole. Decreasing the clip level reveals more of the background. If the background video is completely black then the clip value is too low. Gain The gain adjustment electronically modifies the angle between on and off thereby softening the edges of the key. Adjust the gain value until the edge softness is desirable but the background video luminance (brightness) is not affected. Inverse When the key is not pre-multiplied, inverts the key signal. Sharing DVE resources There is one DVE channel in the ATEM 1 M/E and 2 M/E Production Switchers which can be used to perform DVE transitions or it can be used in an upstream keyer. The ATEM Television Studio does not have any DVE channels available. When you select a DVE transition, if the DVE is used elsewhere in the system, the DVE transition type will not be available and, on the broadcast panel, a DVE unavailable message will be displayed. In order to use the DVE transition you must free the DVE from where it is currently used. Verify that the upstream keys currently on program or preview are not DVE keys and do not have fly key enabled. To free DVE from the upstream keyer, change the key type to anything other than DVE or disable fly key. The DVE will be released and therefore available for use as a DVE transition. 55 Operating Your ATEM Switcher The graphic transition is a popular transition that uses the DVE and moves a graphic across the screen over a background transition. For example, the graphic wipe moves a graphic over a horizontal wipe, essentially replacing the wipe border. A graphic mix, spins the graphic across the screen over a mix transition. Graphic transitions are perfect for wiping the station logo or spinning a football across the screen revealing a new background. Graphic transitions use a special keyer built into the transition block, leaving all of the upstream and downstream keyers available for compositing the output. The following section explains how to build and perform graphic transitions. The above image sequence provides an example of the program output for a graphic wipe transition. Performing a Graphic Transition To perform a graphic transition on the software control panel Step 1. Select the DVE transition style button in the transition control block. If the DVE is being used in an upstream key, the DVE transition style button will be unavailable for selection until the key is taken off air and off next transition. Refer to sharing DVE resources below for more information. Step 2. Expand the transition palette and select the DVE transition type. Step 3. From the graphic effects: buttons, select one of the graphic effects buttons. Step 4. Select the fill source and key source for the graphic from the drop down list. Step 5. Adjust the key parameters if required. Step 6. Perform the transition as an auto transition or manual transition from the transition control block. DVE Transition Settings 56 Operating Your ATEM Switcher To perform a graphic transition on the broadcast panel Step 1. Select DVE as the transition type by pressing the SHIFT and DVE/WIPE buttons simultaneously. The DVE is illuminated green indicating that the DVE transition type is selected. If the DVE is already being used in an upstream key, the message DVE unavailable will be displayed and the DVE transition type will be unavailable for selection until the key is taken off air and off preview. Refer to sharing DVE resources below for more information. Step 2. From the system control menu buttons, push next until you are on the DVE Graphics menu, You can also navigate to the DVE menu by selecting TRANS > DVE PATTRN from the home menu and pushing next to get to the DVE Graphic page. Step 3. Select one of the two graphic mix buttons, depending on which way you want your graphic to spin across the screen. Step 4. Select the logo fill source and logo key source for the graphic from the select bus. Step 5. Set the rate and any other key parameters if required. Step 6. Perform the transition as an auto transition or manual transition from the transition control block. Description of graphic wipe parameters Fill Source The fill signal is the color graphic you will use on top of the transition. Key Source The key signal is a grayscale image that defines the region in the graphic that will be removed so that the fill signal can be correctly stacked on top of the wipe. Normal The normal direction moves the graphic from left to right. Reverse Reverse changes the direction so that is moves the graphic from right to left. FlipFlop When FlipFlop mode is toggled on, the transition changes between normal and reverse every time the transition is executed. The normal or reverse light indicates the direction of the next transition. Rate Rate specifies the length of the transition in seconds and frames. The rate can be adjusted using the rate knob or by entering a number on the number pad and pressing the set rate button. 57 Operating Your ATEM Switcher Sharing DVE resources The one DVE channel available in the switcher can be used to perform DVE transitions or it can be used in an upstream keyer. When you select a DVE transition, if the DVE is used elsewhere in the system, the DVE transition type will not be available and, on the broadcast panel, a DVE unavailable message will be displayed. In order to use the graphic wipe transition you must free the DVE from where it is currently used. Verify that the upstream keys currently on program or preview are not DVE keys and do not have fly key enabled. To free DVE from the upstream keyer, change the key type to anything other than DVE or disable fly key. The DVE will be released and therefore available for use as a graphic wipe. Graphic wipe images The graphic wipe feature requires a static or animated graphic that is used as a moving border for a horizontal wipe. This graphic should be a vertical ‘banner’ type graphic that is no more than 25% of the total screen width. Graphic wipe screen width requirements 1080i If the switcher is operating at 1080i then the graphic should be no wider than 480 pixels. 720p If the switcher is operating at 720p than the graphic should be no wider than 320 pixels. SD If the switcher is operating in Standard Definition then the graphic then the graphic should be no wider then 180 pixels. 58 Operating Your ATEM Switcher The stinger transition uses a clip from the media player to perform a transition. The clip is normally a graphic animation that is keyed over the background. As the animation plays, when it is full screen, a cut or mix of the background is performed under the animation. For example, this type of transition is very popular in sports productions for transitioning in and out of instant replays. The stinger transition takes advantage of a special keyer that is built into the transition block, leaving all of the upstream and downstream keyers available for compositing your output. The following section explains how to build and perform stinger transitions. Performing a Stinger Transition To perform a stinger transition on the software control panel Step 1. Select the STING transition style button in the transition control block. Step 2. In the media player 1 or media player 2 palette, select the media you plan to use for the transition. Step 3. In the transition palette, select the stinger transition type. Step 4. Select the media player source that has the clip you plan to use. Stinger Transition Settings Step 5. Adjust the clip duration, trigger point, mix rate, and pre roll parameters if required. Step 6. Perform the transition as an auto transition from the transition control block. You cannot perform a manual stinger transition using the fader bar. 59 Operating Your ATEM Switcher Software control panel stinger parameters Source The media player which will be used to play the clip for the animated transition. Pre Multiplied Key Identifies the key signal of the media player clip as a pre-multiplied key. Clip The clip level adjusts the threshold at which the key cuts its hole into the clip that is playing back through the media player. Decreasing the clip level reveals more of the background. If the background video is completely black then the clip value is too low. Gain The gain adjustment electronically modifies the angle between on and off thereby softening the edges of the key in the clip that is playing back on the media player. Adjust the gain value until the edge softness is desirable but the background video luminance (brightness) is not affected. Invert Key Inverts the key. Clip Duration Clip duration refers to the length of the animation. The duration should normally match the length of the animation. It can also be used to trim out the end of the clip. Trigger Point Trigger point is the time at which the switcher will start the background mix transition, which will occur under the animation. Usually, this is the point when the animation is full screen. Mix Rate The mix rate specifies the duration of the mix that will occur between preview and program under the animation. To specify a cut instead of a mix simply set the rate to 1 frame. Pre Roll Pre roll is a trim in that can be used to trim the beginning of the clip. The maximum preroll time is 3:00 seconds. 60 Operating Your ATEM Switcher To perform a stinger transition on the broadcast panel Step 1. From the system control menu buttons, navigate to the media player menu by selecting MEDIA PLAYER from the home menu and select the media player you plan to use for the transition. Step 2. Select the CLIPS button and then use the first rotary encoder knob to select between clip 1 and clip 2. Step 3. Select stinger as the transition type by pressing the MIX/DIP and DVE/WIPE buttons simultaneously. Both buttons are illuminated green indicating that the stinger transition type is selected. Step 4. From the system control menu buttons, select the media player you chose in step 1. You can also navigate to the stinger menu by selecting TRANS > STINGER from the HOME menu. Step 5. Adjust the preroll, trigger, mix and duration times as needed. Step 6. Set the logo rate and any other key parameters if required. Step 7. Perform the transition as an auto transition from the transition control block. You cannot perform a manual stinger transition using the fader bar. Broadcast panel stinger transition parameters preroll Preroll is a trim in that can be used to trim the beginning of the clip. The maximum preroll time is 3:00 seconds. trigger Trigger is the time at which the switcher will start the background mix transition, which will occur under the animation. Usually, this is the point when the animation is full screen. mix Mix specifies the duration of the mix that will occur between preview and program under the animation. To specify a cut instead of a mix simply set the rate to 1 frame. duration Duration refers to the length of the animation. The duration should normally match the length of the animation. It can also be used to trim out the end of the clip. It is important to understand that the trigger, mix and duration times are dependant on one another. For example the trigger + mix rate cannot be larger than the duration. Note also that the time displayed in the transition rate window is equal to the duration + preroll. 61 Operating Your ATEM Switcher Manual Transitions Manual transitions allow you to manually transition between program and preview sources using the fader bar in the transition control block. Mix, dip, wipe and DVE transitions can all be performed as a manual transition. To perform a manual transition on the software control panel or the broadcast panel Step 1. On the preview bus, select the video source that you want on the program output. Step 2. Select the transition type using the transition type buttons in the transition control block. Step 3. Manually move the fader bar from one end to the other to execute the transition. The next fader bar move will begin a new transition. Step 4. During the transition the red and green buttons on the program and preview buses both turn red to indicate that you are in the middle of a transition. On the broadcast panel, the fader bar indicator also displays the position and progress of the transition. On the software control panel, the virtual fader bar displays the position and progress of the transition. Step 5. At the end of the transition sources selected on the program and preview buses are exchanged to indicate that the video source that was on preview is now on program and vice versa. 62 Operating Your ATEM Switcher Preview Transition ATEM switchers have a powerful feature which allows you to review and adjust a transition on the preview output. The preview transition mode lets you verify a transition before actually performing it on air. To preview a transition on the software control panel or the broadcast panel: Step 1. On the preview bus, select the video source that you want on the program output. Step 2. Select the transition type using the transition type buttons in the transition control block. Step 3. Press the PREV TRANS button to put the switcher into preview transition mode. The PREV TRANS button will illuminate red and the preview output will change so that it is a copy of the program output. Step 4. Manually move the fader bar from one end to the other to preview the transition on the preview output. The program output will remain unchanged. Step 5. Press the PREV TRANS button or return the fader bar to it's starting position to turn off preview transition mode. Returning the fader bar to it's starting position will automatically disable preview transition mode and turn off the red light on the PREV TRANS button. Moving the fader bar after the light is off will take the transition on the program output. 63 Operating Your ATEM Switcher Keying on ATEM Switchers Keyers are a powerful production tool allowing multiple layers of video and graphics to be stacked on top of the background. When a new layer of video is stacked on the background, the video or graphic needs to be cut out so that the background video can be seen. The process of cutting out parts of the layered picture and revealing the background is called keying. There are various methods that can be used to cut a hole in the image. The various methods correspond to the different types of keys available on the switcher. The following section explains luma, linear, chroma, pattern and DVE keys, all of which can be used in both the upstream and downstream keyers. Understanding Keying A key requires two video sources; the fill signal and the key or cut signal. The fill signal contains a video image which is to be stacked on top of the background, while the key signal is used to select regions of the fill signal to be removed or cut out. The fill and key signals can be selected from any of the switcher's external inputs or internal sources, allowing both still and moving images to be used as fill or key sources. Fill and key signals are selected on the software control panel from drop down lists in the upstream and downstream key palettes. On the broadcast panel, fill and key signals are selected using the select bus. There are two types of keyers used in the switcher; upstream keyers and downstream keyers. Four upstream keyers, also known as effects keyers, are available in the switcher's M/E block. Each upstream keyer can be set up as a luma, linear, pre-multiplied, chroma, pattern or DVE key. Two downstream keyers are available in the dedicated DSK block. Each downstream keyer can be set up as a luma or linear key. 64 Operating Your ATEM Switcher Luma Key A luma key or self key consists of one video source containing the video image that will be stacked on top of the background. All of the black areas defined by the luminance in the video signal will be removed or cut out so that the background can be revealed underneath. Since only one image is used to define the areas to be cut out, a luma key uses the same signal for fill and key. The following images are an example of what background, luma key signals and the resulting combined image might look like. Combining a background and fill/key in a luma key Background - a full screen image, often a camera source. Fill - the graphic you plan to display on top of your background video. Notice that the final composition does not retain any black from the graphic because all of the black parts have been cut out of the image. Linear Key A linear key consists of two video sources; the fill signal and the key or cut signal. The fill signal contains a video image which is to be stacked on top of the background, while the key signal contains a grayscale mask and is used as a blueprint to select regions of the fill signal to be removed or cut out. Since both the fill and key signals are video inputs, both signals can be in motion while on screen. The following images are examples of what background, fill and key signals, and the resulting combined image might look like. Combining a background, fill and key in a linear key 65 Operating Your ATEM Switcher Background - a full screen image, often a camera source. Fill - the graphic you plan to display on top of your background video. Notice that the black parts of the graphic remain intact because the key signal is used to cut out the fill signal. The fill signal is often provided by a graphics system. Key - a grayscale image that defines the region in the image that will be removed so that the fill signal can be correctly stacked on top of the background. The key signal is often provided by a graphics system. Pre-multiplied Key A modern graphics system or character generator that offers fill and key outputs will most likely provide what is known as a pre-multiplied or shaped key. A pre-multiplied key is a special combination of the fill and key signal where the fill signal has been pre-multiplied with the key signal over a black background. Photoshop generated images that contain an alpha channel are pre-multiplied. ATEM switchers have an auto key adjustment for pre-multiplied keys so that when the pre-multiplied key setting is enabled, the clip and gain parameters are automatically set by the system. When using a Photoshop generated image, generate graphics over a black background layer and place all content on the upper layers. You also need to make sure you have created an alpha channel in your Photoshop document that the ATEM can use for blending the graphic over the live video. Then when saved as a Targa image file, or downloaded direct to the media pool, you can select pre-multiplied in the keyer to get a good key. Photoshop documents are pre-multiplied by nature, so you should always use the premultiplied settings on the ATEM switcher when keying them. 66 Operating Your ATEM Switcher Performing an Upstream Luma/Linear Key Since luma and linear keys use the same parameters, they are set up on the software control panel and broadcast panel using a common menu, called the luma key menu. What defines the key as being either luma or linear is in the selection of fill and key sources. In a luma key, fill and key sources are the same. For a linear key, fill and key sources are different. To set up a luma/linear key on upstream keyer 1 on the software control panel: Step 1. Expand the upstream key 1 M/E 1 palette and select luma from the key types bar. Step 2. Select the fill source and key source. If performing a luma key, select the same source for both fill and key. Adjust the key parameters to refine the key. For a description of luma key parameters, refer to the table below. To set up a luma/linear key on upstream keyer 1 on the broadcast panel: Step 1. Press the KEY 1 button in the transition control block to enable the keyer on the preview output. The system control will dynamically navigate to the KEY 1 menu. You can manually navigate to the KEY 1 menu by pressing HOME > EFFECTS KEYS > KEY 1. Step 2. Select the LUMA KEY menu button. Step 3. The destination display will say key1fill. Select the fill source on the select bus. Step 4. Hold down the CUT/FILL button so the destination display says key1 cut and select the key source. If performing a luma key, select the same source for both fill and key. Step 5. Adjust the clip and gain controls to refine the key or press the pre-mult button for pre-multipled keys. The clip and gain controls are not available for pre-multipled keys. Luma Key Settings 67 Operating Your ATEM Switcher Upstream key luma/linear key parameters: Mask Enables a rectangular mask that can then be adjusted using the top, bottom, left and right parameters. Pre-Mult Identifies the key signal as a pre-multiplied key. Clip The clip level adjusts the threshold at which the key cuts its hole. Decreasing the clip level reveals more of the background. If the background video is completely black then the clip value is too low. Gain The gain adjustment electronically modifies the angle between on and off thereby softening the edges of the key. Adjust the gain value until the edge softness is desirable but the background video luminance or brightness is not affected. Inverse Inverts the key signal. Fly Key Enables/disables DVE effects 68 Operating Your ATEM Switcher Performing a Downstream Luma/Linear Key To set up a luma/linear key on downstream keyer 1 on the software control panel: Step 1. Select the downstream key 1 palette. Step 2. Use the drop down controls labeled fill source and key source to specify the fill and key sources. If performing a luma key, select the same source for both fill and key. Step 3. Adjust the key parameters to refine the key. Downstream Keyer Settings To set up a luma/linear key on downstream keyer 1 on the broadcast panel: Step 1. Press the DSK 1 TIE button to enable the downstream keyer on the preview output. The system control will dynamically navigate to the DSK 1 menu. You can manually navigate to the DSK 1 menu by pressing HOME > DSK KEYS > DSK 1. Step 2. The destination display will say DSK1 fill. Select the fill source on the select bus. Step 3. Hold down the CUT/FILL button so the destination display says DSK1 cut and select the key source on the select bus. If performing a luma key, select the same source for both fill and key. Step 4. Adjust the clip and gain controls to refine the key or press the pre-mult button for pre-multipled keys. The clip and gain controls are not available for pre-multipled keys. 69 Operating Your ATEM Switcher Chroma Key Chroma key is commonly used for weather broadcasts, where the meteorologist appears to be standing in front of a large map. In the studio the presenter is actually standing in front of a blue or green background. In a chroma key two images are combined using a special technique and a color from one image is removed, revealing another image behind it. This technique is also referred to as color keying, color-separation overlay, green screen, or blue screen. A very common use for chroma keys for backgrounds is computer generated graphics. It’s simple to connect an external computer to your ATEM switcher using the HDMI output of the computer or a video card such as the Blackmagic Design DeckLink or Intensity range and then playback video clips to your ATEM switcher. If you render a green background on your animations, you can then key this green to create fast and clean animations of any length. Keying is easy as the green is computer generated so it’s a very flat color that's easy to key. Combining a background with a fill and chroma key/cut Background - a full screen image; in the case of a chroma key it is often a weather map. Fill - the image you plan to display on top of your background video. In the case of a chroma key this is the camera that is pointing to the meteorologist in front of the green screen. Key/Cut - In the case of a chroma key the key/cut signal is generated from the fill signal. Chroma Key Settings Performing an Upstream Chroma Key To set up a chroma key on upstream keyer 1 on the software control panel: Step 1. Expand the upstream key 1 M/E 1 palette and select chroma from the key types bar. Step 2. Select the fill source. Step 3. Adjust the key parameters to refine the key. For a description of chroma key parameters, refer to the table below. 70 Operating Your ATEM Switcher Step 1. To set up a chroma key on upstream keyer 1 on the broadcast panel: Step 2. Press the KEY 1 button to enable the keyer on the preview output. The system control will dynamically navigate to the KEY 1 menu. You can manually navigate to the KEY 1 menu by pressing HOME > EFFECTS KEYS > KEY 1. Step 3. Select the CHROMA KEY menu button. Step 4. The destination display will say key1fill. Select the fill source on the select bus. Since the key signal is automatically generated from the fill source, the cut source is ignored. Step 5. Adjust the chroma key controls to refine the key. Chroma key parameters: Hue The hue adjustment selects the color that will be replaced. Rotate the hue knob until the background keys through the desired color. Gain The gain adjustment determines how the colors around the selected hue are keyed. Adjust the gain knob until the edges of the keyed region appear the way you want them. Y Suppress The luminance suppression adjustment sets the black level of the region where the chroma key level has been removed. Adjust the ysuppres knob until the black level of the chroma removed region is correct. Lift Lift should normally be set to zero for a well set up chroma key scene. Lift allows very low saturation values of the keyed color to be excluded from the key. Colored light spilling onto a neutral colored object in the foreground will sometimes cause small areas to key to the background source. Lift allows you to fill these small holes in the key signal. Narrow The acceptance angle of colors around the selected hue should generally be as broad as possible to achieve natural looking chroma Keys. Sometimes, if some colors in the fill source are too close to the chroma key color, it may be hard to exclude them from the key. Selecting the narrow button uses a smaller acceptance angle around the chroma key color. Selecting narrow temporarily, may help you center the hue adjustment. Fly Key Enables/disables DVE effects 71 Operating Your ATEM Switcher Adjusting parameters with a vectorscope You may wish to set up a chroma key using color bars as the background source, and watching the result on a vector scope as you perform the following procedure. Step 1. Turn narrow off. Step 2. Set lift to 0. Step 3. Adjust the hue until the color hex dots are centered around black. Adjusting the hue knob will offset the black point, and the constellation of the 6 color bar dots will rotate around the screen. Step 4. Adjust the gain until the color bars are near their target boxes on the vector scope. Adjusting the gain will expand and contract the color vectors about the center. Step 5. Adjust the ysuppres knob until the black level is correct. Pattern Key A pattern key is used to display a geometric cut out of one image on top of another image. In a pattern key the key or cut signal is generated using the switcher’s internal pattern generator. The internal pattern generator can create 18 shapes that can be sized and positioned to produce the desired key signal. Combining a background with a fill and pattern key Background A full screen image. Fill Another full screen image you wish to overlay on top of the background. Key/Cut In the case of a pattern key the key/cut signal is generated by the switcher’s internal pattern generator. 72 Operating Your ATEM Switcher Performing an Upstream Pattern Key To set up a pattern key on upstream keyer 1 on the software control panel: Step 1. Expand the upstream key 1 M/E 1 palette and select pattern from the key types bar. Step 2. Select the fill source. Step 3. Select the key pattern. Step 4. Adjust the key parameters to refine the key. For a description of pattern key parameters, refer to the table below. To set up a pattern key on upstream keyer 1 on the broadcast panel: Step 1. Press the KEY 1 button to enable the keyer on the preview output. The system control will dynamically navigate to the KEY 1 menu. You can manually navigate to the KEY 1 menu by pressing HOME > EFFECTS KEYS > KEY 1. Step 2. Select the PATTRN KEY menu button. Step 3. The destination display will say key1fill. Select the fill source on the select bus. Since the key signal is automatically created by the internal pattern generator from the fill source, the cut source is ignored. Step 4. Select the PATTRN MENU button and use the menu buttons to select a pattern. Step 5. Adjust the pattern key controls to refine the key. Pattern key parameters: Size Increases and decreases the size of the selected pattern. Symmetry Some of the patterns may have their symmetry or aspect ratio adjusted. Circle patterns may be adjusted to become horizontal or vertical ellipses. The symmetry adjustment is on the z axis of the joystick when you are on the pattern selection page of the keyer you are setting up. Twist the knob of the joystick to adjust its symmetry. Soft Changes the softness of the edge of the key signal. Inverse The reverse button is used to invert which region is filled with the fill source. For example, fill a region outside of a circle by positioning the circle wipe as desired and then selecting inverse. Fly Key Enables/disables DVE effects Pattern Key Settings 73 Operating Your ATEM Switcher Adjusting the x/y position of a pattern Some of the patterns may have their center point repositioned. To position a pattern, navigate to the pattern selection page of the keyer you are setting up. Use the joystick to move the pattern vertically and horizontally. To re-center the pattern, press the pattern select button of the current pattern in the menu. This will reset the position and symmetry of the pattern. DVE Key DVEs (digital video effects) are used to create picture-in-picture boxes with borders. The ATEM 1 M/E and 2 M/E Production Switchers have 1 channel of 2D DVE that allows scaling, rotation, 3D borders and offers a drop shadow. The ATEM Television Studio does not have any DVE channels. Combining a background, DVE fill and DVE key/cut Background - A full screen image. Fill - Another full screen that has been scaled, rotated or has added borders and will be overlaid on top of the background. Key/Cut - In the case of a DVE key the key/cut signal is generated by the switcher’s internal DVE engine. Performing an Upstream DVE Key To set up a DVE key on upstream keyer 1 on the software control panel: Step 1. Expand the upstream key 1 M/E 1 palette and select DVE from the key types bar. Step 2. Select the fill source. Step 3. Adjust the key parameters to refine the key. For a description of DVE key parameters, refer to the table below. DVE Key Settings 74 Operating Your ATEM Switcher To set up a DVE key on upstream keyer 1 on the broadcast panel: Step 1. Press the KEY 1 next transition button to enable the keyer on the preview output. The system control will dynamically navigate to the KEY 1 menu. You can manually navigate to the KEY 1 menu by pressing HOME > EFFECTS KEYS > KEY 1. Step 2. Select the DVE menu button. Step 3. The destination display will say key1fill. Select the fill source on the select bus. Since the key signal is automatically created by the DVE engine, the cut source is ignored. Step 4. To enable the mask and adjust the mask parameters, select the MASK MENU button. Step 5. To enable the drop shadow or border and adjust their parameters, select the BORDER menu button. For a description of DVE borders, refer to the table below. Adjusting the x/y position of the DVE From the broadcast panel, the x/y position of the DVE is adjusted with the joystick. If SHIFT is held while moving the joystick, the DVE will be rotated around its center point. DVE parameters X Size Adjusts the horizontal size of the DVE. Y Size Adjusts the vertical size of the DVE. Rotation Spin the box around its center point with the Rotation adjustment knob. Rot Rst Resets the rotation of the DVE. DVE Rst Resets the DVE to full screen with no borders. If you ever lose track of the DVE during adjustment, you can press reset to bring the DVE to full screen, then squeeze it back into position. 75 Operating Your ATEM Switcher Adding DVE Borders DVE border styles The 3D borders used in the upstream keyers have four different style settings. The style settings adjust the overall look of the border. Style 1 No bevel - 2d border where the border width, softness and color adjustments are applicable. Style 2 Bevel in out - 3d border Style 3 Bevel out - 3d border Style 4 Bevel in - 3d border DVE border parameters The rotary encoders and soft buttons in the system control are used to adjust the border parameters. There are multiple parameters, each requiring an adjustment, therefore the soft/color button and SHIFT button is used to toggle the parameters that each rotary encoder adjusts. Border Enabled or disables the border. Shadow Enabled or disables drop shadow. Soft/Color Toggles the control by the rotary encoders between color settings (including light direction) and softness settings (including size). Capital letters indicate which settings are currently selected for control. Out Width Adjusts the outside width of the border. Out Soft Outside softness adjusts the outside edge of the border, the edge that touches the background video. Bevel Soft Bevel softness adjusts the overall softness of the 3d border. A high value for this parameter will result in a rounded or beveled border. Opacity Opacity adjusts the transparency of the border, use this setting to create interesting colored glass borders. Hue Changes the border color. The hue value is a location on the color wheel. Sat Changes the intensity of the border color. Luma Change the brightness of the border color. Lite Dir Adjusts the direction of the light source on the DVE or picture in picture. Both the border and drop shadow, if available, are affected by changes to this setting. 76 Operating Your ATEM Switcher Border menu parameters (hold shift button) In Width Adjusts the inside width of the border. In Soft Adjusts inside softness. This softness parameter adjusts the inside edge of the border, the edge that touches the video. Bevel Pos Adjusts the position of the 3D bevel on the border. Lite Alt Adjusts the distance of the light source from the DVE or picture in picture. Both the border and drop shadow, if available, are affected by changes to this setting. 77 Operating Your ATEM Switcher Key Masking Both upstream and downstream keyers have an adjustable rectangular mask that can be used to crop out harsh edges and other artifacts in the video signal. The mask consists of left, right, top and bottom crop controls. Masking can also be used as a creative tool to build rectangular cut outs on screen. On the broadcast panel the mask is set up for each upstream and downstream key from the system control mask menu which is available from the EFFECTS KEYS or DSK KEYS menus. On the software control panel the mask is set up for each upstream or downstream key from the palettes in the settings tab. Fly Key Luma, chroma and pattern upstream key types include a fly setting. If a DVE channel is available the Fly Key setting allows DVE effects to be applied to the key. Upstream keyer transitions The upstream keyers are accessible from the transition control block or the system control. The upstream keyers are taken on and off the program output using the next transition buttons or ON buttons. ON buttons Take the upstream keyers on or off the program output using the ON (on air) buttons as follows: Step 1. Press the ON button above the corresponding next transition KEY button to immediately turn on or turn off the upstream key on the program output. The ON button also indicates if the upstream keyer is currently on or off the program output. Next transition buttons Take the upstream keyers on or off the program output using the next transition buttons as follows: Step 1. Select the elements you wish to transition using the BKGD, KEY 1, KEY 2, KEY 3 and KEY 4 next transition buttons. Step 2. Verify the preview output, which will show you exactly what your program output will look like after you perform the transition. Step 3. Press CUT, AUTO, or use the fader bar to perform the transition. 78 Operating Your ATEM Switcher Using Upstream Keyer Transitions In order to help you understand the various ways in which multiple keys can be taken on and off the program output, we have provided a few examples. In the examples below KEY 1 contains a live bug on the top left of the screen while KEY 2 contains a bug at the bottom right hand side of the screen. Example 1: In this example none of the upstream keyers are currently on-air. The next transition has key 1 selected, therefore the next transition will change the state of key 1 and turn it ON so that it is visible on the program output. Control panel next transition buttons before transition. Program output before transition. Program output after transition. Example 2: In this example, key 1 is currently on air, indicated by the illuminated ON button. The next transition has Key 1 selected, therefore the next transition will change the state of key 1 and turn it OFF so that it is not visible on the program output. Control panel next transition buttons before transition. Program output before transition. Program output after transition. 79 Operating Your ATEM Switcher Using Upstream Keyer Transitions Example 3: In this example, key 1 and key 2 are on-air, indicated by the illuminated ON buttons. The next transition has the background selected, indicated by the illuminated BKGD button, therefore the next transition will only transition the background leaving both key 1 and key 2 on-air. Control panel next transition buttons before transition. Program output before transition. Program output after transition. Example 4: In this example, key 1 and key 2 are on-air. The next transition has the background and key 2 selected, therefore the next transition will transition the background and change the state of key 2 turning it OFF so that it is not visible on the program output. Control panel next transition buttons before transition. Program output before transition. Program output after transition. 80 Operating Your ATEM Switcher There are multiple ways to transition a key to the program output. The key can be cut on or off, it can be mixed on or off, or it can be mixed along with a background transition. Upstream keys are transitioned to the program output using the next transition block. Downstream keyers can be transitioned using their own transition buttons or by using the DSK TIE button to link the transition with the main transition control block. Using Downstream Keyer Transitions The downstream keyers have their own transition buttons and transition rate windows. Once a downstream keyer is configured it can be easily taken on and off the program output using one of the following three methods: Step 1. Press the DSK CUT button to immediately turn on or turn off the downstream key on the program output. Step 2. Use the DSK AUTO button to gradually transition the downstream key on or off the program output at the rate displayed in the DSK rate window. Step 3. Use the DSK TIE button to link the downstream key with the main transition control block. Once linked the DSK will be mixed on or off along with any transition type selected in the main transition control block at the rate specified by the transition control block. Pressing the DSK TIE button shows the downstream keyer on the preview output. It is not possible to preview a downstream keyer transition when linked with the main transition block. If the DSK TIE button is on when you switch to preview transition mode the tie functionality will be ignored until the preview transition mode is turned off. DSK parameters: Clip The clip level adjusts the threshold at which the key cuts its hole. Decreasing the clip level reveals more of the background. If the background video is completely black then the clip value is too high. Gain The gain adjustment electronically modifies the angle between on and off thereby softening the edges of the key. Adjust the gain value until the edge softness is desirable but the background video luminance (brightness) is not affected. Rate The mix rate at which the downstream keyer transitions on or off. Inverse Inverts the key signal. Pre-Mult Identifies the key signal as a pre-multiplied key. 81 Operating Your ATEM Switcher Using Adobe Photoshop with ATEM Installing the ATEM software on your computer also installs a Photoshop plug-in that lets you download Photoshop graphics direct to the ATEM media pool. This means you can accept graphics from designers in the application that 100% of the worlds designers use, Adobe Photoshop! You can even use the layers in a Photoshop image to keep variations of graphics, such as different titles in a graphic, and then select the layers in Photoshop you want, and then simply download them at the press of a button. When downloading the layers are automatically flattened in real time before download. This happens in the background and your document in Photoshop is unchanged by the export. The ATEM Export plug-in requires Adobe Photoshop CS 5 or later. Setting up Plug-in Switcher Location The first time the Photoshop export plug-in is run, it will ask you to select your switcher location. This is the IP address of the switcher so the plug in can find the switcher to communicate with. By default, the IP is set to 192.168.10.240, which is what the switcher IP address is originally set to when first sold. Preparing Graphics for Download For best results, you will want to use a Photoshop document resolution that matches the video standard you’re using with your ATEM switcher. For 1080i HD you should use documents that are 1920 x 1080 pixels in resolution. For 720p HD formats you should use 1280 x 720 pixels resolution. For PAL standard definition you should use 720 x 576 and for NTSC you should use 720 x 486 pixels resolution documents. When working with Photoshop documents for ATEM, you should not put any content on the background layer, but add all content to the layers above. The background layer should always be plain full frame black, and you should use a pre-multiplied key setting in the ATEM keyers for keying graphics from Photoshop. To download the graphic to the ATEM media pool, simply select the export menu in Photoshop and then select ATEM Switcher Media Pool to export. A window will appear asking you to choose which position in the media pool you want to download to. The list includes all the file names of graphics currently loaded in the media pool. Select which position you would like to download to, and then select export. If you’re in a hurry to get your graphics on air, then you can select to automatically copy this downloaded graphic to either media player 1 or media player 2 after download. This lets you get images to air fast! If you don't want to interfere with the media player graphic sources, simply select not to copy the media players to this graphic. 82 Operating Your ATEM Switcher Using Auxiliary Outputs Auxiliary Outputs Control Menus on Mac OS X Auxiliary Outputs Control Menus on Windows Auxiliary outputs are spare SDI outputs on the switcher that can have various inputs and internal sources routed to them. They are very similar to router outputs, and all video inputs, color generators, media players, program, preview and even color bars can be output. If you want an extra program output, then aux. outputs are perfect to use, or if you need a clean feed before one or both of the down stream keyers, then you can even select these to the aux. outputs. This would give you a program feed without a logo or bug, so you can capture this as a broadcast master for later transmission. Aux. outputs are extremely powerful, and can be routed on the software control panel, as well as the hardware based broadcast panel. The aux. output menus are available in the menu bar at the top of the software control panel regardless of the tab currently selected so they are always available. The switcher will always perform a clean switch when an auxiliary output changes sources so this means you can use the switcher to cut between sources on the auxiliary output cleanly and without glitches. Routing Auxiliary Outputs On the ATEM software control each aux. output has a menu for selecting the source to output on the aux. video output. Simply select the menu, and then scroll the list for the source you want to output. When selected, the output on the selected aux. will change immediately. You can see the current source with a tick in the menu item. On the ATEM broadcast panel the aux. outputs are set from the aux. menu in the system control. Once the desired aux. output is selected, you use the select bus to route the source to the aux. output. Because the broadcast panel uses the select bus, it's very fast to control aux. outputs from the broadcast panel. List of Auxiliary Output Sources There is a range of sources available, and these include: Black Black source generated internally in the switcher. Inputs You will see the video inputs of the switcher listed, and these will be listed as the current labels you have set in the settings tab of the switcher. Color Bars Color bar source generated internally in the switcher. Media Player 1 This is the fill output of media player 1, and is derived from the still or clips RGB content. 83 Operating Your ATEM Switcher Media Player 1 Key This is the key output from media player 1, and is derived from the still or clips alpha content. After selecting the aux. you want to route to, simply hold shift and make the selection on the select bus. Media Player 2 This is the fill output of media player 2, and is derived from the still or clips RGB content. Media Player 2 Key This is the key output from media player 2, and is derived from the still or clips alpha content. After selecting the aux. you want to route to, simply hold shift and make the selection on the select bus. Program This is the switcher program out, and is the same as the main program SDI output on the switcher. After selecting the aux. you want to route to, simply hold shift and make the selection on the select bus. Preview This is the preview output and shows the source selected on the preview bus, and is the same as the preview window in the multi view. After selecting the aux. you want to route to, simply hold shift and make the selection on the select bus. Clean Feed 1 This is identical to the program output, however does not include any of the downstream keyer contents. It’s useful when you want to record a master output without logos or bugs on the downstream keyers. After selecting the aux. you want to route to, simply hold shift and make the selection on the select bus. Clean Feed 2 This is the same as above, however this output is taken from between the two down stream keyers, and so includes down stream keyer 1, but not down stream keyer 2's output. After selecting the aux. you want to route to, simply hold shift and make the selection on the select bus. Using clean feeds on aux. outputs can allow you to output a local version of a live production with local broadcast branding from the down stream keyer, but then get a super-less version for International broadcast from the aux. output and clean feed. This is a very powerful feature! 84 Operating Your ATEM Switcher Using the USB 3.0 Connection Media Express Media Express lets you capture from the ATEM switcher using a compatible PC with USB 3.0. In the current version of ATEM software USB 3.0 capture is not supported, however will be added in a free software update coming soon. UltraScope Waveform Monitoring ATEM 1 M/E production switchers can use UltraScope waveform monitoring when used on a PC with USB 3.0. This is not currently supported, however will be included with the forthcoming USB 3.0 software update for your ATEM switcher. 85 Warranty 12 Month Limited Warranty Blackmagic Design warrants that this product will be free from defects in materials and workmanship for a period of 12 months from the date of purchase. If a product proves to be defective during this warranty period, Blackmagic Design, at its option, either will repair the defective product without charge for parts and labor, or will provide a replacement in exchange for the defective product. In order to obtain service under this warranty, you the Customer, must notify Blackmagic Design of the defect before the expiration of the warranty period and make suitable arrangements for the performance of service. The Customer shall be responsible for packaging and shipping the defective product to a designated service center nominated by Blackmagic Design, with shipping charges pre paid. Customer shall be responsible for paying all shipping charges, insurance, duties, taxes, and any other charges for products returned to us for any reason. This warranty shall not apply to any defect, failure or damage caused by improper use or improper or inadequate maintenance and care. Blackmagic Design shall not be obligated to furnish service under this warranty: a) to repair damage resulting from attempts by personal other than Blackmagic Design representatives to install, repair or service the product, b) to repair damage resulting from improper use or connection to incompatible equipment, c) to repair any damage or malfunction caused by the use of non Blackmagic Design parts or supplies, or d) to service a product that has been modified or integrated with other products when the effect of such a modification or integration increases the time or difficulty of servicing the product. THIS WARRANTY IS GIVEN BY BLACKMAGIC DESIGN IN LIEU OF ANY OTHER WARRANTIES, EXPRESS OR IMPLIED. BLACKMAGIC DESIGN AND ITS VENDORS DISCLAIM ANY IMPLIED WARRANTIES OF MERCHANTABILITY OR FITNESS FOR A PARTICULAR PURPOSE. BLACKMAGIC DESIGN’S RESPONSIBILITY TO REPAIR OR REPLACE DEFECTIVE PRODUCTS IS THE WHOLE AND EXCLUSIVE REMEDY PROVIDED TO THE CUSTOMER FOR ANY INDIRECT, SPECIAL, INCIDENTAL OR CONSEQUENTIAL DAMAGES IRRESPECTIVE OF WHETHER BLACKMAGIC DESIGN OR THE VENDOR HAS ADVANCE NOTICE OF THE POSSIBILITY OF SUCH DAMAGES. BLACKMAGIC DESIGN IS NOT LIABLE FOR ANY ILLEGAL USE OF EQUIPMENT BY CUSTOMER. BLACKMAGIC IS NOT LIABLE FOR ANY DAMAGES RESULTING FROM USE OF THIS PRODUCT. USER OPERATES THIS PRODUCT AT OWN RISK. © Copyright 2011 Blackmagic Design. All rights reserved. ‘Blackmagic Design’, ‘DeckLink’, ‘HDLink’, ‘Workgroup Videohub’, ‘Multibridge Pro’, ‘Multibridge Extreme’, ‘Intensity’ and ‘Leading the creative video revolution’ are registered trademarks in the US and other countries. All other company and product names may be trade marks of their respective companies with which they are associated.