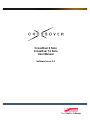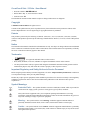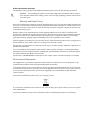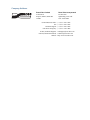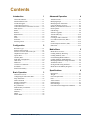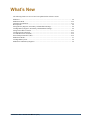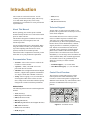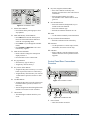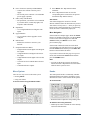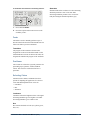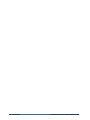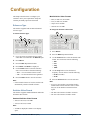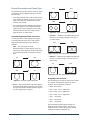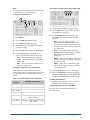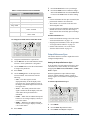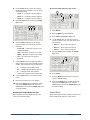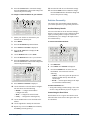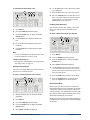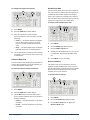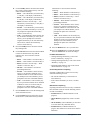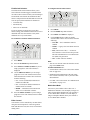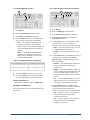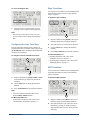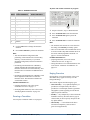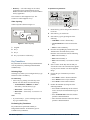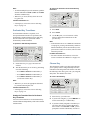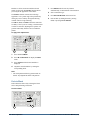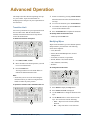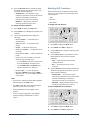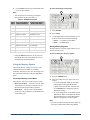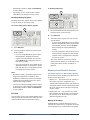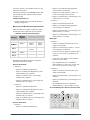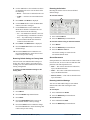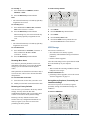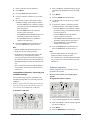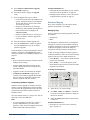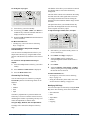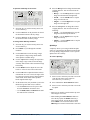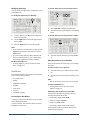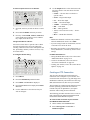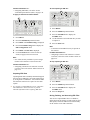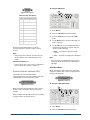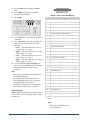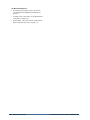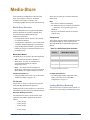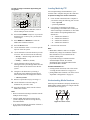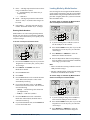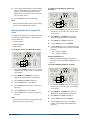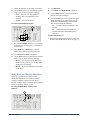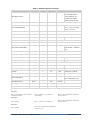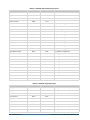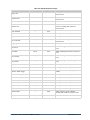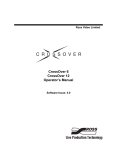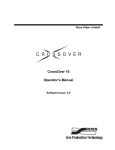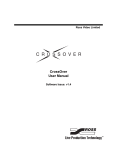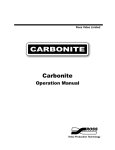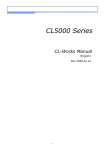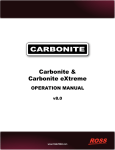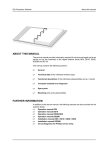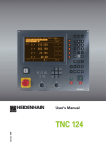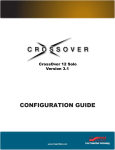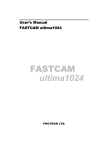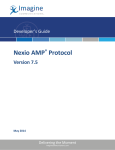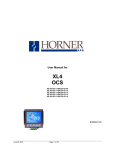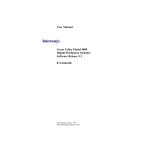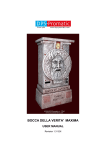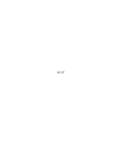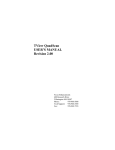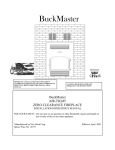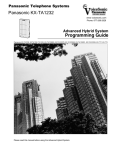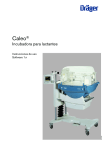Download Crossover Solo User Manual-EN
Transcript
CrossOver 6 Solo CrossOver 12 Solo User Manual Software Issue: 3.0 CrossOver 6 Solo / 12 Solo • User Manual • Ross Part Number: 4801DR-004-3.0 • Release Date: May 11, 2010. Printed in Canada. • Software Issue: 3.0 The information contained in this manual is subject to change without notice or obligation. Copyright © 2010 Ross Video Limited. All rights reserved. Contents of this publication may not be reproduced in any form without the written permission of Ross Video Limited. Reproduction or reverse engineering of copyrighted software is prohibited. Patents This product is protected by the following US Patents: 4,205,346; 5,115,314; 5,280,346; 5,561,404; 7,034,886; 7,508,455. This product is protected by the following Canadian Patents: 2039277; 1237518; 1127289. Other patents pending. Notice The material in this manual is furnished for informational use only. It is subject to change without notice and should not be construed as commitment by Ross Video Limited. Ross Video Limited assumes no responsibility or liability for errors or inaccuracies that may appear in this manual. Trademarks • is a registered trademark of Ross Video Limited. • Ross, ROSS, ROSS ®, CrossOver, and MLE are registered trademarks of Ross Video Limited. • All other product names and any registered and unregistered trademarks mentioned in this guide are used for identification purposes only and remain the exclusive property of their respective owners. Important Regulatory and Safety Notices to Service Personnel Before using this product and any associated equipment, refer to the “Important Safety Instructions” listed below to avoid personnel injury and to prevent product damage. Product may require specific equipment, and/or installation procedures to be carried out to satisfy certain regulatory compliance requirements. Notices have been included in this publication to call attention to these specific requirements. Symbol Meanings Protective Earth — This symbol identifies a Protective Earth (PE) terminal, which is provided for connection of the supply system’s protective earth (green or green/yellow) conductor. This symbol on the equipment refers you to important operating and maintenance (servicing) instructions within the Product Manual Documentation. Failure to heed this information may present a major risk of damage or injury to persons or equipment. Warning — The symbol with the word “Warning” within the equipment manual indicates a potentially hazardous situation which, if not avoided, could result in death or serious injury. Caution — The symbol with the word “Caution” within the equipment manual indicates a potentially hazardous situation which, if not avoided, may result in minor or moderate injury. It may also be used to alert against unsafe practices. Warning Hazardous Voltages — This symbol is intended to alert the user to the presence of uninsulated “dangerous voltage” within the product enclosure that may be of sufficient magnitude to constitute a risk of shock to persons. ESD Susceptibility — This symbol is used to alert the user that an electrical or electronic device or assembly is susceptible to damage from an ESD event. Important Safety Instructions Warning 1. Read these instructions. 2. Keep these instructions. 3. Heed all warnings. 4. Follow all instructions. 5. Do not use this apparatus near water. 6. Clean only with a dry cloth. 7. Do not block any ventilation openings. Install in accordance with manufacturer’s instructions. 8. Do not install near heat sources such as radiators, heat registers, stoves, or other apparatus (including amplifiers) that produce heat. 9. Do not defeat the safety purpose of the polarized or grounding-type plug. A polarized plug has two blades with one wider than the other. A grounding type plug has two blades and a third grounding prong. The third prong is provided for your safety. If the provided plug does not fit into your outlet, consult an electrician for replacement of the obsolete outlet. 10.Protect the power cord from being walked on or pinched, particularly at plugs, convenience receptacles, and the point where they exit from the apparatus. 11. Only use attachments/accessories specified by the manufacturer. 12.Unplug this apparatus during lightning storms or when unused for long periods of time. 13.Refer all servicing to qualified service personnel. Servicing is required when the apparatus has been damaged in any way, such as when the power-supply cord or plug is damaged, liquid has been spilled or objects have fallen into the apparatus, the apparatus has been exposed to rain or moisture, does not operate normally, or has been dropped. 14.Do not expose this apparatus to dripping or splashing, and ensure that no objects filled with liquids, such as vases, are placed on the apparatus. 15.To completely disconnect this apparatus from the AC Mains, disconnect the power supply cord plug from the AC receptacle. 16.The mains plug of the power supply cord shall remain readily operable. Warning 17.Indoor Use: WARNING: To reduce the risk of fire or electric shock, do not expose this apparatus to rain or moisture. 18.The safe operation of this product requires that a protective earth connection be provided. A grounding conductor in the equipment's supply cord provides this protective earth. To reduce the risk of electrical shock to the operator and service personnel, this ground conductor must be connected to an earthed ground. Warning 19.WARNING: This product includes an “Ethernet Port” which allows this product to be connected to a local area network (LAN). Only connect to networks that remain inside the building. Do not connect to networks that go outside the building. 20.WARNING: This apparatus, when equipped with multiple power supplies, can generate high leakage currents. To reduce the risk of electric shock, ensure that each individual supply cord is connected to its own separate branch circuit with an earth connection. 21.CAUTION: These service instructions are for use by qualified service personnel only. To reduce the risk of electric shock, do not perform any servicing other than that contained in the operating instructions unless you are qualified to do so. 22.Service barriers within this product are intended to protect the operator and service personnel from hazardous voltages. For continued safety, replace all barriers after servicing. 23.Certain parts of this equipment still present a safety hazard with the power switch in the OFF position. To avoid electrical shock, disconnect all A/C power cords from the chassis' rear appliance connectors before servicing. 24.This product contains safety critical parts, which, if incorrectly replaced, may present a risk of fire or electrical shock. Components contained within the product’s power supplies and power supply area are not intended to be customer-serviced and should be returned to the factory for repair. 25.To reduce the risk of fire, replacement fuses must be the same type and rating. 26.Use only power cords specified for this product and certified for the country of use. Refer to the Product Power Cord Requirement section that follows. 27.The safe operation of this equipment requires that the user heed and adhere to all installation and servicing instruction contained within the equipment’s User Manual. EMC Notices United States of America FCC Part 15 This equipment has been tested and found to comply with the limits for a class A Digital device, pursuant to part 15 of the FCC Rules. These limits are designed to provide reasonable protection against harmful interference when the equipment is operated in a commercial environment. This equipment generates, uses, and can radiate radio frequency energy and, if not installed and used in accordance with the instruction manual, may cause harmful interference to radio communications. Operation of this equipment in a residential area is likely to cause harmful interference in which case the user will be required to correct the interference at his own expense. Notice — Changes or modifications to this equipment not expressly approved by Ross Video Limited could void the user’s authority to operate this equipment. CANADA This Class “A” digital apparatus complies with Canadian ICES-003. Cet appariel numerique de la classe “A” est conforme a la norme NMB-003 du Canada. EUROPE This equipment is in compliance with the essential requirements and other relevant provisions of CE Directive 93/68/EEC. INTERNATIONAL This equipment has been tested to CISPR 22:1997 along with amendments A1:2000 and A2:2002, and found to comply with the limits for a Class A Digital device. Notice — This is a Class A product. In domestic environments, this product may cause radio interference, in which case the user may have to take adequate measures. General Handling Guidelines • Careful handling, using proper ESD precautions, must be observed. • Power down the system before PCB removal. A Word About Static Discharge Throughout the many procedures in this Engineering Manual, please observe all static discharge precautions. Caution — Avoid handling the switcher circuit boards in high static environments such as carpeted areas, and when synthetic fiber clothing is worn. Exercise proper grounding precautions when working on circuit boards. Warranty and Repair Policy Ross Video Limited (Ross) warrants its switchers and related options, to be free from defects under normal use and service for a period of ONE YEAR from the date of shipment. Fader handle assemblies are warranted for the life of the product. If an item becomes defective within the warranty period Ross will repair or replace the defective item, as determined solely by Ross. Warranty repairs will be conducted at Ross, with all shipping FOB Ross dock. If repairs are conducted at the customer site, reasonable out-of-pocket charges will apply. At the discretion of Ross, and on a temporary loan basis, plug in circuit boards or other replacement parts may be supplied free of charge while defective items undergo repair. Return packing, shipping, and special handling costs are the responsibility of the customer. Software upgrades for switchers may occur from time to time, and are determined by Ross Video. The upgrades are posted on the Ross Video website, and are free of charge for the life of the switcher. This warranty is void if products are subjected to misuse, neglect, accident, improper installation or application, or unauthorized modification. In no event shall Ross Video Limited be liable for direct, indirect, special, incidental, or consequential damages (including loss of profit). Implied warranties, including that of merchantability and fitness for a particular purpose, are expressly limited to the duration of this warranty. This warranty is TRANSFERABLE to subsequent owners, subject to Ross’ notification of change of ownership. Environmental Information The equipment that you purchased required the extraction and use of natural resources for its production. It may contain hazardous substances that could impact health and the environment. To avoid the potential release of those substances into the environment and to diminish the need for the extraction of natural resources, Ross Video encourages you to use the appropriate take-back systems. These systems will reuse or recycle most of the materials from your end-of-life equipment in an environmentally friendly and health conscious manner. The crossed-out wheeled bin symbol invites you to use these systems. If you need more information on the collection, reuse, and recycling systems, please contact your local or regional waste administration. You can also contact Ross Video for more information on the environmental performances of our products. Company Address Ross Video Limited Ross Video Incorporated 8 John Street Iroquois, Ontario, K0E 1K0 Canada P.O. Box 880 Ogdensburg, New York USA 13669-0880 General Business Office: (+1) 613 • 652 • 4886 Fax: (+1) 613 • 652 • 4425 Technical Support: (+1) 613 • 652 • 4886 After hours emergency: (+1) 613 • 349 • 0006 E-mail (Technical Support): [email protected] E-mail (General Information): [email protected] Website: http://www.rossvideo.com Contents Introduction 1 About This Manual ............................................ 1-1 Documentation Terms........................................ 1-1 Technical Support .............................................. 1-1 Control Panel Overview..................................... 1-1 Control Panel Rear Connections Overview ....... 1-2 Menu System ..................................................... 1-3 Knobs ................................................................. 1-3 Buttons ............................................................... 1-4 Button Inserts ..................................................... 1-4 Shift.................................................................... 1-4 Fader .................................................................. 1-5 Positioner ........................................................... 1-5 Selecting Colors ................................................. 1-5 Configuration 2 Reference Type .................................................. 2-1 Switcher Video Format ...................................... 2-1 Format Conversion and Frame Sync.................. 2-2 Output Reference Sync ...................................... 2-4 Aspect Ratio....................................................... 2-5 Ancillary Data .................................................... 2-6 Input BNC Configuration .................................. 2-6 Clean Feed ......................................................... 2-7 MultiView .......................................................... 2-8 CrossOver CleanSwitch ..................................... 2-8 IP Address .......................................................... 2-9 Switcher Personality ........................................ 2-10 Basic Operation 3 Transition Overview .......................................... 3-1 Configuring the Auto Trans Rate....................... 3-2 Wipe Transitions ................................................ 3-2 DVE Transitions ................................................ 3-2 Pausing a Transition........................................... 3-3 Keying Overview ............................................... 3-3 Key Transitions .................................................. 3-4 Dedicated Key Transitions................................. 3-5 Chroma Key ....................................................... 3-5 DVE Key............................................................ 3-6 Mattes................................................................. 3-6 Fade to Black ..................................................... 3-8 CrossOver 6 Solo / 12 Solo User Manual (v3.0) Advanced Operation 4 Transition Limit..................................................4-1 Modifying Wipes................................................4-1 Modifying DVE Transitions...............................4-2 Using the Memory System .................................4-3 Memory AI and Recall to Preview .....................4-4 Reset Options......................................................4-6 USB Storage .......................................................4-8 Software Upgrades .............................................4-9 Advanced Keying .............................................4-10 Aux Buses.........................................................4-14 Creating an FTP Connection ............................4-15 Live Edit Decision Lists (EDL)........................4-16 Tallies ...............................................................4-18 General Purpose Interface (GPI) ......................4-19 Editor Port.........................................................4-21 Media-Store 5 Media-Store Overview .......................................5-1 Loading Media by Browsing ..............................5-1 Loading Media by FTP.......................................5-2 Understanding Media Numbers..........................5-2 Loading Media by Media Number .....................5-3 Modifying Media-Store Image Attributes ..........5-4 Animation Control..............................................5-5 Saving and Reverting Attributes.........................5-5 Media-Store and Memory Registers...................5-6 Specifications 6 Dimensions .........................................................6-1 Weight: ...............................................................6-1 Power Requirements...........................................6-1 Ports ....................................................................6-1 Video Formats ....................................................6-1 Inputs/Outputs ....................................................6-1 Error Messages ...................................................6-2 GVG100 Protocol Supported Commands ..........6-2 i What’s New The following features are new or have been updated in this software version: MultiView ............................................................................................................................................. 2-8 Media-Store Mode .............................................................................................................................. 2-14 Transition Area Behavior.................................................................................................................... 2-15 Reset Options ........................................................................................................................................ 4-6 Saving Memory Registers, Personality, and Installation Settings ........................................................ 4-8 Loading Memory Registers, Personality, and Installation Settings...................................................... 4-9 Fixing an Aux Bus to a Source ........................................................................................................... 4-15 Creating an FTP Connection............................................................................................................... 4-15 Live Edit Decision Lists (EDL) .......................................................................................................... 4-16 General Purpose Interface (GPI)......................................................................................................... 4-19 Media-Store Modes............................................................................................................................... 5-1 Loading Media by FTP ......................................................................................................................... 5-2 Media-Store and Memory Registers ..................................................................................................... 5-6 CrossOver 6 Solo / 12 Solo User Manual (v3.0) ii Introduction The CrossOver 6 Solo and CrossOver 12 Solo combine professional switcher quality with an easy to use and mobile design. They can be easily integrated into your workflow to create professional style broadcasts. • PST (Preset) • PV (Preview) • SD (Standard Definition) Technical Support About This Manual Before operating your switcher, please read this manual carefully and store it in a safe and accessible place for future reference. This manual is designed to familiarize the user with switcher layout, menu navigation, basic and advanced operation. Several switcher functions are customizable. When using this manual, consider your requirements and style when adjusting items that involve colors, patterns, and effects. The manual provides instructions on how to adjust these items but you can tailor their use to your production requirements. Documentation Terms • “Switcher” refers to the CrossOver 6 Solo or the CrossOver 12 Solo switcher. • “Operator,” “User,” and “You” refer to the person who uses the switcher. • “HD-SDI” refers to High Definition Serial Digital Interface, a digital video signal that is distributed via a single coaxial cable with BNC connectors. • “Setup” refers to a group, or set, of values that are stored together either on the switcher or USB drive. Setups can be stored and recalled to quickly configure the switcher for different productions. At Ross Video, we take pride in the quality of our products, but if a problem does occur, help is as close as the nearest telephone. Our 24-Hour Hot Line service ensures you have access to technical expertise around the clock. After-sales service and technical support are provided directly by Ross Video personnel. During business hours (eastern standard time), technical support personnel are available by telephone any time. Outside of normal business hours and on weekends, a direct emergency technical support phone line is available. If the technical support personnel who is on call does not answer this line immediately, a voice message can be left and the call will be returned shortly. Our technical support staff are available to react to any problem and to do whatever is necessary to ensure customer satisfaction. • Technical Support: (+1) 613-652-4886 • After Hours Emergency: (+1) 613-349-0006 Control Panel Overview The CrossOver 12 Solo and CrossOver 6 Solo control panels offer similar functionality. The CrossOver 12 Solo control panel is equipped with additional source buttons, key control buttons, and a positioner for additional control of wipes and patterns. Abbreviations The following abbreviations are used throughout the manual: • AUX (Auxiliary) 1 4 2 5 3 6 13 12 7 • DVE (Digital Video Effects) • EDL (Edit Decision List) 8 9 10 11 • HD (High Definition) • HD-SDI (High Definition Serial Digital Interface) • MD (Multi-Definition) Figure 1.1 CrossOver 12 Solo • NLE (Non-Linear Editor) • PGM (Program) CrossOver 6 Solo / 12 Solo User Manual (v3.0) Introduction • 1–1 1 4 2 3 5 8 13 7 9 10 11 Figure 1.2 CrossOver 6 Solo 1. Pattern Select Buttons • Press buttons in the pattern group to select wipe patterns. 2. Menu and Memory Control Buttons • Press MENU to access the menu system. Press one of the Pattern Select buttons to select the corresponding menu. • Press NEXT to cycle through the available menus. • Press STORE and RECALL to save and load memory registers. 3. Menu Screen and Knobs • Rotate a knob to change the menu option displayed above it. • Press the knob to select a menu item. 4. Key Type Buttons • Selects the key type for all keys. • Assigns Key/Aux bus to Key 1. 5. Key 2 and 3 Select Buttons • Assigns the Key/Aux bus to Key 2 or 3 when button is pressed (CrossOver 12 Solo only). • Assigns the Key/Aux bus to Key 2 or Aux bus 1 when button is pressed (CrossOver 6 Solo only). 6. Aux Bus Buttons • Assigns the Key/Aux bus to the selected Aux bus when button is pressed (CrossOver 12 Solo only). • Aux bus assignment is done through the menu interface on CrossOver 6 Solo switchers. 7. On-air LEDs • The LEDs light to indicate which keys are on-air. 8. Key/Aux, Program, and Preset Bus • Press source buttons on the Key/Aux, Program, or Preset bus to select video sources on each bus. • Selected source buttons glow with a user-definable color. Sources that are on-air glow red. 9. Next Transition Area • Selects the elements (background, keys) to include in the next transition. • Selects the transition type. • Performs an automatic transition or a cut. 10. Fader • Use the Fader to manually control transitions. 11. Key Transition Shortcut Buttons • Performs a transition of the selected key. 12. Positioner • Use the positioner to control wipes, borders, and washes (CrossOver 12 Solo only). 13. USB Port • Plug a USB drive into the USB port to load and store memories and to perform software upgrades. Control Panel Rear Connections Overview 1 POWER ON OFF PS 1 TALLY IN 1 3 PS 2 EDITOR GPI IN 2 IN 3 IN 4 AUX 1 AUX 2 AUX 3 IN 5 PV IN 6 IN 7 5 IN 9 IN 10 IN 11 IN 12 PGM1 PGM2 ANLG REF REF REF REF IN OUT OUT 1 OUT 2 OUT 3 7 UPGRADE 2 IN 8 4 6 Figure 1.3 CrossOver 12 Solo 1 POWER ON OFF PS 1 TALLY IN 1 PS 2 EDITOR 3 IN 2 IN 3 IN 4 4 GPI AUX 1 AUX 2 AUX 3 IN 5 PV IN 6 PGM1 PGM2 ANLG REF REF REF REF IN OUT OUT 1 OUT 2 OUT 3 7 UPGRADE 2 5 6 Figure 1.4 CrossOver 6 Solo 1. Power Switch • Turns the switcher on and off. 1–2 • Introduction CrossOver 6 Solo / 12 Solo User Manual (v3.0) 2. Power Connectors (Primary and Redundant) • Connects the switcher to the DC power supply. • The second power connector is for redundant power supply (optional). 1. Press MENU. The Wipe Pattern buttons illuminate. 3. Editor, Tally, and GPI Ports • The ports allow your switcher to be controlled by external editors, control tally lights, and respond to GPI commands. Auto-Follow 4. Input BNCs • 12 or 6 High Definition serial digital video inputs. 5. Upgrade Button • Use to perform software upgrades via the USB port. 6. Ethernet Port • Enables the switcher to connect to your network. 7. Output and Reference BNCs • 2 High Definition serial digital video Program bus outputs. • 1 High Definition serial digital video Preset bus output. • 3 High Definition serial digital video Aux bus outputs. • 1 External Tri-level or Black Burst reference input. • 3 Internal Reference outputs. 2. Press a Wipe Pattern button to select the corresponding menu (menu names are printed beneath the Wipe Pattern buttons). Auto-follow displays the menu for a selected function when the button for that function is pressed. Auto-follow is always active — when you press any button on the control panel that has a corresponding menu, the menu is automatically displayed. Menu Navigation Some menus have multiple pages. When the NEXT button is lit, multiple menu pages exist. Press NEXT to move to the next menu page. Press and hold NEXT and then press MENU to move to the previous menu page. Some menus contain sub-menus. Press the knob corresponding to the sub-menu to access it. Press and hold the NEXT button and then press the RECALL button to return from the sub-menu. If you wish to return to the first page of a top-level menu, Press and hold the NEXT button and then press the STORE button. Note: • You can exit the menu system by pressing any button other than a Wipe Pattern or source button while the menu system is active. Menu System Knobs There are two ways to access the menu system: The control panel has three continuously rotatable pushbutton knobs located below the display screen. The knobs are used to select and alter menu options. • Pressing MENU • Using Auto-follow To access a menu using the MENU button: To use the knobs: 1 2 • Rotate the knob to adjust the corresponding value. To default a value using the knobs: • Double-press a knob to default the value currently associated with that knob. CrossOver 6 Solo / 12 Solo User Manual (v3.0) Introduction • 1–3 Buttons The buttons illuminate to indicate one of four states: 2. Remove the Lens (1) from the Diffuser (2) using a common end micro screwdriver. • Glow — When a button on the board is lit with the Panel Glow color, it is in a resting state. All buttons are lit with the Panel Glow color unless selected, turned on, in use, or on-air. 1 • On-air — Source buttons corresponding to on-air sources are red. • Menu — A button is green when the associated menu is displayed. • On/Selected — Several buttons are On/Off buttons. If the button feature is turned off, it is lit with the Panel Glow color. If the button feature is turned on, the button is lit with a brighter shade of the Panel Glow color. 2 3. Place the Insert Film (2) into the Lens (1) so the readable side is facing up. The notches on the sides of the Lens must be at the sides of the text on the Insert Film. 1 For More Information on... C U T • adjusting the panel glow, refer to the section “Customizing the Panel Glow” on page 2-10. Button Inserts 2 3 Insert films can be installed into most switcher buttons. Insert films allow you to label specific source buttons, control buttons, or replace the default button names with those of a different language. Installing Your Own Insert Films All inserts must be cut to the dimensions indicated for small (1) or large (2) buttons. Using insert films that do not meet the recommended criteria may damage the button cap and diffuser. 0.444" 0.468" 1 2 4. Aligning the notches on the sides of the Lens (1) and Diffuser (3), press the Lens and Diffuser together until they click. 5. Aligning the notches on the sides of the Cap Assembly (1) to the tabs on the side of the Switch Assembly (2), press Cap Assembly down onto the Switch Assembly with a rolling motion until they click together. 1 2 0.504" 0.528" Figure 1.5 Insert Sizing To install switcher button inserts: Shift 1. Remove the Cap Assembly (1) from the Switch Assembly (2) by grasping it firmly and pulling away from the control panel surface. Shifting allows access to the secondary sources for each source button. 1 2 1–4 • Introduction CrossOver 6 Solo / 12 Solo User Manual (v3.0) To shift a bus and access the secondary sources: Saturation Saturation affects the vividness of a color. Increasing saturation produces a more vivid color while decreasing saturation produces a less vivid color. Fully decreasing the saturation produces gray. 2 1 1. Press and hold SHIFT. 2. Press the required source button to access the secondary source. Fader The Fader is used to manually perform a wipe or dissolve transition. Move the Fader handle from one limit to the other to perform a transition. Transitions The progress of the transition is shown on the Progress Bar to the left of the Fader handle. As the Fader handle moves from one limit to the other, the Progress Bar indicates the progress of the transition. Positioner The CrossOver 12 Solo has a joystick positioner for positioning wipes, patterns, washes, and DVE effects. The CrossOver 6 Solo does not have a positioner. Selecting Colors Functions such as mattes, and Panel Glow have options for adjusting the appearance of a selected color. Individual adjustments for colors are: • Luminance • Hue • Saturation Luminance Luminance affects the brightness of the video signal. Increasing luminance gives a brighter color while decreasing luminance gives a darker color. Hue Hue controls the shade of color (red, yellow, green, blue, etc.). CrossOver 6 Solo / 12 Solo User Manual (v3.0) Introduction • 1–5 1–6 • Introduction CrossOver 6 Solo / 12 Solo User Manual (v3.0) Configuration This chapter describes how to configure your switcher to meet your requirements. Setup and switcher personality options are discussed. Multi-Definition Video Formats • 480i (4:3 and 16:9) at 59.94Hz • 576i (4:3 and 16:9) at 50Hz • 720p at 50 or 59.94Hz Reference Type • 1080i at 50 or 59.94Hz The switcher supports both external and internal reference types. To change the switcher video format: 2 To set the reference type: 1 3 2 5 3 4 1. Press MENU. 1. If you are using an external reference signal, ensure that it is connected to the REF IN input. 2. Press MENU. 3. Press the REF Wipe Pattern button. 4. Press NEXT until RefSrc is displayed. 5. Use the RefSrc knob to select the reference source. You can choose from the following: • Ext — Use an external reference source. • Int — Use the internal reference generator. 6. Press the RefSrc knob to save the selection. Note: • If the external reference is lost, the switcher will automatically switch to internal reference. Switcher Video Format The switcher supports standard definition and multidefinition video formats. 2. Press the REF Wipe Pattern button. 3. Use the Format knob to select the desired video format. You can choose from the following: • 480i • 576i • 720p • 1080i 4. Use the Freq knob to select the desired frequency. You can choose from the following: • 60 Hz (59.94 Hz) • 50 Hz 5. Press the Format knob to save the selection. Note: • If you set your switcher to an interlaced video format and an external reference source, ensure that you use an interlaced external reference signal. • The 480i video format is locked to 59.94 Hz. • The 576i video format is locked to 50 Hz. Standard Definition Video Formats • 480i (4:3 and 16:9) at 59.94Hz • 576i (4:3 and 16:9) at 50Hz Note: • 59.94Hz is displayed as 60Hz to save display space. CrossOver 6 Solo / 12 Solo User Manual (v3.0) Configuration • 2–1 Format Conversion and Frame Sync 4:3 16:9 16:9 4:3 The switcher has four input format converter / frame synchronizer (FCFS) channels that can be used for the following: • Converting incoming video to the current switcher video format. The format converters can convert input video from many formats to the current switcher video format. • Correcting mis-timed or drifting input signals in any of the supported video formats. The frame synchronizers can not completely correct badly formatted video streams, mis-timed switches, signal dropouts, or similar issues. Understanding Aspect Ratio Conversion Converting between video formats often requires converting between aspect ratios. Your switcher supports the following aspect ratio conversion methods: • Full — The video signal is scaled disproportionately to fill the display of the new aspect ratio. Aspect distortion occurs as the image is stretched/compressed to fit in the new aspect ratio. 4:3 16:9 Figure 2.2 Zoom Aspect Ratio Conversion • Letterbox — Black bars are added to the top and bottom of a 16:9 image to display correctly in a 4:3 video format. 16:9 Figure 2.3 Letter Box Aspect Ratio Conversion • Pillarbox — Black bars are added to the right and left of a 4:3 image to display correctly in a 16:9 video format. 4:3 16:9 4:3 16:9 4:3 Figure 2.4 Pillar Box Aspect Ratio Conversion Assigning FCFS Channels Figure 2.1 Full Aspect Ratio Conversion • Zoom — The central portion of the video signal is zoomed to fill the display of the new video format. No aspect distortion is introduced but the edges of the video signal may be cropped. FCFS channels are assigned to either specific inputs or bus-pairs. Each bus-pair requires two FCFS channels. The bus-pairs are as follows: • PGM – Preset buses • Key 1 Video – Key 1 Alpha buses • Key 2 Video – Key 2 Alpha buses • Key 3 Video – Key 3 Alpha buses • Aux 1 – Not paired • Aux 2 – Not paired • Aux 3 – Not paired FCFS channels maintain separate settings for different switcher video formats. This lets you change between switcher video formats without losing FCFS channel configurations. 2–2 • Configuration CrossOver 6 Solo / 12 Solo User Manual (v3.0) Note: To configure an FCFS channel set to Input mode: • Using an FCFS channel creates a one frame delay for the input video being processed. 4 2 3 To assign an FCFS channel: 2 1 4 6 3 1. Assign an FCFS channel to a specific input. 2. Use the Input knob to select which input the FCFS channel is assigned to. 1. Press MENU. 2. Press the REF Wipe Pattern button. 3. Press NEXT until Fcfs is displayed. 4. Use the Fcfs knob to select the FCFS channel you wish to assign. 5. Press the Fcfs knob to display the FCFS menu. 6. Use the Fcfs1-4 knob to assign the FCFS channel. You can choose from the following: • Off — The FCFS channel is not assigned. • Input — The FCFS channel is assigned to a single input. • Bus — The FCFS channel is assigned to all inputs on a specific bus. Configuring FCFS Channels in Input Mode Input mode locks a specified FCFS channel to a specific input. Table 2.1 lists the input video formats you can convert to the specified switcher video format. Table 2.1 Format Conversions for Input Mode Switcher Video Format Allowable Input Formats 1080i / 59.94Hz 480i, 720p / 59.94Hz 1080i / 50Hz 576i, 720p / 50Hz 720p / 59.94Hz – 720p / 50Hz – 480i / 59.94Hz 480i (aspect ratio conversion), 720p, 1080i / 59.94Hz 576i / 50Hz 576i (aspect ratio conversion), 720p, 1080i / 50Hz CrossOver 6 Solo / 12 Solo User Manual (v3.0) 3. Use the Frming knob to set the aspect ratio conversion mode. You can choose from the following: • Full — The video signal is scaled disproportionately to fill the display of the new aspect ratio. Aspect distortion occurs as the image is stretched/compressed to fit in the new aspect ratio. • Zoom — The central portion of the video signal is zoomed to fill the display of the new video format. No aspect distortion is introduced. • LttrBx — Black bars are added to the top and bottom of a 16:9 image to display correctly in a 4:3 video format. • PllrBx — Black bars are added to the right and left of a 4:3 image to display correctly in a 16:9 video format. 4. Press the Fcfs1-4 knob to save your changes. 5. Press the Confrm knob to commit the change and exit the FCFS menu. Press the Cancel knob to return to the FCFS menu for further editing. For More Information on... • Assigning an FCFS channel, refer to the section “Assigning FCFS Channels” on page 2-2. Configuring FCFS Channels in Bus Mode Bus mode locks a specified FCFS channel to a specific bus-pair. Configuration • 2–3 7. Press the Fcfs1-4 knob to save your changes. Table 2.2 Format Conversions for Bus Mode Switcher Video Format Allowable Input Formats 1080i / 59.94Hz 480i, 720p / 59.94Hz 1080i / 50Hz 576i, 720p / 50Hz 720p / 59.94Hz – 720p / 50Hz – 480i / 59.94Hz 480i (aspect ratio conversion), 720p, 1080i / 59.94Hz 576i / 50Hz 576i (aspect ratio conversion), 720p, 1080i / 50Hz 8. Press the Confrm knob to commit the change and exit the FCFS menu. Press the Cancel knob to return to the FCFS menu for further editing. Note: • If one FCFS channel in a bus-pair is turned off, the paired FCFS channel is also turned off. • The switcher is set to switch on the first field when using Bus mode. • If a video format not compatible with the currently defined conversion is used, the video image is frozen with the last successfully processed image frame. For More Information on... To configure an FCFS channel set to Bus mode: 2 3 4 • switch on Field/Frame settings, refer to the section “Field Switch Selection” on page 2-14. • assigning an FCFS channel, refer to the procedure “To assign an FCFS channel:” on page 2-3. • switcher video formats, refer to the section “Switcher Video Format” on page 2-1. Output Reference Sync 1. Assign an FCFS channel to a specific bus. 2. Use the Bus knob to select which bus the format converter / frame synchronizer is assigned to. 3. Use the 2ndCh knob to select the FCFS channel to assign to the paired bus. 4. Press NEXT. 5. Use the Frming knob to set the aspect ratio conversion mode. You can choose from the following: • Full — The video signal is scaled disproportionately to fill the display of the new aspect ratio. Aspect distortion occurs as the image is stretched/compressed to fit in the new aspect ratio. • Zoom — The central portion of the video signal is zoomed to fill the display of the new video format. No aspect distortion is introduced. • LttrBx — Black bars are added to the top and bottom of a 16:9 image to display correctly in a 4:3 video format. • PllrBx — Black bars are added to the right and left of a 4:3 image to display correctly in a 16:9 video format. 6. Press NEXT. 2–4 • Configuration The switcher has three reference outputs that can be configured independently. Setting the Output Reference Sync If you are using one of the output references to time external devices, ensure that they are connected to the appropriate REF OUT 1, REF OUT 2, or REF OUT 3 outputs. Different applications require different output reference formats and delay settings. Consult a facility engineer for assistance in configuring these settings. To set the output reference sync: 2 1 4 3 1. Press MENU. 2. Press the REF Wipe Pattern button. 3. Press NEXT until OSync is displayed. CrossOver 6 Solo / 12 Solo User Manual (v3.0) 4. Use the OSync knob to select the reference output you wish to configure. You can choose from the following: • OSync 1 — Configure reference output 1. • OSync 2 — Configure reference output 2. • OSync 3 — Configure reference output 3. To reset the output reference sync values: 2 1 3 5. Press the OSync knob to display the Output Sync menu. 6 7 4 8 1. Press MENU. 2. Press the REF Wipe Pattern button. 3. Press NEXT until OSync is displayed. 6. Use the OSync1-3 knob to set the output reference format. You can choose from the following: • NTSC/PAL — Reference format is set to standard definition. • 720p — Reference format is set to 720p. • 1080i — Reference format is set to 1080i. • Off — No output reference signal is generated. 4. Use the OSync knob to select the reference output you wish to reset. You can choose from the following: • OSync 1 — Reset reference output 1. • OSync 2 — Reset reference output 2. • OSync 3 — Reset reference output 3. 5. Press the OSync knob to display the Output Sync menu. 7 7. Use the Mode knob to configure the different delay settings for the selected output reference formats. You can choose from the following: • V — Configure vertical delay (lines). • H — Configure horizontal delay (pixels). • F — Configure frame delay (frames) (NTSC/PAL output reference format only). 6. Press NEXT. 8. Use the Value knob to set the selected delay value. 7. Press the Reset knob to reset the output sync values to default settings. 9. Press the left knob to save your changes. 8. Press the Confrm knob to commit the change and exit the Output Sync menu. Press the Cancel knob to return to the Output Sync menu for further editing. 10. Press the Confrm knob to commit the change and exit the Output Sync menu. Press the Cancel knob to return to the Output Sync menu for further editing. 6 Resetting the Output Reference Sync Aspect Ratio You can quickly reset the output reference sync values to the default settings. The switcher supports both 4:3 and 16:9 aspect ratios when running in the 480i/576i video format. CrossOver 6 Solo / 12 Solo User Manual (v3.0) Configuration • 2–5 timecodes and closed captioning, remain intact (480i/576i video format only). To change the aspect ratio: 2 Table 2.3 Vertical Ancillary Data 1 4 3 1. Press MENU. 2. Press the REF Wipe Pattern button. 3. Press NEXT until Aspect is displayed. Video Format Last Line of Vertical Ancillary Data Normal Pass/Strip Long Pass/Strip 480i 19 21 576i 22 24 720p 25 25 1080i 20 20 To configure ancillary data parameters: 2 1 4. Use the Aspect knob to select the desired aspect ratio. You can choose from the following: • 4:3 • 16:9 4 3 5. Press the Aspect knob to save your selection. 6. Press the Confrm knob to commit the change. Press the Cancel knob to discard the change and return to the previous setting. Note: • The aspect ratio is locked to 16:9 when operating in 720p or 1080i video formats. Ancillary Data Ancillary data is information such as closed captioning or embedded audio. The switcher can be configured to pass this data or strip it from the output video. The following modes are available (each mode differs depending on the video format of the switcher as shown in Table 2.3): • Normal Strip — Ancillary data is stripped from both the horizontal and vertical blanking. • Normal Pass — Ancillary data in the horizontal and vertical blanking is passed unmodified. • Long Strip — Ancillary data is stripped (and replaced with black) from both the horizontal and vertical blanking as well as some lines of active picture. • Long Pass — Ancillary data in the horizontal and vertical blanking and some lines of active picture are passed unmodified. This ensures data, such as 2–6 • Configuration 1. Press MENU. 2. Press the SYSTEM Wipe Pattern button. 3. Press NEXT until Anclry is displayed. 4. Use the Anclry knob to select an ancillary data parameters. You can choose from the following: • N Strip — Removes ancillary data from the video signal. • N Pass — Passes ancillary data without modification. • L Strip — Removes ancillary data and the first few lines of picture from the video signal. • L Pass — Passes ancillary data and the first few lines of picture. Input BNC Configuration Many video sources have an associated video source that contains alpha (transparency) information. You must configure the switcher to use the correct alpha source. Once you associate a video and alpha source, they are linked and used for Auto-Select keying. Alpha sources are designated as shaped or linear (unshaped). Shaped sources convert partial transparency to either fully transparent or fully opaque, giving the video signal well-defined edges. CrossOver 6 Solo / 12 Solo User Manual (v3.0) Linear (unshaped) sources use the full range of transparency in the alpha channel to give smooth transitions between transparent and opaque areas. Use linear if you are unsure which setting to use. For More Information on... • Auto-Select keys, refer to the section “Keying Overview” on page 3-3. To associate video and alpha inputs: 2 1 Clean Feed Clean Feed provides a second program output that is derived from a different location than the standard program output. Using the Clean Feed allows you to remove particular keys without affecting the primary program output. Typical applications are: • Multilingual and live-to-tape productions • Recording shows for later airing without overlaid graphics To configure Clean Feed: 3 5 6 2 1 3 1. Press MENU. 2. Press the CONFIG Wipe Pattern button. 3. Press the Input knob to display the Input menu. 1. Press MENU. 4. Use the left knob to select the input you wish to configure. 2. Press the SYSTEM Wipe Pattern button. 5. Use the Alpha knob to select the desired input that will provide the alpha (transparency) signal. You can choose from the following: • None — Do not use an associated alpha signal. • Lin1 - Lin12 — The selected input is used as a linear (unshaped) alpha source. • Shpd1 - Shpd12 — The selected input is used as a shaped alpha source. Input Default Alpha Input CrossOver 6 Solo 5 6 CrossOver 12 Solo 9 11 10 12 3. Use the CLEAN knob to select where in the output stream the Clean Feed is derived. You can choose from the following: • Key 1 — Clean Feed output is taken before any keys are added. • Key 2 — Clean Feed output is taken after Key 1 but before Key 2 or 3 is added. • Key 3 — (CrossOver 12 Solo only) Clean Feed output is taken after Key 1 and 2 but before Key 3 is added. Note: • There is no physical Clean Feed output. The Clean Feed signal is available from any Aux bus. • Recalling a memory register using Memory AI may cause the Clean Feed output to look different than expected. Memory AI allows key elements to be recalled to other keys than originally resulting in different key layering. For More Information on... 6. If you are using standard definition sources, use the SD ASP knob to select the aspect ratio of the video signal. You can choose from the following: • 16:9 • 4:3 For More Information on... • fine-tuning the Auto-Select Key features, refer to the section “Modifying Keys” on page 4-10. CrossOver 6 Solo / 12 Solo User Manual (v3.0) • Accessing the Clean Feed output on an Aux bus, refer to the section “Selecting a Special Source on an Aux Bus” on page 4-14. • Memory AI, refer to the section “Memory AI and Recall to Preview” on page 4-4. • resource sharing, refer to the section “Resource Sharing” on page 2-12. Configuration • 2–7 MultiView Note: MultiView allows you to preview multiple sources on a single monitor. 10 sources may be previewed in a fixed layout Figure 2.5. Each source is labelled for easy identification. • The MultiView layout is configured independently for each output. • The outputs can be configured to display the MultiView layout simultaneously. To assign sources to the MultiView display: 1 2 2 1 3 4 5 6 7 8 9 10 5 6 3 4 Figure 2.5 MultiView Layout 1. Press MENU. To enable or disable MultiView: 2. Press the SYSTEM Wipe Pattern button. 2 1 4 5 3,6 3. Press the MultiView knob to display the MultiView menu. 4. Press NEXT. 5. Use the Box knob to select a box on the MultiView display. 1. Press MENU. 2. Press the SYSTEM Wipe Pattern button. 3. Press the MultiView knob to display the MultiView menu. 4. Use the Output knob to select an output to configure for MultiView layout display. You can choose from the following: • Prview — Configure the Preview output. • Pgm2 — Configure the Program 2 output. 5. Use the MView knob enable or disable MultiView display on the selected output. You can choose from the following: • On — The MultiView layout is displayed on the selected output. • Off — The MultiView layout is not displayed on the selected output. 6. Use the Transp to set the transparency of the MultiView source labels. 6. Use the In/Out knob to select a source to display in the box You can choose from the following: • PGM — Program bus output • PV — Preset bus output • 1-12 (1-6 for CrossOver 6 Solo) — Source inputs • M1-4 — Media-Store channels Note: • Media-Store channels 3 and 4 are only available when the Media-Store mode is set to Dual. • Inputs assigned to boxes 3-10 are displayed with a red border when they are on-air. A green border is displayed when the input is selected on the Preset bus. • Boxes 1 and 2 do not have colored borders. For More Information on... • setting the Media-Store mode, refer to the section “Media-Store Mode” on page 2-14. CrossOver CleanSwitch CrossOver CleanSwitch allows you to perform high-quality transitions between video signals with embedded audio streams. 2–8 • Configuration CrossOver 6 Solo / 12 Solo User Manual (v3.0) The setup consists of your switcher, an openGear DFR-8300 series frame, and an MDK-111A-Lite. Refer to your CrossOver CleanSwitch documentation for details on cabling and transition behavior. To configure your switcher for External Audio mode: 2 9. Use the Value knob to modify the field values and enter the IP address of your MDK-111A-Lite card. 10. Press the IPAddr knob to save the IP address. 11. Press the Confrm knob to commit the change and exit the menu. Press the Cancel knob to return to the External Audio menu for further editing. Note: 1 4 • Ensure that Frame Sync is turned off for any input or bus you are using with external audio mode. Refer to the section “Format Conversion and Frame Sync” on page 2-2 for details. 3 IP Address 1. Press MENU. 2. Press the SYSTEM Wipe Pattern button. 3. Press NEXT until Ext Audio is displayed. 4. Press the Ext Audio knob to display the External Audio menu. 5 6,8 9 7 The switcher is equipped with an Ethernet port to allow remote access. By default, the switcher uses DHCP to automatically obtain an IP address. You can manually set an IP address, network mask, and default gateway if your network does not have a DHCP server. Note: • You do not need to connect your switcher to a network for it to function. To configure a DHCP IP address for your switcher: 3 2 5. Use the ExtAud knob to enable or disable external audio switching. 6. Use the Type knob to select the type of audio transition that is performed. You can choose from the following: • X-Fade — Audio from the source going on-air is simultaneously faded up to full volume while the audio from the source going off-air is faded to no volume. • V-Fade — Audio from the source going off-air is faded to no volume and then the audio from the source going on-air is faded to full volume. 7. Press NEXT until IPAddr is displayed. 8. Use the Field knob to select the various fields in the IP address. CrossOver 6 Solo / 12 Solo User Manual (v3.0) 6 5 4 1. Ensure your switcher is connected to your network via the ethernet port. 2. Press MENU. 3. Press the SYSTEM Wipe Pattern button. 4. Press NEXT until IP Addr is displayed. 5. Press the IP Addr knob to display the IP Address menu. 6. Use the IPMode knob to select DHCP. 7. Press the IPMode knob to save your selection. Configuration • 2–9 8. Press the Confrm knob to commit the change. Press the Cancel knob to discard the change and return to the previous setting. To configure a static IP address for your switcher: 14. Press the left knob to save all network settings. 15. Press the Confrm knob to commit the change. Press the Cancel knob to discard the change and return to the previous setting. 3 2 6 5 Switcher Personality The switcher has customizable features that allow you to tailor operation to your personal preferences. 4 Aux Bus Memory Recalls 1. Ensure your switcher is connected to your network via the ethernet port. You can set the behavior of the Aux buses during a memory recall. The buses can be configured to hold inputs (overriding whatever input is saved in the recalled memory) or to change to the input saved in the recalled memory. To set the Aux Bus Recall Mode: 2. Press MENU. 3. Press the SYSTEM Wipe Pattern button. 1 4. Press NEXT until IP Addr is displayed. 3 5. Press the IP Addr knob to display the IP Address menu. 2 6. Use the IPMode knob to select Static. 7. Press the IPMode knob to save your selection. 8. Press the Confrm knob to commit the change. Press the Cancel knob to discard the change and return to the previous setting. 10 11 12 9 9. Press NEXT until IPAddr is displayed. 10. Use the left knob to select the data to configure. You can choose from the following: • IPAddr — Configure the IP address (configure this first). • Mask — Configure the network mask. • Gatwy — Configure the default gateway. 11. Use the middle knob to select the fields in the address. 1. Press RECALL. 2. Press NEXT until AuxMem is displayed. 3. Press the AuxMem knob to set the Aux Bus Recall Mode. You can choose from the following: • NoRcll — Aux buses ignore the input saved with the recalled memory and retain the current input. • Recall — Aux bus inputs change to the input saved with the recalled memory. For More Information on... • saving and recalling switcher settings, refer to the section “Using the Memory System” on page 4-3. Customizing the Panel Glow Panel buttons are set to a glow color which is used when the button is not selected. This glow color can be customized. 12. Use the right knob to modify the field value. 13. Repeat steps 9 to 12 for Mask (network mask), and Gatwy (network gateway). 2–10 • Configuration CrossOver 6 Solo / 12 Solo User Manual (v3.0) To customize the Panel Glow color: 1 4 5 6 6. Use the Save knob to select the custom scheme you wish to save. 7. Press the Save knob to save the color scheme. 8. Press the Confrm knob to commit the save (if there was a color scheme saved to the selected custom scheme, it is overwritten). Press the Cancel knob to cancel the save. 2 Loading Color Schemes 1. Press MENU. 2. Press the USER Wipe Pattern button. 3. Press the Scheme knob to display the Color Scheme menu. You can load a custom color scheme or one of the preset color schemes that are included on your switcher. To load a custom Panel Glow color scheme: 1 5 4. Use the HUE knob to adjust the Panel Glow hue. 5. Use the SAT knob to adjust the Panel Glow saturation. 2 3 4 6. Use the LUM knob to adjust the Panel Glow luminance. Note: • It is not recommended to set the Panel Glow color to red. Red indicates a source is on-air. 1. Press MENU. For More Information on... 3. Press the Scheme knob to display the Color Scheme menu. • hue, saturation, and luminance, refer to the section “Selecting Colors” on page 1-5. Saving Color Schemes You can save a custom Panel Glow color scheme so that it may be recalled as needed. To save a custom Panel Glow color scheme: 2 3 6 4 5 1. Modify the Panel Glow to obtain the desired appearance. 2. Press MENU. 3. Press the USER Wipe Pattern button. 2. Press the USER Wipe Pattern button. 4. Press NEXT until Load is displayed. 5. Use the Load knob to select the color scheme you want to load. You can select from a list of presets or one of the custom color schemes you have previously saved. 6. Press the Load knob to load the color scheme. 7. Press the Confrm knob to commit the load. Press the Cancel knob to cancel the load. Power-Save Mode The switcher goes into a Power-Save mode after a user-defined amount of time (20 minutes by default) without user interaction. Touching any control will wake the switcher. Any functionality associated with the touched control is ignored until the unit is active and all lights and display are turned on. During Power-Save mode, video related hardware is not affected and video signals are still passed through the switcher. 4. Press the Scheme knob to display the Color Scheme menu. 5. Press NEXT until Save is displayed. CrossOver 6 Solo / 12 Solo User Manual (v3.0) Configuration • 2–11 To configure the power-save timeout: 1 3 2 Double-Press Rate You can set the double-press rate of the switcher to suit your preference. Setting a fast rate requires you to double-press the knobs in quick succession in order to be recognized as a double-press. Setting a slow rate allows more time between presses but may register two single presses as a double-press. To set the switcher double press rate: 1 1. Press MENU. 2. Press the PERS Wipe Pattern button. 3 4 2 3. Press the right knob to set the switcher power-save behavior. You can choose from the following: • PwrSve — All buttons and the menu display turn off. The switcher conserves as much power as possible without affecting on-air video. • Sleep — The menu display turns off. Buttons light and slowly fade in a raindrop pattern. 3. Press the DblPrs Speed knob. 4. Use the right knob to set the power-save timeout (in minutes). You can select a value from 0 (off) to 999 minutes. 4. Double-press the middle knob at a rate you feel is comfortable. This defines the double-press rate. 2. Press the PERS Wipe Pattern button. 5. Press MENU to save the setting. Transition Rate Units You can select the units used to specify durations for various video transitions. Choose the units that you are most comfortable working with. To select the units for switcher transitions: 1 1. Press MENU. 3 2 Resource Sharing The switcher can use one Chroma Key and two channels of DVE simultaneously. You can specify how the Chroma Key is shared between keys and the DVE resources are shared between keys and the transition area on your switcher. To specify resource sharing: 2 1 3 1. Press MENU. 2. Press the PERS Wipe Pattern button. 3. Use the Rate knob to select the units used to specify switcher transition rates. You can choose from the following: • Frames — Switcher transitions are specified in frames. • Secnds — Switcher transitions are specified in seconds. 2–12 • Configuration 1. Press MENU. 2. Press the SYSTEM Wipe Pattern button. 3. Press the Rsrc Mode knob to display the Resource Mode menu. CrossOver 6 Solo / 12 Solo User Manual (v3.0) 4. Use the ChrKey knob to select how the Chroma Key resource is shared between keys. You can choose from the following: • KEY1 — The Chroma Key is locked to Key 1. Only Key 1 can display a Chroma Key. • KEY2 — The Chroma Key is locked to Key 2. Only Key 2 can display a Chroma Key. • KEY3 (CrossOver 12 Solo only) — The Chroma Key is locked to Key 3. Only Key 3 can display a Chroma Key. • FLOAT — The Chroma Key can be used by any key. If another Chroma Key is on-air, you are prompted to capture the Chroma Key resource for the new key. • ASK — The Chroma Key can be used by any key. If another Chroma Key is in-use (on or off-air), you are prompted to convert the original Chroma Key to an Auto-Select Key, take it off-air, and use the Chroma Key resource for the new key. 5. Press the ChrKey knob to select the Chroma Key sharing mode. 6. Use the DVE1 knob to select how the first DVE resource is shared between keys and the transition area. You can choose from the following: • KEY1 — DVE channel 1 is locked to Key 1. • KEY2 — DVE channel 1 is locked to Key 2. • KEY3 (CrossOver 12 Solo only) — DVE channel 1 is locked to Key 3. • TRANS — DVE channel 1 is locked to performing transitions. • FLOAT — DVE channel 1 can be used by any key or to perform a transition. If two channels of DVE are in use and on-air and you attempt to use a DVE channel, you are prompted to steal one of the DVE channels. • ASK — DVE channel 1 can be used by any key or to perform a transition. If two channels of DVE are in use (on or off-air) and you attempt to use a DVE channel, you are prompted to steal one of the DVE channels. 7. Press the DVE1 knob to select the sharing mode for the first DVE resource. 8. Use the DVE2 knob to select how the second DVE resource is shared between keys and the transition area. You can choose from the following: • KEY1 — DVE channel 2 is locked to Key 1. • KEY2 — DVE channel 2 is locked to Key 2. • KEY3 (CrossOver 12 Solo only) — DVE channel 2 is locked to Key 3. • TRANS — DVE channel 2 is locked to performing transitions. • FLOAT — DVE channel 2 can be used by any key or to perform a transition. If two channels of DVE are in use and on-air and you attempt to use a DVE channel, you are prompted to capture one of the DVE channels. • ASK — DVE channel 2 can be used by any key or to perform a transition. If two channels of DVE are in use (on or off-air) and you attempt to use a DVE channel, you are prompted to capture one of the DVE channels. 9. Press the DVE2 knob to save your selection. 10. Press the Confrm knob to commit the change. Press the Cancel knob to cancel the change. For More Information on... • creating and using Chroma Keys, refer to the section “Chroma Key” on page 3-5. • creating and using DVE Keys, refer to the section “DVE Key” on page 3-6. • performing DVE transition, refer to the section “DVE Transitions” on page 3-2. Chroma Key Resource Capturing Capturing a Chroma Key resource for a new key causes the following to occur: • The current Chroma Key is converted to an Auto-Select Key • If the current Chroma Key is on-air, it is taken off-air. DVE Resource Capturing Capturing a DVE resource for a new key or transition takes the DVE resources from the following sources in order of availability: • Transition area (if a DVE transition is not in progress). • Off-air DVE key (highest key resource is taken first). • On-air DVE key (current DVE Key is converted to an Auto-Select key and taken off-air). • Transition area (if a DVE transition is in progress. The transition is converted to a dissolve transition). CrossOver 6 Solo / 12 Solo User Manual (v3.0) Configuration • 2–13 Field Switch Selection To configure external editor control: The field switch selection feature allows you to select when the switcher triggers a transition from one video source to the next when you are running in an interlaced video format. Each interlaced video frame is composed of an odd field and an even field. You can specify that transitions are initiated on: 1 2 4 3 • even fields only • odd fields only • either even or odd fields If you are running in a progressive scan video format, setting your switcher to transition on even or odd fields will cause the switcher to only allow transitions on every second frame. To set when the switcher initiates transitions: 2 1 4 3 1. Press MENU. 2. Press the PERS Wipe Pattern button. 3. Press NEXT until Editor is displayed. 4. Use the Editor knob to enable or disable external editor control. You can choose from the following: • GVG100 — GVG-100 Editor control is enabled. • G100L — Legacy GVG-100 editor control is enabled. • LTC (Linear Time Code) — A GearLite TSC-9902 LTC to Serial Converter provides timecode information for Live Edit Decision List (EDL) file generation. • Off — Editor control is disabled. 1. Press MENU. Note: 2. Press the SYSTEM Wipe Pattern button. • You can view the LTC timecode from the second page of the Status menu. 3. Press NEXT until FldSwt (FrmSwt if you are using a progressive scan video format) is displayed. 4. Use the FldSwt (FrmSwt if you are using a progressive scan video format) knob to select when transitions are initiated. You can choose from the following: • F1 — Field 1 (Odd Field) transitions are initiated on odd fields. • F2 — Field 2 (Even Field) transitions are initiated on the even fields. • BOTH — Transitions can be initiated on either even or odd fields or frames. 5. Press the FldSwt (FrmSwt if you are using a progressive scan video format) knob to commit the selection. For More Information on... • external editor control, refer to the section “Editor Port” on page 4-21. • installation and configuration of the TSC-9902 LTC to Serial Converter, refer to your TSC-9902 documentation. • Live EDL, refer to the section “Live Edit Decision Lists (EDL)” on page 4-16. Media-Store Mode You can set your switcher to have either 2 or 4 Media-Store channels. You can display 2 images or 1 image with an alpha-channel when your switcher is set to 2 Media-Store channels. You can display 2 images with alpha-channels when your switcher is set to 4 Media-Store channels. Editor Control Your switcher can be controlled by external editors using the GVG100 protocol. It can also generate EDL (Edit Decision List) files for use in non-linear editing suites. 2–14 • Configuration CrossOver 6 Solo / 12 Solo User Manual (v3.0) To configure Media-Store mode: To configure the Next Transition Area behavior: 2 1 1 5 4,6 7 4 2 3 3 1. Press MENU. 1. Press MENU. 2. Press the PERS Wipe Pattern button. 2. Press the SYSTEM Wipe Pattern button. 3. Press NEXT until Media is displayed. 4. Use the Media knob to select the Media-Store mode. You can choose from the following: • Tall — Two channels of Media-Store are available. Each channel may contain an image or channel 1 may contain an image and an associated alpha-channel is contained in channel 2. • Dual — Four channels of Media-Store are available. Two channels are reserved for images and two channels are reserved for associated alpha-channels. Table 2.4 Dual Mode Media-Store Channels Image Channel Alpha Channel 1 3 2 4 5. Press the Media knob to save your selection. 6. Press the Confrm knob to commit the change. Press the Cancel knob to cancel the change. For More Information on... • Media-Store, refer to the chapter “Media-Store”. Transition Area Behavior You can set the behavior of the transition area to suit your needs. CrossOver 6 Solo / 12 Solo User Manual (v3.0) 3. Press NEXT until Trans Area is displayed. 4. Press the Trans Area knob to display the Transition Area menu. 5. Use the Trans knob to set the behavior of the Next Transition area after a transition is performed. You can choose from the following: • Reset — The Next Transition area is reset to a background dissolve transition • NotRst — The Next Transition area is not reset. 6. Use the Auto 2 knob to set the behaviour when a a transition is paused by pressing AUTO TRANS during a transition. You can choose from the following: • HltFwd — The transition pauses. When you resume the transition, it completes as originally set. • HltRev — The transition pauses. When you resume the transition, the transition proceeds in reverse and the switcher returns to the on-air state it was in before the transition was started. • Rev — The transition immediately reverses and the switcher returns to the on-air state it was in before the transition was started. 7. Use the ARKey knob to set whether a Key remains or is removed from the Next Transition area after a dedicated key transition is performed. You can choose from the following: • Off — The Key is removed from the Next Transition area after a dedicated key transition is performed. • On — The Key remains active in the Next Transition area after a dedicated key transition is performed. Configuration • 2–15 NEXT button Secondary Function You can configure a secondary function of the NEXT button allowing it to be used, in conjunction with the Wipe Pattern buttons, to trigger GPI outputs. To configure the NEXT button secondary function: 1 2 5 6 4 3 1. Press MENU. 2. Press the PERS Wipe Pattern button. 3. Press NEXT until NextBn Func2 is displayed. 4. Press the NextBn Func2 knob to display the Secondary Function menu. 5. Use the Func knob to select the secondary function for the NEXT button. You can choose from the following: • None — The NEXT button is not assigned a secondary function. • GPO — The NEXT button (in combination with the Wipe Pattern buttons) is used to trigger GPI outputs. 6. If you selected GPO in the previous step, use the Bank knob to select which GPI output bank you wish to control. Note: • Only one GPI output bank can be triggered at a time. For More Information on... • GPI usage and configuration, refer to the section “General Purpose Interface (GPI)” on page 4-19. 2–16 • Configuration CrossOver 6 Solo / 12 Solo User Manual (v3.0) Basic Operation This chapter describes the general operation of your switcher. Basic information is provided to help you become familiar with switcher operation. 4. Choose the type of transition you wish to perform: • Press DISS to select a dissolve transition. • Press WIPE to select a wipe transition. • Press DVE to select a DVE transition Transition Overview Transitions allow you to replace the on-air video source with another source. During a transition, the source you selected on the Preset bus becomes active on the Program bus and the source that was active on the Program bus is now active on the Preset bus. You can perform the following types of transitions: • Cuts — The video image instantly switches between selected sources. • Dissolves — The video image gradually fades from the on-air source to the selected source. • Wipes — The selected source wipes over the on-air source using a user-specified pattern and direction. • DVE — The video image is taken off-air using a selected digital video effect. To perform a transition: 5. Perform the transition by choosing one of the following: • Press CUT to immediately cut the selected source on-air (selected transition type is ignored). • Press AUTO TRANS to have the switcher perform a smooth transition. • Move the Fader from one limit to the other to perform a manual transition.. Note: • You can select multiple elements for the next transition by pressing and holding the button for the first element, then pressing one or more of the other next transition buttons. • While still holding the first element button, press an element button again to remove it from the next transition. For More Information on... • wipe transitions, refer to the section “Wipe Transitions” on page 3-2. 3 1 • DVE transitions, refer to the section “DVE Transitions” on page 3-2 3 4 • including keys in transitions, refer to the section “Key Transitions” on page 3-4. 2 5 1. Select the elements to include in the next transition by pressing any one of the following: • BKGD • KEY 1 • KEY 2 • KEY 3 (CrossOver 12 Solo only) 2. Select the source on the Preset bus (when BKGD is selected as part of the next transition), that you want to take on-air. The selected source appears on your preview monitor. • the Next Transition area state after a transition, refer to the section “Transition Area Behavior” on page 2-15. Cutting on the Program Bus Cuts are the simplest transition, performing an instantaneous change between sources. You can perform a cut transition by pressing CUT, or you can perform the transition directly on the Program bus. This also applies to keys. If a key is on-air, you can select alternate sources on the Key/Aux bus and have them instantly cut on-air. 3. If you selected any keys for the transition in step 1, select Keyers and sources on the Key/Aux bus. CrossOver 6 Solo / 12 Solo User Manual (v3.0) Basic Operation • 3–1 Wipe Transitions To cut on the Program bus: You can select from a number of pre-defined patterns and control the amount of time a wipe transition takes to complete. To perform a wipe transition: 1 3 2 1. Select the source you want to take on-air by pressing a source button on the Program bus. 1 Note: • You can not preview the next source on your preview monitor when cutting on the Program Bus. 4 1. Prepare a transition using WIPE as the type of transition, but do not perform the transition. Configuring the Auto Trans Rate 2. Select the pattern you wish to use for the wipe. You can control the amount of time a dissolve or wipe transition takes to complete when you press the AUTO TRANS button. Transitions performed with the Fader are not affected. 3. Use the Time knob to change the transition duration. To change the rate for automatic transitions: 2 4. Press AUTO TRANS to perform the transition. For More Information on... • preparing transitions, refer to the section “Transition Overview” on page 3-1. • modifying Wipe transitions, refer to the section “Modifying Wipes” on page 4-1. DVE Transitions 1 3 1. Prepare a transition using DISS, WIPE, or DVE as the transition type, but do not perform the transition. You can select from a number of pre-defined patterns and control the amount of time a DVE transition takes to complete. To perform a DVE transition: 2 3 2. Use the Time knob to change the transition duration. 3. Press AUTO TRANS to perform the transition. Note: • You can set different transition rates for the dedicated KEY TRANS buttons. 1 4 For More Information on... • dedicated key transitions, refer to the section “Dedicated Key Transitions” on page 3-5. 1. Prepare a transition using DVE as the type of transition, but do not perform the transition. 2. Select the DVE effect you wish to use for the transition by pressing, or double-pressing, a Wipe Pattern button. You can choose from the following: 3–2 • Basic Operation CrossOver 6 Solo / 12 Solo User Manual (v3.0) To pause and resume a transition in progress: Table 3.1 DVE Effect Selection Pattern Single Press Pattern Button Button DVE Effect Double Press Pattern Button DVE Effect 0 Push Left Push Right 1 Push Up Push Down 2 Squeeze Horizontal Push Up-Right 3 Squeeze Vertical Push Down-Left 4 Push Up-Left Push Down-Right 5 Squeeze Up-Right Squeeze Down-Left 1. Prepare a dissolve, wipe, or DVE transition. 6 Squeeze Up-Left Squeeze Down-Right 2. Press AUTO TRANS to start the transition. 7 Squeeze to Center Fly Through 8 Circle Left Circle Right 3. Press AUTO TRANS again to pause the transition. 9 Stretch Tumble 4. Press AUTO TRANS to resume the transition. 2 Note: 3. Use the Time knob to change the transition duration. 4. Press AUTO TRANS to perform the transition. Note: • You must include the background when performing a DVE transition on a Chroma Key, Self Key, or Auto-Select Key. If you do not include the background, a dissolve transition is performed. • Performing a DVE transition on a DVE Key without including the background scales the transition effect to the size of the DVE Key. This transition does not consume an additional DVE resource. • Performing a DVE transition on a DVE Key with the background included does not scale the transition effect. This transition consumes the second DVE resource. • The transition will continue or reverse based on the setting of the Resume personality option. • There is an extra DVE effect available that can not be accessed with a Wipe Pattern Button. Refer to the section “Modifying DVE Transitions” on page 4-2 for more information. For More Information on... • preparing transitions, refer to the section “Transition Overview” on page 3-1. • setting the behavior of a resumed transition, refer to the section “Transition Area Behavior” on page 2-15. Keying Overview Keying allows you to insert portions of one scene into another. Keys appear as overlays over the background image. For More Information on... The switcher supports the following key types: • preparing transitions, refer to the section “Transition Overview” on page 3-1. • Auto-Select Key — Key alpha (transparency) is provided on one input and key fill video is provided on a second input (character generators and graphics systems typically provide fill and alpha on separate channels). • modifying DVE transitions, refer to the section “Modifying DVE Transitions” on page 4-2. Pausing a Transition You can pause a transition while it is in progress. • Self Key — Key transparency is derived from the luminance of the key fill video (this key type is created when you do not specify an input for the key alpha channel). • Chroma Key — A user defined color hue is selected for transparency (such as blue or green-screen applications). CrossOver 6 Solo / 12 Solo User Manual (v3.0) Basic Operation • 3–3 • DVE Key — The video image can be scaled, cropped and freely positioned on the screen. Borders and other effects may be used to enhance the key appearance. The CrossOver 6 Solo supports 2 keys. The CrossOver 12 Solo supports 3 keys. To perform a key transition: 3 2 4 5 6 Video Layering Video is layered as shown in Figure 3.1. 7 1 2 1. Ensure the key you are using in the transition is not on-air. 2. Select the key you wish to use. 3 4 3. Select the key type by pressing one of the following: • CHR KEY to create a Chroma Key. Figure 3.1 Video Layering 1. Program 2. Key 1 3. Key 2 4. Key 3 (CrossOver 12 Solo only) • AUTO SELECT to create an Auto-Select Key. • DVE to create a DVE Key. 4. Press the corresponding key button in the Next Transition area to include the key in the transition. You can choose from the following: • KEY 1 to include Key 1. • KEY 2 to include Key 2. Key Transitions Key transitions are similar to background transitions. You can perform key and background transitions simultaneously. Selecting Keys Selecting a key allows you to configure the key type and select a source for that key. To select a key: • Select a key by pressing one of the key select buttons. You can choose from the following: › AUTO SELECT, CHR KEY, or DVE — Selects Key 1 and sets the key type. › KEY 2 SEL — Selects Key 2. › KEY 3 SEL — Selects Key 3 (CrossOver 12 Solo only). • KEY 3 to include Key 3 (CrossOver 12 Solo only). 5. Select a source on the Key/Aux bus that you want to take on-air. The selected source appears on your preview monitor over the background image. 6. Choose the type of transition you wish to perform: • Press DISS to select a dissolve transition. • Press WIPE to select a wipe transition. • Press DVE to select a DVE transition. 7. Perform the transition by using one of the following methods: • Press CUT to immediately cut the selected source on-air (the selected transition type is ignored). Note: • Press AUTO TRANS to have the switcher perform a smooth transition. • If you select Key 1, you are selecting a key and key type simultaneously. • Move the Fader from one limit to the other to perform a manual transition. Performing Key Transitions Key transitions are performed similarly to background transitions. All transition types are available for key transitions. 3–4 • Basic Operation CrossOver 6 Solo / 12 Solo User Manual (v3.0) Note: • To include multiple keys in the transition, push the desired combination of KEY 1, KEY 2, and KEY 3 buttons simultaneously. To change the transition rate for dedicated key transitions: 3 • When a key is on-air, the tally above the on-air key glows red. 2 For More Information on... 1 • selecting keys, refer to the section “Selecting Keys” on page 3-4. 1. Press DISS. Dedicated Key Transitions If an immediate transition is required, or an unexpected transition needs to be performed, the dedicated key transition buttons can be used. Only dissolve transitions can be performed with the dedicated key transition buttons. To perform a dedicated key transition: 1 1 2. Press NEXT. 3. Use the Key 1-3 (1-2 on CrossOver 6 Solo) knobs to change the transition rate for the specified key. Note: • If the transition rate is set to CUT and a transition is in progress, pressing a dedicated key transition button immediately cuts the associated key to the previous state (either on or off-air). The rest of the transition proceeds. For More Information on... 1 2 1. Ensure that a key, key-type, and source are selected. 2. Take the desired key on or off-air by performing one of the following: • Press KEY 1 TRANS to transition Key 1. • Press KEY 2 TRANS to transition Key 2. • Press KEY 3 TRANS to transition Key 3 (CrossOver 12 Solo only). Note: • When a key is on-air, the appropriate dedicated key transition button glows red. For More Information on... • the Next Transition area behavior, refer to the section “Transition Area Behavior” on page 2-15. Chroma Key The Chroma Key masks a specified color allowing you to quickly extract a foreground subject from a controlled-color background. The switcher can mask the following colors: blue, green, red, cyan, magenta, and yellow. The default color is blue. To create a Chroma Key: 2 3 5 1 4 • selecting keys, refer to the section “Selecting Keys” on page 3-4. Setting the Transition Rate for Dedicated Key Transitions You can set the transition rate for the dedicated key transition buttons independently of the other switcher transition rates. CrossOver 6 Solo / 12 Solo User Manual (v3.0) 1. Select the key you wish to use. 2. If you are not using Key 1, press CHR KEY to set the selected Key to a Chroma Key. 3. If you have already assigned a Chroma Key to one of the other keyers, and the Chroma Key share mode is set to FLOAT or ASK, you are prompted to steal the Chroma Key resource to Basic Operation • 3–5 use on the new key. You can choose from the following: • Press the Confrm knob to steal the Chroma Key resource for the new key. The old Chroma Key is taken off-air and converted to an Auto-Select Key. To create a DVE Key: 2 5 1 4 • Press the Cancel knob to cancel the new Chroma Key and leave the resource with the key it is currently assigned to. 4. Select the desired source on the Key/Aux bus. 5. Use the Color knob to select the color to make transparent. You can choose from the following: • Blue (default) • Cyan • Green • Yellow • Red • Magenta 6. Press Init. For More Information on... • selecting Keys, refer to the section “Selecting Keys” on page 3-4. • Chroma Key sharing, refer to the section “Resource Sharing” on page 2-12. • modifying Chroma Key settings, refer to the section “Chroma Key Fine Tuning” on page 4-12. • taking a Chroma Key on-air, refer to the section “Key Transitions” on page 3-4. DVE Key The DVE Key allows you to apply digital video effects to an image. These effects include the following: • Scale • Crop 1. Select the key you wish to use. 2. If you are not using Key 1, press DVE to set the selected Key to a DVE Key. 3. If all DVE Key resources are assigned to other keys, or the transition area and the DVE share mode is set to FLOAT or ASK, you are prompted to steal the DVE resource to use on the new key. You can choose from the following: • Press the Confrm knob to steal the DVE resource for the new key. The old DVE Key is taken off-air and converted to an Auto-Select Key. • Press the Cancel knob to cancel the new DVE Key and leave the resource with the key it is currently assigned to. 4. Select the desired source on the Key/Aux bus. 5. Use the XPos, YPos, and Size knobs to control the position and size of the source image. For More Information on... • selecting Keys, refer to the section “Selecting Keys” on page 3-4. • DVE Resource sharing, refer to the section “Resource Sharing” on page 2-12. • modifying DVE Key appearance, refer to the section “Modifying DVE Keys” on page 4-12. • taking a key on-air, refer to the section “Key Transitions” on page 3-4. • Aspect Ratio • Position • Border Mattes A Matte is a solid color signal that is generated by the switcher and can be adjusted for hue, saturation, and luminance. It can also be adjusted for position, size, aspect, border, and softness. For More Information on... • setting hue, saturation, and luminance, refer to the section “Selecting Colors” on page 1-5. 3–6 • Basic Operation CrossOver 6 Solo / 12 Solo User Manual (v3.0) Using a Matte Mattes can be a solid color or a wash. A wash fills the matte with one of the 10 wipe patterns. 4. Rotate the Load knob to select the preset color you wish to use. 5. Press the Load knob to load the preset color. Note: Selecting a Matte Color • Specify hue, saturation, and luminosity • Mattes may also be selected on the Aux bus. Use the MATTE button on the desired Aux bus to select a matte color for that bus. • Load a preset color For More Information on... To select a matte color by specifying hue, saturation, and luminosity: • accessing an Aux bus, refer to the section “Aux Buses” on page 4-14. You can use two methods to select a matte color: To change the pattern: 3 4 5 3 2 1 2 1. Press and hold SHIFT. 2. Press BLACK/MATTE to display the Matte menu. 3. Use the corresponding knob to adjust the Hue (Hue1), Saturation (Sat1), and Luminance (Lum1) to the desired effect. 1 1. Press and hold SHIFT. 2. Press BLACK/MATTE to display the Matte menu. 3. Press NEXT until WASH is displayed. Note: 4. If the WASH knob is Off, toggle it On by pressing the WASH knob. • Mattes may also be selected on the Aux bus. Use the MATTE button on the desired Aux bus to select a matte color for that bus. 5. Use the Pattern buttons to select the desired pattern. Note: For More Information on... • accessing an Aux bus, refer to the section “Aux Buses” on page 4-14. To select a matte color by loading a preset: 4 • If the wash is turned off, the pattern does not display. • Pattern washes are not available on Aux buses. Using other Adjustments Mattes can also be adjusted by using these modifiers: • Size — Size 3 • X-Pos, Y-Pos — Position • Aspect — Aspect Ratio • Border — Border Appearance 2 1 • Softness — Edge Softness • Hue 2, Sat 2, and Lum 2 — Secondary Color 1. Press and hold SHIFT. 2. Press BLACK/MATTE to display the Matte menu. 3. Press NEXT. CrossOver 6 Solo / 12 Solo User Manual (v3.0) The Aspect function allows you to alter the shape of the selected wash pattern. For example, if you want the wash to be oval shaped, select the circular pattern and adjust the aspect ratio until the desired oval is created. Basic Operation • 3–7 Borders are effects created around the selected pattern for the wash. The Border function allows you to adjust the appearance of the border. The Softness function controls the wash edge appearance. It is a pattern edge effect produced by mixing key source and key fill signals allowing variable control of edge softening. 1. Press BKGD and all on-air key buttons simultaneously to include them in the transition. 2. Select a transition type. 3. Press BLACK/MATTE on the Preset bus. 4. Fade to black by sliding the Fader, pressing CUT, or pressing AUTO TRANS. The Hue 2, Sat 2, and Lum 2 functions control the secondary color. If you are creating a wash and want to add a second color, adjusting these options will generate and modify another color set within the pattern. To apply other adjustments: 4 3 2 1 1. Press and hold SHIFT. 2. Press BLACK/MATTE to display the Matte menu. 3. Press NEXT until the desired modifier is displayed. 4. Adjust the desired modifier by rotating the corresponding knob. Note: • The wash pattern and the key pattern mask are shared. Any adjustments affect both patterns. Fade to Black Fade to Black is achieved by selecting the black source and performing a transition. To fade to black: 1 2 3 3–8 • Basic Operation 4 CrossOver 6 Solo / 12 Solo User Manual (v3.0) Advanced Operation This chapter describes advanced operating concepts for your switcher. Topics and information on modifying basic concepts to fit your requirements are also discussed. 1. Initiate a transition by pressing AUTO TRANS. When the transition reaches the defined limit, it will stop. 2. To reverse the transition, press AUTO TRANS. 3. To continue the transition, press the Limit knob to turn off the transition limit. Transition Limit You can stop a transition at a preset position between the two Fader limits. With the transition limit enabled, an automatic transition will stop when it reaches the defined limit. 4. Press AUTO TRANS to complete the transition. To Quickly Reset the Transition Limit • Double-press the Limit knob. To define the transition limit point: Modifying Wipes 3 Wipes can be modified to give more distinct qualities and personalize your transitions. The following effects can be adjusted: • Time, Direction • Pattern, Horizontal Multiplication, Vertical Multiplication 2 1. Press DISS, WIPE, or DVE. 2. Move the Fader to the desired position you wish to set as a transition limit. • X-Position, Y-Position, Aspect Ratio • Border, Border Color, Border Softness • Hue, Saturation, Luminosity • Rotation To modify time and direction: 3. Press the Limit knob. The Progress Bar next to the Fader flashes to indicate the defined transition limit. Note: 3 4 2 • Ensure that you are not on-air when setting the transition limit as you will be moving the Fader handle to define the preset position. 1 To perform a transition with a transition limit set: 3 1. Press WIPE to display the Wipe menu. 2. Press NEXT until Time is displayed. 3. Use the Time knob to change the duration of the wipe. 1 CrossOver 6 Solo / 12 Solo User Manual (v3.0) 4. Use the Dirctn knob to set the direction of the wipe. You can choose from the following: • Fwd — Wipe runs in the forward (default) direction. • Rev — Wipe runs in the reverse direction. Advanced Operation • 4–1 5. Press the Direction knob to alternately enable and disable the flip-flop direction feature. You can choose from the following: • Enabled (FF) — The first time a wipe transition is performed, it runs in the forward direction. Performing a second wipe transition runs in the reverse direction. • Disabled — Wipes always run in the direction specified in step 4 above. To change other wipe modifiers: Modifying DVE Transitions DVE transitions can be modified to suit the needs and style of your production. The following effects can be adjusted: • Time • Direction • DVE Effect To modify time and direction: 1. Press WIPE to display the Wipe menu. 2. Press NEXT to cycle through the available wipe modifiers. 3. Use the corresponding knob to change the following: • Pattern (Pattrn) — to find and select a desired pattern. • X Pos or Y Pos — to position the wipe pattern. • Aspect — to adjust the aspect ratio. • Border Size (Border) — to adjust the size of the border. • Image Softness (Soft) — to blur or harden the border. • Border color (only available if you set the Border Size greater than 0.0%) › Use the Load knob to select a preset color. Press the Load knob to load the color. › Use the BHue, BSat, and BLum knobs until the desired color is achieved. • Rotation (Rot) — to rotate the pattern. • Horizontal (HMult) and Vertical (VMult) Multiplication — to create multiple instances of the pattern. Note: • You can select a pattern using the Pattern Buttons. This also displays the Wipe menu. • The X Pos and Y Pos can be adjusted using the positioner (CrossOver 12 Solo only). 3 2 1 1. Press DVE to display the DVE menu. 2. Press NEXT until Time is displayed. 3. Use the Time knob to change the duration of the DVE transition. 4. Use the Dirctn knob to set the direction of the DVE transition. You can choose from the following: • Fwd — Transition runs in the forward (default) direction. • Rev — Transition runs in the reverse direction. 5. Press the Dirctn knob to alternately enable and disable the flip-flop direction feature. You can choose from the following: • Enabled (FF) — The first time a DVE transition is performed, it runs in the forward direction. Performing a second DVE transition runs in the reverse direction. • Disabled — DVE transitions always run in the direction specified in step 4 above. To select a DVE effect for a transition: • Aspect adjustments are not available for all patterns. • Circle, left square, right square, and diagonal patterns with aspect adjustments can not be rotated. 4 3 2 1 1. Press DVE to display the DVE menu. 2. Press NEXT until Effect is displayed. 4–2 • Advanced Operation CrossOver 6 Solo / 12 Solo User Manual (v3.0) 3. Use the Effect knob to select which DVE effect to use for the transition. To select the memory access mode: 1 Note: • You can also select an effect by pressing the Pattern buttons as shown in Table 4.1: 3 Table 4.1 DVE Effect Selection Pattern Single Press Pattern Button Button DVE Effect 2 Double Press Pattern Button DVE Effect 0 Push Left Push Right 1 Push Up Push Down 2 Squeeze Horizontal Push Up-Right 1. Press STORE. 3 Squeeze Vertical Push Down-Left 2. Press NEXT. 4 Push Up-Left Push Down-Right 5 Squeeze Up-Right Squeeze Down-Left 3. Use the right knob to select the memory access mode. You can choose from the following: • DirAcc — Use Direct Access Mode. 6 Squeeze Up-Left Squeeze Down-Right 7 Squeeze to Center Fly Through 8 Circle Left Circle Right 9 Stretch Tumble • Bank — Use Bank Mode. Storing Memory Registers Storing settings to a memory register allows you to save an effect for re-use. To store a setting to a memory register: • Using the Effect knob allows you to select one extra DVE effect. The 1000 pound effect is not available from the Pattern buttons. 1 2 Using the Memory System The built-in memory system can store up to 100 switcher memories (10 banks of 10 memory locations). This allows you to save the settings for a later time without having to make the adjustments again. Choosing a Memory Access Mode There are two ways to access the memory system: • Direct Access Mode — You can access any of the 100 memories by pressing two buttons (one for the bank and one for the memory location). • Bank Mode — You pre-select a bank and then access any of the 10 memories in that bank with a single button press. 1. Press the STORE button. 2. Select the storage area you wish to save to as follows: • If you are using Bank Mode, press a Wipe Pattern button to designate the memory register in the selected bank. You may also use the Bank knob to change the selected bank before storing. • If you are using Direct Access Mode, press a Wipe Pattern button to designate the desired bank and then select a second Wipe Pattern button to designate the memory register. Note: • You can exit without storing a memory register by pressing any button other than a Wipe Pattern, CrossOver 6 Solo / 12 Solo User Manual (v3.0) Advanced Operation • 4–3 dedicated key transition, CUT, AUTO TRANS, or source button. To perform a Bus Hold: 2 • The switcher is set to recall memory registers immediately after storing a memory register. 3 Recalling Memory Registers Recalling the memory register allows you to quickly re-use the effect you previously stored. To recall a setting from a memory register: 1 1 2 1. Press and hold the desired source button on the Program, Preset, or Key/Aux bus. 2. Press RECALL. 1. Press RECALL. 2. Select the memory register you wish to recall from as follows: • If you are using Bank Mode, press a Wipe Pattern button to designate the memory register in the selected bank. You may also use the Bank knob to change the selected bank before recalling. • If you are using Direct Access Mode, press a Wipe Pattern button to designate the desired bank and then select a second pattern button to designate the memory register. Note: • Recalling a memory register that requires a new image to be loaded from a USB drive into a Media-Store channel may result in the currently loaded image being displayed for a few frames while the new image is loaded. • You can exit without recalling a memory register by pressing any button other than a Wipe Pattern, dedicated key transition, CUT, AUTO TRANS, or source button. Bus Hold You can choose to have a bus remain unaffected by a memory recall (the selected source on the bus is not replaced with the source stored in the memory). 3. Select the memory register you wish to recall from as follows: • If you are using Bank Mode, select a pattern button to designate the memory register in the selected bank. You may also use the Bank knob to change the selected bank before storing. • If you are using Direct Access Mode, select a pattern button to designate the desired bank and then select a second pattern to designate the memory register. The source on the bus you selected will not change when the memory is recalled (the source setting stored in the memory for that bus is ignored). Memory AI and Recall to Preview The switcher can be set so that recalling a memory does not affect what is currently on-air. There are two modes you can choose from: • Memory AI — The switcher uses the contents of the memory register to configure the Next Transition area and the Preset bus. The switcher is configured such that the next transition will make the on-air state the same as the state saved in the memory register. • Recall to Preview — The switcher only recalls those elements from the memory register that are not currently on-air. The Preset bus is recalled while the Program bus is not. Memory AI and Keys Enabling Memory AI mode changes the way key elements are recalled. If a key is currently on-air, the element for that key is recalled in the next available 4–4 • Advanced Operation CrossOver 6 Solo / 12 Solo User Manual (v3.0) off-air key. If there is no available off-air keys, the element is not recalled. › Input 3 is not recalled to the Program bus (on-air image is not affected). All resource sharing is set to FLOAT mode so that key elements may be recalled to other keys than originally stored. › Input 4 is not recalled to Key 1 as Key 1 is on-air (on-air image is not affected). For More Information on... • resource sharing, refer to the section “Resource Sharing” on page 2-12. › Input 5 is recalled to Key 2 (on-air image is not affected as Key 2 is off-air). • Scenario 2 › Input 2 is recalled to the Preset bus. Memory AI and Recall to Preview Scenarios › Input 3 is not recalled to the Program bus (on-air image is not affected). Table 4.2 shows the contents of a memory register and the state of the switcher in various scenarios. › Input 4 is recalled to Key 1 (on-air image is not affected as Key 1 is off-air). Table 4.2 Recall to Preview Scenarios › Input 5 is recalled to Key 2 (on-air image is not affected as Key 2 is off-air). Scenario Element Memory Register 1 2 PST Bus Input 2 Any Input Any Input Input 3 Input 1 (on-air) Input 1 (on-air) Input 4 Input 6 (on-air) – › Input 4 is recalled to Key 2 as Key 1 is on-air (on-air image is not affected). Key 2 Input 5 – – Key 3 – › CrossOver 12 Solo: Input 5 is recalled to Key 3 as Key 2 is now in-use (on-air image is not affected). PGM Bus Key 1 Depending on the Recall to Preview setting, the elements recalled are as follows: Recall to Preview Off • Scenario 1 › Input 2 is recalled to the Preset bus. › Input 3 is recalled to the Program bus (on-air image instantly cuts to Input 3). › Input 4 is recalled to Key 1 (on-air image instantly cuts to Input 4). › Input 5 is recalled to Key 2 (on-air image not affected as Key 2 is off-air). • Scenario 2 › Input 2 is recalled to the Preset bus. › Input 3 is recalled to the Program bus (on-air image instantly cuts to Input 3). › Input 4 is recalled to Key 1 (on-air image is not affected as Key 1 is off-air). › Input 5 is recalled to Key 2 (on-air image is not affected as Key 2 is off-air). Memory AI • Scenario 1 › Input 3 is recalled to the Preset bus (on-air image is not affected). › CrossOver 6 Solo: Input 5 is not recalled as both keys are now in use. › Next Transition area is set to transition background, Key 1 off-air, Key 2 on-air, and Key 3 on-air (CrossOver 12 Solo only). • Scenario 2 › Input 3 is recalled to the Preset bus (on-air image is not affected). › Input 4 is recalled to Key 1 (on-air image is not affected). › Input 5 is recalled to Key 2 (on-air image is not affected). › Next Transition area is set to transition background, Key 1 on-air, and Key 2 on-air. To set the Memory AI or Recall to Preview mode: 1 3 4 2 Recall to Preview On • Scenario 1 › Input 2 is recalled to the Preset bus. CrossOver 6 Solo / 12 Solo User Manual (v3.0) Advanced Operation • 4–5 1. Press RECALL. Table 4.3 Switcher Factory Default Settings Item 2. Press NEXT. 3. Push the RclPv knob to select the Recall to Preview Mode. You can choose from the following: • On — Enables Recall to Preview mode. • Off — Disables Recall to Preview and Memory AI modes. • MemAI — Enables Memory AI mode. 4. Select the memory register you wish to recall from as follows: • If you are using Bank Mode, press one of the 10 Wipe Pattern buttons to designate the memory register in the selected bank. You may also use the Bank knob to change the selected bank before storing. • If you are using Direct Access Mode, press one of the 10 Wipe Pattern buttons to designate the desired bank and then press a second Wipe Pattern button to designate the memory register. Reset Options You can restore the entire switcher or individual settings to default values. Menu items can also be reset. You can also capture the state of the switcher as a user-defined default, allowing you to reset to those settings at any time. You switcher is shipped with the following default settings: Table 4.3 Switcher Factory Default Settings Item Default Value Default Value Wipe Parameters Clip: 0.0% Gain: 0.0% Transp: 0.0% Invert: Off Transition Type Dissolve Masks Off Main Transition rate 59.94 Hz Video Formats: 15 frames 50 Hz Video Formats: 13 frames Key Transition rate 59.94 Hz Video Formats: 8 frames 50 Hz Video Formats: 7 frames Chroma Key Edge: 0.0% Shadow: 100.0%, Gain: 100.0% Spill: 0.0%. Aux bus Not Fixed Output Sync Off Frame Sync Off Power Save 20 min Note: • Default transition rates vary depending on the frequency of the selected video format. Configuring Default Settings You can customize any of the default parameters and save them as a user-defined default. To configure user-defined defaults: Selected Source (all buses) Black Key Types Auto-Select Clip Linear Gain Linear Transition Limit None Key Status Off-air Media-Store Channels Empty Matte Color Hue: 30.5% Sat: 100% Lum: 50% 1. Configure any of the settings in the previous list as desired. This will become the new default state. Wash Off 2. Press MENU. Selected Wipe Pattern Top-Left Pattern Button 3. Press the RESET Wipe Pattern button. 4–6 • Advanced Operation 2 3 6 7 4 5 CrossOver 6 Solo / 12 Solo User Manual (v3.0) 4. Use the Aux knob to select whether Aux buses are included in the reset. You can choose from the following: • Reset — Aux buses are included in the reset. • NoRst — Aux buses are not included in the reset. Resetting the Switcher Resetting the switcher restores the user-defined default settings. To reset the switcher: 1 5. Press NEXT until Media is displayed. 6. Use the Media knob to select the Media-Store channel you wish to configure. 7. Use the Reset knob to select whether the Media-Store channel is included in the reset. You can choose from the following: • No — The Media-Store channel is not reset. Any loaded image or animation is retained. • Yes — Any loaded image or animation is removed and the Media-Store channel is returned to the default state. 2 1. Press and hold MENU. 2. Press the RESET Wipe Pattern button. To reset the switcher using an alternate method: 8. Press NEXT until RState Save is displayed. 1. Press MENU. 9. Press the RState Save knob to save the new default settings. 2. Press the RESET Wipe Pattern button. 10. Press the Confrm knob to commit the save. Press the Cancel knob to cancel the save and return to the previous setting. 3. Press the RState Load knob. All switcher settings are restored to the user-defined default values. Restoring Default Settings to Factory State Shared Parameters You can restore user-defined default settings to a factory state. This is useful if you wish to begin creating a new user-defined default from a known starting configuration. Some parameters are shared between features and if reset in one area, are reset in all areas that share that parameter. The shared parameters are: To restore user-defined default settings to the factory state: 1 2 4 3 • Time — This value is shared between dissolves, wipes, and DVE transitions. • Limit — This value is shared between dissolves, wipes, and DVE transitions. • Pattern (Pattrn) — This value is shared between wipes and mattes. Resetting Individual Settings You can reset individual settings to user-defined default values rather than resetting the entire switcher. To reset wipes: 1. Press MENU. 1. Press and hold down WIPE. 2. Press the RESET Wipe Pattern button. 2. Press the RESET Wipe Pattern button. 3. Press NEXT. To reset dissolves: 4. Press the Dfault RState knob to restore the user-defined defaults to factory settings. 1. Press and hold down DISS. 5. Press the Confrm knob to commit the change. Press the Cancel knob to cancel the change and return to the previous setting. CrossOver 6 Solo / 12 Solo User Manual (v3.0) 2. Press the RESET Wipe Pattern button. Advanced Operation • 4–7 To reset Key 1: To restore factory defaults: 1. Press and hold down CHR KEY, AUTO SELECT, or DVE. 1 4 2. Press the RESET Wipe Pattern button. Note: 2 3 • The selected Chroma Key color and any Split Key assignments are not reset. To reset Key 2 or 3: 1. Press and hold down KEY 2 SEL (or KEY 3 SEL on the CrossOver 12 Solo). 1. Press MENU. 2. Press the RESET Wipe Pattern button. 2. Press the RESET Wipe Pattern button. When resetting a key, the selected Chroma Key color and any Split Key assignments are not reset. Note: • The selected Chroma Key color and any Split Key assignments are not reset. To reset Aux buses: 1. Press and hold down AUX SEL (CrossOver 6 Solo) or AUX 1 or AUX 2 or AUX 3 (CrossOver 12 Solo). 2. Press the RESET Wipe Pattern button. 3. Press NEXT. 4. Press the Factry Reset knob. 5. Press the Confrm knob to perform the reset. Press the Cancel knob to cancel the reset. USB Storage You can use a USB drive to: • Save and load sets of memory registers, personality, and installation settings to and from a USB drive • Perform software upgrades Resetting Menu Items The values for particular parameters can be reset individually. This allows you to restore the default setting if you are unsatisfied with the adjusted values. Some parameters are shared between features and, if reset in one area, will be reset in all areas that share that parameter. To reset individual menu items: 1. Select the menu for the value you wish to reset. 2. Double press the knob associated with the value. Restoring to Factory Defaults You can restore your switcher to the factory default settings. You may wish to do this when troubleshooting problems with your switcher. Refer to Table 4.3 for a list of factory default settings. Restoring to factory defaults resets the entire switcher. Save any configuration information to a memory register if you wish to re-load it after performing the factory default. 4–8 • Advanced Operation These files and settings can be copied from the USB drive and backed-up on your computer. Note: • Wait 5 seconds after inserting a USB drive into the USB port before using it. For More Information on... • performing software upgrades, refer to the section “Software Upgrades” on page 4-9. Saving Memory Registers, Personality, and Installation Settings You can save up to 10 sets of memory registers, personality settings, and installation settings on a USB drive. To save to a USB drive: 2 4,5 3 CrossOver 6 Solo / 12 Solo User Manual (v3.0) 1. Insert a USB drive into the USB port. 2. Press MENU. 3. Press the SAVE Wipe Pattern button. 4. Use the left knob to select the set you wish to save to. 5. Save memory registers, personality settings, installation settings, or all settings as follows: • Press the All knob to save memory registers, personality settings, and installation settings to the selected set. • Press the Mems knob to save memory registers to the selected set. • Press NEXT and then the Pers knob to save personality settings to the selected set. • Press the Inst knob to save installation settings to the selected set. 6. Press the Confrm knob to perform the save. Press the Cancel knob to cancel the save. Note: • Turn the middle knob when browsing sets to display the full text of long set names • Saving items overwrites the same items in the selected set (e.g. saving memory registers overwrites previously saved memory registers in the selected set but does not affect personality or installation settings previously saved to the same set). • The * symbol next to an item indicates that there is a previously saved version of that item in the selected set. Loading Memory Registers, Personality, and Installation Settings You can load memory registers, personality, and installation settings that were previously saved to a USB drive. Memory registers that were empty when saved will erase the contents of the same memory register on your switcher when loaded from a USB drive. 1. Insert a USB drive containing memory register, personality, and installation sets into the USB port. 2. Press MENU. 3. Press the LOAD Wipe Pattern button. 4. Use the left knob to select the set you wish to load from. 5. Load memory registers, personality settings, installation settings, or all settings as follows: • Press the All knob to load memory registers, personality settings, and installation settings from the selected set. • Press the Mems knob to load memory registers from the selected set. • Press NEXT and then the Pers knob to load personality settings from the selected set. • Press the Inst knob to load installation settings to the selected set. 6. Press the Confrm knob to perform the save. Press the Cancel knob to cancel the save. Note: • Turn the middle knob when browsing sets to display the full text of long set names • The * symbol next to an item indicates that there is a previously saved version of that item in the selected set. Software Upgrades Software upgrades stored on a USB drive can be uploaded to the switcher. Do not turn the switcher power off during the upgrade. To upgrade the switcher software: 3 4 6 5 To load from a USB drive: 2 4,5 3 1. Copy a software upgrade file onto a USB drive. 2. Insert the USB drive with the software upgrade file into the USB port. 3. Press MENU. 4. Press the RESET Wipe Pattern button. CrossOver 6 Solo / 12 Solo User Manual (v3.0) Advanced Operation • 4–9 5. Press NEXT until Run Software Upgrade From USB is displayed. 6. Press the left knob to display the Upgrade menu. 7. Select an upgrade file to use as follows: • Use the left knob to browse the USB drive file system. Turning the knob cycles through all the files and directory names at the current level in the file system. • Navigate to sub-directories by selecting a sub-directory name and then pressing the left knob. Sub-directories are displayed as <directory-name> • Return to a parent directory by selecting <..>. • Use the left knob to select the upgrade file you wish to use. 8. Press the left knob to load the upgrade file. 9. Press the Confrm knob to initiate an upgrade. Press the Cancel knob if you do not wish to perform an upgrade. The menu displays a message indicating the software upgrade is in progress. The Upgrade LED on the rear of the switcher is lit, indicating an upgrade is in progress. Note: • Wait 5 seconds after inserting a USB drive into the USB port before using it. • Turn the middle knob when browsing the file system to display the full text of long directory lists and filenames. For More Information on... • configuring the network address of your switcher, refer to the section “IP Address” on page 2-9. • reloading switcher memories, refer to the section “Using the Memory System” on page 4-3. Advanced Keying Keys can be modified to give them more distinct qualities and personalize your images. Modifying Keys All key types have the following parameters that can be modified: • Transparency • Mask The Transparency function allows you to adjust the transparency of the key from completely opaque to completely transparent. As the level of transparency is adjusted, the graphic in the menu changes to represent the current percentage of transparency. A mask is a keying technique in which a pattern is combined with the key source to block out unwanted portions of the key source. Mask modifiers are: • Force (M-Frce) — forces the area inside the mask region to the foreground. • Invert (M-Inv) — reverses the polarity of the mask. Masked regions become visible and visible regions become masked. To modify the transparency: • Upgrades can take several minutes to complete. • If CRITICAL UPGRADE is displayed, the switcher is performing an upgrade that includes low-level software components. This does not indicate a problem with your switcher. 3 1 2 Completing a Software Upgrade When the software upgrade is complete, the menu displays a message indicating the software upgrade was successful, the Upgrade LED on the rear of the switcher turns off, and the switcher performs an automatic restart. Once the switcher restarts, it is ready to use. You can then safely remove the USB drive. Note: • If you are upgrading a switcher as a result of a corrupt configuration or a previously failed upgrade, you may need to reconfigure the network address and reload switcher memories. 4–10 • Advanced Operation 1. Select the key you wish to modify. 2. Press KEY 1, KEY 2, or KEY 3 to include the key in the next transition and have it display on the Preview monitor. 3. Rotate the Transp knob until the desired effect is achieved. For More Information on... • selecting keys, refer to the section “Selecting Keys” on page 3-4. CrossOver 6 Solo / 12 Solo User Manual (v3.0) To apply a mask: 5 4 1 3 2 1. Select the key you wish to modify. 2. If necessary, press KEY 1, KEY 2, or KEY 3 to include the key in the next transition and have it display on the Preview monitor. 3. Press NEXT until Mask is displayed. 4. Use the Mask knob to select the desired state. You can choose from the following: • Off — This is the default setting. • Box — This creates a box mask. • Pattrn — This creates a pattern mask. 5. If you are creating a pattern mask, Press a Wipe Pattern button to select the desired pattern. 6. Press NEXT until Size is displayed. 7. Use the Size knob to modify the mask size. 8. Press NEXT repeatedly to access other mask modifiers. Use the knobs to modify mask attributes. For More Information on... • selecting keys, refer to the section “Selecting Keys” on page 3-4. 4. Use the Mask knob to select the mask source. You can choose from the following: • Off — This is the default setting. • Box — This creates a box mask. • Pattrn — This creates a pattern mask. 5. Use the M-Frce knob to force the area inside the mask region to the foreground. You can choose from the following: • Off — The area inside the mask region is not forced to the foreground. This is the default setting. • On — The area inside the mask region is forced to the foreground. 6. Use the M-Inv knob to invert the mask. You can choose from the following: • Off — The mask is not inverted. This is the default setting. • On — The mask is inverted. Masked portions of the key become visible and visible portions become masked. Note: • The wash pattern and the key pattern mask are shared. Any adjustments affect both patterns. For More Information on... • selecting keys, refer to the section “Selecting Keys” on page 3-4. Modifying Other Attributes There are a number of other attributes you can modify to change the mask appearance. Press NEXT and use the knobs to access and change other attributes. Modifying Clip and Gain for Unshaped Auto-Select Keys To modify a mask: 4 5 6 If an Auto-Select key is unshaped, you can also modify the clip and gain. 1 3 2 1. Select the key you wish to modify. The Clip function adjusts the threshold level of the key. Only areas of the source video that are higher than the setting of the threshold cut a hole in the background video. Increasing Gain causes the color to become increasingly saturated. 2. If necessary, press KEY 1, KEY 2, or KEY 3 to include the key in the next transition and have it display on the Preview monitor. 3. Press NEXT until Mask is displayed. CrossOver 6 Solo / 12 Solo User Manual (v3.0) Advanced Operation • 4–11 The Shadow effect allows you to include or removed any shadows that are cast on the Chroma Key background. To modify the clip or gain: 3 3 1 2 1. Select the key you wish to modify. 2. If necessary, press KEY 1, KEY 2, or KEY 3 to include the key in the next transition and have it display on the Preview monitor. The Gain effect controls color saturation. Increasing the Gain causes the video signal colors to become increasingly saturated and vivid. Decreasing the Gain decreases the saturation until the image is black and white. The Spill effect allows you to handle chroma key spill where the background color (the color being removed) spills onto the key object. To adjust the Edge, Shadow, Gain, and Spill: 1 3. Rotate the Clip and Gain knobs until the desired effect is achieved. 3 2 For More Information on... • selecting keys, refer to the section “Selecting Keys” on page 3-4. Converting Between Shaped and Unshaped Auto-Select Keys You can convert an unshaped Auto-Select key to a shaped Auto-Select key by using the Make Linear function. This disables any modifiers to the selected key. To convert an unshaped Auto-Select key to shaped: 1. Select the unshaped Auto-Select key you wish to modify. 2. Press NEXT until Make Linear is displayed. 3. Press the Make Linear knob. Chroma Key Fine Tuning You can control aspects of Chroma keys using the Chroma Key menus. The following effects can be adjusted: • Edge • Shadow 1. Select the key you wish to modify (ensure it is set as a Chroma key). 2. Press NEXT until Edge is displayed. 3. Adjust the Edge value by rotating the corresponding knob until the desired effect is achieved. 4. Press NEXT. 5. Adjust the Shadow, Gain, SPClip, or SpRjct, value by rotating the corresponding knob until the desired effect is achieved. For More Information on... • selecting keys, refer to the section “Selecting Keys” on page 3-4. • setting the Chroma Key share mode, refer to the section “Resource Sharing” on page 2-12. Modifying DVE Keys • Gain You can control aspects of DVE keys using the DVE Key menu. The following effects can be modified: • Spill • Screen Position Chroma key adjustments are persistent and are not affected by a soft reset or switcher reboot. However, initializing the Chroma or performing a factory reset returns all adjustments to default values. • Scale Using the Edge, Shadow, Gain and Spill Effects • Aspect Ratio • Borders • Cropping The Edge effect controls the sharpness of the key edge. 4–12 • Advanced Operation CrossOver 6 Solo / 12 Solo User Manual (v3.0) To position a DVE Key on the screen: 2 3 1 8. Press the HCrop knob to change the horizontal cropping behavior. You can choose from the following: • HCrop — Use the HCrop knob to crop the image from both the left and right sides. • Left/R — Use the Left/R knob to crop the image from the left side. • L/Rght — Use the L/Rght knob to crop the image from the right side. To change other DVE Key modifiers: 9. Press the VCrop knob to change the vertical cropping behavior. You can choose from the following: • VCrop — Use the VCrop knob to crop the image from both the top and bottom. • Top/B — Use the Top/B knob to crop the image from the top. • T/Bttm — Use the T/Bttm knob to crop the image from the bottom. 1. Select the key you wish to modify (ensure it is set as a DVE key). Split Keys 1. Select the key you wish to modify (ensure it is set as a DVE key). 2. Use the X Pos knob or the positioner to control the horizontal location of the key image. 3. Use the Y Pos knob or the positioner to control the Vertical location of the key image. 2. Press NEXT to cycle through the available modifiers. 3. Use the Size knob to scale the image. Larger values produce a larger image while smaller values produce a smaller image. 4. Use the Aspect knob to change the aspect ratio of the image. Larger values stretch the image vertically while smaller values stretch the image horizontally. A Split key allows you to assign a different alpha source for a key than the fill/alpha associations that are set up during configuration or to use a separate alpha source for a Self key. To create a Split key: 2 1 5. Uset the Border knob to adjust the size of the border. A value of 0.0% removes the border. 6. Use the Soft knob to adjust the border softness. If the Border size is set to 0.0%, the edges of the key image are softened. Larger values produce a softer border while smaller values produce harder edged borders edges. 7. Set the border color (only available if you set the Border Size greater than 0.0%) as follows: • Use the Load knob to select a preset color. Press the Load knob to load the color. • Use the BHue, BSat, and BLum knobs until the desired color is achieved. 1. Select a source on the Key/Aux bus to act as the video fill (the source can be either an Auto-Select key or a Self key). 2. Press and hold the AUTO SELECT button. 3. Select a source on the Key/Aux bus to act as the key alpha. Note: • Split keys are initially created with the clip set to 50% and gain set to 50%. • While holding the AUTO SELECT button to select the key alpha, the SHIFT button stays active when pressed. You do not have to hold down SHIFT to access shifted sources. Press SHIFT again to return to normal source selection. CrossOver 6 Solo / 12 Solo User Manual (v3.0) Advanced Operation • 4–13 Modifying Split Keys To access Aux buses on the CrossOver 6 Solo: You can modify the appearance of a Split key to suit your application. 1 2 To modify the appearance of a Split key: 2 1. Press AUX SEL to display the Aux menu. 2. Select an Aux bus by pressing the corresponding knob. 1. Create a Split key. The Key menu is displayed with a new first page. To access Aux buses on the CrossOver 12 Solo: 2. Use the Alpha knob to select the input used for the key alpha. 1 3. Press the Alpha knob to accept the change. Note: • If you wish to use a matte for the key fill, press the Matte button on the Key/Aux bus to access the Matte menu. • If you are using a Split key with a matte key fill and you wish to turn the key into a Chroma key, the switcher will default to black on that key. For More Information on... • creating a Split key, refer to the section “Split Keys” on page 4-13. 1. Select the desired Aux bus by pressing AUX 1 3. Selecting a Source on an Aux Bus Once an Aux bus has been selected, you can change the source. To select a source on an Aux bus: Aux Buses The switcher has three timed Aux buses which have access to the following sources: • Any input source • Mattes • Media-Store channels • Program 1. Select the Aux bus you wish to choose a source on. 2. Press the desired source button on the Key/Aux bus. Note: • You can also select a matte color for an Aux bus. For More Information on... • Clean Feed • selecting matte colors, refer to the section “Mattes” on page 3-6 • Preview Selecting a Special Source on an Aux Bus • Chroma Key Alpha Accessing the Aux Buses CrossOver 12 Solo: The Aux buses can be accessed from control panel buttons. CrossOver 6 Solo: The Aux buses can be accessed through the menu system. You can select the following special sources by selecting them on the Preset bus: • Program bus output (AUX PGM) • Preset bus output (AUX PV) • Clean Feed (AUX CLN) • Chroma Key Alpha (fourth source button) These special sources are found on the first four buttons on the Preset bus. 4–14 • Advanced Operation CrossOver 6 Solo / 12 Solo User Manual (v3.0) To select a special source on an Aux bus: 1 3 2 1. Select the Aux bus you wish to choose a source on. 2. Press and hold SHIFT on the Key/Aux bus. 3. Press any of AUX PGM, AUX PV, AUX CLN, or the fourth source button (to access Chroma Key Alpha) on the Preset bus. Fixing an Aux Bus to a Source 6. Use the Output knob to select which source the Aux bus is fixed to. You can choose from the following: • NotFix — The Aux bus is not fixed to a specific source. • PGM — Program bus output • PV — Preset bus output • CLN — Clean Feed output • ALPHA — Chroma Key Alpha • BK — Color black • BG — Matte generator. • 1-12 (1-6 for CrossOver 6 Solo) — Source inputs • M1-4 — Media-Store channels Note: • Media-Store channels 3 and 4 are only available when the Media-Store mode is set to Dual. You can fix an Aux bus to a specific source. When fixed, the selected source can not be changed by selecting a different source on the control panel Aux bus, performing a memory recall or soft reset, or by an external editor. • If you are using CrossOver CleanSwitch, Aux bus 1 and Aux bus 2 can not be fixed. To configure Aux bus fixing: For More Information on... • Resetting your switcher to a user-defined state, or factory default state, overrides any fixed Aux bus settings. • setting the Media-Store mode, refer to the section “Media-Store Mode” on page 2-14. 2 1 5 6 4 3 • CrossOver CleanSwitch, refer to the section “CrossOver CleanSwitch” on page 2-8. • resetting your switcher, refer to the section “Reset Options” on page 4-6. Creating an FTP Connection 1. Press MENU. 2. Press the SYSTEM Wipe Pattern button. 3. Press NEXT until Fix Aux is displayed. 4. Press the Fix Aux knob to display the Aux bus Fix menu. 5. Use the Aux knob to select the Aux bus you wish to configure. You can create an FTP (File Transfer Protocol) connection from a computer to your switcher. You can use the FTP connection to copy still images and animations to and from your switcher as well as copy EDL (Edit Decision List) files from your switcher. The procedure for creating an FTP connection varies between operating systems and client software. Consult with your IT department if you require assistance with creating an FTP connection. The following procedure describes how to create an FTP connection using Microsoft® Windows® XP Professional and the Windows Explorer. To create an FTP connection to your switcher from Windows XP Professional: 1. On the taskbar, click that Start button. 2. Select All Programs > Accessories > Windows Explorer. CrossOver 6 Solo / 12 Solo User Manual (v3.0) Advanced Operation • 4–15 3. In the Windows Explorer address bar, type ftp://<ip_addr> • where <ip_addr> is the IP address of your switcher). 1. EDL capture is manually started. GPI output 2 is triggered. 2. 4 frames later, GPI output 1 is triggered. 3. 16 frames after EDL capture is manually triggered, the switcher begins capturing EDL data. 4. Enter the following when prompted for a user name and password: Table 4.4 FTP Account Information User Name Password xpression password Use for accssing Media-Store storage. liveedl password Use for accessing Live EDL storage. user password General storage access 4. EDL capture is manually stopped. GPI output 2 and 3 are triggered. Account Type To configure Live EDL behavior: 2 1 5 4,6 7 3 Live Edit Decision Lists (EDL) Edit Decision Lists are files used by non-linear editing (NLE) suites to aid in post-production. Your switcher can capture EDL data in a file that you load into your NLE suite. Live EDL support requires a separate license. Contact Ross Video for information on purchasing a Live EDL license. You can configure your switcher to trigger multiple GPI outputs at the start, end, or both of EDL data capture. You can also set a pre-delay for each GPI output. EDL data capture does not begin until the highest pre-delay has passed. This is useful when the switcher needs to wait for external equipment to become ready. The example below shows the effects of various triggering and pre-delay settings. Table 4.5 Live EDL GPI Output Triggers Triggered On Pre-Delay (Frames) 1 Start 12 2 Both 16 3 Stop — 1 2 3 2. Press the SYSTEM Wipe Pattern button. 3. Press NEXT until LivEDL Config is displayed. 4. Press the LiveEDL Config knob to display the EDL Configuration menu. Configuring Live EDL Behavior GPI Output 1. Press MENU. 4 5. Use the GPO knob to select a GPI output. You can choose from any GPI bank and pin that has been configured as a GPI output. 6. Use the Triggr knob to select when the GPI output is triggered. You can choose from the following: • Off — The GPI output is not triggered. • Start — The GPI output is triggered at the start of EDL data capture. • Stop — The GPI output is triggered at the end of EDL data capture. • Both — The GPI output is triggered at both the start and end of EDL data capture. 7. If you selected Start or Both in step 6, use the PreDly knob to specify the number of frames the switcher delays after the GPI output is triggered before EDL capture begins. Note: 12 16 Figure 4.1 Live EDL Timeline 4–16 • Advanced Operation • If no GPI banks are configured as outputs, you can not select s GPI output in step 5 above. • If the selected GPI output is configured as a level trigger, it remains in the latched state until you unlatch it. CrossOver 6 Solo / 12 Solo User Manual (v3.0) For More Information on... To start capturing an EDL file: • configuring GPI banks, refer to the section “General Purpose Interface (GPI)” on page 4-19. 1 3 To apply an offset to LTC timecode data: 2 2 1 4 6 3,5 1. Press MENU. 2. Press the USER Wipe Pattern button. 1. Press MENU. 3. Press the LiveEDL knob to display the LiveEDL menu. 2. Press the SYSTEM Wipe Pattern button. 4. Use the left knob to select the EDL file you wish to capture to. 3. Press NEXT until LivEDL Config is displayed. 5. Press the Start knob. 4. Press the LiveEDL Config knob to display the EDL Configuration menu. Note: 5. Press NEXT until LTCOff is displayed. 6. Use the LTCOff knob to select an offset (in frames) to apply to the LTC timecode. Note: • LTC offsets are only available if you are using a GearLite TSC-9902 LTC to Serial Converter. • A maximum of 999 EDL files may be present on the switcher. For More Information on... • configuring a GearLite TSC-9902 LTC to Serial Converter, refer to the section “Editor Control” on page 2-14. To stop capturing an EDL file: For More Information on... • configuring a GearLite TSC-9902 LTC to Serial Converter, refer to the section “Editor Control” on page 2-14. 1 3 4 2 Capturing EDL Data Capturing EDL data is manually started and stopped. You can retrieve EDL files via an FTP connection or by saving them to a USB drive. You can delete EDL files from the switcher to free space for more data capture. It is strongly recommended that you use a GearLite TSC-9902 LTC to Serial Converter to provide timecode information when capturing EDL data. 1. Press MENU. 2. Press the USER Wipe Pattern button. 3. Press the LiveEDL knob to display the LiveEDL menu. 4. Press the Stop knob. Saving, Deleting, and Accessing EDL Files You can save captured EDL files to a USB drive, delete files from the switcher to make room for more data capture, and access EDL files stored internally on the switcher via an FTP connection. CrossOver 6 Solo / 12 Solo User Manual (v3.0) Advanced Operation • 4–17 To save or delete a captured EDL file 2 4-6 3 generated base timecode that begins at 0 when EDL capture begins. You may specify an offset that is applied to the base timecode to meet individual requirements. To apply an offset to internally generated base timecode: 3 2 1. Insert a USB drive into the USB port if you are saving EDL files. 5 4 2. Press MENU. 3. Press the USER Wipe Pattern button. 4. Press the LiveEDL knob to display the LiveEDL menu. 5. Use the left knob to select the EDL file you wish to save or delete. 6. Save or delete the EDL file by performing one of the following: • Press the Save knob to save the EDL file to a USB drive connected to your switcher. • Press the Delete knob to delete the EDL file. 1. Ensure that the switcher Editor setting is not set to LTC. 2. Press MENU. 3. Press the SYSTEM Wipe Pattern button. 4. Press NEXT until LivEDL Config is displayed. 5. Press the LiveEDL Config knob to display the EDL Configuration menu. 7. Press the Confrm knob to perform the save or delete. Press the Cancel knob to cancel the save or delete. 7 Note: 8 9 6 • Wait 5 seconds after inserting a USB drive into the USB port before using it. • If you select a file that has no captured EDL data, the save and delete options are not available. To Access EDL files via an FTP connection 1. Create an FTP connection from a computer to your switcher using the following user account: • name: liveedl • password: password 2. Copy EDL files from the switcher to your computer for use in your NLE suite. 6. Press NEXT until Hour Minute Second is displayed. 7. Use the Hour knob to select the required hours offset. 8. Use the Minute knob to select the required minutes offset 3. Close the FTP connection. 9. Use the Second knob to select the required seconds offset. For More Information on... For More Information on... • creating an FTP connection, refer to the section “Creating an FTP Connection” on page 4-15. • configuring the switcher Editor setting, refer to the section “Editor Control” on page 2-14. Using Internal Timecode with EDL Files If you are not using a Ross Video GearLite TSC-9902 LTC to Serial Converter to provide timecode information, you may use an internally 4–18 • Advanced Operation Tallies The switcher has tally relays assigned to inputs as follows (pin 1 is the top right pin when looking at the Tally Port): CrossOver 6 Solo / 12 Solo User Manual (v3.0) 5 4 9 3 8 2 7 To configure GPI banks: 1 6 2 Figure 4.2 Tally Port 1 4 Table 4.6 Tally Port Pinout Pin 3 5 Input 1 1 2 3 3 5 4 7 5 Common Ground 6 2 2. Press the CONFIG Wipe Pattern button. 7 4 8 6 3. Press the GPIO knob to display the GPIO menu. 9 8 4. Use the Bank knob to select the GPI bank you wish to configure. When the corresponding input is on-air, the associated tally pin is closed, creating a contact closure. Note: • Tally wiring can be difficult. Consult with your facility engineer before undertaking any tally wiring. For More Information on... • port locations, refer to the section “Control Panel Rear Connections Overview” on page 1-2 General Purpose Interface (GPI) The switcher has 24 GPI inputs/outputs corresponding to the pins on the GPI port. The GPI inputs/outputs are are arranged into 3 banks. 13 12 11 10 9 8 7 6 5 4 1. Press MENU. 3 2 1 5. Use the I/O knob to select whether the bank is configured as GPI inputs or outputs. You can choose from the following: • GPO — The bank is configured as GPI outputs. • GPI — The bank is configured as GPI inputs. Note: • Every pin in the selected bank initially goes low when you change the bank from a GPI output to GPI input. GPI Output Banks Banks configured as GPI outputs have output pins assigned as follows (Pin 1 is the top right pin when looking at the GPI Port). 13 12 11 10 9 8 7 6 5 4 3 2 1 25 24 23 22 21 20 19 18 17 16 15 14 Figure 4.4 GPI Port 25 24 23 22 21 20 19 18 17 16 15 14 Figure 4.3 GPI Port Banks configured as GPI inputs are used to trigger memory recalls, transitions, and Aux bus input changes. To configure a GPI output bank: 2 1 Banks configured as GPI outputs allow your switcher to trigger actions on external devices. 4 3 5 1. Press MENU. 2. Press the CONFIG Wipe Pattern button. CrossOver 6 Solo / 12 Solo User Manual (v3.0) Advanced Operation • 4–19 3. Press the GPIO knob to display the GPIO menu. 13 12 11 10 7 8 6. Use the Pin knob to select which GPI output pin to configure. 7. Use the Type knob to select the GPI output level and trigger type. You can choose from the following: • LowE — The GPI output level is set to low and the trigger is set to edge. • HighE — The GPI output level is set to high and the trigger is set to edge. • LowL — The GPI output level is set to low and the trigger is set to level. • HighL — The GPI output level is set to high and the trigger is set to level. 8. If you selected either LowE or HighE in the previous step, use the Dur knob to set the length (in frames) that the GPI output remains triggered. Note: • Edge triggered GPI outputs remain triggered for the configured duration. • Level triggered GPI outputs toggle between latched and unlatched each time you press the corresponding Wipe Pattern button. • Changing the configuration of a GPI output pin that is currently latched causes it to unlatch. GPI Input Banks Banks configured as GPI inputs have inputs assigned as follows (Pin 1 is the top right pin when looking at the GPI Port). 7 6 5 4 3 2 1 Table 4.7 GPI Port GPI Input Mapping Pin 6 8 Figure 4.5 GPI Port 4. Use the Bank knob to select a GPI bank configured as GPI outputs. 5. Press NEXT. 9 25 24 23 22 21 20 19 18 17 16 15 14 Trigger Bank 1 1 Dissolve Key 1 2 Dissolve Key 2 3 Dissolve Key 3 (CrossOver 12 Solo only) 4 Perform Auto Transition 5 Perform Program / Preset Bus cut 6 Perform Key 1 cut 7 Perform Key 2 cut 8 Perform Key 3 cut (CrossOver 12 Solo only) 9 Perform Fade to Black 10 Set Aux Bus 1 to Input 1 11 Set Aux Bus 1 to Input 2 12 Set Aux Bus 1 to Input 3 13 Set Aux Bus 1 to Input 4 14 Set Aux Bus 1 to Input 5 15 Recall Memory 0a 16 Recall Memory 1a Bank 2 Bank 3 17 Recall Memory 2a 18 Recall Memory 3a 19 Recall Memory 4a 20 Recall Memory 5a 21 Recall Memory 6a 22 Recall Memory 7a 23 Recall Memory 8a 24 Recall Memory 9a 25 Ground Not Assigned to a Bank a. Only memory registers from memory bank 0 can be recalled with a GPI trigger. Note: • GPI input pin assignments are not user-configurable. 4–20 • Advanced Operation CrossOver 6 Solo / 12 Solo User Manual (v3.0) For More Information on... • port locations, refer to the section “Control Panel Rear Connections Overview” on page 1-2 Triggering GPI Outputs You can manually trigger GPI outputs by holding down the NEXT button and then pressing a Wipe Pattern button corresponding to the GPI output you wish to trigger. The Wipe Pattern button mapping is shown in Table 4.8.. The corresponding Wipe Pattern button is lit for each GPI output that is currently triggered. • Edge triggered GPI outputs remain triggered for the configured duration. • Level triggered GPI outputs toggle between latched and unlatched each time you press the corresponding Wipe Pattern button. Table 4.8 Wipe Pattern Button GPI Output Mapping • If the GPI bank associated with the NEXT button secondary function is not configured as a GPI output bank, you are not able to manually trigger GPI outputs. Wipe Pattern Button For More Information on... GPI Output Pin Bank 1 Bank 2 Bank 3 STATUS (0) 1 9 17 OPTION (1) 2 10 18 SYSTEM (2) 3 11 19 REF (3) 4 12 20 CONFIG (4) 5 13 21 RESET (5) 6 14 22 USER (6) 7 15 23 PERS (7) 8 16 24 • configuring the NEXT button secondary function, refer to the section “NEXT button Secondary Function” on page 2-16. Editor Port The switcher has an Editor port that allows you to control your switcher from a device that supports the GVG100 editor protocol. It is also used to connect a GearLite TSC-9902 LTC to Serial Converter which provides timecode information for EDL file generation. The pinout is as follows: To manually trigger a GPI output: 5 4 9 3 8 2 7 1 6 Figure 4.6 Editor Port 3 2 Table 4.9 Editor Port Pinout Pin Input 1 Not Connected 2 Tx- 3 Rx+ 4 Ground 5 Ground 6 Not Connected 7 Tx+ Note: 8 Rx- • While holding the NEXT button, the states of all GPI outputs in the selected bank are displayed. 9 Not Connected 1. Ensure that the NEXT button secondary function is set to GPO. 2. Press and hold NEXT. 3. Press the Wipe Pattern button corresponding to the GPI output you wish to trigger. Supported Editors The following editors have been tested:: • Editware LE-2000 Series • Sony BVE-900/910 • Sony BVE-2000 CrossOver 6 Solo / 12 Solo User Manual (v3.0) Advanced Operation • 4–21 For More Information on... • GVG100 protocol support, refer to the section “GVG100 Protocol Supported Commands” on page 6-2. • LiveEDL, refer to the section “Live Edit Decision Lists (EDL)” on page 4-16 • port locations, refer to the section “Control Panel Rear Connections Overview” on page 1-2 4–22 • Advanced Operation CrossOver 6 Solo / 12 Solo User Manual (v3.0) Media-Store Your switcher has 4 Media-Store channels which allow you to display 2 images or animations (composed of a sequence of images) with accompanying alpha-channels on-air simultaneously. Media-Store Overview Images and animations are assigned unique Media numbers that allow the switcher to identify them. You can load images and animations into Media-Store channels by: • browsing the internal file system of the switcher or connected USB drive. • creating an FTP connection to your switcher from a computer and uploading images or animations. • using the Wipe Pattern buttons to specify Media numbers for images or animations that have been loaded previously. These files are treated as a 100 frame animation named Anim. Note: • Files must be numbered sequentially. • File numbers must be preceded by an underscore “_” character to be recognized as part of an animation. • All files in an animation must be stored in the same directory. Transparency The switcher supports images and animations with embedded transparency. The switcher uses the following Media-Store alpha-channel pairings by default: Table 5.1 Media-Store Alpha Channels Media-Store Channel Media-Store Modes The Media-Store can operate in the following modes: • Tall — This mode provides 2 channels of Media-Store. You may use 1 channel as an associated alpha channel for complex transparency effects. Associated Alpha Media-Store Channel Tall Mode Media 1 Media 2 Dual Modea Media 1 Media 3 Media 2 Media 4 • Dual — This mode provides 4 channels of Media-Store. 2 channels are reserved as associated alpha channels for complex transparency effects. a. Associated Media-Store alpha channels can not be changed in this Media-Store mode. For More Information on... For More Information on... • setting the Media-Store mode, refer to the section “Media-Store Mode” on page 2-14. • Associating alpha channel inputs with video inputs, refer to the section “Input BNC Configuration” on page 2-6. File Formats Images must be 24-bit or 32-bit (24-bit image plus 8-bit embedded alpha channel) Targa files. Loading Media by Browsing Animations must be Targa sequences, a collection of individual image files (one file per animation frame). You can browse the file system on the switcher or a USB drive to select images and animations to load. Animation Naming Convention The individual files share a common name with a sequential frame number appended at the end as follows: • Anim_001.tga • Anim_002.tga • Anim_003.tga • ... • Anim_100.tga CrossOver 6 Solo / 12 Solo User Manual (v3.0) Media-Store • 5–1 To load an image or animation by browsing the file system: 4 Loading Media by FTP You can upload images and animations to your switcher from a computer using an FTP connection. To upload an image over an FTP connection: 3 2 1. Create an FTP connection from a computer to your switcher using the following user account: • name: xpression • password: password 3. Press MEDIA 1 or MEDIA 2 to select the Media-Store channel to load into. 2. Copy images or animations to the folder corresponding to the Media-Store channel you wish to load images or animations to. The folder names and the corresponding Media-Store channels are: • 1 — Media-Store channel 1. • 2 — Media-Store channel 2. • 3 — Media-Store channel 3. • 4 — Media-Store channel 4. 4. Press the Browse knob. 3. Close the FTP connection. 5. Use the left knob to select <..> to move up to the top level of the file system. Note: 1. If you are loading from a USB drive, insert it into the USB port on the switcher. 2. Press and hold SHIFT on any bus. If you use the Program bus or on-air Key bus, you will affect on-air images. 6. Use the left knob to select the location you wish to browse. You can choose from the following: • INT (0) — internal storage (this feature not yet implemented) • USB (1) — USB drive (default) 7. Use the left knob to browse the file system. Turning the knob cycles through all the files and directory names at the current level in the file system. 8. Navigate to sub-directories by selecting a sub-directory name and then pressing the left knob. Sub-directories are displayed as follows: • <directory-name> • Media-Store channels 3 and 4 are for alpha channels only. Images or animations stored in those channels are not accessible from the switcher control panel. • If you load an image or animation with an embedded alpha channel, the switcher automatically places the alpha channel in the paired Media-Store channel. For More Information on... • creating an FTP connection, refer to the section “Creating an FTP Connection” on page 4-15. • pairing Media-Store channels, refer to the section “Input BNC Configuration” on page 2-6. 9. Return to a parent directory by selecting <..>. Understanding Media Numbers 10. Use the left knob to select the image or animation file you wish to load. Each image and animation is uniquely identified by a Media number. Media numbers are 4 digits and take the format shown in Figure 5.1. 11. Press the left knob to load it into the selected Media-Store channel. Note: • Wait 5 seconds after inserting a USB drive into the USB port before using it. • Turn the middle knob when browsing the file system to display the full text of long directory lists and filenames. 1234 1 2 3 Figure 5.1 Media Number • If you select an animation, the number of frames is displayed next to the filename. 5–2 • Media-Store CrossOver 6 Solo / 12 Solo User Manual (v3.0) 1. Place — This digit represents the location where image or animation is stored. • 0 — Internal Memory (this feature not yet implemented) • 1 — USB drive 2. Bank — This digit represents the bank number. There are 100 (0 - 99) banks where images can be stored. Loading Media by Media Number Once an image has been assigned a Media number, it can be quickly reloaded by typing the corresponding Media number using the Wipe Pattern buttons. The procedure is slightly different if you have locked the Place and Bank values. To load an image or animation by Media number with a locked place and bank number: 3. Item Number — This digit represent the item number. Each bank contains 10 (0 - 9) images. 4 Entering Media Numbers Media numbers are entered using the Wipe Pattern buttons. You can choose to lock the Place and Bank to specific values which allows you to quickly access a subset of images. To lock or unlock place and bank values: 3 7 2 1. If you are loading from a USB drive, insert it into the USB port on the switcher. 2. Press and hold SHIFT on any bus. If you use the Program bus or on-air Key bus, you will affect on-air images. 4 2 3 1 1. Press and hold SHIFT on any bus. If you use the Program bus or on-air Key bus, you may affect on-air images. 2. Press MEDIA 1 or MEDIA 2 to select a Media-Store channel. 3. Press the Browse knob. 4. Press NEXT. 5. Press the Place knob to lock or unlock the Place value. When locked, the Place value will be surrounded by brackets []. 6. If you locked the Place value, use the Place knob to select the locked value. You can choose from the following: • INT (0) — internal storage (this feature not yet implemented) • USB (1) — USB drive (default) 7. Press the Media knob to lock or unlock the Bank value. When locked, the Bank value is enclosed in brackets []. 8. If you locked the Bank value, use the Bank knob to select the locked value. 3. Press MEDIA 1 or MEDIA 2 to select the Media-Store channel to load into. 4. Press the Wipe Pattern button corresponding to the item number (in the locked Place and Bank) of the image you wish to load. Note: • Wait 5 seconds after inserting a USB drive into the USB port before using it. • Entering a Media number of 000 clears the image from the selected Media-Store channel. To load an image or animation by Media number without a locked place or bank number: 5 4 3 2 1. If you are loading an image from a USB drive, insert it into the USB port on the switcher. 2. Press and hold SHIFT on any bus. If you use the Program bus or on-air Key bus, you will affect on-air images. 3. Press MEDIA 1 or MEDIA 2 to select the Media-Store channel to load the image into. CrossOver 6 Solo / 12 Solo User Manual (v3.0) Media-Store • 5–3 4. Use the Wipe Pattern buttons to type the Media number corresponding to the image you wish to load. Type only the unlocked portion of the Media number (if the Place value is locked, do not type a Place value). To change an image between shaped and unshaped: 4 5. Press the Select knob to load the image. 5 3 Note: • Entering a Media number of 000 clears the image from the selected Media-Store channel. 1 2 Modifying Media-Store Image Attributes 1. Press and hold SHIFT on any bus. If you use the Program bus or on-air Key bus, you will affect on-air images. You can alter the appearance of a Media-Store image by modifying display parameters. The parameters you can modify are: 2. Press MEDIA 1 or MEDIA 2 to select the Media-Store channel with the loaded image. • X and Y Position 3. Press NEXT until Attrib is displayed. • Shaped/Unshaped 4. Use the Attrib knob to select Shaped. • Media number 5. Use the Value knob to select whether the images is shaped or unshaped. You can choose from the following: • Yes — Image is shaped. • No — Image is unshaped. To modify the position of a Media-Store image: 4 5 For More Information on... 3 2 1 • shaped and unshaped transparency properties, refer to the section “Input BNC Configuration” on page 2-6. To change the Media number for an image: 4 1. Press and hold SHIFT on any bus. If you use the Program bus or on-air Key bus, you will affect on-air images. 5 3 2. Press MEDIA 1 or MEDIA 2 to select the Media-Store channel with the loaded image. 3. Press NEXT until Attrib is displayed. 2 1 4. Use the Attrib knob to select X-Pos. 5. Use the Value knob to select the X position of the image. 6. Use the Attrib knob to select Y-Pos. 7. Use the Value knob to select the Y position of the image. Note: • You can use the positioner to modify the X and Y position (CrossOver 12 Solo only). 5–4 • Media-Store 1. Press and hold SHIFT on any bus. If you use the Program bus or on-air Key bus, you will affect on-air images. 2. Press MEDIA 1 or MEDIA 2 to select the Media-Store channel with the loaded image. 3. Press NEXT until Attrib is displayed. 4. Use the Attrib knob to select Media#. 5. Use the Value knob to select a new Media number. Only available Media numbers are displayed. CrossOver 6 Solo / 12 Solo User Manual (v3.0) Animation Control You can play an animation manually or automatically and also control the behavior of animation playback. To manually play an animation: 3 1 2 4. Set the looping behavior as follows: • Use the Attrib knob to select Looping. • Use the Value knob to set the looping behavior. You can choose from the following: › yes — The animation plays in a continuous loop until manually stopped. › no — The animation plays once. 5. Set the playback direction as follows: • Use the Attrib knob to select Reverse. • Use the Value knob to set the reverse playback behavior. You can choose from the following: › yes — The animation plays backwards. 1. Press and hold SHIFT on any bus. If you use the Program bus or on-air Key bus, you will affect on-air images. 2. Press MEDIA 1 or MEDIA 2 to select a Media-Store channel with a loaded animation. › no — The animation plays forwards. 6. Set the auto playback behavior as follows: • Use the Attrib knob to select AutoPly. • Use the Value knob to set the auto playback behavior. You can choose from the following: 3. Press the Run knob to start the animation playing. › yes — The animation starts playing automatically when it is taken on-air. 4. Press the Stop knob to stop the animation before reaching the final frame. › no — Animation playback must be started manually. Note: • You can manually cycle through frames by turning the Run knob while the animation is stopped. • Double-pressing the Run knob stops playback and re-cues the animation to the first frame. Modifying Animation Playback You can set an animation to playback automatically as well as control playback speed and direction. To modify animation playback: 4 5 7. Set the playback speed as follows: • Use the Attrib knob to select Speed. • Use the Value knob to set the playback speed. You can set a playback speed from: › 0.1x – 1.0x in 0.1x increments. › 1x – 10x in 1x increments. Saving and Reverting Attributes You can save attributes for an image so they are automatically recalled the next time that image is loaded from a USB drive or internal memory. Image attributes that have been changed since they were last saved are marked with a ‘*’. 3 To save attributes for an image: 2 1 2 1. Press and hold SHIFT on any bus. If you use the Program bus or on-air Key bus, you will affect on-air images. 2. Press MEDIA 1 or MEDIA 2 to select a Media-Store channel with a loaded animation. 3. Press NEXT until Attrib is displayed. CrossOver 6 Solo / 12 Solo User Manual (v3.0) Media-Store • 5–5 1. Modify the attributes for an image as necessary 1. Press RECALL. 2. Use the Func knob to save the attributes for that image. You can choose from the following: • Save — Saves the currently displayed attribute. Other saved attributes are not affected. • SavAll — Saves all attributes. 2. Press NEXT until Media Recall is displayed. To revert to saved attribute values: 4 3 3. Use the Media knob to select the Media-Store channel you wish to configure. 4. Use the Recall knob to select whether the stored image or animation is recalled to the selected Media-Store channel during a memory recall. You can choose from the following: • No — The stored image or animation is not recalled. • Yes — The stored image or animation is recalled and replaces the loaded image or animation. For More Information on... 1 2 • storing and recalling memory registers, refer to the section “Using the Memory System” on page 4-3. 1. Press and hold SHIFT on any bus. If you use the Program bus or on-air Key bus, you will affect on-air images. 2. Press MEDIA 1 or MEDIA 2 to select the Media-Store channel to load the image into. 3. Press NEXT until Attrib is displayed. 4. Use the Func knob to save the attributes for that image. You can choose from the following: • Revert — Reverts the currently displayed attribute to the previously saved value. Other attributes are not affected. • RevAll — Reverts all attributes to previously saved values. Media-Store and Memory Registers The images or animations loaded into each Media-Store channel are saved when you store settings to a memory register. You can choose whether or not the images or animations are recalled when you recall the memory register. To configure Media-Store memory recall behavior: 1 3 4 2 5–6 • Media-Store CrossOver 6 Solo / 12 Solo User Manual (v3.0) Specifications Dimensions Multi Definition • Width: 15.85” • 480i (4:3 and 16:9) at 59.94 Hz • Depth: 10.64” • 576i (4:3 and 16:9) at 50Hz • Height: 3.5” • 720p at 50, 59.94Hz • 1080i at 50, 59.94Hz (Default) Weight: • CrossOver 6 Solo: 7.2 lbs • CrossOver 12 Solo: 7.4 lbs Inputs/Outputs Inputs • 6 or 12 inputs (depending on version) Power Requirements • DC 12V, 4 Amps Max • Internal Black and Matte Generators Outputs • 2 Program out HD-SDI Ports Tally Port • Load voltage: 100Vdc max • Load current: 120mA max at 85C, 150mA at 25C. • On resistance: 8 mΩ max GPI I/O Absolute Maximum Ratings • Input voltage range: -0.5V to 5.5V • Output current: < ±10mA Editor Port DC Operating Conditions • Maximum differential input voltage: ±5V • Differential output voltage (5V circuit): 3.2V Typical across a 100 Ω load (2.3V for 3.3V circuit) Ethernet Port • 10/100Mbps Ethernet using Cat 5 cables 10BASE-T & 100BASE-Tx • 1 Preview out HD-SDI • Aux 1 out HD-SDI • Aux 2 out HD-SDI • Aux 3 out HD-SDI HD-SDI Input and Output Specifications • SMPTE 292M/259M compliant • Levels: 800mV (±10%) peak-to-peak • Return loss: > -15dB to 1.485GHz • Input Equalization (SD): 275m • Input Equalization (HD): 110m Analog Output Specifications • Video: NTSC or PAL, 1V p-p • Output Return Loss: >30dB to 5MHz • Output to Output Isolation: >45dB to 5Mhz • DC offset: ±50 mV Reference Input and Output Specifications USB Port Tri-level Pulse • USB 2.0 and 1.1 compliant • Input Return Loss: ≥30dB to 30 MHz • Output Return Loss: ≥23dB to 30 MHz Video Formats • Positive Peak: +300mV ±6mV Standard Definition • Rise Times (10-90%): 54ns ±20ns • 480i (4:3 and 16:9) at 59.94 Hz (Default) • Duration: 593ns ±40ns • Negative Peak: -300mV ±6mV • 576i (4:3 and 16:9) at 50Hz CrossOver 6 Solo / 12 Solo User Manual (v3.0) Specifications • 6–1 Bi-level Pulse • Return Loss: ≥30dB to 6 MHz • Levels: NTSC: 286mV ± 14mV (40 IRE ±2 IRE) PAL: 307mV (43 IRE) • Rise Times (10-90%): NTSC 140ns ±20ns PAL: 200ns ±20ns • Duration: NTSC: 4.7us ±0.1 us PAL: 4.7us ±0.2us Error Messages The following error messages may appear when starting your switcher. Table 6.1 Switcher Error Messages Error Message DDR 0 Not Found DDR 1 Not Found DDR 0 & 1 Not Found Upgrade PMC? Description Solution There is a problem with the switcher DDR memory. The switcher may be used but many features will be limited or disabled Re-start your switcher. If the problem persists, contact Ross Video Technical Support for assistance. Your switcher requires a Panel Module Controller (PMC) upgrade as part of a software upgrade. The switcher may be used without the PMC upgrade but may respond in an unpredictable manner Allow the PMC upgrade to proceed. Contact Ross Video Technical Support for assistance if you are unsure about upgrading your switcher. GVG100 Protocol Supported Commands The following tables list the Supported GVG100 commands and controls. Table 6.2 GVG100 Supported Commands MLE/Keyer Length Byte Code Data/Notes Read MLE Program Bus Name MLE 2 41 — Read MLE Preset Bus MLE 2 42 — Read Keyer Bus Keyer 2 43/44 — MLE 3 C1 <xpt> An invalid xpt request returns a protocol error MLE 3 C2 <xpt> An invalid xpt request returns a protocol error Keyer 3 C3/C4 <xpt> An invalid xpt request returns a protocol error Read Analog MLE/Keyer 3 45 <control> Write Analog MLE/Keyer 5 C5 <control> Read Light On/off MLE/Keyer 3 46/47 Write Light On/off MLE/Keyer 3 C6/C7 <lamp> Read Wipe Pattern MLE 2 48 — Write MLE Program Bus Write MLE Preset Bus Write Keyer Bus 6–2 • Specifications <lsb> <msb> — CrossOver 6 Solo / 12 Solo User Manual (v3.0) Table 6.2 GVG100 Supported Commands Name MLE/Keyer Length Byte Code MLE 3 C8 Data/Notes MLE 2 4A MLE 3 CA Read Mle Autotrans Rate MLE 2 4C — Read Keyer Mix Rate Keyer 2 4D — Read Fade To Black Rate MLE* 2 7D Write Mle Autotrans Rate MLE 5 CC ** Write Keyer Mix Rate Keyer 5 CD ** —* 5 FD Read Key Settings Keyer 2 53 Not yet implemented Write Key Settings Keyer 62(?) D3 Not yet implemented Learn Into Mem — 3 DA <mem#> Supports memories 0-9 Recall From Mem — 3 DB <mem#> Supports memories 0-9 Read Software Version — 2 6C Read Field Mode — 2 6D — Field Mark only Write Field Mode — 2 ED 0 or 1 Field Mark only All Stop — 3 F2 D0* Read Lamp Status — 3 78 0 — 3 F8 — Both 3 FB <button> Send Mem To Editor — 3 7E Not yet implemented Load Mem From Editor — 73 FE Not yet implemented <wipe> Write Wipe Pattern Read Transition Mode — <mode> Write Transition Mode — ** Write Fade To Black Rate Write Lamp Status Write Button Press Valid wipes are 0-9, as per the Wipe Pattern button numbers. An invalid wipe number returns a protocol error. Last 5 bits used; bit 0: key 1, 1: key 2, 3: bkgd, 4: key 3, 5: key 4 *Currently MLE-specific *Currently not supported. Fade to black = transition rate. — *Data byte is unused Included for GVG100 spec completeness only. ** Data byte 1: Bit 7: 0=select elements, 1=select elements and perform transition Bit 4-6: 4=select key 1, 5=select key 2, 6=select bkgd Bit 0-3: binary coded decimal (valid range is b0-b1001, or 0-9) Bit 4-5: 4=select key 3, 5=select key 4 Bit 0-3: binary coded decimal (valid range is b0-b1001, or 0-9) Data byte 2: Bit 6-7: Ignored Data byte 3: Bit 4-7: Ignored Bit 0-3: binary coded decimal (valid range is b0-b1001, or 0-9) CrossOver 6 Solo / 12 Solo User Manual (v3.0) Specifications • 6–3 Table 6.3 GVG100 Supported Analog Controls MLE/Keyer Byte Code Key Clip Name Keyer 0x0A Notes Key Gain Keyer 0x0B Vert. Position MLE 0x11 Horz. Position MLE 0x12 Key Matte Fill Hue MLE 0x14 Pattern Size MLE 0x15 Chroma Key Hue Keyer 0x17 Write not supported Key Matte Border Hue Keyer 0x18 Key mattes not supported Key Matte Border Sat Keyer 0x19 Key mattes not supported Key Matte Border Lum Keyer 0x1A Key mattes not supported Key Matte Fill Lum Keyer 0x1B Key mattes not supported Aspect MLE 0x1C Aux MLEs not supported Border Softness MLE 0x1D Aux MLEs not supported Border Width MLE 0x1E Aux MLEs not supported Key Matte Fill Sat Keyer 0x1F Key Mattes not supported Rotate X — 0x20 Not supported Rotate Y — 0x21 Not supported Rotate Z — 0x22 Not supported 3D Position X — 0x23 Not supported 3D Position Y — 0x24 Not supported 3D Position Z — 0x25 Not supported 3D Border Softness — 0x26 Not supported 3D Border Width — 0x27 Not supported Key Clip Keyer 0x08 DSKs Key Gain Keyer 0x09 DSKs Key mattes not supported Table 6.4 GVG100 Supported Lamps Name MLE/Keyer Byte Code Notes Program Bus 0-9 MLE 0x00-0x09 Turning OFF results in a protocol error. Program Bus On Air MLE 0x0A Turning OFF results in a protocol error. Autotrans MLE 0x0B Key Dissolve Keyer 0x0C Key Cut Keyer 0x0D Wipe Trans MLE 0x0E Dissolve Trans MLE 0x0F Preset Bus 0-9 MLE 0x10-0x19 Turning OFF results in a protocol error. Preset Bus On Air MLE 0x1A Turning OFF results in a protocol error. 6–4 • Specifications CrossOver 6 Solo / 12 Solo User Manual (v3.0) Table 6.4 GVG100 Supported Lamps Name MLE/Keyer Byte Code MLE 0x1B Always on. Turning OFF results in a protocol error. MLE 0x1C Always on. Turning OFF results in a protocol error. MLE 0x1D Keyer 0x1E — 0x1F Key Bus 0-9 Keyer 0x20-0x29 Turning OFF results in a protocol error. Key Bus On Air Keyer 0x2A Turning OFF results in a protocol error. Keyer 0x2F Always true. Turning OFF results in a protocol error. MLE 0x30-0x39 Turning OFF results in a protocol error. Keyer 0x40 DSKs. Turning OFF results in a protocol error. Keyer 0x41 DSKs. Turning OFF results in a protocol error. Keyer 0x42 DSKs. Turning OFF results in a protocol error. Keyer 0x43 DSKs. Turning OFF results in a protocol error. Key Invert Keyer 0x44 Turning OFF results in a protocol error. Key Mask Keyer 0x45 Turning OFF results in a protocol error. — 0x47 Toggles between memory and pattern modes. Next Trans Is Bkgd — 0x48 Turning OFF results in a protocol error. Next Trans Is Key 1 — 0x49 Turning OFF results in a protocol error. Cut MLE 0x4A Turning OFF results in a protocol error. Key Selfkey Keyer 0x4C Turning OFF results in a protocol error. Key Autokey Keyer 0x4D Turning OFF results in a protocol error. Key Chromakey Keyer 0x4E Turning OFF results in a protocol error. — 0x4F Editor control is always enabled. Turning OFF results in a protocol error. Keyer 0x52 Aspect On Positioner On Reverse Wipe Dsk Preview Fade To Black Key Video Fill Wipe Type Key Invert Key Mask Key Autokey Key Selfkey Memory Mode Toggle Editor Enable Keyer Active CrossOver 6 Solo / 12 Solo User Manual (v3.0) Notes Always true. All Keyers show on Preview Turning OFF results in a protocol error. Specifications • 6–5 Table 6.5 GVG100 Supported Buttons MLE/Keyer Byte code Program Bus 0-9 Name MLE 0x00-0x09 Autotrans MLE 0x0B Key Trans Keyer 0x0C DSKs Key Cut Keyer 0x0D DSKs Wipe Trans MLE 0x0E Dissolve Trans MLE 0x0F Preset Bus 0-9 MLE 0x10-0x19 Aspect MLE 0x1B Always on. Button press has no effect. — 0x1C Always on. Button press has no effect. MLE 0x1D Doubles as memory store/recall toggle when in memory mode — 0x1E Always true. All Keyers show on preview. Positioner On Reverse Wipe Dsk Preview Fade To Black Notes 0x1F Key Bus 0-9 Keyer 0x20-0x29 Key Video Fill Keyer 0x2F Wipe Type MLE 0x30-0x39 Key Invert Keyer 0x40 DSKs Key Mask Keyer 0x41 DSKs Key Autokey Keyer 0x42 DSKs Key Selfkey Keyer 0x43 DSKs Key Invert Keyer 0x44 Key Mask Keyer 0x45 — 0x47 Next Trans Is Bkgd — 0x48 Next Trans Is Key 1 — 0x49 Cut MLE 0x4A Key Selfkey Keyer 0x4C Key Autokey Keyer 0x4D Key Chromakey Keyer 0x4E — 0x4F Memory Mode Toggle Editor Enable 6–6 • Specifications Always true. Toggles between memory mode and pattern mode. Editor control is always enabled. CrossOver 6 Solo / 12 Solo User Manual (v3.0)