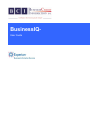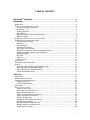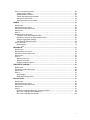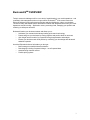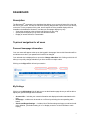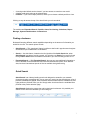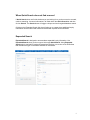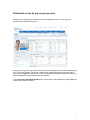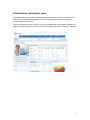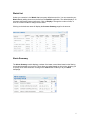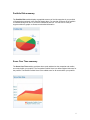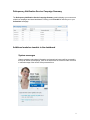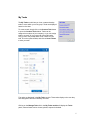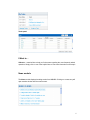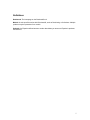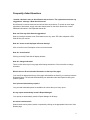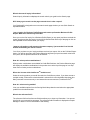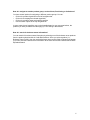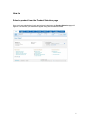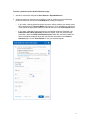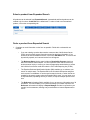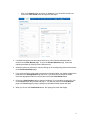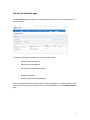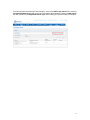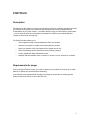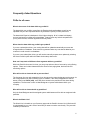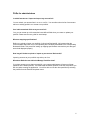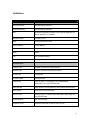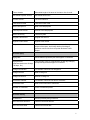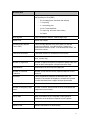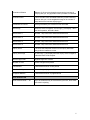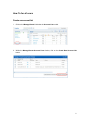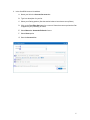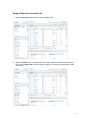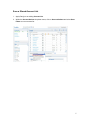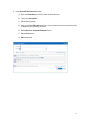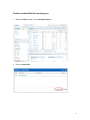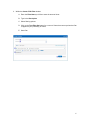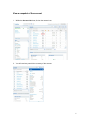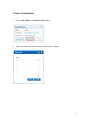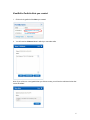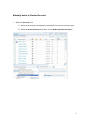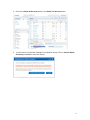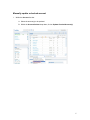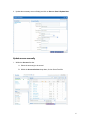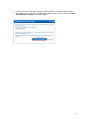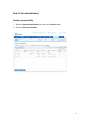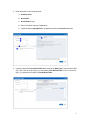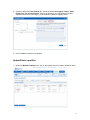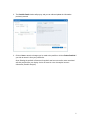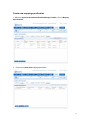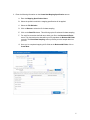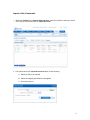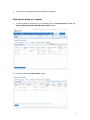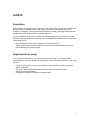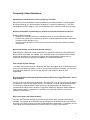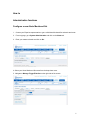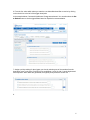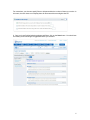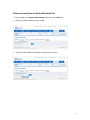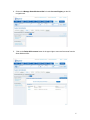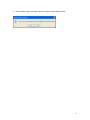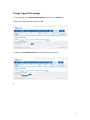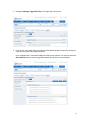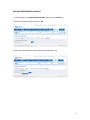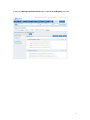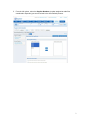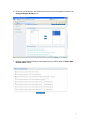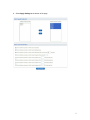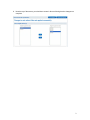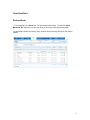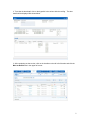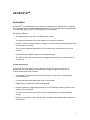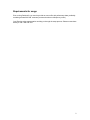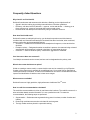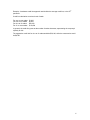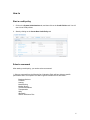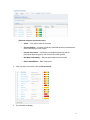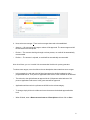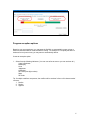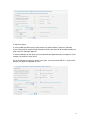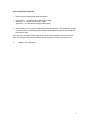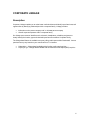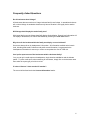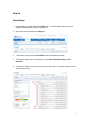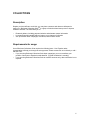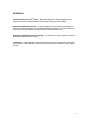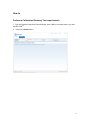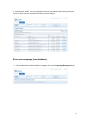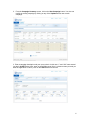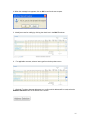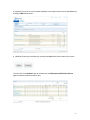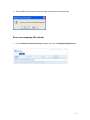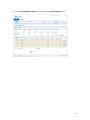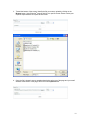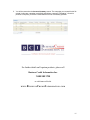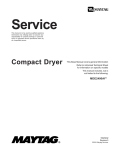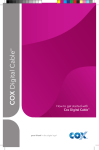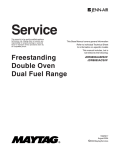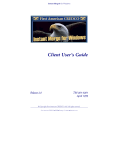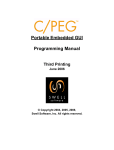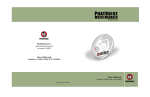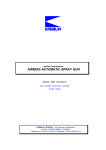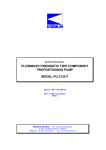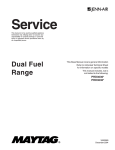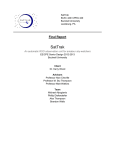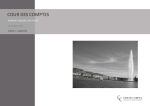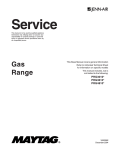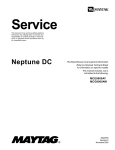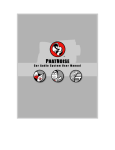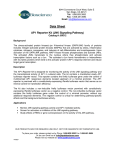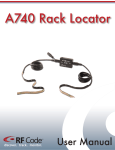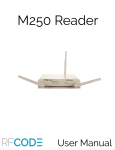Download BusinessIQ User Guide - Business Credit Information
Transcript
BusinessIQ User Guide SM TABLE OF CONTENTS BUSINESSIQSM OVERVIEW............................................................................................................5 DASHBOARD ..................................................................................................................................6 DESCRIPTION ................................................................................................................................ 6 TOP-LEVEL NAVIGATION FOR ALL USERS.......................................................................................... 6 Personal homepage information............................................................................................. 6 My Settings ............................................................................................................................. 6 Finding a business .................................................................................................................. 7 Quick Search .......................................................................................................................... 7 When Quick Search does not find a record ............................................................................ 8 Expanded Search ................................................................................................................... 8 DASHBOARD SCREEN FOR PAY-AS-YOU-GO USERS .......................................................................... 9 DASHBOARD FOR SUBSCRIPTION USERS ....................................................................................... 10 Customizing your display ...................................................................................................... 11 Watch List ............................................................................................................................. 12 Alerts Summary .................................................................................................................... 12 Portfolio Risk summary ......................................................................................................... 13 Score Over Time summary ................................................................................................... 13 Delinquency Notification Service Campaign Summary ........................................................ 14 Additional modules viewable in the dashboard .................................................................... 14 System messages................................................................................................................. 14 My Tasks............................................................................................................................... 15 I Want to… ............................................................................................................................ 16 News module ........................................................................................................................ 16 DEFINITIONS ................................................................................................................................ 17 FREQUENTLY ASKED QUESTIONS ................................................................................................. 18 HOW TO ...................................................................................................................................... 21 Select a product from the Product Selection page ............................................................... 21 Select a product from Expanded Search .............................................................................. 23 Order a product from Expanded Search............................................................................... 23 Use the View Results page................................................................................................... 25 PORTFOLIO................................................................................................................................................27 DESCRIPTION .............................................................................................................................. 27 REQUIREMENTS FOR USAGE ......................................................................................................... 27 FREQUENTLY ASKED QUESTIONS ................................................................................................. 28 FAQs for all users ................................................................................................................. 28 FAQs for administrators ........................................................................................................ 29 DEFINITIONS ................................................................................................................................ 30 HOW TO FOR ALL USERS .............................................................................................................. 34 Create an account list ........................................................................................................... 34 Apply a filter to an Account List ............................................................................................ 36 Save a filtered Account List .................................................................................................. 37 Create a custom filter for recurring use ................................................................................ 39 View a snapshot of the account............................................................................................ 41 Create a Portfolio Note ......................................................................................................... 42 View/Edit a Portfolio Note you created ................................................................................. 43 Add account(s) manually ...................................................................................................... 44 Manually delete a Checked Account .................................................................................... 45 Manually update a checked account .................................................................................... 47 Update scores manually ....................................................................................................... 48 3 HOW TO FOR ADMINISTRATORS .................................................................................................... 50 Create a new portfolio........................................................................................................... 50 Update/Delete a portfolio ...................................................................................................... 52 Create new mapping specification........................................................................................ 54 Import a list of accounts ........................................................................................................ 56 View import status on a request ........................................................................................... 57 ALERTS.......................................................................................................................................................58 DESCRIPTION .............................................................................................................................. 58 REQUIREMENTS FOR USAGE ......................................................................................................... 58 FREQUENTLY ASKED QUESTIONS ................................................................................................. 59 DEFINITIONS ................................................................................................................................ 60 HOW TO ...................................................................................................................................... 61 ADMINISTRATIVE FUNCTIONS ........................................................................................................ 61 Configure a new Alerts Monitored Set .................................................................................. 61 Delete accounts from an Alerts Monitored Set ..................................................................... 64 Change Trigger/Filter settings .............................................................................................. 67 Use the Auto-Refresh function.............................................................................................. 69 USER FUNCTIONS ........................................................................................................................ 75 Review Alerts ........................................................................................................................ 75 DECISION IQSM ..........................................................................................................................................77 DESCRIPTION .............................................................................................................................. 77 REQUIREMENTS FOR USAGE ......................................................................................................... 78 FREQUENTLY ASKED QUESTIONS ................................................................................................. 79 DEFINITIONS ................................................................................................................................ 81 HOW TO ...................................................................................................................................... 82 Start a credit policy ............................................................................................................... 82 Select a scorecard ................................................................................................................ 82 Program exception options ................................................................................................... 85 CORPORATE LINKAGE ..........................................................................................................................88 DESCRIPTION .............................................................................................................................. 88 FREQUENTLY ASKED QUESTIONS ................................................................................................. 89 DEFINITIONS ................................................................................................................................ 90 HOW TO ...................................................................................................................................... 91 View linkage.......................................................................................................................... 91 Understand linkage detail ..................................................................................................... 92 COLLECTIONS ..........................................................................................................................................93 DESCRIPTION .............................................................................................................................. 93 REQUIREMENTS FOR USAGE ......................................................................................................... 93 FREQUENTLY ASKED QUESTIONS ................................................................................................. 94 DEFINITIONS ................................................................................................................................ 96 HOW TO ...................................................................................................................................... 97 Perform a Collections Recovery Tool report search............................................................. 97 Run a new campaign (from database).................................................................................. 98 Run a new campaign (file upload) ...................................................................................... 102 4 BusinessIQSM OVERVIEW Today’s economic challenges call for a new level of sophistication in your credit operations – and yesterday’s risk-management tools no longer suffice. BusinessIQSM is the control center that brings the industry’s best credit practices and top analytical intelligence, right to your desktop. The user-friendly, web-based system streamlines workflow and integrates all the tools your credit department needs including -- application review, preventing fraud, managing your portfolio and collecting on delinquent accounts. BusinessIQ makes your business smarter and allows you to: • Accelerate your research with industry-leading quick search technology • Protect and grow your business by viewing negative and positive alerts on accounts • Gain insight into the health of your portfolio through segmentation and analysis • Elevate your decisions and credit policies by combining your knowledge with advanced statistical expertise As with all Experian business information you also get: • Best coverage on small/mid-sized businesses • Data integrity including Corporate Linkage – no self reported data • Award-winning customer service • Flexible pricing options 5 DASHBOARD Description The BusinessIQSM homepage is the dashboard that allows you to access all areas of the site with the click of your mouse. It is also an executive summary that provides a quick view of your activity on the site. For the purposes of this guide, we will explain all of the possible display sections viewable in the dashboard. However, note that your homepage display may vary: • View varies according to the products and services you are using • Subscription and pay-as-you-go users see different features • Display of certain sections is customizable Top-level navigation for all users Personal homepage information Your user name will appear at the top on the logged-in homepage. Next to this information will be an indicator as to when your password will need to be changed. Your subcode also is displayed here, next to the Change subscriber link. Clicking on this link will allow you to quickly change subcodes if you have access to multiple codes. Clicking on the Sign off link will end your session. My Settings Clicking on the My Settings link will take you to an administration page where you will be able to adjust your general settings and set defaults. • • • Account Info— includes your contact information and displays subcodes associated to this user. Homepage— modules can be turned on or off here by selecting the corresponding radio button. Search and Report Settings — includes List of Similar settings and report, model and credit policy defaults. (The default setting is “on” to display a result or a List Of Similars to each inquiry.) 6 • • • A scoring model default can be chosen if you have access to more than one model. A default credit policy also can be selected here. Portfolio— if you have multiple portfolios, allows you to choose a default portfolio to view. Clicking on any tab across the top of the site will take you to that module: The modules are Expanded Search, Portfolio, Alerts, Decisioning, Collections, Report Manager, System Administration and Resources. Finding a business BusinessIQ employs different search capabilities depending on the amount of information you would like to enter. The search options include: • Quick Search — This “type down” feature is similar to that found in popular search engines and allows for quick identification of candidates. • Search — Use this feature, located on the far right side of the Quick Search bar, when Quick Search is unable to provide a record. It is critical to use Search if no record is found through Quick Search since the additional information you enter will likely produce a “hit.” • Expanded Search — With Expanded Search, the user can enter additional information to receive blended consumer/business data, fraud and international reports. Note: Blended data, fraud and international reports will not be available during beta testing. Quick Search Quick Search is an industry-leading search tool designed to streamline your research process and reduce processing time. As you type your inquiry into the search boxes, a list of potential candidates will appear. Each character entered further filters the candidate list, and typing within any field will refine your list. Simply select a business from the candidate list to proceed to the product selection page. Quick Search displays the most active and inquired-upon businesses. It is possible your search will not return the candidate you are looking for. 7 When Quick Search does not find a record If Quick Search does not find the business you are looking for or you do not receive a match, continue searching. Just enter information in all fields within the Quick Search bar and then click on Search. The Search button will trigger a deeper and more targeted database search. Clicking on the Expanded Search link also will take you to a page where additional inquiry information can be entered and fraud and international inquiries can be submitted. Expanded Search Expanded Search is designed to accommodate expanded inquiry information. Use Expanded Search when you do not get a hit through Quick Search. Using Expanded Search also is required for fraud and international inquiries or to receive a List Of Similars that indicates the type of information available on a business. 8 Dashboard screen for pay-as-you-go users Pay-as-you-go users will see a different view than subscription users. The view may vary according to the products being used: As a pay-as-you-go user, your most recent activity will be displayed, with the default display being your 10 previous activities. The default number can be changed through the drop-down menu. Clicking on the Type link will allow you to view the item details. Additional summary modules also will be displayed if those products/features are enabled. In the Learn more about BusinessIQ section, several links will be available to provide additional product and industry information. 9 Dashboard for subscription users Subscription users will see a more robust dashboard than pay-as-you-go users, but the screen view can vary according to subscription level. For the purposes of this guide, we will show Premium Subscription screens. If you are a subscription user, every time you log in the dashboard will automatically refresh and display the latest information on your accounts, as provided by Experian’s BizSourceSM database. 10 Customizing your display To adjust the display of your dashboard, click on the My Settings link at the top of the page. Within the Homepage section, add or remove modules you have access to by clicking on the corresponding arrows. Save your changes and your dashboard presentation will be updated. 11 Watch List Unless you customize it, the Watch List is a system default account list. You can customize your Watch List by adding accounts to the list from the Portfolio application. The default display is 10 accounts prioritized by lowest credit score. Click on Display to change the number of rows, or click on a column header to change the sort order. Clicking on the business name will display the Account Summary page for the account. Alerts Summary The Alerts Summary module displays a subset of the latest unread alerts based on the filtering criteria and thresholds you have set. These alerts are ranked based on their priority, allowing you to quickly act on those accounts. Clicking on the View All link will take you to your Alerts homepage. . 12 Portfolio Risk summary The Portfolio Risk module displays a graphical summary of the risk categories in your portfolio of clients being monitored. In the example shown above, you see that 29 percent of the portfolio is classified as high risk and 17 percent is classified as low risk. You can click on each pie segment within the graphic to access more detailed information. Score Over Time summary The Score Over Time module provides a three-month window into the composite and median score trend within your portfolio. The Composite Portfolio Score is a dollar-weighted risk score for the portfolio. The Median Portfolio Score is the middle score for all records within your portfolio. 13 Delinquency Notification Service Campaign Summary The Delinquency Notification Service Campaign Summary module displays your most recent collections campaigns and associated details. Clicking on the View All link will take you to your Collections homepage. Additional modules viewable in the dashboard System messages System messages, educational information and promotional content will be presented in the top left area of the homepage. Click on the links within the content to learn more and to take advantage of the various offers presented here. 14 My Tasks The My Tasks module lets you view, create and assign tasks to users within your work group. Tasks are displayed based on due date. To create a task, simply click on the Create a Task button to open the Create a Task window. Tasks can be assigned to members of your company, or you can assign tasks to yourself. All your users can view public tasks. Only you can view private tasks. Enter a name for your task, fill out the optional fields, and click on Save & Close to save your task. Five tasks are displayed in the My Tasks module. These tasks display to the user they were assigned to and are ordered by due date. Clicking on the Manage Tasks link in the My Tasks module will display the Tasks panel, where all tasks can be viewed, printed, exported or deleted. 15 Tasks panel I Want to… I Want to… contains links to help you find content regarding the most frequently asked questions. Simply click on one of the helpful links to view more information on that topic. News module The News module displays breaking stories from MSNBC. Clicking on a news story will open another window with the news content. 16 Definitions Dashboard: The homepage on the BusinessIQ tool. Module: A work-specific section within BusinessIQ, such as Decisioning or Collections. Multiple products may be represented in a module. Subcode: An Experian-defined account number that allows you access to Experian’s products and services. 17 Frequently Asked Questions I entered a business name in Quick Search and received a “The system does not have any suggestions” message. What does this mean? Quick Search is a search assist tool and will not find every business. To search an even larger population of businesses, simply select the Search button on the Quick Search box or enter additional information in the Expanded Search tab. How can I filter my Quick Search suggestions? Start by entering a business name. Enter data into the city, state, ZIP Code, telephone or BIN fields to filter your results. How do I view a record displayed in Recent Activity? Click on the link in the Description column to see that record. How do I view all tasks? Clicking on the My Tasks link will display all tasks. How do I change subcodes? There is a link at the top of every page called change subscriber. Click on that link to change subcodes. What is the user ID and subcode information on the top of the page? Your User ID is displayed at the top of the page and identifies the User ID you used to access the BusinessIQ page. The subcode field identifies your subscriber code with Experian’s billing and product systems. Can I print and download my reports? Yes, print and download options are available via a link at the top of every report. Are my reports automatically saved in Report Manager? Yes, reports are automatically saved in Report Manager for 90 days. Are search results saved? Search results can be printed, saved or exported by clicking on the appropriate links on the View Results page. 18 What is the search inquiry information? Search inquiry information redisplays the search criteria you typed into the Search page. Will I always get a search results page returned when I order a report? Yes. BusinessIQ is designed to return a search results page whether you use Quick Search or Expanded Search. I ran an inquiry for Business Profile Report and want to pull another Business Profile Report. What is the easiest way to do this? Once you run the first inquiry for a Business Profile Report (or any report) and have received the report, simply enter the new inquiry into the Quick Search fields at the top of the page or click on the Expanded Search tab and enter your inquiry. I want to pull another credit report on the same company I just searched. Can I do this without resubmitting the search criteria? Yes. Once you have run your inquiry and have received your report, click on the Pull New Report button. You will be returned to the Product Selection page and your previous search criteria will be in place, but the product selection will be cleared. How do I select product combinations? When product combinations are available for Credit Risk Solutions, the Product Selection page will display the available combinations in the product menu at the top of the page or in a dropdown menu of other product combinations. Where do I choose which Intelliscore SM model to use? Select the scoring product you would like under the Credit Score column. If you have access to multiple models, make sure the desired model is selected in the Scoring Model drop-down box. Many users will have access only to our latest and most accurate score, Intelliscore PlusSM. How do I select scoring models? View your available options from the Scoring Model drop-down box and select the appropriate product from the selection table. What is the reference field? The reference field is a freeform text field that allows you to input any information. You can use this field for your own tracking purposes. The reference field information is displayed on Report Manager to assist in invoice reconciliation and auditing. 19 How do I navigate to another product group, such as Alerts, Decisioning or Collections? You have several options for navigating to different product groups. You can: • Click on the product hyperlinks on the left navigation bar • Click on the homepage text header hyperlinks • Click on the products page text header hyperlinks • Use the search option on the top navigation bar In some cases, these hyperlinks may not be viewable based on your user permissions, the products you have purchased and what page you are viewing in BusinessIQ. How do I search for business owner information? You can search for business owner information by selecting one of the business owner products from the product selection table in Credit Risk Solutions. Once you select a product (i.e., Business Owner Profile), then the required business owner search fields will dynamically appear or you can enter the business owner information at the same time as the business search within Expanded Search. 20 How to Select a product from the Product Selection page Once you have submitted an inquiry and selected a business, the Product Selection page will appear. The business you selected will appear along with the address details. 21 To order a product from the Product Selection page 1. Search for a business using either Quick Search or Expanded Search. 2. Select the product or products you would like to order by clicking on the corresponding product check boxes, and click on View Reports to access your report(s). • If you select a scoring product and have access to multiple models, your default model will be presented in the Scoring Model drop-down box. If you would like to change the model, select the appropriate model from this list and click on the View Reports button. • If you select a blended product and have not yet entered consumer information, the Enter Business Owner Information window will display. Enter the required owner information, check the FCRA Permissible Purpose check box, and click on OK. The owner information will appear along with the business information on the Product Selection page. Click on View Reports to view your selected reports. 22 Select a product from Expanded Search All products can be ordered from Expanded Search. International and fraud products can be ordered only from here. Credit Risk is the default tab. To order a fraud or an international product, click on the corresponding tab. Order a product from Expanded Search 1. Complete as much information on the form as possible. Fields with a red asterisk are required. • If you are ordering a product that contains consumer data, like Business Owner Profile, enter business owner information as well as business information. If you would like to enter an additional owner, click on the Add Owner link. The screen will dynamically expand, and a second owner form will appear. • The Business Owner inquiry page includes a Permissible Purpose check box within the business owner section. You are required to check the box with every business owner inquiry to confirm you have the appropriate authorization to access the individual’s consumer credit file under the Fair Credit Reporting Act (FCRA). • The Experian Business Identification Number (BIN) enables you to enhance your search in multiple ways. The Experian BIN is the number that Experian assigns to each record in our database. It can be used as search criteria; no other criteria are needed for the search system when the Experian BIN is used. You may enter up to 20 Experian BINs, separating them by a comma, to request multiple reports at one time. • The Reference information field is available for you to enter any information up to 30 characters. The field enables you to track and manage your search requests. The Reference information will display in Report Manager and also is reported on your monthly invoice statement, allowing easy cost allocation to internal departments or users. 23 • Click on the Search button to search our database. If you would like to start over, click on the Clear Fields button and proceed with Step 1. 2. If multiple businesses meet the search criteria, then a list of similar businesses will be returned on the View Results page. To go to the Product Selection page, choose the matching candidate by clicking on the business name. 3. Select the product or products to order by clicking on the corresponding product check boxes on the Product Selection page. 4. If you select a scoring product and have access to multiple models, your default model will be presented in the Scoring Model drop-down box. If you would like to change the model, select the appropriate model from this list and click on the View Results button. 5. Click on the View Results button to order the product(s). If you would like to start over, click on the Cancel button and proceed with Step 1. You also may return to the View Results page or the Search page by simply clicking on that header and that section will open. 6. When you click on the View Results button, the report(s) will order and display. 24 Use the View Results page The View Results page will display a list of businesses that meet your search criteria when you submit an inquiry. The following information is displayed on the search results page: • Business name and address • Matching name and address • BIN (Business Identification Number) • Number of tradelines • Hierarchy (corporate linkage indicator) Each row represents a different business name. This list is displayed in a scrolling window. Select your choice by clicking on the business name. This action will take you to the Product Selection page. 25 If you do not find the business you are looking for, click on the Refine this search link to return to the Expanded Search page with your inquiry information still populated. Clicking on New search will take you back to the Expanded Search page while clearing your previous inquiry information. 26 PORTFOLIO Description The Portfolio module helps you analyze your portfolio of customers to identify performance trends and changes at the portfolio level as well as with individual accounts. By understanding the characteristics of your client portfolio – accurately identifying high, low and medium risk accounts – you can develop effective risk management strategies to maximize your relationships and increase revenue while reducing loss. The Portfolio module allows you to: • Get a snapshot of total counts and balances within your portfolio • Determine composite or median score trends within the portfolio • Asses your portfolio’s risk from lowest level to highest level of risk • Define and manage account lists with a variety of filtering options • Create, update and delete individual accounts • Manually and automatically score or rescore an account, a list of accounts or a portfolio Requirements for usage Prior to using the Portfolio module, you need to contribute your portfolio of accounts to our trade data file or upload your portfolio without contributing Your Experian sales representative can help you through the contribution or loading process. Please contact them directly or call 1-800-520-1221. 27 Frequently Asked Questions FAQs for all users What is the source of the data within my portfolio? The data within your portfolio comes from the Experian business database as well as any uploaded files you have requested and/or any business inquiries you have performed. The data within Experian’s database is of the highest integrity. All of our data is third-party sourced, and we do not allow self-reported data. Data sources may include companies like yours, public records, collection agencies and many others. When does the data within my portfolio get updated? If you are a subscription client, your scoring data will be updated automatically as scores are changed within our database. Auto scores are generated when any new data is added to your customer’s credit record in our database. If you are a non subscription client, you will need to manually request score updates by selecting the Score Portfolio option within the Batch Actions drop down menu. How can I keep track of different client segments within my portfolio? Within the Portfolio Accounts List view, you can group and save lists of accounts by using filtering options. Filters can include characteristics like account facts, aging data, business risk and monitoring options. Who will be able to view and edit my account lists? The list owner (the user who created the list or whomever the creator designates as the owner via the Change Owner link) has full editing rights. In addition, if the owner designates the shared status of the list as Public (edit), users who have access to the portfolio will also have editing capabilities. The list owner is often a Head Designate or system administrator within your company. Who will be able to view and edit my portfolios? Only the Head Designate and the assigned system administrators will be able to assign and edit portfolios. What is the Watch List? The Watch List is viewable on your Summary page and the Portfolio Account List in Business IQ. It is designated by you, and is a list of accounts you want to monitor most closely. They are rank ordered by lowest score. 28 FAQs for administrators In which formats can I import and export my account list? You can submit your account lists in a .csv or .txt file. You can either submit a list of accounts to add to an existing portfolio or to create a new portfolio. Can I add customized fields to my account list? Yes, you can create up to 40 customized user-defined fields when you create or update your portfolio. Please see the user guide for actual steps. What are mapping specifications? Before you upload or import your portfolio of clients into BusinessIQ, it is important that the column headers within the file you are uploading are individually associated to the corresponding BusinessIQ fields. This process of setting up mapping specifications ensures that your data gets stored and displayed properly. How long will it take to upload or import my accounts to BusinessIQ? Importing accounts to your portfolio may take up to 4 hrs. What does Default mean within the Manage Portfolios view? If you have access to more than one portfolio, your system administrator will set one of these portfolios as the default portfolio. This means that the default portfolio will be the first portfolio you will view when entering the application. You will be able to view the other portfolios by selecting the portfolio from the Portfolio drop down menu. 29 Definitions Category/Attribute Account Identity Description Account Number As specified by customer Customer Number As specified by customer BIN Business Identification Number in the Experian database; the BIN is returned if it’s available. Business Name Company name DBA “Doing business as” name Street Address Street address City City State State ZIP ZIP (five-digit number) Country Country Account Facts Years on File Number of years on file with Experian Record Type Options: Active/Inactive/Inquiry/Prospect Primary SIC Primary SIC Primary NAICS Primary NAICS Legal Entity Type of entity, i.e. Corporation, Sole Proprietorship, Partnership, etc. (per CPEG domain) Date Opened Date this account was opened or this customer was acquired Date Closed Date this account was closed Account Type Account Type, i.e. Commercial Credit Card, Lease, Utility, etc, Per CPEG domain. Closed Reason Per CPEG domain. Payment Terms Payment terms (Net 30, Net 40, Net 120, etc.) 30 Terms duration Scheduled length of the terms of the loan or line of credit. Scheduled Payment Amount Scheduled amount due Current Amount The current amount Total Amount Owed Total amount still owed Date Last Payment Date of the last payment Last Payment Amount Amount of the last payment Date Last Activity Last activity date Original Loan Amount Original loan amount Highest Credit Utilized Highest credit utilized Dispute Indicator ‘Y’ = information contains a dispute statement filed by the subject of the report, and further details of the dispute statement can be found in the Experian Business Profile Report. Account Aging Aging Date Extract date as reported by the data supplier or contributor Aging Buckets Time the loan or line of credit has been in each age category, as reported by the data supplier or contributor (Standard options are 30 days, 180 days, etc.) Charge-Off Indicator Y/N indicator if account was charged off Charge-Off Date Date of charge off Charge-Off Amount Amount of charge off Collections Indicator Y/N indicator if account was sent to collections Collections Date Date account was sent to collections Number of Collections Count of collections placed Collections Amount Amount of collections amount Account Activity Is Monitored Account presently being monitored Account Review Decision Last account review decision Account Review Date Last account review date 31 Business Risk Payment Trend Indicator Payment behavior changes over the past six months based on the Days Beyond Term (DBT). • B= Increasingly late, but better than industry • I = Improving • L = Increasingly late • N= No Trend Identifiable • P= Improving, but slower than industry • S= Stable Risk Segment Low, Low-Medium, Medium, Medium/High, High Model Code Model code utilized Combined Days Beyond Terms (DBT) This is the Days Beyond Terms score (DBT) for new and continuous tradelines. If the field is blank, it means the business does not have a DBT. If the business has a DBT, the field will be numeric. Total Account Balance Total dollar balance for all tradelines on a business. Combined Account Balance Total dollar balance for all new and continuously reported trade lines. (current only) Number of Legal Items Number of legal items reported; comprised of federal, state and local tax liens, bankruptcies, collections and UCC filings Legal Balance Dollar balance of all tax liens and judgments Number of Combined Tradelines Number of new and continuously reported trade lines for this business Percentile This is the percentile related to the business’ score. For example, if the number 027 displays, it means that 27 percent of other businesses have a higher risk than this business Bankruptcy Filed The field will be “Y” if a bankruptcy has been filed Number of Derogatory Legal Items Number of federal, state and local tax liens, bankruptcies and judgments on the business. Action Action message that you have set up for the score range Inquiry Date Most recent date that your subscriber number pulled an Intelliscore on the business in Experian’s on-line system Number of Inquiry Number of inquiries in past 9 months Median Credit Median credit balance on the business 32 Contributor Balance Balance of all current and past due amounts the business is carrying with you; only populated if the input data is contributed Contributor DBT This is the DBT score calculated based only on the business’s account with you. It is the weighted average of the number of days late that the business is paying you. Intelliscore Plus Score Score generated by the Intelliscore Plus risk model. Score Sign When the score is negative, a minus sign (-) will display. When the field is positive, the field is blank. Score Factor 1 Number 1 top score factor that determined a score Score Factor 2 Number 2 top score factor that determined a score Score Factor 3 Number 3 top score factor that determined a score Score Factor 4 Number 4 top score factor that determined a score Inquiry Score The score the subscriber received on the inquiry date when they pulled an Intelliscore on the. Inquiry Score Sign A minus sign (-) will display when the Inquiry Score is negative, otherwise there will be a space. Recent High Credit Highest single line of credit Number of Liens Count of original liens placed Lien Balance Total balance amount of liens placed Number of Judgments Count of original judgments filed Judgment Balance Total balance amount of judgments filed User Defined Field User Defined Fields 1 – 40 Up to 40 fields that may be customized by the user; these fields are used in reporting 33 How To for all users Create an account list 1. Click on the Manage/Create link below the Account List module. 2. Within the Manage/Create Account Lists window, click on the Create New Account List button. 34 3. In the Save/Edit Account List window: A. Name your list in the Account list name box. B. Type in a description for your list C. Select your filtering options. (See the section below to learn how to set up filters.) D. Click on the Test Filter Set button for a count of clients that come up when the filter is applied to your portfolio(s) of clients. E. Select Manual or Automatic Refresh of score F. Select Share option G. Save the Account List 35 Apply a filter to an Account List 1. Select an Account List to which you want to apply a filter. 2. Within the Filters menu on the left side of the screen, select the desired filter options and then click on Apply Filters. And the system will apply your filter(s) to the presently viewed account list. 36 Save a filtered Account List 1. Apply filter(s) to an existing Account List. 2. Within the Account Actions drop down menu, click on Account Actions and select Save Filters as a new account list. 37 3. In the Save/Edit Account List window: A. Enter the Filter Name you’d like to save the account list as B. Type in the Description C. Select filtering options D. Click on the Test Filter Set button for a count of clients that come up when the filter is applied to your portfolio(s) of clients. E. Select Manual or Automatic Refresh of score F. Select Share option G. Save account list 38 Create a custom filter for recurring use 1. Within the Filters window, click on Manage/Create link. 2. Click on Create Filter. 39 3. Within the Create / Edit Filter window: A. Enter the Filter Name you’d like to save the account list as B. Type in the Description C. Select filtering options D. Click on the Test Filter Set button for a count of clients that come up when the filter is applied to your portfolio(s) of clients. E. Save filter 40 View a snapshot of the account 1. Within the Account List view, click on the camera icon. 2. You will receive a panel with a summary of the account. 41 Create a Portfolio Note 1. Click on Add a Note on the Portfolio Notes module. 2. Type in your note within the free form field and then click on Save. 42 View/Edit a Portfolio Note you created 1. Click on the hyperlink of the Note you created. 2. You will receive a Notes window in which you can make edits. Note: If you click on a note hyperlink that you did not create, you will receive a Notes window that cannot be edited. 43 Add account(s) manually 1. Within the Account Actions drop down menu, click on Add Account(s). 2. Complete the form fields within the Add Account(s) window. Once completed, click on the Save button or the Save & Add Another button. 44 Manually delete a Checked Account 1. Within the Accounts view: A. Select the account(s) to be deleted by checking the box next to the account name B. Within the Account Actions drop down, click on Delete Checked Account(s) 45 2. Click on the Delete All Accounts button or the Delete This Account button. 3. You will receive a confirmation message for the deletion request. Click on Confirm Delete Account(s) or Cancel to cancel the request. 46 Manually update a checked account 1. Within the Account list view: A. Select the account(s) to be updated B. Within the Account Actions drop down, click on Update Checked Account(s) 47 2. Update the necessary account field(s) and click on Save or Save & Update Next. Update scores manually 1. Within the Account list view: A. Select the account(s) to be scored B. Within the Account Actions drop down, click on Score Portfolio 48 2. You will receive a confirmation message to Score Account(s). Users with multiple model options will receive a drop down to select which model to user for scoring. Click on Confirm Score Request or Cancel to cancel the request. 49 How To for administrators Create a new portfolio 1. Within the System Administration tab, click on the Portfolio subtab. 2. Click on Create a New Portfolio. 50 3. Enter information in the following fields: A. Portfolio Name B. Description C. Score Model (if any) D. Enroll in Portfolio Analysis (if applicable) E. (Optional) Select Aging Bucket to be displayed within the Account List screen 4. (Optional) Select the User Defined Field tab and select the Data Type of the associated field (up to 40). Click on the plus sign (+) to add another User Defined Field or click on the minus sign (-) to decrease the number of User Defined Fields. 51 5. (Optional) Select the Trade Criteria tab. Define the associated supplier number, status activity type and account balance. Click on the plus sign (+) to add criteria for another supplier or click on the minus sign (-) to decrease the number of supplier criteria. 6. Click on Save to create the new portfolio. Update/Delete a portfolio 1. Within the Manage Portfolios view, click on the portfolio name you want to update or delete. 52 2. The Portfolio Detail window will pop up, and you can edit and update the information previously entered. 3. Click on Save to save the changes you’ve made to the portfolio or click on Delete Portfolio if you wish to remove it from your portfolio list. Note: Deleting the portfolio will remove this portfolio and accounts and/or notes associated with this portfolio from your display. It also will result in a loss of analytical account information (Portfolio Analysis). 53 Create new mapping specification 1. Within the System Administration/Portfolio/Manage Portfolio, click on Mapping Specifications. 2. Click on the Create New mapping specification. 54 3. Enter the following information on the Create New Mapping Specification screen: A. Enter the Mapping Specification Name B. Select the portfolio to which the mapping specification will be applied C. Select the File Delimiter. D. Click on Browse to select the file for data sampling. E. Click on the Read File button. This will bring up the file selected for data sampling. F. For each line, associate the field name within your file to the BusinessIQ Fields name. This ensures that the data within your file populates the BusinessIQ Fields correctly. The Client Data Sampling column provides you with sample data from your file. G. Once you’ve completed mapping all file fields to the BusinessIQ Fields, click on Create New. 55 Import a list of accounts 1. Within the Portfolio tab in System Administration, select the portfolio to which you would like to import accounts and click on Import Accounts. 2. The system returns the Import Accounts window. Do the following: A. Select the File to be imported B. Select the mapping specification to be applied C. Process the Import 56 3. You will receive an Import Processing confirmation message. View import status on a request 1. To view the status on an import you’ve requested, click on the Import Status link within the System Administration/Portfolio/Manage Portfolio screen. 2. The system returns the Import Status window. 57 ALERTS Description Alerts notify you of changes on your customers’ credit records. They generate many insights and actions to help you identify possible credit exposure, so you can react quickly to account changes. For example, you may treat accounts that show increasing risk triggers differently than accounts with credit scores that have constantly improved. Our Account Monitoring ServiceSM provides 46 notification triggers for you to select from and a multitude of filtering capabilities to make sure only meaningful and actionable alerts are delivered. These alerts include: • • Daily notification on bankruptcies, judgments, liens and collections Weekly notifications that compare values from previous and current weeks on items like scores and days beyond terms (DBT) Requirements for usage Prior to using the Alerts feature, you need to do a few simple things. Your Experian sales representative can help you through the setup process. Please contact them directly or call 1 800 520 1221. • • • • Contribute your portfolio of accounts to Experian’s trade data file or upload your portfolio without contributing Set up your ‘alerts monitored sets’ based on the number of accounts to monitor Assign your triggers and filters View daily and weekly notifications on the Alerts page 58 Frequently Asked Questions What business reason would I need to monitor my accounts? Many times, there are indicators a business will become a credit risk before it actually happens. By using monitoring, you will be notified of changes to a customer’s credit profile — from liens and judgments to DBT changes. You’ll even be notified when a customer’s credit score changes. What are the benefits of contributing my portfolio of accounts to Experian’s trade file? Reporting data to Experian: • Qualifies you for product discounts, including discounts on Account Monitoring Service • Reduces the risk that your customers will become overleveraged because other creditors are not aware of their obligation to you • Provides access to Experian’s most robust commercial credit risk and collections products and services Why would I want to set up the Auto Refresh function? Auto-Refresh is a feature for contributed portfolios. It ensures the data in your Alerts Monitored Set is as fresh as possible. For example, if you extended credit to 100 new accounts in the past month and reported the new accounts to Experian but the Auto-Refresh function was not enabled, the new accounts would not be added to your Alerts Monitored Set. Can I change my alert settings? Yes, and we recommend doing so. Oftentimes, the filters and triggers you first enable result in too many or too few alerts. By using the “How to” guide below to change your settings, you can refine your settings to make sure you receive and review the right number of alerts for your organization. Why does the Alerts tab separate Business/Account Filters and Trigger/Filter Sets? Aren’t they the same? The split is due to how the filters are applied. A Business Filter or an Account Filter would apply to a business as a whole or to a specific account. For example, you could exclude businesses with scores above a certain threshold. This would mean a business wouldn’t be monitored if it exceeded the threshold criteria. However Trigger/Filter options are applied to decide whether to display an alert when it is generated. For example, you may decide a $50 lien is too low an amount for a notification. Why are Account Level Filters disabled? Account Level Filters are available only for accounts that have been reported to the Experian database. For example, an outside file that was uploaded into the application does not qualify for Account Level Filters. Account-level filters provide additional customization. For example, you can restrict alerts from being generated on accounts for which you report a zero balance. 59 Definitions Account Monitoring Service — An Experian tool that monitors a client’s accounts for credit risk. Alert — A notification on a credit trigger that has been identified within the Experian database. Examples include bankruptcy, judgment and account 90 days late. Alerts Monitored Set — A group of accounts that are monitored using the same triggers and filters sets. If you require varying criteria, you can easily set up multiple Alerts Monitored Sets. Auto-Refresh function — A feature for contributed portfolios that automatically updates Alerts Monitored Sets with your new accounts as they are reported to Experian. In addition, filter criteria automatically is applied to new accounts before they are added to the Alerts Monitored Set. Priority — A number from 1 to 10 assigned to each trigger to identify the importance of the alert. The system will tally all alerts generated for a business and display the highest-priority alerts at the top of the Alert Detail screen. Subcode — An Experian-defined account number that allows you to access Experian’s products and services. 60 How to Administrative functions Configure a new Alerts Monitored Set 1. Contact your Experian representative to get a valid Alerts Monitored Set subcode and name. 2. From any page, go to System Administration and click on the Alerts tab. 3. Enter your master subcode and click on Go. 4. Select your Alerts Monitored Set name from the drop-down menu. 5. Navigate to Manage Trigger/Filter Set on the right side of the screen. 61 6. From the list, select which alerts you want the new Alerts Monitored Set to receive by clicking on the check box to the left of the trigger description. In the example below, Commercial Intelliscore Change was selected. You can also select the Set to Default button to set the triggers/filters based on Experian’s recommendation. 7. Assign a priority ranking for the triggers you elect by selecting one of the numbers from the drop-down menu on the right. Priorities can be set between 1 and 10, with 10 as the highest and most important. When alerts are generated, the highest priority alerts are shown first. 8. 62 For most alerts, you also can specify filters to help streamline the number of alerts you receive. In this case, the user chose not to display alerts for accounts with scores higher than 85. 9. Once you have finished selecting triggers and filters, click on the Save button. You should see a summary screen showing the triggers and filters you selected. 63 Delete accounts from an Alerts Monitored Set 1. From any page, go to System Administration and click on the Alerts tab. 2. Enter your master subcode and click on Go. 3. Select the Alerts Monitored Set name from the drop-down menu. 64 4. Click on the Manage Alerts Monitored Set link under Account Registry on the left navigation tab. 5. Click on the Delete All Accounts button in the upper right to remove all accounts from the Alerts Monitored Set. 65 6. Click on OK to confirm deleting the accounts within the Alerts Monitored Set. 66 Change Trigger/Filter settings 1. From any page, go to System Administration and click on the Alerts tab. 2. Enter your master subcode and click on Go. 3. Select your Alerts Monitored Set name from the drop-down menu. 4. 67 5. Navigate to Manage Trigger/Filter Set on the right side of the screen. 6. From the list, select which alerts you want the Alerts Monitored Set to receive by clicking the check box to the left of the trigger description. In the example below, Commercial Intelliscore Change was selected. You also can select the Set to Default button to set the trigger/filters based on Experian’s recommendation. 68 Use the Auto-Refresh function 1. From any page, go to System Administration and click on the Alerts tab. 2. Enter your master subcode and click on Go. 3. Select your Alerts Monitored Set name from the drop-down menu. 69 4. Select the Manage Auto Refresh Filter option under Account Registry on the left. 70 5. From the left column, select the Supplier Numbers (number assigned to trade files contributed to Experian) you want to include in the Auto Refresh process. 71 6. Click on the arrow button in the middle of the screen to move the supplier numbers to the Assigned Supplier Numbers box. 7. Select any Auto-Refresh Filters you want applied to your portfolio under the Select Auto Refresh Filters section. 72 8. Select Apply Settings at the bottom of the page. 73 9. Near the top of the screen, you should see a note in blue confirming that the changes are complete. 74 User functions Review Alerts 1. From any page, go to Alerts tab. The alert details will be listed. To select an Alerts Monitored Set, select one from the drop down in the center of the page and click Go. The alert detail contains 9 columns, many of which can be sorted by clicking on the column header. 75 2. To review the alert detail, click on the hyperlink in the column with the red flag. The alert details will be displayed like shown below: 3. After completing an alert review, click on the checkbox to the far left of the alert and click the Mark as Read button in the upper left corner. 76 DECISION IQSM Description DecisionIQSM is a tool that allows you to elevate your decisions and credit policies by combining your knowledge with our advanced statistical expertise. The tool combines scores, analytics and credit policies to help you improve and expedite your risk decisions. DecisionIQ consists of: • The ability to set, accept, review and decline score ranges • Ten industry scorecards to serve as the basis for a customized scorecard • Exception rules for special handling (for example, review all businesses that have been in the file for less than two years) • Three levels of credit line assignment so you can choose the one that matches your risk tolerance • Credit line recommendations based on our data and analysis • The ability to customize your scorecard by engaging Experian experts to create a custom decision tree Custom decision tree If your business is interested in a custom decision tree that can provide a boost in risk assessment, your sales representative and Experian analytics experts can help you. A customized decision tree job includes: • The expertise of our Decision Sciences staff, which will consult with you and create the custom decision tree. • A customized odds chart reflecting the risks of your portfolio. • Programming to implement the tree into BusinessIQ. • Reduced losses from a significant improvement in risk identification that no generic or even industry score can provide. • The option of an annual review as the economy and, potentially, their book of business change. • Extremely cost-effective value, especially when compared with what analytical consultants would charge. . 77 Requirements for usage Prior to using DecisionIQ, you need to provide an account file with performance data, preferably containing at least 200 “bad” accounts (accounts that have a delinquency on file). Your Experian sales representative can help you through the setup process. Please contact them directly or call 1 800 520 1221. 78 Frequently Asked Questions Why should I use DecisionIQ? DecisionIQ accelerates and automates risk decisions, affording you the triple benefits of: • Speed in decision making by providing instant decisions or decision guidelines • Efficiency, with three levels of decisions — approve, review and decline — allowing you to focus resources on “gray area” accounts that require manual review • Reduced write-offs and improved cash flow by using a consistent risk score How does DecisionIQ work? DecisionIQ creates a credit policy driven by your business’s experience and risk tolerance combined with our information and analytics. DecisionIQ has three levels that, when combined, create a credit policy and automated decisioning: • Scorecard — Establish a scorecard and score breakpoints for approve, review and decline decisions • Exception review — Designate that when a condition is present, the customer being reviewed automatically will be approved, reviewed or declined, no matter what the score • Credit line — Select a credit line policy: conservative, aggressive or moderate. Can I have more than one scorecard? Yes. Multiple scorecards can be created, and one can be designated as the primary card. What is the custom decision tree option? Similar to creating a custom model, a custom decision tree can be created for you by Experian. Creation of the custom tree is available for an additional cost. You provide files for analysis that include performance information; a custom scorecard/decision tree is then created that will further improve the identification of bad accounts in lower score ranges. What scores are available? DecisionIQ uses our highly predictive, high-performance Intelliscore Plus SM score. How is credit line recommendation calculated? The credit line recommendation is driven by real data on the business. The credit line amount is a strict calculation based on trade information. It is not a predictive model. To create the recommendation, the following steps are performed: 1. Segmentation — Businesses are segmented using years in business, number of trades and industry 2. Recent high credit amounts are then calculated for each segment 3. The high credits are then placed in a percentile ranking 79 Example: A moderate credit line approach would utilize the average credit line, or the 50th percentile. Credit line calculation at various levels of trade: For zero to one trades For four to five trades For nine to 12 trades For 21 or more trades $1,300 $6,300 $25,600 $118,500 In general, the credit line grows as the number of trades increases, representing the company’s capacity for risk. The aggressive credit limit for nine to 12 trades would be $56,100, while the conservative would be $9,100. 80 Definitions Bad rate — Shows the bad rate for the decision range being viewed. Example: In the approve range of 71 to 100, 0.5 percent of the accounts may be bad. Credit line — A suggested credit line calculated using Experian data and analytics. Credit line modifier — Conditions that can move the credit line up or down. Example: A high Intelliscore will increase the credit line; a low Intelliscore will decrease it. Custom decision tree — A scorecard customized for your portfolio and created in conjunction with Experian’s Analytics team. There is an additional cost. Exception option — An optional function that will move an application to the review category if one of the exception option criteria is met. Intelliscore — A percentile score ranging from 1 to 100 that shows the likelihood of a business becoming delinquent (more than 90 days late in payment). A 100 is the lowest risk; a 1 is the SM highest risk. The newest and most predictive model is Intelliscore Plus ; however there are older versions still available to some users. Override — The ability to manually input a credit line recommendation that differs from the recommendation in the system. Sliders — The function to change the breakpoints for approve, review and decline policies. 81 How to Start a credit policy 1. Click on the System Administration tab, and then click on the Credit Policies tab. You will see a list of credit policies. 2. Start by clicking on the Create New Credit Policy tab. Select a scorecard After starting a credit policy, you need to select a scorecard. 1. Select a scorecard from the following list of industries. Each will have industry-specific performance data. A final option is to select a generic Intelliscore Plus scorecard. Business Services Financial Leasing Manufacturing Medical Supply Telecommunications Transportation Utility Wholesale Generic Intelliscore Plus 82 (Columns within the scorecard screen) 2. • Select — Click here to select a scorecard • Scorecard Name — Presents 10 industry scorecards and then, beneath these, other scorecards you have created • Percent of Accounts — Shows the percentage declined (red) and the percentage approved (green), with review in the middle (yellow) • Bad Rate Predictability — Bad rate percentage for the scorecard • Date Created/Edited — Date of last action After you select a scorecard, click on Edit Scorecard. 3. The scorecard will display. 83 4. Next, select score ranges. There are three ranges that need to be established: • Approve — All accounts at this range or above will be approved. The amount approved will be discussed in the third phase. • Review — The account should go through a review process; no credit will be automatically recommended. • Decline — The account is rejected; no credit will be automatically recommended. Note: At all times, you can “override” the recommended decision the system generates. To select score ranges, move the slider to the two breakpoints that create three score ranges. • In this example, the red oval to the left has 8 percent as the decline breakpoint, with a projected bad rate of 14.81 percent. Applications with scores in the red area will be declined. • The red oval to the right indicates an approval level of 38 percent and a bad rate of 0.2 percent. Applications with scores in the green area will be approved. • Applications with scores in the yellow area will fall into the review category. • To change, simply click on the slider and move the arrow to the desired approve/decline level. • When finished, enter a New scorecard name and Description and then click on Save. 84 Program exception options Based on your own experience, you may want the flexibility to automatically accept, review or decline a business based on criteria related to scoring. For example: If a company has been in business for two years or less, you may want to automatically decline. Create an exception option 1. Select from the following indicators. (You can use as few as zero or you can use them all.) Years in Business Bankruptcy Liens Judgments Collections SIC Code (four-digit number) State ZIP Code Tip: If multiple conditions are present, the conflicts will be resolved in favor of the lowest-ranked outcome: 1. Decline 2. Review 3. Approve 85 3. Select the option. 4. In the middle drop down menu, select whether you want to decline, approve or manually review. Most will be a manual review, followed by decline, but there can be conditions where you want to have an automatic approval. 5. Set the parameter for the option you have selected. Most parameters are a breakpoint. In this example, the number of years is two. SIC is an example of a value you select. In this case, it is a government SIC 9111, and here the decision is to approve regardless of score. 86 Set recommended credit limit 1. Select from the following three credit line options: • • • Conservative — a credit line that is lower than average Moderate — a credit line that is at the average Aggressive — a credit line that is higher than average 2. Select whether or not to use the credit policy as the default option. This means when a report is ordered under your Experian system subcode, the designated credit policy and credit line policy will be used. Note: You also can create multiple credit policy names and descriptions for a user to choose from. For example, one could have different policies by region of country, product line, etc. 4. Save the new credit policy. 87 CORPORATE LINKAGE Description Corporate Linkage enables you to make better credit decisions and identify up-sell and cross-sell opportunities by identifying relationships within a corporate family. Linkage provides: • • Information on the parent company and / or ultimate parent company Overall corporate exposure within a corporate family Our linkage uses common identifiers such as branch, headquarter, subsidiary and parent to clearly identify the location, type and relationship and structure within a Corporate Family. The linkage detail feature is available to anyone pulling credit reports within BusinessIQ. Access permissions may vary based on your contract with us. For instance: • • Subscription – linkage detail available with all online credit report inquiries Pay as you go – linkage detail available with all Business Profile Report (BPR) inquiries 88 Frequently Asked Questions Do all businesses have linkage? All businesses that are members of a large business family have linkage. A standalone business will not have linkage. A standalone business only has one location is not legally tied to another business. Will linkage detail display the entire family tree? With larger family trees the linkage detail will display all subsidiaries. Branch level information will not display in BusinessIQ, but can be downloaded by selecting the Print / Save button. Why don’t all the locations within the family tree display a score risk band? Scores are always driven by headquarters’ information. All information available at the branch level, including trade credit, collections and public record information, is aggregated to the headquarters information to ensures you receive a comprehensive view of credit risk. Can I pull a report on one of the businesses within a business family? Yes, you can pull a credit report on headquarters, single location subsidiaries and the ultimate parent. To pull a credit report, when searching for a business, simply click on the business name then select the report type you wish to review. If I select “Alert me” what record will I monitor? The record will be listed under the Account Information header. 89 Definitions Credit Risk — The credit risk band on a report uses the Intelliscore Plus score to show the likelihood of a business going seriously derogatory in the next 12 months. The band is color coded to provide you a visual risk indicator. Red = High Risk. Green = Low Risk. Family Tree — Refers to all the business linked within a corporate hierarchy Location Type — Identifies the business location type. Every business will have one of the four location types listed below. • Headquarters - A business with at least one additional branch. A headquarters has financial responsibility for the branches. • Single location subsidiary – A corporation with > 50% of its stock is owned by another corporation but without branches or subsidiaries. • Branch - When a business has multiple locations, the secondary locations are known as branches. In many cases, a branch may pay its own bills, but legal responsibility for the debt belongs to the headquarters. • Standalone business - A single entity that is not part of a corporate family tree. 90 How to View linkage 1. Linkage detail is available within the Portfolio tab. To view the detail, select an account within an existing portfolio or make a new inquiry. 2. Once in account view select the Linkage tab 3. To Print/Save a report select the Print/Save button and follow the prompts. 4. To expand or collapse the entire family tree, select View Subsidiaries Only or View Branches. 5. To expand or collapse a portion of the family tree, select the + or - buttons located to the left of the business name. 91 Understand linkage detail Linkage detail displays the hierarchy of a corporate family. The Legend provides a key to the information in the detail. The information includes: 1. Location Type identifiers - Each location type will receive an indicator to help understand the corporate structure. 2. Credit Risk Indicator – Is available at the Ultimate, Headquarter and Single location subsidiaries levels. Is located directly over the Business Identification Number (BIN). 3. Activity Indicator – Identities whether a particular location is active. 92 COLLECTIONS Description Despite your best efforts to avoid risk, you may have customers who become delinquent in paying you. Business Collections SuiteSM is a group of tools that have been proven to improve collection activities. The tools allow you to: • • • Research debtors, including payment behavior and alternate contact information Leverage Experian-branded letters to improve your chances of collection Set up collection letter campaigns, mail letters, and measure results Requirements for usage Use of Business Collections Suite requires the following items. Your Experian sales representative will help you through the setup process. Please contact him or her directly or call 1 800 520 1221. • If you are using Business Collections Suite letter campaigns, you must contribute your portfolio of accounts to Experian’s trade data file. (Typical contribution is monthly.) • If you are using Business Collections Suite to research accounts only, data contribution is not required. 93 Frequently Asked Questions What is Business Collections Suite? Business Collections Suite is Experian’s commercial collections tool that provides one-stop access to many of the functions required by collections departments. By providing access to Experian’s rich business database, Business Collections Suite allows you to query your accounts to find alternate contact information on debtors and identify your customers’ ability to pay. Do I have to contribute my data to use Business Collections Suite? Sending collections letters requires data contribution. The contributed accounts are put into a database for your use and to help generate results reports. However, if you are interested in researching debtors only, this portion of the system does not require data contribution. How do I research customers? The research portion of Business Collections Suite lets you search for accounts by Business TM Identification Number (BIN) or a combination of business name, city, state and ZIP Code . The reports you receive display alternate addresses and contact telephone numbers as well a 90-day cross-trade payment summary, which plots how the business is paying creditors. How do the letter campaigns work? The letter campaigns leverage Experian’s Delinquency Notification ServiceSM to promote payment by debtors. Within Business Collections Suite, you can set up campaigns, query your portfolio to identify accounts for mailing and execute a campaign where letters are sent within 48 hours. The letters are Experian-branded, but the contact and payment information is yours. Users have found that leveraging the Experian brand brings stronger collection results. 94 Why are some letter types not available for some of my accounts? Our system matches the legal entity designation to the available letter types. The following table summarizes what letter types are available based on legal entity: Letter type: • • • Letter A: “Friendly” letter. Minimal severe language. Best for accounts that are 1 to 60 days beyond terms (DBT). Letter B: “Severely worded” letter. Severe language. Best for accounts that are 60 or more DBT. Letter C: “Just the facts” letter. Contains no severe language. Best for sole proprietorships and unknown corporate status. Available letter by legal entity: Legal entity Available letters Sole proprietor C Partnership A, B, C Corporation A, B, C Does the system tell me how successful my collections letter campaigns were in generating revenue? Yes. However, your internal systems are the best guide for measuring success. Our system uses an algorithm based on the data you report to us from month to month, but since your company receives the checks, you should cross-reference what is in Business Collections Suite with your internal system. As part of the service, you also will receive National Change of Address (NCOA®) feedback to let you know if the letters are reaching their intended destination. 95 Definitions Collections Recovery ToolSM report — Report that displays the alternate addresses and telephone numbers of a business and how a business is paying its other creditors. Delinquency Notification Service — A letter campaign service on Experian letterhead that notifies your delinquent debtors of their delinquent payment obligations. The letters include 60 days of free access for debtors to pull their business credit report at no cost. Delinquency Notification Service Campaign — A collection of accounts selected to receive a Delinquency Notification Service letter. Legal entity — Legal designation of a business. Examples include sole proprietor, partnership and corporation. This field helps to determine what letter types are available to send to a given account. 96 How to Perform a Collections Recovery Tool report search 1. From the Business Collections Suite homepage, enter a BIN or a business name, city, state and ZIP CodeTM. 2. Click on the Search button. 97 3. Review report details. You may sometimes see a list of businesses that closely match your inquiry. If this is the case, select the business you are looking for. Run a new campaign (from database) 1. From the Business Collections Suite homepage, click on the Campaign Management tab. 98 2. From the Campaign Summary screen, click on the New Campaign button. You also can modify an existing campaign by clicking on any of the Update buttons next to each campaign. 3. Enter a campaign description and your query criteria. In this case “>” and “100” were entered into the 1-30 DBT bucket. Also, enter an acceptable range (from 1 to however many records you want the application to return). Click on the Select button to continue. 99 4. When the message box appears, click on OK to confirm the new request. 5. Identify accounts for mailing by clicking the check box in the Mail To column. 6. For applicable accounts, select a letter type from the drop-down menu. 7. (Optional) To select alternate addresses or to confirm which address will be used, select the Address Selection button at the bottom of the screen. 100 8. (Optional) If you wish to mail to multiple addresses for a single account, select each address by clicking the Mail To check box. 9. (Optional) Confirm your selections by selecting the Save button at the bottom of the screen. 10. Next, click on the Submit button at the bottom of the Delinquency Notification Service page to finalize the letters that will be sent. 101 11. Click on OK to mail the letters. Letters will begin mailing within two business days. Run a new campaign (file upload) 1. From the Business Collections Suite homepage, click on the Campaign Management tab. 102 2. From the Campaign Summary screen, click on the New Campaign button. 103 3. Toward the bottom of the screen, identify the file you want to upload by clicking on the Browse button. Note: Experian® expects this file in a specific format. Please contact your Experian representative to request the file format. 4. Once the file is located, enter a campaign description at the top of the page and your email address at the bottom of the page; then click on the Upload button. 104 5. You will be returned to the Account Summary screen. The campaign you created for this file upload (in this case, campaign code WJ8) should have a status of “Uploading.” Once this process is complete, you will be notified that the file was successfully updated. For further details on Experian products, please call Business Credit Information Inc. 1.800.382.1735 or visit our web site WWW. BUSINESSCREDITINFORMATION.COM ® Experian is a nonexclusive full-service provider licensee of the United States Postal Service . ® The following trademark is owned by the United States Postal Service : ZIP Code. The price for Experian’s services is not established, controlled or approved by the United States Postal Service. 105